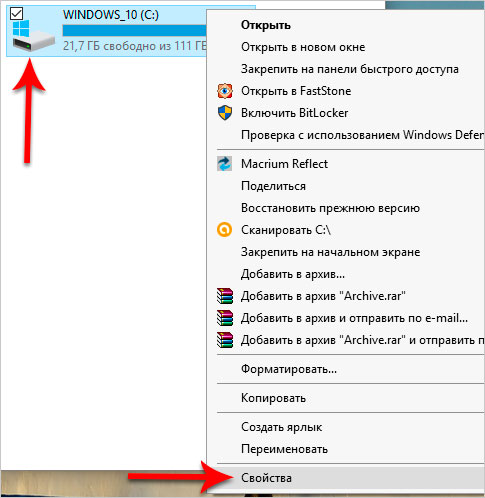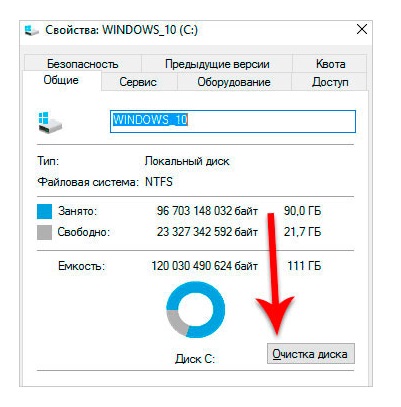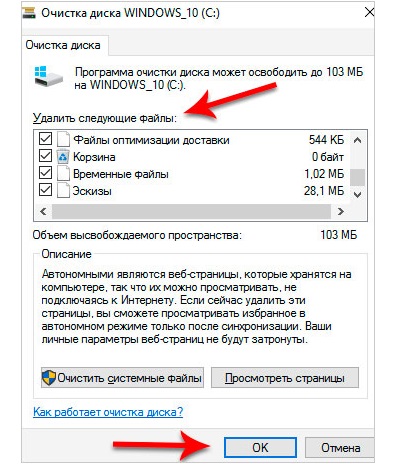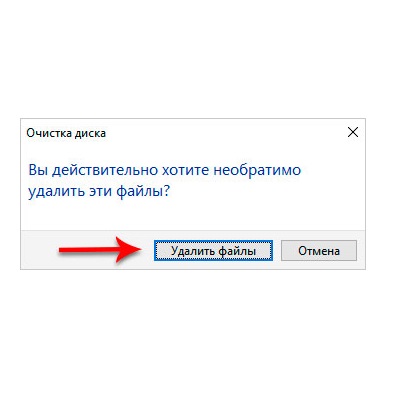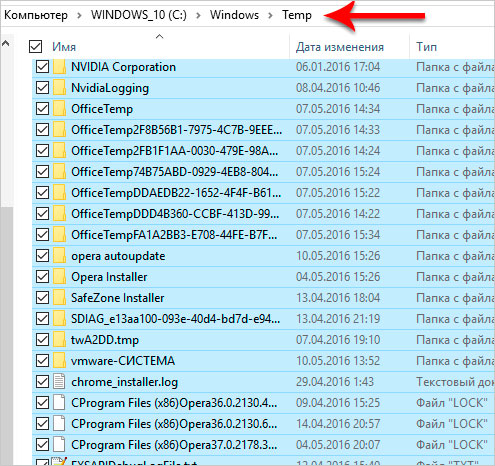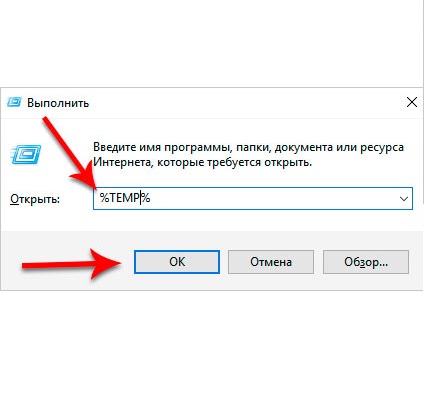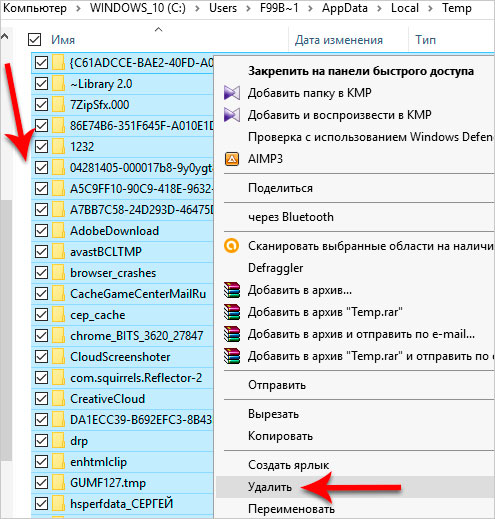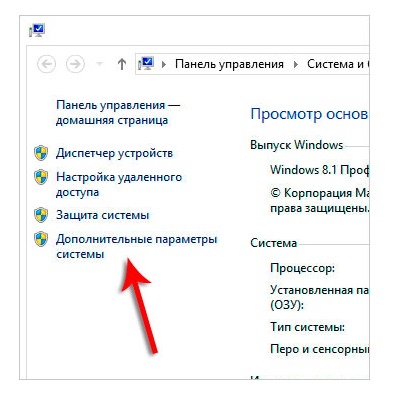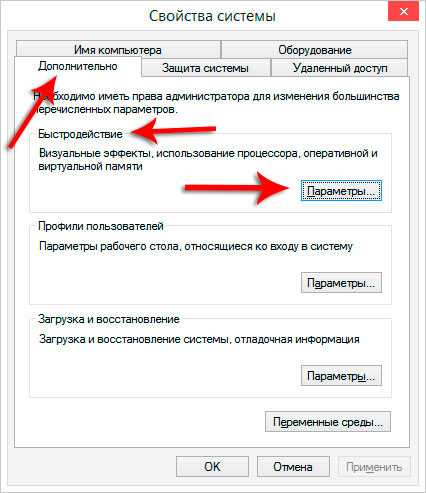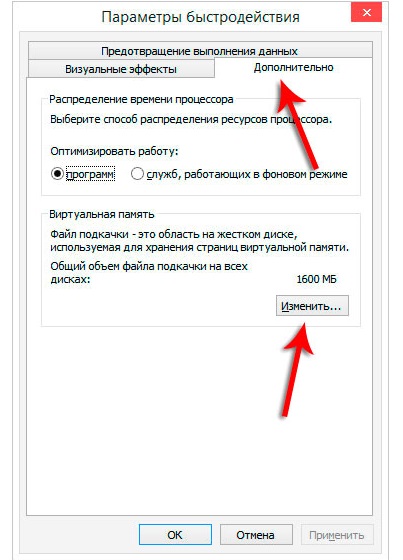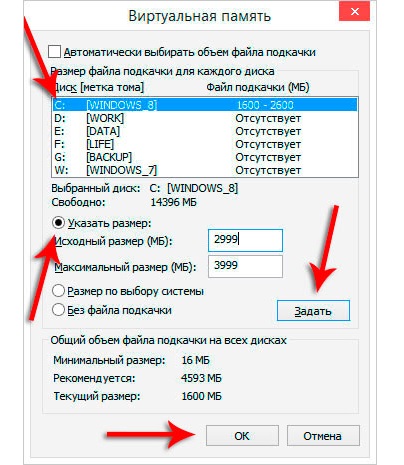Если компьютер на Windows 7 начинает глючить, необходимо внести изменения в конфигурацию операционной системы (ОС). В качестве альтернативы можно воспользоваться программным обеспечением от стороннего разработчика, предоставляющего инструменты по оптимизации дистрибутива. Если ни один из способов не помогает, потребуется выполнить откат системы до состояния, когда проблем в работе не наблюдалось.
Содержание
- Что делать, если тормозит компьютер на Windows 7
- Завершить работу ненужных программ
- Удалить лишние приложения
- Обновить операционную систему
- Удалить приложения из автозагрузки
- Очистить диск от мусорных файлов
- Дефрагментировать разделы системы
- Просканировать оперативную память на наличие ошибок
- Убрать визуальные эффекты
- Восстановить системные файлы
- Выполнить диагностику и восстановление жесткого диска
- Обновить драйверы
- Удалить вирусы
- Очистить системный реестр
- Восстановить систему через контрольную точку
- Заключение
Персональный компьютер (ПК) начинает сильно зависать при воздействии стороннего программного обеспечения или из-за конфликтов внутри системы. Чтобы избавиться от проблемы, потребуется с помощью встроенных и сторонних средств внести изменения в конфигурацию дистрибутива.
Обратите внимание! Нижеперечисленные способы исправления неполадок в работе ОС одинаково эффективны для всех реакций Windows 7, включая Максимальную.
Завершить работу ненужных программ
Windows 7 работает медленно (лагает и тупит) зачастую по причине загруженности центрального процессора, оперативной памяти и жесткого диска. Проверить эти данные можно в специальной утилите мониторинга. Необходимо:
- Нажать сочетание Ctrl + Shift + Esc.
- Перейти на вкладку «Процессы».
- Поочередно сделать сортировку по столбцам «ЦП» и «Память».
- Выявить наиболее требовательные задачи, выделить и нажать кнопку Завершить процесс.
Важно! После выполнения действия приложение экстренно завершиться, рекомендуется предварительно сохранить сделанные наработки.
Удалить лишние приложения
При долгой эксплуатации компьютера во внутренней памяти может накопиться множество ненужных приложений, которые со временем начинают тормозить работу компьютера. Необходимо проверить список установленного программного обеспечения и удалить лишнее.
Пошаговое руководство:
- Развернуть меню «Пуск», с помощью поиска по системе найти и запустить «Программы и компоненты».
- В открывшемся окне определить в списке ненужные программы и кликнуть правой кнопкой мыши (ПКМ).
- В контекстном меню выбрать опцию «Удалить», подтвердить действие.
Запустится деинсталлятор, инструкциям которого необходимо следовать. При возможности требуется удалять и остаточные файлы.
Обновить операционную систему
Периодически разработчики выпускают обновления для ОС, которые оптимизируют процессы, за счет чего повышается скорость работы дистрибутива. Если апдейты не были установлены, необходимо выполнить эту процедуру.
Пошаговое руководство:
- Развернуть меню «Пуск», перейти в «Панель управления».
- Выставить режим отображения элементов «Мелкие значки» и кликнуть по пункту «Центр обновления Windows».
- При необходимости нажать на кнопку «Проверка обновлений».
- Если новые версии пакетов уже обнаружены, необходимо щелкнуть «Установить обновления».
Обратите внимание! После обновления всех компонентов необходимо перезагрузить компьютер.
Удалить приложения из автозагрузки
Программы, которые находятся в списке автозапуска, при старте системы открываются автоматически, что дает сильную нагрузку на компьютер. Необходимо проверить перечень и исключить ненужные приложения.
Пошаговое руководство:
- Воспользовавшись поиском по системе в меню «Пуск», найти и запустить «Конфигурация системы».
- В новом окне перейти на вкладку «Автозагрузка».
- Снять отметки с программ, которые необходимо отключить.
- Нажать кнопки Применить, ОК.
Обратите внимание! После выполнения инструкции рекомендуется перезапустить компьютер.
Очистить диск от мусорных файлов
При критическом заполнении дискового пространства могут появиться проблемы в скорости работы компьютера. Необходимо очистить все разделы от лишних файлов.
Пошаговое руководство:
- Открыть файловый менеджер, кликнув по соответствующему ярлыку на панели задач.
- Перейти в раздел «Компьютер» и нажать ПКМ по диску C. Выбрать опцию «Свойства».
- Находясь на вкладке «Общие», кликнуть по кнопке Очистить диск.
- После запуска окна утилиты потребуется щелкнуть по Очистить системные файлы.
- Отметить в списке все позиции, нажать ОК. Подтвердить действие во всплывающем окне.
Важно! При очистке системного диска данные в пользовательских папках удалятся. Необходимо предварительно переместить нужные файлы в другое место.
После выполнения инструкции рекомендуется вручную проверить информацию в других разделах и удалить лишнюю, не забыв после этого очистить «Корзину».
Дефрагментировать разделы системы
Если ПК стал работать медленнее по неизвестной причине, возможно, произошла фрагментация раздела. В системе есть встроенное средство для оптимизации дискового пространства.
Пошаговое руководство:
- Запустить файловый менеджер, кликнув по ярлыку «Компьютер» на рабочем столе.
- Нажать ПКМ по диску C и выбрать опцию «Свойства».
- Перейти на вкладку «Сервис» и щелкнуть по кнопке Выполнить дефрагментацию.
- В списке выделить первый раздел и нажать Анализировать диск.
- После завершения процедуры щелкнуть по кнопке Дефрагментация диска.
Обратите внимание! На выполнение операции затрачивается много времени, рекомендуется включать процедуру на ночь.
После дефрагментации первого раздела следует повторить описанные действия с другими дисками.
Просканировать оперативную память на наличие ошибок
От скорости оперативной памяти зависит быстродействие компьютера. Необходимо выполнить проверку компонента на наличие ошибок с помощью предустановленного инструмента.
Пошаговое руководство:
- Развернуть меню «Пуск», перейти в «Панель управления».
- Выставив отображение элементов «Категория», кликнуть по пункту «Система и безопасность».
- Проследовать по гиперссылке «Администрирование».
- В списке инструментов запустить «Средство проверки памяти Windows».
- В открывшемся окне выбрать пункт «Выполнить перезагрузку и проверку».
Компьютер перезагрузится, после чего запустится тест оперативной памяти. По завершении выполнится вход на рабочий стол и придет уведомление с результатами. Если ошибок выявлено много, потребуется заменить компонент.
Важно! В процессе анализа нельзя выключать компьютер.
Убрать визуальные эффекты
По умолчанию в Windows 7 включены визуальные эффекты, которые не несут никакой функции, но нагружают систему. При наличии зависаний и торможении необходимо отключить эту опцию:
Пошаговое руководство:
- Нажать по ярлыку «Компьютер» ПКМ и выбрать пункт «Свойства».
- Перейти по гиперссылке «Дополнительные параметры системы».
- Находясь на вкладку «Дополнительно», кликнуть по кнопке Параметры, расположенной в блоке «Быстродействие».
- В разделе «Визуальные эффекты» установить отметку напротив пункта «Обеспечить наилучшее быстродействие».
- Щелкнуть Применить, ОК.
Восстановить системные файлы
Файлы ОС могут повредиться из-за неаккуратных действий пользователя или под влиянием сторонних приложений. Требуется проверить их целостность и в случае необходимости произвести восстановление. Делается это с помощью специальной консольной утилиты.
Пошаговое руководство:
- Раскрыть меню «Пуск», перейти в директорию «Все программы».
- Проследовать в папку «Стандартные» и запустить «Командную строку» от имени администратора через контекстное меню.
- Подтвердить инициализацию консоли.
- В появившемся окне ввести команду sfc /scannow, нажать Enter.
Начнется сканирование системного раздела, после завершения которого, в случае необходимости, запустится процедура по восстановлению поврежденных файлов.
Выполнить диагностику и восстановление жесткого диска
Жесткий диск со временем изнашивается — появляются битые сектора, которые тормозят работу всей системы. В Windows 7 есть встроенная утилита для обнаружения проблем и восстановления работоспособности.
Пошаговое руководство:
- Открыть файловый менеджер Проводник.
- На боковой панели перейти в раздел «Компьютер».
- Кликнуть по диску ПКМ и перейти в «Свойства».
- На вкладке «Сервис» нажать по кнопке Выполнить проверку.
- Запустить процесс сканирования, щелкнув по кнопке «Запуск».
Начнется процесс анализа, во время которого можно продолжать работать за компьютером. При обнаружении проблем появится соответствующее уведомление с предложением устранить их — необходимо согласиться.
Обновить драйверы
Если на компьютере установлены устаревшие драйверы оборудования, это снижает быстродействие ОС. Для инсталляции необходимого программного обеспечения рекомендуется воспользоваться специализированным софтом от стороннего разработчика — Driver Booster.
Пошаговое руководство:
- Установить программу на компьютер, запустить.
- В главном меню нажать кнопку Пуск.
- Дождаться завершения процедуры, кликнуть Обновить сейчас.
Приложение в автоматическом режиме произведет загрузку и установку необходимых компонентов. После завершения операции ПК следует перезапустить.
Удалить вирусы
Вирусы способны значительно ухудшить производительность ПК, вплоть до появления критических ошибок. Необходимо проверить систему на наличие вредоносного кода. Рекомендуется использовать портативную утилиту Dr.Web CureIt!.
Пошаговое руководство:
- Запустить исполняемый файл программы.
- На заглавном экране нажать кнопку Начать проверку.
- Дождаться завершения процедуры, следовать указаниям приложения.
Очистить системный реестр
Если на компьютере вирусов нет, необходимо почистить системный реестр от накопившегося «мусора», который тормозит работу дистрибутива. Для этого рекомендуется воспользоваться приложением CCleaner.
Пошаговое руководство:
- Запустить приложение, перейти на вкладку «Реестр».
- В списке «Целостность реестра» проставить все отметки и нажать Поиск проблем.
- После обнаружения «мусорных» ключей щелкнуть Исправить выбранное.
- Согласится на сохранение резервной копии сделанных изменений, кликнув Да.
- Запустить процесс исправления проблем нажатием Исправить отмеченные.
Обратите внимание! После проделанных манипуляций рекомендуется перезапустить компьютер.
Восстановить систему через контрольную точку
Если ни один из способов не помог в решении проблемы, необходимо произвести откат системы до момента, когда проблем не было.
Важно! Этот способ эффективен в том случае, если ранее создавались точки восстановления.
Пошаговое руководство:
- Раскрыть меню «Пуск», выполнить поиск по запросу «Восстановление системы». Запустить одноименное приложение.
- На заглавном экране кликнуть Далее.
- Выбрать из списка контрольную точку, которая была создана до появления проблемы. Нажать Далее.
- Начать процесс восстановления, щелкнув Готово.
Обратите внимание! Во время выполнения операции компьютер может несколько раз перезапуститься.
Заключение
Неопытному пользователю для достижения желаемого результата рекомендуется очистить жесткий диск от лишнего «мусора», удалить или закрыть ненужные приложения, проверить компьютер на наличие вирусов, произвести восстановление системных файлов и винчестера. Наиболее эффективным способом повысить быстродействие ПК является отключение визуальных эффектов. Обновление драйверов и очистка реестра требует от юзера определенных знаний. Откат системы необходимо выполнять в случае, если остальные методы оказались неэффективными.
( 1 оценка, среднее 5 из 5 )
Тормозящий компьютер – главная проблема практически каждого человека, который плотно работает с ним. Вроде ещё несколько месяцев назад электронный друг был шустр и оперативен, выполнял все задачи буквально за несколько секунд. Но с течением времени по какой-то причине он стал замедляться, тормозить и откровенно тупить. Знакомо?
К сожалению, скорость работы компьютера не зависит только от него. Следить за её состоянием – прямая обязанность пользователя. Поскольку устройство неспособно самостоятельно освободиться от всего лишнего, что скапливается в нём в процессе работы, оно и начинает сильно тормозить.
От чего так происходит?
Причин, по которым ПК под управлением Windows вдруг тупит и тормозит, достаточно много. На них может влиять любой фактор, так или иначе воздействующий на компьютер. Наиболее частые причины зависания можно разделить на программные и аппаратные.
Программные причины – это какие-то неполадки в самой системе, наличие в ней вирусов или большого количества лишних файлов. В целом можно вынести такие проблемы с ПК, из-за которых он начал тормозить:
- Тормозящие работу вирусы.
- Большой объём запущенных ненужных программ.
- Слишком много мусора в реестре.
- Программы отъедают практически всю оперативную память.
- Мало места на системном диске.
Каждую из них пользователь вполне в состоянии решить самостоятельно, не прибегая к помощи сервис-центров и профессионалов.
Сложнее дело обстоит с теми проблемами, которые зависят от состояния «железа» внутри системного блока или корпуса ноутбука, почему Windows может и не работать как следует:
- Компьютер перегревается из-за пыли или нагрузки.
- Сломался жёсткий диск.
- Недостаточно количества оперативной памяти.
- Процессор устарел.
В данном случае далеко не каждую проблему можно решить на дому, поскольку есть шанс, что устройство придётся разбирать и заменять, чистить и ремонтировать некоторые компоненты. С этим лучше справится профессионал, нежели начинающий.
Как можно исправить
Можно попытаться что-либо сделать дома с большинством из этих проблем. Манипуляции с Windows, когда пользователь начинает делать их грамотно, способны заметно ускорить работу с данными. Главное – знать, что и как необходимо делать.
Устранение вирусов
В первую очередь необходимо удалить все вредоносные программы, которые могут заполонять компьютер и тормозить его работу. Чаще всего проблема уходит хотя бы частично, если не полностью, и устройство больше не тормозит так сильно. Как правило, практически на всех компьютерах установлен какой-нибудь антивирус, но он не всегда способен делать свою работу и удерживать вирусный натиск.
Чтобы разобраться со всеми лишними вирусами, потребуется скачать лечащую утилиту Dr.Web CureIt!. Она очень хорошо справляется с обнаружением и устранением всех вредоносных программ, при этом не требует установки и работает достаточно шустро. Скачивать необходимо с официального сайта «Доктор Веб». Важно помнить, что вирусная база постоянно пополняется, поэтому скачивать утилиту необходимо сразу перед использованием.
Перед попыткой запуска компьютер может уточнить – а действительно ли вы доверяете этой программе и нужно ли её запускать. Необходимо с ним согласиться, и тогда откроется сама утилита. В стартовом окне следует отметить галочкой единственный пункт и нажать на «Продолжить».
Откроется следующее окно, где можно настроить саму программу и выбрать, как именно она должна проверять ваш компьютер. Например, можно проверить его в целом или отметить какие-либо определённые разделы.
Рекомендуется проверить дважды, чтобы наверняка – сначала в общем, а затем отметить все файлы и папки, которые есть. Так он проверит более глубоко.
Настройки рекомендуется выставлять так, как вам удобно. Для этого в правом верхнем углу присутствует значок гаечного ключа. После начала проверки придётся довольно долго подождать, пока утилита проверит все файлы и вылечит их.
Очистка диска и реестра
Забитый жесткий диск – актуальная проблема, когда он имеет достаточно маленький объем памяти. Современные программы весят очень много, от того постоянно не хватает места. Поэтому часто в ход идёт не только диск D, предназначенный для разнообразных программок, но и системный диск C. Из-за недостатка на нём места Windows тупит и начинает тормозить даже в самых простых процессах.
Чтобы максимально очистить ценные гигабайты, нужно выполнить комплекс мероприятий:
- Удалить всё лишнее – музыку, фильмы, картинки и программы, которыми вы пользуетесь достаточно редко. Важно: файлы на Рабочем столе и в Корзине тоже занимают место на диске С.
- Удалить временные файлы. С этой задачей хорошо способна справиться программа CCleaner.
Использование программы CCleaner способно надолго избавить компьютер от тормозов. Чтобы начать использование, программу необходимо скачать и установить. Весит программка немного – примерно 6,5 Мб.
После включения необходимо сразу перейти в меню под названием «Очистка». Не стоит ничего трогать – все настройки выставлены оптимально, и неопытный пользователь может просто удалить что-то лишнее. Для начала очистки нужно нажать «Анализ» и немного подождать – по окончании будет выведено, сколько места на дисках освободится, и что именно программа собралась удалять.
Если всё устраивает – следует нажать на следующую кнопку, «Очистка». И снова ждать, пока все файлы будут удаляться. После применения программы сразу заметно, что Windows стал шустрее работать. И в таком случае не возникает вопроса, почему же он раньше начал подтормаживать. Делать очистку рекомендуется хотя бы раз в месяц, чтобы Windows работал быстро и без сбоев.
Следующий шаг – очистка реестра. Здесь будет собираться вся информация о компьютере, его настройках и компонентах. Он не очищается сам, поэтому даже если несколько лет назад было удалено какое-либо приложение – информация о нём всё равно будет храниться и занимать место.
Чтобы почистить его, следует так же воспользоваться CCleaner’ом. Только теперь надо перейти во вкладку «Реестр» и кликнуть на пункт «Поиск проблем».
По истечении времени проверки пользователь увидит список всех ошибок, которые обнаружила программа. Для удаления нужно нажать на кнопку «Исправить…», а затем согласиться на создание резервной копии текущего состояния. Эта функция необходима для того, чтобы если вдруг что-то пойдёт не так, можно было восстановить Windows.
После соглашения нужно будет подтвердить свое решение почистить реестр. Появится окошко, в котором можно просмотреть каждую найденную ошибку отдельно. Необходимо нажать на «Исправить отмеченные» (по умолчанию отмечены все ошибки сразу). А затем – ждать.
Делать проверку на наличие ошибок в реестре желательно минимум раз в месяц, а лучше – после каждой удаленной программы, чтобы сразу убрать все её упоминания из системы.
Забитая автозагрузка
Иногда в автоматическую загрузку приложений попадает слишком много файлов. При включении ПК они запускаются все сразу, что очень сильно тормозит работу Windows. Чтобы это проверить, необходимо открыть Диспетчер задач – кликнуть правой кнопкой мыши по панели задач, а там выбрать пункт «Диспетчер задач».
Затем надо перейти в раздел «Автозагрузка», чтобы поубирать оттуда все лишние программы и файлы. Чтобы это сделать, необходимо нажать по строке правой кнопкой мыши и нажать на «Отключить».
Запуск кучи приложений
Если на вашем компьютере запущено много программ – и браузер, и Скайп, и какая-нибудь игра – не следует удивляться, а почему это Windows вдруг стал тормозить. Необходимо просто закрыть всё лишнее и отъедающее лишнюю память. Проверить, какие программы особенно много «кушают», можно в Диспетчере задач. Открываем его и во вкладке «Процессы» просматриваем, какие программы особенно прожорливы. И если они не нужны – закрываем их. Делать это желательно при любых признаках торможения, чтобы они не накапливались.
Важное примечание – по этой же причине может тормозить работа в браузере. Современные программы для работы с Интернетом очень требовательны, а каждая вкладка – это отдельный процесс. Поэтому не стоит открывать их слишком много. И необходимо почаще чистить кэш браузера.
Проблемы с компонентами компьютера
Компьютер вдруг стал сильно греться, издавать странные звуки и параллельно зависать? Значит, что-то в нём сломалось или неладно. Поэтому он и лагает. Перегрев – явный признак того, что на компьютер идёт чрезмерная нагрузка, а ещё того, что в нём слишком много пыли.
Для нормальной работы с современными программами и браузерами необходимо достаточное количество оперативной памяти и мощности процессора. То есть, эти компоненты необходимо заменять. Изучите те программы, которые вы используете, и затем сделайте вывод – что именно нужно изменить. Хотя рекомендуется менять системный блок или ноутбук в целом – замена пары плашек оперативной памяти или процессора не сильно поможет, если видеокарта или материнская плата не способны переносить такие нагрузки.
Если компьютер достаточно мощный, и Windows на нём уже очищен от всего лишнего, но всё равно он греется и шумит – значит, пора очистить его от пыли и поменять термопасту на процессоре. Лучше доверить делать такую работу профессионалу, то есть – отнести в сервис-центр. Особенно если это ноутбук. Специалисты лучше выяснят причину, почему происходят неполадки
Ещё одна причина, почему зависает система и появляется шум – сломавшийся жёсткий диск. Это выражается в том, что все процессы на ПК внезапно зависают и начинают выполняться дёргано, неравномерно. Жизнь сохраняет только курсор мышки. В процессе этого диск начинает издавать нехарактерные для него звуки, а затем всё внезапно приходит в норму. Нужно немедленно выкачать с такого диска все данные и озаботиться его проверкой и заменой, если это необходимо.
Одна из самых распространённых проблем, встречающихся на операционной системе Windows 7 — компьютер или ноутбук «тупит» или «тормозит». Проявляется это в том, что устройство начинает намного медленнее загружаться, реагировать на действия пользователя, а в конечном счёте непросто тормозит, а отказывается работать. Причин такого подвисания огромное количество. Их можно подразделить на два основных блока:
- Недостаток свободного места
- Повреждение системных файлов
- Мусор в реестре и автозагрузке
- Заражение вирусами
- Неисправность аппаратных частей
- Профилактика
- Вызванные неисправностью системы.
- Связанные с аппаратной частью компьютера или ноутбука.
В каждом отдельном случае, необходимо делать разные действия. Рассмотрим самые распространённые проблемы медленной работы Windows, а также пути их решения.
Недостаток свободного места
Для быстрой работы компьютера или ноутбука, системе требуется достаточное количество памяти. Чаще всего Windows ставят на диск «C». По неопытности пользователи устанавливают на него все остальные программы (порой даже в системные папки, вроде «program files» или «system 32»). Удостоверьтесь, что диск на который у вас установлена Виндовс, обладает достаточным для комфортной работы дисковым пространством.
Удалите все лишние файлы, программы, которые находятся на системном диске. Как правило к нему относятся следующие директории:
- Рабочий стол;
- Загрузки;
- Мои документы (библиотека, изображения);
- файлы Корзины.
Освобождаем место на диске
К слову, отчищать рабочий стол рекомендуется в первую очередь. Наличие на нём огромного количества различных файлов, ярлыков, папок, в несколько раз уменьшает производительность компьютера или ноутбука. Освободив достаточное количество свободного места (чтобы полоска диска отображалась синим цветом, а не красным), комп будет заметно меньше виснуть.
Повреждение системных файлов
Следующей причиной того, что комп или ноутбук сильно тормозит может быть повреждение или отсутствие важных для работы системы файлов и папок. Причины могут быть разные:
- Изначально неправильно установленная Windows 7.
- Критические ошибки после долгого использования установленной Windows.
- Последствия заражения системы вредоносными файлами.
- Неправильная эксплуатация компьютера или ноутбука.
- Случайное удаление важных системных файлов.
- Некорректное удаление сторонних приложений.
- Последствия неправильной работы с реестром.
Самый лёгкий способ, чтобы устранить выше перечисленные проблемы, провести восстановление системы. Преимущество данной функции состоит в том, что процедура не затрагивает программы, которые устанавливал на комп сам пользователь (драйвера и другой софт) или другие личные файлы, а проверяет исключительно целостность системы. При необходимости происходит загрузка недостающих файлов и комп уже меньше тормозит. Проведение этой процедуры не может сказаться отрицательно, а после восстановления комп будет работать только быстрее.
Если повреждения слишком серьёзные, восстановление вы провели, а компьютер или ноутбук все равно тупит или тормозит, то можно задуматься о варианте переустановки Windows. Делать это следует только в крайнем случае.
Мусор в реестре и автозагрузке
По мере эксплуатации ноутбука или компьютера (установка и удаление программ, копирование файлов, подключение USB устройств и т. д.) в системном реестре Windows накапливается множество записей. Какие-то дублируются, другие вносятся туда ошибочно. Все это приводит к тому, что появляются системные ошибки, приложения конфликтуют между собой, а комп тормозит и медленно работает. Для улучшения работоспособности компьютера или ноутбука рекомендуется проводить чистку реестра. Разумеется, вручную это делать не придётся. Лучше всего использовать бесплатную утилиту CCleaner. В ней можно не только исправить ошибки реестра, но и настроить параметры автозагрузки.
Попадаем в автозагрузку без использования дополнительных утилит, через приложение «выполнить»
Многие программы, которые устанавливаются на компьютер загружаются при запуске системы. Иногда это могут быть совершенно ненужные приложения, которые пользователь использует достаточно редко, но при запуске и работе в автономном режиме они расходуют системные ресурсы. Убрав ненужные программы из автозапуска Windows, компьютер будет не только быстрее загружаться при запуске, но и работать.
Заражение вирусами
Как правило, вирус работает в скрытом режиме и требует больших затрат системных ресурсов, по этой причине комп и тормозит. О том, что компьютер или ноутбук заражён вирусами, могут сказать следующие симптомы:
- зависание устройства при совершении тех или иных действий (например, открыв «мой компьютер» проводник долго обновляется);
- файлы и папки не удаляются, наоборот пропали или не открываются;
- начали появляться критические ошибки;
- в браузере изменилась домашняя страница, поисковик по умолчанию, добавились сторонние расширения или навязчивая реклама;
- появились сторонние программы, которые невозможно удалить;
- процессор загружен на 100% при закрытых программах;
- невозможно выполнить восстановление системы, запустить диспетчер задач или завершить один из процессов.
сканирование USB устройства на наличие вирусов
Осложняется проблема заражения вирусами тем, что они имеют высокий приоритет. Это значит, что если у системы будет стоять выбор: выполнить действие, запрошенное пользователем или вирусом, приоритет будет отдан вирусу. Отсюда появляется заметная задержка при работе приложений, а комп тормозит. Чтобы решить проблему, делать необходимо следующее:
- установить антивирус, если у вас его ещё нет;
- просканировать комп на наличие заражённых файлов;
- отправить найденные файлы в карантин или удалить.
запускаем сканирование всего ПК
Вирус блокирует запуск или установку антивирусной программы
Иногда заражённые файлы изменяют системные настройки. Это приводит к невозможности запустить или установить антивирус. В таком случае, делать нужно следующее:
- Воспользуйтесь программой экспресс-проверки. Подобный софт не требует установки и совершенно бесплатен;
- Проведите восстановление системы. Если и это будет блокироваться вирусом, то спасти комп поможет переустановка Windows (через загрузочную флешку или диск,);
- Перед тем как делать полный сброс Windows не забудьте сохранить важную информацию на другую флешку (она должна быть пустой), а затем просканировать её на другом устройстве на наличие вирусов (если файлы окажутся заражены).
Как правило, экспресс-проверка на наличие вирусов даёт положительный результат и занимает не больше 30 минут. После подобной чистки, компьютер или ноутбук будет работать значительно быстрей.
Неисправность аппаратных частей
Если компьютер сильно тормозит или начинает полностью зависать на определённое время, при этом издавая странные звуки (стучание, скрип, шум), то это может говорить о серьёзной внутренней поломке и неисправности «железа». Существует ряд проблем, влияющих на скорость работы компьютера, а некоторые из них вполне под силу определить обычному пользователю:
- неисправность жёсткого диска;
- перегрев процессора из-за сбоя системы охлаждения;
- поломка кулера;
- наличие пыли в системном блоке или ноутбуке.
Поломка жёсткого диска
Скорость работы компьютера или ноутбука более чем на 70% зависит от жёсткого диска. К сожалению, жёсткий не вечен и имеет свойство изнашиваться. Когда этот момент наступает, в работе системы заметны некоторые подтормаживания. Связано это с тем, что жёсткий состоит из секторов, на которых и хранится информация. Время от времени они стираются и помечаются системой, как «битые».
Когда компьютер считывая информацию попадает в «битый» сектор, происходит сбой системы (может появляться характерный звук), компьютер зависает пока не перейдёт к другому сектору. Подобное зависание может привести к критической ошибке и перезагрузке системы. Чем больше «битых» секторов, тем чаще компьютер тормозит и тем ближе время, когда жёсткий придётся полностью менять. Эта проблема неизбежна, но её можно максимально отдалить и снизить последствия. Для этого необходимо делать следующее:
- Проводить дефрагментацию хотя бы один раз в месяц.
- Во время чистки компьютера от пыли не забывайте про жёсткий, нагревание на нём негативно сказывается.
- Избегайте физического воздействия на винчестер извне.
Если у вас появились подозрения на то, что один из секторов «битый», воспользуйтесь специальными утилитами для их поиска и восстановления.
Ищем битые (помечены красным цветом) сектора на жёстком с помощью утилиты «Hd Tune Pro»
Перегрев
Ещё одна частая причина медленной работы компьютера — перегрев компонентов компьютера. Диагностировать такую неисправность достаточно легко по следующим признакам:
- Компьютер быстро загружается и какое-то время работает, затем производительность резко падает.
- Кулер сильно шумит или его совсем не слышно.
- Компьютер неожиданно выключается.
- Если у вас ноутбук, то можно просто приложить к нему руку и проверить температуру на ощупь (бывали случаи, когда компьютер перегревался настолько, что можно было обжечься!).
Если причина медленной работы в перегреве, то делать нужно следующее:
- Определить какой именно из компонентов перегревается (процессор, чипсет, жёсткий). Сделать это можно с помощью любой бесплатной утилиты или даже гаджетов для рабочего стола Windows 7.
- Почистить системный блок или ноутбук от пыли, при необходимости сменить термопасту.
Эта процедура не только увеличит скорость работы вашего устройства, но и продлит ему жизнь.
Профилактика
Компьютер не может начать тормозить неожиданно (за исключением физического воздействия на него, после которого такое действительно может произойти). Любая проблема начинается постепенно. Чтобы устройство максимально долго не тревожило вас неисправностями, необходимо делать ряд процедур, которые помогут повысить производительность:
- Следите за объёмом свободной памяти.
- Сортируйте установленные программы, а также правильно их удаляйте.
- Проверяйте реестр на ошибки.
- Проводите дефрагментацию.
- Чистите компьютер от пыли.
- Вовремя удаляйте ненужный мусор с рабочего стола, отчищайте корзину и т. д.
- Следите за автозагрузкой.
- Сканируйте систему на наличие вирусов.
Все это не требует больших временных затрат или специальных знаний, однако на будущее сбережёт вам немало нервов.
Столкнулся с не очень приятной проблемой. Дико тормозит Windows 7: установлена на SSD, но такое ощущение, что на самом деле на старый древный сыпящийся HDD. Загрузка занимает минуты две, открытие браузера минуту, окна при открытии лагают, прорисовываются просто годами, в общем, просто какая-то дичь творится. Конфигурация системы: i3-2100, 4 гб RAM в двухканале, SSD на 240 гб от Kingston.
Прошёлся по основным возможным проблемам: вирусов, майнеров нет, автозагрузка, планировщик, службы — чистые, SSD в порядке, проверял crystaldisk mark-ом, оперативка не битая, биос последний, перегрева и троттлинга нет, режим работы диска AHCI, в логах системы ничего выделяющегося тоже нет. Понятное дело что с вероятностью 99,99% этот компьютер ждёт переустановка системы и с той же вероятностью это исправит все тормоза и лаги. Но в чём-то же должна быть причина? Есть какие-то идеи?
-
Вопрос заданболее двух лет назад
-
15966 просмотров
Сильное снижение производительности одна из самых частых проблем, с которыми приходится иногда столкнуться пользователю компьютера.
Существует множество причин, которые могут вызвать «тормоза» в работе системы. К счастью, многие проблемы пользователь может устранить самостоятельно и достаточно легко.
Самая распространенная проблема – перегрев
Детали компьютера во время работы выделяют достаточно много тепла. Для его эффективного отвода внутри ПК устанавливаются системы охлаждения. Но их работа может быть нарушена из-за грязи и пыли или они саму могут сломаться, тогда происходит перегрев. В итоге компьютер начинает «тормозить» или вообще отключаться в самый неожиданный момент.
Рассмотрим, какие признаки могут указывать на перегрев некоторых компонентов компьютера:
- ПК часто зависает, особенно при запуске игр и других, требующих много ресурсов приложений;
- неожиданная перезагрузка или выключение компьютера;
- резкое снижение производительности.
Устранить эту проблему пользователи могут без помощи специалистов, особенно если речь идет о стационарных ПК. В этом случае для устранения неполадок достаточно выполнить очистку ПК от грязи и пыли.
Приведем порядок действий для очистки системного блока:
- отключить шнур питания;
- открыть крышку блока;
- удалить пыль и грязь;
- проверка системы охлаждения;
- при необходимости заменить термопасту;
- собрать компьютер и проверить его работу.
Для выполнения очистки стационарного ПК не потребуется особенных инструментов. Вполне можно обойтись мягкой кисточкой и отверткой, не лишним будет пылесос, так как с его помощью удобней убрать большой слой пыли.
Пользователям ноутбуков повезло меньше, несмотря на то, что процесс очистки происходит примерно так же как для стационарных ПК, выполнить его с первого раза самостоятельно получается крайне редко. Первые разы лучше воспользоваться помощью профессионалов.
Проблемы из-за некорректного обновления
К операционной системе постоянно выпускается множество обновлений, которые устраняют найденные ошибки. Обычно загрузка и установка их происходит автоматически. При этом инсталляция обновлений может по различным причинам пройти некорректно.
В этом случае могут возникнуть следующие проблемы:
- невозможность загрузить ОС;
- тормоза в работе компьютера;
- появление при загрузке сообщений об ошибках;
- перезагрузка при старте Windows.
Если пользователь столкнулся после установки обновлений с любой из перечисленных проблем, то ему необходимо выполнить следующие действия:
- откатить систему до момента, когда не возникало неполадок;
- убедиться в наличии свободного места на жестком диске;
- проверить подключение к интернету;
- попробовать установить обновление вручную с сайта Microsoft.
Недостаток свободного места
Если стал тормозить компьютер, Windows 7 может просто не хватать свободного пространства на системном диске. Дело в том, что при работе системы и программ создается множество временных файлов, если места для их создания недостаточно, то система начинает тормозить. Кроме того, место понадобится может и для виртуальной памяти.
Освободить место на системном диске можно следующими способами:
- удаление ненужных приложений;
- перенос или стирание объемных файлов, например, фильмов;
- очистка временных файлов.
Первые два способа увеличения свободного места обычно у пользователей не вызывают затруднений. А вот очисткой временных файлов вопросы возникают регулярно. Между тем, эта процедура тоже не сложная.
Существует два способа ее выполнения:
- с помощью системных средств;
- используя сторонние утилиты.
Использование специальных программ для удаления временных файлов показывает большую эффективность, но требует от пользователя более высокой квалификации. Поэтому рассмотрим, как избавиться от временных файлов, используя встроенные в Windows 7 средства.
Для этого потребуется выполнить следующие действия:
- открыть окно «Выполнить», используя клавиши Win+R;
- ввести команду cleanmgr;
- выбрать диск, который надо очистить;
- указать типы удаляемых файлов;
- нажать Ok и подтвердить выполнение операции.
Совет. Гораздо эффективней с удалением временных файлов справляются специальные утилиты, например, CCleaner. Часто они могут выполнять дополнительные функции, позволяющие повысить скорость работы системы.
Вирусы
Компьютерные вирусы представляют большую угрозу информационной безопасности в современном мире. Они способны уничтожить важные данные, украсть платежную информацию или оказать существенное влияние на скорость работы компьютера.
Рассмотрим основные признаки заражения системы вирусом:
- снижение скорости работы;
- появление странных файлов и папок;
- исчезновение информации;
- появление сообщений об ошибках;
- непонятные процессы, вызывающие серьезную нагрузку на ЦП.
Мини атс — что это такое? Обзор тут.
При первом появлении признаков заражения необходимо выполнить сканирование ПК на предмет обнаружения «заразы», установленными средствами защиты.
Далеко не всегда установленный антивирус может обнаружить все угрозы, проникшие на компьютер пользователя.
Поэтому рекомендуется скачать одну из следующих утилит:
- CureIT;
- Kaspersky Virus Removal Tool.
Затруднения при работе в браузере
Часто пользователи могут испытывать снижение производительности во время просмотра интернет страниц. Связано оно чаще всего с установкой лишних расширений и тулбаров.
Рассмотрим, как удалить ненужные панели инструментов в Windows 7:
- открыть «Панель управления»;
- перейти в раздел установка и удаление программ;
- выполнить деинсталляцию ненужных расширений.
Неиспользуемые дополнения тоже стоит отключить.
Сделать это в Yandex Browser можно следующим образом:
- открыть меню;
- выбрать пункт «Дополнения»;
- отключить ненужные расширения.
В большинстве случаев выполнение этих простых действий позволяет существенно увеличить скорость открытия страниц и работы с браузером.
Проблемы с жестким диском
Наличие проблем с жестким диском очень часто привод к ситуации, когда компьютер полностью зависает или открытие приложений происходит очень медленно.
Все неполадки, связанные с жестким диском, можно разделить на следующие категории:
- аппаратные неисправности;
- логические ошибки;
- большая фрагментация данных.
Самый тяжелый вариант, если на винчестере появились сбойные сектора. Они существенно затормаживают работу всей системы и могут быть свидетельством скорого выхода из строя жесткого диска.
Проверить наличие сбойных секторов, можно используя встроенные средства Windows 7.
Для этого необходимо выполнить следующие действия:
- открыть «Мой компьютер» и выбрать нужный диск;
- вызвать контекстное меню и нажать на пункт «Свойства»;
- перейти на вкладку «Свойства»;
- нажать кнопку «Выполнить проверку»;
- установить галочку на параметре «Проверять и восстанавливать сбойные сектора»;
- запустить проверку.
В процессии устранения неполадок сбойные сектора будут замены на рабочие из специальной области HDD. При этом следует учитывать, что большое количество бэд блоков свидетельствует о возможности скорой поломки винчестера. Лучше скопировать важные данные во избежание их потери в максимально короткий срок.
Множество программ в автозагрузке
Многие программы при своей установке прописываются в автозапуск. Конечно, пользователь может отказаться от этой опции, но как правило, этого не делает. Вместе с тем любое приложение, запущенное на компьютере снижает общую производительность системы. Поэтому рекомендуется отключать ненужные программы в автозагрузке.
Удалить приложение из автозапуска можно с помощью стандартных средств или используя специальные утилиты.
Рассмотрим, как в Windows 7 убрать приложение из автозапуска с помощью встроенных в ОС средств:
- нажать Win+R на клавиатуре;
- в открывшемся окне набрать команду msconfig и нажать Ok;
- перейти на вкладку «Автозагрузка»;
- отключить ненужные приложения.
Низка производительность аппаратной части
На производительность Windows 7 может оказывать влияние и мощность аппаратной части компьютера. Особенно это касается ПК, которые были куплены 5-7 лет назад.
Основные комплектующие, которые влияют на скорость работы системы:
- процессор;
- ОЗУ;
- видеокарта.
Самый простой способ избавиться от тормозов из-за устаревших комплектующих – модернизация. Во время нее заменяются устаревшие компоненты ПК на более современные. Но всегда необходимо соблюдать совместимость приобретаемых деталей с уже установленными в компьютер.
Как правило, проблемы вызывающие снижение производительности не связаны с поломками деталей компьютера и поэтому вполне могут быть устранены пользователем. Если сделать это не удалось, то лучше обратиться за помощью в сервисный центр.
Аннотация
Иногда компьютер перестает отвечать на запросы. В этой статье даются рекомендации, помогающие определить потенциальные причины такого поведения и устранить данную проблему. Если способы, описанные в данной статье, не решают проблему, выполните поиск по сайту службы поддержки Майкрософт или сообщества Майкрософт, используя более подробное описание вашей проблемы.
Решение
Прежде всего нужно определить категорию возникающей проблемы. В этой статье будут рассмотрены четыре категории поведения компьютера, не отвечающего на запросы:
-
Зависание: Ваш компьютер перестает отвечать на запросы, когда вы выполняете определенный набор действий, и для восстановления нормальной работы компьютер приходится перезагружать.
-
Произвольное зависание: ваш компьютер перестает отвечать на запросы без всякой закономерности, и для восстановления нормальной работы компьютер приходится перезагружать.
-
Общее подвисание: ваш компьютер перестает отвечать на запросы в течение определенного времени, а затем возобновляет работу без каких-либо действий с вашей стороны. Перезагружать компьютер при этом не требуется. Такое поведение затрагивает все приложения.
-
Подвисание одного приложения: поведение компьютера аналогично общему подвисанию, только происходит при запуске определенного приложения (к примеру, во время игры или просмотра веб-страниц).
Устранение зависаний
Выберите ниже подкатегорию, которая наиболее точно описывает обстоятельства зависания компьютера. Если в нижеуказанных инструкциях решения проблемы не найдено, воспользуйтесь рекомендациями в разделе о произвольном зависании.
При запуске
Ниже перечислены наиболее распространенные причины зависания при запуске:
Если к вашему компьютеру подключены внешние устройства, попробуйте отключить их и запустить компьютер без них. Компьютер может зависать из-за проблем с подключением устройства и драйверами. Если компьютер успешно запускается без подключенных внешних устройств, попробуйте подключать их по одному, чтобы выявить конкретное устройство или комбинацию устройств, из-за которых происходит зависание.
Подробнее о конкретной проблеме с запоминающим устройством USB можно узнать в следующей статье базы знаний Майкрософт:
2848572Windows может зависать во время загрузки, если запоминающее устройство USB подключается сразу после интерфейса EFI POST
Старые компьютеры могут зависать при запуске, когда включена функция быстрого запуска Windows 8.1. В этом случае прежде всего следует обновить микропрограмму компьютера и драйверы, доступные у производителя компьютера. Эти обновления могут решить проблему.
Если после обновления всех драйверов и микропрограммы проблема сохраняется, можно отключить быстрый запуск:
-
Коснитесь значка «Поиск» или щелкните его.
-
В поле «Поиск» введите «Кнопка питания». В результатах поиска выберите «Настройка функций кнопок питания».
-
Нажмите ссылку Изменение параметров, которые сейчас недоступны.
-
Если флажок рядом с пунктом Включить быстрый запуск (рекомендуется) установлен, коснитесь или щелкните его, чтобы снять.
-
Нажмите кнопку Сохранить изменения.
При завершении работы
Зависания при выключении компьютера могут быть вызваны неисправностью оборудования или драйверов, либо повреждением компонентов Windows. Чтобы устранить эти проблемы, выполните следующие действия:
-
Проверьте наличие обновленной микропрограммы и драйверов на веб-сайте изготовителя компьютера. Установите доступные обновления.
-
Установите все рекомендуемые обновления для Windows с помощью Центра обновления Windows.
-
Отключите все необязательное оборудование, такое как USB-устройства, чтобы проверить, не связано ли зависание с проблемой устройства.
-
Проверьте, сохраняется ли проблема в безопасном режиме. Если нет, то она может быть связана с установленным ПО. Удалите неиспользуемое ПО.
-
Проверьте компьютер на наличие вредоносных программ.
Иногда бывает, что при выключении компьютера появляется сообщение о том, что из-за какой-то программы Windows не удается завершить работу. Дополнительные сведения см. в статье Выключение компьютера: вопросы и ответы
При установке обновлений Windows
Если ваш компьютер зависает при установке обновлений Windows, см. рекомендации в следующей статье:
2700567 При попытке запустить Центр обновления Windows во время установки обновлений Windows 8, Windows 7 или Windows Vista он перестает отвечать на запросы
Устранение произвольных зависаний
Произвольные зависания часто связаны с повреждением конфигурации Windows, неисправным оборудованием или вредоносным ПО. Однако поскольку данное поведение имеет произвольный характер, определить его причину бывает особенно трудно. Чтобы определить причину и составить план действий, изучите этапы ниже:
Проблемы с конфигурацией Windows
Если система зависает произвольно, это может быть вызвано поврежденными системными файлами, проблемами с совместимостью оборудования или поврежденными файлами реестра. Попробуйте выполнить каждый из следующих шагов, чтобы проверить, вызвано ли зависание одной из следующих причин.
Поврежденные системные файлы могут вызвать зависание проводника. Для их восстановления запустите средство проверки готовности системы к обновлению, средство системы обслуживания образов развертывания и управления ими (DISM) или средство проверки системных файлов.
Для Windows 7 рекомендуется прежде всего запустить средство проверки готовности системы к обновлению, выполнив следующие шаги, описанные в статье базы знаний:
947821 Устранение ошибок повреждения Windows с помощью DISM или средства проверки готовности системы к обновлению
Для Windows 8 и Windows 8.1 рекомендуется прежде всего запустить средство проверки готовности системы к обновлению, выполнив следующие шаги, описанные в статье базы знаний:
947821 Устранение ошибок повреждения Windows с помощью DISM или средства проверки готовности системы к обновлению
Если данные шаги не помогут решить проблему, попробуйте запустить средство проверки системных файлов в Windows 7, Windows 8 или Windows 8.1, выполнив следующие шаги, описанные в статье базы знаний:
929833 Использование средства проверки системных файлов для восстановления отсутствующих или поврежденных системных файлов
Даже если в ходе данных процедур будут обнаружены поврежденные системные файлы Windows, также следует выполнить шаги, описанные ниже в разделе о проблемах с оборудованием. Неисправное оборудование может оказаться причиной того, что системные файлы Windows некорректно записывались на диск или их состояние со временем ухудшалось.
Если вы недавно установили приложение и драйвер, после чего Windows стала произвольным образом зависать, попробуйте удалить недавно установленное ПО. Если у вас есть точка восстановления до установки ПО, попробуйте запустить восстановление системы, чтобы вернуть ее в рабочее состояние:
Windows 7: функция восстановления системы.
Windows 8 или Windows 8.1 Как обновить, сбросить параметры или восстановить компьютер
Если вы не можете удалить программу или драйвер через восстановление системы, можно попробовать определить неисправное ПО, выполнив шаги по устранению неполадок «чистой» загрузки, указанные в следующей статье базы знаний:
929135 Как выполнить «чистую» загрузку в Windows
Средства очистки реестра могут повредить реестр Windows и вызывать целый перечень симптомов, включая произвольные зависания системы. Для получения дополнительных сведений см. следующую статью базы знаний:
2563254 Политика поддержки Майкрософт для использования программ очистки реестра
Если реестр будет поврежден, рекомендуется восстановить Windows до рабочего состояния с помощью либо восстановления, либо обновления системы. Если такие средства не помогают решить проблему, возможно, потребуется переустановить Windows.
Windows 7: функция восстановления системы.
Windows 8 или Windows 8.1 Как обновить, сбросить параметры или восстановить компьютер
Переустановить Windows 8 или Windows 8.1 Как выполнить «чистую» установку Windows
Неполадки с оборудованием
Если Chkdsk запускается при запуске Windows, это может свидетельствовать о сбое жесткого диска. Дополнительные сведения см. в следующей статье базы знаний Майкрософт:
2854570 Проверка диска (Chkdsk) выполняется при запуске Windows 8 или Windows 7
Обратите внимание, что Chkdsk может выполняться очень долгое время. На больших жестких дисках это может затянуться на день и более.
Если Chkdsk найдет и устранит проблему, это может свидетельствовать о сбое диска. В этом случае проблемы могут повторяться и впредь. Если проблемы обнаруживаются постоянно или не поддаются устранению, рекомендуется заменить жесткий диск. При необходимости обратитесь за помощью к производителю компьютера.
Произвольные зависания могут быть связаны и с другим неисправным оборудованием. Обратитесь к производителю компьютера, чтобы выполнить доступную аппаратную диагностику. В частности, может потребоваться выполнить следующие действия.
-
Диагностика компьютера, в ходе которой проверяется целостность основных компьютерных устройств, таких как вентиляторы процессора и система охлаждения
-
Диагностика видео и дисплея
-
Дополнительная диагностика жесткого диска
Если в ходе таких диагностических тестов обнаружится проблема, обратитесь к производителю компьютера.
Вредоносное или антивирусное ПО
Вредоносное ПО также может вызывать произвольные зависания и другие проблемы с производительностью в Windows. Сведения о поиске и удалении вирусов см. в следующей статье: Как найти и удалить вирус?
Кроме того, если вы подозреваете, что компьютер заражен вредоносным ПО, также рекомендуется запустить одно или несколько онлайн-средств обнаружения от надежных поставщиков антивирусного ПО. Один из таких примеров — Microsoft Safety Scanner.
Антивирусное ПО может иногда вызывать проблемы с производительностью в Windows. Это особенно часто происходит, когда антивирусное ПО устарело, либо на компьютере установлено несколько антивирусных программ. При наличии нескольких антивирусных решений удалите все, кроме одного. Проверьте, нет ли обновлений для антивирусного ПО, и если есть, то установите их. Дополнительные сведения см. в следующих статьях:
Удаление установленных прочих антивирусных и антишпионских программ
Что делать, если антивирусная программа прекратила работу
Устранение общих подвисаний
Общее подвисание обычно указывает на тот или иной тип проблемы с производительностью из-за неисправного оборудования или проблем с настройкой Windows, включая малый объем памяти или дисковое пространство. Чтобы определить причину и составить план действий, изучите этапы ниже:
Проблема с драйвером оборудования
Если Windows периодически подвисает, возможно, существует проблема с важным драйвером в системе. Драйверы дисплея, драйверы Bluetooth, сетевые драйверы и драйверы материнской платы могут вызывать временное подвисание системы.
Посетите веб-сайт производителя компьютера, чтобы убедиться в наличии последней версии микропрограммы для компьютера и новейших драйверов для всего оборудования в системе.
Установите все рекомендуемые обновления Windows. Таким образом, у вас будет наилучшая версия Windows.
Низкая производительность
Устранение подвисаний одного приложения
Если компьютер временно подвисает при использовании определенного приложения, причина, скорее всего, связана не с самой ОС, а с конфликтом подвисающего приложения. Для устранения проблемы можно воспользоваться различными способами, выбор которых зависит от типа конфликтующего приложения:
Шаги для всех приложений
Сначала попробуйте все способы, приведенные для устранения общего подвисания:
-
Посетите веб-сайт производителя компьютера, чтобы убедиться в наличии последней версии микропрограммы для компьютера и новейших драйверов для всего оборудования в системе.
-
Установите все рекомендуемые обновления Windows.
-
Выполните оптимизацию Windows для наилучшей производительности. (Подробнее см. ссылки в разделе выше.)
Если такие действия не помогли решить проблему, выполните следующие дополнительные действия, проверяя после каждого из них, устранена ли проблема.
-
Проверьте, нет ли обновлений для приложения, и если есть, то установите их.
-
Проверьте, не влияет ли на поведение подключение к Интернету. Если вы можете запустить приложение без подключения к Интернету, попробуйте это сделать. Возможно, причиной является медленное подключение к Интернету.
-
Удалите и переустановите приложение, чтобы файлы приложения и конфигурация были в исправном состоянии.
Шаги для приложений Microsoft Store
Если подвисает приложение Microsoft Store и никакие шаги в разделе «Устранение неполадок для всех приложений» не помогли устранить проблему, выполните инструкции в данной статье: Устранение неполадок с приложением
Шаги для настольных приложений
Если подвисает настольное приложение и никакие шаги в разделе «Устранение неполадок для всех приложений» не помогли устранить проблему, выполните следующие дополнительные действия:
-
Проверьте совместимость с вашей версией Windows. Если поставщик приложений не указывает вашу версию Windows среди совместимых с приложением, вы можете активировать для него параметры совместимости. Дополнительные сведения см. в следующей статье: Запустите старые версии программ в этой версии Windows
-
У некоторых приложений функция восстановления приложения доступна прямо в панели управления. Проверьте, есть ли такая возможность у проблемного приложения: откройте панель управления и перейдите в раздел «Программы», а затем — «Программы и компоненты». Коснитесь проблемного приложения в списке или щелкните его. Если у приложения есть функция восстановления, то рядом с кнопкой Удалить появится кнопка Восстановить. Нажмите кнопку Восстановить, чтобы восстановить приложение.
-
Попробуйте выполнить шаги по устранению неполадок «чистой» загрузки, указанные в следующей статье базы знаний Майкрософт:
929135 Как выполнить «чистую» загрузку в Windows -
Проверьте приложение, войдя с другой учетной записью. Если у приложения нет проблем в учетной записи другого пользователя, возможно, у вашей учетной записи повреждена конфигурация. Выполните шаги, приведенные в следующей статье. Исправление поврежденного профиля пользователя
Шаги для Internet Explorer
Если подвисает приложение Internet Explorer и никакие шаги в разделе для всех приложений не помогли устранить проблему, выполните следующие дополнительные действия:
-
Проверьте, происходит ли подвисание браузера на различных веб-сайтах. Если проблема возникает только на одном, то дело может быть в самом веб-сайте.
-
Выполните шаги, приведенные в следующей статье. (Выберите свою версию Internet Explorer в раскрывающемся меню в правом верхнем углу страницы): Что делать, если Internet Explorer не работает
Содержание
- Возвращаем компьютеру былую скорость
- Способ 1: апгрейд железа
- Способ 2: удаление неактуальных программ
- Способ 3: очистка реестра
- Способ 4: редактирование автозагрузки
- Способ 5: удаление мусора с системного диска
- Способ 6: проверка дисков на битые сектора
- Способ 7: дефрагментация дисков
- Вопросы и ответы
Вспомните, как приятно было пользоваться только что купленным или собранным компьютером. Плавное и быстрое открытие окон Проводника, ни единого зависания при запуске даже самых требовательных к ресурсам программ, комфортный просмотр фильмов без артефактов и заикания. Однако со временем скорость куда-то девается, компьютер начинает долго и нудно запускаться, браузер открывается по несколько минут, а о просмотре онлайн-видео и говорить уже страшно.
Компьютер очень похож на домашнего питомца: для того, чтобы он был аппаратно и программно здоров, за ним нужен регулярный уход. В данной статье будет рассмотрен комплексный уход за рабочей машиной, включающий в себя очистку дисков от мусора, структурирование файловой системы, удаление неактуальных программ и много прочего — все, что необходимо для поддержания стабильной работы вашего устройства.
Возвращаем компьютеру былую скорость
Существует достаточно большое количество проблем, которые могут приводить к серьезным тормозам на компьютере. Для достижения максимального эффекта мало провести «уборку» только в одной области — нужно проанализировать многие факторы и выполнить исправления во всех проблемных областях.
Способ 1: апгрейд железа
Многие пользователи зацикливаются только на программной части, забывая о том, что даже недавно купленные ПК устаревают с каждый днем. Разработка и выход нового программного обеспечения в современном мире требует соответствующих ресурсов для нормально функционирования. Компьютеры, которым более 5 лет, уже нуждаются в так называемом апгрейде — замене комплектующих на более современные, а также диагностике и восстановлению уже имеющихся.
- Когда вы последний раз чистили свой ноутбук или системный блок? Рекомендуется проводить очистку от пыли и грязи 3-4 раза в два года (зависит от места эксплуатации компьютера). Пыль имеет свойство накапливаться, создавая так называемый войлок — плотный ком мусора, забивающийся в кулеры и вентиляционные отверстия. Плохое охлаждение комплектующих, которые в нем нуждаются — первый враг стабильности аппаратной и программной части устройства. Очистить можно самому, найдя и изучив инструкцию по разборке своего ноутбука или блока. Если не уверены в своих силах — лучше обратитесь в сервисный центр с положительными отзывами. Они полностью разберут компьютер и удалят мусор и пыль, улучшив воздухо- и теплообмен.
Обязательно попросите смазать кулер — это уберет неприятный шум и добавит большой ресурс работы за счет физического уменьшения трения деталей.
- Перегрев железа также может происходить из-за устаревшей или поврежденной термопасты. Она служит теплоотводом для работающего процессора, помогая кулерам убирать лишнюю температуру. Пасту можно просить сменить в том же сервисном центре, также это можно сделать и своими руками — подробно данный процесс расписан в статье ниже.
Урок: Учимся наносить термопасту на процессор
Смена пасты показана в случае завышенных показателей температуры процессора во время простоя. Это неизбежно приводит к замедлению работы компьютера и износу комплектующих. Особенно актуален контроль наличия термопасты на ноутбуках, где мощность и ресурсы системы охлаждения значительно меньше, чем в системных блоках.
- Задумайтесь о замене устаревших комплектующих. Первым делом обратите внимание на оперативную память — если материнская плата поддерживает расширение, обязательно добавьте 1-2 ГБ для начала (для современных офисных компьютеров оптимальным количеством оперативной памяти будет 4-6 ГБ, для игровых 8-12 и выше). На персональных компьютерах также легко можно заменить процессор, установить новую систему охлаждения, заменить старые провода на новые, более качественные. Если материнская плата не поддерживает установку новых комплектующих — ее также можно заменить.
Уроки по теме:
Программы для разгона процессора
Увеличиваем производительность процессора
Выбираем процессор для компьютера
Подбираем материнскую плату к процессору
Меняем процессор на компьютере - Если требуется максимальная скорость отклика системы, установите ее на твердотельный накопитель SSD. Скорость записи и чтения колоссально увеличится в сравнении даже с современными жесткими дисками. Да, они дороже, но молниеносная загрузка компьютера и стабильно высокая скорость работы этого стоят. Установку твердотельного накопителя поддерживают как системные блоки, так и ноутбуки, вариантов для установки предостаточно.
Уроки по теме:
Выбираем SSD для своего компьютера
Подключаем SSD к ПК или ноутбуку
Меняем DVD-дисковод на твердотельный накопитель
Как перенести операционную систему и программы с HDD на SSD
Настраиваем SSD для работы в Windows 7
Расширение объема оперативной памяти, замена процессора и модернизация системы охлаждения — самый эффективный способ ускорить свой компьютер буквально в разы.
Способ 2: удаление неактуальных программ
Но как быть тем пользователям, которые не могут обновить комплектующие своего ПК или имеют современное железо, но операционная система все равно работает не так, как нужно? Значит, следует позаботиться и о программной составляющей устройства. Первым делом займемся освобождением компьютера от редкоиспользуемых и давно забытых программ.
Мало просто удалить софт, важной частью данного действия будет и устранение оставшихся следов, с которыми стандартный инструмент операционной системы совершенно не справляется. Поэтому использовать желательно стороннее программное обеспечение, расширяющее функционал встроенного в систему модуля удаления программ и компонентов. Лучшим выбором для домашнего пользователя будет применение бесплатной версии Revo Uninstaller. Наши статьи помогут в полной мере разобраться в назначении и возможностях программы, настроить ее и провести качественное удаление софта со всеми следами.
Уроки по теме:
Как пользоваться Revo Uninstaller
Как удалить программу с помощью Revo Uninstaller
Способ 3: очистка реестра
После удаления программ в реестре системы все равно могло остаться большое количество пустых или неправильных ключей. Их обработка замедляет работу системы, поэтому данные ключи нужно удалить. Главное — не удалить лишнего. Для пользователей, которые хотят провести исправление самых серьезных проблем в реестре, не нужно использовать тяжелые профессиональные комбайны. Для этого мы будем применять бесплатную и легкую программу, установленную практически у каждого пользователя — CCleaner.
Но это не единственная программа с такой возможностью. Ниже приведены ссылки на материалы, которые нужно изучить пользователю для грамотной чистки реестра от мусора без вреда системе.
Статьи по теме:
Как почистить реестр с помощью CCleaner
Чистим реестр с помощью Wise Registry Cleaner
Лучшие программы для очистки реестра
Способ 4: редактирование автозагрузки
Автозагрузка — раздел системы, который содержит информацию о программах, запускаемых автоматически при включении компьютера. Чем больше программ в автозагрузке, тем медленнее включается компьютер и тем более он загружен уже со старта. Самый быстрый способ ускорить работу в этом русле — убрать ненужные программы из автозагрузки.
Для очистки желательно применить один из самых продвинутых инструментов в этой области — программу Autoruns. Она полностью бесплатна, имеет понятный даже начинающему пользователю интерфейс, несмотря на то, что выполнена полностью на английском. Она предоставляет доступ к абсолютно всем программам и компонентам, которые запускаются автоматически, что при внимательном изучении позволит отрегулировать автозапуск максимально эргономично под свои нужды. Кроме того, имеется и стандартный способ, без применения сторонних программ, он также описан в нижеуказанной статье.
Урок: Как выключить автозагрузку программ в Windows 7
Способ 5: удаление мусора с системного диска
Освобождение места на самом важном разделе происходит за счет удаления устаревших и избыточных временных файлов, которые накапливаются в процессе работы. Сюда относятся любые неактуальные данные — кэш и куки браузеров, временные файлы инсталляторов, лог-файлы системы и прочее, занимающее колоссальное количество места и требующее физических ресурсов на бесполезную обработку и хранение.
Тщательная очистка от ненужных файлов описана в статье, представленной ниже. Регулярно контролируйте этот параметр для наибольшей актуальности данных на компьютере.
Урок: Как очистить жесткий диск от мусора на Windows 7
Способ 6: проверка дисков на битые сектора
Самая частоиспользуемая часть компьютера — жесткий диск. Из года в год он все больше изнашивается, в нем образуются поврежденные участки, которые сильно влияют на производительность и замедляют общую скорость системы. Узнать про битые сектора на диске и как от них избавиться вам помогут наши статьи.
Уроки по теме:
Как проверить жесткий диск на битые сектора
2 способа восстановить битые сектора на жестком диске
Диски в очень плохом состоянии настоятельно рекомендуется заменить во избежание полной и безвозвратной потери хранимых на них данных.
Способ 7: дефрагментация дисков
Когда носители информации максимально освобождены от мешающих файлов, необходимо выполнить дефрагментацию файловой системы. Это один из важнейших этапов, которым ни в коем случае нельзя пренебрегать.
В нижеуказанных статьях подробно расписано о том, что такое дефрагментация и зачем она нужна. Рекомендуем также изучить материал о различных способах дефрагментации.
Статьи по теме:
Все, что нужно знать о дефрагментации жесткого диска
Дефрагментация диска на Windows 7
Любой компьютер со временем будет терять свою скорость, поэтому очень важно регулярно проводить очистку и оптимизацию. Постоянный контроль за чистотой и актуальностью железа, поддержка чистоты и порядка в файловой системе позволят компьютеру еще очень долго быть в строю. За счет большого количества стороннего программного обеспечения можно практически полностью автоматизировать все операции, уделяя уходу всего несколько минут в неделю.
Любая вещь в мире тленна. Всё со временем изнашивается и теряет свои первоначальные свойства. Но компьютер, кажется, изнашивается гораздо быстрее, чем следовало бы. И не всегда это связано с постепенным устареванием компьютерных деталей, играет роль и неправильная оптимизация Windows. Временные или ненужные файлы не удаляются и замусоривают компьютер, кэш-память переполняется и не очищается. Процессы не удаляют результаты своей деятельности в реестре. Поэтому уже через год после покупки компьютер начинает тормозить. Давайте разберёмся, как ускорить работу системы.
Содержание
- Что влияет на производительность компьютера?
- Windows 7 стала тормозить: причины и решения
- Температура
- Захламлённость реестра и жёсткого диска
- Самостоятельная чистка временных файлов: инструкция
- Оперативная память
- Слишком много программ в автозагрузке
- Некорректное обновление
- Механические повреждения
- Программные повреждения
- Вирусы
- Как ускорить работу Windows 7?
- Включить аппаратное ускорение
- Разгон процессора через BIOS
- Видео: как разогнать любой процессора в BIOS
- Ускорение копирования и перемещения файлов Windows
- Windows ReadyBoost
- Дефрагментация диска
- Видео: 5 способов заставить систему работать на максимальной скорости
- Программы, которые можно использовать для увеличения производительности
- CCleaner
- Advanced System Care для ПК
Что влияет на производительность компьютера?
Производительность компьютера в первую очередь зависит от мощности центрального и графического процессоров. Также влияет и оперативная память, но в меньшей степени. В силу своих особенностей, от неё серьёзно зависят только фото- и видеоредакторы. Очень сильно влияют на быстродействие количество запущенных программ, устаревание оборудования, замусоренность операционной системы.
Итак, разделим статью на две части. В первой поговорим о том, что делать, если компьютер начал тормозить, как исправить накопившиеся ошибки и проблемы. Во второй: как ускорить любой компьютер, даже новый.
Windows 7 стала тормозить: причины и решения
Температура
Перегрев крайне вреден для компьютера. Он свидетельствует об избыточной нагрузке на процессор, из-за чего и снижается производительность. Если компьютер перезагружается или выключается во время работы — это тоже говорит об излишне высокой температуре внутри системного блока.
Для начала нужно проверить, как сильно греется наше устройство и перегревается ли на самом деле. Внутри системного блока для этого расположены температурные датчики. И есть программы, которые прекрасно считывают информацию с них.
Рассмотрим подробнее на примере программы AIDA64. Скачайте и установите её на компьютер. Затем зайдите в меню «Компьютер» -> «Датчики».
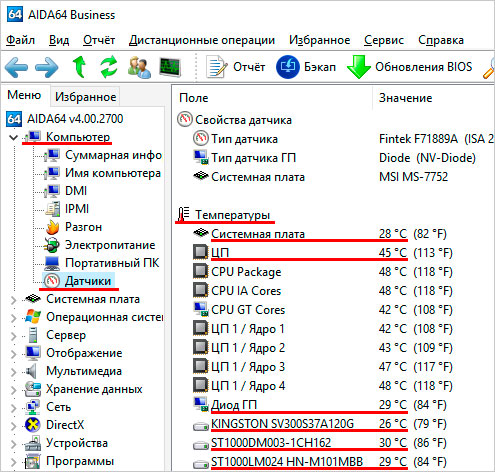
В списке под разделом «Температура» показана степень нагревания каждой комплектующей. От центрального процессора до съёмных жёстких дисков. Температура 40–60 градусов Цельсия считается нормальной. Больше 60 — уже стоит задуматься. 75–80 — серьёзный перегрев.
В случае перегрева стоит поменять термопасту на процессоре и проверить работу кулеров. Посмотрите, не сильно ли системный блок загрязнён: температура может быть высокой из-за того, что там горит пыль. Если сами в этом не разбираетесь, доверьте дело профессионалам. Копаться в компьютере неумелыми руками довольно опасно.
Захламлённость реестра и жёсткого диска
При установке программ и в процессе их работы в реестр Windows заносятся различные записи и параметры. Но далеко не каждая программа затем удаляет ненужные записи. Более того, после удаления файлов программы, реестровые записи о них автоматически не очищаются. Забитость реестра сказывается на быстродействии. То же самое касается и жёсткого диска. В Windows 7 не зря синяя полоска свободного места на жёстком диске становится красной. Пользователь должен вовремя чистить и освобождать свободное место, иначе компьютер будет работать не так, как положено.
Если жёсткий диск переполнен, удалите ненужные файлы. Чем больше свободного места вы сможете выжать, тем лучше. Чистить реестр помогут специальные программы. Например, CCleaner.
Установите и скачайте программу с официального сайта: http://ccleaner.org.ua/download/. Для наших нужд будет достаточно её бесплатной версии, так что скачивать пиратку не имеет смысла.
В окне программы посмотрите в левое меню с разделами. Откройте «Реестр». На странице установите все галочки в списке и нажмите «Поиск проблем».
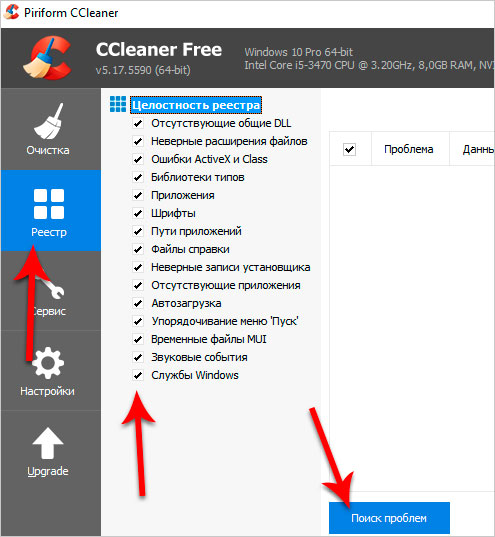
Через некоторое время пред вами предстанет список найденных проблем. Среди них будут пустые записи в реестре; записи, ведущие в никуда; ошибочные записи и прочее подобное. Самостоятельно вы бы всего это не откопали.
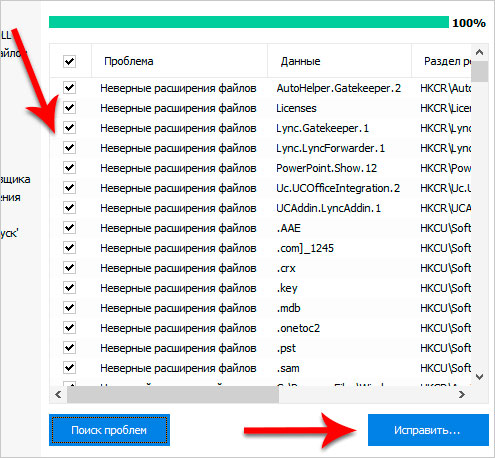
Нажмите «Исправить проблемы» и дождитесь завершения. Повторяйте процедуру до тех пор, пока проблем или не будет совсем или будет минимальное их количество.
Теперь разберёмся с жёстким диском. Можно использовать ту же программу CCleaner или очистить временные файлы самостоятельно. Хранятся временные файлы в папках с названиями Temp или Templates. Все файлы в этих папках — мусор. Кроме тех, что используются прямо сейчас. Windows не очищает эти файлы, мусор накапливается. Мало того что это снижает производительность, так ещё и занимает очень много места. Временных файлов можно насобирать несколько гигабайт.
Первый способ — используем CCleaner. Преимущество этого способа в простоте. Нам нужно открыть программу CCleaner и выбрать раздел «Очистка». В левом окне будет список проблем, которые нужно искать (лучше не отмечать пункты, написанные серым цветом, так как возможны системные ошибки). Отметив всё, что нужно, нажмите «Анализ». Когда появится список проблем, нажмите «Очистка» и дождитесь завершения процедуры.
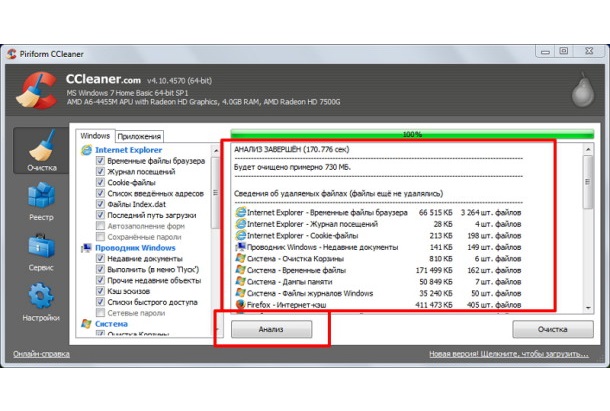
Второй способ — ручное удаление временных файлов. Более трудоёмкий, но и более надёжный. CCleaner и подобные программы не всегда удаляют всё, что нужно.
- Откройте «Компьютер». Откройте свойства жёсткого диска, на котором установлена система.
Откройте свойства системного диска - В «Свойствах», во вкладке «Общие» диаграммой показано количество свободного и занятого места на диске. А рядом находится кнопка «Очистка диска».
Нажмите кнопку «Очистка диска» - Подождите, пока Windows проверит файлы и найдёт лишнее. Когда откроется окно с перечислением проблем, установите галочки напротив всех пунктов, нажмите «Ок».
Нажмите «ОК», чтобы исправить перечисленные проблемы - И подтвердите ваш выбор, нажав «Удалить данные».
Нажмите «Удалить файлы», чтобы подтвердить удаление - Теперь очистим папки Temp, удалив временные файлы. Откройте папку «C:WindowsTemp» (диск C взят для примера, если система Windows установлена на другом диске, открыть нужно его). Удалите содержимое папки. Может появиться ошибка «Файл используется программой». Это значит, что этот файл ещё нужен. Нажмите «Пропустить», чтобы не удалять этот файл, но продолжить удаление других.
Удалите содержимое папки - Теперь очистим ещё одну папку с временными файлами. Нажмите сочетание клавиш Win + R. В окне введите «%TEMP%» и нажмите Enter. Откроется папка с длинным и труднозапоминающимся адресом.
Введите «%TEMP%» и нажмите «ОК», чтобы открыть вторую папку с временными файлами - Удалите всё содержимое.
Вторая папка с временными файлами находится глубоко в системных файлах, так что проще открыть её с помощью Win+R и команды %TEMP%
Самостоятельная чистка временных файлов: инструкция
Разработчики Windows не позаботились об автоматической очистке временных файлов. Но пользователь может сделать это сам:
- Для начала нужно сделать так, чтобы все-все временные файлы скапливались в одной папке. Для удобства. Откройте «Панель управления» -> «Система» -> «Дополнительные параметры системы» -> «Переменные среды». Теперь в полях TEMP и TMP впишите адрес папки. Можете выбрать любой, но лучше «C:WindowsTemp».
- Примените и закройте окно.
- А теперь настроим автоочистку. Создайте текстовый файл, откройте его и сохраните в формате .cmd.
- Теперь снова файл блокнотом и впишите туда: «pushd %TEMP% && rd /s /q . > nul 2>&1»,«pushd %WinDir%TEMP && rd /s /q . > nul 2>&1».
- Запомните адрес папки, куда сохранили файл.
- Теперь откройте программу, именуемую «Редактор групповых политик» (сочетание клавиш Win+R, ввести gpedit.msc и нажать «ОК»). В нём откройте «Конфигурация компьютера» -> «Конфигурация Windows» -> «Сценарии (запуск/завершение)». В списке откройте параметр «Завершение работы». Добавим в него сценарий очищения папки Temp. Нажмите «Добавить» и в поле «Имя сценария» укажите адрес к файлу .cmd, который мы создали в предыдущем пункте. Нажимаем ОК, применяем изменения.
- То же самое нужно сделать и для «Конфигурации пользователя». Открываем «Конфигурация пользователя» -> «Конфигурация Windows» -> «Сценарии (запуск/завершение)». Повторяем действия, описанные в предыдущем абзаце.
- Попробуйте перезагрузить компьютер. Если файлы в папке C:WindowsTemp удалились, то автоматическая очистка настроена правильно.
Оперативная память
Во время работы системы программы используют оперативную, временную, память. В ней сохраняются текущие процессы. И пока там есть место, процессы запускаются друг за другом. Но как только место в оперативной памяти кончается, следующий процесс ждёт, когда место для него освободится. Так вот, если в компьютере установлено мало оперативной памяти, то он будет очень долго думать и тормозить. Однако учтите, что 2 Гб оперативной памяти для простого использования более, чем достаточно. Даже для современных видеоигр. В основном оперативная память используется программами для обработки видео и фотографий (например, Adobe Photoshop или Sony Vegas).
Если оперативной памяти в вашем компьютере меньше 2 Гб, то стоит задуматься об апгрейде. Модули оперативной памяти стоят недорого, да и подключить их несложно: просто вставить в материнскую плату ещё одну деталь.
Улучшить свойства оперативной памяти можно и программными средствами, увеличив размер файла подкачки. Суть в том, что размер оперативной памяти увеличится за счёт памяти жёсткого диска. Вариант, на самом деле, не очень хороший, и производительность возрастёт не очень сильно, но всё же.
- Итак, открываем «Свойства системы» (правой кнопкой мыши на компьютер, в списке выбрать «Свойства»).
Свойства системы можно открыть с помощью дополнительного меню папки «Компьютер» - В левом меню нажмите на «Дополнительные параметры системы».
Откройте «Дополнительные свойства системы» - Здесь нам нужна вкладка «Дополнительно», раздел «Быстродействие». Откройте параметры.
Откройте параметры быстродействия - В новом окне мы опять открываем вкладку «Дополнительно». Здесь есть раздел «Виртуальная память», в котором как раз будет описание файла подкачки и его текущий размер. Жмите «Изменить». Файл подкачки может и вовсе быть не настроен. Или же задано какое-то определённое значение. Отметьте «Установить размер файла подкачки» и введите значения повыше нынешних. Слишком много не берите, увеличить размер в два раза будет вполне достаточно. Производительность компьютера возрастёт, хоть и не сильно.
Откройте вкладку «Дополнительно» и нажмите «Изменить» в разделе «Виртуальная память» - Задайте размер файла подкачки и нажмите «ОК».
Укажите размер файла подкачки
Слишком много программ в автозагрузке
В Windows есть функция «Автозагрузка». Суть в том, что программы, добавленные в список автозапуска, включаются вместе с операционной системой. Многие программы а-ля Skype, почтовый клиент и прочее добавляются в список автоматически при установке. Туда записываются и откровенно «спамные» программы: Guard@Mail.ru, Яндекс.Защитник и подобные. Естественно, все эти программы работают одновременно. Порой, невидимо для вас. И все они съедают системные ресурсы, что сказывается на быстродействии.
В Windows есть специальное меню, в котором можно добавить и удалить программы из списка автозагрузки. Чтобы открыть его, нажмите волшебное сочетание Win+R и введите msconfig. Появится небольшое окошко с несколькими вкладками.
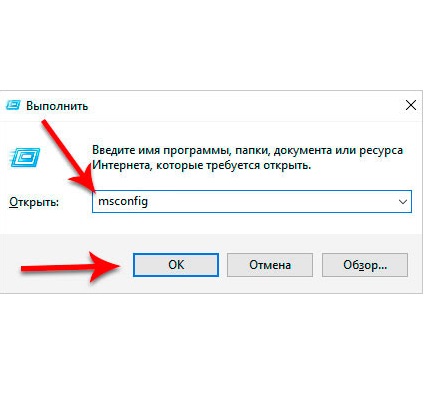
Перейдите во вкладку «Автозагрузка».
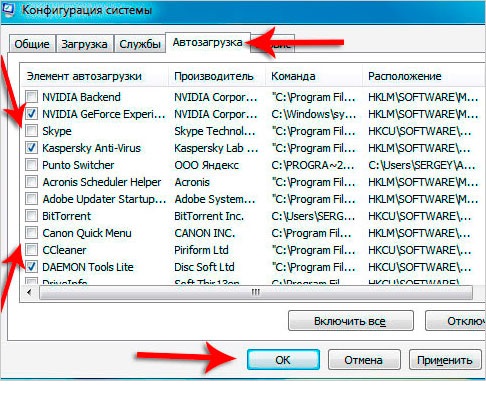
Во вкладке «Автозагрузка» лежит список всех программ, запускающихся вместе с системой. Внимательно ознакомьтесь с ним: если галочкой отмечены ненужные программы, удалите их оттуда. Только будьте осторожны, точно узнайте, что за программу вы убираете. Так как в этом списке есть и важные системные приложения, и антивирусы. Естественно, ни антивирусные программы, ни системные функции вы просто так не отключите — Windows не настолько хрупка, но тем не менее стоит обращаться с этим поаккуратней. Мало ли что.
Убрав галочки с ненужных программ, перезагрузите компьютер.
Также можете посмотреть, какие программы запущены прямо сейчас и решить, сильная ли нагрузка от включённых процессов. Для этого откройте диспетчер задач (Ctrl + Alt + Del). Здесь можно посмотреть и все запущенные программы, и загруженность процессора, оперативной памяти и прочее подобное. Для этого есть вкладки «Производительность».
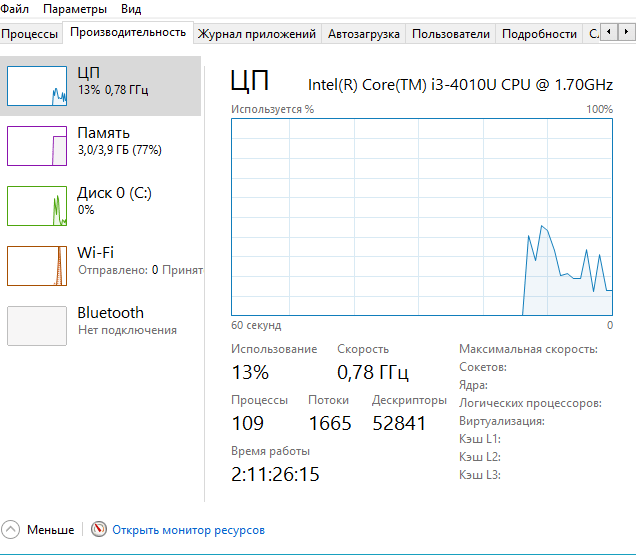
Некорректное обновление
Система Windows постоянно обновляется. В редких случаях установка новой версии идёт не так. Из-за этого могут появиться ошибки в системных процессах, что приведёт к ухудшению производительности компьютера. О неправильном обновлении могут сказать и постоянно появляющиеся сообщения об ошибке в каких-то системных файлах.
Если компьютер стал тормозить после какого-то обновления, то стоит восстановить последнюю удачную конфигурацию Windows. Откройте меню «Пуск» и в поиск введите «Восстановление системы». Нажмите Enter.
Откроется окно со списком состояний системы перед обновлением. Будет указана дата установки свежей версии. Вы можете выбрать любую из них и нажать «Далее». Затем «Готово». И ещё раз «ОК», чтобы подтвердить восстановление системы. Windows удалит новые системные файлы и вернёт состояние до последнего обновления. Следующая установка новой версии пройдёт уже гладко. Две ошибки в обновлении подряд случаются редко.
Механические повреждения
Системный блок хранит сложную структуру из микросхем и тонких плат с выступающими из них кулерами, протянувшихся проводов и кабелей, разъёмов, шумных жёстких дисков и толстеньким блоком питания. Как известно, чем сложнее машина, тем легче её сломать. Компьютерные детали хоть и не так уж часто выходят из строя, но проверить стоит. Обычно, если что-то там повреждено, компьютер просто не включится. Но иногда это проявляется и в виде подвисаний и тормозов системы.
Для начала нужно выяснить, какая из комплектующих повреждена. Для диагностики подойдёт программа AIDA64.
Скачайте её с сайта производителя и установите на компьютер. В левом меню расположены данные о каждой составляющей вашего компьютера. Любую из них можно рассмотреть подробно. Чтобы проверить работоспособность всех деталей, нужно провести диагностику при критических нагрузках. AIDA64 как раз и умеет это делать.
В верхнем меню откройте вкладку «Сервис», затем «Тест стабильности системы».
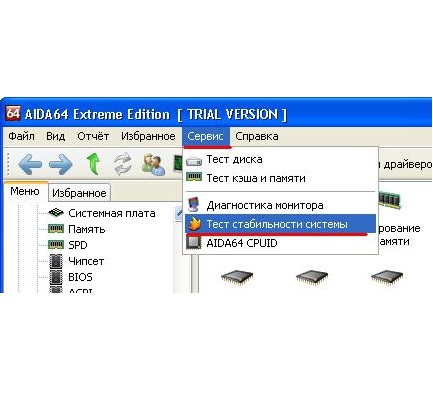
Теперь отметьте галочкой все детали, которые вы хотели бы протестировать. Нажмите Start. AIDA64 на некоторое время создаст мощнейшую нагрузку для каждой детали.
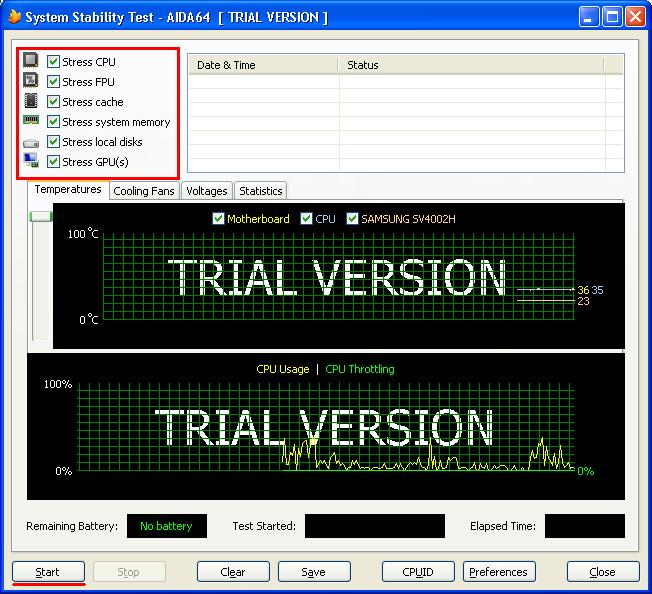
Зачем это нужно? Во время сильных перегрузов любые отклонения от нормального поведения устройств становятся ярче и заметнее. Во время «стресса» AIDA64 сравнит работу комплектующих с другими результатами таких же типов процессоров и сделает вывод, правильно ли работают все системы. А затем покажет вам результат.
Если, например, процессор, оперативная память или что-либо ещё показали слишком слабые результаты, то для улучшения быстродействия придётся заменить их на новые. Скупиться в таком случае нет смысла, ведь в ближайшее время они всё равно окончательно выйдут из строя.
Программные повреждения
Если системный блок — сложная система, то программная архитектура вообще дебри. В важных системных файлах Windows может появиться ошибка, какой-то мелкий баг, который не разрушит систему полностью, но станет мешать ей работать. Из-за этого компьютер будет тормозить и тупить.
Хорошо, если у вас есть установочный диск или установочная флешка Windows. Тогда можно очень просто восстановить систему. Для этого нужно сначала запустить установку Windows и выбрать «Восстановить систему». Всё остальное будет сделано автоматически. Программа проверит все системные файлы на соответствие тем, что лежат в установочном диске, и исправит некорректные данные. Можно попробовать и полностью переустановить систему.
Как запустить установку Windows с установочного диска или флешки?
- Сначала вставляем диск в дисковод или флешку в USB-порт. И перезагружаем компьютер.
- Теперь, когда компьютер начнёт включаться, нужно открыть BOOT-меню (меню загрузки). Делается это на всех компьютерах по-разному. В основном — нажатием клавиш F11, F12 или F1. Точно это будет указано как раз на загрузочном экране до того, как загрузится операционная система. Ищите надпись «BOOT Menu — F12» в углах экрана (обычно нижних).
Чтоб вы понимали, что происходит: у любого компьютера есть такая система — BIOS. На компьютере может быть не установлена никакая операционная система, но BIOS там есть всегда. Эдакое программное ядро компьютера. Так вот, сначала, при включении, запускается этот BIOS, а он уже запускает в своей программной среде красивую, удобную и визуализированную Windows, Linux или osX. BOOT-меню — программа BIOS, которая распределяет очередь. А именно: что запускать первым, что вторым, а что третьим. В BOOT-меню нам нужно настроить, чтобы сначала он запустил не систему, а данные с установочного диска/флешки.
- А теперь конкретнее. Открыв BOOT-меню, ищите вкладку Boot. Здесь будет расположен порядок загрузки. Поставьте на первое место CD/DVD-ROM, если устанавливаете с диска, и USB-flash, если с флешки.
- Откроется программа установки Windows. Следуйте инструкциям и выберите «Восстановить» или «Установить» систему, в зависимости от того, что вам нужно.
Если установочного диска нет, но вы уверены, что проблема в повреждении системных файлов, обратитесь в техническую поддержку Microsoft. Они вышлют вам подробные инструкции по восстановлению системы.
Вирусы
Ну и, конечно, вирусы. Вредоносное ПО разрабатывается с целью шпионить или вредить компьютеру, и хакеры обычно не задумываются об оптимизации своих программ. Так что они всегда едят много ресурсов, оперативной памяти и оставляют после себя жирные следы. Иногда так делается специально, чтобы помешать пользователю избавиться от вирусов.
Стоит сказать и об антивирусах. Они также грешат ресурсоёмкостью, но по другой причине: им приходится ежесекундно сканировать возможные угрозы. Так что низкая производительность может быть связана и с этим. В таком случае можно попробовать установить более оптимизированный и более лёгкий антивирусник. И вот ещё что: если у вас установлено два и более антивируса, удалите все, кроме одного. Во-первых, это не делает компьютер безопаснее ни на грош. Во-вторых, очень-очень сильно бьёт по процессору.
Нужно скачать и установить хороший антивирус. Если жалко денег на полноценных Касперского и ESET Nod 32, воспользуйтесь бесплатными подобиями типа Avast, Avira, McAfee. Они достаточно хороши, чтобы избавить компьютер от большинства вредоносных программ. Только учтите, что антивирусное ПО рекомендуется скачивать только с официальных сайтов производителей, так как нередко можно вместо лекарства накачать болезней.
Установив антивирус, проведите глубокое сканирование файлов компьютера. Идти оно будет долго, но зато качественно проверит все папки и разделы. Удалите все найденные вирусы и перезагрузите компьютер.
Как ускорить работу Windows 7?
Включить аппаратное ускорение
Аппаратное ускорение распределяет нагрузку между центральным и графическим процессором. Например, второй куда лучше справляется с воспроизведением видео и трёхмерных моделей, так что есть смысл нагружать его больше графической составляющей, чем вычислительной. В этом и есть суть аппаратного ускорения. В отличие от разгона, аппаратное ускорение по определению не может навредить компьютеру.
Чтобы включить аппаратное ускорение, откройте «Панель управления» -> «Оформление и персонализация» -> «Экран» -> «Настройка параметров экрана». На странице нажмите на пункт «Дополнительные параметры». Откроется окно свойств графического процессора. Откройте вкладку «Диагностика» и нажмите на кнопку «Изменить параметры». Откроется окно, в котором нужно переместить ползунок вправо. Примените изменения и перезагрузите компьютер.
Разгон процессора через BIOS
Есть такой термин — разгон процессора. При разгоне увеличивают тактовую частоту и кэш-память центрального процессора и процессора видеокарты. Производители железа разгоняют свои продукты только до определённой планки, чтобы оставить задел для критических нагрузок и увеличить срок службы. Однако этим можно пожертвовать ради увеличения производительности компьютера.
Не стоит волноваться, что процессор сгорит. Если вы слишком сильно увеличите частоту, BIOS сбросит его параметры до заводских.
Итак, для начала откроем BIOS. Для этого при включении компьютера надо нажать кнопку F2, F11, F12 или какую-то другую, в зависимости от самого компьютера. В BIOS найти пункт CPU Locker. Подробно описывать путь нет смысла — он слишком сильно различается для разных версий BIOS.
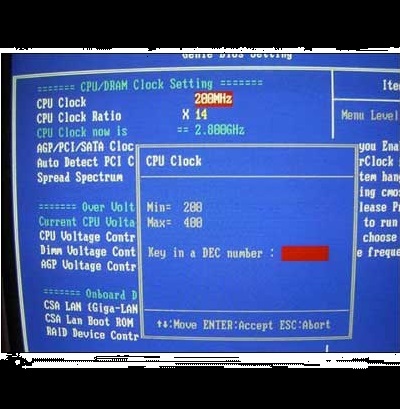
В пункте CPU Locker вам предложат установить минимальное и максимальное значение. Теперь стоит поговорить о том, что за значения туда надо вписывать.
Тактовая частота процессора измеряется в герцах. Например, 1.8 ГГц. Производители обычно оставляют около 60% возможной тактовой частоты. То есть при частоте 1.8 ГГц максимальная будет около 3 ГГц.
Тактовая частота процессора считается как произведение частоты системной шины FSB на коэффициент умножение. Например, FSB = 200 МГц и коэффициент 10 будут давать 2.0 ГГц процессора. В CPU Locker можно изменить частоту как раз таки системной шины. Коэффициент умножения будет написан в формате «х14». Подсчитайте, сколько вам нужно гигагерц, поделите на коэффициент и получите то число, которое нужно ввести в поле Max.
Видео: как разогнать любой процессора в BIOS
Ускорение копирования и перемещения файлов Windows
В операционной системе Windows можно ускорить процесс копирования и перемещения файлов. Для этого нужно установить специальную программу. Например, TeraCopy. Она заменяет стандартную функцию копирования/перемещения в Windows. Она несколько удобнее, так как позволяет продолжить копирование, даже если один из файлов повреждён. Также указывает конкретную скорость копирования, что полезно для подсчёта времени и диагностики состояния жёсткого диска.
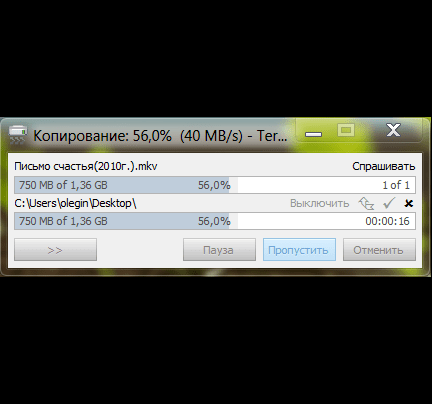
Подобные программы действительно ускоряют запись, но не намного. Ни один способ не поможет заметно увеличить скорость копирования, так как возможности записи на диск упираются в возможности комплектующих компьютера.
Но если не жалко денег, переоборудуйте свой компьютер: установите жёсткий диск SSD, порты USB 3.0, eSata и прочие новейшие разработки. Таким образом можно добиться троекратного увеличения скорости копирования и записи на диск. Приятный бонус: если установить Windows 7 на жёсткий диск SSD, то запускаться она будет почти мгновенно. И работать будет значительно быстрее.
Объёмы SSD более 256 Гбайт всё ещё непозволительно дороги.
Windows ReadyBoost
Windows ReadyBoost — технология, которая позволяет ускорять ОС Windows за счёт памяти флешки. Суть та же, что и у файла подкачки. Чем больше на флеш-карте памяти и чем быстрее работает она сама, тем сильнее ускорится и работа Windows. Слишком многого ожидать не стоит, но результат вполне может быть заметен.
Чтобы включить функцию ReadyBoost, просто вставьте флешку в компьютер и в меню автозапуска выберите «Ускорить работу системы». Всё остальное настроится автоматически.
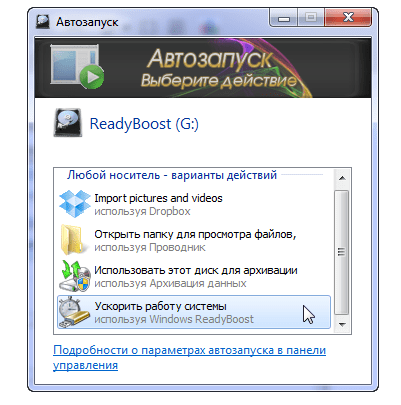
Дефрагментация диска
Термин «дефрагментация диска» значит обновление структуры жёсткого диска.
Жёсткий диск можно представить как склад. Продукты (информация) обрабатываются, упаковываются в ящики и отправляются на склад, где грузчики ставят их на ближайшее свободное место. О сортировке они не задумываются, поэтому два ящика с перцем могут стоять в разных углах склада, а ящики с ананасами и баклажанами — рядом. Затем возникает необходимость использовать продукты. Покупатель даёт заказ привезти ему ящики с корицей. И рабочие на складе ищут и собирают их по всему складу.
Наконец начальнику склада медлительность надоедает, и он приказывает всё отсортировать. С той же целью и мы, пользователи, дефрагментируем диск компьютера.
Дефрагментация даёт заметный прирост скорости.
Итак, для дефрагментации можно воспользоваться стандартной утилитой Windows или сторонним ПО. Дефрагментатор Windows ничем не уступает сторонним, поэтому воспользуемся им.
Отройте «Панель управления» -> «Система и безопасность» -> «Администрирование» -> «Оптимизация дисков».
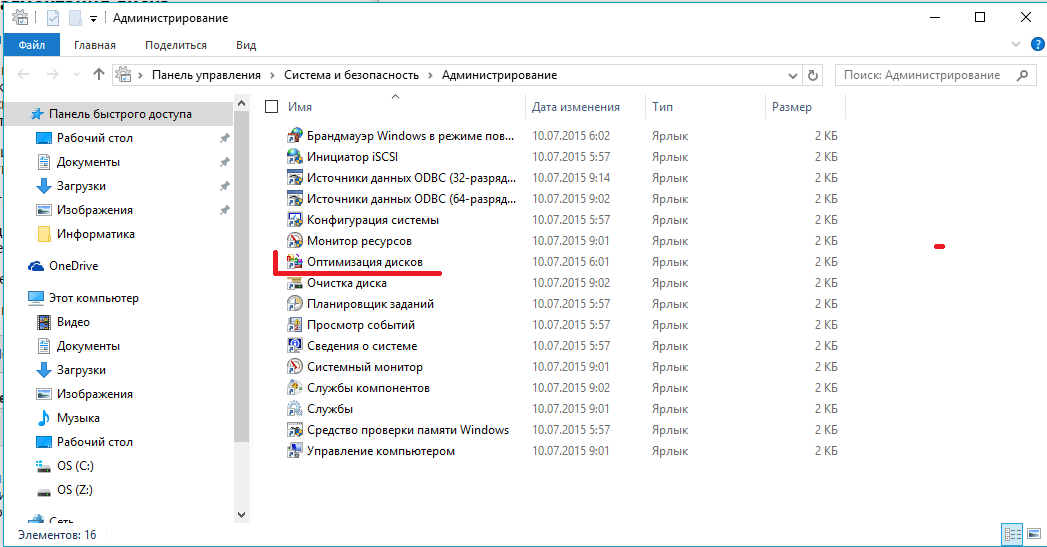
В окне выберите нужный диск и нажмите «Оптимизировать».
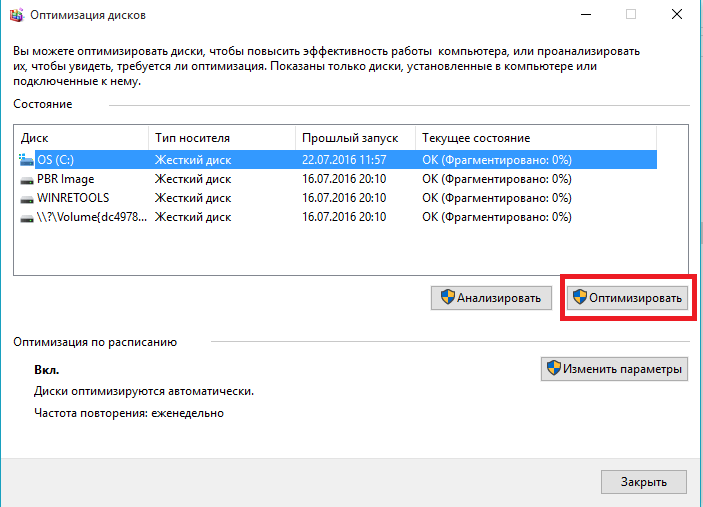
Видео: 5 способов заставить систему работать на максимальной скорости
Программы, которые можно использовать для увеличения производительности
CCleaner
Программа-уборщик. Подчищает временные и повреждённые файлы, чистит реестр от пустых записей и ошибок, может дефрагментировать диски. Обладает мощной бесплатной версией.
Скачать можно с сайта: http://ccleaner.org.ua/download.
Advanced System Care для ПК
Организует автоматическое удаление вирусов, очистку реестра, защиту личных данных пользователей, вычищение системы от временных и ненужных файлов. Есть модули, которые защищают браузер, но полноценный антивирус он заменить не может. Однако вполне годится для улучшения состояния ПК.
Скачать можно с сайта: http://ru.iobit.com.
Итак, мы разобрали все известные способы увеличить производительность компьютера. Главный совет — бережно относиться к своему устройству и ухаживать за ним: очищать системный и реестровый мусор, удалять вирусы, дефрагментировать диск. Стоит не забывать и о внешнем уходе: компьютер должен быть в чистоте и порядке.
|
0 / 0 / 0 Регистрация: 08.11.2015 Сообщений: 25 |
|
|
1 |
|
|
14.01.2016, 16:33. Показов 4001. Ответов 18
Здравствуйте, проблема такова. Включаю ноутбук (Windows 7 OC) в течении 10 минут все идет нормально, а потом начинают подвисать окна, приходится ждать отклик в течении долгого времени на мой клик, долгое переключение между окнами, в общем, такие же симптомы ,как и здесь. http://www.cyberforum.ru/virus… 21603.html (там была просьба создать отдельную тему в подобной ситуации. Сам я пытался восстанавливать систему, а также почистил реестр и удалил временные файлы. Пытался проверить антивирусом систему, но он тоже виснет. Ничего не помогает. Помогите пожалуйста, на носу экзамен, нужно готовиться.
__________________
0 |
|
Programming Эксперт 94731 / 64177 / 26122 Регистрация: 12.04.2006 Сообщений: 116,782 |
14.01.2016, 16:33 |
|
18 |
|
0 / 0 / 0 Регистрация: 08.11.2015 Сообщений: 25 |
|
|
14.01.2016, 17:42 [ТС] |
3 |
|
0 |
|
0 / 0 / 0 Регистрация: 08.11.2015 Сообщений: 25 |
|
|
14.01.2016, 17:43 [ТС] |
4 |
|
да, только что закончил разбираться с логами, прикрепил выше
0 |
|
19087 / 14717 / 2775 Регистрация: 08.10.2012 Сообщений: 59,816 |
|
|
14.01.2016, 17:48 |
5 |
|
Внимание! Рекомендации написаны специально для пользователя Данильчик. Если рекомендации написаны не для вас, не используйте их — 1. Через Панель управления — Удаление программ — удалите нежелательное ПО: Bonanza Deals (remove only) 2. Подготовьте лог сканирования AdwCleaner.
0 |
|
0 / 0 / 0 Регистрация: 08.11.2015 Сообщений: 25 |
|
|
14.01.2016, 18:40 [ТС] |
6 |
|
Sandor,
0 |
|
0 / 0 / 0 Регистрация: 08.11.2015 Сообщений: 25 |
|
|
14.01.2016, 18:42 [ТС] |
7 |
|
0 |
|
19087 / 14717 / 2775 Регистрация: 08.10.2012 Сообщений: 59,816 |
|
|
15.01.2016, 09:23 |
8 |
|
1.
Внимание: Для успешного удаления нужна перезагрузка компьютера!!!. 2. Примечание: необходимо выбрать версию, совместимую с Вашей операционной системой. Если Вы не уверены, какая версия подойдет для Вашей системы, скачайте обе и попробуйте запустить. Только одна из них запустится на Вашей системе. Нажмите кнопку Scan.
0 |
|
0 / 0 / 0 Регистрация: 08.11.2015 Сообщений: 25 |
|
|
15.01.2016, 12:02 [ТС] |
9 |
|
0 |
|
19087 / 14717 / 2775 Регистрация: 08.10.2012 Сообщений: 59,816 |
|
|
15.01.2016, 12:16 |
10 |
|
Создайте текстовый файл fixlist.txt в папке с Farbar Recovery Scan Tool, скопируйте в него текст из окна «код» ниже и сохраните. Windows Batch file start CreateRestorePoint: Toolbar: HKLM - No Name - {318A227B-5E9F-45bd-8999-7F8F10CA4CF5} - No File Toolbar: HKLM - No Name - {CC1A175A-E45B-41ED-A30C-C9B1D7A0C02F} - No File opensource (x32 Version: 1.0.14960.3876 - Your Company Name) Hidden EmptyTemp: Reboot: end Отключите до перезагрузки антивирус, запустите FRST, нажмите Fix и подождите. Программа создаст лог-файл (Fixlog.txt). Прикрепите его к своему следующему сообщению. В перечне установленных программ появится удалите. Сообщите что с проблемой.
0 |
|
0 / 0 / 0 Регистрация: 08.11.2015 Сообщений: 25 |
|
|
15.01.2016, 13:26 [ТС] |
11 |
|
«opensource» удалил
0 |
|
0 / 0 / 0 Регистрация: 08.11.2015 Сообщений: 25 |
|
|
15.01.2016, 14:46 [ТС] |
12 |
|
ну, 1.5 часа работает без проблем, но в голове никак не укладывается, как такие мелкие программы могли так сильно тормозить работу всего компьютера. Спасибо вам
0 |
|
19087 / 14717 / 2775 Регистрация: 08.10.2012 Сообщений: 59,816 |
|
|
15.01.2016, 14:50 |
13 |
|
Хорошо. В завершение:
2.
0 |
|
0 / 0 / 0 Регистрация: 08.11.2015 Сообщений: 25 |
|
|
15.01.2016, 15:23 [ТС] |
14 |
|
0 |
|
19087 / 14717 / 2775 Регистрация: 08.10.2012 Сообщений: 59,816 |
|
|
15.01.2016, 15:27 |
15 |
|
————————— [ OtherUtilities ] —————————- Прочтите и выполните Рекомендации после удаления вредоносного ПО
0 |
|
0 / 0 / 0 Регистрация: 08.11.2015 Сообщений: 25 |
|
|
15.01.2016, 15:56 [ТС] |
16 |
|
спасибо, а обязательно делать эти обновления? и ещё, какой антивирус из бесплатных более адекватен, читал много отзывов о том, что Аваст не лучший?
0 |
|
19087 / 14717 / 2775 Регистрация: 08.10.2012 Сообщений: 59,816 |
|
|
15.01.2016, 16:12 |
17 |
|
Прочите рекомендации, станет понятно.
какой антивирус из бесплатных У нас есть целая ветка: Какой антивирус лучше выбрать из бесплатных?
0 |
|
0 / 0 / 0 Регистрация: 08.11.2015 Сообщений: 25 |
|
|
18.01.2016, 16:01 [ТС] |
18 |
|
Здравствуйте, проблема все-таки не исчезл
0 |
|
19087 / 14717 / 2775 Регистрация: 08.10.2012 Сообщений: 59,816 |
|
|
19.01.2016, 17:34 |
19 |
|
Подготовьте новый CollectionLog.
0 |