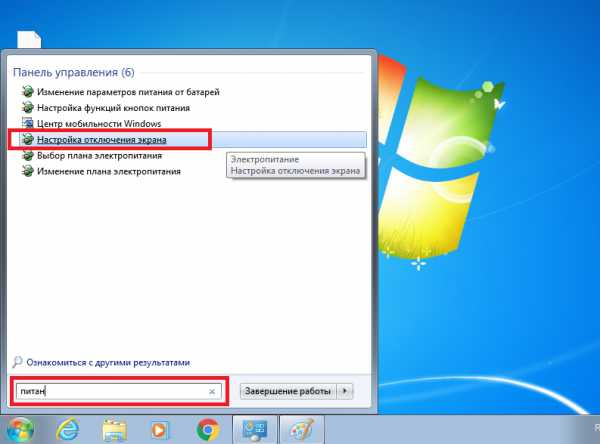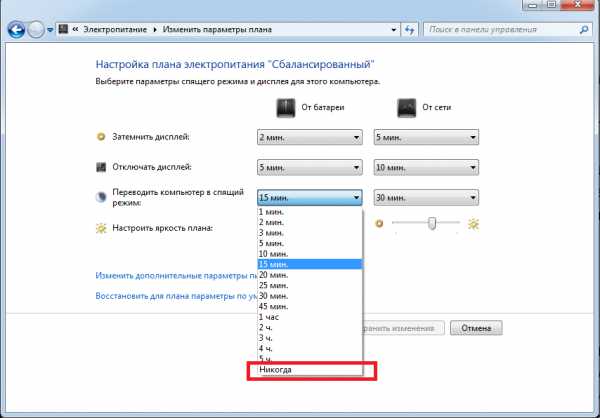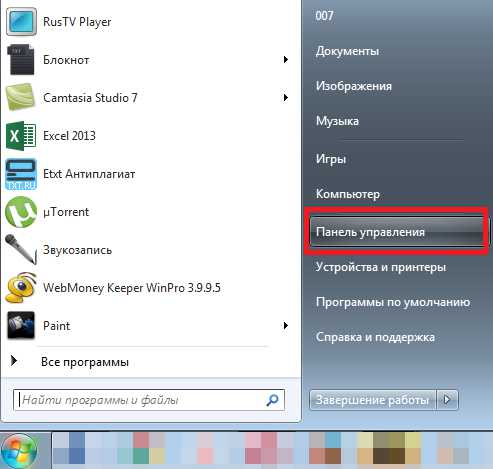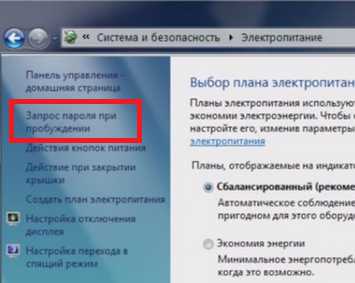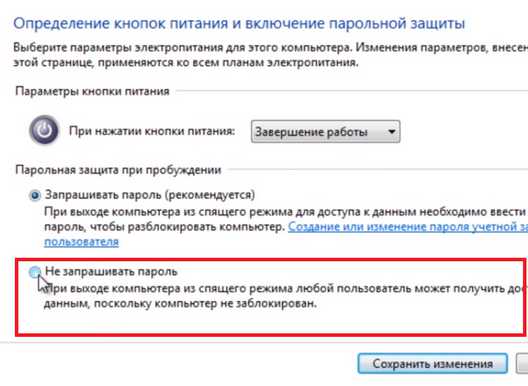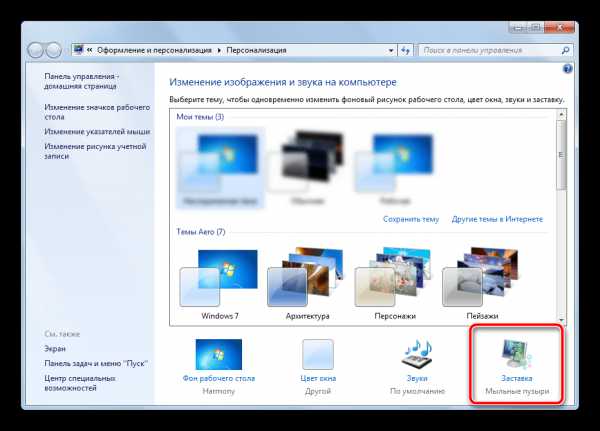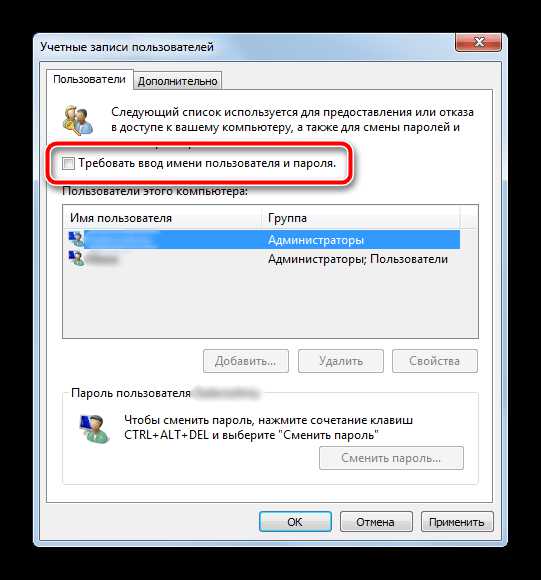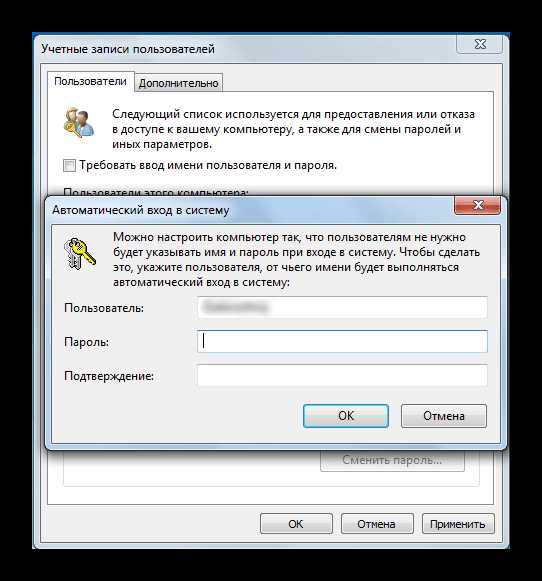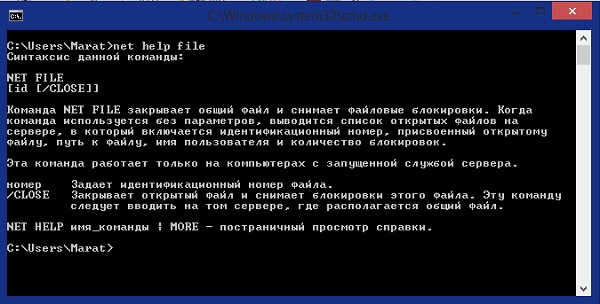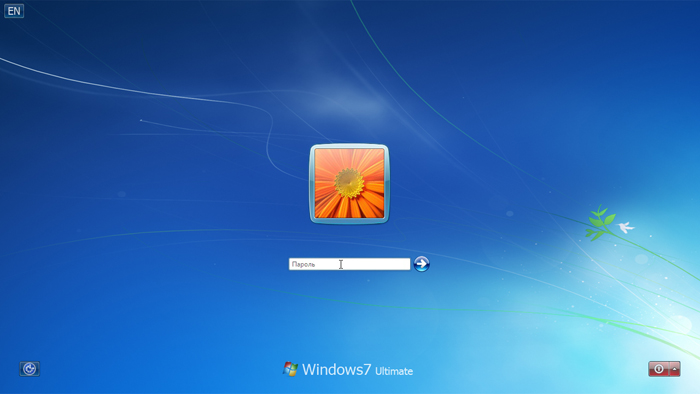Если вы отходите от компьютера, и не хотите, чтобы в ваше отсутствие кто-нибудь им воспользовался, то гарантию этого может дать только блокировка экрана с обязательным запросом пароля после пробуждения.
Приучите себя нажимать комбинацию клавиш Win+L
или выбирать пункт меню «Пуск / Завершение работы / Блокировать»
и вы будете знать, что ни ваши коллеги по работе, ни ваши домашние, не смогут воспользоваться компьютером без разрешения, и случайно или намеренно что-нибудь изменить в ваших документах. Но, чтобы быть абсолютно уверенным, настройте также автоматическую блокировку экрана.
Со времён Windows 95 и во всех последующих версиях, в том числе и в Windows XP, автоматическая блокировка настраивалась в свойствах рабочего стола, что на мой взгляд было весьма логично и удобно. Однако, когда я задался целью настроить это в Windows 7, то с удивлением обнаружил, что на привычном месте этой настройки нет. Более того, я так и не смог найти её самостоятельно. Пришлось гуглить. Но даже с помощью Гугла, я нашёл её не сразу. А дальше, всё чудесатее и чудесатее: оказывается в некоторых (более дорогих) версиях Windows 7 настройку автоблокировки найти сравнительно просто — если знать где искать. А в более дешёвых версиях Windows 7 добраться до неё можно только одним способом! И, может быть я слишком стар для этой операционной системы, но мне бы этот способ в голову никогда не пришёл бы. Итак…
Настройка автоматической блокировки экрана в Windows 7
Открываем панель управления («Пуск / Панель управления») и в поисковой строке в правом верхнем углу вводим волшебное слово «заставка». Впрочем, можете попробовать там ввести слово «пароль», или «блокирование»… А вот слово «блокировка» вам ничего хорошего не найдёт.
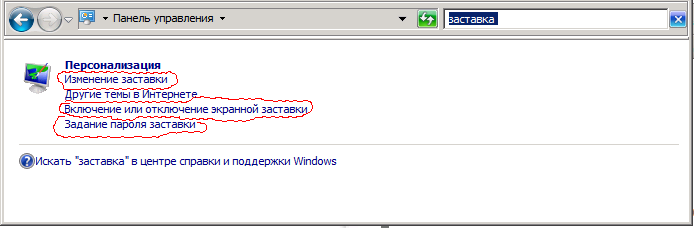
Затем выбираем любую из ссылок «Изменение заставки», «Включение или отключение экранной заставки», «Задание пароля заставки», «Блокирование компьютера, оставленного без присмотра» — в любом случае вы попадёте в одно и то же окно. Где можно выбрать вариант заставки; настроить интервал времени — заставка включится, если никто в течение этого времени не будет пользоваться компьтером; и установить галочку «Начинать с экрана входа в систему», которая и включит требуемый нам запрос пароля.

Разумеется, пароль будет запрашиваться только если предварительно он задан. На всякий случай напомню…
Как установить пароль для пользователя в Windows 7
Открываем панель управления, находим «Добавление и удаление учетных записей пользоватлеей», выбираем нужного пользователя и кликаем ссылку «Изменение пароля».
.
Содержание
- Как убрать блокировку экрана windows 7
- Как правильно отключить блокировку экрана windows 7
- Настройка электропитания
- Отключение экрана блокировки
- Видео по теме
- Хорошая реклама:
- Отключение экрана блокировки в windows 7
- Отключаем показ экрана блокировки в ОС windows 7
- Способ 1: отключение заставки в «Персонализации»
- Способ 2: отключение заставки при включении компьютера
- Опрос: помогла ли вам эта статья?
- Отключаем показ экрана блокировки в ОС windows 7
- windows 7 автоматическая блокировка экрана
- Настройка автоматической блокировки экрана в windows 7
- Как установить пароль для пользователя в windows 7
- Автоматическая блокировка компьютера после некоторого время бездействия (windows)
- Совет 1: Как отключить блокировку экрана
- Как заставить windows требовать пароль при выходе из спящего / ждущего режима
- Автоматически блокировать компьютер при некотором времени бездействия
- Автоблокировка windows 7 парольной защитой
- Как включить автоматическую блокировку в windows 7?
- Чтобы найти автоматическую блокировку надо сделать следующее:
- P.S.
- Как включить автоматическую блокировку в windows 7?
- Отключение экрана блокировки в Windows 7
- Как правильно отключить блокировку экрана Windows 7
- 1. Разберемся с отключением дисплея
- 2. Отменяем блокировку компьютера
- Блокировка экрана компьютера в Windows 7
Как правильно отключить блокировку экрана windows 7
Автоматическое отключение вашего монитора спустя определенное время бездействия – это одна из стандартных запрограммированных функций в большинстве современных компьютерах, на которых установлена операционная система windows. Смысл такого отключения состоит в сокращении потребления электроэнергии и повышении срока службы дисплея. Данную опцию на компьютере можно как просто отключить, так и настроить.
Настройка электропитания
Если вам необходимо выключить функцию блокировки на операционной системе windows 7, для этого вам необходимо сделать следующие шаги:
- Нажмите на клавиатуре клавишу Win или курсором мышки кнопку «Пуск», расположенную в нижнем левом углу Рабочего стола.
- После этого в командной строке напишите слово «питан», система найдет файлы и функции имеющие в названии это слово. Из появившихся вариантов найдите компонент имеющий наименование «Настройка отключения экрана». Для открытия нажмите на него левой кнопкой мыши.
- Дальше появиться окно, в котором есть все настройки питания вашего экрана, допустимые для изменения. Здесь вы можете изменить: время через которое изображение будет затемняться и выключаться, яркость изображения и через сколько компьютер перейдет в «спящий» режим. Если вы пользуетесь windows 7 на ноутбуке, у вас будет отображаться настройка сразу нескольких режимов питания. Напротив фразы: «Отключать дисплей» в выпадающем списке выбрать самый нижний вариант ответа – «Никогда». Для ноутбуков вы можете отдельно выполнить настройку для двух случаев: питание от сети, питание от аккумуляторной батареи.
- Тоже самое необходимо сделать с функцией «Переводить компьютер в спящий режим».
- Чтобы зафиксировать установленные вами новые параметры нажмите на кнопку Сохранить изменения.
Отключение экрана блокировки
Если у вас установлен пароль в операционной системе, то чтобы при включении компьютера или после выхода из «спящего» режима, windows 7 не запрашивала постоянно у вас пароль вам необходимо сделать следующее:
- Опять заходите в «Пуск».
- Переходим в раздел «Панель управления», которых находиться в правом столбце.
- В появившемся окне, находим название раздела «Система и безопасность» и нажимаем на него.
- В следующем окне выбираем категорию «Электропитание».
- В появившемся окне в левой колонке выбираем раздел, называющийся «Запрос пароля при пробуждении». (Можно зайти сюда более простым способом: ввести в строке поиска Панели управления фразу «запрос пароля», нажать Enter, а затем выбрать нужный пункт из списка).
- Ставим галочку напротив фразы: «Не запрашивать пароль», после чего нажимаем сохранить изменения.
Теперь у вас не будет блокироваться windows и появляться на экране запрос ввода пароля при выходе из спящего режима.
Видео по теме
Хорошая реклама:
UstanovkaOS.ru
Отключение экрана блокировки в windows 7
Практически каждый пользователь выполняет за компьютером определенную работу и хранит файлы, которые желает скрыть от посторонних глаз. Это идеально подойдет офисным работникам и родителям с маленькими детьми. Для ограничения доступа посторонних людей к учетным записям разработчики windows 7 предложили использовать экран блокировки — несмотря на свою простоту, он выступает достаточно серьезным барьером против несанкционированного доступа.
Но что делать людям, которые являются единственными пользователями конкретного компьютера, и постоянно включающийся экран блокировки во время минимального простоя системы отбирает значительное время?
К тому же, он появляется каждый раз при включении компьютера, даже если не установлен пароль, что забирает драгоценное время, за которое пользователь бы уже загрузился.
Отключаем показ экрана блокировки в ОС windows 7
Существует несколько способов настроить отображение экрана блокировки — они зависят от того, каким образом он был активирован в системе.
Способ 1: отключение заставки в «Персонализации»
Если после определенного времени простоя системы на компьютере включается заставка, а при выходе из нее появляется требование ввести пароль для дальнейшей работы — это ваш случай.
- На пустом месте рабочего стола нажмите правую кнопку мыши, из выпадающего меню выберите пункт «Персонализация».
- В открывшемся окне «Персонализации» в самом низу справа нажмите кнопку «Заставка».
- В окне «Параметры экранной заставки» нас будет интересовать одна галочка под названием «Начинать с экрана входа в систему». Если она активна, то после каждого отключения заставки мы будем видеть экран блокировки пользователя. Ее необходимо снять, зафиксировать действия кнопкой «Применить» и окончательно подтвердить изменения, нажав на «ОК».
- Теперь при выходе из заставки пользователь будет сразу же попадать на рабочий стол. Перезагружать компьютер не нужно, изменения будут применены мгновенно. Учтите, что подобную настройку нужно будет повторить для каждой темы и пользователя отдельно, если их несколько с такими параметрами.
Способ 2: отключение заставки при включении компьютера
Это глобальная настройка, она действительна для всей системы целиком, поэтому настраивается только один раз.
- На клавиатуре нажмите одновременно кнопки «Win» и «R». В строке поиска появившегося окошка введите команду netplwiz и нажмите «Enter».
- В открывшемся окне снимаем галочку на пункте «Требовать вводи имени пользователя и пароля» и нажимаем кнопку «Применить».
- В появившемся окошке видим требование ввести пароль текущего пользователя (или любого другого, куда необходим автоматический вход при включении компьютера). Вводим пароль и нажимаем «ОК».
- Во втором окне, оставшемся в фоне, также нажимаем кнопку «ОК».
- Перезагрузите компьютер. Теперь при включении система самостоятельно введет пароль, указанный ранее, загрузка пользователя начнется автоматически
После проделанных операций экран блокировки будет появляться только в двух случаях — при ручной активации сочетанием кнопок «Win»и «L» или через меню Пуск, а также при переходе из интерфейса одного пользователя к другому.
Отключение экрана блокировки идеально подойдет единственным пользователям компьютера, которые желают сэкономить время при включении компьютера и выходе из заставки.
Мы рады, что смогли помочь Вам в решении проблемы.
Опрос: помогла ли вам эта статья?
Да Нет
lumpics.ru
windows 7 автоматическая блокировка экрана
Если вы отходите от компьютера, и не хотите, чтобы в ваше отсутствие кто-нибудь им воспользовался, то гарантию этого может дать только блокировка экрана с обязательным запросом пароля после пробуждения.
Приучите себя нажимать комбинацию клавиш Win+L или выбирать пункт меню «Пуск / Завершение работы / Блокировать» и вы будете знать, что ни ваши коллеги по работе, ни ваши домашние, не смогут воспользоваться компьютером без разрешения, и случайно или намеренно что-нибудь изменить в ваших документах. Но, чтобы быть абсолютно уверенным, настройте также автоматическую блокировку экрана.
Со времён windows 95 и во всех последующих версиях, в том числе и в windows XP, автоматическая блокировка настраивалась в свойствах рабочего стола, что на мой взгляд было весьма логично и удобно. Однако, когда я задался целью настроить это в windows 7, то с удивлением обнаружил, что на привычном месте этой настройки нет. Более того, я так и не смог найти её самостоятельно. Пришлось гуглить. Но даже с помощью Гугла, я нашёл её не сразу. А дальше, всё чудесатее и чудесатее: оказывается в некоторых (более дорогих) версиях windows 7 настройку автоблокировки найти сравнительно просто — если знать где искать. А в более дешёвых версиях windows 7 добраться до неё можно только одним способом! И, может быть я слишком стар для этой операционной системы, но мне бы этот способ в голову никогда не пришёл бы. Итак…
Настройка автоматической блокировки экрана в windows 7
Открываем панель управления («Пуск / Панель управления») и в поисковой строке в правом верхнем углу вводим волшебное слово «заставка». Впрочем, можете попробовать там ввести слово «пароль», или «блокирование»… А вот слово «блокировка» вам ничего хорошего не найдёт.
Затем выбираем любую из ссылок «Изменение заставки», «Включение или отключение экранной заставки», «Задание пароля заставки», «Блокирование компьютера, оставленного без присмотра» — в любом случае вы попадёте в одно и то же окно. Где можно выбрать вариант заставки; настроить интервал времени — заставка включится, если никто в течение этого времени не будет пользоваться компьтером; и установить галочку «Начинать с экрана входа в систему», которая и включит требуемый нам запрос пароля.
Разумеется, пароль будет запрашиваться только если предварительно он задан. На всякий случай напомню…
Как установить пароль для пользователя в windows 7
Открываем панель управления, находим «Добавление и удаление учетных записей пользоватлеей», выбираем нужного пользователя и кликаем ссылку «Изменение пароля».
www.sovets.ru
Автоматическая блокировка компьютера после некоторого время бездействия (windows)
В windows, когда Вы отходите от компьютера и хотите его заблокировать (поставить на пароль), Вы можете открыть меню «Пуск» и нажать кнопку «Выход из системы», а затем «Смена пользователя» (в windows XP).
Совет 1: Как отключить блокировку экрана
Для windows 7 и Vista надо нажать кнопку «Блокировать», она по-умолчанию находится в списке, который вызывается из «треугольника» рядом с кнопкой «Завершение работы». Также для всех этих ОС действует такая комбинация клавиш, как Win+L. Но что, если Вы часто отходите от компьютера, и хотите включить автоматическую блокировку через некоторое время бездействия, например, 5 минут? В этой статье будет рассказано, как это сделать.
На самом деле я бы не писал эту заметку, если бы эта функция активировалась очевидным образом. Я, например, сразу искал её в параметрах электропитания. Но там можно только поставить требование пароля при выходе из спящего режима. Напишу, как это делается, ведь это тоже довольно важная функция.
Как заставить windows требовать пароль при выходе из спящего / ждущего режима
В windows 7/Vista это делается так: Панель управления -> Электропитание -> (Выбираем нужный план) -> Настройка плана электропитания -> Изменить дополнительные параметры питания -> (Имя плана) -> Требовать введение пароля при пробуждении (установить значение «Да»).
В windows XP это делается на вкладке электропитания «Дополнительно», надо установить флажок напротив «Запрашивать пароль при выходе из ждущего режима» (галочка будет доступной, если разрешить использование спящего режима на вкладке «Спящий режим». Иначе этого поля с флажком просто не будет; честно говоря, не знаю, какая здесь логика).
Автоматически блокировать компьютер при некотором времени бездействия
Эта опция активируется в настройках заставки. Если Ваша операционная система windows 7 редакции «Домашняя расширенная» и выше, Вы можете добраться к этим настройкам через пункт меню «Персонализация», а меню это вызывается щелчком правой кнопки мыши по пустой области рабочего стола. Если же у Вас редакция подешевле, например, Начальная, то не беда — заходим на панель управления, пишем в верхнем правом углу «заставка», и перед нами появляется пункт «Изменение заставки». К стати, чем отличаются разные версии windows 7 и какая у них цена, можно прочесть здесь.
Там можно установить галочку «Начинать с экрана входа в систему». Это будет означать активацию автоматической блокировки компьютера и требования пароля в тот момент, когда кто-то попытается его разбудить от заставки. Естественно, пароль должен на учётную запись должен быть установлен. Кстати, оказывается, задавать заставку не обязательно. Вы можете в списке выбрать «(нет)», но вышеупомянутую галочку поставить, и компьютер всё-равно будет блокироваться после истечения заданного интервала времени.
В windows XP соответствующие действия выполняются так: нажмите правой кнопкой мыши по пустой области Рабочего стола, и выберите «Свойства», затем вкладка «Заставка».
И установите галочку «Защита паролем».
SoftLakeCity.ru
Автоблокировка windows 7 парольной защитой
Admin 15.01.2014 — 19:15 Практикум
Как мне кажется, операционная система windows 7 смогла завоевать свою аудиторию пользователей, которые не спешат перебраться на уже нашумевшую windows 8.1. Конечно, я знаю и тех кто до сих пор доволен возможностями windows XP, и таких людей вполне предостаточно даже среди офисных работников.
Так вот, плавно подошли к теме этого материала, который расскажет как же можно настроить автоматическую блокировку операционной системы windows 7. Актуальный вопрос, если Вы являетесь единственным пользователем и не хотели бы чтобы кто-то случайно или умышленно изменил настройки или документы личного характера. А ведь зачастую покидая своё компьютерное место мы забываем нажать сочетание клавиш Win + L, которое блокирует доступ к системе до ввода пароля, а вот автоматической блокировки не установлено.
Как включить автоматическую блокировку в windows 7?
Всё бы ничего, но вот в начальных версиях операционных систем windows Seven многие настройки визуального оформления не совсем открыты обычному пользователю, так как «Начальная», «Домашняя базовая» и «Домашняя Расширенная» не имеют инструмента «Персонализация».
Такое исключение затрудняет доступ к некоторым системным параметрам отображения.
Чтобы найти автоматическую блокировку надо сделать следующее:
- Для начала откроем «Панель управления», нажимаем кнопку меню Пуск и кликаем соответствующий пункт.
- В открывшемся окне в строке поиска введите слово «Заставка». Можно попробовать поэкспериментировать, введя скажем «Пароль», но вот на «Блокировка» системный поиск отказывается выводить результаты!
- После будет выведено окно с настройками экранной заставки, где и можно задать запуск определённого «хранителя экрана», указав временной промежуток и установив галочку в строке «начинать с экрана входа в систему».
После чего не забудьте сохранить изменения, которые лучше всего закрепить перезагрузкой компьютера.
Примечание! Важно, чтобы на учётной записи активного пользователя был установлен пароль, который и должен препятствовать разблокированию системы. Если парольная защита не установлена, то эффект автоматической блокировки пропадает!
P.S.
Конечно, данный момент можно оставить без внимания, так как есть сочетание Win + L, а также соответствующий пункт в меню выключения, к которому есть доступ через меню Пуск. Но если Вы не уверены, то лучше перестраховаться – дополнительно включив автоматическую блокировку.
wd-x.ru
Недавно я уже писал о том, как скрыть ярлыки на рабочем столе. То есть, если мы куда-то отходим, то скрываем значки на рабочем столе своего монитора. В данной же статья я расскажу, как более правильно скрыть свой рабочий стол, а именно заблокировать своего пользователя. То есть выполнив определенные действия, вы увидите на своем экране следующее:
Для начала необходимо установить пароль для своего пользователя либо администратора, если вы таковым являетесь. Сделать это можно нажав кнопку «Пуск» — Панель управление – Учетные записи пользователей – Создание пароля для своей учетной записи.
Теперь для того, чтобы заблокировать вашу операционную систему нужно всего лишь нажать сочетание клавиш Win+L.
Можно поступить по другому и создать ярлык блокировки компьютера прямо на рабочем столе.
Отключение экрана блокировки в Windows 7
Для этого кликаем правой кнопкой по рабочему столу и выбираем пункт «Создать».
Далее «Ярлык».
В поле «Укажите расположение объекта» вписываем следующее: rundll32.exe user32.dll,LockWorkStation.
Вводим имя ярлыка и жмем на кнопку «Готово»:
Теперь давайте сделаем нашему ярлыку какую-нибудь симпатичную иконку. Для этого кликаем по нему правой кнопкой мыши и выбираем пункт «Свойства».
Во вкладке «Ярлык» нажимаем на кнопку «Сменить значок».
Вначале выбор значков у нас никакой поэтому кликаем на кнопку «Обзор»
Выбираем файл SHELL.DLL и нажимаем на кнопку «Открыть».
Выбираем нужный значок и жмем на кнопку «ОК».
Вот такой значок у нас получился:
А также смотрим видео по теме:
Поделитесь статьёй с друзьями:




Я не могу
Для того, чтобы заблокировать компьютер необходимо сперва создать пароль для своей учетной записи. Теперь для того, чтобы заблокировать вашу операционную систему нужно всего лишь нажать сочетание клавиш Win+L или Ctrl+Alt+Del и кликнуть по «Блокировка».
1. Разберемся с отключением дисплея
Итак, давайте запретим винде отключать дисплей по истечении 15 минут.
Первым шагом перейдем в панель управления (Пуск — Панель управления):
В открывшемся окне щелкнем два раза левой кнопкой мыши по иконке с названием «Электропитание»:
В схеме управления питанием во вкладке «отключение дисплея» выбираем пункт «Никогда»:
В теории дисплей обязан не отключаться, на практике проверьте сами 🙂
2. Отменяем блокировку компьютера
Заходим в меню пуск, далее «Выполнить» или же нажимаем сочетание клавиш Win+R:
Должно появиться окно с названием «Запуск программы», в этом окне вводим следующее «gpedit.msc» и нажимаем Enter:
Таким образом мы вызвали окно с настройками групповой политики.
Здесь переходим по следующим ссылкам: «Конфигурация пользователя» — «Административные шаблоны» — «Система» — «Возможности Ctrl+Alt+Del». После данных операций в правой части окна должно появиться поле с настройками возможностей Ctrl+Alt+Del.
В данном поле во вкладке «Состояние» необходимо выбрать «Запретить блокировку компьютера»:
В свойствах кликаем по радио-кнопке «Включен», таким образом мы запрещаем блокировку Windows XP. Применяем параметры и радуемся.
Если чего-то не получилось — пишите в комментариях, расскажу о других способах 🙂
блокировкаCtrlAltDelWindowsWinXPВиндаПускНастройкиДисплей
Если вы работаете где-нибудь в офисе и сидите там не один, к тому же хотите, чтобы в ваше отсутствие никто не пользовался вашим компьютером и не заглядывал в монитор, то данная статья непременно для вас.
Что имеется в виду под термином «блокировка экрана windows».
Блокировка экрана компьютера в Windows 7
Просто у вас выскакивает окошко с именем пользователя, под которым вы заходили плюс предложение сменить этого пользователя.
Если на учетную запись стоит пароль, то появится поле, в которое его нужно будет ввести, чтобы разблокировать экран.
Блокировка компьютера в Windows 7 выполняется при помощи сочетания клавиш Win+L. Однако для того чтобы выполнить данное действие на рабочем столе можно создать симпатичный ярлычок.
Кликаем правой кнопкой по рабочему столу и выбираем пункт «Создать» из выпавшего меню:
Далее выбираем «Ярлык»:
В поле «Укажите расположение объекта» вводим «rundll32.exe user32.dll,LockWorkStation». Жмем «Далее».
Вводим имя ярлыка и жмем на кнопку «Готово».
Появился ярлык на рабочем столе. Можно проверить, как он работает, должно быть все в порядке.
Можно попробовать поменять значок для ярлыка. Кликаем по нему правой кнопкой мыши и выбираем пункт «Свойства».
Жмем на кнопку «Сменить значок».
Жмем на кнопку «Обзор», потому что в списке никаких значков пока нет.
Выбираем файлик SHELL.DLL и жмем «Открыть».
Выбираем подходящий значок и жмем на кнопку «ОК».
Новый значок появился на рабочем столе:
Теперь вы знаете, что такое блокировка экрана компьютера в Windows 7.
А также смотрим тематическое видео:
.
15.01.2014 — 19:15 обсудить 17707+
размер текста
Как мне кажется, операционная система Windows 7 смогла завоевать свою аудиторию пользователей, которые не спешат перебраться на уже нашумевшую Windows 8.1. Конечно, я знаю и тех кто до сих пор доволен возможностями Windows XP, и таких людей вполне предостаточно даже среди офисных работников.
Так вот, плавно подошли к теме этого материала, который расскажет как же можно настроить автоматическую блокировку операционной системы Windows 7. Актуальный вопрос, если Вы являетесь единственным пользователем и не хотели бы чтобы кто-то случайно или умышленно изменил настройки или документы личного характера. А ведь зачастую покидая своё компьютерное место мы забываем нажать сочетание клавиш Win + L, которое блокирует доступ к системе до ввода пароля, а вот автоматической блокировки не установлено.
Как включить автоматическую блокировку в Windows 7?
Всё бы ничего, но вот в начальных версиях операционных систем Windows Seven многие настройки визуального оформления не совсем открыты обычному пользователю, так как «Начальная», «Домашняя базовая» и «Домашняя Расширенная» не имеют инструмента «Персонализация». Такое исключение затрудняет доступ к некоторым системным параметрам отображения.
Чтобы найти автоматическую блокировку надо сделать следующее:
- Для начала откроем «Панель управления», нажимаем кнопку меню Пуск и кликаем соответствующий пункт.
- В открывшемся окне в строке поиска введите слово «Заставка». Можно попробовать поэкспериментировать, введя скажем «Пароль», но вот на «Блокировка» системный поиск отказывается выводить результаты!
- После будет выведено окно с настройками экранной заставки, где и можно задать запуск определённого «хранителя экрана», указав временной промежуток и установив галочку в строке «начинать с экрана входа в систему».
После чего не забудьте сохранить изменения, которые лучше всего закрепить перезагрузкой компьютера.
Примечание! Важно, чтобы на учётной записи активного пользователя был установлен пароль, который и должен препятствовать разблокированию системы. Если парольная защита не установлена, то эффект автоматической блокировки пропадает!
Вместо послесловия
Конечно, данный момент можно оставить без внимания, так как есть сочетание Win + L, а также соответствующий пункт в меню выключения, к которому есть доступ через меню Пуск. Но если Вы не уверены, то лучше перестраховаться – дополнительно включив автоматическую блокировку.
Как поставить компьютер на блокировку
Автор:
Обновлено: 12.11.2018
Под блокировкой персонального компьютера стоит понимать скрытие рабочего стола, а именно его блокировку от других пользователей. Сделав всего лишь несколько простых шагов поэтапно, вы сможете увидеть на мониторе следующую картинку.
Как поставить компьютер на блокировку
Содержание
- Блокировка ПК в ОС Windows 7
- Как создать иконку ярлыка блокировки ПК
- Способ блокировки компьютера в Windows 10
- Как настроить экран блокировки
- С помощью специальных программ
- Блокировка компьютера с помощью ScreenBlur
- Блокировка конкретных компонентов и дисков с помощью Simple Run Blocker
- Видео — Как установить пароль в Windows
Блокировка ПК в ОС Windows 7
Чтобы блокировать компьютер, первым делом нужно придумать пароль пользователя. Это делается для того, чтобы только Вы могли пользоваться данными рабочего стола.
Чтобы заблокировать ОС, нажмите на клавиатуре сочетание «Win+L». Это весьма простой способ. Однако аналогичные действия можно выполнить, установив значок блокировки вашего ПК непосредственно на рабочем столе.
Нужно последовательно выполнить такие действия:
- Нажмите правой кнопкой мышки на рабочий стол. Во всплывшем окне необходимо нажать на пункт «Создать».
Нажимаем правой кнопкой мышки на рабочий стол, затем левой кнопкой нажимаем на пункт «Создать»
- Потребуется кликнуть на «Ярлык».
Кликаем левой кнопкой мышки по строке «Ярлык»
- Найдите раздел с надписью «Укажите расположение объекта» и напишите в нём такой текст: «rundll32.exe user32.dll,LockWorkStation» (без кавычек).
В поле «Укажите расположение объекта» вводим «rundll32.exe user32.dll,LockWorkStation», нажимаем «Далее»
- Укажите имя значка и нажмите на окно с надписью «Готово».
Указываем имя значка, нажимаем на окно с надписью «Готово»
Ярлык для блокировки экрана компьютера
Как создать иконку ярлыка блокировки ПК
После того, как ПК заблокирован, а именно закрыт доступ к его операционной системе, пользователь может создать для своего ярлыка любую понравившуюся иконку.
Для этого выполните такие действия:
- Чтобы выбрать иконку, сначала нажмите на ярлык правой кнопкой мышки и выберите пункт «Свойства».
Нажимаем на ярлык правой кнопкой мышки, выбираем пункт «Свойства»
- Во вкладке «Ярлык» выберите позицию «Сменить значок».
Во вкладке «Ярлык» выбираем позицию «Сменить значок»
- Изначально предлагается не совсем интересный выбор значков. Для более разнообразного выбора иконок нажмите вкладку «Обзор».
Нажимаем вкладку «Обзор»
- Выберите документ под названием «SHELL.DLL» (или «shell32.dll») и откройте его.
Выбираем документ под названием «SHELL.DLL», открываем его
Левым кликом мышки выделяем файл «shell32.dll», нажимаем «Открыть»
- Осуществите выбор значка и нажмите «ОК».
Выбираем значок, нажимаем «ОК»
- Подтвердите действия нажатием кнопок «Применить», затем «ОК».
Нажимаем кнопки «Применить», затем «ОК»
После выполнения этих действий на рабочем столе появится созданный ярлык для блокировки, который можно запускать при необходимости. Войти в систему можно будет при условии ввода пароля.
Ярлык блокировки экрана
Способ блокировки компьютера в Windows 10
Самая актуальная версия ОС открывает широкие возможности для пользователя. Исключением не стала возможность блокировки, которую можно выполнить несколькими способами.
Наиболее распространенным вариантом, к которому прибегают практически все пользователи, является установка пароля для входа. Любой другой человек сможет включить ПК, но при этом вход в систему ему будет запрещен. Поставить на блокировку довольно просто:
- В первую очередь понадобится вкладка «Параметры». Ее можно найти в меню «Пуск», кликнув правой кнопкой мыши и найдя в списке. Если меню не появится, вызвать его возможно горячими клавишами «Win+X».
Правым кликом мышки нажимаем по значку «Пуск», затем по опции «Параметры»
- Откроются параметры Windows с соответствующими разделами. Пользователь должен кликнуть на «Учетные записи», где хранятся учетные данные, информация о синхронизации и электронной почте.
Кликаем на «Учетные записи»
- В разделе «Учетные записи» есть вкладка «Параметры входа», перейдите к ней.
Переходим на вкладку «Параметры входа»
- С правой стороны имеется раздел «Пароль». Нажмите по кнопке «Добавить» в разделе «Пароль». Система в любой момент предоставляет возможность его изменить, что и нужно сделать в данной ситуации.
Нажимаем по кнопке «Добавить» в разделе «Пароль»
В разделе «Пароль» нажимаем «Изменить»
- Если у пользователя уже стоит пароль, выставленный системой или другим юзером, то сначала система запросит текущие данные. Теперь можно переходить к созданию или изменению пароля. Нужно ввести новые данные, затем их повторить, чтобы точно не ошибиться с вводимой информацией. В качестве подсказки система предлагает ввести контрольный вопрос, который поможет пользователю вспомнить пароль.
Вводим текущий пароль, нажимаем «Далее»
Вводим дважды новый пароль, пишем подсказку для входа обязательно, нажимаем «Далее»
- Также можно поставить вместо пароля ПИН-код. Нужные данные можно ввести на той же вкладке «Параметры входа». Во вкладке «ПИН-код» пользователю необходимо нажать «Добавить» и ввести короткую комбинацию цифр.
Нажимаем «Добавить» в параметре «ПИН-код»
Важно! Параметры «ПИН-код» и «Графический пароль» активны при создании пароля для учетной записи.
- Виндовс 10 позволяет заблокировать компьютер и с помощью графического ключа. В «Параметры входа» имеется «Графический пароль».
В параметре «Графический пароль» нажимаем «Добавить»
- Нажав на эту вкладку, откроется окно, где можно выбрать любимую картинку из галереи.
Нажимаем «Выбор картинки»
Выбираем картинку, нажимаем «Открыть»
Примечание! Вариант блокировки компьютера при помощи графического пароля наиболее актуален для нетбуков с сенсорным экраном.
Как настроить экран блокировки
Рассмотрев возможные способы блокировки своего ПК от других юзеров, стоит научиться настраивать экран блокировки так, как хочется самому пользователю. Для этого не потребуется сложных действий, достаточно следовать четкому алгоритму:
Шаг 1. По указанному выше способу зайти в «Параметры», после чего – «Персонализация». Данный раздел отвечает за фон, экран блокировки и цвета.
Открываем параметр «Персонализация»
Шаг 2. Открыв его, нужно отыскать вкладку «Экран блокировки» и кликнуть на нее мышкой.
Находим вкладку «Экран блокировки» и кликаем на нее мышкой
Шаг 3. В самом верху пользователь может увидеть вид экрана при заблокированной ОС. Также во вкладке «Фон» он может определиться с тем, ставить ли на экран блокировки одно фото или сделать слайд-шоу. Картинки можно предварительно скачать и найти в галерее, нажав кнопку «Обзор».
В параметре «Фон» выбираем подходящий вариант
Шаг 4. Здесь же находится вся информация о сопутствующих параметрах. Также у пользователя есть возможность предварительного просмотра изменений. Система предлагает даже высвечивать забавные факты и шутки на экране блокировки. В том же разделе «Экран блокировки» нужно поставить «Вкл.» под соответствующим запросом.
В параметре «Отображать забавные факты…» перемещаем переключатель в режим «Вкл.»
Windows 10 предлагает много вариантов для блокировки экрана, которые будут понятны как новичку, так и тем пользователям, кто уже давно работают с этой ОС.
Узнайте также полезную информацию, как снять блокировку с компьютера, из нашей новой статьи.
С помощью специальных программ
Эти приложения разделяют на 2 группы:
- к первой относят ограничители доступа ко всей системе Виндовс;
- ко второй – к конкретным компонентам.
Блокировка компьютера с помощью ScreenBlur
Наиболее распространенным и эффективным является приложение ScreenBlur. Его отличает быстрая и корректная работа на всех операционных системах, возможность пользоваться бесплатно и интуитивно понятный интерфейс.
Интерфейс программы ScreenBlur
Скачивать данную программу необходимо только с официальных источников, так как большое количество сайтов предоставляет для скачивания приложения, содержащие вирусы. При установке ScreenBlur сразу же размещается в системном трее. Нажав на этот значок, можно перейти к настройкам и заблокировать экран.
Шаг 1. Чтобы программа работала правильно и выполняла все нужные функции, после скачивания ее необходимо настроить. На соответствующий значок, выделенный на картинке ниже, стоит нажать правой кнопкой мыши и выбрать пункт «Настройки».
На панели задач нажимаем правой кнопкой мыши по значку приложения ScreenBlur, выбираем пункт «Настройки»
Шаг 2. В окне «Настройки» есть вкладка «Пароль». Если пользователь решает в первый раз поставить ПК на блокировку, то достаточно будет указать данные в строке «Введите новый пароль». При повторной установке пароля нужно будет указать предыдущие данные. После введения пользователь должен нажать «Установить».
В строке «Введите новый пароль» вводим данные, нажимаем «Установить»
Шаг 3. Теперь нужно перейти во вкладку «Автоматика». Там также нужно настроить параметры работы. Пользователю необходимо:
- поставить галочку возле пункта «Запускать с Windows», что позволит данной программе запускаться автоматически, не прибегая к ручному вводу;
- дальше нужно выбрать время не активности;
- если поставить галочку напротив «Нет, при просмотре в полноэкранном режиме», то пользователь сможет избежать ложных срабатываний защиты приложения во время просмотра фильмов.
Отмечаем пункты, как на скриншоте
Шаг 4. Очень полезной функцией является блокировка при возобновлении. К ПК будет ограничен доступ при выходе из спящего режима. Если пользователю нужна такая возможность, он может поставить галочку напротив этого пункта.
Ставим флажок на пункт «Блокировать при возобновлении»
Шаг 5. В той же вкладке «Автоматика» стоит поставить запрет на перезагрузку при заблокированном экране.
Ставим флажок на пункт «При перезагрузке»
Важно! Нужно иметь в виду, что данная функция активируется только через 3 дня после скачивания приложения и установки необходимых параметров. Если пользователь решит изменить пароль, он также 3 дня не сможет прибегать к данной возможности.
Шаг 6. Теперь понадобится вкладка «Клавиши», в которой имеются настройки вызова функций с помощью клавиш. Здесь пользователь сможет выбрать конкретную комбинацию для блокировки. В окне имеется параметр «Сдвиг», который на клавиатуре обозначается «Shift».
Во вкладке «Клавиши» отмечаем подходящие опции
Шаг 7. Важные функции имеются и в разделе «Разное». Если поставить галочки напротив соответствующих пунктов, то программа Screen Blur сама выключит компьютер или переведет его в заданный режим.
Переходим в раздел «Разное» отмечаем соответствующие пункты
Шаг 8. Вкладка «Интерфейс» позволит пользователю изменить фоновую картинку, настроить шрифт, размеры, цвет и даже добавить послание для тех пользователей, которые решили зайти в систему без ведома администратора. При необходимости непрозрачность фона можно увеличить до максимума.
Во вкладке «Интерфейс» настраиваем подходящие параметры
Шаг 9. Теперь программа настроена, можно вернуться к самой блокировке. Пользователю нужно нажать на значок приложения правой кнопки мыши и кликнуть на «Блокировать экран». Если до этого он выбрал в качестве блокировки комбинацию клавиш, то можно воспользоваться этим способом.
Нажимаем на значок приложения правой кнопки мыши, затем кликаем по пункту «Блокировать экран»
Шаг 10. Строки для введения пароля не появится, нужно будет это сделать вслепую. Теперь компьютер защищен от злоумышленников.
Окно блокировки компьютера программой ScreenBlur
Блокировка конкретных компонентов и дисков с помощью Simple Run Blocker
Рассмотрев первую группу программ для блокировки, стоит остановиться на другом софте. Эти приложения разрабатывались с целью блокировки конкретных компонентов и дисков. К наиболее зарекомендовавшей себя относят Simple Run Blocker. Данный софт позволяет ограничить запуск различных приложений, эффективно скроет доступ к важным файлам или запретит к ним доступ. Именно эту полезную функцию и стоит рассмотреть детальнее.
Данное приложение можно запустить из любого места на своем компьютере. При установке и работе с софтом нужно быть внимательным, так как есть вероятность заблокировать диск, на котором находится Simple Run Blocker. Скачав программу с официального источника, нужно проделать следующие действия:
Шаг 1. Открыть приложение, кликнуть на значок настроек, который находится в самом верху ближе к левому краю. В выпадающем меню кликнуть на «Скрыть или заблокировать диски».
Кликаем на значок настроек, затем по пункту «Скрыть или заблокировать диски»
Шаг 2. Нужно поставить галочку возле пункта «Блокировка дисков», а также рядом с теми дисками, которые пользователь хочет заблокировать от злоумышленников.
Отмечаем пункт «Блокировка дисков», отмечаем галочками диски
Шаг 3. Дальше необходимо согласиться на принятие вносимых изменений, а затем нажать на «Перезапуск проводника».
Нажимаем на кнопку «Применить изменения», затем на «Перезапуск проводника»
Шаг 4. Скрытый диск больше не будет показываться в «Мой компьютер». Но если пользователь решит найти нужное приложение, то с помощью программы «Проводник» скрытые файлы можно будет найти.
Скрытый диск возможно найти через Проводник
Шаг 5. Если злоумышленник или посторонний человек захочет посмотреть содержимое диска, то увидит всплывающее окно ограничения. Оно уведомит пользователя о необходимости обращения к системному администратору для получения доступа.
При попытке открыть содержимое заблокированного диска появится сообщение о том, что его открыть невозможно
Важно! В любой момент можно прекратить пользоваться данной программой. Чтобы это сделать, достаточно проделать те же действия, что описаны в пункте 1, галочку напротив носителя необходимо снять. Важно не забыть перезагрузить «Проводник».
Не стоит легкомысленно относиться к безопасности своих данных. Блокировка системы или конкретных компонентов – необходимое условие для тех, кто дорожит информацией, хранящейся на ПК. Защиту можно взломать, если выбран слишком легкий для расшифровки пароль. Рекомендуется указывать длинную комбинацию букв и цифр, а пароли хранить только в надежном месте или запоминать их.
Видео — Как установить пароль в Windows
Рекомендуем похожие статьи
Windows 7 автоматическая блокировка экрана
Если вы отходите от компьютера, и не хотите, чтобы в ваше отсутствие кто-нибудь им воспользовался, то гарантию этого может дать только блокировка экрана с обязательным запросом пароля после пробуждения.
Приучите себя нажимать комбинацию клавиш Win+L или выбирать пункт меню «Пуск / Завершение работы / Блокировать» и вы будете знать, что ни ваши коллеги по работе, ни ваши домашние, не смогут воспользоваться компьютером без разрешения, и случайно или намеренно что-нибудь изменить в ваших документах. Но, чтобы быть абсолютно уверенным, настройте также автоматическую блокировку экрана.
Со времён Windows 95 и во всех последующих версиях, в том числе и в Windows XP, автоматическая блокировка настраивалась в свойствах рабочего стола, что на мой взгляд было весьма логично и удобно. Однако, когда я задался целью настроить это в Windows 7, то с удивлением обнаружил, что на привычном месте этой настройки нет. Более того, я так и не смог найти её самостоятельно. Пришлось гуглить. Но даже с помощью Гугла, я нашёл её не сразу. А дальше, всё чудесатее и чудесатее: оказывается в некоторых (более дорогих) версиях Windows 7 настройку автоблокировки найти сравнительно просто — если знать где искать. А в более дешёвых версиях Windows 7 добраться до неё можно только одним способом! И, может быть я слишком стар для этой операционной системы, но мне бы этот способ в голову никогда не пришёл бы. Итак…
Настройка автоматической блокировки экрана в Windows 7
Открываем панель управления («Пуск / Панель управления») и в поисковой строке в правом верхнем углу вводим волшебное слово «заставка». Впрочем, можете попробовать там ввести слово «пароль», или «блокирование»… А вот слово «блокировка» вам ничего хорошего не найдёт.
Затем выбираем любую из ссылок «Изменение заставки», «Включение или отключение экранной заставки», «Задание пароля заставки», «Блокирование компьютера, оставленного без присмотра» — в любом случае вы попадёте в одно и то же окно. Где можно выбрать вариант заставки; настроить интервал времени — заставка включится, если никто в течение этого времени не будет пользоваться компьтером; и установить галочку «Начинать с экрана входа в систему», которая и включит требуемый нам запрос пароля.
Разумеется, пароль будет запрашиваться только если предварительно он задан. На всякий случай напомню…
Как установить пароль для пользователя в Windows 7
Открываем панель управления, находим «Добавление и удаление учетных записей пользоватлеей», выбираем нужного пользователя и кликаем ссылку «Изменение пароля».
Источник
Блокировка компьютера в Windows 7
Недавно я уже писал о том, как скрыть ярлыки на рабочем столе. То есть, если мы куда-то отходим, то скрываем значки на рабочем столе своего монитора. В данной же статья я расскажу, как более правильно скрыть свой рабочий стол, а именно заблокировать своего пользователя. То есть выполнив определенные действия, вы увидите на своем экране следующее:
Для начала необходимо установить пароль для своего пользователя либо администратора, если вы таковым являетесь. Сделать это можно нажав кнопку «Пуск» — Панель управление – Учетные записи пользователей – Создание пароля для своей учетной записи .
Теперь для того, чтобы заблокировать вашу операционную систему нужно всего лишь нажать сочетание клавиш Win+L .
Можно поступить по другому и создать ярлык блокировки компьютера прямо на рабочем столе. Для этого кликаем правой кнопкой по рабочему столу и выбираем пункт «Создать» .
В поле «Укажите расположение объекта» вписываем следующее: rundll32.exe user32.dll,LockWorkStation .
Вводим имя ярлыка и жмем на кнопку «Готово» :
Теперь давайте сделаем нашему ярлыку какую-нибудь симпатичную иконку. Для этого кликаем по нему правой кнопкой мыши и выбираем пункт «Свойства» .
Во вкладке «Ярлык» нажимаем на кнопку «Сменить значок» .
Вначале выбор значков у нас никакой поэтому кликаем на кнопку «Обзор»
Выбираем файл SHELL.DLL и нажимаем на кнопку «Открыть» .
Выбираем нужный значок и жмем на кнопку «ОК» .
Вот такой значок у нас получился:
А также смотрим видео по теме:
Источник
Как заблокировать сайт на компьютере с Windows 7/10 через файл hosts. Детям не читать
Всем привет! Сейчас предлагаю продолжить интересную тему о том, как заблокировать сайт на компьютере с Windows 7/10, которая была начата в предыдущем материале .
Ведь согласитесь, что в современном медиа-пространстве просто необходимо как-то ограничивать пользователей от всех соблазнов интернета. Ни для кого не секрет, что в наше время многие люди в буквальном смысле живут в соц. сетях.
Итак, рассмотрим пару простых, но весьма эффективных методов. И в первом варианте предлагаю обратиться к уже знакомому нам файлу по имени hosts , который находится в следующей директории:
Если кто-то не знает для чего этот файлик нужен, то обязательно перечитайте публикацию по ссылке выше. Суть способа заключается в том, чтобы присвоить определенному сайту локальный адрес хоста, то есть 127.0.0.1. Еще можно сказать, что это доменное имя «этого компьютера».
При таком раскладе все запросы к внешнему сайту будут тупо «закольцовываться» на локальном компьютере. Грубо говоря, до интернета такой запрос не дойдет. Теперь давайте перейдем к практике и применим все это дело в бою.
Как заблокировать на компьютере с Windows любой сайт с помощью hosts?
Очень просто. Вписываем в тело данного файла следующую строку, после чего обязательно сохраняем изменения:
127.0.0.1 — так называемый адрес локального ПК;
tut.by — адрес (доменное имя) блокируемого сайта.
Вот и все. Таким методом мы только что заблокировали доступ к одному из самых популярных новостных ресурсов в Беларуси. Помню было время, когда вирусное ПО массово создавало подобные записи для социальных сетей. Для многих пользователей сложившаяся ситуация была очень болезненной.
Еще стоит добавить, что IP-адрес отделяется от буквенного имени сайта хотя бы одним пробелом. Также следует проверить, чтобы строка с вносимыми изменениями не была закомментирована (символ «#» впереди), иначе приведенная схема работать не будет.
Как сделать перенаправление сайта с помощью файла hosts?
Зная о том, что в этом системном файлике содержатся записи с сопоставлениями доменных имен интернет-сайтов с их цифровыми адресами, можно сделать хитрую комбинацию перенаправления. Работает это так: пользователь вводит в адресной строке нужный ему сайт, например, vk.com, а попадает на указанный вами.
Для реализации этой идеи нужно лишь узнать IP-адрес конечного сайта. Например, давайте сделаем, чтобы вместо социальной сети «ВКонтакте» пользователя перебрасывало на данный блог. Первым делом узнаем IP-адрес этого блога. Сделать это можно разными способами. Один из них, воспользоваться командой ping :
Теперь вбиваем указанный на скриншоте адрес в тело файла hosts, сопоставляем его с адресом vk.com и можно смело сказать, что дело сделано. Если не сработает сразу, перезагрузите компьютер:
Но тут мой браузер Google Chrome сразу же заподозрил, что кто-то явно занимается мошенничеством. В общем, выдал он предупреждение о подмене сайта и ничего не открыл. Ну и ладно, главное, чтобы вы поняли суть работы всей системы. Возможно, с другими браузерами такая тема прокатит:
Как открыть заблокированный Windows 7/10 файл hosts?
Да, друзья, поскольку данный файл лежит в системной директории Windows, то по понятным причинам он ограждается самой системой от любых изменений. В версиях Win 7 и 10 эту роль, в частности, выполняет UAC (User Account Control).
Это система контроля учетных записей пользователей, которая блокирует внесение изменений в важные файлы операционной системы. Сделано так для того, чтобы вредоносное ПО не могло оказывать влияние на системный каталог.
Но выход есть. Самый простой, это открыть штатный блокнот от имени администратора и добраться до файла hosts через меню «Файл-Открыть»:
Обязательно в типе файлов укажите параметр «Все файлы».
Но мне для этих целей удобнее использовать файловый менеджер Total Commander. Только в режиме пользователя (не администратора) при внесении изменений необходимо подтверждать свои действия, положительно отвечая на сообщения системы контроля учетных записей:
Блокировать сайты через файл hosts на Windows 7/10 надежно?
В принципе да, но исключительно в том случае, если другие пользователи работают в системе с ограниченными правами. Оно и понятно, имея привилегии админа, ничто не помешают «прошаренному» человеку удалить из файла hosts все внесенные поправки. Так что имейте это в виду.
А на этом статья подходит к концу. И совсем скоро здесь разместится еще и видеоверсия данного материала. Из-за большой моды на YouTube-каналы, решил и я себя в этом жанре попробовать. Как думаете, получиться что-нибудь путное? 😉
Источник
Содержание
- 1 Настройка автоматической блокировки экрана в Windows 7
- 2 Как установить пароль для пользователя в Windows 7
- 3 Блокировка компьютера вручную
- 4 Автоматическая блокировка компьютера
- 5 Клавиши блокировки компьютера
Недавно я уже писал о том, как скрыть ярлыки на рабочем столе. То есть, если мы куда-то отходим, то скрываем значки на рабочем столе своего монитора. В данной же статья я расскажу, как более правильно скрыть свой рабочий стол, а именно заблокировать своего пользователя. То есть выполнив определенные действия, вы увидите на своем экране следующее:
Для начала необходимо установить пароль для своего пользователя либо администратора, если вы таковым являетесь. Сделать это можно нажав кнопку «Пуск» — Панель управление – Учетные записи пользователей – Создание пароля для своей учетной записи .
Теперь для того, чтобы заблокировать вашу операционную систему нужно всего лишь нажать сочетание клавиш Win+L .
Можно поступить по другому и создать ярлык блокировки компьютера прямо на рабочем столе. Для этого кликаем правой кнопкой по рабочему столу и выбираем пункт «Создать» .
В поле «Укажите расположение объекта» вписываем следующее: rundll32.exe user32.dll,LockWorkStation .
Вводим имя ярлыка и жмем на кнопку «Готово» :
Теперь давайте сделаем нашему ярлыку какую-нибудь симпатичную иконку. Для этого кликаем по нему правой кнопкой мыши и выбираем пункт «Свойства» .
Во вкладке «Ярлык» нажимаем на кнопку «Сменить значок» .
Вначале выбор значков у нас никакой поэтому кликаем на кнопку «Обзор»
Выбираем файл SHELL.DLL и нажимаем на кнопку «Открыть» .
Выбираем нужный значок и жмем на кнопку «ОК» .
Вот такой значок у нас получился:
А также смотрим видео по теме:
Если вы отходите от компьютера, и не хотите, чтобы в ваше отсутствие кто-нибудь им воспользовался, то гарантию этого может дать только блокировка экрана с обязательным запросом пароля после пробуждения.
Приучите себя нажимать комбинацию клавиш Win+L или выбирать пункт меню «Пуск / Завершение работы / Блокировать» и вы будете знать, что ни ваши коллеги по работе, ни ваши домашние, не смогут воспользоваться компьютером без разрешения, и случайно или намеренно что-нибудь изменить в ваших документах. Но, чтобы быть абсолютно уверенным, настройте также автоматическую блокировку экрана.
Со времён Windows 95 и во всех последующих версиях, в том числе и в Windows XP, автоматическая блокировка настраивалась в свойствах рабочего стола, что на мой взгляд было весьма логично и удобно. Однако, когда я задался целью настроить это в Windows 7, то с удивлением обнаружил, что на привычном месте этой настройки нет. Более того, я так и не смог найти её самостоятельно. Пришлось гуглить. Но даже с помощью Гугла, я нашёл её не сразу. А дальше, всё чудесатее и чудесатее: оказывается в некоторых (более дорогих) версиях Windows 7 настройку автоблокировки найти сравнительно просто — если знать где искать. А в более дешёвых версиях Windows 7 добраться до неё можно только одним способом! И, может быть я слишком стар для этой операционной системы, но мне бы этот способ в голову никогда не пришёл бы. Итак…
Настройка автоматической блокировки экрана в Windows 7
Открываем панель управления («Пуск / Панель управления») и в поисковой строке в правом верхнем углу вводим волшебное слово «заставка». Впрочем, можете попробовать там ввести слово «пароль», или «блокирование»… А вот слово «блокировка» вам ничего хорошего не найдёт.
Затем выбираем любую из ссылок «Изменение заставки», «Включение или отключение экранной заставки», «Задание пароля заставки», «Блокирование компьютера, оставленного без присмотра» — в любом случае вы попадёте в одно и то же окно. Где можно выбрать вариант заставки; настроить интервал времени — заставка включится, если никто в течение этого времени не будет пользоваться компьтером; и установить галочку «Начинать с экрана входа в систему», которая и включит требуемый нам запрос пароля.
Разумеется, пароль будет запрашиваться только если предварительно он задан. На всякий случай напомню…
Как установить пароль для пользователя в Windows 7
Открываем панель управления, находим «Добавление и удаление учетных записей пользоватлеей», выбираем нужного пользователя и кликаем ссылку «Изменение пароля».
Одним из способов минимизации упомянутой проблемы является выключение компьютера при каждом покидании своего рабочего места. В таком случае потенциальному шпиону при желании добраться до защищенных файлов придется проходить процедуру входа в систему. Очевидно, что такой способ является очень непрактичным и неудобным.
Существует ли более удобный способ? Конечно же, и заключается он в блокировке доступа к компьютеру перед покиданием рабочего места. В этом случае любой желающий воспользоваться компьютером будет вынужден вводить пароль для получения доступа к рабочему столу Windows.
Блокировка компьютера вручную
В Windows 7 предлагаются три способа блокировки компьютера перед покиданием рабочего места.
- Выбор в меню Пуск команды Завершение работы > Блокировать.
При регулярном возникновении необходимости блокировать компьютер стоит рассмотреть вариант превращения кнопки с командой Завершение работы в кнопку с командной Блокировать.
- Одновременное нажатие клавиши с логотипом Windows и клавиши .
- Нажатие комбинации клавиш и затем щелчок на варианте Блокировать компьютер.
В случае применения любого из этих способов далее появляется экран регистрации Windows. Важно обратить внимание на то, что на нем под именем пользователя отображается слово “Заблокировано”.
Автоматическая блокировка компьютера
В приемах блокирования, описанных в предыдущем разделе, нет ничего сложного; главная трудность — помнить о необходимости их применения. Например, опаздывая на какое-нибудь совещание или встречу, кто вспомнит о том, что нужно заблокировать компьютер? В подобных ситуациях обычно бывает так, что человек приходит в назначенное место и только потом вспоминает, что забыл заблокировать свой ПК, после чего начинает мучатся от мысли о том, что оставил свой компьютер незащищенным.
Во избежание подобных сложностей (не говоря о возможном проникновении) лучше настроить компьютер так, чтобы он блокировался автоматически по истечении определенного периода отсутствия активности со стороны пользователя. В прежних версиях Windows для обеспечения подобного поведения требовалось использовать экранную заставку, и Windows 7 тому не исключение. Необходимые шаги приведены ниже.
- Щелкните правой кнопкой мыши на рабочем столе и выберите в контекстном меню пункт Персонализация, чтобы открыть окно Персонализация.
- Щелкните на значке Экранная заставка.
- Если необходимо, чтобы после пребывания ПК в состоянии простоя некоторое время, появлялась экранная заставка, выберите ее в списке Заставка.
- В поле счетчика укажите интервал простоя (в минутах), по истечении которого Windows 7 должна автоматически блокировать ПК.
- Установить отметку рядом с опцией Начинать с экрана входа в систему.
- Щелкните на кнопке ОК.
Клавиши блокировки компьютера
Защита учетной записи пользователя паролем в Windows 7 хоть и является замечательной идей, стопроцентной гарантии все равно не дает. Хакеры — весьма изобретательная публика, и некоторые наиболее сообразительные из них уже придумали, как взламывать систему паролей учетных записей. Их хитрость заключается в следующем: они устанавливают в системе вирус или программу типа “троянского коня” (обычно с помощью инфицированного электронного сообщения или вредоносного веб-сайта), которая сама себя загружает, когда пользователь включает компьютер.
Далее эта программа отображает фальшивую версию экрана приветствия Windows 7 и записывает вводимые на нем пользователем имя пользователя и пароль, после чего защита системы оказывается взломанной. Исключить вероятность попадания на такую хакерскую уловку в Windows 7 можно путем настройки системы так, чтобы пользователям перед входом требовалось нажимать комбинацию клавиш .
Нажатие этой клавиатурной комбинации гарантирует появление настоящего экрана приветствия Windows 7. Ниже перечислены шаги, необходимые для настройки такого поведения.
- Щелкните на кнопке Пуск, введите командная строка, в списке результатов поиска щелкните правой кнопкой мыши на варианте Командная строка и выберите в контекстном меню пункт Запуск от имени администратора. Появится диалоговое окно Контроль учетных записей пользователей. Введите в окне Контроль учетных записей пользователей свои учетные данные.
- В окне командной строки введите команду control userpasswords2. Появится диалоговое окно Учетные записи пользователей.
- Перейдите на вкладку Дополнительно.
- Отметьте флажок Требовать нажатия CTRL+ALT+DELETE.
- Щелкните на кнопке ОК.
Метод 1. На любом экране нажмите комбинацию клавиш Windows Logo + L, чтобы немедленно заблокировать компьютер. Метод 2: на любом экране нажмите кнопку Сочетание клавиш CTRL + ALT + DEL и в меню параметров щелкните Заблокировать этот компьютер.
Как изменить ограничение по времени на экране блокировки?
Чтобы настроить автоматическую блокировку, откройте приложение «Настройки» и выберите пункт «Безопасность» или «Экран блокировки». Выберите «Автоматическая блокировка», чтобы установить, как долго сенсорный экран будет ждать блокировки после истечения времени ожидания сенсорного экрана телефона.
Как избавиться от экрана входа в Windows 7?
Как отключить экран входа в систему в Windows
- Откройте диалоговое окно «Выполнить», нажав клавиши Win + R вместе, или воспользуйтесь полем поиска, чтобы найти его.
- Введите netplwiz и нажмите Enter.
- Откроется диалоговое окно «Учетные записи пользователей». …
- Снимите флажок «Пользователи должны ввести имя пользователя и пароль для использования этого компьютера».
- Нажмите кнопку «Применить» или «ОК», чтобы сохранить изменения.
Как разблокировать учетную запись пользователя в Windows 7?
Блокировка учетной записи — разблокировка заблокированной учетной записи пользователя
- Откройте диспетчер локальных пользователей и групп.
- На левой панели выберите Пользователи. (…
- На правой панели в столбце Имя дважды щелкните заблокированную учетную запись пользователя. (…
- Снимите флажок «Учетная запись заблокирована» и нажмите «ОК». (…
- Закройте диспетчер локальных пользователей и групп.
Как предотвратить блокировку компьютера после бездействия?
Вы можете изменить время бездействия с помощью политики безопасности: щелкните Панель управления> Администрирование> Локальная политика безопасности> Локальные политики> Параметры безопасности> Интерактивный вход в систему: ограничение бездействия компьютера> установите желаемое время.
Как отключить автоматическую блокировку в Windows 7?
Как отключить автоблокировку в Windows 7?
- В поле поиска введите Панель управления и щелкните отображаемый параметр.
- Перейдите в раздел «Внешний вид и персонализация» и нажмите «Изменить заставку».
- Снимите флажок с опции При возобновлении, отображать экран входа в систему.
- Щелкните ОК, чтобы сохранить эти изменения.
Как отключить блокировку Windows при простое?
Нажмите Пуск> Настройка> Система> Питание и спящий режим и на правой боковой панели, измените значение на «Никогда» для экрана и сна. Надеюсь, информация будет полезной.
Как поменять экран блокировки?
Установить или изменить блокировку экрана
- Откройте приложение «Настройки» вашего телефона.
- Коснитесь Безопасность. Если вы не нашли «Безопасность», обратитесь за помощью на сайт поддержки производителя вашего телефона.
- Чтобы выбрать тип блокировки экрана, коснитесь «Блокировка экрана». …
- Коснитесь параметра блокировки экрана, который хотите использовать.
Почему автоблокировка заблокирована?
Если параметры автоматической блокировки также неактивны на вашем устройстве, это потому, что ваш iPhone находится в режиме низкого энергопотребления. «В режиме низкого энергопотребления автоблокировка ограничена 30 секундами» для экономии энергии, согласно официальному описанию, которое появляется, когда устройство находится в режиме низкого энергопотребления.
Как отключить пароль экранного времени, если я его забыл?
Выберите «Настройки»> «Экранное время». Нажмите «Изменить пароль для экранного времени», затем снова нажмите «Изменить пароль для экранного времени». Нажмите Забыли пароль? Введите Apple ID и пароль *, который вы используется для установки пароля экранного времени.
Что мне делать, если я забыл пароль администратора в Windows 7?
Чтобы включить встроенную учетную запись администратора, введите «net user administrator / active: yes» и затем нажмите «Enter». Если вы забыли пароль администратора, введите «сетевой администратор пользователя 123456» а затем нажмите «Enter». Теперь администратор включен, а пароль изменен на «123456».
Как изменить способ входа в Windows 7?
Как? Просто следуйте инструкциям ниже:
- Нажмите. + R,
- Введите «control userpasswords2» и нажмите «ОК».
- Перейдите на вкладку «Дополнительно».
- Установите флажок «Требовать от пользователей нажатия Ctrl + Alt + Delete» и нажмите «ОК».
- Вот и все. (Конечно, выйдите из системы, чтобы попробовать.).
Как исправить зависание Windows 7 на экране загрузки?
Застрял в Windows, загружает файлы: исправление для Windows Vista, 7
- 2.1 Исправление №1: проверьте жесткий диск и оперативную память.
- 2.2 Исправление №2: сбросить BIOS.
- 2.3 Исправление №3: Загрузитесь в безопасном режиме.
- 2.4. Исправление №4: загрузка последней удачной конфигурации.
- 2.5 Исправление №5: Отключите автоматический перезапуск при сбое системы.
- 2.6 Исправление №6: Запустите восстановление при загрузке.
- 2.7 Исправление №7: Запустите bootrec.
В наше время, в мире компьютерных технологий, нет ничего важнее, чем защита информации. Особенно если эта информация персональная. Многим из вас будет не сильно приятно от того, что кто-нибудь может из любопытства порыться на вашем компьютере. Поэтому сегодня вы узнаете, как поставить пароль на свой ПК.
Конечно, если информацией на компьютере заинтересуются профи, то их это не остановит. Но зато установка пароля прекрасно препятствует несанкционированному доступу со стороны детей и слишком любопытных родственников. Пароль может устанавливаться как на самой операционной системе, так и на BIOS. Второй вариант мы будем рассматривать в отдельной статье и сейчас посмотрим, как это делается на последних ОС Windows.
Лучше сразу придумайте пароль, чем сложнее, тем лучше. Избегайте использования дат или имен, связанных с вами. Немного ниже мы еще поделимся парочкой советов, как выбрать надежный пароль. И когда будете указывать пароль, обращайте внимание на раскладку и не включен ли CapsLock. Ведь если случайно введете не тот пароль, который хотели, то потом не сможете получить доступ к своей учетной записи.
Установку пароля мы рассматриваем с учетом того, что вы работаете через учетную запись администратора. Если нет, то вам необходимо войти в систему именно с нее.
Открываем параметры для учетных записей. Разверните меню «Пуск» и сделайте клик по аватару учетной записи.
В следующем окне, в самом верху нажмите на ссылку «Создание пароля…».
В следующем окошке нужно будет дважды указать свой новый пароль. Чуть ниже введите подсказку, она будет видна всем, но только вам должна своим смыслом подсказать пароль.
После заполнения всех полей делаем клик по кнопке «Создать пароль».
Теперь делаем перезагрузку компьютера. Перед входом в систему вы увидите следующую картинку, с предложением ввести пароль.
Есть еще одна, полезная фишка от любопытных глаз, если вы на некоторое время отходите от своего компьютера, то можете его тоже заблокировать. Для этого достаточно одновременно нажать сочетание клавиш Win+L. Дальше будет уже знакомая картина, где для входа в систему необходим ввод пароля.
Если, по каким-либо причинам, вы решили убрать пароль и входить в систему без него, то сделать это также просто, как и установить его. Аналогичным способом, через меню пуск, заходим в настройки учетных записей и по желанию выбираем одни из двух вариантов: «Изменение пароля» или «Удаление пароля».
В обоих случаях нужно будет указывать действующий пароль. Только в случае его изменения еще понадобиться дважды указать новый.
Почему компьютер не запрашивает пароль?
Такое тоже бывает, когда система настроена определённым образом. Для того, чтобы исправить эту ситуацию, следуйте следующим шагам:
- Откройте команду «Выполнить», нажав сочетание клавиш Win + R
- Введите control userpasswords2
- В открывшемся окне найдите имя своей учётной записи, выделите её и о. Нажмите «ОК» и подтвердите свой пароль.
Не забывайте, что даже если пароль установлен, он может не запрашиваться при выходе из спящего режима. Чтобы пароль запрашивался при выходе из ждущего режима следуйте инструкции:
- Откройте Параметры -> Учётные записи -> Параметры входа
- Вверху, там где написано «Требуется вход» выберите «Время выхода компьютера из режима сна«.
Теперь пароль должен запрашиваться всегда. Не забывайте, что если вам нужно защитить ваши данные от злоумышленников, просто поставить пароль на компьютер будет недостаточно. Тут лучше воспользоваться комплексом мер по защите: установить пароль на папку, на bios или воспользоваться шифрованием.
Как установить пароль в Windows 8?
Для «восьмерки» все делается немножко иначе, но тоже довольно просто. Разверните курсором всплывающую панель с правого края экрана и сделайте клик по значку параметров.
На следующей панельке необходимо перейти к изменению параметров компьютера.
Выделяем раздел «Пользователи» и в параметрах входа нажимаем кнопку «Создание пароля».
Вводим новый пароль и подтверждаем его создание.
При желании, можно отключить необходимость ввода пароля при каждом входе в систему. Просто вызовите окошко «Выполнить» одновременно нажав на клавиши Win+R.
Затем введите слово netplwiz и нажмите клавишу «Enter». В следующем окне уберите флажок возле «Требовать ввод имени и пароля» и для подтверждения дважды введите свой пароль.
С помощью командной строки
Если первый способ может отличаться, опираясь на версию операционной системы, то командная строка является универсальной для всех изданий. Поставить пароль при входе на персональный компьютер с помощью командной строки – проще, чем кажется на первый взгляд. Для начала нажимаем правой клавишей мыши по значку «Пуск». Здесь выбираем пункт «Командная строка» с припиской (администратор).
В открывшемся командном меню вводим сочетание «net users». Будет выведен список имен всех пользователей компьютера, это необходимо, чтобы точно узнать, как прописан аккаунт в системе. Следующим этапом необходимо ввести «net user * * пароль», при этом вместо звездочек нужно ввести наименование пользователя, которое мы узнали немного ранее. Нажимаем Enter. На этом процесс установки пароля завершен.
Распространены способы защиты с помощью сторонних приложений, но крайне не рекомендуется ими пользоваться, так как можно наткнуться на недобросовестное программное обеспечение. В результате на компьютер попадет вирус, вымогающий вознаграждение за разблокировку, поэтому используйте только официальные средства.
@как-установить.рф
Как установить пароль в Windows 10?
В случае с «десяткой», открываем главное меню делаем клик по пункту параметров системы.
В окне параметров переходим в раздел «Учетные записи».
В следующем окне переходим на вкладку «Параметры входа» и в разделе «Пароль» нажимаем на кнопку «Добавить».
На следующем окне будет три поля: в первые два введите свой новый пароль (одинаково, для проверки), а в третье запишите подсказку для этого пароля, которая будет понятна только вам. Затем нажмите кнопку «Далее».
Теперь, для выбранной учетной записи, вы смогли создать пароль. В завершении, осталось только кликнуть по кнопке «Готово».
Как заблокировать компьютер: комбинация клавиш
Если нужно на какое-то время отойти от ПК, стоит побеспокоиться о том, чтобы в этот период его никто не использовал неподобающим образом.
Одно дело, если это будет супруг или дети, которые случайно закроют браузер (хуже, если не сохраненную презентацию или работающую программу), или коллеги по работе, решившие шутки ради сменить фон рабочего стола.
Но бывает, доступ получает злоумышленник – тут уже возможно все. Чтобы этого не случилось, надо знать, как заблокировать компьютер: комбинация клавиш спасет вас и от детей, и от коллег.
Как заблокировать компьютер паролем и заставкой
Обратите внимание, что для использования блокировки необходимо предварительно установить пароль (в противном случае описанные методы работать не будут):
- Для установки пароля на Windows 10 откройте Пуск, затем нажмите на иконку пользователя и выберите изменение параметров.
- В открывшемся окне перейдите к параметрам входа и добавьте пароль.
- Введите любую комбинацию, которую точно запомните, можно установить подсказку. Другой способ вызывать этот экран – нажать Ctrl-Alt-Del и установить пароль (работает и в Windows 7).
После сохранения пароля можно настроить и автоматическую блокировку с использованием заставки. Для этого прокрутите параметры входа до ссылки на экран блокировки. Перейдите по ней.
В самом низу найдите параметры заставки.
В открывшемся окне выберите любую заставку и отметьте галочку об использовании экрана входа.
После указанного времени простоя заставка заблокирует экран.
В Windows 7 заблокировать компьютер по заставке почти так же просто, как в «десятке»: Пуск – Панель задач – Оформление и далее Изменение заставки в разделе Экран.
Галочка устанавливается аналогично.
Комбинация клавиш Win + L
Самый универсальный способ, как быстро заблокировать компьютер, используя ровно 2 горячие клавиши. Нужно одновременно нажать кнопку Windows (на ней изображен логотип) и английскую L (от слова Lock). Работает во всех современных версиях ОС, при некоторой сноровке и хорошей растяжке пальцев может исполняться одной рукой.
Сочетание клавиш Ctrl + Alt + Del
Еще один вариант, как заблокировать экран компьютера – применить знаменитое 3-пальцевое сочетание клавиш. В ранних версиях ОС одновременно зажатые Ctrl с Alt и Del приводили к перезагрузке. В современных – вызывают специальное меню.
Первым пунктом в нем идет как раз функция блокирования. В 7-й редакции экран выглядит почти так же.
Блокировка из меню
Если ставить на пароль компьютер по сочетанию клавиш почему-то неудобно, есть способ, как заблокировать его одной лишь мышкой. Правда, для 7-ки он не подойдет, зато в 10-й работает прекрасно. Итак, откройте Пуск, далее щелкните по иконке пользователя, чтобы появилось вспомогательное меню. Осталось выбрать в нем пункт «Заблокировать».
Использование системной команды
Есть еще один гибкий способ настроить под себя блокирование системы. Опирается он на стандартные утилиты, при этом отлично действует что в 7, что в 10 «окнах». Чтобы система перекрыла доступ к активному сеансу, нужно лишь выполнить команду «rundll32.exe user32.dll, LockWorkStation» (без кавычек, разумеется).
Для запуска на исполнение можно использовать такой же стандартный функционал и вызвать окошко выполнения произвольной команды. Для этого нажмите клавишу Windows и одновременно R. Далее наберите команду в точности так, как указано выше.
Нажмите «Ок» для запуска. В зависимости от текущей загруженности (и параметров быстродействия ПК), блокировка произойдет практически моментально или через несколько мгновений.
Однако постоянно набирать команду, даже самую знакомую, не так уж приятно. Да, можно сохранить ее в файлик в дальнейшем просто копировать текст из нее. Но есть способ куда проще и приятнее – создать специальный ярлык.
Для этого на рабочем столе в любом месте щелкните правой клавишей мыши. Откроется контекстное меню, в котором нужно навести указатель на раздел «Создать» и далее выбрать подпункт Ярлык.
Откроется диалоговое окно, в которое и нужно вписать команду.
Название ярлыка остается целиком и полностью на вкус пользователя. Конечно, лучше ввести что-то осмысленное.
Готово, теперь у вас под рукой будет ярлык, который достаточно запустить для защиты от лишнего внимания.
Но можно научить систему, как с его помощью заблокировать компьютер без кликов, только за счет комбинации клавиш, как в Windows 10, так и в ставшей классикой «семёрочке». Для этого откройте свойства ярлыка.
Щелкните в поле быстрого вызова и нажмите управляющую клавишу (например, Alt). По умолчанию ОС предлагает использовать любой символ в сочетании с Ctrl и Alt, но никто не мешает добавить к ним и Shift. А вот использовать только одну управляющую клавишу нельзя – разве же можно позволить пользователю переопределять, к примеру, Ctrl-V?
Примените изменения. Теперь по «волшебной комбинации» ПК будет автоматически «запираться».
Применение Fn
На ноутбуках или некоторых клавиатурах для целей блокирования используется сочетание Fn и одной из функциональных клавиш. Это может быть F6/F7 или F11/F12 – смотреть надо непосредственно на клавиатуре. Но имейте в виду, что работать он, скорее всего, будет только при установленном стандартном софте от производителя.
Узнайте также:
Какой пароль на компьютере будет надежным?
Как ни странно, но большинство паролей довольно легко и быстро могут быть подобраны очень любопытными людьми. Причем секрет любого хорошего пароля не только состоит в его надежности, но и очень важной характеристикой является его легкая запоминаемость. В любом случае, если вы хотите защитить систему правильным паролем, стоит придерживаться таких правил:
- создавайте пароли не меньше, чем из пяти символов;
- используйте и прописные и заглавные буквы;
- добавляйте дополнительные символы и знаки;
- ни в коем случае не используйте такую всем известную информацию, как даты, дни рождения, имена и названия мест;
- старайтесь помнить все свои пароли, не записывайте их на бумажки.
Только сложный пароль сможет быть хорошей преградой на защите вашей информации. Но чрезмерно длинные пароли (больше 8-10 символов) могут стать проблемой для их же хозяина, ведь их можно очень легко забыть и трудно запомнить.
Как поменять пароль учётной записи на компьютере
Время от времени пароли нужно менять – это правило касается любых систем, программ, аккаунтов, сайтов. Вход в Windows – не исключение, но здесь многое зависит от версии операционки. Рассмотрим, как изменить пароль на компьютере, функционирующем под управлением Windows XP. Хотя эта ОС стремительно теряет свои позиции из-за прекращения поддержки со стороны Microsoft, не говоря о разработчиках ПО, но количество установленных копий всё ещё остаётся значительным.
Алгоритм действий:
- запускаем через «Пуск» «Панель управления»;
- выбираем вкладку «Учётные записи пользователей»;
- на своей учётной записи выбираем пункт «Изменение входа пользователей…»;
- напротив строки «Использовать строку приветствия» снять галочку, если она установлена;
- подтвердить операцию;
- после нажатия комбинации Ctrl+Alt+Delete в появившемся окне нажать кнопку «Изменить пароль» (Change password);
- в новом окне нужно ввести старый пароль, а затем дважды – новый.
В Windows 7 это делается ещё проще – можно сразу нажать Ctrl+Alt+Delete и выбрать вариант смены пароля. Дальнейшие действия аналогичны – вводим старый пароль и генерируем новый.
Иная последовательность действий потребуется в Windows 8:
- вызываем панель настроек, переместив курсор мыши в правый верхний угол экрана;
- выбираем вкладку «Параметры» (пиктограмма шестерёнки);
- нас интересует размещённый внизу панели пункт «Изменение параметров компьютера»;
- кликаем в появившемся окне на пункте «Пользователи», а затем на кнопке в правом блоке «Изменить пароль»;
- водим старый и дважды новый пароли, подтверждаем операцию.
Самый сложный способ, как поменять пароль на ноутбуке/ПК, придётся использовать, если у вас стоит «десятка»:
- начинаем, как обычно, с меню «Пуск» и вкладки «Параметры»;
- в новом окне кликаем на «Параметры входа»;
- жмём кнопку «Изменить пароль», вводим значение нового пароля и слово-подсказку, которое будет использоваться для восстановления password, если вы его забудете;
- в результате прохождения процедуры аутентификации с использованием системной утилиты Windows Hello вам понадобится ввести оба значения, старое и новое.
Когда вы забыли пароль, а такое случается со многими, потребуется загрузиться с установочной флешки/диска и выбрать пункт «Восстановление системы», а затем нажать на вкладку «Командная строка». В консоли набираем две команды, завершающиеся нажатием клавиши Enter:
copy c:windowssystem32sethc.exe c: copy c:windowssystem32cmd.exe c:windowssystem32sethc.exe
После этого перезагружаемся в обычном режиме, 5 раз нажав Shift. Обычно в таких случаях начинает работать обработчик залипающих клавиш, но в нашем случае запустится консоль командной строки, где потребуется ввести имя нового пользователя вместе с паролем.
Снова грузим Windows в обычном режиме, используем данные новой учётной записи, а затем возвращаем файл sethc.exe в родной каталог System32.
А теперь несколько подсказок, как уменьшить вероятность взлома системы и одновременно улучшить запоминаемость ключевого слова:
- старайтесь не использовать дату рождения, даже если вы меняете порядок следования года, месяца и дня;
- то же самое касается имени, фамилии и особенно простых комбинаций типа qwerty, они подбираются проще всего;
- идеальным считается пароль, содержащий буквы в верхнем и нижнем регистре, а также цифры.
Содержание
- Как поставить пароль на компьютер с Windows 7, 8, 10
- Как поставить пароль на компьютер с Windows 7
- Как поставить пароль на компьютер с Windows 8
- Как поставить пароль на компьютер на Windows 10
- Как заблокировать компьютер, чтобы нельзя было открыть сайт, запустить игру, получить доступ к рабочему столу и пр.
- Способы блокировки
- Доступ к рабочему столу
- Доступ к диску / флешке / папке
- Доступ к сайтам (веб-страничкам)
- Доступ к играм (блокировка от детей)
- 10 способов заблокировать компьютер с Windows 10
- Блокировка через меню Пуск
- Сочетание клавиш Windows + L
- Сочетание клавиш Ctrl + Alt + Delete
- Заблокируйте компьютер в диспетчере задач
- Использование командной строки
- Команда в окне поиска
- Блокировка через ярлык на рабочем столе
- Настройка в параметрах экранной заставки
- Динамическая блокировка Windows 10
- Функция удалённой блокировки
- Как поставить компьютер на блокировку
- Блокировка ПК в ОС Windows 7
- Как создать иконку ярлыка блокировки ПК
- Способ блокировки компьютера в Windows 10
- Как настроить экран блокировки
- С помощью специальных программ
- Блокировка компьютера с помощью ScreenBlur
- Блокировка конкретных компонентов и дисков с помощью Simple Run Blocker
- Видео — Как установить пароль в Windows
Как поставить пароль на компьютер с Windows 7, 8, 10
Установите пароль на компьютер ради безопасности: PxHere
Как поставить пароль на компьютер? Этот вопрос волнует пользователей, которые беспокоятся о безопасности системы. Если к технике имеют доступ другие люди, тогда обязательно стоит защитить персональные данные.
Как поставить пароль на компьютер с Windows 7
На компьютере под управлением седьмой версии ОС от Microsoft не составит труда установить пароль. Действия одинаковые как на ПК, так и ноутбуке. Для этого не потребуется устанавливать дополнительное программное обеспечение, поскольку в системе предусмотрены стандартные инструменты.
Как поставить пароль? Выполните такие действия:
Как узнать свой пароль ВК, если забыл его
После выполненных действий ОС будет запрашивать данные для входа при каждом запуске ПК. При желании или необходимости пароль можно изменить. Меняется секретная комбинация в том же месте, где и устанавливали ранее.
В категории с учетной записью пользователя уже не будет кнопки создания пароля. Вместо этого будет предложена функция изменения. Выберите ее, а затем впишите последовательно текущий пароль, новую секретную комбинацию и подтвердите ее. В конце укажите подсказку, а затем выберите «Сменить пароль».
Удаление пароля происходит также в категории с учетным профилем системы. Под кнопкой смены комбинации найдете функцию удаления. Выберите ее, впишите текущий пароль и удалите.
Окно с параметрами учетной записи на Windows 7: YouTube/Уроки ПК
Как поставить пароль на компьютер с Windows 8
Как узнать характеристики ноутбука разных моделей
Не знаете, как поставить пароль на ноутбук или ПК? Воспользуйтесь стандартными решениями, предусмотренными разработчиками ОС Windows 8.
По сравнению с седьмой версией в представленном пакете предусмотрена не только возможность текстовой комбинации, но и использования ПИН-кода или графического кода. Каждый из предложенных вариантов найдете в одном месте.
Теперь подробнее о том, как установить пароль на ноутбук или ПК:
Как убрать пароль с компьютера на Windows 7, 8, 10
В этом разделе параметров измените текущий пароль. Выберите кнопку «Изменить», а затем укажите текущую комбинацию либо графический ключ, придумайте новые данные для входа, подтвердите их и сохраните изменения.
Параметры учетной записи на Windows 8: YouTube/OWindows8
Бывают случаи, когда при выходе компьютера из спящего режима необходимо, чтобы система требовала данные для входа. Активируете эту функцию так:
На восьмой версии Windows есть возможность входа в систему через учетную запись Microsoft. Если активировать эту функцию, то система синхронизируется с учетной записью и откроется доступ к приложениям от компании-разработчика ОС. Для этого подключите локальную учетную запись:
Как разблокировать телефон на Аndroid, если забыл пароль
Как поставить пароль на компьютер на Windows 10
В десятой версии ОС от Microsoft выполняются похожие действия по установке пароля, как и в предыдущих вариантах. Здесь также есть не только стандартный вариант защиты, но и графический, а также ПИН-код.
Как поставить пароль на компьютер на Windows 10? Выполните такие действия:
Как перенести фото с iPhone на компьютер: проверенные способы
Как изменить пароль на компьютере на Windows 10? В этом же разделе выберите тот тип пароля, который планируете сменить, нажмите соответствующую кнопку и укажите новую секретную комбинацию. Здесь же удалите пароли.
Параметры входа на Windows 10: YouTube/Comp Profi
На Windows 10 есть и другие способы блокировки системы. Можно воспользоваться физическим ключом безопасности — USB-ключ или устройство с поддержкой NFC (смартфон или карточка доступа).
Как позвонить со скрытого номера на мобильном телефоне
Такой способ входа в систему работает вместе с Windows Hello, с помощью которого настраивается отпечаток пальца или ПИН-код. Это нужно, чтобы те, кто украл физический ключ, не смогли войти в систему без прохождения второй стадии блокировки.
Ключи безопасности приобретаются в розничных компьютерных магазинах. Windows Hello настраивается в том же месте, где и устанавливается стандартный пароль. Установите ползунок в активное положение, а затем:
Чтобы активировать ключ безопасности, перейдите в раздел с выбором способа блокировки. Клацните по ключу и выберите «Управление». Откроется настройка Windows Hello. Подключите ключ безопасности к устройству, создайте ПИН-код и выполните последующие действия, которые запросит система.
Как перезагрузить компьютер, если он завис
Установка пароля на компьютер — необходимость, когда к устройству имеют доступ несколько пользователей. Секретная комбинация убережет данные, которые хранятся на ПК, от ненужного вмешательства посторонними лицами. У каждой версии Windows есть встроенная возможность установки пароля. Его можно изменить и удалить при необходимости.
Уникальная подборка новостей от нашего шеф-редактора
Источник
Как заблокировать компьютер, чтобы нельзя было открыть сайт, запустить игру, получить доступ к рабочему столу и пр.
Помогите защитить компьютер, чтобы на нем без меня нельзя было запускать игры. А то дети вместо учебы проводят часами за различными стрелялками.
Как бы заблокировать ПК (а точнее, некоторые его функции).
Кое-что, конечно, можно сделать, но сразу хочу вас предупредить (и тех, кого интересует похожий вопрос) : никакие ограничения не помогут, если против них будет средней руки пользователь (тем более, ваши дети могут прочитать другие мои заметки 😉).
Банально, но ребенок может завести себе вторую копию Windows на флешке и с нее «играться» (а вы будете думать, что всё ограничили. ).
Впрочем, задача по блокировке может возникнуть и в других случаях. Рассмотрю ниже кратко, несколько вариантов.
Способы блокировки
Доступ к рабочему столу
Наиболее простой способ скрыть рабочий стол, окна и документы от посторонних (на время пока вы отойдете от ПК) — воспользоваться ПИН-кодом (его легко установить в параметрах ОС).
Примечание : разумеется, этот способ не защитит вас от тех случаев, когда «любопытная персона» вынет ваш диск из компьютера и подключит его к другому.
Универсальный способ поставить пароль на учетную запись : нажать Win+R, использовать команду control userpasswords2 и в появившемся окне задать пароль.
Параметры — учетные записи — ПИН-код
Теперь чтобы проверить, как работает «наша защита» — нажмите сочетание клавиш Win+L (либо просто перезагрузите компьютер).
Перед вами должно появиться окно с предложением ввести пароль (как у меня в примере ниже 👇). Пока ПИН-код (пароль) не будет введен — доступ к рабочему столу вы не получите.
Требуется ввести ПИН-код
Забыл пароль администратора в Windows 7/8/10. Как сбросить пароль, помогите, не могу войти в систему.
Доступ к диску / флешке / папке
В Windows 10 Pro есть встроенная функция (BitLocker) для быстрого шифрования и установки пароля на диски и флешки. Это хороший способ скрыть от посторонних свою конфиденциальную информацию (и, кстати, достаточно надежный!).
Делается это просто : подключаем внешний диск/флешку к компьютеру, копируем на нее документы (которые нужно защитить).
После указываем, что нам необходимо зашифровать диск и установить пароль (для снятия блокировки). Пример ниже 👇
Будьте аккуратны, если вы забудете свой пароль — вероятно, вы больше не увидите данные на этом накопителе.
Использовать пароль для снятия блокировки диска
Всё! Теперь при каждом подключении такого диска/флешки — Windows будет спрашивать пароль для расшифровки информации на нем.
Если в вашей ОС BitLocker отсутствует — можно воспользоваться сторонними продуктами: Protected Folder, Anvide Seal Folder, USB Safeguard, TrueCrypt, CyberSafe, Rohos Disk и т.д.
Мне в этом плане импонирует 👉 утилита Protected Folder (ссылка на офиц. сайт). После ее установки и запуска — вам останется лишь добавить в ее окно нужные папки и диски, которые вы хотите скрыть. Удобно?! 👌
Доступ к сайтам (веб-страничкам)
В Windows есть один системный файл, позволяющий легко блокировать доступ к любым ресурсам в Интернет. Речь идет о файле HOSTS (расположен в папке C:WindowsSystem32driversetc ).
Так вот, если его открыть в блокноте, ввести строки (как в моем примере ниже 👇) и сохранить — то браузеры перестанут открывать странички с этих ресурсов (в мое случае: vk.com, mail.ru).
Редактируем файл HOSTS
Не удается получить доступ
Заблокировать можно не только доступ к конкретным веб-ресурсам, но и ограничить доступ к Интернету отдельным программам. Например, можно заблокировать таким образом все сетевые игры. 👌
В этом плане очень удобна утилита NetLimiter: достаточно в окне статистики поставить галочку запрета исходящего/входящего трафика. См. пример ниже. 👇
Блокировка входящих и исходящих пакетов // NetLimiter
Кроме этого, для решения этой задачи можно использовать встроенный в Windows брандмауэр. О том, как его настроить — см. заметку ниже.
В опциях программы можно ограничить как время работы за ПК, так и заблокировать запуск определенных программ и сайтов. Весьма удобно! 👌
Антивирус Касперского — родительский контроль
Кстати, в Windows 10 можно создать учетную запись ребенка с определенными ограничениями. О том, как это сделать — рассказывал в одной из своих прошлых заметок. 👇
Безопасность детей в Интернет: как закрыть доступ к сайтам для взрослых [контроль ребенка за компьютером]
Доступ к играм (блокировка от детей)
Использовать опции рекомендованного выше антивируса Касперского. Он это достаточно легко сможет сделать.
Если речь идет о сетевых играх — можно заблокировать доступ для них к сети Интернет через настройки роутера или с помощью NetLimiter (👆). Т.е. игра сама запуститься, а выйти в Интернет не сможет.
Папки с играми (куда они установлены) можно скрыть (зашифровать) с помощью спец. программ. В результате чтобы запустить игру — сначала необходимо будет расшифровать папку, куда она установлена. Хороший вариант (если не учесть, что игру можно переустановить. )
Есть одна спец. утилита Game Protector, предназначенная для блокировки запуска программ и игр. Работать с ней очень просто: достаточно указать нужную вам игру и установить пароль. Всё!
Выбираем игру, ставим пароль, нажимаем кнопку «Protect» — Game Protector
Далее при запуске заблокированной программы — появится окно с предложением ввести пароль. Если пароль введен не будет — программа не запуститься. Удобно?! 👌
Какое окно появится при запуске игры
На сим пока всё, дополнения приветствуются!
Источник
10 способов заблокировать компьютер с Windows 10
Блокировка компьютера с Windows 10 — лучший способ обезопасить свои данные, когда вы уходите с рабочего места.
Опишу 10 способов как это сделать вручную, автоматически или удалённо. Чтобы разблокировать компьютер достаточно использовать биометрические данные, либо ввести PIN-код или пароль.
Блокировка через меню Пуск
Неудивительно, что в меню «Пуск» есть возможность заблокировать компьютер. Просто кликните по иконкен меню «Пуск», выберите имя своей учётной записи и нажмите «Заблокировать».
Сочетание клавиш Windows + L
Это самый простой и быстрый способ заблокировать Windows 10. Достаточно запомнить это несложное сочетание.
После этого вы попадёте на экран блокировки, фон которого становится размытым при вводе пароля. Как сделать фон чётким, рассказано в нашей статье «Как убрать размытие на экране блокировки Windows 10».
Сочетание клавиш Ctrl + Alt + Delete
Сочетание клавиш Ctrl + Alt + Delete обычно используется для закрытия не отвечающего программного обеспечения, но вы также можете использовать его для блокировки компьютера.
Нажмите Ctrl + Alt + Delete и выберите пункт «Заблокировать» в появившемся меню.
Заблокируйте компьютер в диспетчере задач
Перейдите на вкладку « Пользователи », выберите себя и нажмите кнопку « Отключить » в правом нижнем углу.
Появится всплывающее окно с вопросом, уверены ли вы, что хотите отключиться. Нажмите « Отключить пользователя » для подтверждения.
Использование командной строки
Не самый удобный способ, но он существует. Запустите командную сроку, введя CMD в поле поиска и кликнув по соответствующему приложению.
Введите следующую команду и нажмите клавишу « Ввод »:
Rundll32.exe user32.dll, LockWorkStation
Как только нажмёте «Ввод», компьютер будет заблокирован.
Команда в окне поиска
Аналогично можно заблокировать Windows 10, если ввести эту же команду в окне поиска:
Rundll32.exe user32.dll, LockWorkStation
После нажатия клавиши «Ввод», команда будет выполнена и вы увидите экран блокировки.
Блокировка через ярлык на рабочем столе
Если вы предпочитаете блокировать свой компьютер одним щелчком мыши, можете делать это через ярлык.
Для этого щёлкните правой кнопкой мыши на рабочем столе, наведите указатель мыши на « Создать » и выберите « Ярлык ».
В появившемся окне создания ярлыка введите следующую команду в текстовое поле:
Rundll32.exe user32.dll, LockWorkStation
Нажмите « Далее ». Осталось присвоить ярлыку любое имя и кликнуть «Готово».
Созданный ярлык появится на рабочем столе (можете перенести его в любое другое место). Дважды щёлкните по нему, чтобы заблокировать компьютер с Windows.
Настройка в параметрах экранной заставки
Можно настроить компьютер на автоматическую блокировку после включения экранной заставки.
Для этого откройте приложение « Параметры » и перейдите по пути « Персонализация » → « Экран блокировки » → « Параметры заставки ».
Активируйте флажок « Начинать с экрана входа в систему ». Кнопками со стрелками установите количество минут, затем нажмите «Применить».
Динамическая блокировка Windows 10
Динамическая блокировка — это функция, которая автоматически блокирует компьютер с Windows 10 после того, как вы отойдёте от него.
Это достигается путём определения мощности сигнала Bluetooth. Когда сигнал падает, Windows предполагает, что вы покинули рабочую зону вашего ПК, и блокирует систему.
Чтобы использовать динамическую блокировку, необходимо подключить смартфон к компьютеру. Для этого перейдите в настройки Bluetooth на Android или iOS и включите ползунок Bluetooth.
На ПК перейдите в « Параметры » → « Устройства » → « Bluetooth и другие устройства », затем нажмите « Добавление Bluetooth или другого устройства ».
Выберите свой телефон, подтвердите PIN-код, и они будут сопряжены.
Осталось включить функцию динамической блокировки.
Зайдите в « Параметры » → « Учётные записи » → « Варианты входа » и прокрутите вниз до раздела «Динамическая блокировка».
Установите флажок рядом с параметром «Разрешить Windows автоматически блокировать устройство в ваше отсутствие».
Теперь компьютер буде самостоятельно блокироваться, если вы отойдёте от него слишком далеко.
Функция удалённой блокировки
Функцию удалённой блокировки используют в крайнем случае. Если вы ушли от компьютера, но оставили Windows 10 разблокированной, Microsoft позволяет заблокировать систему удалённо.
Этот способ будет работать только если у вас есть учётная запись Майкрософт с правами администратора, активирована функция «Поиск устройства» и подключение к интернету.
Чтобы использовать функцию удалённой блокировки, войдите в свою учётную запись на сайте microsoft.com, нажмите « Показать подробности » под устройством, которое хотите заблокировать.
Затем перейдите во вкладку « Безопасность и защита » → « Поиск устройства » и нажмите « Заблокировать ».
Подтвердите своё желание во всех сообщениях, которые будут появляться, чтобы заблокировать компьютер.
Когда дело доходит до безопасности, человек — первый уровень защиты. Неважно, какой из этих методов вы выберете для своего компьютера с Windows 10, главное, чтобы вы это сделали.
Используйте автоматическую блокировку через самартфон, если не хотите делать это руками.
Источник
Как поставить компьютер на блокировку
Под блокировкой персонального компьютера стоит понимать скрытие рабочего стола, а именно его блокировку от других пользователей. Сделав всего лишь несколько простых шагов поэтапно, вы сможете увидеть на мониторе следующую картинку.
Блокировка ПК в ОС Windows 7
Чтобы блокировать компьютер, первым делом нужно придумать пароль пользователя. Это делается для того, чтобы только Вы могли пользоваться данными рабочего стола.
Чтобы заблокировать ОС, нажмите на клавиатуре сочетание «Win+L». Это весьма простой способ. Однако аналогичные действия можно выполнить, установив значок блокировки вашего ПК непосредственно на рабочем столе.
Нужно последовательно выполнить такие действия:
Как создать иконку ярлыка блокировки ПК
После того, как ПК заблокирован, а именно закрыт доступ к его операционной системе, пользователь может создать для своего ярлыка любую понравившуюся иконку.
Для этого выполните такие действия:
После выполнения этих действий на рабочем столе появится созданный ярлык для блокировки, который можно запускать при необходимости. Войти в систему можно будет при условии ввода пароля.
Способ блокировки компьютера в Windows 10
Самая актуальная версия ОС открывает широкие возможности для пользователя. Исключением не стала возможность блокировки, которую можно выполнить несколькими способами.
Наиболее распространенным вариантом, к которому прибегают практически все пользователи, является установка пароля для входа. Любой другой человек сможет включить ПК, но при этом вход в систему ему будет запрещен. Поставить на блокировку довольно просто:
Важно! Параметры «ПИН-код» и «Графический пароль» активны при создании пароля для учетной записи.
Примечание! Вариант блокировки компьютера при помощи графического пароля наиболее актуален для нетбуков с сенсорным экраном.
Как настроить экран блокировки
Рассмотрев возможные способы блокировки своего ПК от других юзеров, стоит научиться настраивать экран блокировки так, как хочется самому пользователю. Для этого не потребуется сложных действий, достаточно следовать четкому алгоритму:
Шаг 1. По указанному выше способу зайти в «Параметры», после чего – «Персонализация». Данный раздел отвечает за фон, экран блокировки и цвета.
Шаг 2. Открыв его, нужно отыскать вкладку «Экран блокировки» и кликнуть на нее мышкой.
Шаг 3. В самом верху пользователь может увидеть вид экрана при заблокированной ОС. Также во вкладке «Фон» он может определиться с тем, ставить ли на экран блокировки одно фото или сделать слайд-шоу. Картинки можно предварительно скачать и найти в галерее, нажав кнопку «Обзор».
Шаг 4. Здесь же находится вся информация о сопутствующих параметрах. Также у пользователя есть возможность предварительного просмотра изменений. Система предлагает даже высвечивать забавные факты и шутки на экране блокировки. В том же разделе «Экран блокировки» нужно поставить «Вкл.» под соответствующим запросом.
Windows 10 предлагает много вариантов для блокировки экрана, которые будут понятны как новичку, так и тем пользователям, кто уже давно работают с этой ОС.
С помощью специальных программ
Эти приложения разделяют на 2 группы:
Блокировка компьютера с помощью ScreenBlur
Наиболее распространенным и эффективным является приложение ScreenBlur. Его отличает быстрая и корректная работа на всех операционных системах, возможность пользоваться бесплатно и интуитивно понятный интерфейс.
Скачивать данную программу необходимо только с официальных источников, так как большое количество сайтов предоставляет для скачивания приложения, содержащие вирусы. При установке ScreenBlur сразу же размещается в системном трее. Нажав на этот значок, можно перейти к настройкам и заблокировать экран.
Шаг 1. Чтобы программа работала правильно и выполняла все нужные функции, после скачивания ее необходимо настроить. На соответствующий значок, выделенный на картинке ниже, стоит нажать правой кнопкой мыши и выбрать пункт «Настройки».
Шаг 2. В окне «Настройки» есть вкладка «Пароль». Если пользователь решает в первый раз поставить ПК на блокировку, то достаточно будет указать данные в строке «Введите новый пароль». При повторной установке пароля нужно будет указать предыдущие данные. После введения пользователь должен нажать «Установить».
Шаг 3. Теперь нужно перейти во вкладку «Автоматика». Там также нужно настроить параметры работы. Пользователю необходимо:
Шаг 4. Очень полезной функцией является блокировка при возобновлении. К ПК будет ограничен доступ при выходе из спящего режима. Если пользователю нужна такая возможность, он может поставить галочку напротив этого пункта.
Шаг 5. В той же вкладке «Автоматика» стоит поставить запрет на перезагрузку при заблокированном экране.
Важно! Нужно иметь в виду, что данная функция активируется только через 3 дня после скачивания приложения и установки необходимых параметров. Если пользователь решит изменить пароль, он также 3 дня не сможет прибегать к данной возможности.
Шаг 6. Теперь понадобится вкладка «Клавиши», в которой имеются настройки вызова функций с помощью клавиш. Здесь пользователь сможет выбрать конкретную комбинацию для блокировки. В окне имеется параметр «Сдвиг», который на клавиатуре обозначается «Shift».
Шаг 7. Важные функции имеются и в разделе «Разное». Если поставить галочки напротив соответствующих пунктов, то программа Screen Blur сама выключит компьютер или переведет его в заданный режим.
Шаг 8. Вкладка «Интерфейс» позволит пользователю изменить фоновую картинку, настроить шрифт, размеры, цвет и даже добавить послание для тех пользователей, которые решили зайти в систему без ведома администратора. При необходимости непрозрачность фона можно увеличить до максимума.
Шаг 9. Теперь программа настроена, можно вернуться к самой блокировке. Пользователю нужно нажать на значок приложения правой кнопки мыши и кликнуть на «Блокировать экран». Если до этого он выбрал в качестве блокировки комбинацию клавиш, то можно воспользоваться этим способом.
Шаг 10. Строки для введения пароля не появится, нужно будет это сделать вслепую. Теперь компьютер защищен от злоумышленников.
Блокировка конкретных компонентов и дисков с помощью Simple Run Blocker
Рассмотрев первую группу программ для блокировки, стоит остановиться на другом софте. Эти приложения разрабатывались с целью блокировки конкретных компонентов и дисков. К наиболее зарекомендовавшей себя относят Simple Run Blocker. Данный софт позволяет ограничить запуск различных приложений, эффективно скроет доступ к важным файлам или запретит к ним доступ. Именно эту полезную функцию и стоит рассмотреть детальнее.
Данное приложение можно запустить из любого места на своем компьютере. При установке и работе с софтом нужно быть внимательным, так как есть вероятность заблокировать диск, на котором находится Simple Run Blocker. Скачав программу с официального источника, нужно проделать следующие действия:
Шаг 1. Открыть приложение, кликнуть на значок настроек, который находится в самом верху ближе к левому краю. В выпадающем меню кликнуть на «Скрыть или заблокировать диски».
Шаг 2. Нужно поставить галочку возле пункта «Блокировка дисков», а также рядом с теми дисками, которые пользователь хочет заблокировать от злоумышленников.
Шаг 3. Дальше необходимо согласиться на принятие вносимых изменений, а затем нажать на «Перезапуск проводника».
Шаг 4. Скрытый диск больше не будет показываться в «Мой компьютер». Но если пользователь решит найти нужное приложение, то с помощью программы «Проводник» скрытые файлы можно будет найти.
Шаг 5. Если злоумышленник или посторонний человек захочет посмотреть содержимое диска, то увидит всплывающее окно ограничения. Оно уведомит пользователя о необходимости обращения к системному администратору для получения доступа.
Важно! В любой момент можно прекратить пользоваться данной программой. Чтобы это сделать, достаточно проделать те же действия, что описаны в пункте 1, галочку напротив носителя необходимо снять. Важно не забыть перезагрузить «Проводник».
Не стоит легкомысленно относиться к безопасности своих данных. Блокировка системы или конкретных компонентов – необходимое условие для тех, кто дорожит информацией, хранящейся на ПК. Защиту можно взломать, если выбран слишком легкий для расшифровки пароль. Рекомендуется указывать длинную комбинацию букв и цифр, а пароли хранить только в надежном месте или запоминать их.
Видео — Как установить пароль в Windows
Понравилась статья?
Сохраните, чтобы не потерять!
Источник
Опубликовано:
31 мая 2021, 16:56

Как поставить пароль на компьютер? Этот вопрос волнует пользователей, которые беспокоятся о безопасности системы. Если к технике имеют доступ другие люди, тогда обязательно стоит защитить персональные данные.
Как поставить пароль на компьютер с Windows 7
На компьютере под управлением седьмой версии ОС от Microsoft не составит труда установить пароль. Действия одинаковые как на ПК, так и ноутбуке. Для этого не потребуется устанавливать дополнительное программное обеспечение, поскольку в системе предусмотрены стандартные инструменты.
Как поставить пароль? Выполните такие действия:
- Через меню «Пуск» войдите в «Панель управления».
- В верхней части окна найдите параметр просмотра содержимого и установите в режим мелких значков для удобства.
- Среди перечисленного списка найдите категорию с учетными записями владельца устройства.
- В новом окне выберите кнопку для создания секретной комбинации.
- Будет представлено несколько полей для заполнения. Придумайте пароль из цифр и букв, впишите его в самое верхнее поле, а затем ниже повторите его. Обязательно запишите код входа где-нибудь, чтобы не забыть.
- В последней строке укажите подсказку.
- Для завершения операции клацните по кнопке «Создать пароль».
После выполненных действий ОС будет запрашивать данные для входа при каждом запуске ПК. При желании или необходимости пароль можно изменить. Меняется секретная комбинация в том же месте, где и устанавливали ранее.
В категории с учетной записью пользователя уже не будет кнопки создания пароля. Вместо этого будет предложена функция изменения. Выберите ее, а затем впишите последовательно текущий пароль, новую секретную комбинацию и подтвердите ее. В конце укажите подсказку, а затем выберите «Сменить пароль».
Удаление пароля происходит также в категории с учетным профилем системы. Под кнопкой смены комбинации найдете функцию удаления. Выберите ее, впишите текущий пароль и удалите.
Как поставить пароль на компьютер с Windows 8
Не знаете, как поставить пароль на ноутбук или ПК? Воспользуйтесь стандартными решениями, предусмотренными разработчиками ОС Windows 8.
По сравнению с седьмой версией в представленном пакете предусмотрена не только возможность текстовой комбинации, но и использования ПИН-кода или графического кода. Каждый из предложенных вариантов найдете в одном месте.
Теперь подробнее о том, как установить пароль на ноутбук или ПК:
- Откройте пусковую панель, выберите «Параметры».
- Перейдите в раздел, в котором изменяются параметры компьютера. Для этого наведите курсор мыши на «Параметры», после чего появится небольшое меню с выбором, в котором и найдете нужный раздел.
- Найдите категорию с учетными записями. Откройте ее.
- Перейдите во вкладку с параметрами входа.
- Здесь представлены всевозможные решения для блокировки системы. Определите стандартный или графический пароль, ПИН-код. В первом варианте необходимо придумать секретную комбинацию и подтвердить ее. Графический пароль — это нарисованный символ, а ПИН-код — короткая комбинация цифр.
- Кнопкой «Готово» подтвердите выполненные действия.
В этом разделе параметров измените текущий пароль. Выберите кнопку «Изменить», а затем укажите текущую комбинацию либо графический ключ, придумайте новые данные для входа, подтвердите их и сохраните изменения.
Бывают случаи, когда при выходе компьютера из спящего режима необходимо, чтобы система требовала данные для входа. Активируете эту функцию так:
- Через панель управления войдите в раздел, отвечающий за электропитание устройства.
- Нажмите в меню на раздел «Запрос пароля при пробуждении».
- Клацните по функциональной кнопке «Изменение параметров, которые сейчас недоступны».
- Установите флажок возле «Запрашивать пароль».
- Сохраните изменения.
На восьмой версии Windows есть возможность входа в систему через учетную запись Microsoft. Если активировать эту функцию, то система синхронизируется с учетной записью и откроется доступ к приложениям от компании-разработчика ОС. Для этого подключите локальную учетную запись:
- В параметрах ПК войдите в раздел с учетными записями.
- В первой категории клацните по кнопке для подключения к Microsoft.
- Впишите адрес электронной почты, номер телефона или имя, под которым зарегистрированы в Skype.
- Придумайте пароль.
- Нажмите «Далее».
- Создайте учетную запись, заполнив анкету.
- Подтвердите подключение учетной записи, указав одноразовый код. Найдете его в СМС-сообщении, которое придет на телефон.
Как поставить пароль на компьютер на Windows 10
В десятой версии ОС от Microsoft выполняются похожие действия по установке пароля, как и в предыдущих вариантах. Здесь также есть не только стандартный вариант защиты, но и графический, а также ПИН-код.
Как поставить пароль на компьютер на Windows 10? Выполните такие действия:
- Через меню «Пуск» найдите и клацните по шестеренке, которая обозначает параметры системы.
- Откроется окно, в котором выберите раздел с учетными записями.
- Откройте пункт с параметрами входа. У некоторых он обозначается как «Варианты входа».
- Выберите ПИН-код, стандартный пароль или графический ключ.
- Клацните по кнопке «Добавить», придумайте секретную комбинацию или визуальный код, подтвердите действие и сохраните.
Как изменить пароль на компьютере на Windows 10? В этом же разделе выберите тот тип пароля, который планируете сменить, нажмите соответствующую кнопку и укажите новую секретную комбинацию. Здесь же удалите пароли.
На Windows 10 есть и другие способы блокировки системы. Можно воспользоваться физическим ключом безопасности — USB-ключ или устройство с поддержкой NFC (смартфон или карточка доступа).
Такой способ входа в систему работает вместе с Windows Hello, с помощью которого настраивается отпечаток пальца или ПИН-код. Это нужно, чтобы те, кто украл физический ключ, не смогли войти в систему без прохождения второй стадии блокировки.
Ключи безопасности приобретаются в розничных компьютерных магазинах. Windows Hello настраивается в том же месте, где и устанавливается стандартный пароль. Установите ползунок в активное положение, а затем:
- Войдите в учетную запись Microsoft.
- Откройте раздел, отвечающий за безопасность, а затем выберите «Расширенные параметры безопасности».
- Добавьте новый способ входа.
- Активируйте «Использовать компьютер с Windows».
- Дальше следуйте инструкции, чтобы настроить Windows Hello.
Чтобы активировать ключ безопасности, перейдите в раздел с выбором способа блокировки. Клацните по ключу и выберите «Управление». Откроется настройка Windows Hello. Подключите ключ безопасности к устройству, создайте ПИН-код и выполните последующие действия, которые запросит система.
Установка пароля на компьютер — необходимость, когда к устройству имеют доступ несколько пользователей. Секретная комбинация убережет данные, которые хранятся на ПК, от ненужного вмешательства посторонними лицами. У каждой версии Windows есть встроенная возможность установки пароля. Его можно изменить и удалить при необходимости.
Оригинал статьи: https://www.nur.kz/technologies/instructions/1755640-kak-postavit-parol-na-komputer-windows-10/