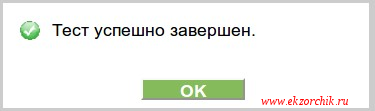Как изменить место сканирования по умолчанию?
Шаг 1. Откройте этот компьютер или компьютер. Щелкните правой кнопкой мыши папку «Документы» (расположенную на панели навигации) и выберите «Свойства». Шаг 2. Перейдите на вкладку «Местоположение». Нажмите кнопку «Переместить», выберите новое место, а затем нажмите кнопку «Выбрать папку», чтобы переместить папку «Документы» во все папки, находящиеся под ней.
Как мне сделать диск D по умолчанию?
- Нажмите «Пуск», а затем нажмите «Настройки» (значок шестеренки), чтобы открыть приложение «Настройки».
- Щелкните Система.
- Щелкните вкладку Хранилище.
- Щелкните ссылку «Изменить место сохранения нового содержимого».
- В списке «Новые приложения будут сохраняться в» выберите диск, который вы хотите использовать по умолчанию для установки приложений.
Как изменить расположение папки «Мои документы»?
Как изменить место хранения папки «Мои документы»
- Щелкните правой кнопкой мыши «Мои документы» (на рабочем столе) и выберите «Свойства».
- В поле «Цель» введите новый путь к папке «Мои документы» или нажмите «Переместить», чтобы перейти к папке и, при необходимости, создать новую папку «Мои документы».
Где моя папка сканирования?
Место для сохранения отсканированных изображений по умолчанию обычно находится в подпапка Scanned Document папки Documents. (Если вы хотите изменить это вручную, вы можете просто переместить всю папку «Документы» в новое место.)
Как сканировать документы в папку?
Чтобы переместить отсканированный документ или фотографию в папку, щелкните документ правой кнопкой мыши, выберите команду «Переместить в папку» и выберите место назначения.. Также вы можете автоматически пересылать отсканированные документы на адрес электронной почты или в сетевую папку.
Как мне изменить свое местоположение в Windows 7?
Измените настройку страны (текущее местоположение) в Windows 7
- Откройте меню «Пуск» и введите «местоположение» в поле поиска.
- Затем нажмите ссылку «Изменить местоположение», отображаемую в результатах поиска:
- Windows 7 откроет диалоговое окно «Регион и язык» с автоматически выбранной вкладкой «Местоположение».
Как вы будете организовывать файлы и папки в Windows 7?
Эта глава из книги
- Используйте окно проводника.
- Измените вид окна проводника.
- Откройте и просмотрите компьютер.
- Работа с библиотеками.
- Перемещение между папками.
- Просмотрите список папок.
- Настройте панель навигации.
- Организуйте файлы по заголовкам.
Как изменить расположение профиля пользователя в Windows 7?
Переименуйте папку профиля пользователя ProfileSetup в Default:
- Откройте окно проводника Windows и перейдите к C: Пользователи.
- Переименуйте исходную папку профиля по умолчанию: C: UsersDefault -> C: UsersDefaultOriginal.
- Переименуйте папку настроенного профиля: C: UsersProfileSetup -> C: UsersDefault.
Какое место по умолчанию для сохраненных файлов?
При первой установке Word местом для сохранения файлов по умолчанию является Один диск. Если вы предпочитаете сохранять документы на своем компьютере, вы можете легко это изменить, хотя Word также устанавливает на вашем компьютере папку по умолчанию для сохранения файлов, обычно это «Мои документы».
Как мне изменить расположение моих документов в Windows 10?
Так или иначе, в Windows 10 есть простой способ изменить места сохранения по умолчанию для ваших файлов в Настройки> Система> Хранилище. показывает подключенные жесткие диски в вашей системе, а под ним вы можете использовать раскрывающееся меню, чтобы выбрать новое место для хранения ваших личных файлов.
Как изменить диск по умолчанию для моих документов?
Из книги
- Нажмите «Пуск», а затем нажмите «Настройки» (значок шестеренки), чтобы открыть приложение «Настройки».
- Щелкните Система.
- Щелкните вкладку Хранилище.
- Щелкните ссылку «Изменить место сохранения нового содержимого».
- В списке «Новые приложения будут сохраняться в» выберите диск, который вы хотите использовать по умолчанию для установки приложений.
- Рабочий вариант сканирования для всех Windows
- Используем Paint
- Как сканировать в Windows 7
- Как сканировать на компьютер в windows 10
- Установка сканера
- Быстрое сканирование
- Приложение «Сканер»
- Возможные проблемы
Сканирование представляет собой перенос информации с реального физического носителя в электронный файл (фото, pdf документ и другие форматы). Сканировать в Windows 10 или более ранних версиях операционной системы, например, Windows 7 и даже XP можно стандартными средствами. Дополнительно производители оргтехники предлагают фирменное программное обеспечение, которое устанавливается вместе с драйверами. Внутри софта всегда есть утилиты для сканирования, где можно настраивать много параметров – качество скана (разрешение), формат конечного файла скана, выбирать оттенок (цветной или черно-белый).
Сканировать можно с принтера на компьютер, если вы обладатель многофункционального устройства (МФУ, 3 в 1), или с отдельного сканера, который предназначен именно для создания скан копий. Технология практически всегда одинаковая и делается в несколько кликов мышки.
Рабочий вариант сканирования для всех Windows
Самым простым и рабочим способом сделать скан документа в Windows 7-10 является использование стандартного мастера работы со сканером.
Перед началом сканер или МФУ должен быть подключен одним из возможных способов, поддерживаемых техникой (USB, Wi-Fi), и установлен/добавлен в Windows.
Пару слов про подключение сканера/принтера и установку. Подсоедините технику и компьютер любым удобным способом. Наиболее легко соединить USB-шнуром, который шел в комплекте с техникой. Если шнура нет, купить его можно в любом компьютерном магазине или заказать в интернете. Далее включите принтер через кабель питания в сеть. Нажмите на кнопку включение, которая находится на корпусе аппарата. После, Windows должна обнаружить устройство. Возможно, начнется автоматическая установка драйверов. В ином случае вставьте компакт-диск в дисковод ноутбука или стационарного компьютера, запустите установочный файл и пошагово сделайте установку «дров». Теперь техника готова к сканированию и другим поддерживаемым операциям (печати, копированию).
Как сканировать:
- поднимите крышку сканера и положите носитель заполненной стороной вниз, ориентируясь на направляющую в углу устройства;
- откройте окно «Устройства и принтеры» (нажмите одновременно клавиши «Windows+R», выполните команду «control printers»);
- в списке оборудования найдите нужное устройство и убедитесь, что техника готова к работе;
- кликните правой кнопкой мышки, из контекстного меню выберите пункт «Начать сканирование»;
- откроется окно, где по желанию можно выставить параметры сканирования (цветность, разрешение, формат отсканированного документа). Окно может отличаться интерфейсом, все зависит от производителя и модели техники;
- при необходимости сделайте предварительный просмотр скана, чтобы убедиться в правильном расположении листа;
- нажмите на «Сканировать», принтер начнет создавать электронную копию документа;
- после окончания оцифровки будет предложено сохранить документ с необходимым именем.
Готовый скан будет располагаться в системной папке Windows «Изображения». Внутри автоматически создается папка, где и находится скан-копия. Откроется любым приложением, которое сможет обработать формат скана.
Если скан был сохранен в формате изображения, тогда открытие автоматически сделается через стандартное средство просмотра фотографий. Для открытия PDF и других форматов потребуется специальный софт, например, Adobe PDF Reader.
На этапе настроек важным параметром является разрешение (dpi), который измеряется в количестве точек на дюйм. Чем больше показатель, тем выше качество, но и размер конечного файла может увеличиться в несколько раз. Максимальное разрешение рекомендуется выбирать для документов (паспортов, свидетельств о рождении) и носителей с множеством мелких элементов (эл. схем и других). Это позволит многократно увеличивать скан в размере без потерь качества, чтобы разглядеть все детали на изображении.
Используем Paint
Paint – стандартный графический редактор, который присутствует в любой версии Windows. В XP открыть редактор можно через «Пуск» в папке «Стандартные программы». В Windows 8-10 проще воспользоваться поиском. Начните вводить «Paint» в поиск, система предложить необходимый вариант.
- После запуска Paint откройте меню «Файл» на верхней панели и выберите пункт «Со сканера или камеры».
- Появится похожее окно, как в предыдущем пункте, где при необходимости можно сделать стандартные настройки сканирования.
- Кликните на «Сканировать» и если аппарат в подключенном и рабочем состоянии, то запуститься оцифровка.
- Готовое изображение появится в рабочей области окна редактора. При необходимости отредактируйте картинку инструментами, которые предлагает Paint.
- Для сохранения скана в электронный документ, через меню «Файл» выберите «Сохранить как», выберите нужный формат, задайте директорию, куда попадет файл.
Как сканировать в Windows 7
Во всех ОС есть встроенные инструменты для работы с подключенными периферийными устройствами. Одним из таких является «Факсы и сканирование Windows».
- Откройте меню «Пуск».
- Внизу панели в строку поиска начните вводить название службы «Факсы…»;
- Windows предложит найденные варианты, откройте программу.
- В появившемся окне можно сразу увидеть, что сканировалось ранее, или какие факсы получались/принимались на компьютер.
- Нажмите на кнопку «Новое сканирование».
- Настройте параметры в соответствии с вашими нуждами. Если к компьютеру подключено несколько принтеров или специализированных сканеров, тогда обратите внимание на верхнюю часть окна. Проследите, чтобы был выбран нужный аппарат для работы. Если есть встроенная функция двухстороннего сканирования, а необходимо обработать только одну сторону, тогда в пункте «Подача», измените настройку.
- Жмете на «Сканировать». В зависимости от установленного качества документа, процесс сканирования может занимать разное время. Документ будет сохранен в папку по умолчанию, которую можно узнать и изменить в настройках. Как правильно, скан попадает в папку «Мои документы».
Если сканировать приходится часто, то чтобы каждый раз не выставлять параметры, можно сохранить настройки в профиль. Потом, при очередном сканировании, выбирается профиль и все настройки выставляются. Нажмите на «Добавить профиль», пройдитесь по каждому пункту настроек и задайте необходимые, нажмите «Сохранить профиль».
Как сканировать на компьютер в windows 10
«Десятка» является самой новой версии ОС Windows. Поэтому, есть случаи проблемной работы устройств. В частности, проблемы возникают с драйверами.
Например, устройства бренда Canon рекомендуют устанавливать драйвера более старых версий, из-за чего возникает конфликт ПО и Windows. Такие случаи редко возникают, но иметь понимание возможности возникновения такой ситуации и быть вооруженным необходимо.
Аналогичная ситуация с устаревшей техникой. Рано или поздно слишком старые модели принтеров перестают поддерживаться. Драйвера не обновляются под современные требования Windows. В таком случае отсканировать вообще не получится. Единственный вариант – подключить аппарат к компьютеру, на котором установлена система, на которую есть драйвера.
Возможны проблемы со сканированием и по локальной сети. Когда несколько ПК подключены между собой в одну сеть и сканер используется в качество общего устройства для всех компьютеров, то второстепенные компы могут не распознавать устройство. В таком случае надо временно подключить сканер к главному компьютеру и сделать сканирование.
В большинстве случаев для установки МФУ используется один общий драйвер. Во время распаковки программы инсталлируются все пакеты драйверов, необходимые для работы всех узлов техники (сканера, ксерокса, принтера). Но иногда для работы каждого механизма надо ставить отдельные драйвера. Поэтому, если на диске не один установочный файл или вовсе предоставляется несколько дисков, то рекомендуется инсталлировать весь пакет ПО. Бывают случаи, когда человек устанавливает дрова, принтер работает, а вот сканер и функция копирования недоступны. Знайте, проблема может быть как раз в этом.
Установка сканера
- Сначала соедините шнуром сканер и ПК.
- Вставьте кабель питания сначала в аппарат, а затем в розетку.
- При включенном компьютере нажмите на кнопку «Вкл» на корпусе сканера.
- Дождитесь распознавания сканера и автоматической установки. Если все прошло успешно, то оборудование появится в окне «Устройства и принтеры» («Win+R» и комбинация «control printers»). Можно приступить к сканированию.
- В ином случае потребуется воспользоваться диском с драйверами, который поставляется в комплекте со сканером. Если диска нет, тогда софт скачивается с официального сайта производителя. Зайдите на оф. сайт, найдите раздел, отвечающий за ПО. Укажите модель вашего сканера, скачайте ПО и сделайте установку на комп, запустив загруженный файл.
- Делаем перезагрузку Windows.
Быстрое сканирование
Первый и самый легкий метод отсканировать документ – воспользоваться мастером через контекстное меню сканера. Способ уже был описан выше в статье, поэтому, чтобы не повторятся, дадим ссылку на инструкцию – перейти к описанию.
Приложение «Сканер»
Приложение бесплатное, но изначально после установки Win 10 программы может не быть. Тогда надо скачать и установить софт с официального магазина Windows.
- Открывается магазин в «Пуск».
- Далее вводите «Сканер» в поиск по магазину, выбираете приложение из доступного списка.
- Жмете на «Получить», затем должна начаться установка. В ном случае дополнительно нажмите на кнопку «Установить».
- Предложение открыть сканер будет доступно в уведомлении сразу после установки.
Открыть приложение можно также через «Пуск» в «Недавно добавленные» или найти посредством поиска.
Откроется «Сканер» в новом окне. Чтобы отсканировать носитель, надо сделать те же действия, что и в предложенных вариантах ранее. Выберите нужный сканер, выставьте требуемые настройки, при необходимости предварительно просмотрите сделанный в будущем скан. Разрешение, расширение файла, тип цвета выбираются после нажатия на ссылку «Больше». Там же возможно выбрать, куда сохранится копия – пункт «Конечная папка». По умолчанию сохранение выполняется в папку «Изображения-Сканы», попасть в директорию легко через проводник в окне со всеми дисками.
Затем кликайте на «Сканировать» и получите цифровой документ.
Возможные проблемы
- Если сканер не сканирует или возникают какие-то другие проблемы с ошибками, сперва попробуйте диагностировать и исправить ситуацию стандартным средством. Кликните ПКМ по сканеру и выберите «Устранение неполадок». Далее следуйте подсказкам и рекомендациям утилиты.
- Хоть и редко, но могут возникать конфликты устанавливаемых утилит во время инсталляции дров с компонентами Windows. Тогда на выбор можно либо удалить утилиту, либо отключить встроенные компоненты в операционку. Перейдите в «Панель управления», далее «Программы и компоненты». Для удаления софта справа в окне найдите нужную программу, сверху нажмите «Удалить». А вот чтобы деактивировать компонент, в этом же окне слева нажмите на ссылку «Включение или отключение компонентов Windows». Раскройте дерево «Службы печати и документов», снимите галочку с компонента «Факсы и сканирование Windows», затем перезагрузите ПК.
Содержание
- Как настроить сканирование в сетевую папку
- Как создать папку для сканирования?
- Как указать папку для сканирования?
- Как настроить сканер на принтере HP?
- Как настроить сканирование в сетевую папку Brother?
- Как изменить папку для сохранения отсканированных документов по умолчанию?
- Как включить функцию сканирования?
- Как сделать скан на принтере HP m1132?
- Почему не работает сканер на принтере?
- Как подключить сканер HP к компьютеру?
- Как настроить сканирование в сетевую папку?
- Как отсканировать документ на принтере Brother?
- Как настроить папку для сканирования Kyocera?
- Как настроить сетевое сканирование на мфу Kyocera?
- Как установить Twain драйвер Kyocera?
- Как изменить папку для отсканированных документов?
- Как изменить путь сохранения файлов при сканировании?
- Как создать папку для отсканированных документов?
- Как указать папку для сканирования?
- Как сканировать в цвете?
- Как сохранять отсканированные документы?
- Как сделать так чтобы отсканированные документы одним файлом?
- Как настроить папку для сканирования Kyocera?
- Как настроить сканер?
- Как настроить сканирование в сетевую папку Brother?
- Как правильно отсканировать документ?
- Почему скан черно белый?
- Как изменить размер бумаги при сканировании?
- Как сканировать документы на компьютер через принтер
- Подготовка к сканированию
- Что можно сканировать
- Как сделать скан на принтере
- ПО для сканирования от производителей
- Сканирование через Paint
- Другие программы
- Сканируем паспорт
- Ксерокопия без ксерокса
- Устранение проблем
- Сканирование и изменение документа
- Сканирование документа в формате PDF и его редактирование в Word
- Дополнительные сведения
- Шаг 1. Установка Microsoft Office Document Imaging
- Шаг 2. Создание документа, который можно редактировать
- Шаг 1. Установка Microsoft Office Document Imaging
- Шаг 2. Создание документа, который можно редактировать
Как настроить сканирование в сетевую папку
Конечно можно отвечаю Я. Но вот на различных принтерах данная последовательность действий различна, а этой заметкой я хочу сделать напоминалку если вдруг когда-либо мне понадобиться вспомнить, как делается данный процесс настройки на принтерах серии: HP LaserJet 400 MFP M425dw
Все дальнейшие действия происходят на доменной рабочей станции под обычным пользователем с логином alektest.
Пользователь в домене:
На рабочем столе (можно на сетевом диске) создаю папку с именем SCAN, которая расшарена по доступу только для пользователя alektest, т. е. \W7X64SCAN
После нажимаю «Сохр и проверить».
Следом идет проверка, в конечном итоге должна быть надпись
«Тест успешно завершен». И нажимаю кнопку OK.
Если все так значит, настройку на принтере для сканирования пользователем в расшаренный каталог у него на рабочем столе Вы настроили.
Теперь объясняем пользователю, как пользоваться и настоятельно чтобы он при этом присутствовал, а после проделал Сам.
Нужно быть доброжелательнее к пользователям и ни в коем случае не огрызаться.
На этом у меня всё, заметка работает и применяется, с уважением автор блога Олло Александр aka ekzorchik.
Источник
Как создать папку для сканирования?
Как указать папку для сканирования?
Нажмите кнопку Изменить и щелкните значок папки, чтобы изменить папку, в которую будет сохраняться сканированный документ. Щелкните значок папки и выберите папку, в которую будет сохраняться сканированный документ. Установите флажок Показать папку, чтобы целевая папка отображалась автоматически после сканирования.
Как настроить сканер на принтере HP?
На вашем компьютере нажмите кнопку Windows, затем введите модель принтера HP. Выберите свой принтер в списке результатов. Нажмите вкладку «Печать и сканирование» или «Печать, сканирование и факс» в зависимости от модели вашего принтера. Выберите «Сканирование», затем нажмите «Сканировать документ или фотографию».
Как настроить сканирование в сетевую папку Brother?
Настройка профиля сканирования в сетевую папку
Как изменить папку для сохранения отсканированных документов по умолчанию?
Щелкните правой кнопкой мыши папку «Документы» (расположенную на панели навигации) и выберите «Свойства». Шаг 2: Переключитесь на вкладку Расположение. Нажмите кнопку «Переместить», выберите новое местоположение, а затем нажмите кнопку «Выбрать папку», чтобы переместить все папки под ней. Нажмите кнопку Применить.
Как включить функцию сканирования?
откройте меню «Пуск»; зайдите в «Панель управления»; перейдите во вкладку «Оборудование, звук» / или «Устройства и принтеры» для Windows 7 и далее «Принтеры»; выберите строчку «Начать сканирование».
Как сделать скан на принтере HP m1132?
Почему не работает сканер на принтере?
Если принтер стал видный для компьютера, то попробуйте отсканировать и распечатать пару листов. Еще одна причина того, что принтер печатает но не сканирует, заключается в драйверах сканера, которые пользователь просто забыл установить. … Сканирует другое устройство — сканер.
Как подключить сканер HP к компьютеру?
Загрузите драйвер с веб-сайта HP, чтобы выполнить настройку сканера для компьютера под управлением Windows.
Как настроить сканирование в сетевую папку?
Способ 1. Использование мастера настройки функции сканирования в сетевую папку (Windows)
Как отсканировать документ на принтере Brother?
Как настроить папку для сканирования Kyocera?
Настройка сканирования в папку на оборудовании Kyocera
Как настроить сетевое сканирование на мфу Kyocera?
Kyocera настройка сканирования по сети.
Как установить Twain драйвер Kyocera?
Настройка сканирования KYOCERA через TWAIN драйвер
Источник
Как изменить папку для отсканированных документов?
Щелкните правой кнопкой мыши папку «Документы» (расположенную на панели навигации) и выберите «Свойства». Шаг 2: Переключитесь на вкладку Расположение. Нажмите кнопку «Переместить», выберите новое местоположение, а затем нажмите кнопку «Выбрать папку», чтобы переместить все папки под ней. Нажмите кнопку Применить.
Как изменить путь сохранения файлов при сканировании?
В Windows 10 просто щелкните правой кнопкой мыши папку «Документы» в проводнике и выберите «Переместить». Переместите его в нужное место, перемещая или не перемещая существующие файлы. Факс и сканер теперь будут сканировать на новое место.
Как создать папку для отсканированных документов?
Можно создать новую папку для хранения отсканированных данных.
Как указать папку для сканирования?
Нажмите кнопку Изменить и щелкните значок папки, чтобы изменить папку, в которую будет сохраняться сканированный документ. Щелкните значок папки и выберите папку, в которую будет сохраняться сканированный документ. Установите флажок Показать папку, чтобы целевая папка отображалась автоматически после сканирования.
Как сканировать в цвете?
Настройка установок сканера (Windows)
Как сохранять отсканированные документы?
Часто задаваемые вопросы и устранение неполадок
Как сделать так чтобы отсканированные документы одним файлом?
Создание объединенных документов PDF
Как настроить папку для сканирования Kyocera?
Настройка сканирования в папку на оборудовании Kyocera
Как настроить сканер?
Как сканировать с принтера на компьютер
Как настроить сканирование в сетевую папку Brother?
Настройка профиля сканирования в сетевую папку
Как правильно отсканировать документ?
Как отсканировать документ
Почему скан черно белый?
Сканирование изображений в черно-белом режиме позволяет сжать файл до маленького размера, в особенности если изображение содержит белый текст на черном фоне. Рис. : Значение «Черно-белый» для параметра «Цветн./черн.»
Как изменить размер бумаги при сканировании?
Изменение размера сканирования (Размер сканирования)
Источник
Как сканировать документы на компьютер через принтер
Сканирование документов – перевод информации с физического носителя в электронный вид (подробнее в статье: что такое сканирование). Сделать скан можно отдельным устройством (сканером) или воспользоваться МФУ (многофункциональным устройством). Последняя техника включает в себя несколько устройств и часто называется принтером 3 в 1. В состав входят принтер, сканер и копир (ксерокс). В обоих случаях отсканировать любой документ очень легко.
Неважно, какая операционная система установлена. Процедура сканирования на Windows 10, 7, 8 и даже более старой версии XP одинаковая (подробнее в как сканировать в Windows 8-10) Разница может быть только в программном обеспечении самого аппарата. Функция сканирования может находиться в разных пунктах меню драйверов. Несмотря на это, найти нужную функцию несложно. Производители выпускают программы интуитивно понятными даже для новичков в пользовании ПК.
Ниже предоставлена пошаговая инструкция, как сканировать документы с принтера на компьютер. Актуальная статья и для отдельных сканеров. Убедиться в том, что через принтер есть возможность делать скан-копии, легко – посмотреть в документацию к технике или поднять верхнюю крышку аппарата. Если под последней есть прозрачное стекло, тогда вы можете как сканировать, так и делать ксерокопии документов. Значит, вы обладатель техники «все в одном».
Подготовка к сканированию
Для исключения повреждения техники важно придерживаться правильного порядка действия при работе со шнурами подключения. Сперва подключаете USB-шнур к принтеру, далее к стационарному компьютеру или ноутбуку. Затем вставляете кабель питания в розетку. Только после этого можно нажимать на кнопку включения, находящуюся на корпусе.
В большинстве случаев после подсоединения принтера к компьютеру через USB кабель или воздушное соединение (Wi-Fi), Windows начнет автоматическое обнаружение устройства, поиск и установку драйверов. После окончания установки аппарат появится в списке всего оборудования в пункте «Устройства и принтеры». Значок принтера не должен быть «светлым» и содержать возле себя каких-либо иконок (например, восклицательных знаков).
Если на корпусе принтера мигают индикаторы, которые говорят об отсутствии чернил в картриджах, сканирование все равно получится сделать, так как краска в этом случае не используется. В работу запускается только сканер. Часто бывают случаи, когда принтером уже не пользуются ввиду дороговизны покупки новых картриджей. Выкидывать технику необязательно, ведь пользоваться сканером получится всегда.
Иная ситуация с установкой, когда ничего автоматически не выполняется. Тогда надо воспользоваться диском, который часто идет в комплекте с техникой, и содержит драйвер, необходимый для работы всех компонентов устройства.
Вставьте диск в дисковод. Если установка не начнется автоматически или не откроется меню, тогда через «Мой компьютер» откройте диск в проводнике и запустите установочный файл. Далее, пошагово, соглашаясь с мастером установки, закончите копирование файлов драйвера. После, на рабочем столе могут появиться дополнительные ярлыки для запуска программного обеспечения, в котором можно выполнять различные действия, например:
Чтобы техника прослужила долго, и на скане не было видно следов пыли, грязи, надо аккуратно протереть поверхность стекла сухой тряпкой или бумажным полотенцем, салфеткой.
Что можно сканировать
Как сделать скан на принтере
Рассмотрим процесс создания скана на принтере МФУ HP Deskjet 2130. Модель очень старая, но принцип сканирования будет аналогичен другим принтерам. Нужно лишь включить принтер, положить носитель под крышку, начать сканирование на компе любым удобным способом.
Как отсканировать документ:

Драйвер для принтера HP 2130 включает в себя программу, внутри которой также есть возможность сканирования, за которую отвечает отдельный пункт. Софт устанавливается по умолчанию вместе с инсталляцией «Дров».
Запустите программу и после открытия в меню «Печать и сканер» выберите «Сканирование». Запустится утилита HP Scan.
Выберите необходимый вариант сканирования. Выставьте подходящие параметры для документа и кликните мышкой на «Сканировать».
Принтер отсканирует носитель и предложит сохранить документ в любое место, предварительно задав нужное имя файла.
Открывать скан можно любым графическим редактором, но проще всего воспользоваться стандартным средством «Просмотр изображений».
ПО для сканирования от производителей
Чтобы обеспечить легкую работу с техникой, компании-производители разрабатывают специальное ПО. В интерфейсе софта доступны все возможные функции для управления конкретной моделью аппарата.
Функции могут немного отличаться в зависимости от бренда. Но основной набор настроек/параметров практически всегда идентичен. Можно задавать разрешение скана, выбирать цветность (ч/б или цветной скан), формат (png, jpeg, jpg, pdf и другие).
Список утилит для сканирования:
Для фирм Kyocera и Samsung софт также есть, скачать можно с официальных сайтов или установить с комплектного компакт-диска.
Сканирование через Paint
Запустите графический редактор Paint. Открыть программу можно, воспользовавшись поиском в Windows 8-10. На Windows XP откройте меню «Пуск», найдите папку «Стандартные», внутри которой и будет Paint.
Дальше откройте главное меню редактора и выберите «Со сканера или камеры».
Откроется окно сканирования, где можете выбрать цветность картинки, выполнить предварительный просмотр, сразу отсканировать и даже настроить качество (разрешение, яркость и контрастность).
Жмете «Сканировать», дожидаетесь завершения операции. В рабочем поле редактора появится оцифрованное изображение.
Сохранение файла делается в основном меню через пункт «Сохранить как», где на выбор предлагается несколько форматов (bmp, png, jpeg, gif и другие).
Такой вариант позволяет сканировать на компьютер с принтера максимально быстро. При необходимости можно сразу сделать форматирование скана средствами Paint, которые предлагаются на верхней панели редактора.
Другие программы
Нижеприведенные утилиты практически ничем не отличаются от официального софта. Разница только в некоторых программах, которые призваны делать сканы в какой-то определенный формат, например, в PDF.
Сканируем паспорт
Ксерокопия без ксерокса
При отсутствии МФУ, но имея два отдельных устройства для печати и сканирования, запросто получится сделать копию паспорта.
Результат ничем не будет отличаться, если бы делалось стандартное ксерокопирование.
Устранение проблем
Есть много причин, по которым не работает сканер или принтер. Самым простым способом выявить и решить проблему является запуск стандартного средства устранения неполадок в Windows. Открывается диагностика неполадок через контекстное меню проблемного устройства. Дополнительно может помочь полная переустановка программного обеспечения с предварительным удалением драйвера.
Источник
Сканирование и изменение документа
После сканирования документа его можно открыть в Word для редактирования. То, как это сделать, зависит от Office установленного приложения.
Сканирование документа в формате PDF и его редактирование в Word
Совет: Преобразование лучше всего работает с документами, которые в основном являются текстом.
В Word выберите файл > открыть.
Перейдите к расположению PDF-файла на компьютере и нажмите кнопку Открыть.
Появится сообщение о том, что Word преобразует PDF-файл в редактируемый документ Word. Нажмите кнопку ОК.
Полного постраничного совпадения преобразованного документа с исходным может и не быть. Например, разрывы строк и страниц могут находиться в других местах. Дополнительные сведения см. в том, как открыть PDF-данные в Word.
Дополнительные сведения
Важно: Office 2010 больше не поддерживается. Перейдите на Microsoft 365, чтобы работать удаленно с любого устройства и продолжать получать поддержку.
Параметр Со сканера или камеры для сканирования документов и изображений не доступен в Word 2010. Вместо этого вы можете отсканировать документ с помощью сканера и сохранить файл на своем компьютере.
Шаг 1. Установка Microsoft Office Document Imaging
Программа Microsoft Office Document Imaging была удалена из Office 2010, однако вы можете установить ее на своем компьютере, используя один из вариантов, описанных в статье Установка приложения MODI для использования совместно с Microsoft Office 2010.
Шаг 2. Создание документа, который можно редактировать
Отсканируйте документ, следуя инструкциям для сканера.
Прежде чем продолжить Преобразуйте файл, созданный сканером, в формат TIFF. Для преобразования Paint можно использовать другую программу.
В меню Файл выберите команду Открыть.
Найдите отсканированный документ и нажмите кнопку Открыть.
После запуска Microsoft Office Document Imaging нажмите клавиши CTRL+A, чтобы выделить весь документ, а затем нажмите клавиши CTRL+C.
Запустите Microsoft Word.
На вкладке Файл нажмите кнопку Создать.
Дважды щелкните элемент Новый документ.
Нажмите клавиши CTRL+V, чтобы вставить содержимое отсканированного документа в новый файл.
Теперь у вас есть документ, который можно редактировать. Не забудьте сохранить новый файл, чтобы не потерять изменения.
Важно: Office 2007 больше не поддерживается. Перейдите на Microsoft 365, чтобы работать удаленно с любого устройства и продолжать получать поддержку.
Параметр «Со сканера» или «Камера» для сканирования документов и изображений не доступен в Microsoft Office Word 2007. Вместо этого вы можете отсканировать документ с помощью сканера и сохранить файл на своем компьютере.
Шаг 1. Установка Microsoft Office Document Imaging
Завершите работу всех программ.
Совет: Перед завершением работы всех программ советуем распечатать этот раздел.
Открыть панель управления. Щелкните правой кнопкой мыши Windows кнопку Начните, а затем выберите Панель управления иливведите Панель управления Windows поле поиска.
На панели управления щелкните Программы, а затем — Программы и компоненты.
Выберите Добавить или удалить компоненты, а затем нажмите кнопку Продолжить.
В разделе Параметры установки щелкните знак «плюс» (+) рядом с компонентом Средства Office.
Щелкните стрелку рядом с компонентом Microsoft Office Document Imaging, выберите параметр Запускать все с моего компьютера, а затем нажмите кнопку Продолжить.
Шаг 2. Создание документа, который можно редактировать
Отсканируйте документ, следуя инструкциям для сканера.
Прежде чем продолжить Преобразуйте файл, созданный сканером, в формат TIFF. Для преобразования Paint можно использовать другую программу.
В меню Файл выберите команду Открыть.
Найдите отсканированный документ и нажмите кнопку Открыть.
После запуска Microsoft Office Document Imaging нажмите клавиши CTRL+A, чтобы выделить весь документ, а затем нажмите клавиши CTRL+C.
Запустите Microsoft Office Word.
Нажмите кнопку Microsoft Office кнопку 
Выберите пункт Новый документ, а затем — Создать.
Нажмите клавиши CTRL+V, чтобы вставить содержимое отсканированного документа в новый файл.
Теперь у вас есть документ, который можно редактировать. Не забудьте сохранить новый файл, чтобы не потерять изменения.
Источник
Как создать папку для сканирования?
Нажмите кнопку Изменить и щелкните значок папки, чтобы изменить папку, в которую будет сохраняться сканированный документ. Щелкните значок папки и выберите папку, в которую будет сохраняться сканированный документ. Установите флажок Показать папку, чтобы целевая папка отображалась автоматически после сканирования.
На вашем компьютере нажмите кнопку Windows, затем введите модель принтера HP. Выберите свой принтер в списке результатов. Нажмите вкладку «Печать и сканирование» или «Печать, сканирование и факс» в зависимости от модели вашего принтера. Выберите «Сканирование», затем нажмите «Сканировать документ или фотографию».
Как изменить папку для отсканированных документов?
Щелкните правой кнопкой мыши папку «Документы» (расположенную на панели навигации) и выберите «Свойства». Шаг 2: Переключитесь на вкладку Расположение. Нажмите кнопку «Переместить», выберите новое местоположение, а затем нажмите кнопку «Выбрать папку», чтобы переместить все папки под ней. Нажмите кнопку Применить.
Зайти по пути «Панель управленияОборудование и звукУстройства и принтеры». Кликаем по иконке принтера правой кнопкой мышки и выбираем «Начать сканирование«. В открывшемся окошке задаем необходимые параметры, жмем «Просмотр» и если нас все устраивает — нажимаем «Сканировать».
Как создать общую папку на Windows 7?
Приведем пример создания общей сетевой папки в ОС Windows 7/8/10.
- Создайте папку, щелкните по ней правой кнопкой мыши и нажмите Свойства.
- В появившемся окне Свойства перейдите на вкладку Доступ и нажмите кнопку Общий доступ.
- Укажите учетные записи пользователей, которым будет предоставлен доступ.
Как настроить папку для сканирования Kyocera?
- На компьютере пользователя необходимо создать папку, например Scan и открыть к ней доступ.
- Заходим на Веб интерфейс устройства по IP адресу или Имени устройства. .
- Нажимаем кнопку «Тест», проводится тестирование настроек и если всё правильно прописано, но появится сообщение «Соединение с сервером установлено».
Как изменить папку по умолчанию, используемую для документов, отсканированных с помощью Windows Fax and Scan?
когда я сканирую документ с помощью Windows Fax и сканирую в Windows 8.1, полученный файл автоматически сохраняется в подпапке «сканированные документы» папки «Документы». Как изменить это место?
- резервные копии всех отсканированных файлов нужно иметь
- откройте папку автоматически отсканированные документы и нажмите на адресную строку, чтобы скопировать его полное местоположение. Это должно выглядеть как C:UsersBillGatesDocumentsScanned Documents
- вернуться Documents папка и удалить Scanned Documents
- откройте окно командной строки. В Windows 8.1 это можно сделать с помощью сочетания клавиш ⊞ (клавиша Windows) + S и введя cmd. В Windows 7 и Windows 10, type cmd в строке поиска меню Пуск
введите следующую команду и нажмите enter, где C:scans это каталог, который вы хотите использовать для сохранения новых отсканированных файлов:
mklink /D «в C:UsersBillGatesDocumentsScanned документы» C:scans
это создает общие папки (символическая ссылка, а не ярлык). Он действует как обычная папка, но на самом деле находится в другом месте. Когда развертка программа сохраняет в свою папку по умолчанию, файлы будут фактически сохранены в C:scans .
у меня была такая же проблема и я нашел эту нить. Создание жесткой ссылки не лучшее решение для меня, поэтому я решил поискать в реестре строку и нашел эти записи:
раздел реестра HKEY_CURRENT_USERпрограммное обеспечениеMicrosoftокнаCurrentVersion равноефото ПриобретениеDestinationMru
«MruEntry0»
раздел реестра HKEY_CURRENT_USERпрограммное обеспечениеMicrosoftокнаCurrentVersion равноефото Приобретениесканер
«FilenameTemplate»
«VideoFilenameTemplate»
«корневой каталог каталог»
Я изменил значение всех 4 ключей, и она работала! Это было что-то вроде E:Scans до и R:M_SCANS после.
Если ваш каталог по умолчанию находится где-то в папке документов может быть имя, как %blahblah% , где переменную или путь указывает на.
Шаг 2. Регистрация общей папки в адресной книге аппарата
Введите «http:///sendsupport_login.html» в адресную строку веб-браузера и нажмите клавишу [ENTER] на клавиатуре.
Если отобразится экран входа
На аппарате заданы Управление ИД отдела и ИД администраторов системы. Введите ИД отдела и PIN-код, придерживаясь следующей процедуры.
Если появится экран для ввода PIN-кода адресной книги
При использовании инструмента Инструмент настройки функции отправки, зарегистрируйте отсканированные документы в разделе <Часто используемые функции>в адресной книге. Выберите неиспользуемый номер из выпадающего меню.
Введенное название появится в списке в адресной книге. Установите название, которое позже будет легко найти.
Введите имя компьютера (имя устройства) или IP-адрес компьютера, на котором находится общая папка, которую вы проверили на шаге 1.
Введите имя общей папки или путь к общей папке, которые вы проверили на шаге 2. Например, если общая папка является вложенной папкой «Scan», созданной в папке [Общие] на диске C: (путь: «C:userspublicScan»), введите «userspublicScan».
Выберите [Задано] и введите имя пользователя и пароль, которые вы проверили на шаге 2, в полях [Зарегистрированное имя пользователя] и [Пароль доступа].
- Все программы
и щелкните Факсы и сканирование Windows
или воспользуйтесь поиском. - Новое сканирование
. - В диалоговом окне Новое сканирование
списка Профиль
выберите Документы
. Автоматически отобразятся настройки по умолчанию для сканирования документов, которые можно использовать или изменить. - Чтобы узнать, как документ будет выглядеть после сканирования, нажмите кнопку Предварительный просмотр
. - Нажмите кнопку Сканировать
.
Примечания
:
- Чтобы обрезать документ
перед сканированием, нажмите кнопку Просмотр
в диалоговом окне Новое сканирование
- Некоторые сканеры позволяют сохранять отдельные страницы
отсканированного документа как отдельные файлы. Если сканером предусмотрена такая возможность, установите флажок - Чтобы изменить имя файла по умолчанию
отсканированного документа или фотографии, щелкните документ правой кнопкой мыши в представлении «Сканировать» и выберите Переименовать
. - Чтобы упорядочить отсканированные документы или изображения
, щелкните правой кнопкой папку Сканирование
в левой панели и выберите Новая папка
. Чтобы переместить отсканированное изображение или документ в папку, щелкните правой кнопкой мыши и выберите Переместить в папку
и выберите место назначения. - Отсканированные документы сохраняются в папке «Документы», в папке «Отсканированные документы».
- Если в папке «Отсканированные документы» создать новую папку, она не появится в представлении «Сканировать» службы факсов и сканирования Windows, пока не закрыть и снова открыть окно или свернуть, а затем снова развернуть список папок.
- Отсканированные документы можно автоматически пересылать по адресу электронной почты или в сетевой папке
. Чтобы выбрать параметр пересылки, в меню Сервис выберите пункт Маршрутизация сканирования
. Выберите параметр, введите сведения и нажмите кнопку Сохранить
.
Прежде чем начать, убедитесь, что сканер правильно установлен и включен.
- Нажмите кнопку Пуск
, выберите Все программы
и щелкните Факсы и сканирование Windows
или воспользуйтесь поиском. - В нижней части левой панели нажмите кнопку Сканировать
. - На панели инструментов нажмите кнопку Новое сканирование
. - В диалоговом окне Новое сканирование
списка Профиль
выберите Фотография
. Автоматически отобразятся настройки по умолчанию для сканирования фотографий
, которые можно использовать или изменить. - Чтобы узнать, как фотография будет выглядеть после сканирования, нажмите кнопку Предварительный просмотр
. Если нужно, измените настройки сканирования и посмотрите изображение еще раз. - Нажмите кнопку Сканировать
.
Примечания
:
- Чтобы обрезать изображение перед сканированием, нажмите кнопку Просмотр
в диалоговом окне Новое сканирование
. В области предварительного просмотра перетащите отметки средства обрезки, чтобы изменить размер изображения. - Некоторые сканеры позволяют сохранять отдельные отсканированные изображения как отдельные файлы. Если сканер предусмотрена такая возможность, установите флажок Просматривать или сканировать изображения как отдельные файлы
. Иначе этот параметр будет недоступен. - Чтобы изменить имя файла по умолчанию отсканированного документа или фотографии, щелкните документ правой кнопкой мыши в представлении «Сканировать» и выберите Переименовать
. - Чтобы упорядочить отсканированные документы или изображения, щелкните правой кнопкой папку Сканирование
в левой панели и выберите Новая папка
. Чтобы переместить отсканированное изображение или документ в папку, щелкните правой кнопкой мыши и выберите Переместить в папку
и выберите место назначения. - Отсканированные документы сохраняются в папке «Документы», в папке «Отсканированные документы». Если в папке «Отсканированные документы» создать новую папку, она не появится в представлении «Сканировать» службы факсов и сканирование Windows, пока не свернуть, а затем снова развернуть список папок.
- Отсканированные документы можно автоматически пересылать по адресу электронной почты или в сетевой папке. Чтобы выбрать параметр пересылки, в меню Сервис выберите пункт Маршрутизация сканирования. Выберите параметр, введите сведения и нажмите кнопку Сохранить
.
Неотъемлемой частью работы любого современного человека является контакт с цифровым миром. Сейчас трудно представить кого-то, кто ни разу не взаимодействовал с компьютером, принтером, ксероксом. В связи с этим возникает совершенно обычный вопрос – как отсканировать документ на компьютер?
Использование сканера является очень простой задачей. И даже если дома вы не имеете своего собственного агрегата, ничего страшного. Можно обратиться в любое интернет-кафе. В большинстве супермаркетов имеется закуток, где предоставляется услуга сканирования. По сути, скан – это так называемый перевод того или иного документа в цифровой вид, благодаря которому становится возможным обмениваться информацией такого типа по всему миру, что существенно облегчает нашу современную жизнь.
Чтобы он получился, делается так называемый мгновенный снимок, но, в отличие от простой печати, данные передаются на компьютер. Вся эта процедура является невероятно простой и быстрой, поэтому абсолютно все могут справиться с этой задачей.
Подготовка к сканированию по этапам
Сначала вам придётся обзавестись самим агрегатом, если, конечно, для вас эта работа – не единичный случай, и больше никогда не придётся заниматься подобными вещами. Допустим, что это HP Deskjet 1510 All-in-One – комбинация сканера и драйвера в одном корпусе.
Необходимо подключить его к системному блоку. Для этого используется стандартный USB-кабель, который всегда предоставляется вместе с техникой. Для того чтобы управлять вашим сканером, нужно установить соответствующее ПО, которое входит в комплект. Чтобы установить ПО, необходимо следовать инструкциям на экране компьютера или в руководстве пользователя, которое прилагается в комплекте с вашим устройством.
Проблема в том, что ПО поставляется на DVD, а привод тяжело раздобыть (он никому не нужен по большому счету). Поэтому начать следует с того, что скачать драйвер с сайта производителя. Не ставить же привод только из-за того, что поставщик дал DVD. Слабый блок питания вовсе не запустится с такой нагрузкой, создаваемой шаговым двигателем. Компьютер не пройдет даже тестов POST.
- После присоединения устройства Windows непременно обнаружит его. Согласно правилам, сначала ставится драйвер, потом включается питание сканера, но у нас когда-то ПО уже было скопировано, поэтому операционная система немедленно начала установку нового оборудования.
- Чтобы это узнать, прошла ли установка гладко, проследуем после окончания её в Диспетчер Устройств (для Windows 10 – через правый клик по кнопке Пуск). В самом конце списка хорошо виден наш сканер-принтер.
- Это позволяет надеяться, что устройство полностью работоспособное. А значит, нужно его немедленно проверить. Отсканируем диск с программным обеспечением, и посмотрим, что из этого выйдет. Обратите внимание, что крышка должна быть закрыта. Лазер, используемый для считывания информации не столь силен, как у принтера, но не нужно специально туда таращиться. Через Панель управления (под Windows 10 – Windows + X) заходим в Устройства и принтеры.
- Здесь виднеется целых 4 сканера. Факс сегодня рассматривать не будем. Три сканера программные, используются для записи документа в виде PDF или иного графического формата. Это очень удобно, когда нужно защитить свою информацию от изменения. Но мы зашли посмотреть на Deskjet Щелчок по его иконке правой кнопкой мыши, и появится контекстное меню.
- Выбираем Начать сканирование, и открывается примитивное окно с минимумом настроек. По одному этому признаку видно, что родное ПО сканера было снесено.
- Самой ценной настройкой является разрешение. К примеру, при печати футболок этот параметр должен быть никак не меньше 300 точек на дюйм. Следовательно, цифра, указываемая по умолчанию не подходит, и нужно увеличить её. Можно также создать изображение под печать своими силами при помощи стандартных приложений, наподобие GIMP. Формально, чем больше точек, тем более плавным получается рисунок. Это важно, потому что человеческий глаз весьма придирчив.
- После нажатия Сканировать аппарат долго пыхтел и возился, потому что 300 dpi является весьма высоким разрешением. Потом Windows выдал окно, которое обычному пользователю может быть не очень понятным.
- Здесь выбор первой опции приведёт в папку, где можно будет отсортировать изображения, а второй – предполагает сохранение на диск непосредственно. Нажав Дополнительные параметры, тем самым вызываем окно настроек, где можно указать дополнения к имени файла (дата, время) и некоторую другую информацию.
- Чтобы отсканировать документ, он должен удовлетворять нескольким правилам — быть такого формата, чтобы он мог влезть в саму технику, не повредив её. Если документ выпуклый, размеры его больше самой техники или он содержит отражающие и другие элементы, произвести это действие не удастся. После этого откроется папка, содержащая файл с изображением.
Изображение очень красивое, но грязное. Вот почему перед сканированием стараются заполучить и установить программное обеспечение, поставляемое вместе с оборудованием. Тогда процесс намного ускоряется, и можно сделать соответствующие настройки для корректировки цветов во избежание такого результата. Попробуем это выполнить для Deskjet 1510.
Поиск ПО для сканера
Первым делом нужно обыскать сайт компании Hewlett-Packard, выпускающей Deskjet. Это крупная фирма, и наверняка, её Интернет-ресурс снабдит всем необходимым. Из меню hp.com выбираем раздел МФУ.
На открывшейся странице вводим начальные буквы и цифры названия, чтобы увидеть: продукция устарела и не поддерживается.
Это прискорбно, потому что нашему МФУ чуть больше года. Через 5 месяцев после покупки у него закончились чернила, и наша жизнь превратилась в ад. На струйный принтер комплектующие продаются по страшным ценам. А заправить корректно картридж практически невозможно. Вот теперь и за драйвером непонятно, куда идти. Попробуем другой путь: через поддержку.
В открывшемся окне вводим название устройства.
В списке наш МФУ All-in-One стоял на первом месте. Со щеки сползла непрошеная слеза – помнят-таки, не забыли.
О чудо, поддерживается Windows 10 64-бита, – скорее качаем. Согласно информации поставщика, драйвер разработан через полгода после покупки, следовательно, его физически не может быть на комплектном DVD. О! Сейчас обновимся и горы свергнем. Скорее жмём Загрузить.
Не тут-то было, – предлагают поставить помощник. Наверное, это то самое ПО, которое не давало работать и каждый раз саботировало наши честные попытки использовать картридж, заправленный сторонними чернилами. При этом одна сторона листа печаталась, а вторая не печаталась. Причём и печать шла через раз. Рискнём выбрать второй вариант, потому что такой помощник неизвестно, какую окажет услугу. Весящий 100 МБ файл качался добрую минуту. Все это время душили воспоминания о былом, о том, как принтер отказывался печатать пиратскими чернилами, а враги смеялись глядя на испорченную бумагу. Видимо, многие попадали в такую ситуацию, и не каждый был столь покладистым. Вот какая табличка теперь имеется на сайте компании.
Там за границей отключение защиты считают одолжением. У нас же каждый сидящий на минимальной зарплате может покупать целый 1 картридж в месяц. Если за квартиру будет жена платить…
Установка драйвера
При установке HP милостиво предложили свой софт. Но поскольку мы и сами с усами, то решили провести настройку, выкинув все эти щедроты из комплекта поставки ПО.
Пока ставился драйвер, ожидание было скрашено видом красивых девушек и окружавших их парней. Но там не было нас обегающих весь город в поисках пиратских чернил…
Затем ПО принтера предложило ввести почтовый индекс и начало отправлять какую-то информацию на сервер. Покупая продукцию HP, чувствуешь себя тем ещё шпионом. Наверняка сейчас за нами наблюдают… И хотят поймать на продаже секретных сведений, которые уже давно проданы другими, но другие думают, что мы об этом не знаем… Большой брат следит за тобой… 85% процентов британцев уверены, что за ними следят. Данные получены из личных телефонных разговоров и переписки…
Драйвер поставился, и мы уклонились от регистрации принтера, уже третьей или четвертой по счету за истекшие чуть менее полутора лет. Долгожданный ярлык на столе, щелкаем и входим. Дабл-клик!!! Вот оно!
Опасаясь даже проникать в святая святых HP – печать, мы поспешно жмём Сканирование документа. Недружелюбное окно мало отличается от дефолтного у Windows. Попадались сканеры более обеспеченные с точки зрения ПО, но работать придётся с этим.
Попробуем за счёт дополнительных параметров как-то улучшить результат, чтобы были оправданы все эти поиски ПО.
Сканирование с штатным ПО
Выставив некоторые опции, жмём Сканировать, и появляется окно предварительного просмотра (задаётся в опциях), которое позволяет на лету менять параметры. Первый вид у скана, откровенно говоря, тот ещё. Судите сами.
Приступим к корректировке. С горем пополам удалось получить вот что:
Смотрится неплохо, хотя краски сильно выцвели. Возможно, есть шанс это поправить сторонним ПО. Но это уже совсем другая история. Вывод? МФУ HP Deskjet 1510 не страдает избытком настроек, в результате получить качественное изображение весьма сложно. Уж лучше купить зеркальную камеру и выполнить художественное фото. Толку будет гораздо больше.
Вы можете возразить, что фотоаппарат не умеет печатать, но поверьте бывалым эксплуататорам – МФУ HP Deskjet 1510 этого сейчас тоже не умеет. И за 4500 рублей он это совершенно точно уже не будет уметь. Лучше купить одну полноценную зеркальную камеру за 22500 рублей, чем 5 МФУ.
Сканирование по этапам
Подняв крышку оборудования, положите на него документ информацией вниз. Откройте программу. Например, существуют такие проверенные и надёжные программы для Android и Windows, как:
- Ridoc;
- ABBYY Finereader;
- Scanitto;
- BlindScanner;
- CuneiForm;
- VueScan.
Они помогут вам справиться с поставленной задачей и выбрать подходящие настройки для сканирования.
Выберите настройки сканирования в программе. Зачастую необходимо отсеять несколько вариантов. Нажмите кнопку “Scan” в вашей программе или непосредственно на самом сканере и ждите подачи сигнала о том, что сканирование было произведено успешно.
Но сейчас существует и намного более простой и доступный способ сканирования документов на компьютер, который не требует установки и приобретения специальных программ. Сегодня на рынке представлена программа Paint.
Данная программа совместима со всеми сканерами и не вызывает никаких неудобств при её использовании. Так же несомненным её плюсом является то, что она входит в любой стандартный пакет Windows, который, скорее всего, установлен на компьютере. Не думайте, Paint умеет не только рисовать, но и помогать при сканировании нужных документов!
Пошаговая инструкция или как отсканировать документ на компьютер с помощью Paint
Очевидно, что Paint сегодня справился с задачей лучше всего. Это значит, что сканер сканеру рознь, и не всегда нужно использовать пакет драйверов, поставляемый изготовителем.
Описание:
В операционную систему Windows Vista®/ Windows® 7 входит мастер работы со сканером или цифровой камерой. Это программное обеспечение позволяет сканировать документы и сохранять и в форматах JPEG, MTIFF, или других поддерживаемых форматах. Чтобы запустить мастер установки сканера и камеры, следуйте инструкциям ниже:
РАЗДЕЛ I: Создание ярлыка для мастера работы со сканером или цифровой камерой
- Нажмите кнопку WINDOWS/START
. - Выполните поиск по слову WIAACMGR
. - В результатах поиска щёлкните правой кнопкой мыши на WIAACMGR
. - Выберите Отправить (Send To)
. - Нажмите Рабочий стол (создать ярлык) (Desktop (Create Shortcut)
)
.
РАЗДЕЛ II: Сканирование с помощью мастера установки сканера и камеры
- Дважды щёлкните на Ярлык WIAACMGR (WIAACMGR Shortcut)
.
- Если на вашем компьютере установлено несколько устройств, выберите нужный сканер и нажмите OK
.Note
- Если значок сканера найти не удаётся, значит драйвер сканера не установлен. Перейдите в раздел Файлы
на данном сайте на страничке вашей модели устройства, чтобы загрузить и установить последнюю версию драйвера сканера. - Для использования функции сканирования по сети необходимо, чтобы устройство Brother находилось в одноранговой сетевой среде. Функция сканирования по сети не работает в общей сетевой среде.
- Если значок сканера найти не удаётся, значит драйвер сканера не установлен. Перейдите в раздел Файлы
- В окне мастера работы со сканером или цифровой камерой выберите опции сканирования и нажмите SCAN (Сканировать)
.
- После завершения сканирования вам будет предложено пометить отсканированное изображение. Это позволит вам быстрее находить нужные файлы в будущем. Это функция необязательна, и её можно пропустить.
- Нажмите IMPORT (Импортировать)
.
Для Windows Vista®:
Отсканированное изображение откроется в приложении Фотоальбом Windows
. Попасть в фотоальбом можно, нажав Windows/Пуск (Start)
-> (Все) Программы ((All) Programs)
-> Фотоальбом Windows (Windows Photo Gallery)
.
Для Windows® 7:
Отсканированное изображение откроется в приложении Библиотеки
. Чтобы открыть это приложение, нажмите Windows/Пуск (Start)
-> Рисунки
.
Подключение сотового
телефона, mp5-плеера, фотоаппарата.
Иногда
возникает необходимость передать данный от других устройств в компьютер
и обратно. Для сотовых телефонов имеется несколько возможностей:
Передача информации через Blootooth, если оно установлено на компьютере
и на устройстве;
Передача информации, используя шнур, соединяющий устройство и
компьютер. В настоящее время производители переходят на один вид шнура,
которые на одном конце имеет разъем USB, подключаемый к компьютеру, а
на втором
mini
USB,
подключаемый к устройству. При подключении к компьютеру, в списке
логических устройств появится один или два новых устройства. Это
связано с тем, что как правило само устройство (например, сотовый
телефон) имеет свою память и, кроме этого, память на карточке. Для
того, чтобы перейти к папке, которая содержит нужную информацию,
например, фотографии или видеофайлы, можно воспользоваться проводником
и на одном из появившихся томов найти папку, которая будет иметь имя
типа Foto или Video и перенести или скопировать нужные файлы на
компьютер (с компьютера);
Можно вынуть карточку из устройства и воспользоваться картридером.
Картридер — устройство, которое позволяет считывать данные с/на
карточку. Картридер может быть вмонтирован в ноутбук, может быть
вмонтировать в устройство, например, МФУ, может быть отдельным
устройством, которое подключается к разъему USB;
Для сотовых телефонов существует еще одна возможность. Можно
воспользоваться интернетом и загрузить файлы через интернет. Если
имеется почтовый ящик на Яндексе, войдите в нее, затем в режим Народ и
загрузите туда свои файлы с сотового телефона. Затем также войдите на
компьютере в свой почтовый ящик, затем в режим Народ и скачайте оттуда
файлы.
Вопросы
сканирования.
Сканер
может быть одним устройством или входить в состав составного устройства
(МФУ). Как правило, МФУ имеет свое программное обеспечение, и оно
позволяет сканировать и переводить данные из графического в текстовый
вид, так как у них имеется программа перевода информации из одного вида
в другой. Между тем, существуют бесплатные программы, которые позволяют
делать такой перевод. Их далее рассмотрим в Самоучителе бесплатных
программ.
Факсы
и сканирование Windows
Данный
режим вызывается
Пуск
→
Все программы
→
Факсы и сканирование Windows позволяет
работать с факсами и со сканерами (окно ниже). Для того, чтобы работать
с факсом, нужно установить модем, который одним проводом будет соединен
с компьютером, а вторым с телефонной сетью.
Для
того, чтобы работать со сканером, щелкнем по кнопке Сканировать
, которое находится
слева внизу окна.
Так
как сканер не установлен, то при попытки сканирования (нажать на кнопку
Новое сканирование — )
появится окно с предупреждением.
Подключим
сканер. Появится сообщение справа внизу экрана, как показано на рисунке
ниже и начнется автоматическая установка в фоновом режиме.
После
установки сканера, в нашем случае МФУ, оно появится в списке устройств.
Для того, чтобы просмотр этот список, нужно щелкнуть по кнопке
безопасного извлечения устройств (), которая
находится справа внизу экрана и в появившемся панно выбрать режим Открыть устройства и принтеры
.
Появилось
устройство с галочкой на зеленом фоне (HP
Photosmart C4200 series
).
Теперь
снова попытать выполнить сканирование, нажав на кнопку Новое сканирование ()
.
На экране появится окно, вид которого показан ниже.
Нажмем
на кнопку Сканировать
.
Начнется сканирование рисунка.
В основном окне появится отсканированный документ. Выше появится
строчка с указанием даты сканирования, вида документа (Рисунок
), расширения (.jpg
), его размера (499.9 КБ
) и устройства, которое его
сканировало (HP Photosmart C4200
).
это изображение можно сохранить как или распечатать на принтере,
используя режимы в строчке с синим фоном. Если документ сохранить, то
потом его можно скорректирвоать при помощи графических программ, о чем
расскажем в Самоучителе бесплатных программ.
когда я сканирую документ с помощью Windows Fax и сканирую в Windows 8.1, полученный файл автоматически сохраняется в подпапке «сканированные документы» папки «Документы». Как изменить это место?
источник
- резервные копии всех отсканированных файлов нужно иметь
- откройте папку автоматически отсканированные документы и нажмите на адресную строку, чтобы скопировать его полное местоположение. Это должно выглядеть как
C:UsersBillGatesDocumentsScanned Documents - вернуться
Documentsпапка и удалитьScanned Documents - откройте окно командной строки. В Windows 8.1 это можно сделать с помощью сочетания клавиш ⊞ (клавиша Windows) + S и введя cmd. В Windows 7 и Windows 10, type cmd в строке поиска меню Пуск
-
введите следующую команду и нажмите enter, где
C:scansэто каталог, который вы хотите использовать для сохранения новых отсканированных файлов:mklink /D «в C:UsersBillGatesDocumentsScanned документы» C:scans
это создает общие папки (символическая ссылка, а не ярлык). Он действует как обычная папка, но на самом деле находится в другом месте. Когда развертка программа сохраняет в свою папку по умолчанию, файлы будут фактически сохранены в C:scans.
отвечен 2015-07-22 15:44:36
источник
у меня была такая же проблема и я нашел эту нить. Создание жесткой ссылки не лучшее решение для меня, поэтому я решил поискать в реестре строку и нашел эти записи:
раздел реестра HKEY_CURRENT_USERпрограммное обеспечениеMicrosoftокнаCurrentVersion равноефото
ПриобретениеDestinationMru«MruEntry0»
раздел реестра HKEY_CURRENT_USERпрограммное обеспечениеMicrosoftокнаCurrentVersion равноефото
Приобретениесканер«FilenameTemplate»
«VideoFilenameTemplate»
«корневой каталог каталог»
Я изменил значение всех 4 ключей, и она работала! Это было что-то вроде E:Scans до и R:M_SCANS после.
Если ваш каталог по умолчанию находится где-то в папке документов может быть имя, как %blahblah%, где переменную или путь указывает на.
Я проверил, что под Windows 7 64-бит.
отвечен n4ru 2015-11-30 17:46:22
источник
в Windows 10, просто щелкните правой кнопкой мыши на папку «Документы» в Проводнике и выберите переместить. Переместите его в нужное место, перемещая или не перемещая существующие файлы. Факс и сканер теперь будет сканировать в новое место.
источник
























 Открыть приложение можно также через «Пуск» в «Недавно добавленные» или найти посредством поиска.
Открыть приложение можно также через «Пуск» в «Недавно добавленные» или найти посредством поиска.