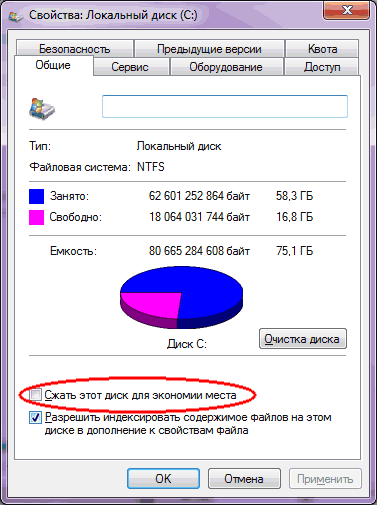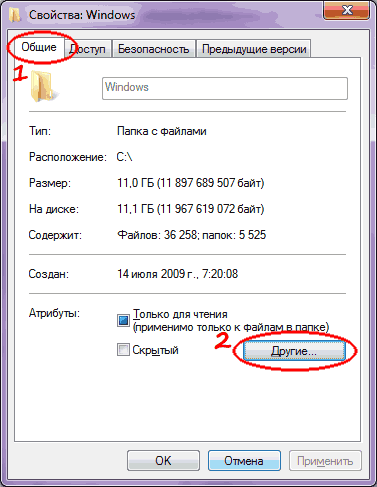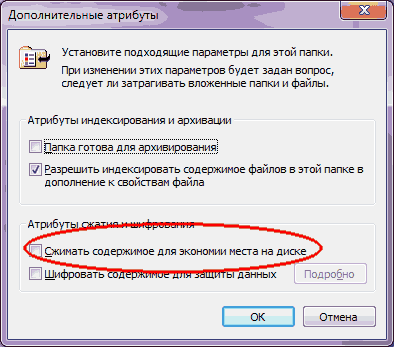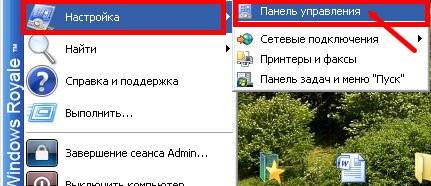- Remove From My Forums

Имена файлов и папок написаны синим цветом
-
Вопрос
-
Большое количество имен файлов и папок компьютера стало светиться синим цветом вместо черного, обычного. Что это значит? Говорят, что это поврежденные файлы, и компьютер скоро совсем выйдет из строя. Так ли это? Какие меры можно предпринять в этом случае?
Ответы
-
Скорее всего включено сжатие файлов (compression) для экономии места или файл зашифрован (encrypted). Можно зайти в свойства файла и посмотреть все это. При необходимости отключить. И все станет черным опять
-
Это означает всего лишь то, что в свойсвах этих файлов и папок стоит галочка о сжатии их для экономии места на диске. В этом случае названия файлов и папок будут написано синим шрифтом вместо черного
Содержание
- Синие ярлыки на рабочем столе
- Синие стрелочки на папках и файлах Windows: что это и как убрать
- ЗАКЛЮЧЕНИЕ
- Имена файлов и папок написаны синим цветом
- Почему имена файлов синие? Наслышан, что это включено сжатие содержимого… Если это так, то как отключить “Сжатие содержимого для экономии места на диске”?
- “Сжимать диск для экономии места” – сжимает диск с содержимым целиком.
- “Сжимать содержимое для экономии места на диске” – сжимает отдельные файлы и папки на диске.
- Добавить комментарий Отменить ответ
- Поиск по сайту
- Windows 7 синие папки
- Лучший отвечающий
- Вопрос
- Ответы
- Синие ярлыки на Рабочем столе. Как вернуть прозрачность ярлыков?
- Синие ярлыки на Рабочем столе. Как вернуть прозрачность ярлыков
Синие ярлыки на рабочем столе
Синие ярлыки на рабочем столе, а если точнее то надписи (фон) на ярлыках становится синим из-за того, что система выполнила аварийную остановку или была перезагружена неправильно или вследствие других действий пользователя или программ. Прочитав данную статью Вы узнаете как можно убрать синие ярлыки с рабочего стола.
Для того, чтобы убрать синий фон на ярлыках, нужно войти в Свойства системы.
Для Windows 7 и 8 далее нужно справа выбрать пункт Дополнительные параметры системы:
Откроется окошко Свойств системы, в котором на вкладке Дополнительно нужно нажать кнопку «Параметры» в поле Быстродействие:
Бывает что галочка напротив записи «Отбрасывание теней значками на рабочем столе» стоит, а ярлыки на столе все равно синие, тогда ставим переключатель на пункт «Особые эффекты», а потом обратно на запись «Восстановить значения по умолчанию», и жмем кнопку «Применить».
После этого уж точно значки на Рабочем столе перестанут быть синими.
Источник
Синие стрелочки на папках и файлах Windows: что это и как убрать
Синие стрелочки на папках и файлах Windows: что это и как убрать
Не так давно столкнулся с ситуацией на компьютере своей сестры: на многих папках, файлах и простых ярлыках на рабочем столе и в других областях Windows почему-то появились маленькие синие стрелочки, как бы направленные друг на друга.
Вот пример таких папок:
Аналогично при этом выглядят файлы и ярлыки, например:
Что же это функция сжатия содержимого диска («сжать диск»)? Она позволяет экономить совсем немножко места на жёстком диске, но при этом компьютер может ощутимо медленнее начать работать и при этом возможно появление других проблем, например, с обновлением.
Места экономится действительно немного и эта возможность в Windows по сути вообще бесполезная, а аналогичное мнение можно увидеть и от пользователей различного уровня подготовки в интернете.
Эти стрелочки на папках на компе своей сестры я убрал, а через некоторое время заметил их внезапное появление на файлах уже своего компьютера, что сразу вызвало вопрос: откуда это взялось, если я сам ничего не настраивал и не включал??
Включить случайно точно не мог, я уже давно не пользователь-новичок, что мог бы по ошибке куда-то тыкнуть, не зная куда 🙂 Исходя из наблюдений и опять же информации в интернете, сделал вывод, что эти стрелочки на ярлыках и прочих объектах Windows могли вовсе прийти, например, обновлением системы.
Так или иначе, бояться этого не стоит, «напасть» эта убирается легко и в данной статье я покажу вам подробно, как избавиться от этих синих стрелочек на папках, файлах и ярлыках, куда для этого заходить и что нажимать… 🙂
Сейчас рассмотрим 2 варианта: самый простой, через обычный, привычный всем режим Windows и способ через безопасный режим системы, если вдруг не получается убрать стрелочки по первому варианту.
Для начала попробуйте этот способ удаления стрелочек и если при помощи него исправить не получится, то переходите ко второму способу, который должен уже добить проблему до конца.
Для начала посмотрите, много ли у вас на рабочем столе и в целом на диске таких иконок со стрелочками, то есть сначала осмотрите рабочий стол, а затем пробегитесь ещё по диску «С» (где установлена система).
Если видите, что файлов и папок с такими стрелками мало, может лишь несколько в одном месте, то проще всего поступить так:
Выделить отмеченные стрелочками файлы и папки, кликнуть правой кнопкой мыши (далее буду сокращать как «ПКМ») и выбрать «Свойства».

Перейти в раздел «Другие»:


Нажать «Применить» в окне свойств, после чего появится ещё одно, где отметьте пункт «К выбранным элементам и ко всем вложенным папкам и файлам», чтобы стрелочки убрать не только с отмеченных файлов и папок, но и сразу с тех, что находятся внутри отмеченных папок и нажмите «ОК»:


Нажмите «ОК» в окне свойств (которое открывали изначально) для выхода.

В результате проблема будет решена!
Если же у иконок со стрелками слишком много, вы видите, что почти все папки и файлы имеют такой значок, то скорее всего задействован весь локальный диск. В таком случае нужно отключать функцию сжатия сразу со всего диска.
перейдите в раздел «Компьютер», где отображаются все локальный диски вашего компьютера, после чего кликните ПКМ в первую очередь по системному диск (обычно с буквой «С») и выберите «Свойства».

Отключите опцию «Сжать этот диск для экономии места» и нажмите «ОК».

Начнётся процесс распаковки всех ранее сжатых файлов, который может занять более часа (если у вас действительно оказалось в сжатом состоянии слишком много данных) и после окончания стрелочки должны все исчезнуть.
Но может быть такое, что в процессе распаковки файлов вы получите сообщение о том, что такие-то файлы заняты какой-нибудь программой (у меня такое было, когда, например, стрелочки были на файла программы WhatsApp, а она в этот момент была открыта).
В этом случае вы можете попробовать закрыть программы, к которым эти файлы относятся, либо последовать варианту №2, описанному ниже.
Данный вариант должен вам помочь, если вы не смогли убрать сжатие всех файлов при помощи функции сжатия локального диска. По этому варианту вам нужно будет проделать все действия, описанные выше, но через специальный безопасный режим Windows.
В этом режиме запускаются только основные программы системы и потому вы не столкнётесь с ошибкой, что какие-то файлы используются той или иной программой, при отключении сжатия этого диска.
ЗАКЛЮЧЕНИЕ
Таким образом, если увидели стрелочки на папках файлах и ярлыках в системе Windows, то это значит, что всего лишь включена функция сжатия для экономии места для отдельных файлов, либо сразу для всего локального диска.
Исправить это, как успели заметить, совсем не сложно, а включать специально нет смысла, поскольку места вы толком не сэкономите, зато можете сталкиваться время от времени с тормозами системы при работе или с какими-либо её сбоями.
Понравилась статья? Тогда нажмите ниже на кнопку одной из соц.сетей, чтобы поделиться с друзьями, ведь у кого-то может быть такая же проблема и вы с лёгкостью им поможете этой инструкцией. Кто-то ещё и спасибо скажет 🙂
Источник
Имена файлов и папок написаны синим цветом
Почему имена файлов синие? Наслышан, что это включено сжатие содержимого… Если это так, то как отключить “Сжатие содержимого для экономии места на диске”?
Да, действительно у пользователя на его компьютере включена опция:
“Сжимать диск для экономии места” – сжимает диск с содержимым целиком.
“Сжимать содержимое для экономии места на диске” – сжимает отдельные файлы и папки на диске.
Данная опция включается/отключается так:
Для диска:
Мой компьютер — Локальный диск — правая клавиша “мыши” — пункт свойства — Вкладка “Общие” — пункт “Сжать диск для экономии места”
Для папки:
Правая клавиша “мыши” на папке — пункт свойства — Вкладка “Общие” — Кнопка “Другие” — пункт “Сжимать содержимое для экономии места на диске”.
Если на Вашем диске достаточно свободного пространства – отключите данную опцию. Теоретически, обработка сжатых файлов, замедляет работу компьютера с файловой системой.
Добавить комментарий Отменить ответ
Для отправки комментария вам необходимо авторизоваться.
Поиск по сайту
Okolokompa в Яндекс Дзен
Все материалы и продукты на этом сайте выложены в целях ознакомления для зарегистрированных пользователей фирм производителей материала или продукта, или его авторов. Помните, что скачанные материалы или продукты, Вы используете на свой страх и риск. Автор и администрация этого сайта не несет никакой ответственности за использование этих материалов или продуктов третьими лицами.
В случае, если вы используете один из перечисленных здесь материалов или продуктов, Вы обязаны официально приобрести его у фирмы производителя или автора.
Источник
Windows 7 синие папки
Этот форум закрыт. Спасибо за участие!
Лучший отвечающий
Вопрос
Большое количество имен файлов и папок компьютера стало светиться синим цветом вместо черного, обычного. Что это значит? Говорят, что это поврежденные файлы, и компьютер скоро совсем выйдет из строя. Так ли это? Какие меры можно предпринять в этом случае?
Ответы
Скорее всего включено сжатие файлов (compression) для экономии места или файл зашифрован (encrypted). Можно зайти в свойства файла и посмотреть все это. При необходимости отключить. И все станет черным опять
Это означает всего лишь то, что в свойсвах этих файлов и папок стоит галочка о сжатии их для экономии места на диске. В этом случае названия файлов и папок будут написано синим шрифтом вместо черного
Both encrypted and compressed files can be displayed with alternate colors in My Computer. Encrypted files are green, and compressed files are blue. Files and folders can either be encrypted or compressed, but they cannot be both encrypted and compressed.
To display encrypted files in an alternate color
In My Computer, on the Tools menu, click Folder Options.
On the View tab, select the Show encrypted or compressed NTFS files in color check box, and click OK. All encrypted file and folder names are displayed in green.
Источник
Синие ярлыки на Рабочем столе. Как вернуть прозрачность ярлыков?
Меня тоже выводит из себя, если на моем столе, что-то лежит не так, как я положила. Хорошо, что я на работе в своем кабинете одна нахожусь, а то бы вся извелась, и других замучила. И хорошо, что в семье все такие же. Правда кошки наши постоянно наводят свой порядок, но мы стараемся ничего нигде не оставлять и не разбрасывать. Вообще животные хорошо дисциплинируют нас. Попробуй что-нибудь оставь не на своем месте!
Я раньше часто забывала флешку на столе. Но после того, как ее просто разгрызли пару раз, память моя резко пошла на поправку. О характерах поговорили, теперь давайте все же вернемся к нашим ярлыкам. Каким образом можно вернуть их к первоначальному виду?
Синие ярлыки на Рабочем столе. Как вернуть прозрачность ярлыков
Некоторые настройки и неполадки касающиеся рабочего стола и ярлыков мы уже с вами рассматривали.
Заходим «Пуск – Настройка – Панель управления»
Открываем папку «Система»
В открывшемся окне «Свойства системы» переходим на вкладку «Дополнительно».
Синие ярлыки на рабочем столе в Windows 7. Для того чтобы попасть в окно «Свойства Системы», заходим в меню «Пуск», переходим на запись «Компьютер», и щелкаем по ней правой кнопкой мыши. В выпадающем списке выбираем пункт «Свойства». В открывшемся окне, справа, выбираем пункт «Дополнительные параметры системы».
В разделе «Быстродействие» нажимаем кнопку «Параметры».
Если галочка напротив записи «Отбрасывание теней значками на рабочем столе» стоит, а ярлыки на столе все равно синие, то ставим переключатель на пункт «Особые эффекты», а потом обратно на запись «Восстановить значения по умолчанию», и жмем кнопку «Применить».
Теперь синие ярлыки на рабочем столе должны стать на прозрачном фоне.
Если в Windows XP эта процедура не помогла, то щелкните правой кнопкой мыши на свободном месте Рабочего стола и в выпадающем списке выберите пункт «Упорядочить значки» — и снимите галочку напротив записи «Закрепить веб-элементы на рабочем столе».
Видеоролик Синие ярлыки на Рабочем столе. Как вернуть прозрачность ярлыков
Источник
Почему файлы синего цвета?
Здравствуйте, заметил интересную вещь: у меня на диске C:WINDOWSsystem32 половина ярлыков синего цвета (название), а половина ярлыков – черные, такие, как и должны быть, подскажите, почему они синие? Я не полный ноль, я сам полупрограммист, так что пойму.
Уважаемый, «полупрограммист», разочарую Вас и скажу что ярлыков в папке C:WINDOWSsystem32 тоже нет, там файлы. А цвет у них синий, так как у Вас на диск C: или только на папку C:WINDOWSsystem32 включена опция: «Сжимать диск для экономии места» или «Сжимать содержимое для экономии места на диске».
Данная опция включается так:
Для диска:
Мой компьютер → Локальный диск → правая клавиша "мыши" → пункт свойства → Вкладка "Общие" → пункт "Сжать диск для экономии места"
Для папки:
Правая клавиша "мыши" на папке → пункт свойства → Вкладка "Общие" → Кнопка "Другие" → пункт "Сжимать содержимое для экономии места на диске".
Если Вам не нравятся «синие файлы» и у Вас достаточно места на диске, можете отключить эту опцию, но Вам необходимо знать что сжимаются только не часто используемые файлы, то есть прироста в скорости работы Windows Вы не заметите.
Удачи.
Можем смоделировать Вашу сеть на виртуальном стенде
Помните, что все действия вы выполняете на свой страх и риск и загрузка неверных данных может повлечь за собой крах системы и потерю информации.
Тестирование в тестовой среде никто не отменяет.
Администрация сайта не несет ответственность за ваши действия.
Вся информация на сайте носит исключительно справочный характер и не является публичной офертой, определяемой в Статье 437 Гражданского кодекса Российской Федерации.
Содержание
- — Почему некоторые имена файлов выделены синим шрифтом?
- — Почему одни файлы синие, а другие черные?
- — Как отсортировать файлы в WinRAR?
- — Что такое новый архив WinRAR?
- — Что означает синий шрифт в письме?
- — Как сделать имя файла синим?
- — Как мне распаковать файл?
- — WinRAR навсегда бесплатен?
- — Нужен ли Windows 10 WinRAR?
Если этот параметр включен, WinRAR будет отображать файлы с атрибутами NTFS «Сжатый» и «Зашифрованный» с использованием тех же цветов, что и в проводнике. По умолчанию это синий цвет для атрибута «Сжатый» и зеленый для атрибута «Зашифрованный».
Почему некоторые имена файлов выделены синим шрифтом?
Файлы синего цвета сжатые файлы. По умолчанию эти файлы выделены синим шрифтом и сжаты для экономии места на жестком диске.
Почему одни файлы синие, а другие черные?
Если вы включили эту опцию, любые зашифрованные файлы или папки будут синими с незашифрованными файлами / папками, отображаемыми черным цветом.
Файлы в сплошном архиве обычно сортируются по расширению. Можно установить альтернативный порядок файлов с помощью специального файла, rarfiles. lst (он должен находиться в той же папке, что и WinRAR.exe, или в папке% APPDATA% WinRAR).
Что такое новый архив WinRAR?
WinRAR — это утилита архиватора файлов пробной версии для Windows, разработанный Евгением Рошалем win. rar GmbH. Он может создавать и просматривать архивы в форматах файлов RAR или ZIP, а также распаковывать многочисленные форматы файлов архивов. … WinRAR поддерживает создание зашифрованных, составных и самораспаковывающихся архивов. WinRAR — это программа только для Windows.
Что означает синий шрифт в письме?
Вы найдете множество утверждений, рекламирующих значение цветов: красный символизирует смелость, желтый означает оптимизм, зеленый означает баланс или синий предполагает доверие. … Серо-синие цветовые акценты успокаивают (подробнее об этом позже), в то время как черный текст на сером и белом упрощает быстрое сканирование электронной почты.
Как сделать имя файла синим?
Изменение цвета названий документов, отображаемых в окне папок
- Выберите желаемый ящик в окне «Папки».
- Выберите «Настройка»> «Пользовательские настройки».
- На вкладке «Список ящиков» выберите «Черный», «Синий», «Зеленый» или «Красный» в поле «Цвет имени документа».
- Щелкните ОК.
Как мне распаковать файл?
Извлечь / разархивировать заархивированные файлы
- Щелкните правой кнопкой мыши заархивированную папку, сохраненную на вашем компьютере.
- Выберите «Извлечь все …» (запустится мастер извлечения).
- Щелкните [Далее>].
- Щелкните [Обзор …] и перейдите туда, где вы хотите сохранить файлы.
- Щелкните [Далее>].
- Щелкните [Готово].
WinRAR навсегда бесплатен?
Для них это нормально. Не случайно WinRAR бесплатно раздает свою программу даже после 40-дневной пробной версии. … Это часть бизнес-плана компании: отказаться от основных функций с легким давлением на оплату, добавить специальные функции для активно используемых клиентов, таких как предприятия.
Нужен ли Windows 10 WinRAR?
WinRAR — это мощный инструмент для извлечения архивов, который может открывать все популярные форматы файлов. RAR и WinRAR совместимы с Windows 10 (TM); доступно более чем на 50 языках, как в 32-битном, так и в 64-битном вариантах; совместим с несколькими операционными системами (ОС), и это единственное программное обеспечение для сжатия, которое может работать с Unicode.
Интересные материалы:
Сколько марсоходов на Марсе?
Сколько машин из DLC в Forza Horizon 3?
Сколько машин в Asphalt Xtreme?
Сколько мастерства вы получите в Titan Quest?
Сколько МБ составляет 1 минута аудио?
Сколько МБ в 12 ГБ ОЗУ?
Сколько МБ в Battlefield 1942?
Сколько МБ в PES 2011?
Сколько Мбит / с мне нужно?
Сколько мегапикселей достаточно?