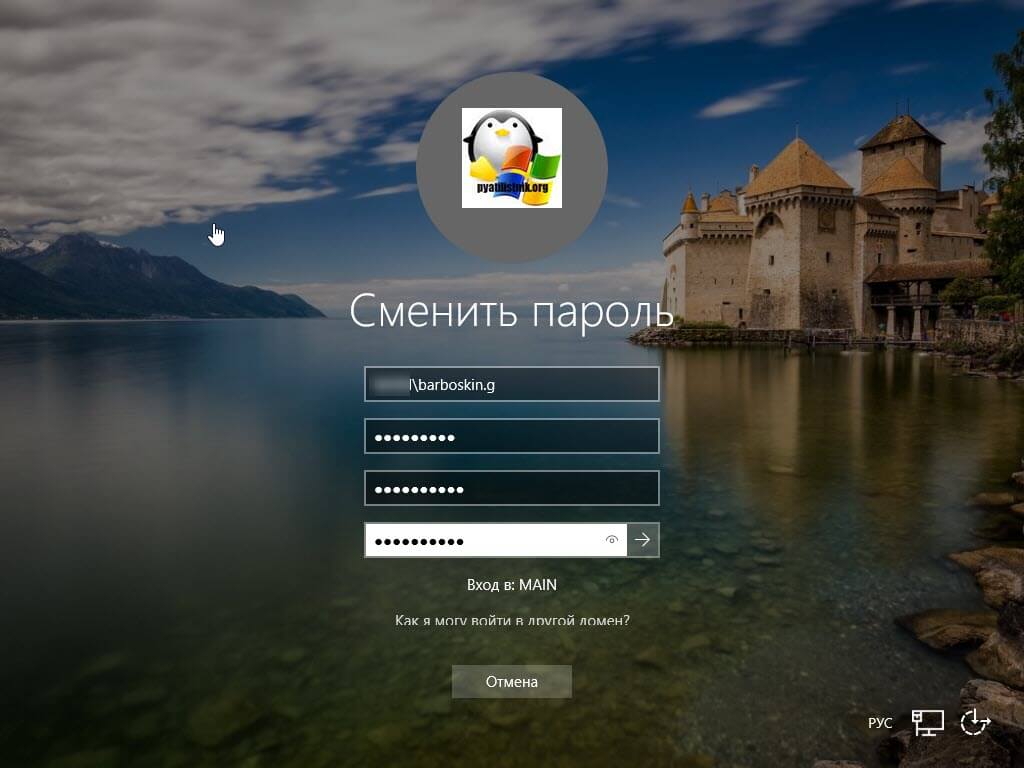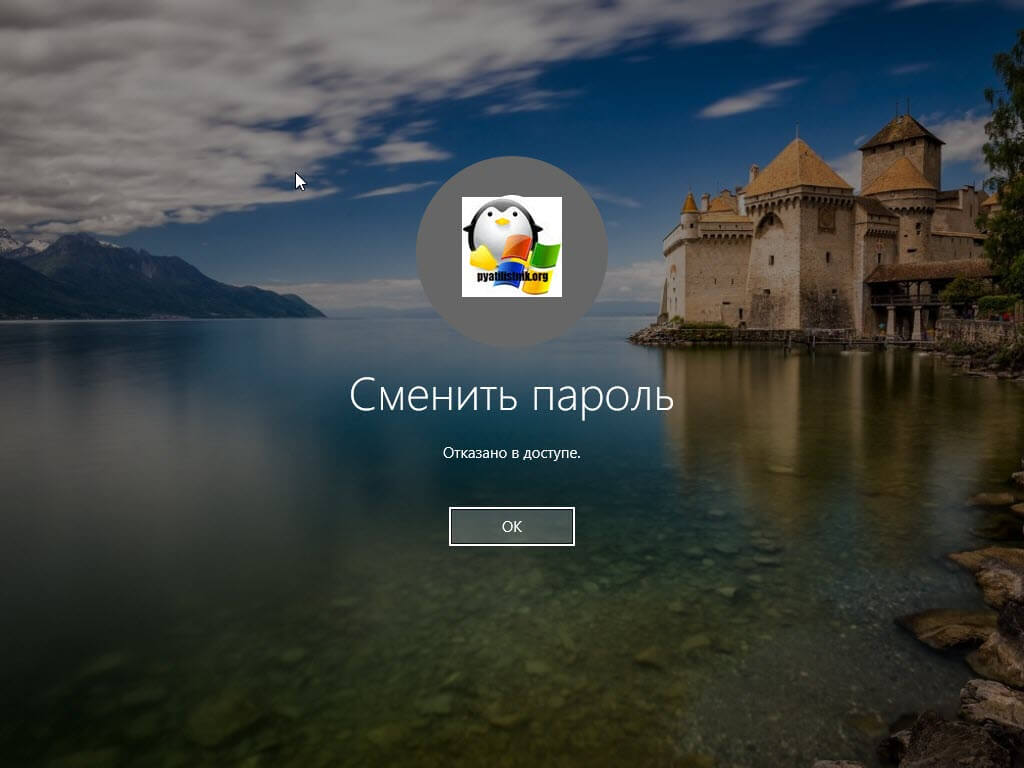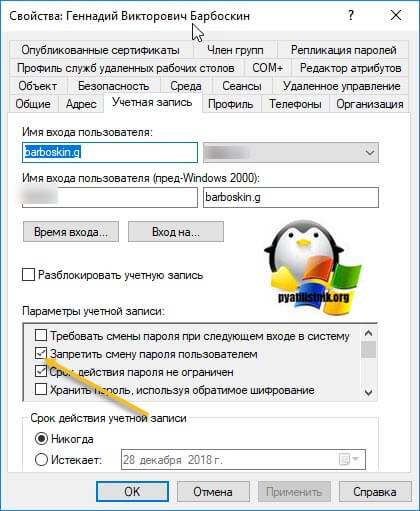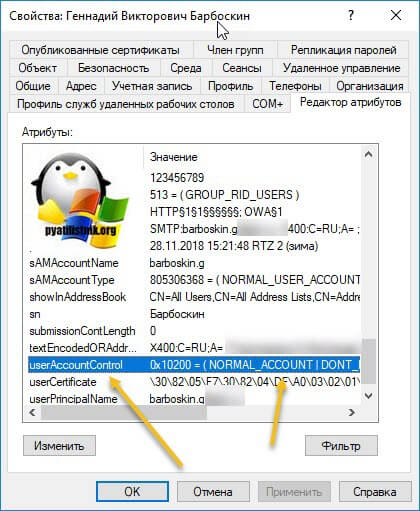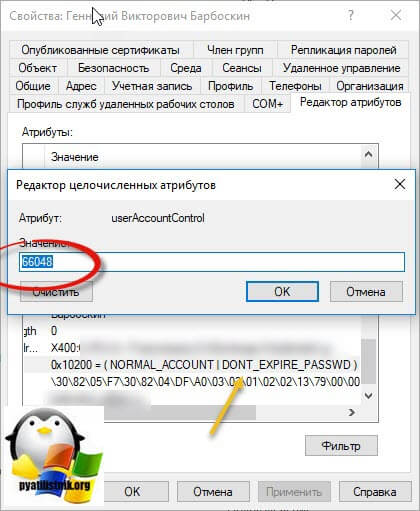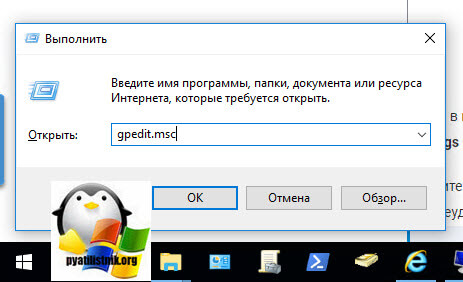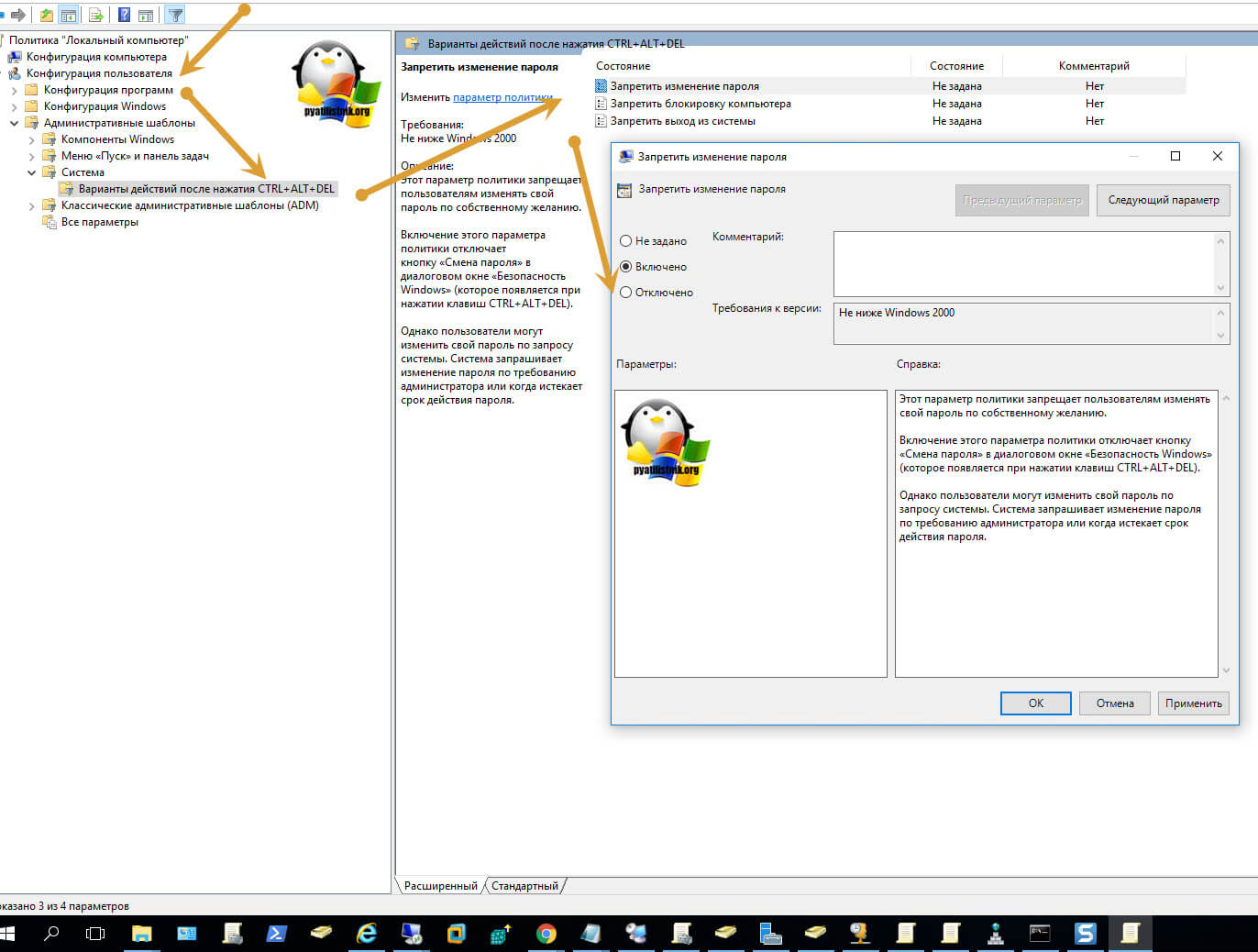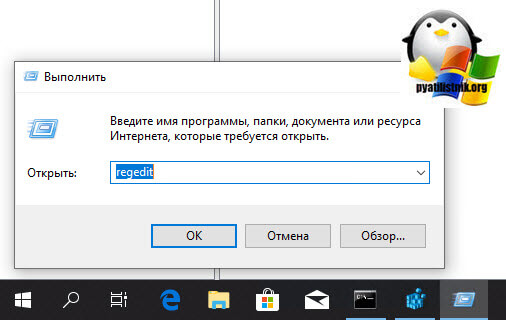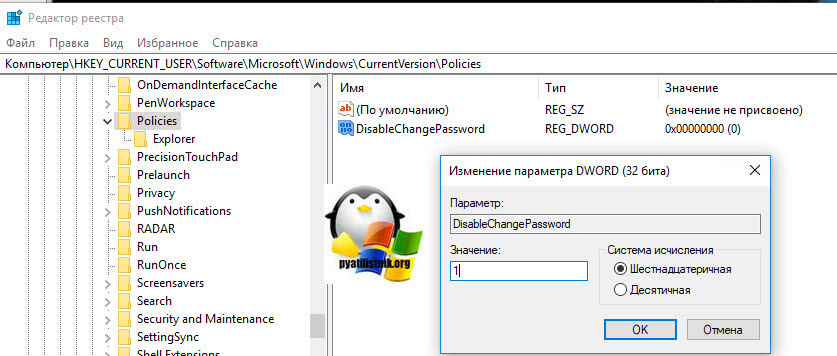Содержание
- Не удается сменить пароль администратора windows 7
- Не удается сменить пароль администратора windows 7
- Почему пишет отказано в доступе?
- Что делать если пишет отказано в доступе?
- Проверка атрибута, запретить смену пароля пользователем
- Отказано в доступе при смене пароля на локальном компьютере
- Проверка ключей реестра
- Способы сброса пароля «Администратора» в Windows 7
- Сброс пароля «Администратора» в Windows 7
- Способ 1: Аварийный диск ERD Commander
- Способ 2: Встроенное в систему средство
- Способ 3: «Командная строка»
- Способ 4: Флеш-накопитель для сброса пароля
- Заключение
- Три способа сбросить пароль в Windows 7: простой, сложный и неправильный
- Снимаем пароль в Windows 7
- Зачем нужен пароль в Windows 7
- Способы снять пароль Windows 7
- Через команду control userpassword2
- Через панель управления
- Через установочный диск windows 7
- Через файл SAM
- Через командную строку
Не удается сменить пароль администратора windows 7
Сообщения: 2
Благодарности:

Сообщения: 2
Благодарности:
Стоит галочка «срок действия пороля не ограничен»
«Запретить смену пароля пользователем»- галочки нет.
Источник
Не удается сменить пароль администратора windows 7
Добрый день! Уважаемые читатели и подписчики, крупного IT блога рунета Pyatilistnik.org. Сегодня мне нужно было протестировать одну настройку гранулированных паролей PSO. Я создал политику и стал на тестовой виртуальной машине менять у пользователя пароль. Какого же было мое удивление, что я увидел сообщение «Отказано в доступе» в момент смены пароля. В данной заметке я бы вам хотел подробнее рассказать из-за чего это может быть. Уверен, что начинающим администраторам, данный материал будет полезен.
Почему пишет отказано в доступе?
По умолчанию в операционной системе Windows, абсолютно любой пользователь по умолчанию может менять пароль без каких либо ограничений, при условии, что он знает текущий пароль.
Все было как обычно, я взял своего любимого, тестового пользователя Барбоскина Геннадия и решил ему поменять его текущий пароль на другой, мне нужно было протестировать записи аудита в журнал безопасности на контроллере домена. Я вбил текущий пароль и два раза новый пароль, который соответствовал политике PSO.
В результате я получил на действие «Сменить пароль» я получил, что в доступе отказано.
Причин такого поведения несколько:
Что делать если пишет отказано в доступе?
Почему пишет отказано в доступе я вам описал выше, осталось все теперь поправить и разрешить менять пароль, мы же с вами радеем за безопасность.
Так как у меня в моей тестовое локальной сети развернут домен Active Directory, то я первым белом хотел посмотреть параметр PASSWD_CANT_CHANGE в свойствах учетной записи. Открываете оснастку ADUC (Active Directory – пользователи и компьютеры). Найдите вашего пользователя и откройте у него свойства. Перейдите на вкладку «Учетная запись». В разделе «Параметры учетной записи» удостоверьтесь, что не установлена галка «Запретить смену пароля пользователя» именно из-за нее у меня при попытке сменить пароль и выскакивало уведомление «Отказано в доступе».
Этот же параметр можно увидеть в редакторе атрибутов Active Directory. Открывает соответствующую вкладку и находим в самом низу атрибут «userAccountControl», у которого будет значение 0x-10200 = ACCOUNTDISABLE|PASSWD_CANT_CHANGE
Тут значение значение 0xчисло, складывается из количества установленных атрибутов для UserAccountControl. В десятичном виде, число будет выглядеть более привычно.
Этот же атрибут, можно проверить открыв PowerShell и введя команду:
Вы получите все атрибуты нужного вам пользователя. Нас будет интересовать параметр «CannotChangePassword», если стоит «False», то он выключен, если стоит «True», то он включен.
Отказано в доступе при смене пароля на локальном компьютере
С доменной инфраструктурой мы разобрались, теперь давайте я покажу, что нужно проверить, если у вас обычный домашний компьютер.
Откройте окно выполнить в вашей операционной системе, напоминаю, для этого нажмите одновременно клавиши WIN и R. Введите там имя оснастки локальной групповой политики:
У вас откроется локальный редактор групповой политики. В нем вам необходимо перейти по такому пути:
Тут вам необходимо проверить, какой статус у политики «Запретить изменение пароля», если она включена, именно она вызывает сообщение об отказе доступа к изменению вашего пароля. Чтобы это исправить, вам нужно ее либо отключить, либо сделать статус «Не задано», после чего либо перезагрузить вашу системы или же обновить групповую политику через командную строку.
Проверка ключей реестра
Со вторым способом мы разобрались, если у вас в локальной групповой политике ничего нет, то проверим определенный ключ реестра, который может запрещать изменения пароля пользователя в Windows. Открываем окно выполнить и пишем в нем regedit.
Вам необходимо убедиться, что в политиках нет ключа реестра DisableChangePassword со значением 1. Если ключ DisableChangePassword присутствует, то его либо нужно удалить, либо изменить его значение на 0. Изменения вступают в силу сразу, перезагрузка не потребуется.
Источник
Способы сброса пароля «Администратора» в Windows 7
Сброс пароля «Администратора» в Windows 7
По умолчанию пароль этой учетной записи пуст, а сама она отключена, то есть войти в нее невозможно без дополнительных манипуляций. При этом права сохраняются. Сброс данных может потребоваться в ситуации, если они ранее были заданы, а потом «благополучно» утеряны. Существует несколько способов сменить или вовсе убрать пароль для «Администратора».
Способ 1: Аварийный диск ERD Commander
ERD Commander предназначен для использования в ситуациях, когда требуется произвести какие-либо действия в системе без ее запуска. Он содержит вспомогательный софт, внедренный в дистрибутив со средой восстановления. В перечне, кроме прочего, имеется «Мастер изменения паролей», позволяющий сменить данные для входа любого пользователя. Для того чтобы воспользоваться данным инструментом, необходимо скачать и записать на флешку образ диска. Затем следует загрузить ПК с подготовленного носителя, предварительно изменив настройки BIOS.
Вводим созданный в ERD пароль.
Способ 2: Встроенное в систему средство
В «семерке» имеется собственное встроенное средство для управления паролями. Обязательным условием для его использования является наличие прав администратора у того пользователя, под которым выполняется операция. Для того чтобы добраться до нужных настроек, выполняем пункты с 17 по 20 предыдущего параграфа.

Способ 3: «Командная строка»
Используя данный инструмент, можно выполнять множество действий в системе без использования GUI (графического интерфейса), в том числе и менять пароли учетных записей. Делать это можно как из запущенной Виндовс, так и на экране входа. Во втором случае придется немного повозиться с подготовкой. Начнем с первого варианта.
Зажимаем сочетание клавиш CTRL+SHIFT и жмем ОК. Это действие запустить «Командную строку» от имени администратора.
net user Администратор “”
Нажимаем ENTER. Обратите внимание, что кавычки необходимо вводить в английской раскладке клавиатуры, иначе появится ошибка. Между кавычками можно прописать символы пароля. Приведенный вариант подразумевает его отсутствие.
Если по каким-то причинам доступ к системе невозможен, необходимо воспользоваться установочным диском с той версией ОС, которая в данный момент используется на компьютере. Далее следует подготовка, о которой мы говорили ранее. Полную информацию можно получить в статье ниже.
Команда, которую требуется вводить на экране входа, такая же, как и в случае с операцией в работающей «винде»:
net user Администратор “”
Есть еще один способ, позволяющий вызвать «Командную строку» при входе. Он немного проще предыдущего, но дает такой же результат. В Виндовс имеется утилита (sethc.exe), которая при многократном нажатии SHIFT показывает диалоговое окно с предложением включить залипание клавиш. Полезная для нас особенность заключается в том, что это происходит и на экране входа. Если заменить ее файл «экзешником» CMD, при попытке вызвать залипание откроется окно «Командной строки».
Опыт нам говорит, что в большинстве случаев системным оказывается диск «D».
copy d:windowssystem32sethc.exe d:
copy d:windowssystem32cmd.exe d:windowssystem32sethc.exe
На запрос замены пишем «у» и нажимаем ENTER.
net user Администратор “”
copy d:sethc.exe d:windowssystem32sethc.exe
Заменяем файл вводом «у» и нажатием ENTER.

Способ 4: Флеш-накопитель для сброса пароля
Наиболее надежным методом сброса данных «Администратора» является специально созданная флешка с ключом. Обусловлено это тем, что только при ее применении мы не теряем шифрованные данные. Записать такой носитель можно, только войдя в соответствующую учетную запись, а также зная ее пароль (если он пуст, операция смысла не имеет).

Инструкция по использованию флешки

Заключение
Мы сегодня разобрали четыре варианта сброса пароля «Администратора» в Windows 7. Они отличаются подходом и применяемыми инструментами, но имеют одинаковые результаты. В штатной ситуации лучше всего подойдет «Командная строка» из-под работающей системы. Если же доступ к «учеткам» закрыт, можно воспользоваться аварийным или установочным диском. Наиболее простым и надежным вариантом является флешка с записанным ключом, но ее созданием нужно озаботиться заранее.
Помимо этой статьи, на сайте еще 12381 инструкций.
Добавьте сайт Lumpics.ru в закладки (CTRL+D) и мы точно еще пригодимся вам.
Отблагодарите автора, поделитесь статьей в социальных сетях.
Источник
Три способа сбросить пароль в Windows 7: простой, сложный и неправильный
Напоминаем, что попытки повторить действия автора могут привести к потере гарантии на оборудование и даже к выходу его из строя. Материал приведен исключительно в ознакомительных целях. Если же вы собираетесь воспроизводить действия, описанные ниже, настоятельно советуем внимательно прочитать статью до конца хотя бы один раз. Редакция 3DNews не несет никакой ответственности за любые возможные последствия.
В Windows уже давно для хранения паролей всех пользователей и управления ими используется система SAM. Вся информация в ней хорошо защищена, поэтому для того чтобы узнать пароль, придётся затратить кучу времени и ресурсов, особенно если он достаточно сложный. Чаще всего, однако, вовсе не требуется именно узнать пароль — достаточно сбросить его или поменять. Для этого разработано несколько утилит, одной из которых мы воспользуемся. Ещё один важный момент — очевидно, что, когда ОС запущена, она не позволит просто так влезать в хранилище паролей. Поэтому надо убедиться, что компьютер поддерживает загрузку с CD/DVD- или USB-носителя, чтобы запустить нужные утилиты.
Загрузитесь со съёмного носителя Offline NT Password and Registry editor. Вам вряд ли понадобятся дополнительные опции загрузки, но в некоторых случаях придётся опытным путём подобрать те, которые помогут утилите запуститься. На следующем этапе надо выбрать номер раздела, на котором установлена Windows. Ориентироваться придётся в первую очередь по его размеру. В принципе, до самого последнего момента программа не вносит никаких изменений в Windows, поэтому в случае ошибки можно просто начать процедуру сброса пароля заново.
Затем утилита попросит указать путь до папки, где находятся файлы SAM (фактически это куст реестра). По умолчанию это X:/Windows/System32/config, его же и предлагает вначале программа. Потом надо выбрать первый пункт (Password reset), так как мы собрались сбросить пароль.
Дальше всё просто. Выбираем первый пункт (Edit user data and password) и вписываем имя пользователя или его идентификатор в формате 0xabcd, где abcd — это RID, указанный в первом столбце. RID пригодится, если имя пользователя некорректно отображается или его не получается ввести. Например, при использовании кириллицы.
Осталось указать пункт 1 (сброс пароля) или 2 (смена пароля) для выбранного пользователя. Выходим из режима редактирования пароля, введя восклицательный знак и нажав Enter.
Всё, почти готово. Вводим q, нажимаем Enter, а затем соглашаемся с внесением изменений, введя y и ещё раз нажав Enter. Отказываемся от дальнейшей работы в Offline NT Password and Registry editor (n), извлекаем флешку или CD-диск и нажимаем заветную комбинацию Alt+Ctrl+Del для перезагрузки. Готово — пароль сброшен!
Это был простой способ сброса пароля Windows 7. Сложностей с ним быть не должно. Надо всего лишь быть внимательным и аккуратным. Проблемы могут возникнуть только при отсутствии необходимых драйверов для работы с жёстким диском. Тогда придётся закинуть их на дискету (если вы, конечно, найдёте живого представителя этого почти вымершего вида и рабочий привод для него) или на USB-флешку и на первом этапе выбрать пункт fetch additional drivers.
Для второго и третьего способов понадобится только установочный диск Windows 7 и больше ничего. Более сложный вариант подразумевает включение изначально скрытой учётной записи «Администратор» путём правки реестра из установочной среды Windows 7. В дальнейшем можно будет войти в систему под этой учёткой и отредактировать любой другой аккаунт в ОС. По умолчанию «Администратор» не имеет пароля, что только играет нам на руку.
Итак, загружаемся с установочного диска и нажимаем Shift+F10 для вызова командной строки, где вбиваем regedit и жмём Enter для запуска редактора реестра.
Выделяем раздел HKEY_LOCAL_MACHINE, а в меню выбираем «Файл» → «Загрузить куст…» (File → Load hive…). Нам надо открыть файл SAM, который находится в папке WindowsSystem32config на том разделе, где установлена Windows 7. При открытии будет предложено ввести имя загружаемого куста — вбивайте любое.
Теперь надо выбрать раздел HKEY_LOCAL_MACHINEимя_кустаSAMDomainsAccountUsers00001F4 и дважды кликнуть по ключу F. Откроется редактор, в котором надо перейти к первому числу в строке 038 — это 11. Его надо изменить на 10. Будьте аккуратны и не ошибитесь — поменять надо только его, не добавляя и не удаляя другие числа!
Теперь надо выделить наш куст HKEY_LOCAL_MACHINEимя_куста и в меню выбрать «Файл» → «Выгрузить куст…» (File → Unload hive…), а затем подтвердить выгрузку куста.
Всё, можно перезагрузиться, вытащив предварительно установочный диск, и войти в систему под администраторским аккаунтом. В панели управления Windows в разделе управления пользователями можно изменить настройки другой учётной записи. В том числе поменять пароль.
Остался последний способ, неправильный. Почему неправильный? Потому что мы займёмся подменой системных файлов, а это дело неблагородное. В чём заключается основная идея? Всё просто — в ОС по умолчанию включена функция детектирования залипающих клавиш. Вы с ней наверняка сталкивались хотя бы раз, а если нет — то просто быстро нажмите Shift не менее 5 раз, и вы увидите вот такое замечательное окошко:
Окошко это принадлежит маленькой вспомогательной программке sethc.exe, которая лежит в системной директории Windows. Более того, она запускается даже на экране приветствия, когда вам предлагают выбрать пользователя и ввести пароль. Но ведь её можно заменить чем-нибудь полезным. К примеру, cmd.exe. Естественно, не прямо в запущенной ОС, а загрузившись с установочного диска Windows 7 и нажав Shift+F10.
Начать надо с определения буквы диска, на котором установлена Windows. Самое легкое — просто просмотреть содержимое корня раздела командой dir. C:, скорее всего, будет виден как D:, но необязательно.
Определившись с буквой тома, выполняем две простые команды — одной копируем на всякий случай оригинальный файл sethc.exe в корень диска или куда душе угодно, а второй меняем его на cmd.exe.
Перезагружаемся, быстро нажимаем несколько раз клавишу Shift (или Ctrl, или Alt) и наблюдаем окно с командной строкой. В нём надо ввести ещё одну команду, подставив соответственно имя нужного пользователя и новый пароль. С другими параметрами этой команды можно ознакомиться в официальной справке.
Если вы захотите вернуть всё на круги своя, то надо снова загрузиться с установочного диска, открыть консоль и выполнить команду:
Впрочем, можно ничего не восстанавливать, а оставить такой маленький трюк в системе на всякий случай. Помимо перечисленных выше способов, есть множество других методик сброса или восстановления пароля в Windows, но сейчас мы их рассматривать не будем. Ещё раз призываем наших читателей быть внимательными и аккуратными при работе с внутренностями ОС, а ещё лучше не доводить ситуацию до «хирургического» вмешательства в SAM. Удачного вам восстановления доступа к учётным записям!
Источник
Снимаем пароль в Windows 7
Некоторые пользователи сталкивались с такой ситуацией, когда загружается операционная система (ОС), появляется окна с требованием ввести пароль, но эта секретная комбинация вдруг неожиданно забывается. Человеческая память устроена своеобразно – мы можем долго помнить о том, что было когда-то очень давно и забыть детали уже на следующий день. Вот и теперь глядя на монитор, иной раз даже невозможно вспомнить какой именно пароль был задан.
Зачем нужен пароль в Windows 7
Вопрос безопасности среди большинства пользователей стоял остро и всегда будет иметь важное значение. И помимо установки антивирусного программного обеспечения желательно еще придумать оригинальный и умеренной сложности пароль, без которого невозможно загрузиться ОС для дальнейшей работы на компьютере.
Но другой вопрос есть ли в этом необходимость? С одной стороны если доступ к личному персональному компьютеру (ПК) имеется только у одного человека или же близкие не «покушаются» на частную собственность, которая находится внутри машины, то пароль можно не ставить. Но с другой – это первая необходимость в определенных ситуациях:
Таким образом, на одном ПК, рассчитанном на несколько пользователей, можно создать соответствующее количество учетных записей, включая администратора.
Но рано или поздно, возникает ситуация, когда пользователь забывает пароль для личного доступа к ресурсам ПК. Что делать в этом случае? Неужели придется переустанавливать ОС? А ведь для надежности ее работоспособности желательно форматировать раздел, куда она планируется ставиться.
К счастью вовсе не обязательно прибегать к такому радикальному методу, поскольку есть более щадящие варианты. Собственно о них далее и пойдет речь.
Способы снять пароль Windows 7
Как же сбросить пароль? Ситуации бывают разные, к примеру, компьютер достался новому владельцу, а прежний его хозяин или забыл передать пароль для доступа или не успел его убрать. Рассмотрим, что можно предпринять при таких непростых и непредвиденных обстоятельствах.
Через команду control userpassword2
При таком способе хорошо выручает «Интерпретатора команд» в системе Windows. На языке многих пользователей он именуется просто командной строкой (окно с черным фоном). Если доступ к операционке имеется, то для сброса пароля стоит проделать несложные манипуляции:
На завершающем этапе остается закрыть окно командной строки и перезагрузить компьютер. Для быстроты вызова окна «Выполнить» можно просто нажать сочетание клавиш Win+R.
Через панель управления
При таком способе можно воспользоваться услугами безопасного режима. Чтобы «безопасно» загрузить систему с Windows 7 нужно перезагрузить ПК и периодически нажимать клавишу F8. Причем делать это нужно до того как система загрузится. То есть, когда на машине установлено несколько ОС и появилось окно выбора или же сама ОС загрузилась, значит, момент упущен, следует перезагрузиться еще раз.
Вообще перед загрузкой самой системы изначально проводится проверка железа на предмет работоспособности. И нужно застать тот момент, когда ряд параметров промелькнет на экране. В идеале кнопку F8 нужно начинать наживать спустя хотя бы 3-5 секунд после запуска компьютера.
И если все будет сделано правильно, то на экране можно увидеть строку «Безопасный режим» и ряд прочих параметров. Выбрать именно тот, что обычно в самом верху, подтверждая действие кнопкой Enter. Далее вход осуществляется под учетной записью Administrator, а у него пароля по умолчанию нет. Поэтому поле для ввода пароля можно оставить пустым и нажать клавишу ввода.
Откроется окно с предупреждением, где нужно выбрать вариант «ДА». Когда рабочий стол загрузится, следует пойти по пути: Пуск – Панель управления – Учетные записи пользователей. Нужно выбрать соответствующе имя, после чего с левой стороны появятся меню со ссылками. Нужно выбрать «Изменение пароля». Далее остается ввести новую комбинацию или же оставить оба поля пустыми.
В завершении остается закрыть окно с учетными записями пользователей, потом панель управления. Теперь можно перегружать ПК и наблюдать за результатом.
Через установочный диск windows 7
Некоторые из приведенных примеров актуальны в том случае, когда доступ к операционной системе все же имеется. То есть можно спокойно загрузиться через стороннюю учетную запись и проделать все необходимые манипуляции. Однако не всегда есть такая возможность и иной раз пользователь сталкивается с определенной трудностью, когда он забыл пароль доступа к собственному компьютеру. Вдобавок он один пользуется машиной.
Однако войти в систему у него не получается. Что же делать в этом случае?! Ведь это существенно ограничивает возможности. Здесь выход из сложившейся ситуации станет использование загрузочной флешки, чем большинство пользователей в последнее время пользуются чаще всего. Либо же понадобиться диск с ОС windows 7.
В составе установочного дистрибутива с Windows 7 есть специальная утилита для восстановления работоспособности ОС. Она спрятана в образе с инсталлятором.
После того как загрузится диск, нужно выбрать пункт «Восстановление системы», после чего откроется меню с различными параметрами. Из всего перечисленного стоит выбрать строчку «Восстановление образа системы». Далее действовать согласно алгоритму, приведенному ниже:
Данный алгоритм позволяет точно определить, на каком именно диске располагается ОС Windows 7. Теперь действовать нужно по другой инструкции:
После этих манипуляций можно закрыть сам редактор реестра и извлечь диск. В меню теперь можно выбрать кнопку Перезагрузка. Теперь при загрузке ОС будет выходить уже само окно командной строки.
Стоит отметить, что данный способ позволяет обойти блокировку, защищенную паролем. Для сброса именно самого пароля будет приведен способ, который описан в разделе ниже через один (через командную строку).
Через файл SAM
В ОС всего семейства Windows все пароли, которые задают пользователи, сохраняются в файле SAM и им же они управляются. Информация, которой он обладает, является ценной, а потому имеет высокую степень защиты. В связи с этим, узнать секретную комбинацию не так просто, как может показаться на первый взгляд.
Взламывать пароль не нужно, ведь есть способ просто сбросить его или скорее обойти стороной. Для этого понадобится загрузочный диск или носитель с соответствующим дистрибутивом Windows. Далее остается спокойно ждать загрузки, и когда появится окно с выбором языкам установки ОС вызвать командную строку сочетанием Shift + F10.
Далее пригодится следующая инструкция:
После проделанных манипуляций остается перезагрузить машину. Теперь можно увидеть новую запись Администратор, которой ранее не было. Вход нужно выполнить под ним.
Далее уже известным способом можно поменять пароль от собственной учетной записи или убрать его вовсе. То есть, находясь в самой ОС воспользоваться панелью управления, как выше уже было рассмотрено.
Через командную строку
С помощью этого способа можно сбросить пароль, заданный для любой учетной записи. Однако по умолчанию такой возможности нет, и придется выполнить предварительные подготовительные мероприятия, где еще также понадобится загрузочный носитель либо диск с Windows 7.
Для начала загрузится с флешки и после этого запустить командную строку сочетанием Shift+F10. Далее нужно проверить какой именно диск содержит установленную систему. Для этого поможет команда dir, с прописыванием двоеточия и обратного слэша. К примеру – dir d:. Как показывает практики, именно под буквой d прячется система. В этом заключается особенность самого установщика. В крайнем случае, стоит проверить остальные диски – C, E и прочие.
После того как системный индикатор найден, следует ввести команду – copy d:windowssystem32sethc.exe d:, где:
С помощью приведенной команды утилита копируется в корень системного диска с возможностью ее восстановления. Теперь нужна другая команда — copy d:windowssystem32cmd.exe d:windowssystem32sethc.exe. Далее замены нужно подтвердить вводом буквенного символа «y» и нажать Enter.
Теперь собственно сама инструкция по сбросу пароля:
После этого можно войти под своим именем с новым паролем либо без него. После проделанных манипуляций и в случае успеха следует вернуть все, как было ранее. Для этого еще раз загрузиться с носителя с дистрибутивом ОС и в появившейся командной стирке ввести команду copy d:sethc.exe d:windowssystem32sethc.exe. Подтвердить ввод символом «y», нажав Enter.
Источник
Adblock
detector
» width=»100%» style=»BORDER-RIGHT: #719bd9 1px solid; BORDER-LEFT: #719bd9 1px solid; BORDER-BOTTOM: #719bd9 1px solid» cellpadding=»6″ cellspacing=»0″ border=»0″>
Пароли помогают защитить свою учётную запись в операционных системах от посторонних пользователей. Однако бывает и так, что они забываются, а попасть в систему не представляется возможным из учётной записи администратора, да и установочного носителя при себе нет. В таком случае придётся сбрасывать пароль немного нестандартными методами.
Читайте также:
Как убрать пароль для входа в Windows с компьютера
Как обойти пароль администратора Windows 10
Что делать, если забыт пароль от учетной записи Майкрософт
Содержание
- Убираем пароль с Windows 7 без установочного носителя
- Способ 1: Командная строка
- Способ 2: Меню восстановления
Если скачать диск сброса паролей на Windows 7 у вас не получается, то можно воспользоваться одним из предложенных ниже способов. Оба предполагают решение проблемы при помощи системных утилит. Для этого вам не потребуется скачивать диск для сброса пароля Windows 7 или полный образ системы. Однако рекомендуется чётко следовать инструкциям, так как оба способа подразумевают работу с интерфейсом «Консоли».
Не нужно пытаться сделать сброс пароля на Windows 7 с помощью стороннего ПО, так как это повлечь за собой определённые проблемы.
Способ 1: Командная строка
Это самый универсальный, простой и безопасный способ сменить пароль на Windows 7, не зная при этом старый. При необходимости вы сможете позже просто снять новый пароль с операционной системы. Для выполнения данного способа вам понадобится возможность зайти в интерфейс ОС, пускай даже с гостевой учётной записи. Обычно таковая всегда есть по умолчанию.
Гостевая учётная запись имеет некоторые ограничения по сравнению с записью администратора. По умолчанию они распространяются на внесение каких-либо изменений в ОС, например, установку/удаление программ, редактирование некоторых документов, скачивание контента из сети. Ограничений по использованию «Командной строки» нет по умолчанию.
Инструкция к данному способу выглядит следующим образом:
-
- Нажмите комбинацию клавиш Win+R.
- В открывшуюся строку введите
cmdи нажмите Enter.
-
- Запустится «Командная строка». Для начала вам нужно узнать количество пользователей, их полномочия и логины в операционной системе. Чтобы сделать это, введите команду
net userи нажмите Enter.
- Запустится «Командная строка». Для начала вам нужно узнать количество пользователей, их полномочия и логины в операционной системе. Чтобы сделать это, введите команду
-
- Отобразится список всех пользователей операционной системы. Вам нужно найти логин учётной записи администратора. Это будет сделать легко, если в ОС всего две учётных записи.
- Теперь напишите команду
net user логин_администратора новый_пароль. Пример команды:net user Admin 123456. Нажмите Enter.
- После применения команды перезагрузите компьютер и зайдите в учётную запись администратора под новым паролем.
Способ 2: Меню восстановления
Данный способ может быть опасен, так как подразумевает отключение компьютера от питания во время работы. Однако единичное применение особого вреда нанести не должно.
Суть заключается в следующем:
-
- Перезагрузите компьютер, если он был включён или включите его, если он был выключен.
- Когда только начнётся загрузка Windows резко отключите его. Например, нажмите на кнопку питания или вытащите кабель питания.
- Затем снова подключите питание и выполните включение ПК.
- Вместо стандартного запуска Windows должен запуститься экран «Windows Error Recovery», то есть восстановление после ошибки.
- Вам будет предложено несколько вариантов запуска операционной системы. Выберите «Launch Startup Repair». В русскоязычной редакции может носить название «Запустить восстановление загрузки».
-
- Начнётся загрузка системы. У вас может появиться окно, где запрашивается разрешение на процедуру восстановления системы («System Restore»). Отмените, нажав на «Cancel».
-
- Появится сообщение с ошибкой восстановления. Кликните по пункту «View problem details».
-
- Запуститься текстовый файл с описанием проблемы. Здесь нужно нажать на пункт «File» в верхнем меню. Из выпадающего списка кликните по пункту «Open».
- Откроется «Проводник» Windows с доступом ко всем системным файлам. Вам нужно перейти по следующему пути: C:WindowsSystem32.
- Здесь найдите и переименуйте один из этих файлов utilman.exe или sethc.exe, добавив к названию одного из них приписку
bakилиold. Если эти файлы не отображаются в проводнике, то в графе «Тип файлов» поставьте значение «Все файлы». - Теперь найдите файл
cmd.exe. Скопируйте его и вставьте в этой же директории. - Скопированный файл переименуйте на «utilman» или «sethc». Не нужно переименовать файл в «utilman», если на 10-м шаге вы добавили приписку к файлу «sethc» и наоборот.
- Можете закрыть «Блокнот» и нажать «Finish». После этого система перезагрузится.
- Дождитесь загрузки стартового экрана Windows и нажмите на иконку «Специальные возможности», если переименовали файл в «utilman». Если же вы переименовали его в «sethc», то вам потребуется нажать пять раз на клавишу Shift.
Таким образом вы получите доступ к «Командной строке», не имея при этом никакого доступа к системе. В интерфейсе «Консоли» вам придётся проделать следующее:
-
- Если вы не знаете точное наименование учётной записи администратора, то впишите команду
net user. Она отобразит все данные, касательно пользователей системы, в том числе и их статус.
- Если вы не знаете точное наименование учётной записи администратора, то впишите команду
-
- Теперь пропишите эту команду:
net user Имя записи администратора новый пароль. Пример команды,net user Admin 123456. Нажмите Enter.
- Теперь пропишите эту команду:
- Перезагрузите компьютер и попробуйте войти в систему под новым паролем, который вы задали.
Рассмотренные способы помогают сбросить пароль на Windows 7, не используя диск с образом ОС. Однако рекомендуется создать образ восстановления системы на флешки (установочный диск) и произвести сброс через него.
Напоминаем, что попытки повторить действия автора могут привести к потере гарантии на оборудование и даже к выходу его из строя. Материал приведен исключительно в ознакомительных целях. Если же вы собираетесь воспроизводить действия, описанные ниже, настоятельно советуем внимательно прочитать статью до конца хотя бы один раз. Редакция 3DNews не несет никакой ответственности за любые возможные последствия.
В Windows уже давно для хранения паролей всех пользователей и управления ими используется система SAM. Вся информация в ней хорошо защищена, поэтому для того чтобы узнать пароль, придётся затратить кучу времени и ресурсов, особенно если он достаточно сложный. Чаще всего, однако, вовсе не требуется именно узнать пароль — достаточно сбросить его или поменять. Для этого разработано несколько утилит, одной из которых мы воспользуемся. Ещё один важный момент — очевидно, что, когда ОС запущена, она не позволит просто так влезать в хранилище паролей. Поэтому надо убедиться, что компьютер поддерживает загрузку с CD/DVD- или USB-носителя, чтобы запустить нужные утилиты.
Самая известная из них — это Offline NT Password and Registry editor, которая умеет работать с паролями и реестром Windows XP/Vista/7. Скачайте USB- или CD-версию утилиты, запишите загруженный образ на диск или воспользуйтесь нашими советами по созданию мультизагрузочной флешки. Утилита не имеет графического интерфейса, но пугаться этого не стоит — всё в ней довольно просто и понятно. К тому же часто нужная опция предлагается по умолчанию, так что от вас потребуется только нажать клавишу Enter.


Загрузитесь со съёмного носителя Offline NT Password and Registry editor. Вам вряд ли понадобятся дополнительные опции загрузки, но в некоторых случаях придётся опытным путём подобрать те, которые помогут утилите запуститься. На следующем этапе надо выбрать номер раздела, на котором установлена Windows. Ориентироваться придётся в первую очередь по его размеру. В принципе, до самого последнего момента программа не вносит никаких изменений в Windows, поэтому в случае ошибки можно просто начать процедуру сброса пароля заново.


Затем утилита попросит указать путь до папки, где находятся файлы SAM (фактически это куст реестра). По умолчанию это X:/Windows/System32/config, его же и предлагает вначале программа. Потом надо выбрать первый пункт (Password reset), так как мы собрались сбросить пароль.


Дальше всё просто. Выбираем первый пункт (Edit user data and password) и вписываем имя пользователя или его идентификатор в формате 0xabcd, где abcd — это RID, указанный в первом столбце. RID пригодится, если имя пользователя некорректно отображается или его не получается ввести. Например, при использовании кириллицы.


Осталось указать пункт 1 (сброс пароля) или 2 (смена пароля) для выбранного пользователя. Выходим из режима редактирования пароля, введя восклицательный знак и нажав Enter.


Всё, почти готово. Вводим q, нажимаем Enter, а затем соглашаемся с внесением изменений, введя y и ещё раз нажав Enter. Отказываемся от дальнейшей работы в Offline NT Password and Registry editor (n), извлекаем флешку или CD-диск и нажимаем заветную комбинацию Alt+Ctrl+Del для перезагрузки. Готово — пароль сброшен!


Это был простой способ сброса пароля Windows 7. Сложностей с ним быть не должно. Надо всего лишь быть внимательным и аккуратным. Проблемы могут возникнуть только при отсутствии необходимых драйверов для работы с жёстким диском. Тогда придётся закинуть их на дискету (если вы, конечно, найдёте живого представителя этого почти вымершего вида и рабочий привод для него) или на USB-флешку и на первом этапе выбрать пункт fetch additional drivers.
Для второго и третьего способов понадобится только установочный диск Windows 7 и больше ничего. Более сложный вариант подразумевает включение изначально скрытой учётной записи «Администратор» путём правки реестра из установочной среды Windows 7. В дальнейшем можно будет войти в систему под этой учёткой и отредактировать любой другой аккаунт в ОС. По умолчанию «Администратор» не имеет пароля, что только играет нам на руку.


Итак, загружаемся с установочного диска и нажимаем Shift+F10 для вызова командной строки, где вбиваем regedit и жмём Enter для запуска редактора реестра.


Выделяем раздел HKEY_LOCAL_MACHINE, а в меню выбираем «Файл» → «Загрузить куст…» (File → Load hive…). Нам надо открыть файл SAM, который находится в папке WindowsSystem32config на том разделе, где установлена Windows 7. При открытии будет предложено ввести имя загружаемого куста — вбивайте любое.

Теперь надо выбрать раздел HKEY_LOCAL_MACHINEимя_кустаSAMDomainsAccountUsers00001F4 и дважды кликнуть по ключу F. Откроется редактор, в котором надо перейти к первому числу в строке 038 — это 11. Его надо изменить на 10. Будьте аккуратны и не ошибитесь — поменять надо только его, не добавляя и не удаляя другие числа!


Теперь надо выделить наш куст HKEY_LOCAL_MACHINEимя_куста и в меню выбрать «Файл» → «Выгрузить куст…» (File → Unload hive…), а затем подтвердить выгрузку куста.


Всё, можно перезагрузиться, вытащив предварительно установочный диск, и войти в систему под администраторским аккаунтом. В панели управления Windows в разделе управления пользователями можно изменить настройки другой учётной записи. В том числе поменять пароль.

Остался последний способ, неправильный. Почему неправильный? Потому что мы займёмся подменой системных файлов, а это дело неблагородное. В чём заключается основная идея? Всё просто — в ОС по умолчанию включена функция детектирования залипающих клавиш. Вы с ней наверняка сталкивались хотя бы раз, а если нет — то просто быстро нажмите Shift не менее 5 раз, и вы увидите вот такое замечательное окошко:
Окошко это принадлежит маленькой вспомогательной программке sethc.exe, которая лежит в системной директории Windows. Более того, она запускается даже на экране приветствия, когда вам предлагают выбрать пользователя и ввести пароль. Но ведь её можно заменить чем-нибудь полезным. К примеру, cmd.exe. Естественно, не прямо в запущенной ОС, а загрузившись с установочного диска Windows 7 и нажав Shift+F10.

Начать надо с определения буквы диска, на котором установлена Windows. Самое легкое — просто просмотреть содержимое корня раздела командой dir. C:, скорее всего, будет виден как D:, но необязательно.

Определившись с буквой тома, выполняем две простые команды — одной копируем на всякий случай оригинальный файл sethc.exe в корень диска или куда душе угодно, а второй меняем его на cmd.exe.
copy d:windowssystem32sethc.exe d: copy d:windowssystem32cmd.exe d:windowssystem32sethc.exe
Перезагружаемся, быстро нажимаем несколько раз клавишу Shift (или Ctrl, или Alt) и наблюдаем окно с командной строкой. В нём надо ввести ещё одну команду, подставив соответственно имя нужного пользователя и новый пароль. С другими параметрами этой команды можно ознакомиться в официальной справке.
net user имя_пользователя новый_пароль

Если вы захотите вернуть всё на круги своя, то надо снова загрузиться с установочного диска, открыть консоль и выполнить команду:
copy d:sethc.exe d:windowssystem32sethc.exe
Впрочем, можно ничего не восстанавливать, а оставить такой маленький трюк в системе на всякий случай. Помимо перечисленных выше способов, есть множество других методик сброса или восстановления пароля в Windows, но сейчас мы их рассматривать не будем. Ещё раз призываем наших читателей быть внимательными и аккуратными при работе с внутренностями ОС, а ещё лучше не доводить ситуацию до «хирургического» вмешательства в SAM. Удачного вам восстановления доступа к учётным записям!
Если Вы заметили ошибку — выделите ее мышью и нажмите CTRL+ENTER.
Как установить или сбросить пароль в Windows 7
Содержание
Установка пароля на Windows 7
Даже простая комбинация цифр – гарант того, что совсем юные члены семьи или коллеги по работе не получат доступ к значимой для вас информации. Создать пароль несложно — в этом нам помогут средства самой ОС.
Для начала нужно включить компьютер и зайти в учетную запись, которую необходимо защитить паролем. Чтобы поставить пароль, нужно:
- Зайти в меню «Пуск»→ кликнуть по значку пользователя (откроется окно «Учетные записи пользователей»);
Рисунок 1. Нажимаем на значок пользователя.
- В появившемся окне выбрать пункт «Создание пароля своей учетной записи» → установить пароль, заново ввести его в графе «Подтверждение пароля», придумать и записать «Подсказку для пароля» →сохранить изменения нажатием кнопки «Создать пароль»;
Рисунок 2. Вводим новый пароль.
- Перезагрузить компьютер, чтобы убедиться в правильности действий.
Готово.
Эти два простых шага помогут защитить ваши файлы.
Если вы хотите сменить или удалить пароль, читайте следующую главу. Будьте готовы, что для того чтобы сбросить пароль, вам может потребоваться провести за компьютером большое количество времени, а так же может потребоваться специальное оборудование.
Сброс пароля при должных умениях возможен.
Поэтому, если вы всерьез обеспокоены в сохранности своей информации, установите пароль на BIOS. Инструкцию можно найти в главе «Бонус».
Изменение или удаление пароля учетной записи (если помните его)
Чтобы удалить или изменить секретный код, нужно:
- Войти в «Пуск» → кликнуть по значку (находится в правом верхнем углу над именем текущей учетной записи);
- Теперь в окне «Учетные записи пользователя»выбрать нужный вам пункт: «Изменение…» или «Удаление своего пароля»;
- Откроются настройки с полями, которые необходимо заполнить. Нужно ввести новый пароль, подсказку-подтверждение к нему (или старый, если удаляете) → нажать на кнопку «Сменить пароль» (или «Удалить пароль»).
Рисунок 3. Изменяем/удаляем пароль.
Готово.
Теперь желательно записать новый пароль и сохранить его в надежном месте. После прочтения этой главы могли возникнуть вопросы, если:
- Вы совсем забыли пароль и хотите его посмотреть или удалить;
- Вы ищите более надежный способ защиты данных, чем стандартные средства.
Тогда ознакомьтесь с главами, где приведена инструкция по восстановлению пароля (даже если вы его забыли) и «Бонус» с действиями по установке защиты на BIOS.
Полное удаление пароля на Windows 7
Эта глава содержит информацию по полному сбросу пароля от абсолютно любой учетной записи.
Для этого понадобится флешка и рабочий (с возможностью входа в ОС) компьютер. Внимание!
Все дальнейшие действия должны быть согласованы с владельцем учетной записи/компьютера. Начнем.
Шаг 1. Подготовка флешки.
Сначала нужно очистить накопитель.
Для этого в папке «Мой компьютер» необходимо кликнуть правой кнопкой по флешке и выбрать пункт «Форматировать…» → файловая система: «FAT32» → «Начать».
Дождаться окончания процесса. Рисунок 4. Форматируем нашу флешку.
Шаг 2. Скачиваем нужную программу для сброса пароля.
Здесь все просто: загрузить архив с программой (архив прикреплен в конце статьи) → распаковать в любое удобное место → скопировать файлы в корень флешки.
Шаг 3. Присваиваем накопителю статус загрузочного.
Это можно сделать штатными средствами системы — с помощью командной строки (CMD).
Для этого необходимо:
- Открыть«Пуск» →ввести в строку поиска запрос: «cmd» → открыть соответствующий пункт с помощью правой кнопки мыши (обязательно!) → «Запустить от имени администратора» (запустится черная командная консоль);
Рисунок 5. Открываем командную консоль с правами администратора.
- Далее нужно ввести команду: «G:syslinux.exe—maG:» (вместо «G» в обоих случаях использовать букву вашей флешки, которую можно узнать в окне «Мой компьютер»);
- Операция должна пройти без ошибок. Теперь можно закрыть командную строку. Если ошибки все-таки возникали, повторите действия начиная с «Шага 1».
Рисунок 6. Получаем, казалось бы, «нулевой результат».
Шаг 4. Запускаем компьютер с загрузочной флешки. Выполнение этого шага частично зависит от модели вашей материнской платы / ноутбука. Нужно выставить наш накопитель в приоритет в SetupMenu(BIOS) или BootMenu → выключить компьютер, на котором планируем восстановить пароль и:
- Войти в BIOS нажатием кнопки F1/F2/F12/Delete (в зависимости от материнской платы);
Если вы не знаете, как войти в BIOS на вашем компьютере или ноутбуке, то вам поможет эта статья.
- Перейти во вкладку «Boot» (навигация осуществляется стрелочками на клавиатуре);
- Поставить загрузочную флешку самой первой в строке «Bootpriority(order)» / «Bootdevicepriority»
- Сохранить изменения во вкладке «Exit» («Save&Exit»)выбором пункта «ExitSavingChanges»→ подтвердить нажатием «Yes».
Компьютер должен автоматически загрузиться с флеш-накопителя
Шаг 5. Удаляем пароль.
Для начала нужно подождать, пока программа полностью не загрузится (засеките 2 минуты, если не уверены). Вводим последовательно следующие команды без кавычек (актуально для большинства пользователей):
Следующие действия подходят в том числе и для сброса пароля администратора.
- Нажать «Enter»;
- «C:WindowsSystem32config»– доступ к реестру;
- «PasswordReset» – запуск скрипта полного удаления пароля;
- Ввести имя пользователя, у которого нужно сбросить пароль;
- «ClearUserPassword» – очистка пароля из реестра
- «!»–просто восклицательный знак;
- Нажать на клавиатуре клавишу «Y».
Теперь нужно перезагрузить компьютер, если этого не произошло автоматически. Пароль со входа в систему пропадет, и вы сможете дальше пользоваться ОС. Не забудьте записать новую комбинацию на листочек, во избежание подобных неприятностей в будущем. Далее следует информация о наиболее надежном (разумеется, штатном) методе сохранения данных на компьютере практически неуязвимыми для взлома – установка защиты на BIOS.
Источник
Как установить пароль на учетную запись Windows 7?
Всем привет! В предыдущей статье « Как создать учетную запись в Windows 7? » я рассказывал, что такое учетная запись и как создать обычную учетную запись для пользователя. Из сегодняшней статьи вы узнаете, как установить пароль на учетную запись пользователя и как его удалить.
Как установить пароль пользователя в Windows?
Перейдем сразу к практической части. Чтобы выполнить установку пароля для любого пользователя нужно выполнить следующие действия:
- В учетной записи Администратора перейдите в меню Пуск и нажмите на иконку пользователя в правом верхнем углу.
Теперь для входа в учетную запись Пользователь нужно будет указывать пароль, который вы задали.
Удаление пароля учетной записи
Если же вы наоборот хотите избавить себя от необходимости ввода пароля, то вам нужно будет выполнить другую последовательность действий. Если вы меняете пароль в учетной записи администратора, то вам придется вводить текущий пароль, чтобы подтвердить действие.
- Выполните действия, описанные выше, до третьего пункта. После чего нужно будет нажать на « Удаление пароля ».
Теперь учетная запись будет без пароля.
Удаление пароля учетной записи Администратора
Для Администратора порядок действий по удалению пароля немного иной.
- Снова выполните действия из первого алгоритма до третьего пункта, после чего нажмите на « Удаление пароля ».
- В следующем окне нужно ввести текущий пароль Администратора (1) и нажать на кнопку « Удалить пароль » (2).
Пароль для учетной записи будет удален. И вход будет осуществляться по одному нажатию на значок учетной записи на экране приветствия.
Изменение пароля учетной записи
Изменение пароля для учетной записи не вызовет никаких сложностей. Выполните действия, указанные в удалении пароля, но вместо пункта « Удаление пароля » выбирайте « Изменение пароля ». Там нужно будет выполнить все действия, как и при установке пароля.
Для Администратора потребуется ввод текущего пароля и нового.
Подписывайтесь на канал, ставьте лайки
Источник
Как установить пароль на компьютере при входе windows 7?
Использование пароля позволяет Вам защитить информацию на компьютере или ноутбуке. Это позволит быть полностью уверенными в том, что в Ваше отсутствие никто из домашних или коллег не включит компьютер без Вашего ведома. Кроме того, использование пароля позволяет защитить данные от некоторых вирусов и троянских программ. Если Ваш компьютер или ноутбук подключен к локальной сети или к Интернету, установка пароля также не будет лишней. Поставить пароль на компьютер не сложно, поэтому много времени это не займет. Вводить его нужно будет каждый раз при запуске Windows. Если учетных записей на компьютере несколько, необходимо будет установить пароль для каждой. Процедура будет аналогична той, которая описана ниже. На панели задач нажимаем кнопку «Пуск» или на клавиатуре жмем клавишу Windows. Затем выбираем «Панель управления». Из элементов панели управления выбираем «Учетные записи пользователей». В следующем окошке переходим по ссылке «Создание пароля своей учетной записи». Если учетных записей несколько, выделяем с левой стороны необходимую. Теперь необходимо ввести в первую строчку придуманный Вами пароль. Во второй строчке необходимо его продублировать. Подсказка для пароля будет видна всем пользователям, которые захотят зайти в систему. Вы можете ничего не писать в этом поле, можно написать подсказку таким образом, чтоб она была понятна только Вам, или написать просто что-нибудь, чтобы запутать другого человека. Дальше нажимаем кнопку «Создать пароль». Те, у кого простатит или частые мочеиспускания — читайте пока не удалили! Это восстановит простату за день Жутко противная штука, но уничтожает простатит напрочь! При простатите нужно соблюдать всего два простых правилам. Потенция увеличится за 2 дня, если. Пароль для учетной записи создан. Для изменения или удаления пароля необходимо снова зайти «Пуск» – «Панель управления» – «Учетные записи пользователей» и там перейти по ссылке «Изменение своего пароля» или «Удаление своего пароля». Теперь при запуске Windows у Вас будет появляться поле для ввода пароля. Подсказка появляется под полем ввода, если Вы вводите неверный пароль. Вот так легко можно поставить пароль на Windows 7. Теперь Вы можете быть уверенны и спокойны – никто кроме Вас не сможет зайти на Ваш компьютер или ноутбук.
Источник: http://comp-profi.com/kak-postavit-parol-na-windows-7/
5 7 · Хороший ответ
Как убрать пароль на Windows 10 при включении компьютера?
- Зажимаете клавиши Win+R, в открывшемся окне вводите «netplwiz» или «control userpasswords2» без кавычек и жмете enter.
- Откроется окно «Учетные записи пользователя», где нужно убрать галочку с «Требовать ввод имени пользователя и пароля» и нажать применить
- В появившемся окне следует ввести текущего пользователя и пароль. (ОБЯЗАТЕЛЬНО. данные, того пользователя, который будет входить без пароля(например учетная запись Microsoft)). ЕСЛИ ОСТАВИТЬ ПУСТЫМ появится новый пользователь. Примерно с
ОЧИСТИТЬ ПОЛЕ И ЗАБИТЬ EMAIL И ПАРОЛЬ ПОЛЬЗОВАТЕЛЯ(данные привходе в Windows)
НОВОГО ПОЛЬЗОВАТЕЛЯ УДАЛИТЬ МОЖНО ТАМ ЖЕ.
пробовал несколько раз с новой windows(последняя версия)
изменить пароль можно на оф. сайте microsoft
Дополнение: заходим в НАСТРОЙКИУЧЕТНЫЕ ЗАПИСИВАРИАНТЫ ВХОДА в графе требуется вход ставим НИКОГДА.
Источник
Автор:
Обновлено: 07.11.2018
Установка пароля учетной записи Windows 7 служит нескольким целям:
- первая линия защиты. Войти в систему без пароля для неспециалиста будет достаточно сложно;
- разграничение нескольких аккаунтов. Удобно, если компьютером пользуется от двух и больше человек;
- ограничение при установке приложений. Защитив администраторский аккаунт, пользователю придется вводить пароль каждый раз при установке приложений, затрагивающих всю систему.
Установить или удалить системный пароль возможно с помощью нескольких способов. Ниже будут описаны самые распространенные и простые из них.
Как сменить пароль на компьютере Виндовс 7
Содержание
- Способы изменения пароля в Windows 7
- С использованием служебного меню
- Через настройки «Панели управления»
- При помощи панели администратора
- Видео — Как изменить пароль на Windows 7
- Нестандартный способ
- Использование редактора реестра
- Заключение
- Видео — Как изменить пароль на Windows 7. Как сбросить пароль
Способы изменения пароля в Windows 7
Для Win7 существует три способа установки и смены пароля на пользовательский аккаунт:
- через административную панель;
- через настройки учетных записей пользователей;
- и с помощью меню, открывающееся с помощью кнопок «Ctrl+Alt+Del».
С использованием служебного меню
- Нажмите одновременно три кнопки «Ctrl+Alt+Del».
Нажимаем одновременно три клавиши «Ctrl+Alt+Del»
- В открытом меню выберите опцию «Сменить пароль».
Выбираем пункт «Сменить пароль»
- Далее впишите старый и дважды новый пароль, кликните по значку со стрелкой.
Вводим старый и новый пароль с подтверждением, кликаем для подтверждения по значку со стрелкой
Через настройки «Панели управления»
- Используя «Пуск», перейдите в «Панель управления».
Открываем «Пуск», переходим в «Панель управления»
- Следующая точка назначения — «Учетные записи пользователей».
В режиме «Просмотр» выставляем «Крупные значки», находим и открываем «Учетные записи пользователей»
- Выберите аккаунт левым кликом мыши в боковом меню и нажмите «Изменение пароля».
Выбираем аккаунт левым кликом мыши в боковом меню, нажимаем «Изменение пароля»
- Впишите старый (если необходимо) и новый пароль, кликните «Сменить пароль». Здесь же можно установить подсказку, например «Год рождения отца» или «Мой любимый фильм».
Вводим старый пароль и дважды новый, нажимаем «Сменить пароль»
Важно! Установка подсказки сильно снижает надежность пароля, сужая для возможного злоумышленника область перебора. Ставьте ее только в случае, когда это абсолютно необходимо.
При помощи панели администратора
- Нажмите сочетание клавиш «Win + R», чтобы запустить меню «Выполнить».
Нажимаем сочетание клавиш «Win+R»
- Наберите «lusrmgr.msc» и нажмите кнопку «OK». Это запустит административную оснастку управления системой.
В поле «Открыть» набираем «lusrmgr.msc», нажимаем кнопку «OK»
- В следующем окне зайдите двойным кликом в раздел «Пользователи». Здесь появится список всех записей, которые зарегистрированы на компьютере, включая служебные.
Заходим двойным кликом в раздел «Пользователи»
- После клика правой кнопки по имени нужного пользователя, выберите строку «Задать пароль». Смена пароля должна быть подтверждена в выпавшем окне.
Нажимаем «Продолжить»
- Установите новый пароль без использования старого в последнем меню.
Вводим новый пароль дважды, нажимаем «ОК»
Важно! При смене уже существующего пароля через панель администратора возможна утеря доступа ко всем защищенным данным учетки и ошибки при запуске приложений. Не нужно использовать этот способ, если вы помните старый пароль от учетной записи.
Видео — Как изменить пароль на Windows 7
Нестандартный способ
В Windows 7 основной пароль хранится в системе безопасности SAM. Вытащить пароль напрямую не получится, а вот изменить или сбросить его будет куда проще.
Использование редактора реестра
Относительно несложным способом сменить утерянный пароль станет использование утилит правки реестра. SAM хранит информацию о пароле напрямую в реестровом файле, стереть его можно, открыв через стандартную утилиту Regedit или любые сторонние приложения.
Пошагово способ выглядит так:
- Запустите меню «Выполнить» (одновременное нажатие «Win+R»), затем введите команду «regedit», кликните «ОК».
Вводим команду «regedit», кликаем «ОК»
- Выделив «HKEY_LOCAL_MACHINE», кликните по вкладке «Файл», затем по строке «Загрузить куст».
Выделяем левым кликом мышки папку «HKEY_LOCAL_MACHINE»
- В открывшемся окне нужно найти папку «C:»/«Windows»/«System32»/«config» и раскрыть файл «SAM».
Открываем поочередно, указанные директории, выделяем файл «SAM», нажимаем «Открыть»
- Система предложит выбрать имя подключаемого участка реестра — это несущественно, ставьте любое на латинице.
Вводим любое имя латиницей, нажимаем «ОК»
- В подгруженном кусте перейдите по папкам «HKEY_LOCAL_MACHINE»/«Имя куста»/«SAM»/«Domains»/«Account»/«Users»/«00001F4».
Переходим по папкам «HKEY_LOCAL_MACHINE»-«Имя куста»-«SAM»-«Domains»-«Account»-«Users»-«00001F4»
Важно! Папка «Имя куста» у Вас будет под названием, которое ей Вы задали при загрузке.
- После двойного клика по ключу «F» найдите строку «0038» и измените в ней число 11 на 10.
В правой части окна раскрываем двойным кликом ключ «F»
По умолчанию значение будет стоять 11, меняем его на 10
Выставив значение 10, нажимаем «ОК»
Важно! Не нужно трогать другие числа и параметры, это может привести к проблемам со входом в запись. Если вы сделали что-то не так — удалите подгруженный куст из реестра, а после попробуйте повторить операцию с самого начала.
- Выгрузите изменения обратно в файл, выделив весь куст мышью и выбрав раздел меню «Файл» — «Выгрузить».
Выделяем папку с названием куста, переходим во вкладку «Файл», кликаем по строке «Выгрузить куст»
- Подтвердите выгрузку и перезагрузите систему.
Нажимаем «Да»
Заключение
Windows 7 позволяет изменение пароля несколькими стандартными способами: через панель управления, административные политики, командную строку, реестр. Сам по себе запароленный аккаунт не является достаточным или хотя бы надежным методом защиты против специалиста, но в домашних условиях его достаточно для разграничения нескольких пользователей.
Видео — Как изменить пароль на Windows 7. Как сбросить пароль
Рекомендуем похожие статьи
Если не удается сбросить пароль вашей учетной записи Майкрософт
Рекомендуется выполнять действия в указанном порядке при сбросе пароля вашей учетной записи Майкрософт.
Не удается сбросить пароль
Совет: Если вы хотите изменить известный пароль учетной записи Майкрософт, см. раздел Изменение пароля к учетной записи Майкрософт.
Если не удается сбросить пароль
Если вам не удалось выполнить Шаг 1. Сброс забытого пароля учетной записи Майкрософт, этом может быть вызвано тем, что у вас больше нет доступа к контактным данным для защиты, или тем, что при создании учетной записи вы не настроили альтернативные варианты восстановления и проверки идентификации.
Перед переходом к следующему разделу: Шаг 3. Заполните форму восстановления учетной записи Майкрософт прочтите советы ниже и воспользуйтесь ими.
Проверка правильности введенной учетной записи или пароля
Повторите попытку входа и убедитесь, что вы правильно вводите пароль. Помните, что пароли вводятся с учетом регистра. Убедитесь, что все буквы строчные, и что в пароле нет других опечаток.
Убедитесь в том, что адрес электронной почты введен правильно и используется правильное доменное имя (это часть адреса электронной почты, который отображается после символа @). Например, возможно, вы написали адрес электронной почты как ваше имя>@outlook.com, хотя это должно было быть ваше имя>@hotmail.com.
Проверка браузера
Очистите журнал браузера (инструкции для Microsoft Edge и Internet Explorer).
Попытайтесь войти в учетную запись в другом веб-браузере.
Проверьте сохраненные пароли в браузере или на устройствах, где пароль мог быть сохранен.
Попытайтесь вспомнить, когда вы в последний раз использовали учетную запись
Если вы давно не использовали эту учетную запись и не закрывали ее самостоятельно, возможно, учетная запись была закрыта из-за бездействия. Если никаких действий с учетной записью не произошло, Microsoft оставит ее открытой только в течение определенного периода времени. Дополнительные сведения см. в статье Закрытая учетная запись.
Попробуйте воспользоваться другим способом входа
Если вы ранее настраивали ПИН-код Windows Hello для этой учетной записи, перейдите на устройство, чтобы восстановить учетную запись. Например, если вы по какой-либо причине заблокировали компьютер с Windows, для начала перейдите на экран входа в систему и щелкните ссылку “Я забыл свой ПИН-код“. Дополнительные сведения см. в статье Сброс ПИН-кода после выхода из Windows 10.
Если эти решения не помогли.
Если вам не удается сбросить пароль, следующий шаг — заполнение формы восстановления учетной записи. Необходимо ответить на несколько вопросов об этой учетной записи, которые помогут Майкрософт определить, что учетная запись принадлежит вам, а не неавторизованному лицу. Переход к следующему шагу.
Источник

В данной статье мы рассмотрим верные способы для решения этих задач и расскажем, как сбросить пароль доступа к BIOS и Виндовс.
Как «взломать» пароль BIOS?
Защита BIOS-а паролем – один из самых распространенных и старых способов для защиты компьютера от несанкционированного использования. Но отметим, что данный метод будет иметь толк, если посторонние не имеют доступа к системному блоку компьютера. В противном случае это равносильно тому, что дверь дома заперта на несколько замков, но окно открыто нараспашку.
По умолчанию, производители не предусматривают встроенных паролей на системные платы. Поэтому для того, чтобы убрать пароль, достаточно сбросить настройки конфигурации к стандартным. Такое действие также уничтожит и все настройки, которые были установлены пользователем.
Для выполнения сброса настроек БИОСа существует два способа.
Первый – использование специального джампера, который призван очищать CMOS память. Чаще всего эта кнопка располагается на материнской плате рядом с батарейкой. На некоторых моделях материнских плат, вместо джампера предусмотрено 2 контакта, для сброса настроек БИОСа их требуется на мгновение замкнуть. В любом случае, для того, чтобы быть уверенным в правильности своих действий – лучше всего предварительно ознакомиться с инструкцией к материнской плате.
Если на материнской плате присутствует джампер, то для сброса пароля и настроек БИОС, нужно выключить компьютер, затем замкнуть контакты джампера и запустить компьютер. Система не запуститься, но произойдет сброс настроек БИОС.
После повторного запуска ПК на экране вероятнее всего появиться требование нажать клавишу F1 для осуществления необходимых настроек. После установки всех нужных параметров следует нажать пункт ‘Save and exit’ (сохранить и выйти).
Если джампер найти не удается, то нужно вытащить источник питания CMOS. Как правило, это небольшая плоская батарейка, расположенная на материнской плате. Сначала нужно обесточить компьютер, вытащив штекер питания из розетки. Затем извлекается батарейка и через 5-10 минут возвращается в исходное положение. Далее производится настройка параметров БИОС, как и в вышеупомянутом пункте. Такие методы могут быть с легкостью выполнены на персональном компьютере.
Если забыт пароль на БИОС на ноутбуке, то, скорее всего, потребуется помощь специалистов, так как добраться до батарейки или джампера в нем – будет не просто.
Теперь поговорим о сбросе пароля от учетной записи Виндовс.
Как сбросить пароль на Windows
Существует несколько способов решения данной проблемы.
Сброс пароля с учетной записи администратора в безопасном режиме
Первым наиболее распространенным способом сброса пароля в операционной системе Windows, является вход в учетную запись администратора с использованием безопасного режима.
При загрузке операционной системы, необходимо нажать F8. В меню нужно выбрать пункт «Безопасный режим». Затем, при загрузке нужно выбрать учетную запись «Администратор». Обычно она не защищена паролем.
После загрузки системы, в появившемся окне-уведомлении, что ПК запущен в безопасном режиме – нажмите «ДА».
Затем пройдите в Панель управления (Пуск –> Панель управления –> Учетные записи пользователей). Выберете значок учетной записи, для которой требуется сбросить пароль. В появившемся слева меню – заполните пункты – «Имя_учетной_записи» и пароль. Если нет нужды в новом пароле, то поле оставьте пустым.
Сброс пароля с использованием Net User
Вторым способом, который позволит запустить компьютер, если не удается вспомнить пароль от Windows является смена пароля с использованием команды Net User.
При загрузке операционной системы нажмите F8. В появившемся меню выберете пункт «Безопасный режим c поддержкой командной строки». Выберете учетную запись Администратор. В окне Интерпретатора введите:
После этого введите команду exit и enter. Пароль успешно изменен, можно перезагрузить компьютер.
Изменение пароля с использованием Интерпретатора команд Windows
Для этого способа, понадобиться войти в безопасный режим под учетной записью администратора, нажатием кнопки F8 при загрузке.
Затем выполните следующие действия:
Нажмите Пуск, затем щелкните на пункт «Выполнить», в окошке введите команду «cmd» и подтвердите нажатием «ОК». В появившемся окне с темным фоном введите «control userpasswords и затем enter.
Еще одним распространенным способом, который поможет, если забыт пароль от Windows, является использование программной строки.
Для этого необходимо запустить безопасный режим с поддержкой командной строки. Это выполняется путем нажатия F8 при загрузке. Далее необходимо написать команду CD WINDOWS и подтвердить ее нажатием Enter. Затем вводится команда rename *.pwl *.abc или rename *.pwd *.abc. Жмем клавишу Enter и перезагружаем ПК.
Для снятия забытого пароля с учетной записи Windows можно использовать программные средства.
Используйте программу Windows Admin Password Hack. Она может применяться для сброса пароля в Windows 2000/XP. Для этого в настойках БИОСа выбирается пункт – загрузка ПК с CD диска. В привод вставляется диск с образом программы. Далее запускается мини версия операционной системы Linux, с помощью которой и производятся нужные изменения в настройках учетных записей.
Источник
Не удалось сменить пароль windows 7 хотя пароля нет
Добрый день! Уважаемые читатели и подписчики, крупного IT блога рунета Pyatilistnik.org. Сегодня мне нужно было протестировать одну настройку гранулированных паролей PSO. Я создал политику и стал на тестовой виртуальной машине менять у пользователя пароль. Какого же было мое удивление, что я увидел сообщение «Отказано в доступе» в момент смены пароля. В данной заметке я бы вам хотел подробнее рассказать из-за чего это может быть. Уверен, что начинающим администраторам, данный материал будет полезен.
Почему пишет отказано в доступе?
По умолчанию в операционной системе Windows, абсолютно любой пользователь по умолчанию может менять пароль без каких либо ограничений, при условии, что он знает текущий пароль.
Все было как обычно, я взял своего любимого, тестового пользователя Барбоскина Геннадия и решил ему поменять его текущий пароль на другой, мне нужно было протестировать записи аудита в журнал безопасности на контроллере домена. Я вбил текущий пароль и два раза новый пароль, который соответствовал политике PSO.
В результате я получил на действие «Сменить пароль» я получил, что в доступе отказано.
Причин такого поведения несколько:
Что делать если пишет отказано в доступе?
Почему пишет отказано в доступе я вам описал выше, осталось все теперь поправить и разрешить менять пароль, мы же с вами радеем за безопасность.
Проверка атрибута, запретить смену пароля пользователем
Так как у меня в моей тестовое локальной сети развернут домен Active Directory, то я первым белом хотел посмотреть параметр PASSWD_CANT_CHANGE в свойствах учетной записи. Открываете оснастку ADUC (Active Directory – пользователи и компьютеры). Найдите вашего пользователя и откройте у него свойства. Перейдите на вкладку «Учетная запись». В разделе «Параметры учетной записи» удостоверьтесь, что не установлена галка «Запретить смену пароля пользователя» именно из-за нее у меня при попытке сменить пароль и выскакивало уведомление «Отказано в доступе».
Этот же параметр можно увидеть в редакторе атрибутов Active Directory. Открывает соответствующую вкладку и находим в самом низу атрибут «userAccountControl», у которого будет значение 0x-10200 = ACCOUNTDISABLE|PASSWD_CANT_CHANGE
Тут значение значение 0xчисло, складывается из количества установленных атрибутов для UserAccountControl. В десятичном виде, число будет выглядеть более привычно.
Этот же атрибут, можно проверить открыв PowerShell и введя команду:
Вы получите все атрибуты нужного вам пользователя. Нас будет интересовать параметр «CannotChangePassword», если стоит «False», то он выключен, если стоит «True», то он включен.
Отказано в доступе при смене пароля на локальном компьютере
С доменной инфраструктурой мы разобрались, теперь давайте я покажу, что нужно проверить, если у вас обычный домашний компьютер.
Откройте окно выполнить в вашей операционной системе, напоминаю, для этого нажмите одновременно клавиши WIN и R. Введите там имя оснастки локальной групповой политики:
У вас откроется локальный редактор групповой политики. В нем вам необходимо перейти по такому пути:
Тут вам необходимо проверить, какой статус у политики «Запретить изменение пароля», если она включена, именно она вызывает сообщение об отказе доступа к изменению вашего пароля. Чтобы это исправить, вам нужно ее либо отключить, либо сделать статус «Не задано», после чего либо перезагрузить вашу системы или же обновить групповую политику через командную строку.
Проверка ключей реестра
Со вторым способом мы разобрались, если у вас в локальной групповой политике ничего нет, то проверим определенный ключ реестра, который может запрещать изменения пароля пользователя в Windows. Открываем окно выполнить и пишем в нем regedit.
Вам необходимо убедиться, что в политиках нет ключа реестра DisableChangePassword со значением 1. Если ключ DisableChangePassword присутствует, то его либо нужно удалить, либо изменить его значение на 0. Изменения вступают в силу сразу, перезагрузка не потребуется.
Источник
Забыл пароль администратора в Windows 7/10/11. Как сбросить пароль, помогите, не могу войти в систему
На моем ноутбуке сын посидел и не много «поиграл». Как оказалось, поставил пароль на Windows (у меня установлена Windows 10 домашняя). Теперь не могу включить ноутбук, а пароль он забыл.
Помогите, я совсем не могу войти в систему. Теперь придется обращаться в сервис?
Обычное явление, многие часто просто забывают свой пароль. Для решения подобного вопроса, понадобится флешка (хватит даже на 8-16 ГБ) и рабочий компьютер, чтобы записать 👉 LiveCD на нее (возможно, у вас есть еще один ноутбук, или воспользуйтесь компьютером соседей, знакомых, родственников).
Собственно, в этой статье подробно и по шагам разберу все действия по сбросу пароля при входе в Windows. В принципе, если вы не первый день знакомы с ПК, то со всем можно справиться самостоятельно, без обращения в сервис-центр. 👌
Как сбросить пароль «админа» в Windows
Способов ликвидации парольной защиты в Windows — достаточно много:
Неправильный пароль. // Пример проблемы
Вариант 1
Наиболее оптимальный и простой способ для решения текущего вопроса — воспользоваться 👉 LiveCD от Сергея стрельца. Во-первых, в его загрузочном образе уже есть все необходимые инструменты, а, во-вторых, он полностью на русском и совместим с большинством ПК/ноутбуков.
О том, как из этого образа ISO подготовить флешку — рассказано в моей прошлой статье (ссылка ниже). Разумеется, понадобиться другой рабочий ПК (где вы можете добраться до рабочего стола 😉).
LiveCD для аварийного восстановления Windows — подборка
Какие программы есть на диске «Стрельца. «
После, необходимо подключить созданную флешку к USB-порту на проблемном ПК/ноутбуке и загрузиться с нее (👉 как это сделать).
Далее перед вами появиться самый обычный рабочий стол (👇). Вам будет необходимо зайти в меню ПУСК и среди программ найти и запустить Windows login Unlocker (см. скриншот ниже 👇).
Windows login Unlocker — загрузочная флешка от Стрельца
Выбор ОС и сброс пароля
Если все прошло успешно — вы увидите соответствующее уведомление (👇).
Успешно! Можно перезагрузить компьютер
Теперь можно перезагружать компьютер и нормально пользоваться Windows. 😉
Вариант 2
Если первый вариант по каким-либо причинам у вас не заработал — попробуйте инструмент Recover My Password (от Lazesoft). Отличается он тем, что самостоятельно подготавливает флешку + обладает высокой совместимостью (поддерживаются практически все версии Windows, начиная с 2000).
Lazesoft Recover My Password
В общем-то, именно поэтому я и рекомендую ее в этой статье, и покажу все действия, которые нужно выполнить.
1) Создание загрузочной аварийной флешки
Скачивание и установку утилиты я опускаю (они стандартны и с ними разберется каждый. ).
Создание загрузочного носителя
Ремарка! Отмечу, что я, выбрав вариант «Windows 10 64 bits», спокойно использовал флешку и для удаления паролей в Windows 7/8 (т.е. флешка, по сути, получается универсальной). Однако допускаю, что с некоторыми версиями ОС такое может не пройти.
Выбираем ОС, для которой сбросим пароль (Важно! У меня подобная аварийная флешка работает на всех версиях ОС, вне зависимости от того, что я тут выбрал. ).
Далее указываете букву USB-флеш накопителя (обратите внимание, что утилита предлагает также записать CD/DVD диск, или создать образ ISO).
Через 3-5 мин. флешка будет готова (обратите внимание на сообщение, если все OK — увидите «The recovery disc is now ready» как на скрине ниже).
2) Загрузка с подготовленной флешки (Live CD)
👉 Ремарка!
Темы эти достаточно обширны, и если вы не представляете, о чем даже идет речь, то рекомендую ознакомиться вот с этими статьями (там на доступном языке я попытался объяснить, как и что делать).
В загрузочном меню необходимо указать тот накопитель, с которого вы хотите загрузиться (ориентируйтесь по названию, у флешек обычно значится что-то вроде «Kingston. «, «Transcend. » и т.д.).
Начинаем загрузку с нашей флешки
Еще одно фото настройки BIOS ноутбука для загрузки с флешки (Boot раздел в BIOS)
3) Сбрасываем непосредственно сам пароль
Сброс пароля в Windows (Reset Password Windows)
Если у вас такое окно не появилось (либо случайно его закрыли), нажмите по ПУСК/Lazesoft Recovery My Password (как на фото ниже). 👇
Если вдруг окна авто-запуска не было.
Далее необходимо указать вашу ОС Windows. Вообще, если у вас установлена одна ОС Windows — то программа сама автоматически ее выберет (если у вас несколько ОС на диске — то нужно вручную указать требуемую).
Выбираем текущую ОС Windows
В следующем шаге вы должны увидеть пользователей, которые зарегистрированы в выбранной Windows. Вам необходимо выбрать ту учетную запись, для который вы хотите удалить пароль.
Кстати, утилита также показывает, какая из учетных записей является администраторской.
Выбираем учетную запись пользователя
Последний шаг : необходимо нажать на кнопку «Reset|Unlock» (сброс/разблокировка).
Пароль удачно сброшен, выходим
После чего перезагружайте компьютер/ноутбук и попробуйте войти в свою учетную запись.
Осталось только войти. Задача решена!
Почти наверняка, если вы все сделали аналогично советам выше — вы без труда войдете в свою учетную запись, т.к. парольная защита была отключена/разблокирована. 👌
В целом, данный способ достаточно простой, универсальный и доступный для начинающих пользователей.
Если пароль был от учетной записи Windows
У некоторых пользователей проблема с паролем связана не с локальной учетной записью в Windows, а с учетной записью Microsoft ( примечание : при установке системы Windows 10 предлагается сразу же создать свою учетную запись в сети интернет).
Далее выбрать вариант «Я не помню свой пароль» (как на скрине ниже). 👇
Почему не удается выполнить вход
После чего вам будет нужно указать свой 👉 рабочий e-mail и ввести проверочный код с картинки. Через некоторое время на вашу электро-почту должны прийти инструкции по восстановлению доступа к вашей учетной записи.
Восстановление учетной записи
🐤 Видео инструкция
Небольшой ролик с пошаговым примером по решению подобной проблемы.
Источник
Не удалось сменить пароль windows 7 хотя пароля нет
так в том и дело даже dcdiag проходит все тесты, ну кроме systemlog почему то. в процессе захода нет каких то логов, так как не может поменять множество пользователей и на множестве компьютеров.
DCDIAG:
Domain Controller Diagnosis
Performing initial setup:
Done gathering initial info.
Doing initial required tests
Testing server: N***TNDC2
Starting test: Connectivity
. TNDC2 passed test Connectivity
Doing primary tests
Testing server: N***TNDC2
Starting test: Replications
. TNDC2 passed test Replications
Starting test: NCSecDesc
. TNDC2 passed test NCSecDesc
Starting test: NetLogons
. TNDC2 passed test NetLogons
Starting test: Advertising
. TNDC2 passed test Advertising
Starting test: KnowsOfRoleHolders
. TNDC2 passed test KnowsOfRoleHolders
Starting test: RidManager
. TNDC2 passed test RidManager
Starting test: MachineAccount
. TNDC2 passed test MachineAccount
Starting test: Services
. TNDC2 passed test Services
Starting test: ObjectsReplicated
. TNDC2 passed test ObjectsReplicated
Starting test: frssysvol
. TNDC2 passed test frssysvol
Starting test: frsevent
. TNDC2 passed test frsevent
Starting test: kccevent
. TNDC2 passed test kccevent
Starting test: systemlog
An Error Event occured. EventID: 0x00000457
Time Generated: 12/03/2019 08:33:34
(Event String could not be retrieved)
An Error Event occured. EventID: 0x00000457
Time Generated: 12/03/2019 08:33:34
(Event String could not be retrieved)
An Error Event occured. EventID: 0x00000457
Time Generated: 12/03/2019 08:33:34
(Event String could not be retrieved)
An Error Event occured. EventID: 0x00000457
Time Generated: 12/03/2019 08:33:35
(Event String could not be retrieved)
. TNDC2 failed test systemlog
Starting test: VerifyReferences
. TNDC2 passed test VerifyReferences
Running partition tests on : ForestDnsZones
Starting test: CrossRefValidation
. ForestDnsZones passed test CrossRefValidation
Starting test: CheckSDRefDom
. ForestDnsZones passed test CheckSDRefDom
Running partition tests on : DomainDnsZones
Starting test: CrossRefValidation
. DomainDnsZones passed test CrossRefValidation
Starting test: CheckSDRefDom
. DomainDnsZones passed test CheckSDRefDom
Running partition tests on : Schema
Starting test: CrossRefValidation
. Schema passed test CrossRefValidation
Starting test: CheckSDRefDom
. Schema passed test CheckSDRefDom
Running partition tests on : Configuration
Starting test: CrossRefValidation
. Configuration passed test CrossRefValidation
Starting test: CheckSDRefDom
. Configuration passed test CheckSDRefDom
Running partition tests on : vmv
Starting test: CrossRefValidation
. vmv passed test CrossRefValidation
Starting test: CheckSDRefDom
. vmv passed test CheckSDRefDom
Источник
Adblock
detector

Почему пишет отказано в доступе?
По умолчанию в операционной системе Windows, абсолютно любой пользователь по умолчанию может менять пароль без каких либо ограничений, при условии, что он знает текущий пароль.
Как сменить пароль учетной записи Windows, я подробно уже описывал
Все было как обычно, я взял своего любимого, тестового пользователя Барбоскина Геннадия и решил ему поменять его текущий пароль на другой, мне нужно было протестировать записи аудита в журнал безопасности на контроллере домена. Я вбил текущий пароль и два раза новый пароль, который соответствовал политике PSO.
В результате я получил на действие «Сменить пароль» я получил, что в доступе отказано.
Причин такого поведения несколько:
- Если у вас учетная запись является участником домена Active Directory, то есть вероятность, что она попадает под политику или для нее включен атрибут PASSWD_CANT_CHANGE (Запретить смену пароля пользователем)
- Если у вас обычная, локальная учетная запись, то так же могут действовать запрещающие локальные политики в вашей операционной системе Windows
- Не правильное значение в реестре Windows
Что делать если пишет отказано в доступе?
Почему пишет отказано в доступе я вам описал выше, осталось все теперь поправить и разрешить менять пароль, мы же с вами радеем за безопасность.
Проверка атрибута, запретить смену пароля пользователем
Так как у меня в моей тестовое локальной сети развернут домен Active Directory, то я первым белом хотел посмотреть параметр PASSWD_CANT_CHANGE в свойствах учетной записи. Открываете оснастку ADUC (Active Directory – пользователи и компьютеры). Найдите вашего пользователя и откройте у него свойства. Перейдите на вкладку «Учетная запись». В разделе «Параметры учетной записи» удостоверьтесь, что не установлена галка «Запретить смену пароля пользователя» именно из-за нее у меня при попытке сменить пароль и выскакивало уведомление «Отказано в доступе».
Этот же параметр можно увидеть в редакторе атрибутов Active Directory. Открывает соответствующую вкладку и находим в самом низу атрибут «userAccountControl», у которого будет значение 0x-10200 = ACCOUNTDISABLE|PASSWD_CANT_CHANGE
Примечание: Данное разрешение невозможно назначить при помощи прямой правки атрибута UserAccountControl. https://support.microsoft.com/ru-ru/help/305144/how-to-use-the-useraccountcontrol-flags-to-manipulate-user-account-pro
Тут значение значение 0xчисло, складывается из количества установленных атрибутов для UserAccountControl. В десятичном виде, число будет выглядеть более привычно.
Этот же атрибут, можно проверить открыв PowerShell и введя команду:
Get-ADUser -Identity barboskin.g -Properties *
Вы получите все атрибуты нужного вам пользователя. Нас будет интересовать параметр «CannotChangePassword», если стоит «False», то он выключен, если стоит «True», то он включен.
Отказано в доступе при смене пароля на локальном компьютере
С доменной инфраструктурой мы разобрались, теперь давайте я покажу, что нужно проверить, если у вас обычный домашний компьютер.
Откройте окно выполнить в вашей операционной системе, напоминаю, для этого нажмите одновременно клавиши WIN и R. Введите там имя оснастки локальной групповой политики:
У вас откроется локальный редактор групповой политики. В нем вам необходимо перейти по такому пути:
Конфигурация пользователя — Административные шаблоны — Система — Варианты действий после нажатия CTRL+ALT+DEL
Тут вам необходимо проверить, какой статус у политики «Запретить изменение пароля», если она включена, именно она вызывает сообщение об отказе доступа к изменению вашего пароля. Чтобы это исправить, вам нужно ее либо отключить, либо сделать статус «Не задано», после чего либо перезагрузить вашу системы или же обновить групповую политику через командную строку.
Проверка ключей реестра
Со вторым способом мы разобрались, если у вас в локальной групповой политике ничего нет, то проверим определенный ключ реестра, который может запрещать изменения пароля пользователя в Windows. Открываем окно выполнить и пишем в нем regedit.
Переходим в ветку:
HKEY_CURRENT_USERSoftwareMicrosoftWindowsCurrentVersionPolicies
Вам необходимо убедиться, что в политиках нет ключа реестра DisableChangePassword со значением 1. Если ключ DisableChangePassword присутствует, то его либо нужно удалить, либо изменить его значение на 0. Изменения вступают в силу сразу, перезагрузка не потребуется.
Вот такие вот есть варианты решения проблемы с отказом доступа при изменении пароля пользователя Windows, а с вами был Иван Семин, автор и создатель IT портала Pyatilistnik.org.