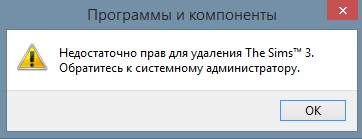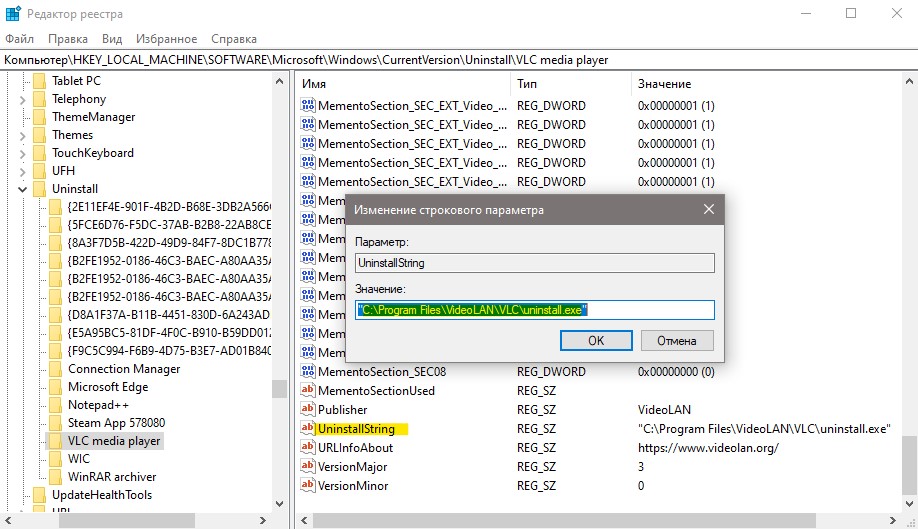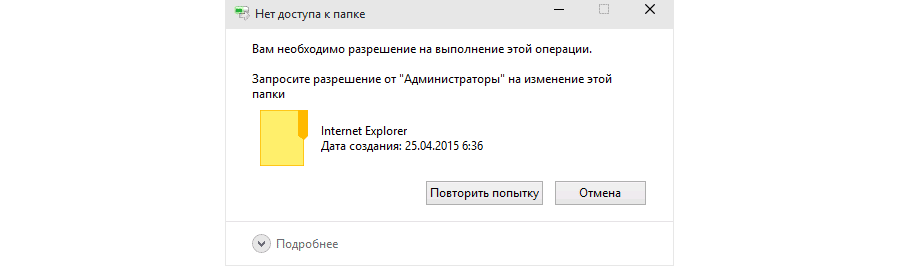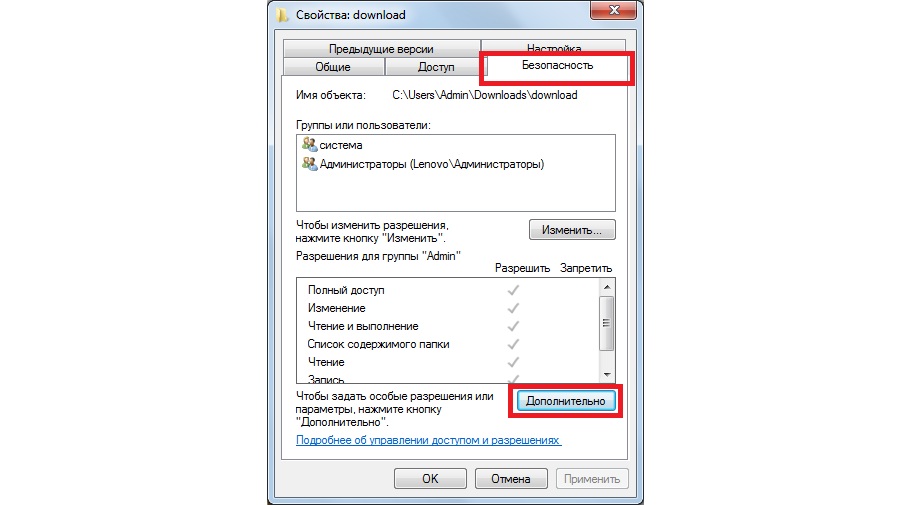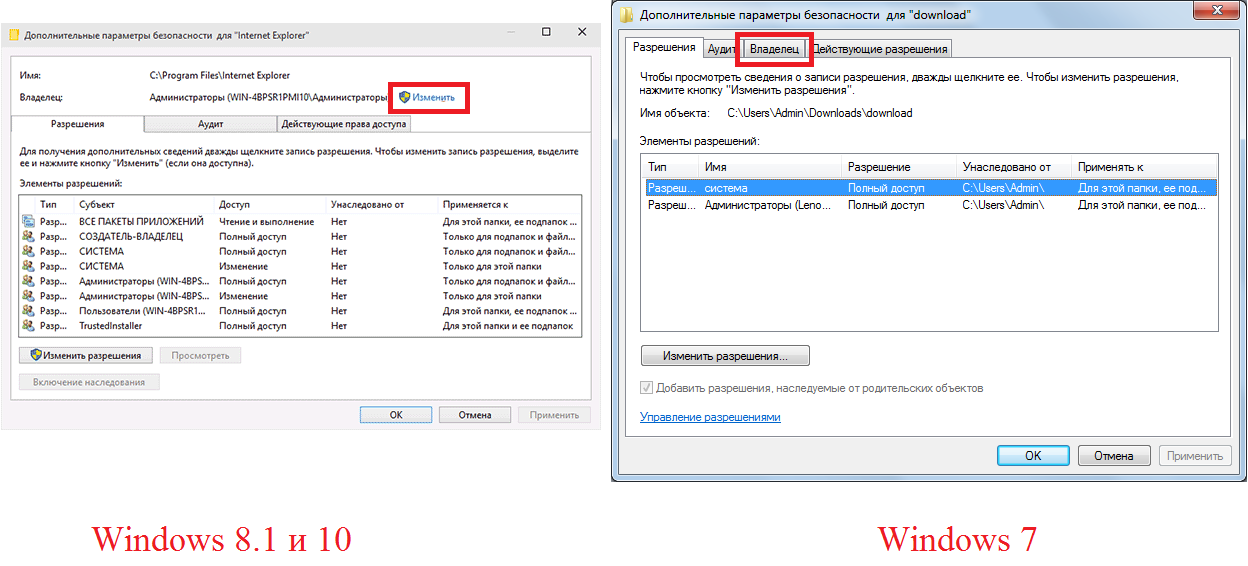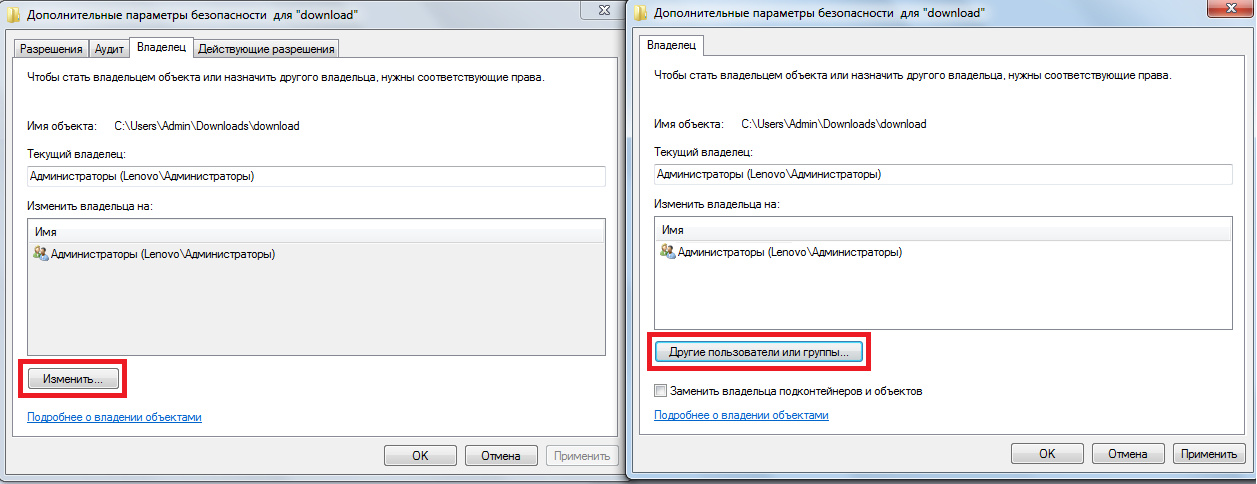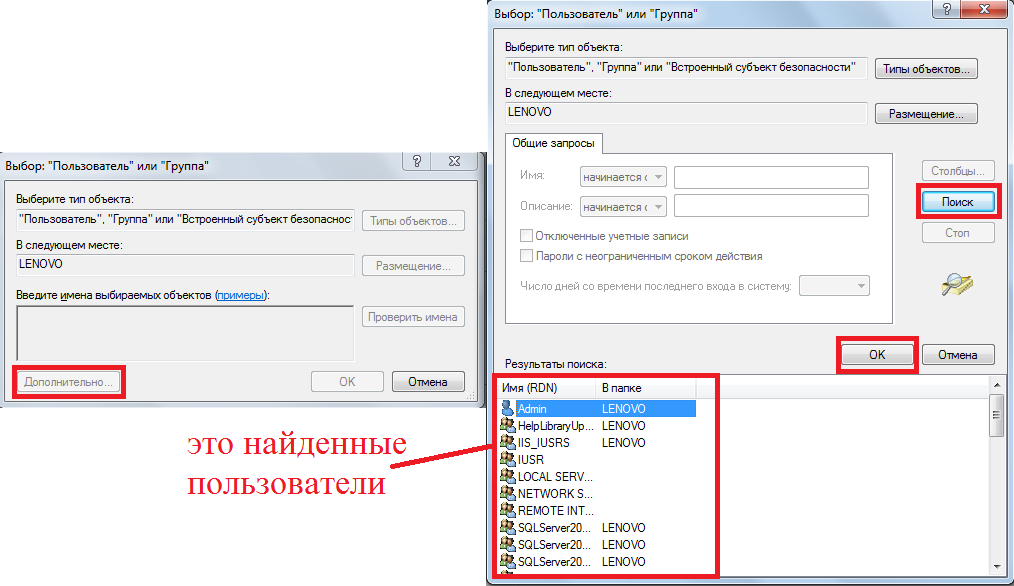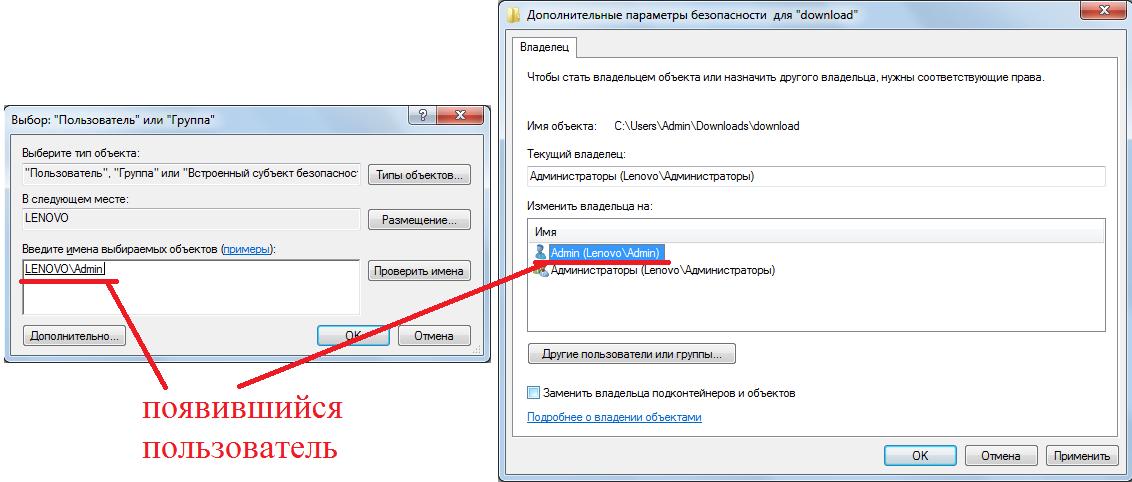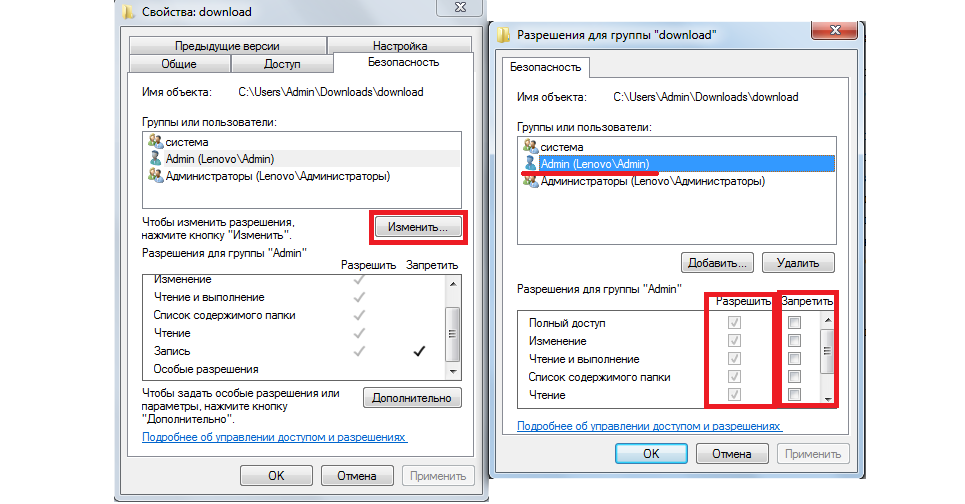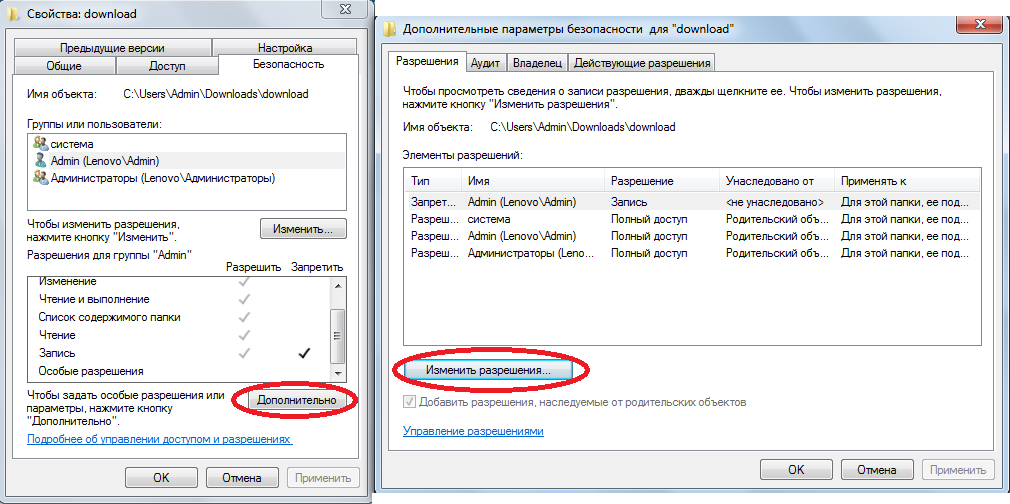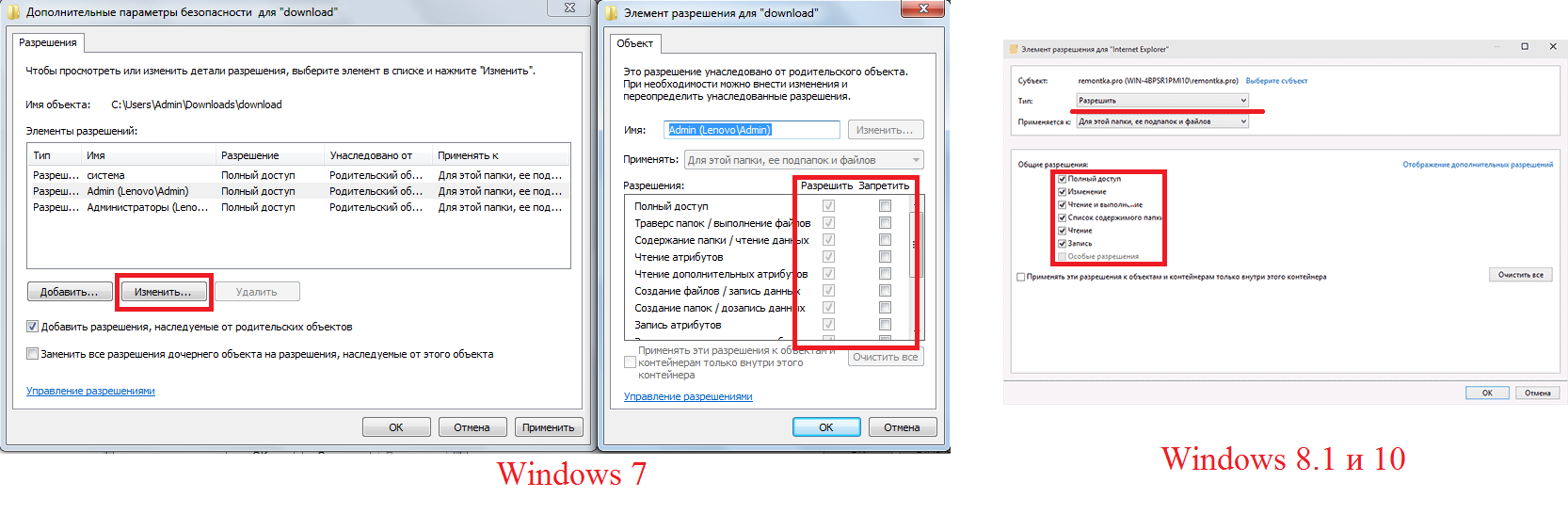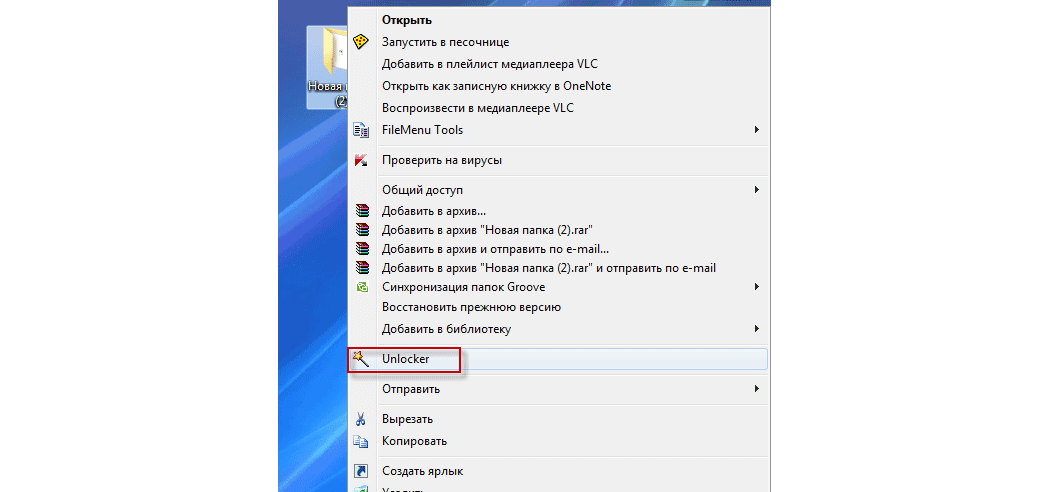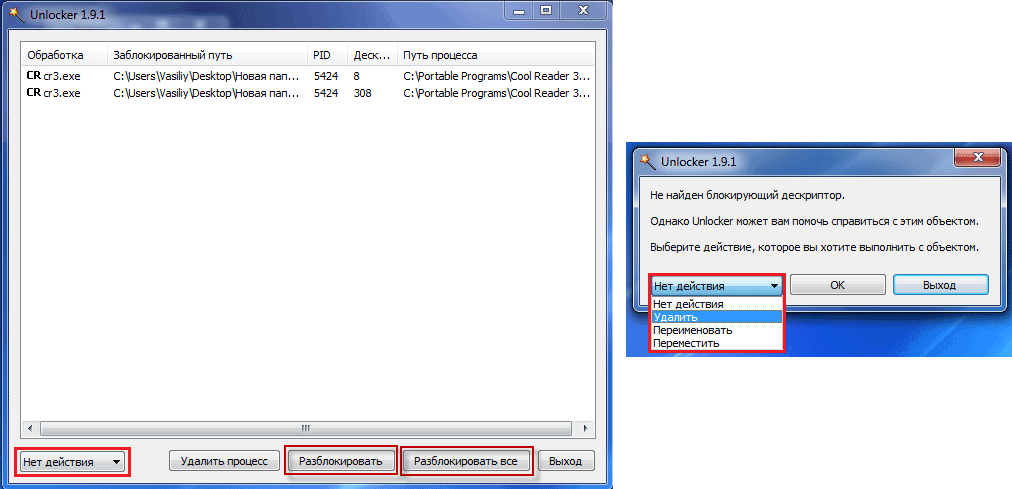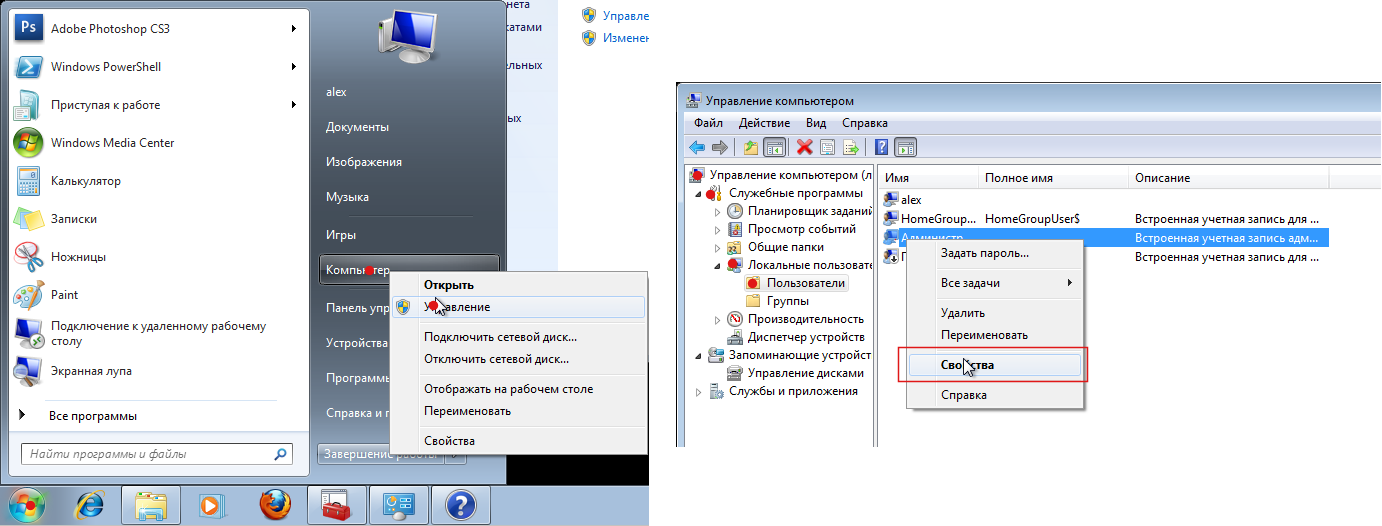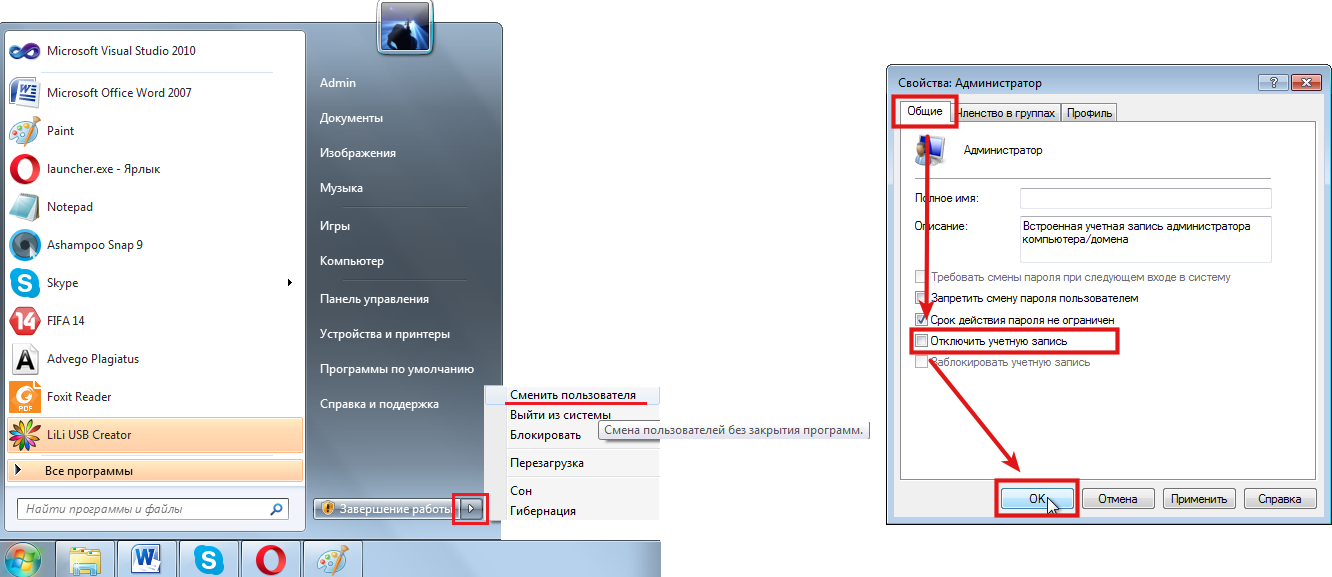При попытке удаления какой-либо программы пользователи ОС Виндовс могут столкнуться с сообщением о недостатке прав для выполнения данной операции «Недостаточно прав для удаления Обратитесь к системному администратору». В сообщении также рекомендуется обратиться за помощью к системному администратору, при этом сам пользователь может являться таким системным администратором, и иметь соответствующие права. Решением данной проблемы станет комплекс действий, которые я изложу ниже.
Содержание
- Суть и причины ошибки «Недостаточно прав для удаления»
- Как исправить проблему недостатка прав для удаления
- Способ №1. Используйте безопасный режим
- Способ №2. Измените значение UAC
- Способ №3. Используйте специализированный деинсталлятор
- Способ №4. Проверьте PC на вируса
- Способ №5. Активируйте скрытую административную учётную запись
- Способ №6. Установите соответствующие права
- Способ №7. Используйте откат системы
- Заключение
Суть и причины ошибки «Недостаточно прав для удаления»
Когда вы устанавливаете на PC какую-либо программу, её файлы копируются в различные папки, производятся записи в реестр, регистрируются необходимые библиотеки, прописываются ассоциации файлов. Затем в реестр добавляется специальный ключ, по которому Виндовс сможет отыскать инсталлированную программу.
Все перечисленные операции записываются в специальный log-файл, который обычно располагается в основной папке программы вместе с файлом деинсталлятора.
Когда человек пытается удалить данную программу, Виндовс ищет в реестре зарегистрированную программу-деинсталлятор и запускает её. Используя упомянутый выше log-файл, деинсталлятор отменяет изменения, произведённые во время инсталляции данной программы. Он удаляет все файлы, которые были скопированы, все созданные ключи в реестре и другие имеющиеся «следы».
Если Виндовс не находит log-файл, или не находит записи об изменениях, сделанных в реестре, тогда деинсталлятор не сможет корректно удалить программу, и вы получаете системное сообщение «Недостаточно прав для удаления. Обратитесь к администратору.».
Подобное отсутствие лог-файла или записи об изменениях может быть вызвано следующими причинами:
- Повреждение системного реестра (вирусные программы, некорректные действия пользователя, постепенное засорение реестра со временем, неправильное выключение ПК и др.);
- Проблемы с жёстким диском (появление плохих секторов, его осыпание и др.);
- Случайное или намеренное удаление лог-файла самим пользователем.
В редких случаях ошибка может быть вызвана несоответствием прав доступа в системе нескольких пользователей.
Что же наиболее фиксируемых «проблемных» программ, то ими обычно становятся торрент-клиенты и различный игровой софт.
Читайте также: Как исправить windirLogsCBSCBS.log повреждён.
Как исправить проблему недостатка прав для удаления
Решение дисфункции отсутствия необходимых прав для удаления может проводиться различными способами, которые мы рассмотрим ниже в порядке ранжирования. Перед выполнением указанных способов рекомендую завершить процесс удаляемой программы в «Диспетчере задач» (при наличии оного), так как без данной операции корректное удаление софта может стать невозможным.
Способ №1. Используйте безопасный режим
Перезагрузите PC в безопасном режиме (чтобы перейти в него быстро нажимайте по F8 после включения компьютера), и попробуйте удалить проблемную программу. Обычно это получается очень легко.
Способ №2. Измените значение UAC
Ещё одним способом решения проблемы является понижение значения контроля учётных записей (UAC).
- Перейдите в Панель управления, выберите «Контроль учётных записей», затем кликните на изменение учётных записей.
- Передвиньте ползунок UAC на самое нижнее значение («Никогда не уведомлять»), перегрузите PC, и проверьте полученный результат.
Способ №3. Используйте специализированный деинсталлятор
Хорошую эффективность в удалении проблемного софта показали специализированные решения уровня «Uninstall Tool» и «Revo Uninstaller». Достаточно установить и запустить упомянутые программы, выбрать в них необходимый для удаления софт, и нажать на «Удалить».
Способ №4. Проверьте PC на вируса
В некоторых случаях зловреды является непосредственной причиной невозможности удаления какого-либо софта. Проверьте вашу систему на вируса, в чём помогут «Dr.Web CureIt!», «AdwCleaner» и другие проверенные аналоги.
Способ №5. Активируйте скрытую административную учётную запись
В некоторых ОС (например, в Виндовс Виста) учётная запись администратора может быть скрыта. Для исправления ситуации введите в командной строке:
net user administrator /active:yes
и нажмите ввод.
Способ №6. Установите соответствующие права
Перейдите в панель удаления программ (жмём на «Пуск», в строке поиска вводим appwiz.cpl и нажимаем ввод). Там переводим курсор мыши на свободное место, кликаем правую клавишу мышки, выбираем «Сортировка» — «Подробнее».
В открывшемся списке ставим галочку напротив «Расположение». Теперь мы будем видеть, где расположена папка с проблемной программой.
Идём туда, выбираем данную папку, кликаем на правую клавишу мыши, в появившемся меню выбираем «Свойства». В открывшемся окне переходим на вкладку «Безопасность».
По очереди выбираем каждого из имеющихся сверху пользователей, жмём на «Изменить», и в разрешениях даём им полный доступ. После выполнения всех операций перезагружаем PC и пробуем удалить проблемный софт.
Способ №7. Используйте откат системы
Если ничего не помогло (что бывает крайне редко), рекомендую использовать откат системы. Кликните на «Пуск», в строке поиска введите rstrui, после чего нажмите на «энтер». Выберите стабильную точку и осуществите откат системы на указанное состояние.
Заключение
Решением проблемы «Недостаточно прав для удаления. Обратитесь к системному администратору.» станет комплекс способов, описанных мной выше. Наибольшую же эффективность показало использование сторонних инсталляторов (уровня «Uninstall Tool»), которые позволяют избавиться от ненужного софта всего за несколько секунд.
Содержание
- Удаление программ
- Удаление файлов и папок
- Способ 1: Установка владельца и разрешений
- Способ 2: Запуск «Проводника» с правами администратора
- Способ 3: Сторонний файловый менеджер
- Способ 4: Специальное приложение
- Заключение
- Вопросы и ответы
Каждый пользователь Виндовс 7 так или иначе сталкивался с программами и файлами, удалить которые привычным способом не получается: система сообщает, что изменение этих данных заблокировано администратором. Следовательно, стирать эту информацию требуется посредством учётной записи, где такие полномочия есть, и сегодня мы познакомим вас с подробностями этой процедуры.
Удаление программ
Деинсталляция пользовательских приложений с правами администратора технически ничем не отличается от обычной процедуры такого рода, однако непосредственно деинсталлятор понадобится запустить с нужными привилегиями. Делается это следующим образом:
- Откройте «Пуск» и напечатайте в поисковой строке запрос
cmd. Будет обнаружен исполняемый файл «Командной строки», выделите его, нажмите правую кнопку мыши и выберите «Запуск от имени администратора». - После появления окна интерфейса ввода команд напечатайте в нём
appwiz.cplи нажмите Enter. - Откроется средство «Установка и удаление программ», запущенное от имени администратора. Выберите в нём требуемое приложение и удалите.
Подробнее: Как удалять программы в Windows 7
В случае использования сторонних деинсталляторов всё ещё проще – эти приложения так или иначе запрашивают права администратора для работы, поэтому никаких дополнительных действий не требуется.
Удаление файлов и папок
Что касается стирания каталогов и/или отдельных документов, тут ситуация несколько иная. Если такой элемент требует админскую учётку, это означает, что он так или иначе заблокирован. Блокировка, в свою очередь, может появляться вследствие неправильно заданных прав доступа владельца либо же удаляемые файл или папка системные. В последнем случае лучше не пытаться стереть эти данные, а для всех остальных доступно три метода.
Способ 1: Установка владельца и разрешений
Иногда в процессе копирования тех или иных данных может случиться сбой, в результате которого редактирование директории и её содержимого будет заблокировано – система установила неправильного владельца элемента. Это можно исправить силами самого пользователя, алгоритм действий такой:
- Найдите в «Проводнике» проблемный элемент, выделите его, нажмите ПКМ и выберите пункт «Свойства».
Далее перейдите ко вкладке «Безопасность» и щёлкните по кнопке «Дополнительно».
- Откройте вкладку «Владелец» и нажмите в ней по кнопке «Изменить».
- Откроется новое окно, в нём кликните «Другие пользователи или группы».
Далее кликните «Дополнительно».
- В следующем окне нажмите «Поиск». В области внизу появится список распознанных пользователей, выберите в нём вашу учётную запись и нажмите «ОК» в этом и предыдущем интерфейсах.
- В окне владельцев убедитесь, что отмечена опция «Заменить…» (нужно для папок), после чего нажимайте «Применить» и «ОК».
- Теперь переходим к установке корректных разрешений. В этом же окне выделите аккаунт, добавленный в предыдущих шагах, и нажмите «Изменить разрешения».
Снова нажмите «Изменить».
- Поставьте галочку напротив пункта «Полный доступ», затем примените изменения.
На всякий случай перезагрузите компьютер – после запуска системы и сам каталог, и файлы внутри должны удалиться без проблем.
Как видим, метод этот достаточно трудоёмкий, однако он самый надёжный из доступных.
Способ 2: Запуск «Проводника» с правами администратора
Если предыдущий вариант показался вам слишком неудобным, можете попробовать перезапустить «Проводник» с полномочиями админа и удалить документ либо директорию по стандартной схеме.
- Повторите шаги 1-2 из инструкции по удалению программ выше, но на этот раз в «Командной строке» введите следующую последовательность:
runas /user:%userdomain%administrator «explorer /separate»Если в учётной записи администратора используется пароль, на этом этапе его потребуется ввести.
- Подождите, пока стандартный файловый менеджер «семёрки» будет перезапущен, после чего приступайте к удалению проблемных элементов – либо переместите их в «Корзину», либо безвозвратно сотрите посредством комбинации клавиш Shift+Del.
Этот вариант куда более удобный, однако он не всегда срабатывает – в этом случае воспользуйтесь другой инструкцией.
Способ 3: Сторонний файловый менеджер
Нередко причина проблемы заключается в самом «Проводнике» – владелец и права доступа установлены корректно, но программа упорно отказывается удалить выбранные элементы. В этом случае уместно использование файлового менеджера от сторонних разработчиков, к примеру, Total Commander.
Скачать Total Commander
- Запустите приложение и перейдите к местоположению целевых папки или файла.
- Выделите нужный элемент или элементы и нажмите на клавишу F8. Появится запрос на удаление, нажмите в нём «Да».
- Подождите, пока программа удалит выбранные данные.
Стороннее приложение для доступа к файлам способно обойти часть системных ограничений, но в некоторых случаях даже оно бессильно.
Способ 4: Специальное приложение
Также рынок стороннего софта предлагает несколько приложений, которые способны снять ограничения на редактирование каталогов и документов. Ознакомиться с наиболее удобными решениями этого класса, а также инструкциями по работе с ними можно в отдельном руководстве по ссылке далее.
Подробнее: Как удалить неудаляемый файл на Windows 7
Заключение
Теперь вам известно, как следует удалять программы, файлы и папки от имени администратора. Подводя итоги, напомним ещё раз – если заблокированный файл является системным, лучше оставить его в покое, иначе рискуете вывести ОС из строя.
Еще статьи по данной теме:
Помогла ли Вам статья?
Содержание статьи:
- Система пишет: «Недостаточно прав для удаления файла или папки». В чем причина
- «Недостаточно прав для удаления»: что делать в самом простом случае
- Входим в систему под админом или понижаем уровень контроля UAC
- Отключаем суперадминистратора
- Изменяем владельца объекта
- Добавляем себе прав доступа
- Используем утилиту Unlocker
Случалось ли вам при попытке удаления какой-то установленной программы, файла или папки из Windows-систем версии 7 и выше сталкиваться с появлением сообщения о том, что у вас якобы недостаточно прав для удаления? Да, действительно, эта ситуация относится к самым распространенным. И ладно бы это касалось тех случаев, когда ваша учетная запись действительно имеет какие-то ограничения, так ведь иногда вы являетесь единственным зарегистрированным в системе пользователем, так сказать, сам себе администратор! Почему же система капризничает?
Система пишет: «Недостаточно прав для удаления файла или папки». В чем причина?

Начнем с того, что практически все последние модификации Windows стали весьма привередливы к пользовательским действиям. В них изначально заложены ограничения, поскольку специалисты Microsoft посчитали, что пользователь при неосторожном обращении с системными компонентами может их случайно удалить. Кроме того, как раз начиная с седьмой версии в Windows появилась встроенная регистрационная запись суперадминистратора, который ограничивает пользователя в правах еще больше. Впрочем, что касается причин того, что при попытке удаления приложения, файла или каталога появляется уведомление: «Недостаточно прав для удаления. Обратитесь к Администратору», то здесь можно выделить несколько типичных ситуаций:
- ваша «учетка» не единственная в системе и действительно имеет ограничения на выполнение каких-то определенных действий;
- вы удаляете программу, установленную другим пользователем, или аналогично созданный им документ;
- регистрация суперадминистратора находится в активном состоянии;
- уровень контроля «учеток» слишком высок;
- вы пытаетесь удалить системный объект;
- файлы и папки доступны только для чтения;
- удаляемые объекты заблокированы вирусом.

Исходя из этого, можно предложить несколько простых универсальных решений, которые позволят удалить неудаляемый файл, директорию или программу. И начнем с самого простого.
«Недостаточно прав для удаления»: что делать в самом простом случае?
Предположим, вы пытаетесь удалить какой-то объект в «Проводнике». Однако система тут же начинает возмущаться и сообщает, что у вас недостаточно прав для удаления.
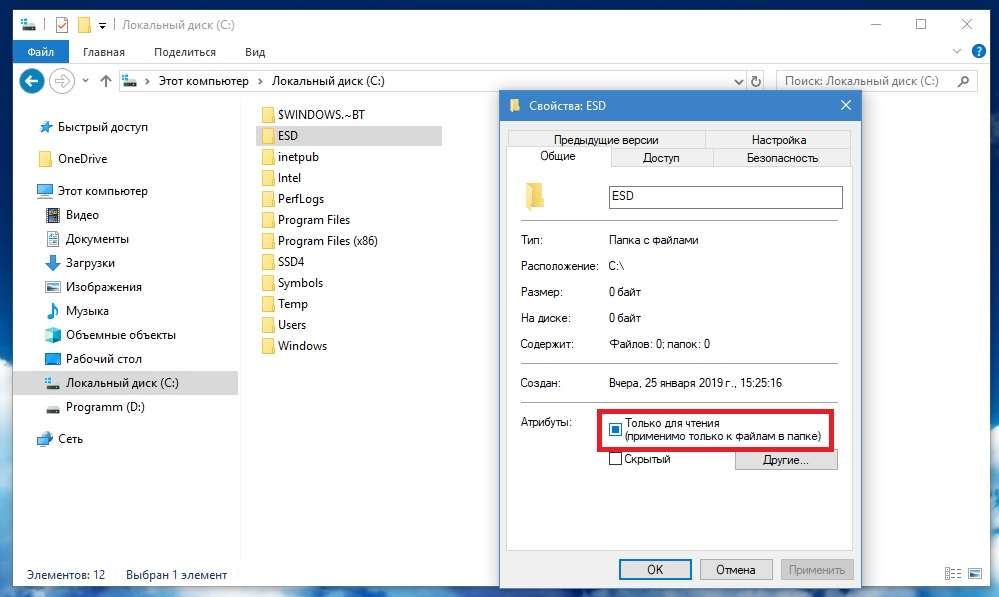
Самое простое решение состоит в том, чтобы через меню ПКМ вызвать свойства непокорного файла или папки и изучить их. Очень может быть, что там в поле «Только чтение» будет стоять галочка. Просто снимите ее и сохраните изменения, после чего повторите попытку.
Входим в систему под админом или понижаем уровень контроля UAC
Если же удаляемые объекты относятся к другим учетным записям, а в системе есть отдельная регистрация администратора компьютера, можно попробовать выполнить вход в систему именно «под админом» (правда, если только знаете его пароль доступа). Войдя в систему, можно будет удалить все, что раньше не удалялось.
Но что делать, если вы являетесь единоличным владельцем, а система сообщает, что у вас недостаточно прав для удаления выбранного объекта?
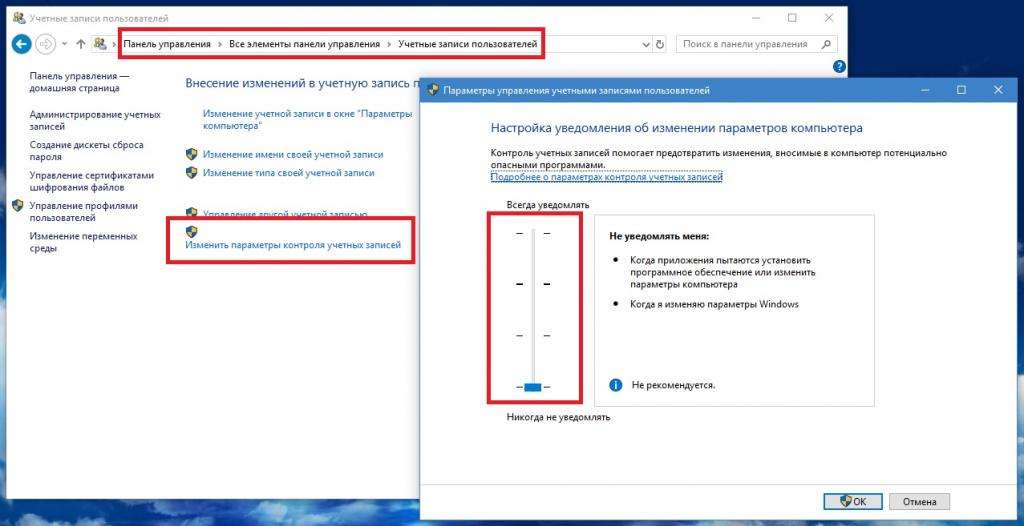
В этом случае следует вызвать «Панель управления», перейти к разделу учетных записей, нажать гиперссылку изменения параметров контроля, после чего в новом окне передвинуть ползунок уровня в самый низ. Удалите нужный объект, а затем выставьте уровень в исходное состояние (если его оставить на минимуме, все остальные приложения, включая и вирусы, получат равные с вами права на изменение системной конфигурации, что может привести к фатальным последствиям).
Отключаем суперадминистратора
Если же вы сталкиваетесь с уведомлением о том, что у вас недостаточно прав для удаления программы, которая была установлена путем запуска исполняемого файла инсталлятора как раз от имени админа (через меню ПКМ), придется полностью деактивировать суперадминистратора.
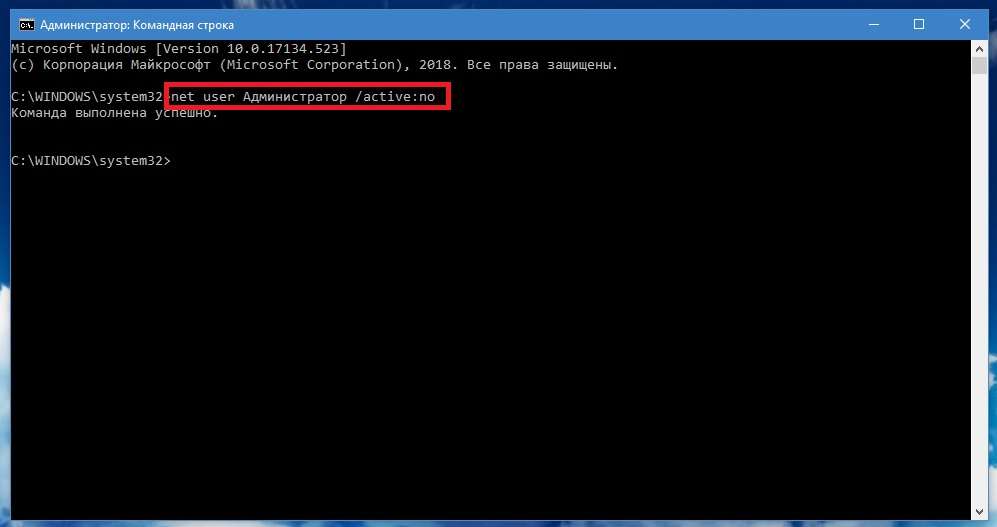
Для этого сначала обязательно от имени админа запустите командную строку, а затем впишите в ней сочетание net user Администратор /active:no. Данная команда позволит частично отключить «учетку» суперпользователя (но некоторые команды все равно придется запускать стандартным способом), а также позволит осуществлять старт основных процессов и программ без обязательно использования вышеозначенного пункта в меню ПКМ или даже выполнять другие действия, включая и установку, и деинсталляцию какого-то программного обеспечения.
Примечание: иногда причина может быть еще банальнее – программа может быть активна в данный момент, как, например, в случае с uTorrent, поскольку приложение «висит» в системном трее и в «Диспетчере задач». Поэтому сначала нужно будет выполнить выход из программы или завершить все ее процессы в соответствующем диспетчере.
Изменяем владельца объекта
Попутно стоит рассказать и о тех случаях, когда вам нужно удалить какой-то компонент из системного каталога (Windows) или из директорий с установленным ПО (Program Files). Не секрет, что некоторые остаточные компоненты, особенно при деинсталляции приложений средствами системы, удалить вручную бывает невозможно. В самом простом случае можете воспользоваться программами наподобие iObit Uninstaller, в которых можно не только выполнить полное удаление, но и просканировать систему на предмет уже имеющихся остатков, а затем и полностью избавиться от них.
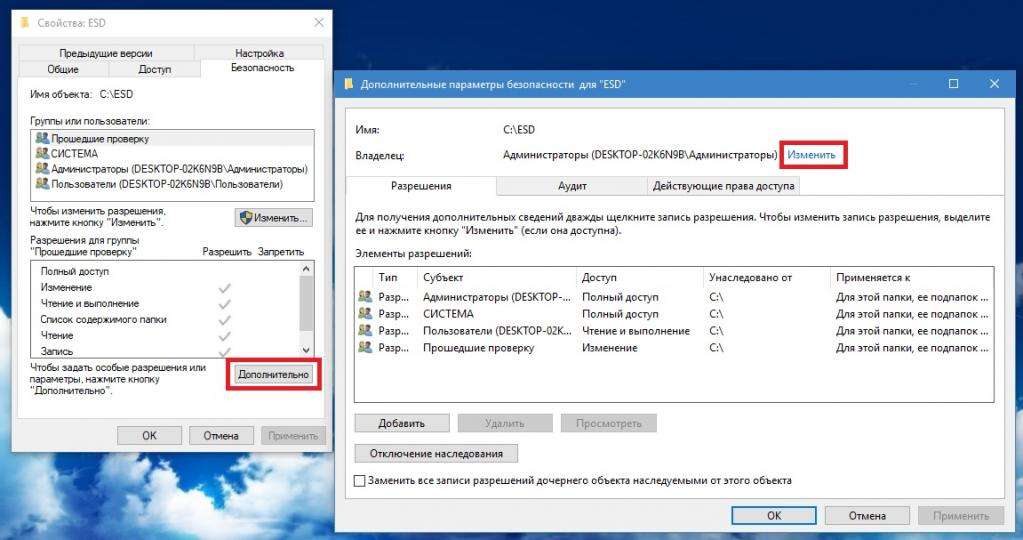
Если таких приложений под рукой нет, вызовите свойства неудаляемого объекта, перейдите на вкладку безопасности, нажмите кнопку «Дополнительно», а затем, используя гиперссылку «Изменить», поменяйте владельца. Очень часто в поле владельца может быть указан TrustedInstaller, поэтому выбрать следует свою учетную запись (имя, которое вам присвоено в системе).
Добавляем себе прав доступа
Кроме того, если система с завидным постоянством сообщает, что у вас недостаточно прав для удаления какого-то элемента в виде файла или каталога, в том же разделе свойств на той же вкладке нажмите кнопку «Изменить», а затем установите флажок на пункте полного доступа (все остальные активируются автоматически).
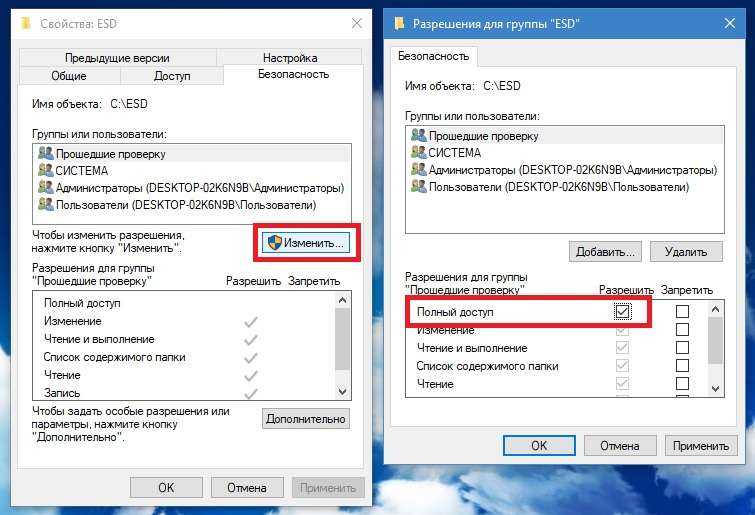
Если это не поможет, добавьте нужную запись через дополнительные настройки.
Используем утилиту Unlocker
Если же после всех манипуляций система все равно выдает сообщение о том, что у вас недостаточно прав для удаления какого-то компонента в виде файла, группы файлов или папок, воспользуйтесь программой Unlocker (она встраивает собственную команду в меню ПКМ «Проводника»), а в запущенной утилите в качестве действия из списка установите удаление.
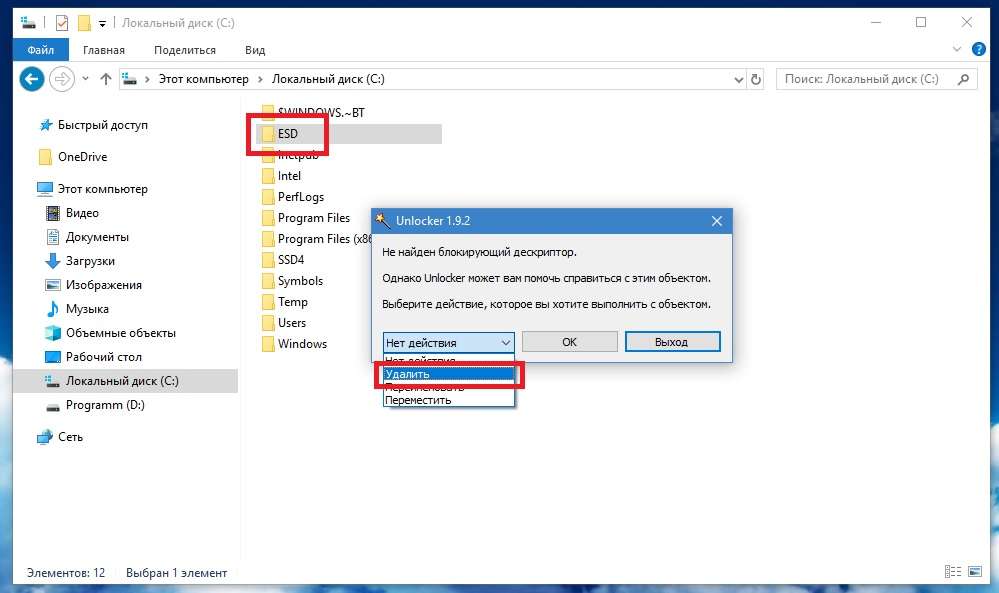
Если по каким-то причинам сразу удалить выбранный объект не получится, вполне возможно, будет выдано сообщение о его удалении при следующем рестарте. Если же дело касается системных файлов или, что еще хуже, вирусных апплетов, иногда сначала нужно будет выполнить разблокирование с принудительным завершением всех процессов, которые могут использовать файл в данный момент, а только потом произвести удаление.
Не могу удалить папку пишет: «Запросите разрешение от «Администраторы»
На чтение 4 мин Просмотров 537 Опубликовано 09.08.2019

Содержание
- Получаем права администратора
- Удаляем проблемную папку
- Видеоинструкция
- Заключение
Получаем права администратора
Нет ничего удивительного в том, что ОС накладывает запрет на изменение системных каталогов в ситуации, когда пользователь работает под непривилегированной учётной записью. Первым шагом к тому, чтобы получить доступ к работе с компонентами ОС, станет повышение статуса учётной записи – все действия можно выполнить из самой системы, пользоваться сторонними утилитами для взлома не придётся.
Инструкция по активации учётной записи администратора выглядит следующим образом:
- Перезагружаем ПК и авторизуемся под основной записью – гостевые аккаунты не используем.
- Прожимаем комбинацию клавиш [knopka]Win[/knopka]+[knopka]R[/knopka], вставляем команду «cmd» и выполняем её. В открывшейся командной строке прописываем команду «net user администратор /active:yes», жмём на «ОК».
- Чтобы отказаться от прав администратора, пользуемся противоположной командой «net user администратор /active:no».
Существует и альтернативный вариант переключения на учётку администратора, который не предполагает использования командной строки. Нужно лишь перейти в «Панель управления», найти пункт «Учётные записи пользователей», открыть «Управление другой учётной записью», выбрать текущего пользователя и переместить отметку с позиции «Стандартная» на «Администратор».
Разработчики операционных систем не рекомендуют использовать расширенные права администратора на постоянной основе – это создаёт благоприятные условия для активности вредоносного программного обеспечения. По окончанию проведения запланированных процедур следует обратно переключиться на «Обычный доступ».
Удаляем проблемную папку
С администраторскими правами разобрались, дело остаётся за малым – настроить параметры папки таким образом, чтобы система позволила удалить саму директорию и всё её содержимое.
Для начала необходимо получить право на владение конкретной папкой:
- Кликаем правой кнопкой по нужной папке, открываем «Свойства», жмём на «Безопасность», переходим в «Дополнительно».
- Жмём на «Изменить» рядом со строкой «Владелец», открываем дополнительные параметры, жмём на «Поиск», находим свою учётную запись, добавляем её в список.
- Под пунктом «Владелец» активируем идентичную опцию для подконтейнеров.
Права владения выданы, осталось лишь открыть расширенный доступ к содержимому:
- В блоке «Разрешения» жмём на «Добавить», а затем проходим по пути «Выберите субъект» > «Дополнительно» > «Поиск».
- Находим текущего пользователя, включаем его в список, даём разрешение на полный доступ к каталогу.
- Помечаем пункт «Заменить все записи разрешений…».
- Если пользователь уже есть в списке, просто выделяем его и после нажатия на «Изменить» открываем полный доступ к папке.
Существует вероятность того, что удалить каталог не получится даже после того, как все предложенные в статье манипуляции будут проведены. Подобное связано с тем, что система продолжает использовать определённые файлы, хранящиеся в удаляемой директории. Если есть серьёзная необходимость в удалении, придётся выполнять чистую загрузку и работать с командной строкой – неопытные пользователи могут навредить ОС.
Видеоинструкция
Прикрепляем видеоинструкцию, в которой наглядно продемонстрировано проведение всех описанных в статье действий.
Заключение
Если система блокирует возможность удаления папки даже после получения всех прав, стоит серьёзно задуматься о том, не являются ли хранящиеся в ней компоненты обязательными для корректной работы ОС. Выполнять манипуляции по избавлению от системных каталогов можно только на свой страх и риск.
Недостаточно прав для удаления. Обратитесь к администратору
При удалении программы или игры может появится ошибка, что «Недостаточно прав для удаления» и предлагается обратиться к администратору. Ошибка появляется даже тогда, когда текущая учетная запись является администратором и имеет повышенные привилегии.
Виновником ошибки, когда недостаточно прав для удаления, может быть поврежденные файлы, UAC или битый реестр. Разберем, как исправить данную проблему.
Что делать, когда недостаточно прав для удаления в Windows 10
В этой инструкции о том, как исправить ошибку «Недостаточно прав для удаления» при удалении программы или игры, даже тогда, когда учетная запись является администратором.
1. Проверка параметра DisableMSI
Нажмите Win+R и введите regedit, чтобы открыть редактор реестра. В реестре перейдите по пути:
HKEY_LOCAL_MACHINESoftwarePoliciesMicrosoftWindowsInstaller
- Справа нажмите дважды по DisableMSI и установите значение 0.
- Если параметра нет, то нажмите правой кнопкой мыши на пустом поле и «Создать» > «Параметр DWORD 32 бита».
- Задайте имя новому параметру DisableMSI и нажмите по нему дважды, чтобы задать значение 0.
Внимание: Если у вас нет данной папки Installer и вы не можете перейти по пути, то пропустите этот шаг, так как это больше подходит для Windows 7 и начальных версий Windows 10.
2. Отключить UAC
Нажмите Win+R и введите UserAccountControlSettings, чтобы открыть параметры контроля учетных записей. Перетащите ползунок в самый низ и нажмите OK, после чего попробуйте удалить программу или игру. Если получилось, то не забудьте вернуть ползунок UAC обратно, в целях дальнейшей безопасности.
3. Удалить приложение через реестр
Нажмите Win+R и введите regedit, чтобы обратно открыть редактор реестра. Перейдите по пути:
HKEY_LOCAL_MACHINESOFTWAREMicrosoftWindowsCurrentVersionUninstall
- Слева выделите программу, которая не удаляется. В моем примере это VLC плеер.
- Справа найдите UninstallString и дважды нажмите по нему.
- Скопируйте путь деинсталлятора в значении с кавычками.
Примечание: Если программа 64-бита, то следует перейти по пути HKEY_LOCAL_MACHINE SOFTWARE Wow6432Node Microsoft Windows CurrentVersion Uninstall
Далее запустите командную строку от имени администратора и введите скопированный путь с кавычками, после чего нажмите Enter. Далее запуститься удаление программы.
Смотрите еще:
- Как изменить владельца файла или папки в Windows 10
- Как удалить файл, если он открыт в другой программе
- Нет разрешения на выключение и перезагрузку этого компьютера
- Windows 10: Администратор заблокировал выполнение этого приложения
- Восстановление системы отключено системным администратором
[ Telegram | Поддержать ]
Запросите разрешение от Администраторы

Заранее предупрежу, что во многих случаях, ошибка доступа к файлу или папке с необходимостью запросить разрешение от «Администраторы», связана с тем, что вы пытаетесь удалить какой-то важный элемент системы. Так что будьте внимательны и осторожны. Руководство подойдет для всех последних версий ОС — Windows 7, 8.1 и Windows 10.
Как запросить разрешение администратора на удаление папки или файла
На самом деле, запрашивать какое-либо разрешение, чтобы изменить или удалить папку нам не потребуется: вместо этого мы сделаем так, чтобы пользователь «стал главным и решал, что ему делать» с указанной папкой.
Это выполняется в два шага — первый: стать владельцем папки или файла и второй —предоставить себе необходимые права доступа (полные).
Примечание: в конце статьи имеется видео инструкция о том, что делать, если для удаления папки требуется запросить разрешение от «Администраторы» (на случай, если из текста что-то останется не ясным).
Изменение владельца
Кликните правой кнопкой мыши по проблемной папки или файлу, выберите пункт «Свойства», а затем перейдите на вкладку «Безопасность». В этой вкладке нажмите кнопку «Дополнительно».
Обратите внимание на пункт «Владелец» в дополнительных параметрах безопасности папки, там будет указано «Администраторы». Нажмите кнопку «Изменить».
В следующем окне (Выбор Пользователь или Группа) нажмите кнопку «Дополнительно».
После этого, в появившемся окне нажмите кнопку «Поиск», а затем найдите и выделите в результатах поиска своего пользователя и нажмите «Ок». В следующем окне также достаточно нажать «Ок».
Если вы изменяете владельца папки, а не отдельного файла, то логичным будет также отметить пункт «Заменить владельца подконтейнеров и объектов» (меняет владельца вложенных папок и файлов).
Нажмите «Ок».
Установка разрешений для пользователя
Итак, мы стали владельцем, но, вероятнее всего, удалить его пока так и нельзя: нам не хватает разрешений. Вновь зайдите в «Свойства» — «Безопасность» папки и нажмите кнопку «Дополнительно».
Обратите внимание, есть ли в списке «Элементы разрешений» ваш пользователь:
- Если нет — нажимаем кнопку «Добавить» ниже. В поле субъект нажимаем «Выберите субъект» и через «Дополнительно» — «Поиск» (как и когда меняли владельца) находим своего пользователя. Устанавливаем для него «Полный доступ». Также следует отметить пункт «Заменить все записи разрешений дочернего объекта» внизу окна «Дополнительные параметры безопасности». Применяем все сделанные настройки.
- Если есть — выбираем пользователя, нажимаем кнопку «Изменить» и устанавливаем полные права доступа. Отмечаем пункт «Заменить все записи разрешений дочернего объекта». Применяем настройки.
После этого при удалении папки сообщение о том, что отказано в доступе и требуется запросить разрешение от Администраторы появиться не должно, равно как и при других действиях с элементом.
Видео инструкция
Ну и обещанная видео инструкция о том, что делать, если при удалении файла или папки Windows пишет, что отказано в доступе и требуется запросить разрешение от Администраторов.
Надеюсь, представленная информация помогла вам. Если же это не так, буду рад ответить на ваши вопросы.
В исправной операционной системе установка и удаление программного обеспечения обычно проходит без особых проблем, если не считать за таковые медленное засорение файловой системы оставшимися после деинсталляции приложений логами, библиотеками и прочими связанными с приложением файлами. Многое зависит также и от самого программного обеспечения, которое при определенных обстоятельствах может начать выдавать разные ошибки в момент своего удаления, например, ошибка «Недостаточно прав для удаления. Обратитесь к администратору», когда удаляемое приложение требует от пользователя повышенных привилегий.
Это было бы объяснимо, если бы попытка удаления выполнялась с правами обычного пользователя, но как быть, если удаляющий программу пользователь сам является администратором? Такое поведение системы явно указывает на ошибку, причиной которой чаще всего становится повреждение специального лога или записи в реестре, благодаря которым Windows идентифицирует удаляемую программу. В более редких случаях ошибка появляется из-за несоответствия прав доступа при наличии в системе нескольких учётных записей пользователей.
Наиболее простой, но и наименее эффективный способ обойти ограничение — отключить в системе контроль учётных записей. Откройте командой useraccountcontrolsettings параметры управления и перетащите ползунок в крайнее нижнее положение. Сохраните настройки, перезагрузите компьютер и попробуйте удалить проблемную программу. Если ошибка сохранится, переходим к следующему способу.
Если программа не хочет удаляться в обычном режиме, попробуйте удалить её в режиме безопасном. Командой msconfig откройте «Конфигурацию системы», переключитесь на вкладку «Загрузка» и отметьте флажком пункт «Безопасная загрузка». Нажмите «Применить», «OK», согласитесь на перезагрузку компьютера и попробуйте удалить выдающую ошибку программу после загрузки Windows в безопасном режиме.
Восстановите исходные настройки загрузки в том же окне конфигурации системы, включив на вкладке «Общие» радиокнопку «Обычный запуск».
Если ошибка «Недостаточно прав для удаления. Обратитесь к администратору» связана с правами доступа, положительный результат может дать удаление из-под встроенной учётной записи Администратора, обладающей более высокими привилегиями в системе, чем обычная учётная запись администратора. Чтобы активировать встроенную запись Администратора, выполните в запущенной с повышенными правами командной строке или PowerShell команду net user Администратор /active:yes.
Выйдите из текущей учётки, войдите в активированную запись встроенного Администратора (по умолчанию она не имеет пароля) и попробуйте удалить проблемную программу.
Для удаления программ с отсутствующим или повреждённым деинсталлятором существуют специальные утилиты, например, Uninstall Tool. Скачайте, установите и запустите этот инструмент, нажмите правой кнопкой мыши в выведенном списке по программе, при удалении которой штатными средствами получаете ошибку и выберите опцию «Принудительное удаление».
В этом режиме деинсталлятор удаляемого приложения не запускается, вместо Uninstall Tool удаляет его папку со всем её содержимым, анализирует диск и также удаляет связанные с исполняемым файлом приложенные все файлы, каталоги и ключи реестра, которые только сможет найти.
Если вы считаете себя достаточно опытным пользователем, можете удалить программу вручную из-под LiveCD со встроенным файловым менеджером. Можно обойтись и без LiveCD, последний нужен, если только файлы удаляемой программы удерживаются системными процессами или у администратора компьютера отсутствуют на папки программы права доступа. Ключи реестра программы можно просмотреть в той же Uninstall Tool или Revo Uninstaller, далее переходим в папки Program Files, ProgramData и AppData и вычищаем оттуда всё, что имеет отношения к удаляемому приложению.
Два описанных выше способа наиболее эффективны, если по какой-то причине вы не можете или не хотите к ним прибегать, попробуйте выдать на папку с программой полные права доступа, если таковые не предоставлены. Откройте свойства папки, переключитесь на вкладку «Безопасность» и пройдитесь по всем группам или пользователям, убеждаясь, что все они имеют полный доступ. В противном случае жмём «Изменить» и выставляем группами и пользователям полный доступ, после чего пробуем удалить программу.
Обычно удаление файлов и папок проходит быстро и безболезненно, если не считать предостерегающих сообщений Windows, являющихся защитой от случайного нажатия кнопки. Но в некоторых случаях система отказывается совершать действие, ссылаясь на невозможность выполнения команды. Пора разобраться с причинами появления подобных ошибок.
В каких случаях может потребоваться удалить «неудаляемые» папки или файлы
Windows 7 может отказаться удалять файлы или папки по нескольким причинам:
- повреждение. Физический или программный сбой, работа вируса;
- использование. Файл задействован работающим приложением или самой системой;
- отсутствие прав. Учётная запись пользователя не обладает достаточным уровнем прав доступа для удаления.
Возможные пути решения
- Если дело в программном сбое, бывает достаточным перезагрузить компьютер.
- При использовании файла другим приложением, нужно определить, какая программа его задействует, и закрыть её. В некоторых случаях необходимо также обратиться к «Диспетчеру задач Windows», чтобы остановить фоновые процессы, например, торрент-клиенты.
Иногда система отказывается удалять даже внешне пустые папки. Это может быть связано с настройками проводника не показывать скрытые файлы. Другими словами, папки только кажутся пустыми, в них хранится информация, скрытая от пользователя. Поэтому предварительно стоит удостовериться, что эти каталоги действительно не содержат сведения. Иначе можно ненамеренно стереть важные данные, нарушить устойчивость работы системы.
- Если же файлы и папки видны, но при этом они не удаляются по причине отсутствия прав у учётной записи, от имени которой был совершён вход в систему, можно поступить одним из следующих способов:
- использовать другую запись. Перезапуск системы от имени пользователя с административными правами является самым простым и безболезненным вариантом. В этом случае не меняются настройки ОС, а после проведения всех необходимых манипуляций можно снова вернуться к предыдущей учётной записи;
- получить права. Можно повысить уровень прав текущей учётной записи. Однако такой способ снижает защищённость компьютера не только от неосторожных действий пользователя, но и от вредоносных программ. Вирус нанесёт гораздо больший урон ПК, если проник от имени администратора;
- обратиться к сторонним приложениям. Существуют утилиты, специализирующиеся на принудительном удалении информации, в том числе и защищённой.
Удаление с помощью предоставления прав администратора
Пользователь с обычными правами может создавать, стирать и изменять большинство файлов и папок, однако не имеет доступа к модификации системной информации, что служит для защиты от непреднамеренных и неосторожных действий. Не имеет ограничений учётная запись администратора, в рамках которой можно регулировать работу всей системы.
Наилучшим решением является поочерёдное использование двух записей. Пользовательской — для повседневной работы, администраторской — для настройки системы.
Предоставить обычной учётной записи права суперпользователя может исключительно администратор. Поэтому следующие способы подходят только в том случае, если такая возможность имеется.
Через системные настройки
- Нажимаем клавишу Win или экранную кнопку «Пуск». В поисковой строке, расположенной в самом низу открывшегося списка, вводим запрос «Учётные записи пользователей».
Выбираем вверху списка «Учётные записи пользователей»
- Переходим по активной строчке, расположенной сверху списка результатов поиска, и открываем окно с заголовком «Внесение изменений в учётную запись пользователя». Кликаем на «Управление другой учётной записью» в центральной части.
Выбираем «Управление другой учётной записью»
- Перейдя по вкладке, мы попадём в окно со списком всех учётных записей, созданных системой. Выбираем ту, которой хотим дать административные права, и меняем её тип на «Администратор».
Меняем тип учётной записи на «Администратор»
- Нажимаем экранную кнопку «Изменение типа учётной записи». Права предоставлены.
Через командную строку
Использование командной строки требует наличия определённого опыта, но позволяет совершать многие операции быстрее. Для того чтобы вызвать нужное окно, снова воспользуемся поисковой строкой.
- Нажимаем кнопку «Пуск» и вводим запрос «cmd». На этот раз кликаем правой кнопкой мыши по соответствующей активной строчке в результатах поиска, а в контекстном меню выбираем «Запуск от имени администратора».
Контекстное меню вызывается правой кнопкой мыши
- Если всё сделано правильно, появится окно с классическим экраном MS DOS и мигающим курсором в командной строке. Вводим команду net user administrator /active:yes и нажимаем Enter.
В открывшейся консоли вводим нужную команду и нажимаем Enter
- Перезагружаем компьютер.
Отключение TrustedInstaller
На самом деле в Windows 7 есть пользователь с ещё большими правами, чем любой администратор. Для защиты критически важных компонентов система создаёт учётную запись TrustedInstaller, которой прописывает исключительные права на доступ к некоторым файлам.
В случае попытки пользователя даже с административными правами удалить защищённую информацию, система откажет ему и покажет окошко с сообщением: «Запросите разрешение от TrustedInstaller на изменение этого файла».
Иногда Windows отвечает отказом, ссылаясь на отсутствие прав TrustedInstaller
Чтобы обойти защиту, необходимо вручную открыть доступ к нужному файлу администраторам, после чего появится возможность его удалить.
- Выделяем в Проводнике файл, который хотим удалить, и кликаем по нему правой кнопкой мыши.
- В открывшемся контекстном меню выбираем пункт «Свойства».
- Затем переходим на вкладку «Безопасность».
- Нажимаем экранную кнопку «Дополнительно».
Нажимаем кнопку «Дополнительно»
- В окне «Дополнительные параметры безопасности» переходим на вкладку «Владелец».
- Нажимаем экранную кнопку «Изменить».
Пока текущим владельцем файла является «суперадминистратор» TrustedInstaller, следует это исправить
- Windows 7 предложит несколько вариантов для изменения владельца файла. Выбираем сразу группу «Администраторы» и нажимаем «ОК».
Даём доступ всем администраторам
- Читаем появившееся сообщение с признанием наших прав и описанием необходимых действий для вступления их в силу, после чего нажимаем «ОК».
О предоставлении прав оповестит соответствующее сообщение
- Повторяем предыдущие действия. Нам необходимо уточнить свои полномочия.
- Нажимаем кнопку «Изменить» и выбираем добавившуюся группу «Администраторы».
- Ставим метку на «Полный доступ», автоматически получая пометки на всех остальных пунктах.
Даём себе полный доступ
- Нажимаем кнопку «Применить», давая всем учётным записям с административными правами возможность редактировать этот файл.
Этот же механизм можно использовать для редактирования или переноса важных файлов или папок. В этом случае необходимо после завершения работы вернуть все настройки в исходное состояние, в противном случае Windows 7 может начать работать нестабильно.
Посредством редактирования списка Автозагрузки
Препятствовать удалению файла может исполняемое приложение. Если оно запущено сознательно, достаточно завершить его работу, а в некоторых случаях бывает полезно ещё и перезагрузить компьютер. Но программы, которые автоматически запускаются при старте Windows 7, снова окажутся в оперативной памяти и помешают удалить нужную информацию. Поэтому нужно их исключить из списка Автозагрузки.
- Вызываем окно «Конфигурация системы». Нажимаем экранную кнопку «Пуск», в строке поиска набираем «msconfig» и нажимаем Enter.
Вводим в строке поиска msconfig и нажимаем Enter
- Переходим на вкладку «Автозагрузка».
Убираем из списка конфигурации системы всё лишнее
- Находим в списке приложение, мешающее нам, и убираем пометку возле его названия.
- Нажимаем экранную кнопку «Применить», затем «ОК».
- Перезагружаем компьютер.
Если мы правильно определили приложение, мешающее нашей задаче, файл удалится без проблем. Если же препятствовала другая программа, можно повторить процесс и для неё или воспользоваться перезагрузкой Windows в безопасном режиме.
Через безопасный режим
Если папка или файл не удаляется из-за работы стороннего приложения или вредоносной программы, можно перезагрузить компьютер в безопасном режиме и тем самым обойти запрет.
Безопасный режим в Windows 7 предполагает минимальную загрузку компонентов системы.
- Вызываем знакомое нам окно «Конфигурации системы».
- Выбираем загрузку в безопасном режиме, для чего в открывшемся окне «Конфигурация системы» переходим на вкладку «Загрузка».
В нижней части нужная нам область параметров загрузки
- В нижней левой части окна находятся параметры загрузки системы. Ставим отметку на «Безопасный режим», а переключатель на «Минимальная».
- Перезагружаем ПК.
Преимуществом этого метода является отсутствие необходимости покидать оболочку Windows 7. К недостаткам можно отнести то, что для перезагрузки в обычном режиме придётся повторить те же действия, только на этот раз отключить безопасный режим.
Для того чтобы однократно загрузить систему в безопасном режиме, можно воспользоваться другим способом.
- При включении (холодной перезагрузке) компьютера нажимаем функциональную клавишу F8.
Сложно сказать, в какой именно момент нужно это делать, поэтому многие пользователи просто «щёлкают» клавишей каждую секунду, пока не активируется меню выбора режима. Производители некоторых моделей ноутбуков для той же цели определяют другие функциональные клавиши, поэтому в случае неудачи с F8 можно попробовать другие варианты.
Выбираем верхний вариант
- Из нескольких вариантов безопасного режима, которые предлагает Windows 7, выбираем самый ограниченный. Переходим на него с помощью стрелок, после чего нажимаем Enter.
Загрузившись любым из перечисленных способов, находим с помощью «Проводника» «упрямые» файлы и удаляем их.
С помощью командной строки
Обойти запрет удаления можно с помощью низкоуровневого инструмента, уже нам немного знакомого, — командной строки.
После загрузки окна необходимо ввести необходимую команду.
Команды для принудительного удаления корневых каталогов и файлов — таблица
| Команда | Действие |
| del c:delmedeleting_file.txt | удаление файла deleting_file.txt, расположенного в каталоге c:delme |
| del/f c:delmedeleting_file.txt | удаление того же файла, если он защищён |
| del/a “c:delmedeleting_file.txt” | удаление всех файлов в папке, хранящей deleting_file.txt |
При использовании для удаления файлов или каталогов командной строки нужно помнить о следующем:
- Информация стирается безвозвратно, то есть её нельзя будет восстановить из «Корзины».
- Необходимо точно, без ошибок и полностью вводить название удаляемых файлов, включая расширение и полный путь.
Посредством файловых менеджеров
Большинство файловых менеджеров имеет встроенные возможности для удаления защищённых файлов и папок.
Удаление файла в Total Commander происходит за пару нажатий
Например, при работе с популярным файловым менеджером Total Commander для удаления файла достаточно выделить его и нажать функциональную клавишу F8. Приложение обязательно уточнит, уверен ли пользователь в своих действиях.
Total Commander легко справляется с большинством защищённых файлов и папок, ограничиваясь лишь ещё одним запросом пользователю. Но некоторая информация ему не по силам, в таком случае лучше воспользоваться специализированными приложениями.
Удаление с помощью сторонних программ
Если необходимость удаления защищённых файлов и папок возникает регулярно, имеет смысл установить на компьютер одно из приложений, специализирующихся на разблокировке и уничтожении информации.
Unlocker
Простая и удобная программа Unlocker автоматически добавляется в контекстное меню, которое открывается при нажатии на имени файла правой кнопкой мыши.
В контекстное меню добавилась ещё одна опция Unlocker
Дополнительным преимуществом приложения является возможность увидеть, почему заблокирован файл, какой процесс его использует.
Вполне вероятно, что совсем не обязательно применять «жёсткое» удаление, иногда лучше вернуться в Windows 7, закрыть мешающую программу, а потом стереть разблокированный файл. Но можно обойтись и без этого, просто выбрав опцию «Удалить».
Удаление находится в раскрывающемся списке слева внизу
Блокировка мешает не только удалению, но и таким простым операциям, как перемещение файла или переименование. Unlocker может помочь и с этим.
Lockhunter
Ещё одно приложение с аналогичным функционалом — Lockhunter. Эта утилита встраивается даже в контекстное меню Проводника и умеет удалять те файлы и папки, которые не по силам Unlocker.
Для удаления файла, находящегося «под замком», можно воспользоваться программой Lockhunter
Интерфейс программы больше похож на классический Windows, основная информация собрана в одном окне, а главные операции представлены в виде больших кнопок.
Для удаления нужно нажать большую кнопку с крестиком Delete It
Хотя в Lockhunter нет поддержки русского языка, простота интерфейса и бесплатное распространение делают её очень популярной.
Широкие возможности программы при неосторожном использовании способны стать серьёзной проблемой. Lockhunter легко может удалить системные файлы, тем самым нарушив работоспособность Windows 7.
Fileassassin
Работа программы Fileassassin построена в несколько ином стиле:
- Для разблокировки или удаления запускаем приложение и выбираем в основном окне нужный файл.
Для удаления нужно запустить приложение и выбрать файл
- После того как файл был найден, расставляем пометки и переключатели в том же окне и нажимаем экранную кнопку «Execute».
Можно не удалять, а лишь снять блокировку
Использование нескольких специальных утилит с похожим функционалом может быть оправдано тем, что они имеют различные алгоритмы работы. Файлы, которые не смогла удалить одна программа, поможет стереть другая.
Восстановление системы
Механизм «отката» системы с помощью резервных точек является универсальным средством для восстановления работоспособности Windows 7 в случае серьёзных сбоев.
Система восстанавливает своё «старое» состояние, стирая дополнительно инсталлированные программы и настройки, поэтому в крайнем случае можно использовать и это радикальное средство для тех файлов и папок, которые невозможно стереть.
Необходимым условием этого метода является наличие подходящих резервных точек восстановления. При этом нужно учитывать, что некоторые вредоносные программы намеренно портят подобные файлы, поэтому лучше переносить такие данные на внешние носители.
- Запускаем утилиту восстановления. Для этого набираем в поисковой строке «Восстановление системы» и нажимаем Enter.
Выбираем верхнюю строку или просто нажимаем Enter
- Появившееся окно носит больше информационный, чем функциональный характер, поэтому нажимаем экранную кнопку «Далее».
Если есть желание, можно прочитать подробное описание процесса
- Выбираем из списка точек восстановления нужную и нажимаем «Далее».
Не забудьте перед восстановлением системы сохранить свои рабочие файлы на внешнем носителе, иначе они могут быть потеряны.
Выбираем наиболее подходящую точку восстановления
- Ещё раз убеждаемся, что это та дата, до которой мы хотим «скатить» Windows 7, и нажимаем экранную кнопку «Готово».
Подтверждаем точку восстановления
Использование другой операционной системы
Все ограничения и настройки доступа важны только при работе конкретной копии Windows 7. С внешней же точки зрения и сама система, и тщательно охраняемые ею файлы являются обычными записями на жёстком диске. Поэтому всю лишнюю информацию можно удалить, получив доступ к накопителю без запуска «основной» Windows 7:
- Загрузив другую копию Windows 7, находящуюся на втором физическом диске.
- Запустив другую операционную систему, например, Linux.
- Используя загрузочную флешку или «диск жизни».
- Физически вынув жёсткий диск и подключив его в качестве внешнего носителя к другому компьютеру.
Этот способ также будет полезен в борьбы с некоторыми особо упорными вирусами, проникающими в оперативную память и блокирующими антивирусные программы. Загрузившись с внешнего носителя, можно вылечить компьютер, не давая вредоносным приложениям начать работу.
Если нет собственной загрузочной флешки, её можно скачать с сайтов разработчиков антивирусных программ, например, DrWeb или Nod 32.
Скачать нужные файлы можно бесплатно
Недостатки этого метода являются следствием его эффективности — случайно можно удалить критически важные файлы и папки, нарушив работу Windows.
Другие способы
Если отказывающаяся удаляться информация находится на внешнем носителе (карта SD, флешка или внешний жёсткий диск), то решить проблему можно с помощью устройства с мобильной операционной системой, например, Android. Некоторые нюансы:
- Карту SD можно вставить в соответствующий слот смартфона или планшета.
- Для подключения флешки нужна поддержка технологии OTG и подходящий переходник.
- Для работы с внешними жёсткими дисками устройствам на базе Android обычно необходимо загрузить дополнительные приложения, а также обеспечить достаточный уровень силы тока для питания накопителя.
Советы и рекомендации по удалению защищённых файлов и папок
Прежде чем искать пути удаления защищённой системой информации, стоит убедиться, что такой шаг не нанесёт ущерба работоспособности Windows 7. Возможно, стоит создать дополнительную точку восстановления для минимизации негативных последствий.
Кроме того, сначала следует использовать самые безопасные способы и только в случае их неэффективности переходить к более «грубым»:
- Средства пользователя. Найти и отключить программы и процессы, использующие нужные файлы. Перезагрузить ПК.
- Средства Windows. Отредактировать список Автозагрузки, при необходимости использовать безопасный режим запуска.
- Настройки доступа. Получить административные права или доступ к файлам учётной записи.
- Командная строка. Использовать системные команды для низкоуровневого удаления.
- Сторонние приложения. Использовать файловые менеджеры или специализированные программы.
- Восстановление системы. Использовать резервную точку восстановления для «отката» Windows 7.
- Внешняя ОС. Загрузить операционную систему с внешнего носителя или другого компьютера.
Как удалить защищённые папки и файлы без дополнительных программ — видео
Системные средства защиты критической информации зачастую используются вредоносными программами в своих целях, поэтому необходимо уметь обходить ограничения и удалять повреждённые файлы. К счастью, для этих целей создано достаточно эффективных приложений, в том числе бесплатных.
- Распечатать
Здравствуйте! Меня зовут Александр, 45 лет. Образование двойное — экономист, математик.
Оцените статью:
- 5
- 4
- 3
- 2
- 1
(7 голосов, среднее: 4.4 из 5)
Поделитесь с друзьями!
Не дает удалить папку требует разрешение администратора
Как удалить защищённые файлы и папки в Windows 7: пошаговые инструкции
Обычно удаление файлов и папок проходит быстро и безболезненно, если не считать предостерегающих сообщений Windows, являющихся защитой от случайного нажатия кнопки. Но в некоторых случаях система отказывается совершать действие, ссылаясь на невозможность выполнения команды. Пора разобраться с причинами появления подобных ошибок.
В каких случаях может потребоваться удалить «неудаляемые» папки или файлы
Windows 7 может отказаться удалять файлы или папки по нескольким причинам:
- повреждение. Физический или программный сбой, работа вируса;
- использование. Файл задействован работающим приложением или самой системой;
- отсутствие прав. Учётная запись пользователя не обладает достаточным уровнем прав доступа для удаления.
Возможные пути решения
- Если дело в программном сбое, бывает достаточным перезагрузить компьютер.
- При использовании файла другим приложением, нужно определить, какая программа его задействует, и закрыть её. В некоторых случаях необходимо также обратиться к «Диспетчеру задач Windows», чтобы остановить фоновые процессы, например, торрент-клиенты.
Иногда система отказывается удалять даже внешне пустые папки. Это может быть связано с настройками проводника не показывать скрытые файлы. Другими словами, папки только кажутся пустыми, в них хранится информация, скрытая от пользователя. Поэтому предварительно стоит удостовериться, что эти каталоги действительно не содержат сведения. Иначе можно ненамеренно стереть важные данные, нарушить устойчивость работы системы.
- использовать другую запись. Перезапуск системы от имени пользователя с административными правами является самым простым и безболезненным вариантом. В этом случае не меняются настройки ОС, а после проведения всех необходимых манипуляций можно снова вернуться к предыдущей учётной записи;
- получить права. Можно повысить уровень прав текущей учётной записи. Однако такой способ снижает защищённость компьютера не только от неосторожных действий пользователя, но и от вредоносных программ. Вирус нанесёт гораздо больший урон ПК, если проник от имени администратора;
- обратиться к сторонним приложениям. Существуют утилиты, специализирующиеся на принудительном удалении информации, в том числе и защищённой.
Удаление с помощью предоставления прав администратора
Пользователь с обычными правами может создавать, стирать и изменять большинство файлов и папок, однако не имеет доступа к модификации системной информации, что служит для защиты от непреднамеренных и неосторожных действий. Не имеет ограничений учётная запись администратора, в рамках которой можно регулировать работу всей системы.
Наилучшим решением является поочерёдное использование двух записей. Пользовательской — для повседневной работы, администраторской — для настройки системы.
Предоставить обычной учётной записи права суперпользователя может исключительно администратор. Поэтому следующие способы подходят только в том случае, если такая возможность имеется.
Через системные настройки
- Нажимаем клавишу Win или экранную кнопку «Пуск». В поисковой строке, расположенной в самом низу открывшегося списка, вводим запрос «Учётные записи пользователей».
Выбираем вверху списка «Учётные записи пользователей»
Выбираем «Управление другой учётной записью»
Меняем тип учётной записи на «Администратор»
Через командную строку
Использование командной строки требует наличия определённого опыта, но позволяет совершать многие операции быстрее. Для того чтобы вызвать нужное окно, снова воспользуемся поисковой строкой.
- Нажимаем кнопку «Пуск» и вводим запрос «cmd». На этот раз кликаем правой кнопкой мыши по соответствующей активной строчке в результатах поиска, а в контекстном меню выбираем «Запуск от имени администратора».
Контекстное меню вызывается правой кнопкой мыши
В открывшейся консоли вводим нужную команду и нажимаем Enter
Отключение TrustedInstaller
На самом деле в Windows 7 есть пользователь с ещё большими правами, чем любой администратор. Для защиты критически важных компонентов система создаёт учётную запись TrustedInstaller, которой прописывает исключительные права на доступ к некоторым файлам.
В случае попытки пользователя даже с административными правами удалить защищённую информацию, система откажет ему и покажет окошко с сообщением: «Запросите разрешение от TrustedInstaller на изменение этого файла».
Иногда Windows отвечает отказом, ссылаясь на отсутствие прав TrustedInstaller
Чтобы обойти защиту, необходимо вручную открыть доступ к нужному файлу администраторам, после чего появится возможность его удалить.
- Выделяем в Проводнике файл, который хотим удалить, и кликаем по нему правой кнопкой мыши.
- В открывшемся контекстном меню выбираем пункт «Свойства».
- Затем переходим на вкладку «Безопасность».
- Нажимаем экранную кнопку «Дополнительно».
Нажимаем кнопку «Дополнительно»
Пока текущим владельцем файла является «суперадминистратор» TrustedInstaller, следует это исправить
Даём доступ всем администраторам
О предоставлении прав оповестит соответствующее сообщение
Даём себе полный доступ
Этот же механизм можно использовать для редактирования или переноса важных файлов или папок. В этом случае необходимо после завершения работы вернуть все настройки в исходное состояние, в противном случае Windows 7 может начать работать нестабильно.
Посредством редактирования списка Автозагрузки
Препятствовать удалению файла может исполняемое приложение. Если оно запущено сознательно, достаточно завершить его работу, а в некоторых случаях бывает полезно ещё и перезагрузить компьютер. Но программы, которые автоматически запускаются при старте Windows 7, снова окажутся в оперативной памяти и помешают удалить нужную информацию. Поэтому нужно их исключить из списка Автозагрузки.
- Вызываем окно «Конфигурация системы». Нажимаем экранную кнопку «Пуск», в строке поиска набираем «msconfig» и нажимаем Enter.
Вводим в строке поиска msconfig и нажимаем Enter
Убираем из списка конфигурации системы всё лишнее
Если мы правильно определили приложение, мешающее нашей задаче, файл удалится без проблем. Если же препятствовала другая программа, можно повторить процесс и для неё или воспользоваться перезагрузкой Windows в безопасном режиме.
Через безопасный режим
Если папка или файл не удаляется из-за работы стороннего приложения или вредоносной программы, можно перезагрузить компьютер в безопасном режиме и тем самым обойти запрет.
Безопасный режим в Windows 7 предполагает минимальную загрузку компонентов системы.
- Вызываем знакомое нам окно «Конфигурации системы».
- Выбираем загрузку в безопасном режиме, для чего в открывшемся окне «Конфигурация системы» переходим на вкладку «Загрузка».
В нижней части нужная нам область параметров загрузки
Преимуществом этого метода является отсутствие необходимости покидать оболочку Windows 7. К недостаткам можно отнести то, что для перезагрузки в обычном режиме придётся повторить те же действия, только на этот раз отключить безопасный режим.
Для того чтобы однократно загрузить систему в безопасном режиме, можно воспользоваться другим способом.
- При включении (холодной перезагрузке) компьютера нажимаем функциональную клавишу F8.
Сложно сказать, в какой именно момент нужно это делать, поэтому многие пользователи просто «щёлкают» клавишей каждую секунду, пока не активируется меню выбора режима. Производители некоторых моделей ноутбуков для той же цели определяют другие функциональные клавиши, поэтому в случае неудачи с F8 можно попробовать другие варианты.
Выбираем верхний вариант
Загрузившись любым из перечисленных способов, находим с помощью «Проводника» «упрямые» файлы и удаляем их.
С помощью командной строки
Обойти запрет удаления можно с помощью низкоуровневого инструмента, уже нам немного знакомого, — командной строки.
После загрузки окна необходимо ввести необходимую команду.
Как запросить разрешение администратора на удаление папки: подробная инструкция
Иногда возникает необходимость узнать, как запросить разрешение администратора на удаление папки.
Это происходит потому, что при попытках удалить или изменить какую-то папку или файл появляется ошибка.
В ней сказано, что «Вам необходимо разрешение на выполнение данной операции» , а запросить его можно у администратора или у группы таковых.
Соответственно, с этой папкой или файлом ничего невозможно сделать. Поэтому есть смысл разобраться в том, что это за ошибка и как от нее можно избавиться.
Содержание:
Стандартный способ
Операционная система Windows позволяет избавиться от данной ошибки собственными средствами.
Решение проблемы состоит из двух шагов – сначала необходимо стать владельцем папки, а потом дать самому себе нужные права.
Читайте также:
В некоторых случаях помогает только первый шаг. В общем, в случае проблем с отсутствием прав следует выполнить следующие простые шаги:
1. На той папке, которая не хочет удаляться и с ней невозможно выполнить другие операции, нажмите правой кнопкой мыши. В выпадающем меню нажмите на пункт «Свойства» .
2. В свойствах перейдите на вкладку «Безопасность» (это вверху). Дальше нажмите на кнопку «Дополнительно» .
Как видим, в данном окне есть только два пользователя – система и «Администраторы» .
А мы работаем из-под другого пользователя (Lenovo/Admin, в Вашем случае пользователь будет иметь другое имя), поэтому неудивительно, что прав на изменение свойств у нас нет.
По этой же причине мы не можем удалить или сделать еще что-то с данной папкой.
Рис. 1. Окно свойств папки
3. После этого необходимо нажать на кнопку изменения владельца. В Windows 7 для этого есть специальная вкладка сверху, а в 8.1 и 10 возле надписи «Владелец» есть пункт «Изменить» .
Рис. 2. Окна дополнительных свойств папки в Windows 8,1, 10 и 7
4. В седьмой версии в следующем окне нужно будет также нажать на кнопку «Изменить» . А в следующем окне нужно будет нажать на кнопку «Другие пользователи или группы…» . После этого произойдет перенаправление на окно выбора пользователя. В более новых версиях перенаправление происходит сразу же.
Рис. 3. Доступ к окну выбора пользователей в Windows 7
5. В следующем окне нажмите на кнопку «Дополнительно…» (внизу). Дальше кликните на «Поиск» .
Система найдет абсолютно всех пользователей, которые когда-либо работали в данной операционной системе.
Найдите там того, из-под которого Вы работаете, выберете его и нажмите «ОК» .
Рис. 4. Окна выбора пользователя
6. Теперь в первом окне выбора пользователя (на рисунке 5 слева) выбранный юзер появится в списке. Нажмите «ОК» , чтобы продолжить.
В следующем окне выберете добавленного только что пользователя (как говорилось выше, в нашем примере это Lenovo/Admin) и нажмите кнопку «Применить» в правом нижнем углу.
Появится сообщение, в котором будет сказано, что для дальнейших изменений следует закрыть свойства и открыть их заново. Поэтому закрываем все, что открыли ранее.
Рис. 5. Появившийся пользователь в окнах выбора пользователя
7. Вполне возможно, что уже после этих действий станет возможным удаление папки, для которой ранее это было невозможно.
Если это не так, снова откройте свойства и перейдите на вкладку «Безопасность» .
Под блоком «Группы и пользователи» нажмите на кнопку «Изменить…» . В следующем окне, в блоке с таким же названием кликните на пользователя, которого добавили ранее.
8. Дальше в блоке «Разрешения для группы “[имя добавленного на прошлых шагах пользователя]”» (в нашем случае это «Разрешения для группы “Admin”» ) обратите внимание на галочки.
Там все должно быть так, как показано на рисунке 7 (справа) – под надписью «Разрешить» стоят все отметки, а под надписью «Запретить» нет никаких.
Чтобы использовать эти изменения, нажмите на кнопку «Применить» , затем «ОК» и закройте все окна.
Рис. 6. Окна свойств и разрешений для определенных пользователей
Вот теперь все должно заработать так, как нужно – папка будет удаляться, ее можно будет изменять и так далее.
Стоит сказать, что вполне возможно, у Вас не получится выполнить шаг 8 предыдущего списка из-за того, что в открытом окне ничего невозможно будет изменить.
Тогда придется обходить это окно и давать пользователю разрешения в другом. В данном случае нужно сделать вот что:
1. На вкладке «Безопасность» свойств папки нажмите на кнопку «Дополнительно» .
В следующем окне в блоке «Элементы разрешений» выберете добавленного юзера и нажмите на кнопку «Изменить разрешения…» .
Рис. 7. Окно изменения разрешений
2. В следующем окне сделайте то же самое – выберете пользователя и нажмите на кнопку «Изменить…» .
Теперь откроется окно элементов разрешений. Там сделайте то же самое, что и в шаге прошлого списка. В Windows 10 это окно будет выглядеть несколько иначе, чем в Windows 7.
Там в нижнем блоке просто нужно будет поставить галочки везде, а возле надписи «Тип» выбрать вариант «Разрешить» .
Рис. 8. Окно элементов разрешений для выбранной папки
Скорее всего, после этого все заработает. Если нет, нужно будет воспользоваться дополнительным программным обеспечением.
Очень удобная и небольшая программа под названием Unlocker позволяет удалить, переименовать и перемещать файлы и папки, которые не удаляются никаким другим способом.
В большинстве случаев эта утилита позволяет обходить всевозможные запреты системы. Чтобы ею воспользоваться, необходимо сделать следующее:
- Скачайте и установите Unlocker (вот ссылка).
- На той папке, с которой ничего невозможно сделать, нажмите правой кнопкой мыши. В выпадающем меню выберете вариант «Unlocker» .
Рис. 9. Вариант «Unlocker» в выпадающем меню на папке, которая не поддается редактированию
- Дальше возможно два варианта открытия окна Unlocker. Первое (которое показано справа на рисунке 11) откроется в том случае, если с данной папкой на данный момент работают какие-то два процесса. А второе – если один. В первом случае можно попробовать нажать на кнопку «Разблокировать», затем закрыть программу и попробовать снова сделать с папкой то, что Вы пытались сделать раньше. Если не поможет, нажмите на кнопку «Разблокировать все» и сделайте то же самое. В конце концов, нажмите на надпись «Нет действия» слева внизу и выберете то действие, которое хотите выполнить – удалить, переместить или переименовать. А во втором случае будет доступно только поле выбора вариантов действий, поэтому Вам останется только нажать на надпись «Нет действия» и выбрать действие.
Рис. 10. Два варианта открытия программы Unlocker
Читайте также:
Входим под администратором
В конце концов можно зайти не из-под того пользователя, которым Вы пользуетесь обычно, а из-под администратора.
Тогда Вы автоматически получите те права, которых сейчас якобы нет. Чтобы это сделать, следует выполнить несколько простых шагов:
- Открыть меню «Пуск» и на пункте «Компьютер» нажать правой кнопкой мыши. Выбрать пункт «Управление» .
- На панели слева последователь перейти в такие разделы: «Управление компьютером (Локальным)» , «Локальные пользователи и группы» , затем «Служебные программы» , «Локальные пользователи и группы» и, наконец, «Пользователи» .
- На пользователе «Администратор» нажмите правой кнопкой мыши и нажмите на пункт «Свойства» .
Рис. 11. Переход к управлению пользователями
- Снимите галочку с пункта «Отключить учетную запись» . Нажмите «ОК» и закройте все окна.
- Теперь откройте меню «Пуск» , затем на стрелку возле кнопки завершения работы и в выпадающем меню выберете «Сменить пользователя» .
Рис. 12. Окно свойств пользователя и кнопка смены юзера
- Дальше можно будет легко выбрать администратора и выполнить с нужной папкой или файлом все действия.
В Windows 8.1 и 10 все происходит несколько иначе, но все действия практически те же.
Если и это не поможет, попробуйте войти через безопасный режим и выполнить все действия с нужной папкой или файлом. Как это сделать, показано в видео ниже.
Загрузка Windows 8.1 в безопасном режиме: три способа
Как запросить разрешение администратора на удаление папки: подробная инструкция
Разрешение от «Система» или «Администраторы» на изменение папки в Windows 10
Иногда при попытке удаления или изменения папки Windows 10 заявляет о том, что для таких действий недостаточно прав, и нужно запросить разрешение у «Система» или «Администраторы».
Это может вызвать удивление у многих владельцев компьютера, которые являются единоличными пользователями, но логика системы такова: ей почти на все требуется подтверждение. После этого логичным решением становится проверка учетных записей. Самый простой вариант: зайти в «Пуск», выбрать «Параметры», открыть раздел «Учетные записи» и нажать «Ваши данные».
Имя учетной записи может быть разным, главное, чтобы под ним было указано «Администратор». Это важный момент, хотя, к сожалению, всей проблемы он не решает. Вернувшись к прежней папке и попытавшись ее снова удалить, пользователь увидит уже знакомое сообщение от Windows.
Чтобы выйти из этого замкнутого круга, нужно выполнить два пункта:
- Стать «хозяином» папки;
- Получить полноценное право на любые действия с ней.
Как стать владельцем
Сначала вызываем контекстное меню и нажимаем «Свойства». В открывшемся окне выбираем «Безопасность». Внизу окна появится раздел «Разрешения для группы «Пользователи», а под ним — кнопка «Дополнительно».
Во второй строке сверху указано имя владельца «Администраторы», справа от имени — ссылка «Изменить».
Откроется окно выбора, где потребуется снова нажать на «Дополнительно» (в левом нижнем углу)
Теперь справа есть кнопка «Поиск», которая открывает возможность выбрать пользователя из появившегося списка. Даже если у компьютера имеется один-единственный хозяин, который никого больше не подпускает к своему имуществу, все равно в этом списке будет несколько строк.
Теперь выбираем имя своей учетной записи, которое отображено в параметрах («Пуск» — «Параметры» — «Учетные записи»). В примере это «Admin».
Автоматически возвращаемся во вкладку параметров безопасности. Теперь в строке имени владельца отображается выбранный пользователь. Под строкой нужно отметить галочкой следующий пункт.
Если этого не сделать, то придется совершать всю процедуру заново с внутренними папками для их изменения. Завершаем все это командой «ОК».
Как задать владельцу разрешения на все действия с папкой
Дотошной системе проделанных действий все еще мало, и нужно установить разрешения для своей учетной записи. Для этого снова заходим в отвечающие за безопасность свойства папки. Под строкой с именем владельца есть 3 вкладки: «Разрешение», «Аудит» и «Действующие права доступа». Нас интересуют «Разрешения».
Есть три варианта:
- В списке есть имя хозяина папки, и у него полный доступ;
- Нужное имя отсутствует;
- Имя пользователя есть, но доступ у него частичный.
Если имени нет, то придется его добавить, нажав на соответствующую ссылку внизу.
В новом окне выбрать имя субъекта, в поле «Тип» указать «Разрешить», в строке «Применяется к» пометить, что разрешение должно распространяться на эту папку, а также на все ее подпапки и файлы.
Внизу поставить галочку напротив «Полный доступ». Жмем «ОК» и снова автоматически попадаем в параметры безопасности.
Если имя уже имеется, но разрешения у него есть только на некоторые действия, то нужно выделить строку и нажать внизу «Изменить».
Как и в предыдущем варианте, задать ему полный доступ. Теперь, когда в списке разрешений видно имя владельца, осталась финальная стадия — отметить пункт в нижней части окна. И разумеется, нажать «ОК».
Теперь можно менять или удалять эту злополучную папку. Если вдруг система сообщит что-то вроде «папку нельзя удалить, она все еще используется», то следует перезагрузить компьютер.
Система требует разрешение администратора..
Сведения о вопросе
Этот ответ помог 17 польз.
Это помогло устранить вашу проблему?
К сожалению, это не помогло.
Великолепно! Спасибо, что пометили это как ответ.
Насколько Вы удовлетворены этим ответом?
Благодарим за отзыв, он поможет улучшить наш сайт.
Насколько Вы удовлетворены этим ответом?
Благодарим за отзыв.
- Откройте учетные записи пользователей: нажмите кнопку Пуск , выберите команду Панель управления , выберите пункт Учетные записи пользователей и родительский контроль (или Учетные записи пользователей , если компьютер подключен к сетевому домену), а затем — пункт Учетные записи пользователей . Нажмите
- Включение или отключение контроля учетных записей (UAC) . Введите пароль администратора или подтверждение пароля, если появится соответствующий запрос.
- Опустите ползунок в самый низ для отключения контроля
Этот ответ помог 34 польз.
Это помогло устранить вашу проблему?
К сожалению, это не помогло.
Великолепно! Спасибо, что пометили это как ответ.
Насколько Вы удовлетворены этим ответом?
Благодарим за отзыв, он поможет улучшить наш сайт.
Каким способом запросить разрешение от администратора на удаление папки в Windows 10
При попытке изменить содержимое директории (переместить её, задать новое название, удалить либо вставить в неё что-либо) может появиться оповещение с информацией о том, что на выполнение операции у пользователя недостаточно прав. И это при том, что учётная запись имеет привилегии администратора системы. Из материала узнаете, как запросить разрешение администратора на удаление папки Windows 10.
Порядок действий
Получать какое-либо разрешение не придётся. Для получения прав на изменение директории необходимо стать её владельцем. А после этого следует предоставить себе (учётной записи, из-под которой не получается изменить путь к каталогу либо его содержимое) полные права на доступ к объекту — разрешить делать с ним что угодно.
Изменение владельца контейнера
Чтобы стать полноправным хозяином директории, выполните следующие действия.
1. Откройте «Свойства» каталога.
2. Переместитесь во вкладку «Безопасность».
3. Кликните «Дополнительно» внизу окна.
4. Напротив поля «Владелец» щелкните «Изменить».
5. Щёлкните по кнопке «Дополнительно».
6. Выполните поиск учётных записей на текущей операционной системе.
8. Также жмите «Применить».
Раздача привилегий
Даже став «хозяином» всего, что есть в папке, обладать ею не получится.
1. Опять откройте её «Свойства», во вкладке «Безопасность» выберите «Дополнительно».
2. Отметьте пункт «Заменить все записи разрешений…» и нажмите на кнопку «Добавить».
3. Перейдите по ссылке «Выберите субъект», в появившемся окне нажмите дополнительно.
4. Выберите свою учётную запись в перечне элементов и кликните «OK».
5. Отметьте «Полный доступ», чтобы получить права для выбранного пользователя.
6. Отметьте опцию ««Заменить все записи разрешений…» и сохраняйте новую конфигурацию.
7. Нажмите «OK» и соглашайтесь с заменой разрешения кликнув по кнопке «Да».
Более простым способом решения проблемы является загрузка операционной системы Windows 10 в Безопасном режиме. Тогда все эти действия не нужны. Актуально, например, для новичков и случаев, когда ваш аккаунт не обладает администраторскими полномочиями.
Как удалить программу или папку, которая не удаляется? Компьютер домашний, никаких администраторов тут нет. Учетная запись должна иметь все права, чтобы делать что угодно. Но ошибка вылазит. Дело в том, что при установки windows, мы создаем учетную запись, которая не является админской, но наделяется ее правами. В некоторых моментах права эти ограничены. Но буквально в пару кликов мышкой, мы можем их поменять. Давайте рассмотрим, как это сделать.
Недостаточно прав для удаления. Обратитесь к системному администратору. Для начала рассмотрим случай, когда программа не удаляется. Нам нужно определить месторасположение и поменять права.
Если вы знаете, папку, где расположена программа, следующее пропускаем и читаем ниже.
Находясь в панели управления, там где мы безуспешно пытались удалить программу, нажимаем правой кнопкой мышки, где написано «Имя», «Издатель»… и выбираем «Подробнее»
Ставим галочку «расположение» и жмем «Ок»
Теперь видим колонку, где расположена папка с программой, туда мы и переходим. Нажимаем правую кнопку мышки на папке с программой и выбираем «свойства» Переходим на вкладку «безопасность» и жмем «изменить»
Выбираем по очереди каждого пользователя и в разрешениях ставим «полный доступ», после чего нажимаем «ОК»
После этого, попытайтесь удалить программу через панель управления, если же вам просто нужно убрать папку, удалите ее.
Недостаточно прав для удаления. Обратитесь к системному администратору. Если данная ошибка продолжает возникать и дальше, как вариант, перекачать программу «Unlocker». Она также решает проблему, когда «удалить нельзя, так как объект используется».
Программа бесплатная, единственно внимательно при установке.
Скачать можно с официального сайта, по ссылке УДАЛЕНО нажимаем на download в меню сверху.
И нажимаем на ссылку в меню «Download for Windows 2000 / XP / 2003 / Vista / Windows 7 — Unlocker is Freeware»
Запускаем установочный файл, выбираем русский язык, на приветствии жмем «Далее», принимаем пользовательское соглашение. А вот чтобы вместе с программой не установить бабилон какой-то, снимаем галочки и нажимаем «Далее» — «Далее» до самого конца.
После установки, нажимаем «Start Unlocker»
Выбираем нашу проблемную папку и жмем «ок»
Ставим действие «Удалить», и нажимаем «ок», после чего проблемная папка будет удалена принудительно.
Таким способом можно удалить любую папку или файл.