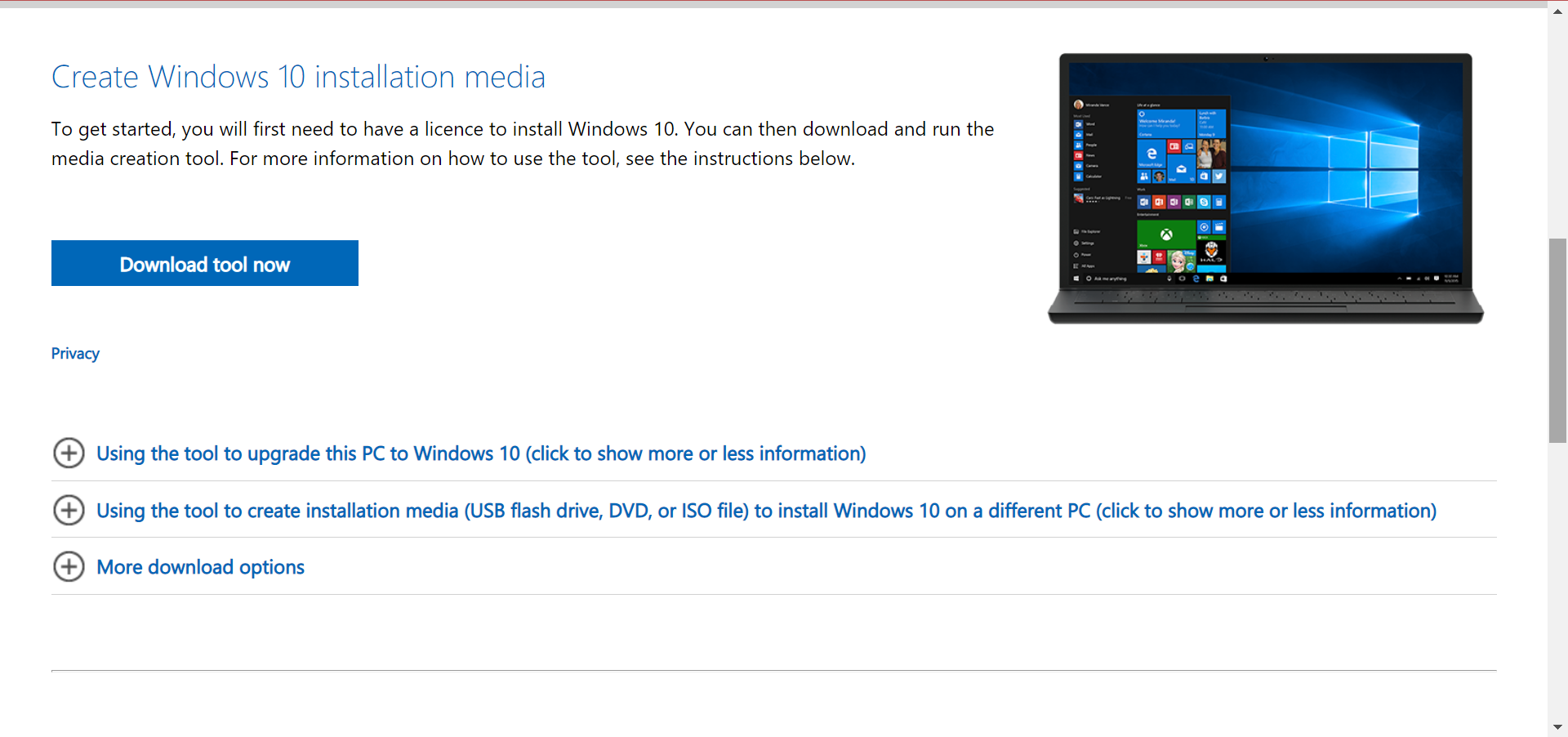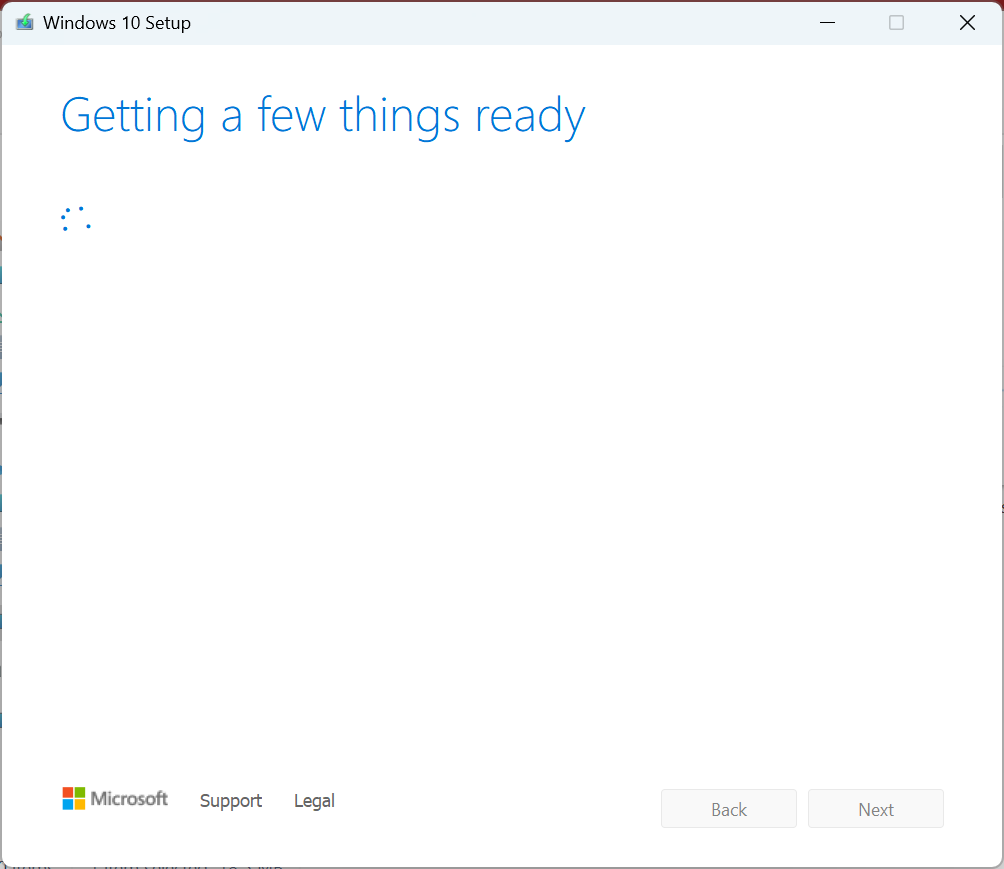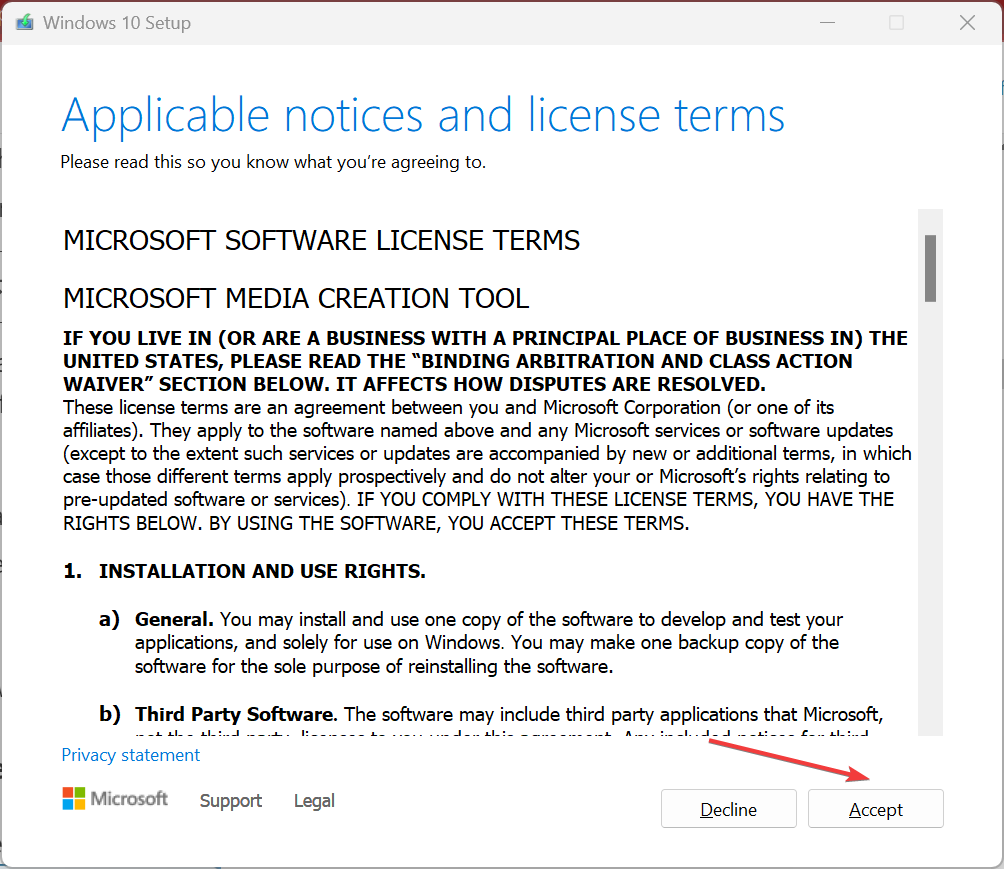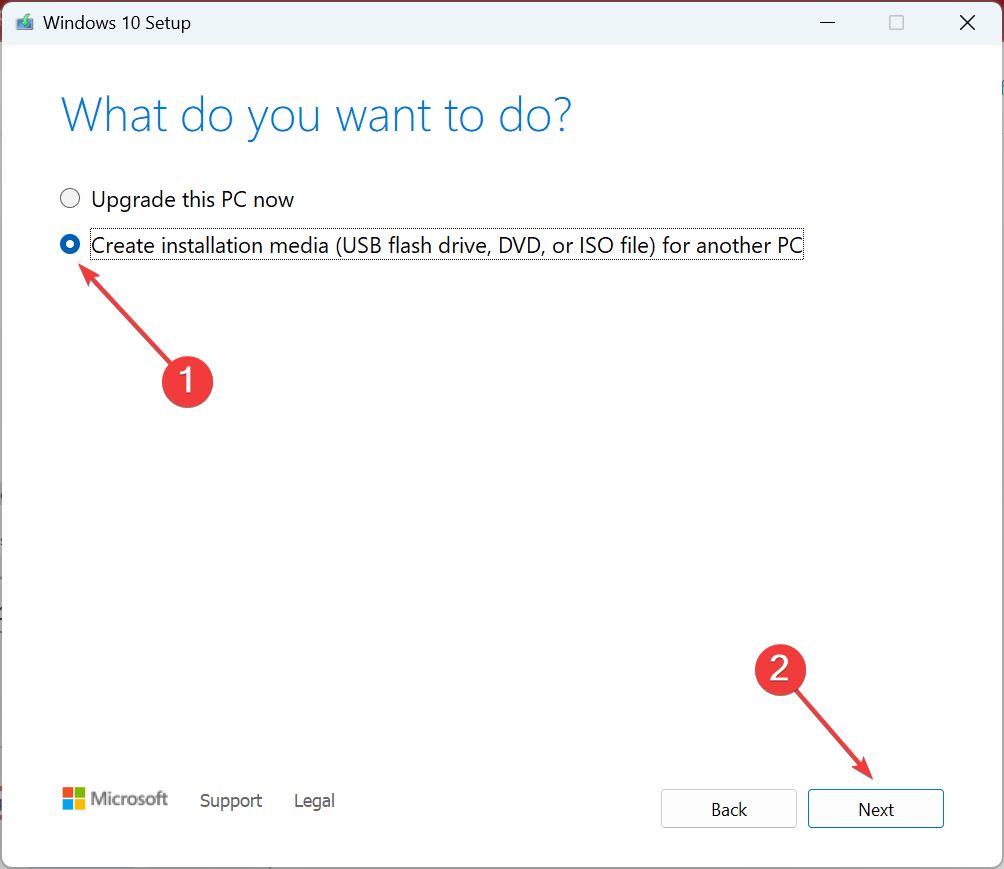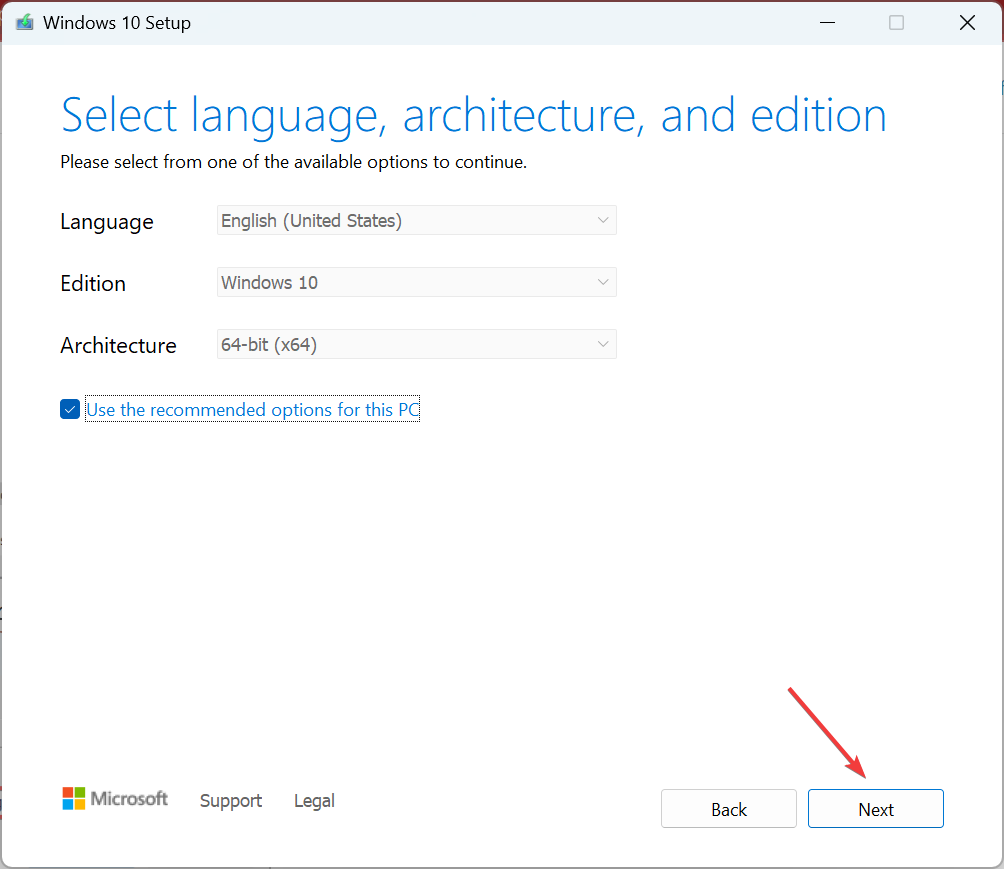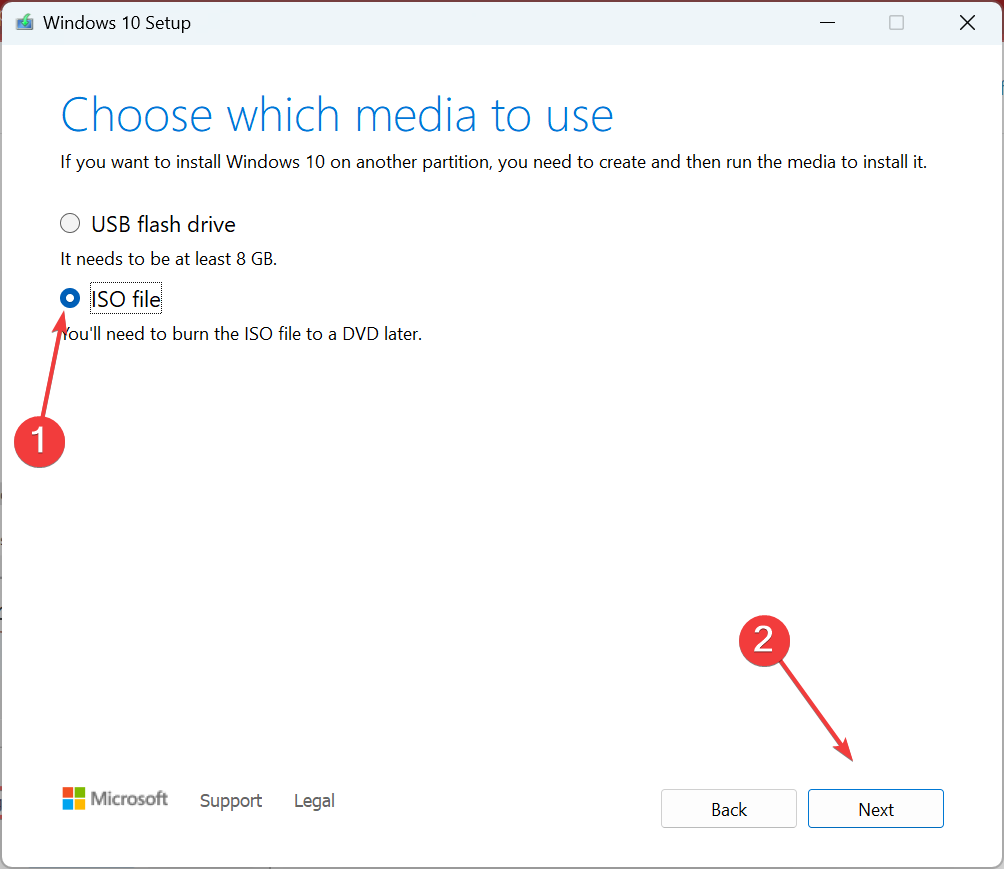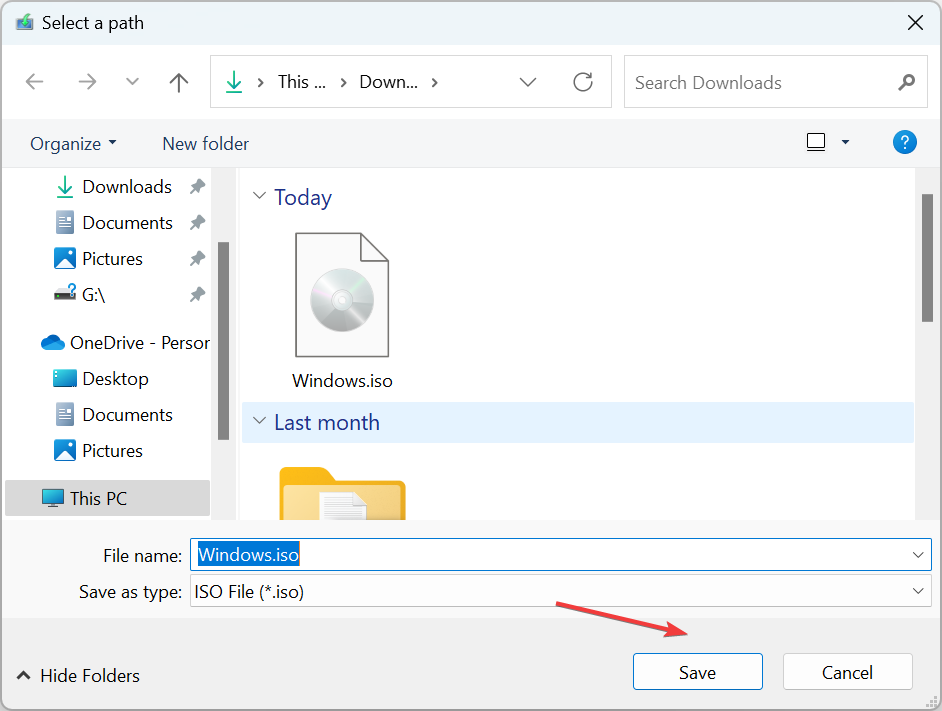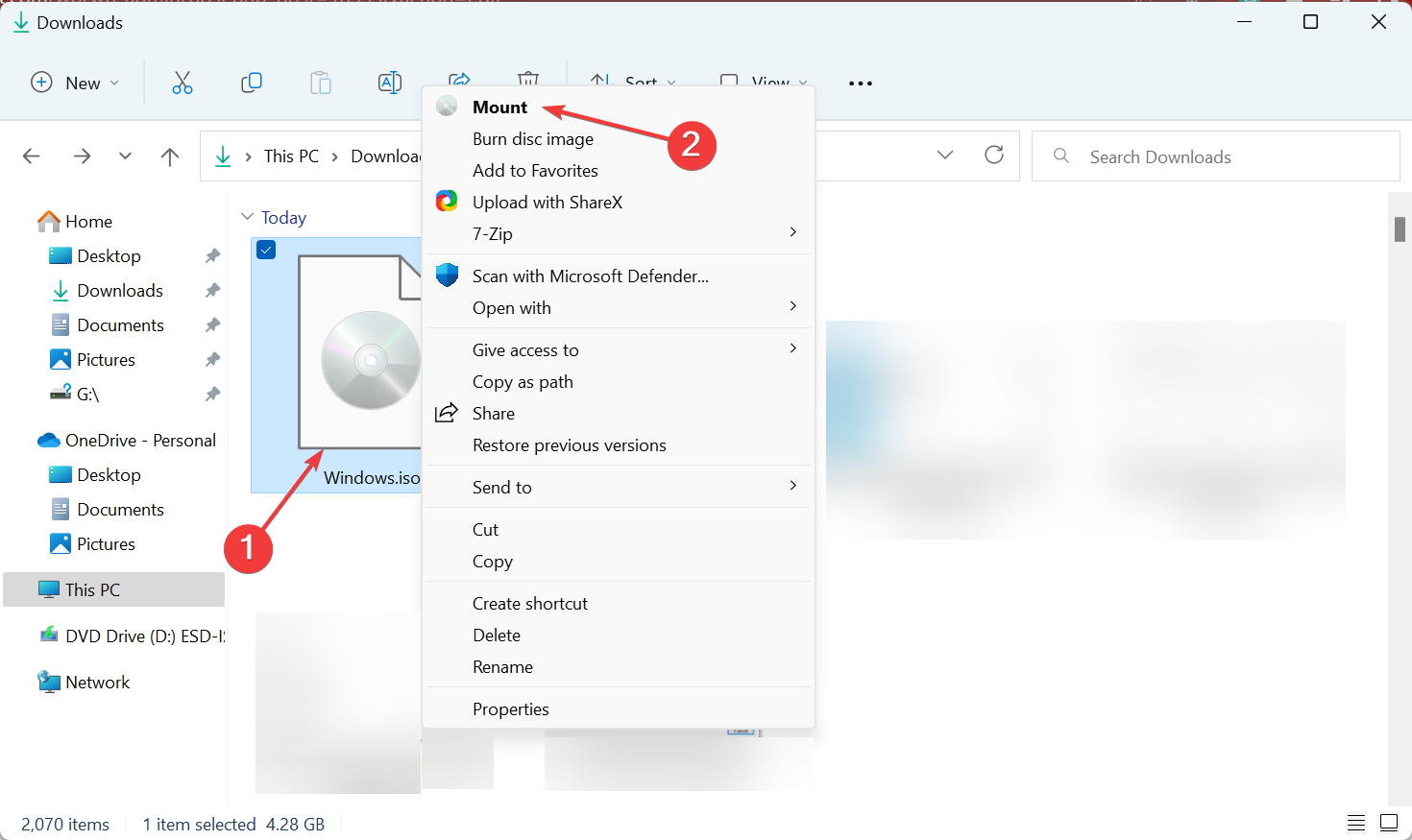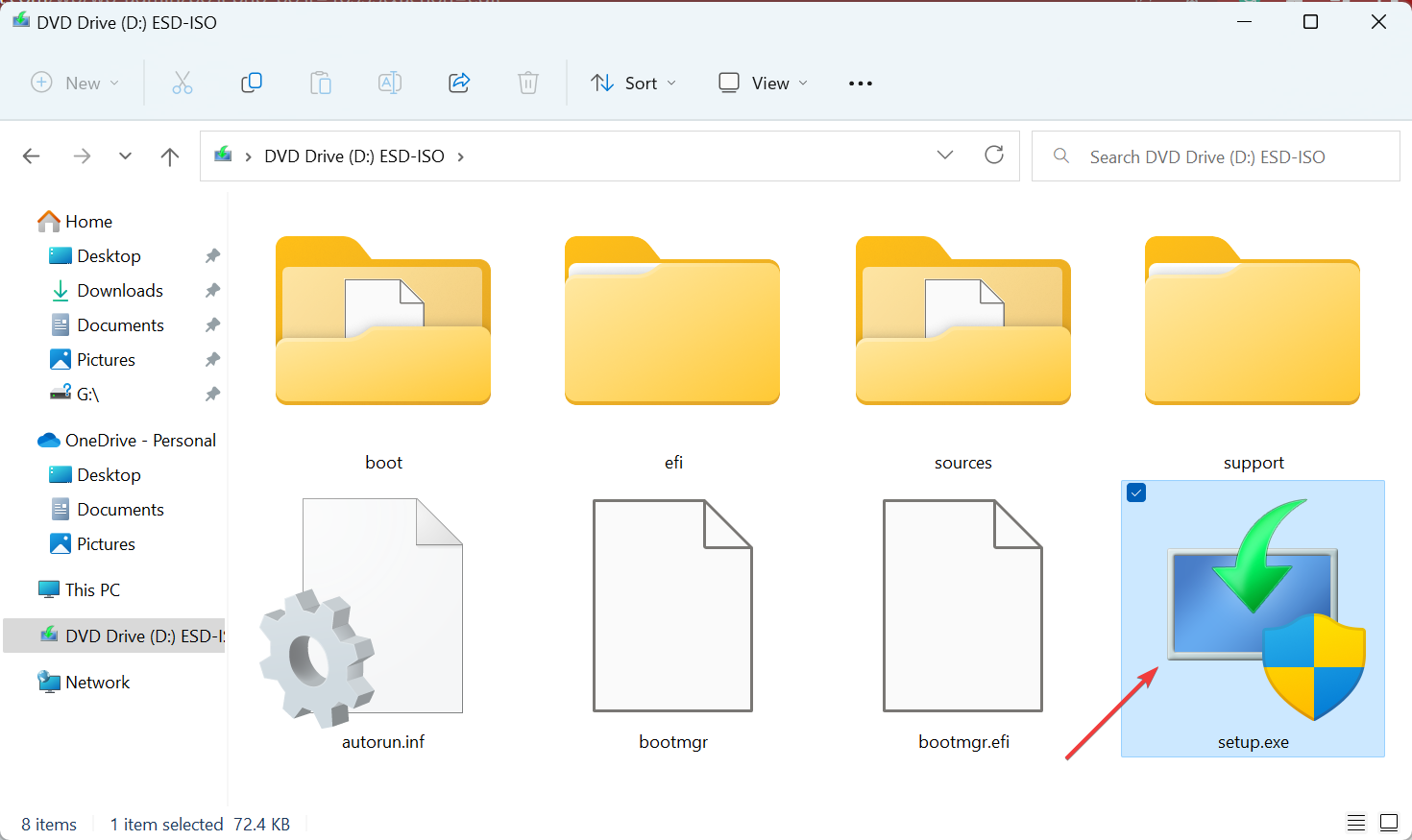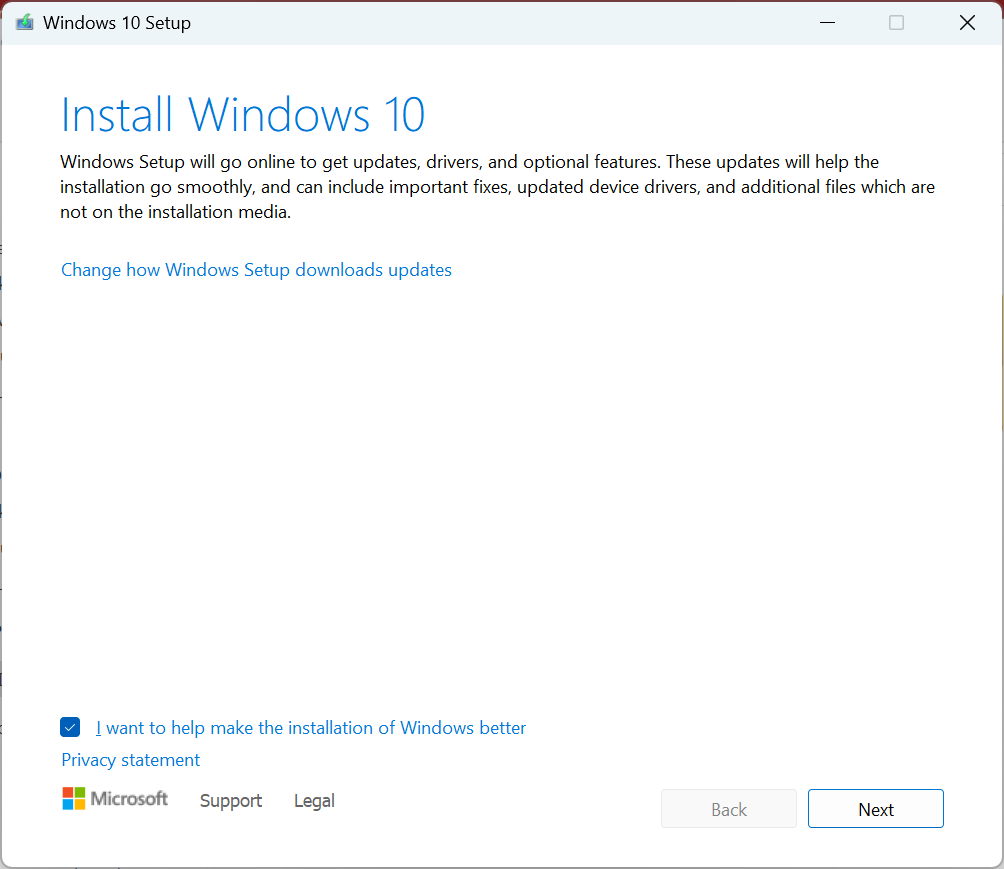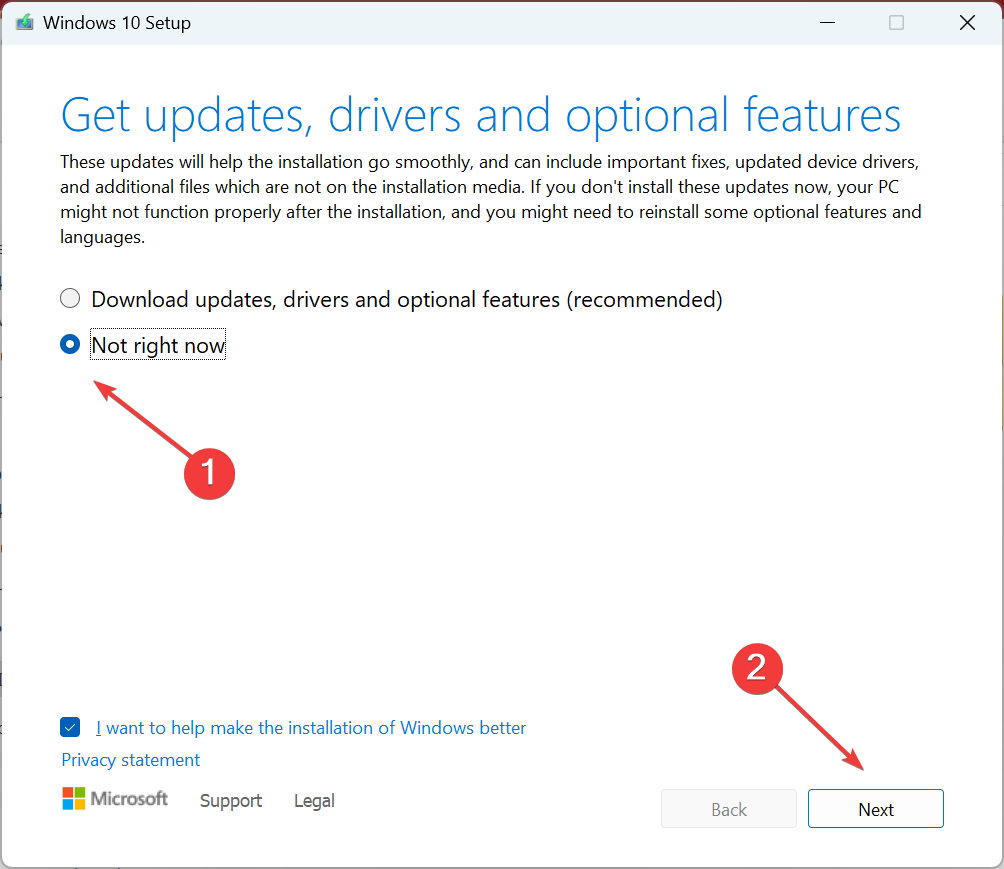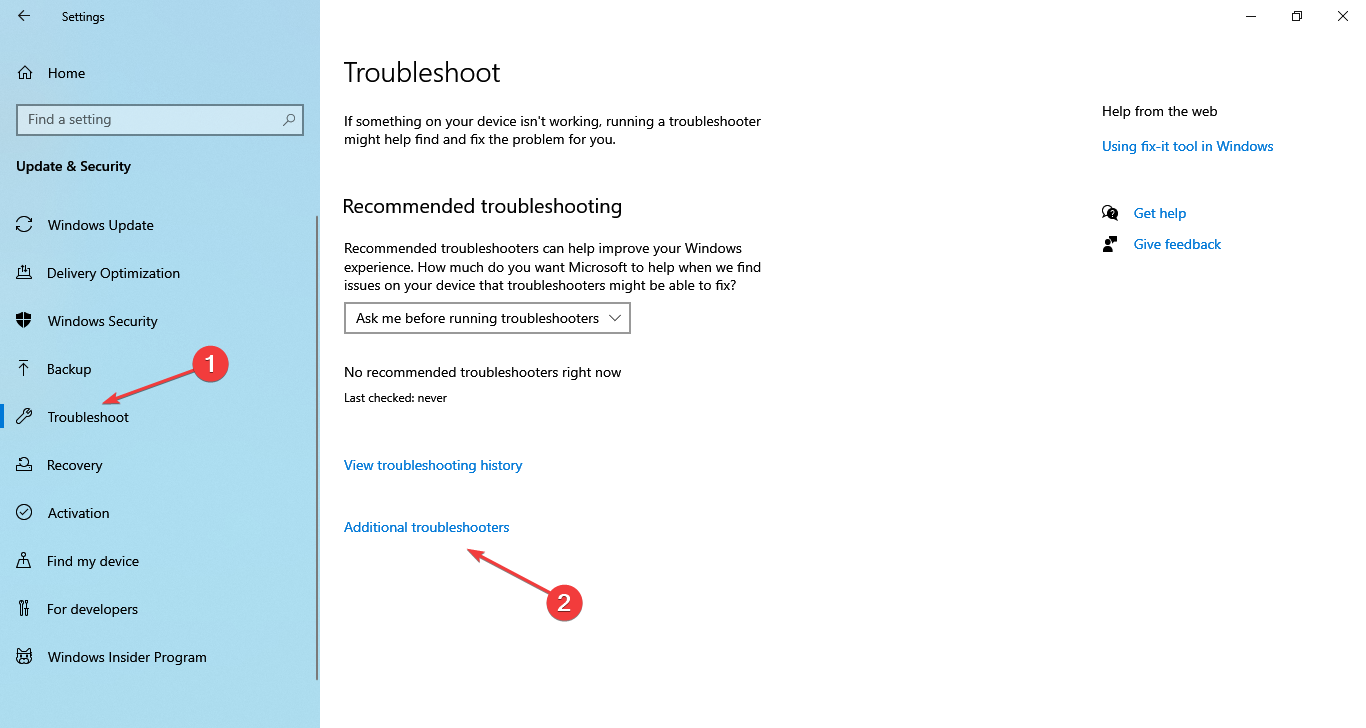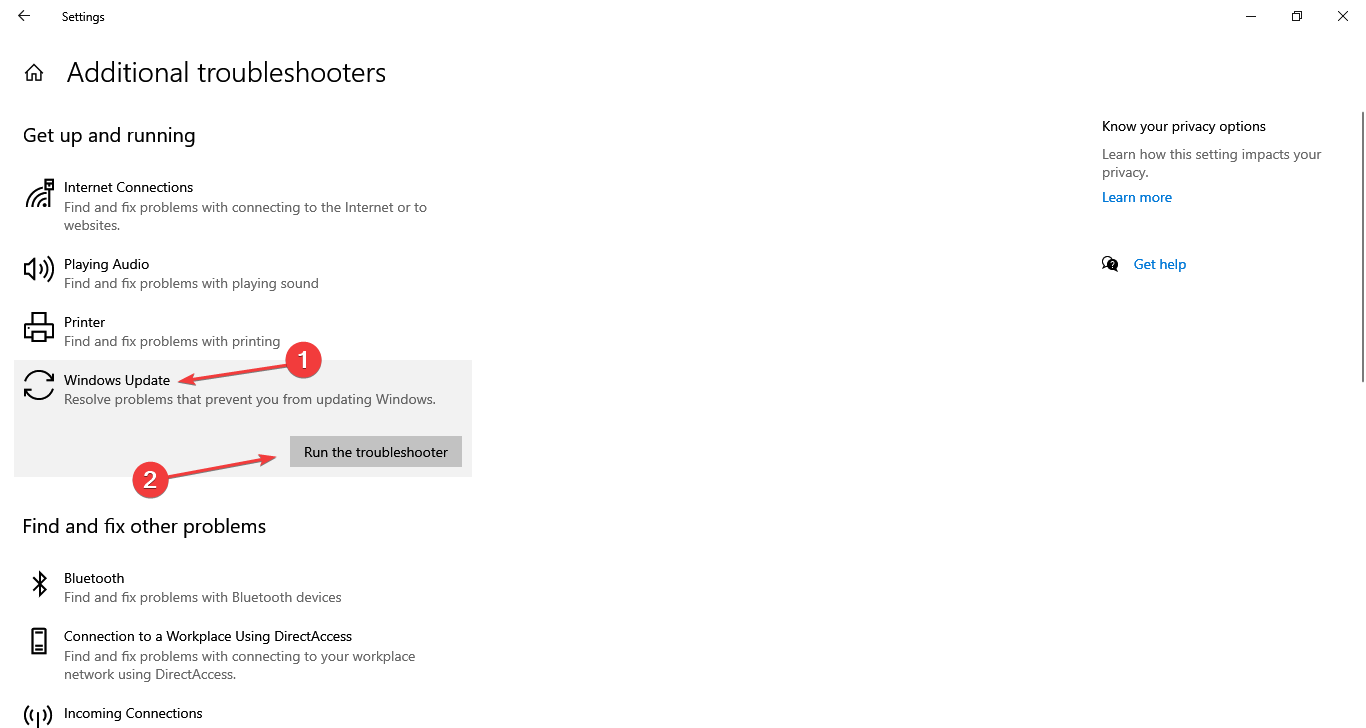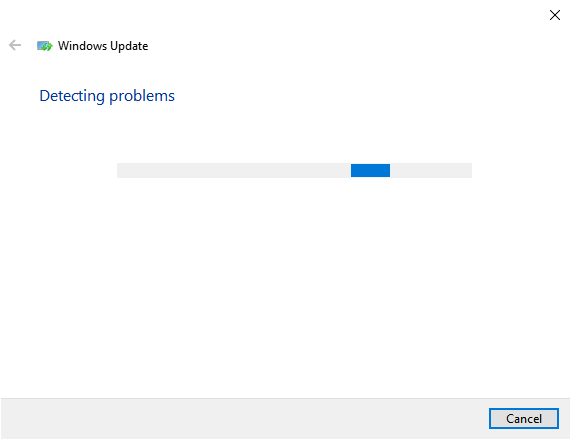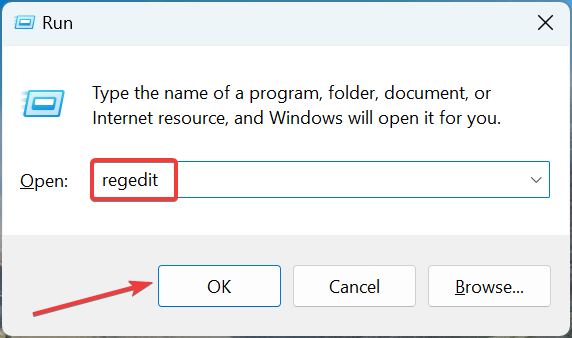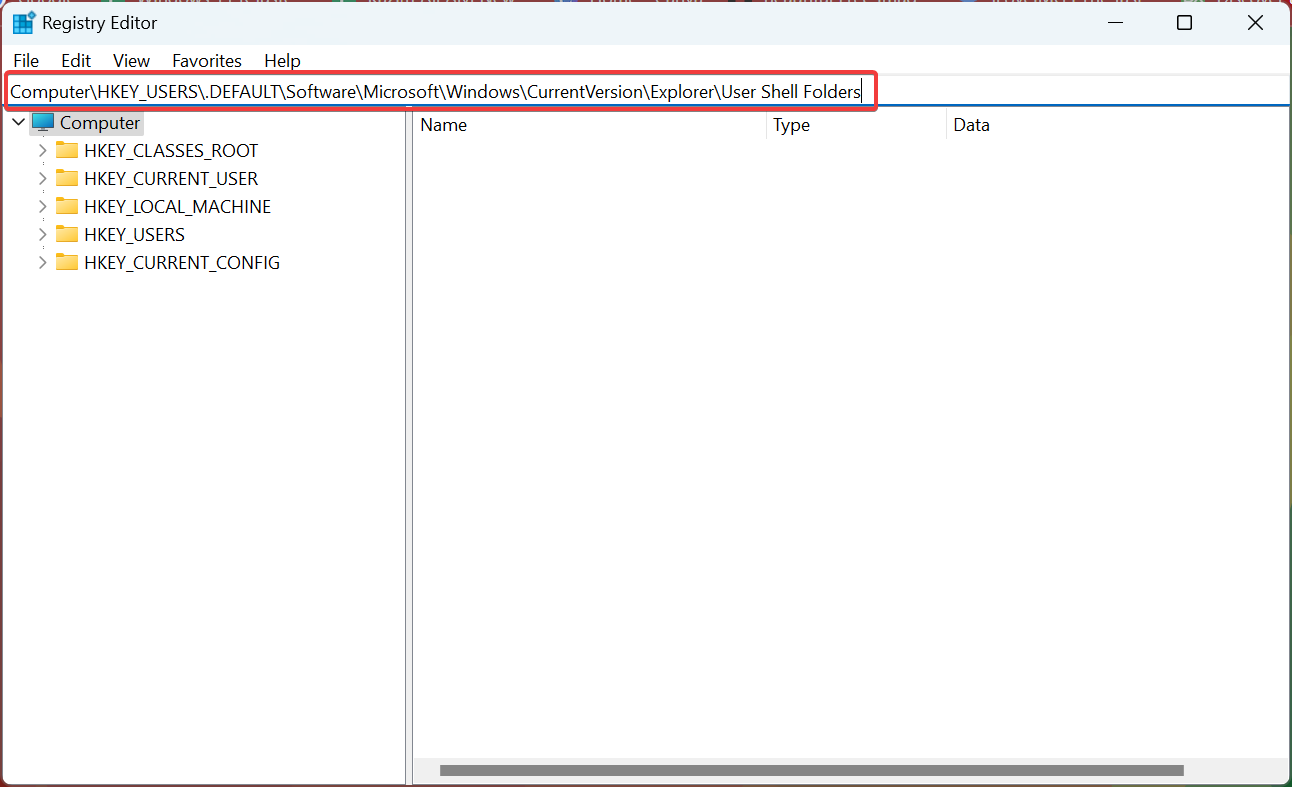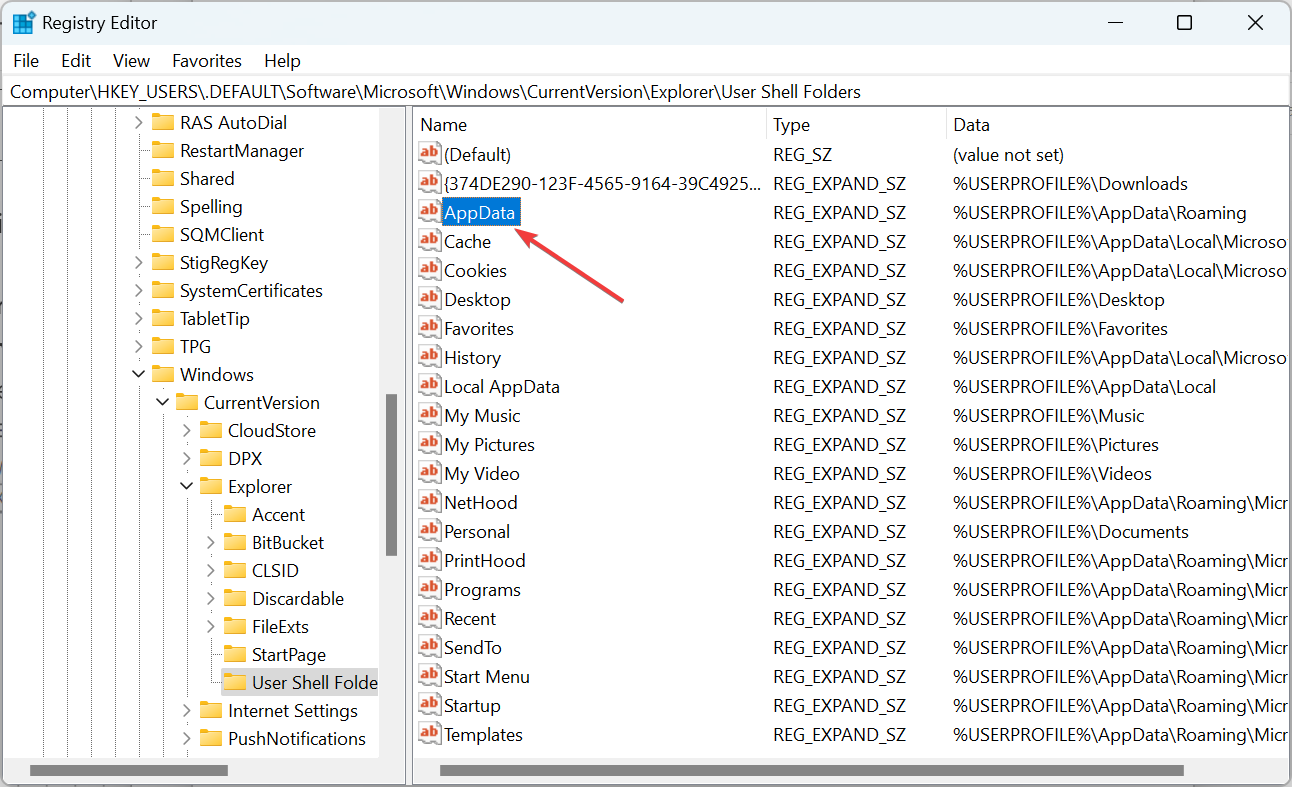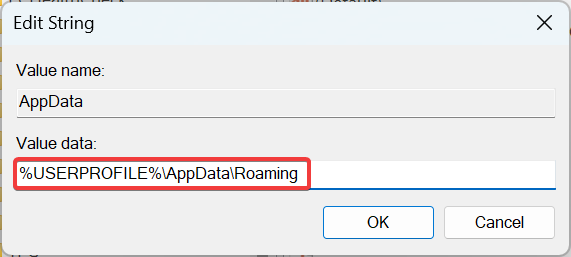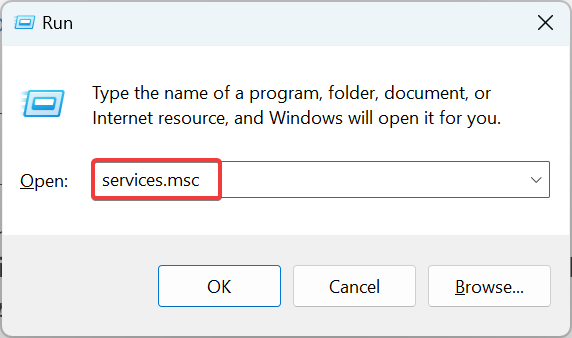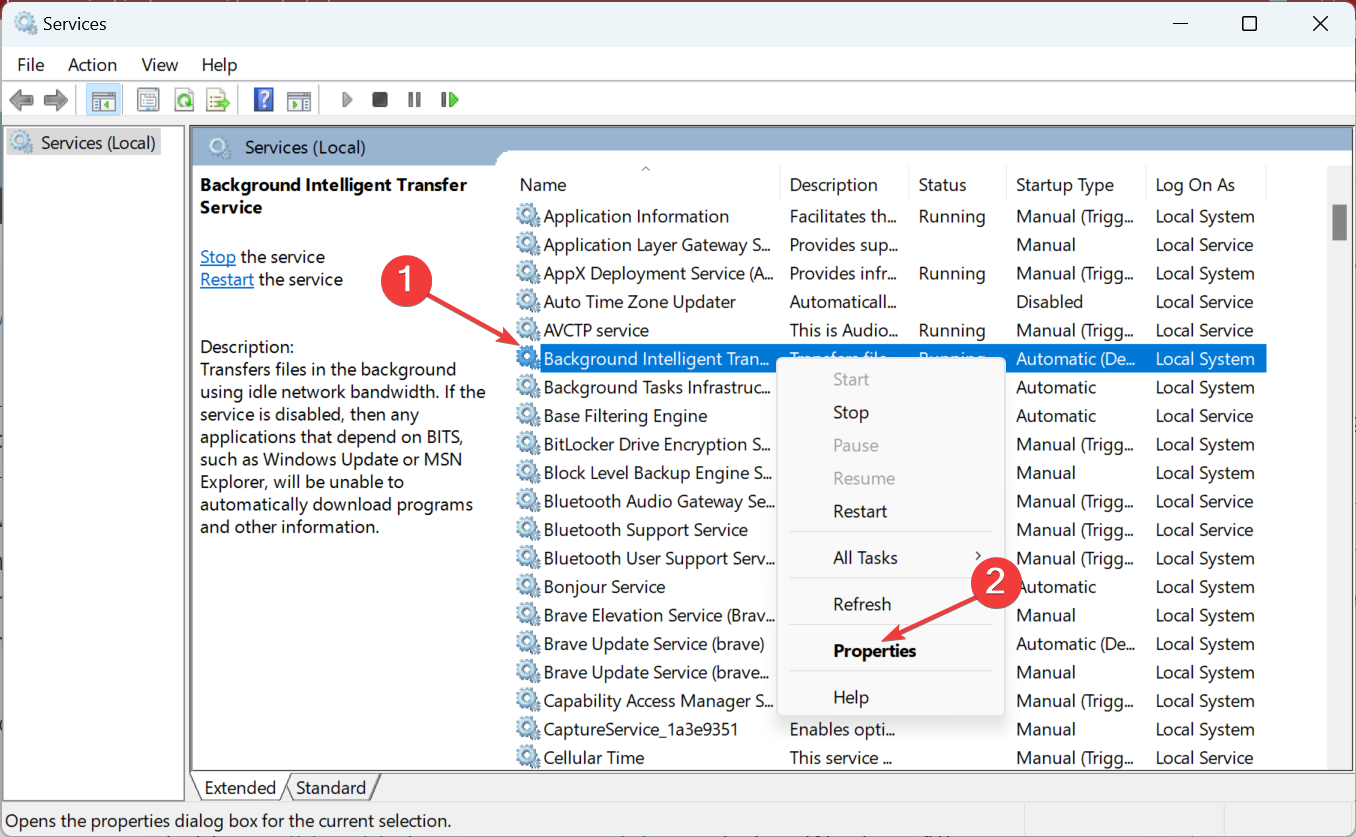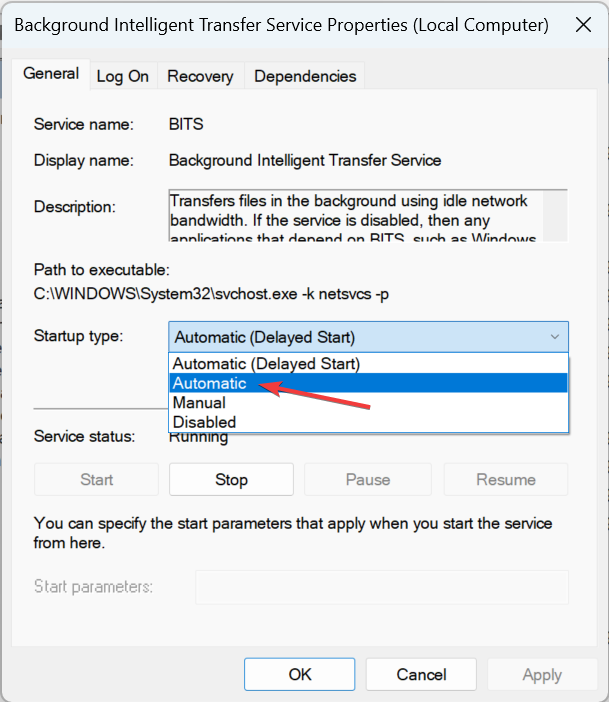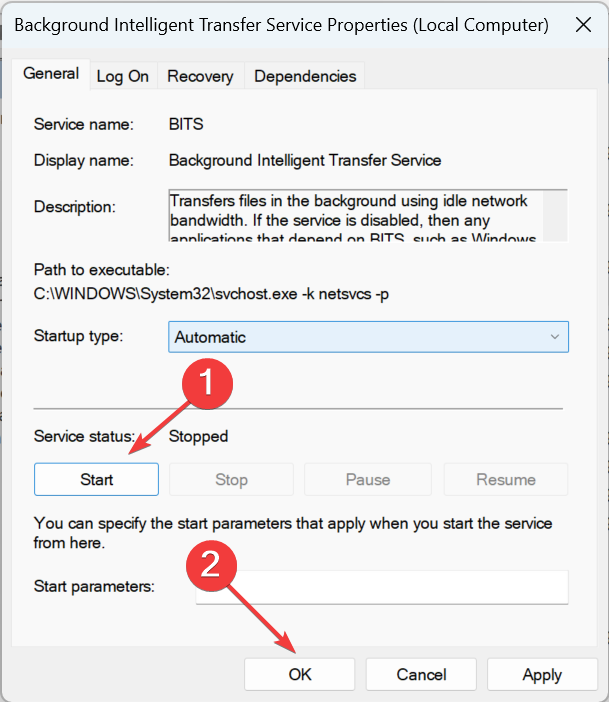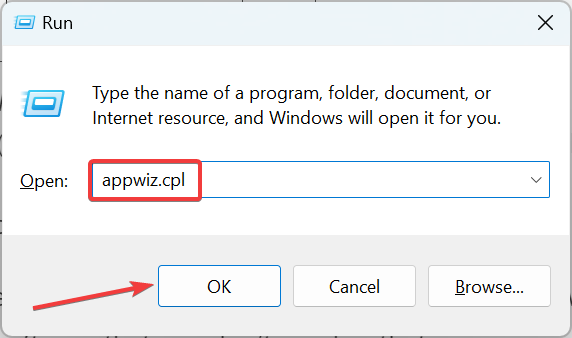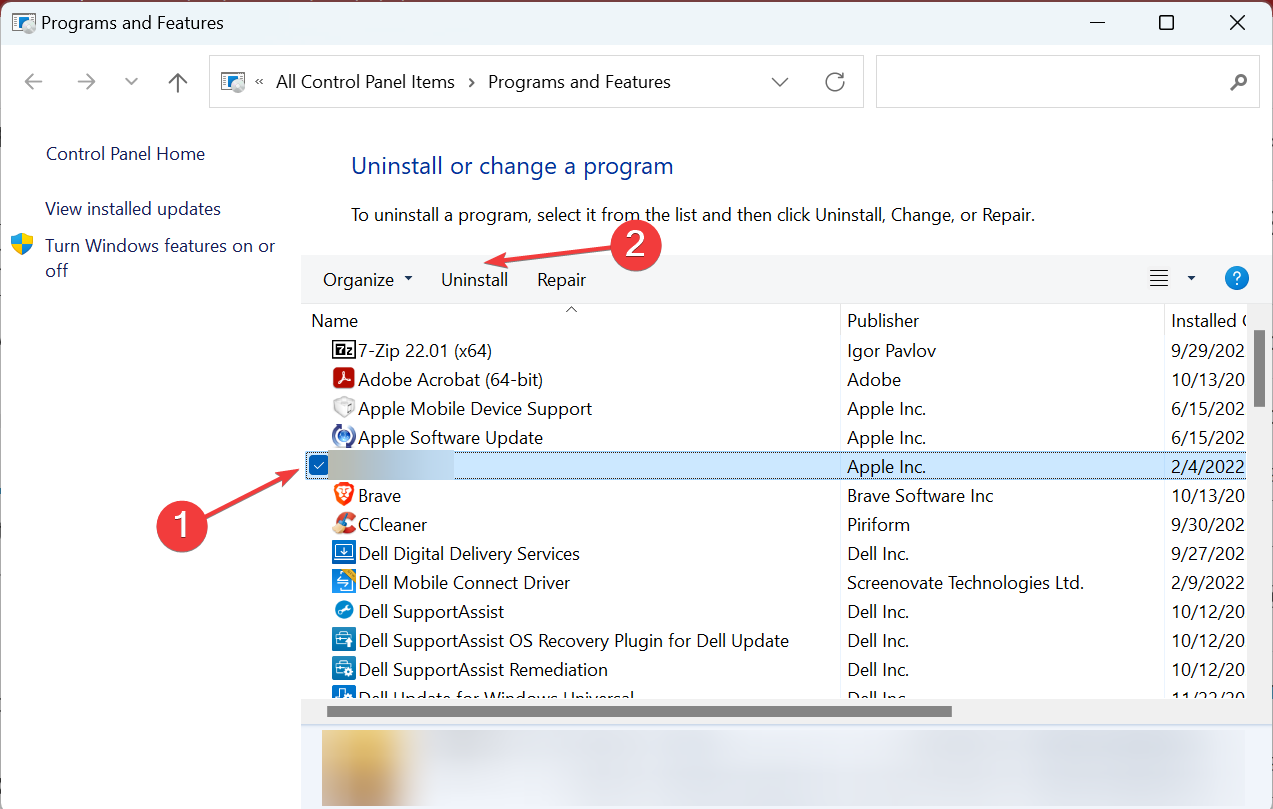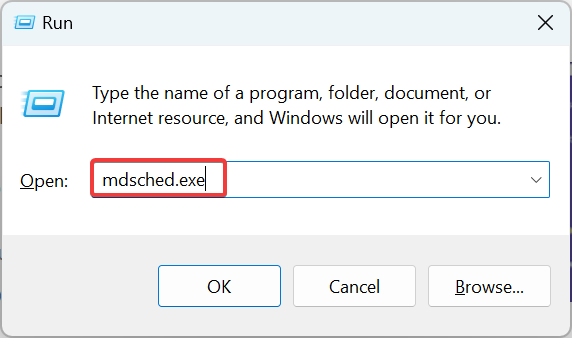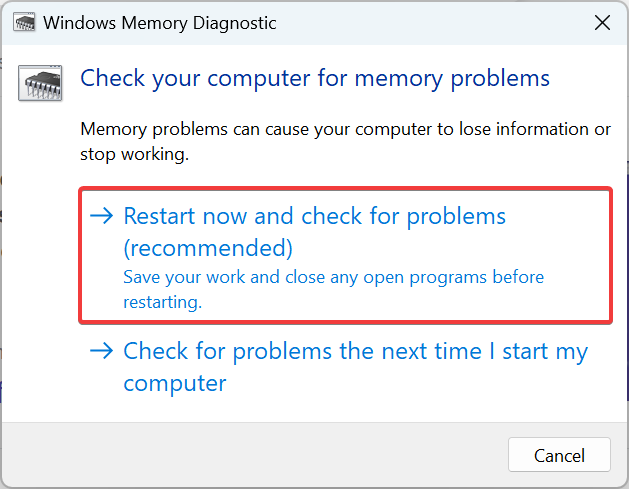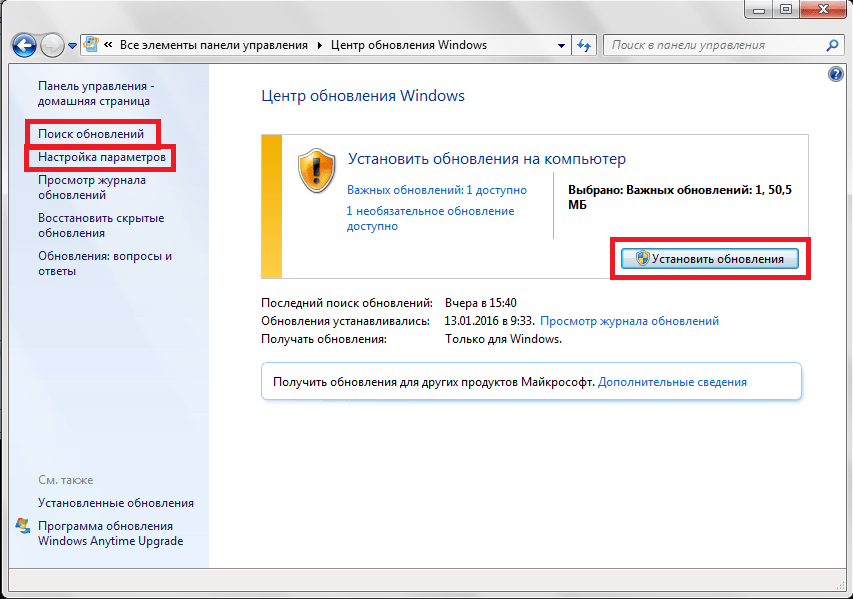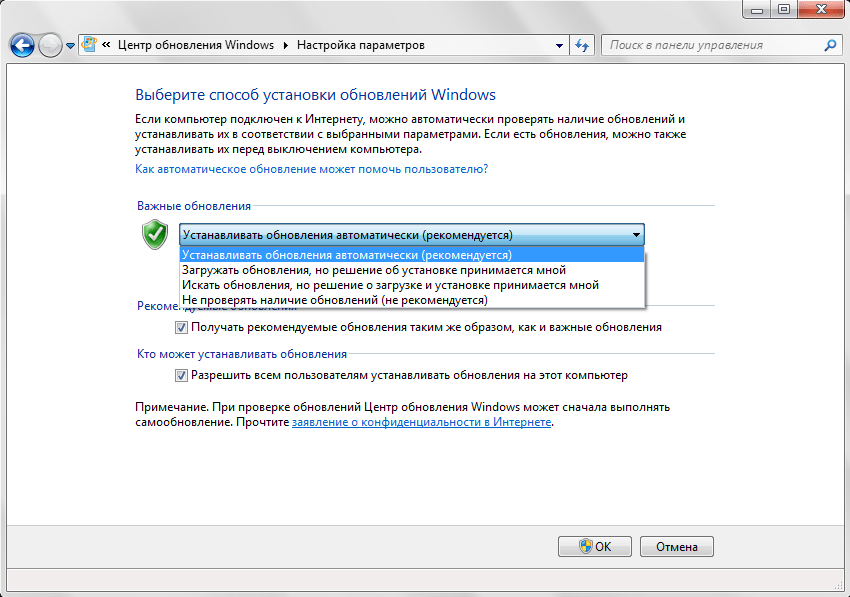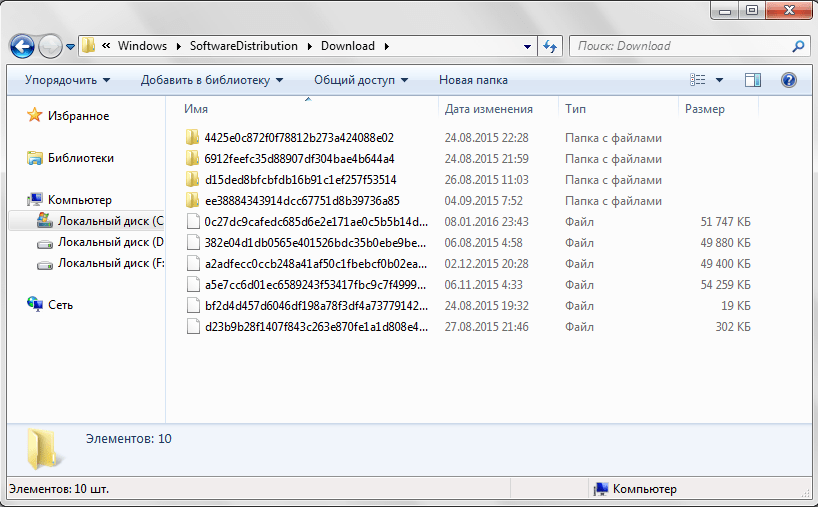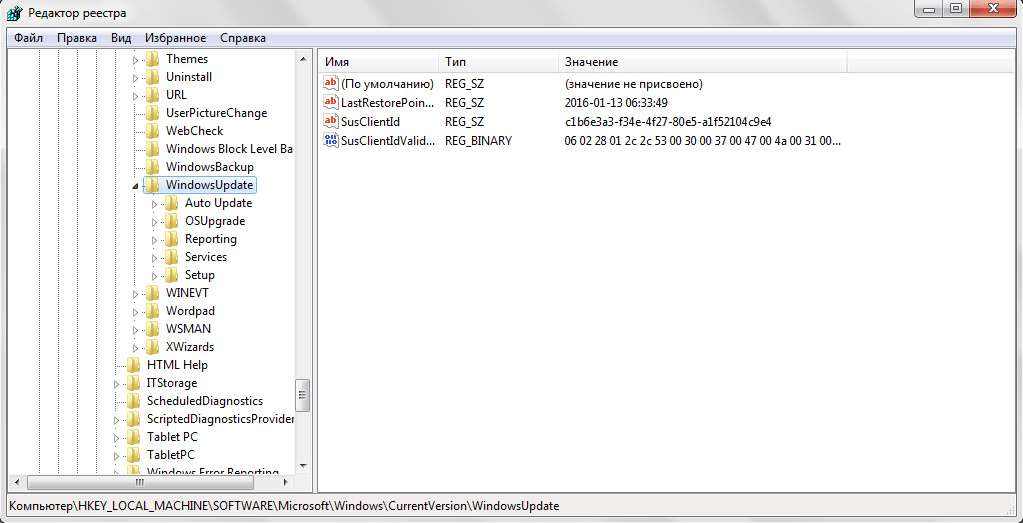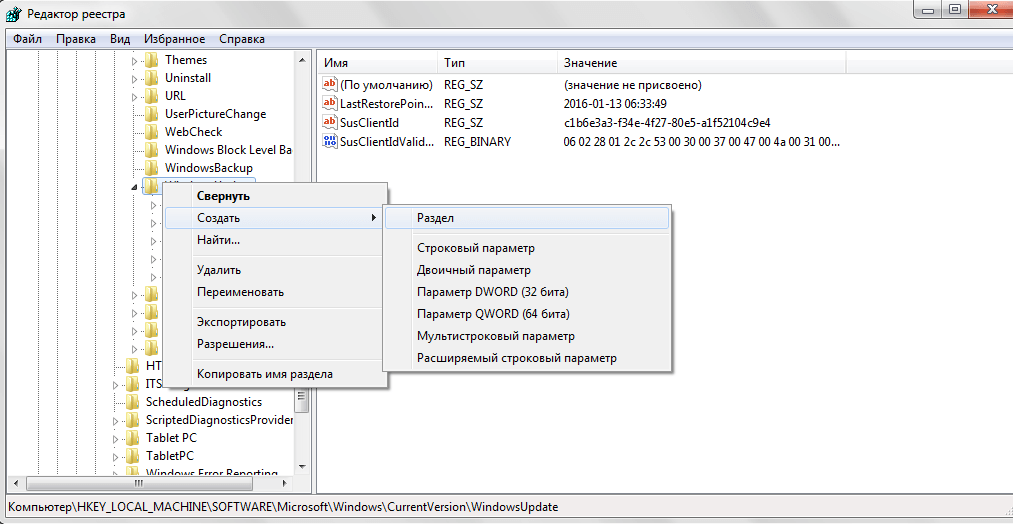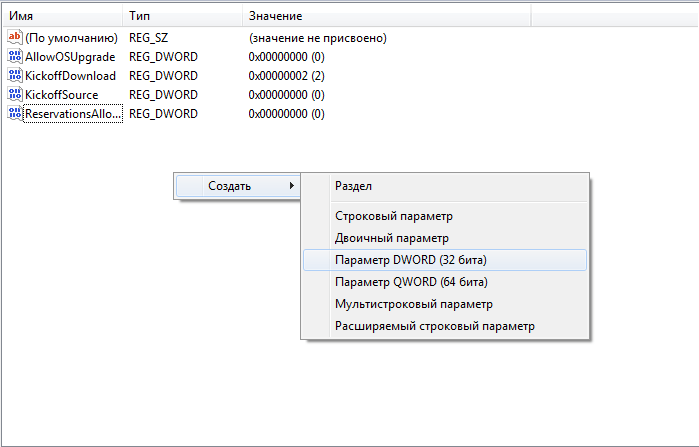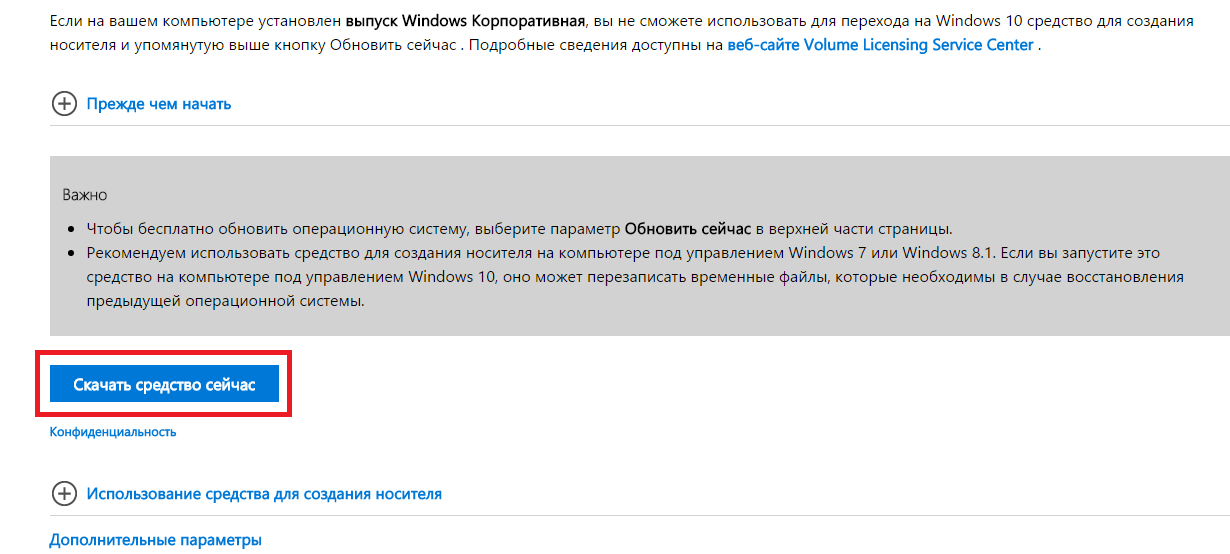На чтение 3 мин. Просмотров 3.9k. Опубликовано 03.09.2019
Содержание
- Не удается обновить Windows 7 до Windows 10? Вот 5 исправлений
- Что делать, если Windows 7 не будет обновлена до Windows 10?
- Решение 1. Запустите средство устранения неполадок обновления
- Решение 2. Перезапустите службу BITS
- Решение 3 – Выполнить настройку реестра
- Решение 4. Отключите антивирус
- Решение 5. Используйте другую учетную запись пользователя
Не удается обновить Windows 7 до Windows 10? Вот 5 исправлений
- Запустите средство устранения неполадок обновления
- Перезапустите службу BITS .
- Выполните настройку реестра
- Отключите антивирус .
- Используйте другую учетную запись пользователя
Я уверен, что вы были в восторге, когда узнали, что сможете бесплатно обновить Windows 7 до Windows 10. Но когда наступил большой день, неожиданная ошибка 0x80246007 ударила по компьютерам. Итак, что нужно делать? Не волнуйтесь, у нас есть решение.

Что делать, если Windows 7 не будет обновлена до Windows 10?
Решение 1. Запустите средство устранения неполадок обновления
Конечно, первое, что вы должны попробовать – запустить средство устранения неполадок обновления. Итак, перейдите в Панель управления, Устранение неполадок и Устранение неполадок обновления и посмотрите, предлагаются ли какие-либо исправления.

Но поскольку специалист по устранению неполадок не выполняет свою работу каждый раз, вы также можете попробовать некоторые из следующих решений.
Решение 2. Перезапустите службу BITS
BITS (Background Intelligent Transfer Service) позволяет вашему компьютеру получать обновления. Если что-то не так с этой службой, вы, вероятно, не сможете получать какие-либо обновления, включая обновление до Windows 10.
Эта проблема особенно связана с 0x80246007, потому что она говорит вам, что что-то не так с вашими службами обновлений. Итак, чтобы решить эту проблему, попробуйте перезапустить службу BITS и посмотреть, сможете ли вы загрузить обновление снова.
Вот как перезапустить фоновую интеллектуальную службу передачи:
- Зайдите в меню «Пуск» и откройте панель управления из папки «Администрирование»
-
В Панели управления перейдите в Администрирование
- Открытые Услуги
-
Щелкните правой кнопкой мыши службу Фоновая интеллектуальная служба передачи (BITS) и выберите Свойства
- На вкладке Общие рядом с типом запуска убедитесь, что выбран автоматический (отложенный запуск) (выберите его, если это не так)
- Кроме того, рядом с Service Status убедитесь, что установлен флажок Start
- Нажмите ОК
- Перезагрузите компьютер
После того, как вы снова включите компьютер, попробуйте обновить сейчас, если вы все еще не можете загрузить Windows 10, попробуйте решение ниже.
– СВЯЗАННО: ИСПРАВЛЕНИЕ: Microsoft Store перестал работать после обновления Windows 10
Решение 3 – Выполнить настройку реестра
- Откройте меню «Пуск» и введите regedit в поле поиска.
- Открыть редактор реестра
-
Перейдите по следующему пути:
-
HKEY_USERS.DEFAULTSoftwareMicrosoftWindowsCurrentVersionExplorerПапки оболочки пользователя
-
HKEY_USERS.DEFAULTSoftwareMicrosoftWindowsCurrentVersionExplorerПапки оболочки пользователя
- Убедитесь, что значение AppData равно:% USERPROFILE% AppDataRoaming (если это не так, измените его, дважды щелкнув AppData)
- Закройте редактор реестра и попробуйте снова запустить обновление.
Решение 4. Отключите антивирус
Когда дело доходит до обновления вашей системы, одним из наиболее полезных решений для устранения проблем и ошибок является отключение антивирусного программного обеспечения. Если вы также используете брандмауэр или специальный инструмент для защиты от вредоносных программ, отключите эти инструменты.
Решение 5. Используйте другую учетную запись пользователя
Убедитесь, что вы пытаетесь установить Windows 10, используя учетную запись администратора. Если на вашем компьютере размещено несколько учетных записей пользователей, проверьте наличие обновлений, используя другую учетную запись.
Это все, я надеюсь, что вы сможете загрузить и установить Windows 10 со своего компьютера с Windows 7 после выполнения одного из этих исправлений.
Однако, если у вас есть какие-либо комментарии, предложения или вопросы, запишите их в разделе комментариев ниже. Мы хотели бы прочитать их, и, возможно, помочь вам в дальнейшем.
Если у вас есть какие-либо другие проблемы, связанные с Windows 10, вы можете найти решение в разделе исправлений Windows 10.
Причин, по которым не удаётся обновить Windows 7 или 8.1 до Windows 10 существует более чем достаточно, но есть ошибки, встречающиеся часто и есть ошибки, сталкиваться с которыми приходится редко. Не все ошибки обновления можно устранить программным путём, например, ошибки аппаратной несовместимости могут потребовать апгрейда компьютера. Дать развёрнутое описание всем аппаратным и программным ошибкам обновления не представляется возможным, но наиболее часто встречающиеся примеры неполадок мы всё за затронем. Начнём с того, что каждая ошибка в Windows имеет свой код и описание, позволяющие максимально сузить поиск решения. Так, ошибка с кодом 0x80073712 обычно указывает на повреждение или отсутствие системного файла, необходимого для корректной работы самого Центра обновления. Соответственно, решением в таком случае будет восстановление файлов средствами утилит SFC или Dism.
Не могу обновиться до Windows 10
Ошибка обновления 0xC1900101
Одна из наиболее распространённых ошибок, указывающих на сбой в работе драйверов. Код ошибки обычно двухсоставный: 0xC1900101-0x2000c, 0xC1900101-0x3000D и так далее. Что в этом случае можно и нужно предпринять?
- Первым делом убедитесь, что на жёстком диске у вас имеется достаточно свободного места, а именно не менее 16-20 Гб.
- Перед тем как переходить на новую версию операционной системы, установите в неё последние накопительные обновления.
- Отключите периферийное оборудование — флешки, съёмные жёсткие диски, док-станции, одним словом всё то, без чего компьютер может обойтись.
- Удалите сторонние антивирусные программы и брандмауэры, выполните их повторную установку после обновления.
- Убедитесь, что в диспетчере устройств нет ошибок. Если некоторые устройства определяются как неизвестные (отмечены жёлтым восклицательным знаком), найдите и установите для этих устройств соответствующие драйвера с помощью Driver Booster Free или аналогичной программы.
- Проверьте обновляемую Windows на предмет повреждений системных файлов командами sfc /scannow и dism.exe /online /cleanup-image /scanhealth. Если DISM выявит ошибки, выполните команду восстановления хранилища dism.exe /online /cleanup-image /restorehealth.
- Удалите содержимое папки SoftwareDistribution в корневом каталоге %windir%.
Предложенные выше решения — общие, теперь немного сузим поле и кратко рассмотрим наиболее типичные ошибки обновления до Windows 10, точнее, причины их возникновения.
Несовместимость приложений
Данная ошибка возникает вследствие блокирования процесса обновления неким активным приложением. Ошибка обычно имеет код 0xC1900208 – 0x4000C. Чаще всего конфликт вызывается сторонними приложениями безопасности, в частности, антивирусами. Удалите на время все работающие в фоне сторонние приложения и попробуйте выполнить обновление повторно. На конфликт процесса обновления с запущенными на ПК сторонними процессами также будут указывать ошибки 0x800700B7-0x2000a, 0x8007042B-0x4000D, 0xC1900101-0x30017 и 0x800F0923.
Повреждение хранилища компонентов
Ошибка возникает вследствие отсутствия или повреждения одного из необходимых для работы Центра обновлений системных файлов. В большинстве случаев данная ошибка имеет код 0x80073712. Устраняется она восстановлением хранилища компонентов командой dism.exe /online /cleanup-image /restorehealth, выполненной в запущенной от имени администратора командной строке.
Компьютер не соответствует минимальным требованиям
Если ошибка имеет код 0xC1900200-0x20008 или 0xC1900202-0x20008, скорее всего, ваш компьютер не соответствует минимальным требованиям для установки Windows 10. Частный случай — ошибка 0x80300024, указывающая на невозможность совершения операции для конкретного раздела или физического диска.
Windows не может подключиться к серверу Microsoft
Ошибка с кодом 0x800F0922 возникает, когда мастер обновления пытается подключиться к удалённому серверу Microsoft для получения необходимых для дальнейшего обновления пакетов. Причиной ошибки может быть нестабильное интернет-соединение, а также использование VPN.
Обновление не применимо к этому компьютеру
Ошибка с этим описанием в большинстве случаев указывает на отсутствие на компьютере обязательных накопительных обновлений. Установите через Центр обновления все необходимые пакеты и повторите попытку обновления до новой версии Windows.
Вместо итога
Учитывая всё разнообразие тех причин, которые могут приводить к ошибкам при обновлении до Windows 10, мы решили ограничиться общими рекомендациями, поскольку каждый случай может быть индивидуален. Более того, коды ошибок не всегда описывают конкретную проблему, нередко один и тот же код указывает на разные причины неполадки.
В Windows 11 вы сами выбираете время и способ получения последних обновлений для поддержания работоспособности и безопасности устройства. Эта статья поможет найти нужные ответы и устранить распространенные проблемы, связанные с обновлением Windows 11.
Если вы ищете сведения о том, как активировать Windows 11 или убедиться, что установка Windows 11 активирована, см. статью
Активация Windows
.
Проблемы при установке обновлений Windows? Начните здесь.
Ваше устройство может не обновиться до последней версии Windows 11 по нескольким причинам. Приведенные ниже подсказки помогут вам определить проблему, возникшую на устройстве.
Сначала убедитесь, что устройство подключено к электросети и Интернету. Затем выполните приведенные ниже действия, чтобы установить обновление на компьютере.
Для некоторых обновлений требуется доступ с правами администратора. Если у вашей учетной записи нет доступа администратора, см. раздел
Создание локальной учетной записи пользователя или администратора в Windows
. Если же у другого пользователя дома или в офисе есть учетная запись администратора на вашем устройстве, попробуйте попросить его или ее установить обновления.
Важно:
-
Рекомендуем создать резервную копию личных файлов, прежде чем воспользоваться одним из приведенных ниже решений. Вы можете
использование журнала файлов
для резервного копирования файлов на другой диск или вставки USB-накопителя и использования проводник для перетаскивания и копирования важных файлов на USB-накопитель. Если вы входите в Windows с учетной записью Майкрософт, параметры системы автоматически восстанавливаются после обновления сразу после подключения к Интернету. -
Кроме того, можно создать резервную копию файлов с помощью OneDrive. Дополнительные сведения см. в разделе
Резервное копирование папок «Документы», «Рисунки» и «Рабочий стол» с помощью OneDrive
.
-
Подробнее о Центре обновления Windows
Убедитесь, что на устройстве достаточно места.
На вашем устройстве требуется не менее 16 ГБ свободного места для обновления 32-разрядной ОС или 20 ГБ для 64-разрядной ОС. Если в устройстве используется небольшой жесткий диск, может потребоваться использовать USB-накопитель для обновления.
Если на вашем компьютере недостаточно памяти, попробуйте использовать методы по адресу
Освобождение места на диске в Windows
.
После установки ряда обновлений необходимо перезапустить устройство. Сохраните документы и закройте все приложения. Затем выберите
Начать
>
Мощность
, и выберите один из следующих вариантов:
Обновление и перезапуск
Или
Обновление и завершение работы
.
Даже если вы скачали некоторые обновления, могут быть доступны другие. После выполнения описанных выше действий снова запустите клиентский компонент Центра обновления Windows, выбрав
Начать
>
Параметры
>
клиентский компонент Центра обновления Windows
>
Проверка наличия обновлений
. Скачайте и установите свежие обновления, если они есть.
Проверка наличия обновлений в параметрах
Удалите все внешние запоминающие устройства и диски, док-станции и другое оборудование, подключенное к устройству, которое не нужно для основных функций. Затем попробуйте снова запустить обновления и проверьте, устранена ли проблема. Если это не так, переходите к следующему совету.
Если вы установили новое оборудование для устройства, проверьте наличие обновлений для сторонних драйверов и изучите инструкции по установке на веб-сайте производителя оборудования. Обновите все драйверы и попробуйте снова запустить обновления и проверьте, устранена ли проблема. Если это не так, переходите к следующему совету.
-
В поле поиска на панели задач введите
диспетчер устройств
, а затем выберите
диспетчер устройств
из списка результатов. -
В открывшемся окне найдите любое устройство с желтым восклицательным знаком. (Вам может потребоваться выбрать каждую категорию, чтобы просмотреть список устройств.) Выберите название устройства.
-
Выберите
Действий
, а затем выберите один из следующих вариантов:
Обновление драйвера
Или
Удалить
для исправления ошибок.
Часто задаваемые вопросы об устранении неполадок
Время, необходимое для скачивания и установки обновлений, зависит от скорости подключения, параметров сети и размера файла обновления. Если установка остается в том же проценте, попробуйте проверить наличие обновлений еще раз или запустите
Средство устранения неполадок клиентский компонент Центра обновления Windows
.
Чтобы проверить наличие обновлений, выберите
Начать
>
Параметры
>
клиентский компонент Центра обновления Windows
>
Проверка наличия обновлений
.
Чтобы получить справку, в поле поиска на панели задач введите
получить справку
, а затем выберите
Получение справки
из списка результатов. Чтобы оставить отзыв в случае возникновения дополнительных проблем, в поле поиска на панели задач введите
центр отзывов
, а затем выберите
Центр отзывов
из списка результатов.
Вы будете получать уведомления, только когда нужно будет перезапустить компьютер для применения установленных обновлений.
Ежемесячные исправления для Windows 11 незначительны и оказывают минимальное влияние на использование данных. Обновления компонентов обычно выпускаются два раза в год, и вы можете контролировать время их установки. Они требуют больше данных, но происходят реже.
Если используется лимитное подключение, некоторые обновления Windows не будут установлены автоматически.
Лимитные подключения в Windows
Дополнительно
Предупреждение:
Майкрософт рекомендует выполнять процедуры, описанные в этом разделе, только если у вас есть опыт работы с командной строкой. Для их выполнения необходимы разрешения администратора на вашем устройстве.
-
В поле поиска на панели задач введите
командная строка
, а затем выберите
Запуск от имени администратора
из списка параметров. Выберите
Да
. Затем в появившемся окне введите следующие команды по очереди, включая пробелы, как показано. После ввода каждой команды нажмите
Введите
. Перед тем как вводить следующую команду, дождитесь завершения каждой команды.
net stop bits
net stop wuauserv
ren %systemroot%softwaredistribution softwaredistribution.bak
ren %systemroot%system32catroot2 catroot2.bak
net start bits
net start wuauserv
-
После выполнения всех этих команд закройте окно командной строки и перезагрузите компьютер.
В некоторых случаях сторонние антивирусы и программы обеспечения безопасности могут вызывать ошибки при попытке обновления до последней версии Windows 11. Можно временно удалить это программное обеспечение, обновить компьютер, а затем повторно установить это программное обеспечение. Мы рекомендуем использовать сторонние антивирусы или программы обеспечения безопасности, совместимые с последней версией Windows 11. Совместимость можно проверить, посетив веб-сайт изготовителя программного обеспечения.
Примечание:
Перед удалением программ убедитесь, что вы знаете как переустановить программы, а все необходимые ключи под рукой.
В поле поиска на панели задач введите
командная строка,
а затем выберите
Запуск от имени администратора
из списка параметров. Выберите
Да
. В появившемся окне введите следующую команду, включая пробел, как показано ниже:
chkdsk/f C:
и нажмите кнопку
Введите
. Восстановление будет автоматически запускаться на жестком диске, и вам будет предложено перезапустить устройство.
Чистая перезагрузка запускает Windows с минимальным набором драйверов и программ запуска. Это помогает исключить конфликты программного обеспечения, возникающие при установке программы или обновления, которое может вызвать проблемы с обновлением компьютера.
Узнайте, как выполнить чистый перезапуск
-
В поле поиска на панели задач введите
командная строка
, а затем выберите
Запуск от имени администратора
из списка параметров. -
В появившемся окне введите следующую команду, включая пробелы, как показано ниже:
DISM.exe /Online /Cleanup-image /Restorehealth
-
Нажмите
Введите
. После успешного выполнения команды в командной строке появится подтверждающее сообщение из командной строки, в котором говорится: «Операция восстановления успешно завершена» или «Операция завершена успешно».
Примечание. Если сообщение подтверждения не отображается, введите команду повторно и повторите попытку. -
Затем введите эту команду, включая пробел, как показано ниже:
sfc /scannow
-
Нажмите
Введите
. Подождите, пока не будет
Sfc
Проверка достигает 100 % завершения, а затем закройте командную строку. -
Повторите попытку запуска средства устранения неполадок Центра обновления Windows.

Узнайте, как восстановить образ Windows
Перейти к
страница скачивания программного обеспечения
и выберите
Скачать средство
, чтобы скачать средство чистой установки. Перед использованием средства внимательно прочитайте заметки на странице загрузки программного обеспечения.
В Windows 10 вы сами выбираете время и способ получения последних обновлений для поддержания работоспособности и безопасности устройства. Эта статья позволит найти нужные ответы и устранить распространенные проблемы, связанные с обновлением Windows 10.
Если вам нужны сведения о том, как активировать Windows 10 или убедиться, что установка Windows 10 активирована, см. статью
Активация Windows
.
Проблемы при установке обновлений Windows? Начните здесь.
Ваше устройство может не обновиться до последней версии Windows 10 по нескольким причинам. Приведенные ниже подсказки помогут вам определить проблему, возникшую на устройстве.
Сначала убедитесь, что устройство подключено к электросети и Интернету. Затем выполните приведенные ниже действия, чтобы установить обновление на компьютере.
Для некоторых обновлений требуется доступ с правами администратора. Если у вашей учетной записи нет доступа администратора, см. раздел
Создание локальной учетной записи пользователя или администратора в Windows
. Если же у другого пользователя дома или в офисе есть учетная запись администратора на вашем устройстве, попробуйте попросить его или ее установить обновления.
Важно:
-
Рекомендуем создать резервную копию личных файлов, прежде чем воспользоваться одним из приведенных ниже решений. Вы можете
использование журнала файлов
для резервного копирования файлов на другой диск или вставки USB-накопителя и использования проводник для перетаскивания и копирования важных файлов на USB-накопитель. Если вы входите в Windows с учетной записью Майкрософт, параметры системы автоматически восстанавливаются после обновления сразу после подключения к Интернету. -
Кроме того, можно создать резервную копию файлов с помощью OneDrive. Дополнительные сведения см. в разделе
Резервное копирование папок «Документы», «Рисунки» и «Рабочий стол» с помощью OneDrive
.
-
Подробнее о Центре обновления Windows
-
Обслуживаемые версии Windows 10: Вопросы и ответы
Убедитесь, что на устройстве достаточно места.
На вашем устройстве требуется не менее 16 ГБ свободного места для обновления 32-разрядной ОС или 20 ГБ для 64-разрядной ОС. Если в устройстве используется небольшой жесткий диск, может потребоваться использовать USB-накопитель для обновления.
Если на вашем компьютере недостаточно памяти, попробуйте использовать методы по адресу
Освобождение места на диске в Windows
.
После установки ряда обновлений необходимо перезапустить устройство. Сохраните документы и закройте все приложения. Затем выберите
Начать
>
Мощность
, и выберите один из следующих вариантов:
Обновление и перезапуск
Или
Обновление и завершение работы
.
Даже если вы скачали некоторые обновления, могут быть доступны другие. После выполнения описанных выше действий снова запустите клиентский компонент Центра обновления Windows, выбрав
Начать
>
Параметры
>
Обновление & безопасности
>
клиентский компонент Центра обновления Windows
>
Проверка наличия обновлений
. Скачайте и установите свежие обновления, если они есть.
Проверка наличия обновлений в параметрах
Удалите все внешние запоминающие устройства и диски, док-станции и другое оборудование, подключенное к устройству, которое не нужно для основных функций. Затем попробуйте снова запустить обновления и проверьте, устранена ли проблема. Если это не так, переходите к следующему совету.
Если вы установили новое оборудование для устройства, проверьте наличие обновлений для сторонних драйверов и изучите инструкции по установке на веб-сайте производителя оборудования. Обновите все драйверы и попробуйте снова запустить обновления и проверьте, устранена ли проблема. Если это не так, переходите к следующему совету.
-
В поле поиска на панели задач введите
диспетчер устройств
, а затем выберите
диспетчер устройств
из списка результатов. -
В открывшемся окне найдите любое устройство с желтым восклицательным знаком. (Вам может потребоваться выбрать каждую категорию, чтобы просмотреть список устройств.) Выберите название устройства.
-
Выберите
Действий
, а затем выберите один из следующих вариантов:
Обновление драйвера
Или
Удалить
для исправления ошибок.
Часто задаваемые вопросы об устранении неполадок
Время, необходимое для скачивания и установки обновлений, зависит от скорости подключения, параметров сети и размера файла обновления. Если установка остается в том же проценте, попробуйте проверить наличие обновлений еще раз или запустите
Средство устранения неполадок клиентский компонент Центра обновления Windows
.
Чтобы проверить наличие обновлений, выберите
Начать
>
Параметры
>
Обновление & безопасности
>
клиентский компонент Центра обновления Windows
>
Проверьте наличие обновлений.
Чтобы получить справку, в поле поиска на панели задач введите
получить справку
, а затем выберите
Получение справки
из списка результатов. Чтобы оставить отзыв в случае возникновения дополнительных проблем, в поле поиска на панели задач введите
центр отзывов
, а затем выберите
Центр отзывов
из списка результатов.
Вы будете получать уведомления, только когда нужно будет перезапустить компьютер для применения установленных обновлений.
Советы:
-
Если после обновления вам понадобится узнать, где вы остановились в процессе работы, воспользуйтесь временной шкалой, чтобы вернуться к этому месту.
-
Чтобы приступить к работе с временной шкалой, выберите
Представление задач
на панели задач или нажмите клавишу с логотипом Windows.
Нажмите клавишу TAB и выберите действие, которое нужно возобновить.
Ежемесячные исправления для Windows 10 незначительны и оказывают минимальное влияние на использование данных. Обновления компонентов обычно выпускаются два раза в год, и вы можете контролировать время их установки. Они требуют больше данных, но происходят реже.
Если используется лимитное подключение, некоторые обновления Windows не будут установлены автоматически.
Лимитные подключения в Windows
Дополнительно
Предупреждение:
Майкрософт рекомендует выполнять процедуры, описанные в этом разделе, только если у вас есть опыт работы с командной строкой. Для их выполнения необходимы разрешения администратора на вашем устройстве.
-
В поле поиска на панели задач введите
командная строка
, а затем выберите
Запуск от имени администратора
из списка параметров. Выберите
Да
. Затем в появившемся окне введите следующие команды по очереди, включая пробелы, как показано. После ввода каждой команды нажмите
Введите
. Перед тем как вводить следующую команду, дождитесь завершения каждой команды.
net stop bits
net stop wuauserv
ren %systemroot%softwaredistribution softwaredistribution.bak
ren %systemroot%system32catroot2 catroot2.bak
net start bits
net start wuauserv
-
После выполнения всех этих команд закройте окно командной строки и перезагрузите компьютер.
Иногда сторонние антивирусы или программы защиты могут вызывать ошибки при попытке обновления до последней версии Windows 10. Можно временно удалить это программное обеспечение, обновить компьютер, а затем повторно установить это программное обеспечение после обновления устройства. Мы рекомендуем использовать сторонние антивирусы или программы защиты, совместимые с последней версией Windows 10. Совместимость можно проверить, посетив веб-сайт изготовителя программного обеспечения.
Примечание:
Перед удалением программ убедитесь, что вы знаете как переустановить программы, а все необходимые ключи под рукой.
В поле поиска на панели задач введите
командная строка,
а затем выберите
Запуск от имени администратора
из списка параметров. Выберите
Да
.
В появившемся окне введите следующую команду, включая пробел, как показано ниже:
chkdsk/f C:
и нажмите кнопку
Введите
. Восстановление будет автоматически запускаться на жестком диске, и вам будет предложено перезапустить устройство.
Чистая перезагрузка запускает Windows с минимальным набором драйверов и программ запуска. Это помогает исключить конфликты программного обеспечения, возникающие при установке программы или обновления, которое может вызвать проблемы с обновлением компьютера.
Узнайте, как выполнить чистый перезапуск
-
В поле поиска на панели задач введите
командная строка
, а затем выберите
Запуск от имени администратора
из списка параметров. -
В появившемся окне введите следующую команду, включая пробелы, как показано ниже:
DISM.exe /Online /Cleanup-image /Restorehealth
-
Нажмите
Введите
. После успешного выполнения команды в командной строке появится подтверждающее сообщение из командной строки, в котором говорится: «Операция восстановления успешно завершена» или «Операция завершена успешно».
Примечание. Если сообщение подтверждения не отображается, введите команду повторно и повторите попытку. -
Затем введите эту команду, включая пробел, как показано ниже:
sfc /scannow
-
Нажмите
Введите
. Подождите, пока не будет
Sfc
Проверка достигает 100 % завершения, а затем закройте командную строку. -
Повторите попытку запуска средства устранения неполадок Центра обновления Windows.

Узнайте, как восстановить образ Windows
Перейти к
страница скачивания программного обеспечения
и выберите
Скачать средство
, чтобы скачать средство чистой установки. Внимательно прочитайте заметки на странице скачивания программного обеспечения перед использованием средства.
Проблема осталась?
Контакт
Поддержка Майкрософт
если у вас по-прежнему возникли проблемы с обновлениями Windows.
Нужна дополнительная помощь?
Find out all about Windows 10 installation has failed upgrade from Windows 7
by Ivan Jenic
Passionate about all elements related to Windows and combined with his innate curiosity, Ivan has delved deep into understanding this operating system, with a specialization in drivers and… read more
Published on October 18, 2022
Reviewed by
Vlad Turiceanu
Passionate about technology, Windows, and everything that has a power button, he spent most of his time developing new skills and learning more about the tech world. Coming… read more
- Unfortunately, many users reported that they can’t upgrade from Windows 7 to Windows 10, which might be the result of outdated drivers and not only.
- If you are among them, try running the Update Troubleshooter, restarting your BITS service, and more in the guide below.
XINSTALL BY CLICKING THE DOWNLOAD FILE
This software will repair common computer errors, protect you from file loss, malware, hardware failure and optimize your PC for maximum performance. Fix PC issues and remove viruses now in 3 easy steps:
- Download Restoro PC Repair Tool that comes with Patented Technologies (patent available here).
- Click Start Scan to find Windows issues that could be causing PC problems.
- Click Repair All to fix issues affecting your computer’s security and performance
- Restoro has been downloaded by 0 readers this month.
We are sure you were delighted when you discovered that you’d be able to upgrade from Windows 7 to Windows 10 for free. But that didn’t happen as expected for many. Some users reported that they can’t upgrade from Windows 7 to Windows 10.
This could be due to many reasons, and the failed upgrade process can throw several error messages or, in some cases, even fail without one.
Why can’t I update my Windows 7 to Windows 10?
Here are a few possible issues why you can’t upgrade from Windows 7 to Windows 10:
- Computer doesn’t meet the requirements – If your computer doesn’t meet the system requirements for Windows 10, there could be an issue upgrading it.
- Outdated drivers preventing the installation – Keeping all your system’s drivers updated ensures that no issues might occur as a result.
- Certain applications (usually a third-party antivirus) may conflict with the upgrade process – If that is the case, the only way to resolve this issue is to temporarily disable your antivirus protection and see if that changes the situation.
- Enough storage space is not available (16 GB for the 32-bit version and 20 GB for the 64-bit version) – To resolve this problem, you will need to free up some space on your system’s HDD.
- Critical services not running (when upgrading through Windows Update) – This situation can occur if the update process has been interrupted abruptly or if the internet connection has called suddenly.
- External hardware could be the reason Windows 10 updates won’t install – To start resolving this problem, simply disconnect any external hardware from your PC, restart the device, and check.
- Not running the Windows 10 installation media as an administrator – If you have administrator access, then using it is recommended. If you don’t, then you will need to get administrator rights to fix this problem.
What can I do if Windows 7 won’t update to Windows 10?
- Why can’t I update my Windows 7 to Windows 10?
- What can I do if Windows 7 won’t update to Windows 10?
- 1. Change the installation settings
- 2. Run the Update Troubleshooter
- 3. Perform a registry tweak
- 4. Start the BITS service
- 5. Use a different user account
- 6. Remove incompatible software
- 7. Check your hardware
Before we execute the slightly complex solutions, let’s try a few quick ones and see if these can fix things:
- Disable your third-party antivirus. If that doesn’t work, uninstall it and verify if Windows 10 installation has still failed.
- Remove all non-critical hardware and peripherals connected to the PC. For instance, headphones, speakers, printers, external hard drives, or USB sticks, amongst others.
- Make sure you are running the installation media with administrative privileges. If you don’t see a UAC prompt when running it, right-click on the file and select Run as administrator.
- Free up space on the computer. You typically need around 20 GB of free space to install the 64-bit version of the OS. Use Disk Cleanup or configure Storage Sense to free up additional space.
If Windows 10 upgrade fails and reverts back to Windows 7 after these methods, the ones listed in the next section should get things running. carefully
1. Change the installation settings
In order to change the installation settings for Windows 10 version, you can select different options as described in the steps below. Follow every step carefully to run the installation efficiently.
1. Head to Microsoft’s official website and download Windows 10 installation media.
2. Launch the tool and wait for it to get things ready.
3. Click Accept to agree to the terms and agreements.
4. Choose the Create installation media option and then click Next.
5. With the default options selected, click on Next.
6. Select the ISO file option and click Next.
7. Navigate to the ISO file’s desired location, and click on Save.
8. After the ISO file is created, right-click on it, and select Mount.
9. Now, launch the setup.exe file.
10. Click on Change how Windows Setup downloads updates.
Some PC issues are hard to tackle, especially when it comes to corrupted repositories or missing Windows files. If you are having troubles fixing an error, your system may be partially broken.
We recommend installing Restoro, a tool that will scan your machine and identify what the fault is.
Click here to download and start repairing.
11. Finally, select Not right now and click Next.
12. Now, proceed with the Windows 10 installation. The Windows 10 installation has failed to upgrade from Windows 7 issue will be solved.
2. Run the Update Troubleshooter
- Press Windows + I to open Settings, and select Update & Security here.
- Select Troubleshoot from the navigation pane, and click on Additional troubleshooters.
- Next, locate and click on Windows Update, and then on Run the troubleshooter button.
- Follow the on-screen instructions and make the recommended changes to complete the process.
The Windows Update troubleshooter is one of the primary troubleshooting methods since it automatically identifies and eliminates the issue behind the problem. So, if you can’t upgrade from Windows 7 to Windows 10 Home, it should help.
3. Perform a registry tweak
- Press Windows + R to open Run, enter regedit in the text field, and click OK.
- Click Yes in the UAC prompt.
- Paste the following path in the address bar and hit Enter:
ComputerHKEY_USERS.DEFAULTSoftwareMicrosoftWindowsCurrentVersionExplorerUser Shell Folders - Double-click on the AppData entry on the right.
- Make sure the Value data is set to:
%USERPROFILE%AppDataRoaming
This is a known fix to get things up and running when you can’t upgrade from Windows 7 to Windows 10 Pro.
Additionally, you can use an essential third-party system repair tool like Restoro that will take care of your PC, including its registries.
It’s much easier, and you’ll likely find other issues slowing your PC down that you never even knew about.

Restoro
Don’t let a problem like damaged registries prevent you from enjoying Windows 10. Try Restoro today!
4. Start the BITS service
- Press Windows + R to open the Run dialog box, type services.msc, and hit Enter.
- Right-click the Background Intelligent Transfer Service (BITS) service, and then click Properties.
- Select Automatic from the Startup type dropdown menu.
- Now, click on Start under Service status if the service is not running, and then click OK to save the changes.
- Restart your computer
BITS (Background Intelligent Transfer Service) allows your computer to receive updates. However, if something is wrong with this service, you probably won’t be able to receive any updates, including the Windows 10 upgrade.
This problem is mainly connected with 0x80246007 because it tells you something is wrong with the update services. Once done, you wouldn’t anymore see that Windows 10 installation has failed with no error code.
5. Use a different user account
Make sure that you’re trying to install Windows 10 using an administrator account. There are two types of user accounts in Windows, Standard and Administrator. And checking for updates using the latter can fix things.
If your computer hosts several user accounts, check for updates using one that has administrator privileges.
6. Remove incompatible software
- Press Windows + R to open Run, type appwiz.cpl, and click OK.
- Locate the old applications (those likely not compatible with Windows 10), select them individually, and click Uninstall.
- Follow the on-screen instructions to complete the uninstall process.
In addition to your antivirus, other software can cause issues while upgrading to Windows 10. To fix that, it’s advised that you uninstall all software that you don’t need. Of course, you can always reinstall them later after the upgrade to Windows 10, given they are compatible with the iteration.
7. Check your hardware
- Press Windows + R, type mdsched.exe in the text field, and hit Enter.
- Select Restart now and check for problems.
- Wait for the tool to run and identify problems with the installed RAM.
If Windows Memory Diagnostic fails to identify issues, we suggest you run Memtest86+ for a couple of hours. It’s an advanced tool that can discover many more problems with the installed RAM and get things running for you.
In case the problem lies with the RAM itself, you will need to replace it or get the PC checked by a professional.
That’s it! If Windows 7 won’t update to Windows 10 earlier, you should have fixed things. Besides, in case you can’t upgrade from Windows 7 to Windows 10 from USB, format it and then again create a bootable USB drive for Windows 10.
Also, find out the best ways to boost Windows 10 performance.
If you have any other queries or fixed things with another method, drop them in the comments section below.
Still having issues? Fix them with this tool:
SPONSORED
If the advices above haven’t solved your issue, your PC may experience deeper Windows problems. We recommend downloading this PC Repair tool (rated Great on TrustPilot.com) to easily address them. After installation, simply click the Start Scan button and then press on Repair All.
Newsletter
Find out all about Windows 10 installation has failed upgrade from Windows 7
by Ivan Jenic
Passionate about all elements related to Windows and combined with his innate curiosity, Ivan has delved deep into understanding this operating system, with a specialization in drivers and… read more
Published on October 18, 2022
Reviewed by
Vlad Turiceanu
Passionate about technology, Windows, and everything that has a power button, he spent most of his time developing new skills and learning more about the tech world. Coming… read more
- Unfortunately, many users reported that they can’t upgrade from Windows 7 to Windows 10, which might be the result of outdated drivers and not only.
- If you are among them, try running the Update Troubleshooter, restarting your BITS service, and more in the guide below.
XINSTALL BY CLICKING THE DOWNLOAD FILE
This software will repair common computer errors, protect you from file loss, malware, hardware failure and optimize your PC for maximum performance. Fix PC issues and remove viruses now in 3 easy steps:
- Download Restoro PC Repair Tool that comes with Patented Technologies (patent available here).
- Click Start Scan to find Windows issues that could be causing PC problems.
- Click Repair All to fix issues affecting your computer’s security and performance
- Restoro has been downloaded by 0 readers this month.
We are sure you were delighted when you discovered that you’d be able to upgrade from Windows 7 to Windows 10 for free. But that didn’t happen as expected for many. Some users reported that they can’t upgrade from Windows 7 to Windows 10.
This could be due to many reasons, and the failed upgrade process can throw several error messages or, in some cases, even fail without one.
Why can’t I update my Windows 7 to Windows 10?
Here are a few possible issues why you can’t upgrade from Windows 7 to Windows 10:
- Computer doesn’t meet the requirements – If your computer doesn’t meet the system requirements for Windows 10, there could be an issue upgrading it.
- Outdated drivers preventing the installation – Keeping all your system’s drivers updated ensures that no issues might occur as a result.
- Certain applications (usually a third-party antivirus) may conflict with the upgrade process – If that is the case, the only way to resolve this issue is to temporarily disable your antivirus protection and see if that changes the situation.
- Enough storage space is not available (16 GB for the 32-bit version and 20 GB for the 64-bit version) – To resolve this problem, you will need to free up some space on your system’s HDD.
- Critical services not running (when upgrading through Windows Update) – This situation can occur if the update process has been interrupted abruptly or if the internet connection has called suddenly.
- External hardware could be the reason Windows 10 updates won’t install – To start resolving this problem, simply disconnect any external hardware from your PC, restart the device, and check.
- Not running the Windows 10 installation media as an administrator – If you have administrator access, then using it is recommended. If you don’t, then you will need to get administrator rights to fix this problem.
What can I do if Windows 7 won’t update to Windows 10?
- Why can’t I update my Windows 7 to Windows 10?
- What can I do if Windows 7 won’t update to Windows 10?
- 1. Change the installation settings
- 2. Run the Update Troubleshooter
- 3. Perform a registry tweak
- 4. Start the BITS service
- 5. Use a different user account
- 6. Remove incompatible software
- 7. Check your hardware
Before we execute the slightly complex solutions, let’s try a few quick ones and see if these can fix things:
- Disable your third-party antivirus. If that doesn’t work, uninstall it and verify if Windows 10 installation has still failed.
- Remove all non-critical hardware and peripherals connected to the PC. For instance, headphones, speakers, printers, external hard drives, or USB sticks, amongst others.
- Make sure you are running the installation media with administrative privileges. If you don’t see a UAC prompt when running it, right-click on the file and select Run as administrator.
- Free up space on the computer. You typically need around 20 GB of free space to install the 64-bit version of the OS. Use Disk Cleanup or configure Storage Sense to free up additional space.
If Windows 10 upgrade fails and reverts back to Windows 7 after these methods, the ones listed in the next section should get things running. carefully
1. Change the installation settings
In order to change the installation settings for Windows 10 version, you can select different options as described in the steps below. Follow every step carefully to run the installation efficiently.
1. Head to Microsoft’s official website and download Windows 10 installation media.
2. Launch the tool and wait for it to get things ready.
3. Click Accept to agree to the terms and agreements.
4. Choose the Create installation media option and then click Next.
5. With the default options selected, click on Next.
6. Select the ISO file option and click Next.
7. Navigate to the ISO file’s desired location, and click on Save.
8. After the ISO file is created, right-click on it, and select Mount.
9. Now, launch the setup.exe file.
10. Click on Change how Windows Setup downloads updates.
Some PC issues are hard to tackle, especially when it comes to corrupted repositories or missing Windows files. If you are having troubles fixing an error, your system may be partially broken.
We recommend installing Restoro, a tool that will scan your machine and identify what the fault is.
Click here to download and start repairing.
11. Finally, select Not right now and click Next.
12. Now, proceed with the Windows 10 installation. The Windows 10 installation has failed to upgrade from Windows 7 issue will be solved.
2. Run the Update Troubleshooter
- Press Windows + I to open Settings, and select Update & Security here.
- Select Troubleshoot from the navigation pane, and click on Additional troubleshooters.
- Next, locate and click on Windows Update, and then on Run the troubleshooter button.
- Follow the on-screen instructions and make the recommended changes to complete the process.
The Windows Update troubleshooter is one of the primary troubleshooting methods since it automatically identifies and eliminates the issue behind the problem. So, if you can’t upgrade from Windows 7 to Windows 10 Home, it should help.
3. Perform a registry tweak
- Press Windows + R to open Run, enter regedit in the text field, and click OK.
- Click Yes in the UAC prompt.
- Paste the following path in the address bar and hit Enter:
ComputerHKEY_USERS.DEFAULTSoftwareMicrosoftWindowsCurrentVersionExplorerUser Shell Folders - Double-click on the AppData entry on the right.
- Make sure the Value data is set to:
%USERPROFILE%AppDataRoaming
This is a known fix to get things up and running when you can’t upgrade from Windows 7 to Windows 10 Pro.
Additionally, you can use an essential third-party system repair tool like Restoro that will take care of your PC, including its registries.
It’s much easier, and you’ll likely find other issues slowing your PC down that you never even knew about.

Restoro
Don’t let a problem like damaged registries prevent you from enjoying Windows 10. Try Restoro today!
4. Start the BITS service
- Press Windows + R to open the Run dialog box, type services.msc, and hit Enter.
- Right-click the Background Intelligent Transfer Service (BITS) service, and then click Properties.
- Select Automatic from the Startup type dropdown menu.
- Now, click on Start under Service status if the service is not running, and then click OK to save the changes.
- Restart your computer
BITS (Background Intelligent Transfer Service) allows your computer to receive updates. However, if something is wrong with this service, you probably won’t be able to receive any updates, including the Windows 10 upgrade.
This problem is mainly connected with 0x80246007 because it tells you something is wrong with the update services. Once done, you wouldn’t anymore see that Windows 10 installation has failed with no error code.
5. Use a different user account
Make sure that you’re trying to install Windows 10 using an administrator account. There are two types of user accounts in Windows, Standard and Administrator. And checking for updates using the latter can fix things.
If your computer hosts several user accounts, check for updates using one that has administrator privileges.
6. Remove incompatible software
- Press Windows + R to open Run, type appwiz.cpl, and click OK.
- Locate the old applications (those likely not compatible with Windows 10), select them individually, and click Uninstall.
- Follow the on-screen instructions to complete the uninstall process.
In addition to your antivirus, other software can cause issues while upgrading to Windows 10. To fix that, it’s advised that you uninstall all software that you don’t need. Of course, you can always reinstall them later after the upgrade to Windows 10, given they are compatible with the iteration.
7. Check your hardware
- Press Windows + R, type mdsched.exe in the text field, and hit Enter.
- Select Restart now and check for problems.
- Wait for the tool to run and identify problems with the installed RAM.
If Windows Memory Diagnostic fails to identify issues, we suggest you run Memtest86+ for a couple of hours. It’s an advanced tool that can discover many more problems with the installed RAM and get things running for you.
In case the problem lies with the RAM itself, you will need to replace it or get the PC checked by a professional.
That’s it! If Windows 7 won’t update to Windows 10 earlier, you should have fixed things. Besides, in case you can’t upgrade from Windows 7 to Windows 10 from USB, format it and then again create a bootable USB drive for Windows 10.
Also, find out the best ways to boost Windows 10 performance.
If you have any other queries or fixed things with another method, drop them in the comments section below.
Still having issues? Fix them with this tool:
SPONSORED
If the advices above haven’t solved your issue, your PC may experience deeper Windows problems. We recommend downloading this PC Repair tool (rated Great on TrustPilot.com) to easily address them. After installation, simply click the Start Scan button and then press on Repair All.
Newsletter

О новом релизе Windows 10 было уже написано на сайте LifeVInet.ru, рекомендую почитать, так как можно ознакомиться с некоторыми вопросами по обновлению операционной системы.
Рассылка и обновление новой версии ОС будет происходить постепенно, чтобы избежать излишней нагрузки на серверы компании Microsoft. Ведь представьте, сколько клиентов у этой компании. Но есть простой способ избежать очереди и получить Windows 10 сегодня и сейчас, о котором вы узнаете в этом материале, чуть ниже. И почему не обновляется Windows 7, 8.1 до Windows 10, у вас смениться на «Спасибо. У меня обновился Windows.Ура!».
Принудительно обновиться до Windows 10 не сложно, но нужно сделать ряд действий для этого. Тут справиться каждый пользователь персонального компьютера. Здесь нужно ввести одну команду в командную строку (cmd), активирующую ручную проверку и установление обновлений.
Но хочу дать небольшой совет: рекомендую обязательно сделайте резервные копии важных данных, ведь после обновления может произойти что угодно. Потом не ругайтесь и не обвиняйте меня в потери и порче ваших данных.
Как обновить Windows 7, 8.1 до Windows 10. Ответ
Приступаем к обновлению до Windows 10 и для этого нужно будет сделать следующие действия:
1. Открыть «Панель инструментов», которое находится в меню «Пуск»;
2. Открывает окно раздела «Центр обновления Windows»;
3. В левой части окна «Центр обновления Windows» нажимаем на ссылку «Настройка параметров» и установите пункт «Устанавливать обновления автоматические (рекомендуется)». Также проверьте, что у вас отмечены опции «Получать рекомендуемые обновления таким же образом, как и важные обновления» и «При обновлении Windows предоставить обновления для других продуктов Microsoft». В общей сделайте все также, как и на скриншоте ниже.
4. Далее открываем командную строку Windows с правами администратора. И вводим команду wuauclt.exe/updatenow и нажмите «Enter». Если этим способом не получится, то сделайте так:
Наберите в командной строке следующее: cd c:windowssystem32 нажмите «Enter».
Далее, когда у вас появится такая надпись: c:windowssystem32:> вводите: wuauclt.exe/updatenow (без пробелов) и нажимаете «Enter».
Запустить командную строку можно несколькими способами:
- Запустить командную строку через меню «Пуск». Нажимаем на кнопку меню «Пуск», выбираем Все программы -> Стандартные -> Командная строка. При этом запускам командную строку от имени администратора (правая кнопка компьютерной мыши и Запуск от имени администратора).
- Запустить командную строку через поисковое окно в меню «Пуск». Для этого нажимаем по кнопке меню «Пуск» и в нижней поисковой строке вводим команду cmd и нажимаем на кнопку Enter. Командная строка запущена.
5. Теперь нужно убедиться в том, что загрузка и обновление Windows 10 началось. Для этого опять заходим в «Центр обновления Windows» (для этого выполните пункты 1 и 2).
Должно начаться обновление до Windows 10. А после окончания процесса скачивания всех файлов, автоматически начнётся процесс обновления. По окончанию вы получите новую систему от Microsoft сегодня и прямо сейчас. Я надеюсь, что всё пройдёт успешно и со счастливым концом, но если возникнут проблемы, то пишите в комментариях ниже, будем решать все проблемы совместными усилиями.
Ошибка 80240020 при обновлении Windows 10. Способы ее исправления
При обновление с Windows 7, 8.1 до Windows 10 у многих появилась ошибка 80240020. И, конечно же, появились по этому поводу вопросы, как исправить ошибку с кодом 80240020. Есть несколько способов исправить данную ошибку:
1 способ исправить ошибку 80240020
Перед обновлением убедитесь, что на вашем компьютере установлена подлинная копия Windows 7 SP1 или Windows 8.1, все последние обновления, а центр обновлений установлен в автоматический режим.
- Удалите все содержимое из папки C:WindowsSoftwareDistributionDownload, а также $Windows.~BT (инсталляционный пакет Windows 10 загружается на системный диск в данную скрытую папку);
- Перезагрузите компьютер;
- Запустите cmd (Командная строка) от имени администратора;
- Введите команду wuauclt.exe/updatenow (сделай те, как было написано выше);
- После этого у вас должна начаться загрузка и установка обновления.
Возможно, компьютер опять перезагрузится и после чего начнет обновляться, но вы постарайтесь, проверите этот процесс в центре обновления Windows.
2 способ исправить ошибку 80240020
На сайтах Microsoft в разделе технической поддержки появилась следующая инструкция для решения проблемы с ошибкой 80240020.
Предлагается:
- Открыть редактор реестра (regedit.exe)
- Перейти в ветку HKEY_LOCAL_MACHINESOFTWAREMicrosoftWindowsCurrentVersionWindowsUpdateOSUpgrade (если данная ветка отсутствует в реестре, то создайте ее вручную)
- Далее создайте параметр типа DWORD (32-bit) с именем AllowOSUpgrade и значением 0x00000001
- Теперь заново откройте окно центра обновлений Windows и попробуйте еще раз запустить процесс поиска и скачивания обновлений.
P.S. Чтобы в системе внеслись изменения, введённые с командной строки, рекомендую перезагрузить компьютер. Но, а если совсем не хочется ждать, то идем по ссылке https://www.microsoft.com/en-us/software-download/windows10ISO и скачиваем установщик «десятки» и устанавливаем удобным вам способом, например, в своей операционной системе или через загрузочный диск или флешку. Помимо обновления самой операционной системы, горячие клавиши Windows 10 тоже претерпели ряд изменений, с которыми рекомендую ознакомиться.
Добавить комментарий
Содержание
- Невозможно обновить Windows 7 до Windows 10
- Не удается обновить Windows 7 до Windows 10? Вот 5 исправлений
- Что делать, если Windows 7 не будет обновлена до Windows 10?
- Решение 1. Запустите средство устранения неполадок обновления
- Решение 2. Перезапустите службу BITS
- Решение 3 – Выполнить настройку реестра
- Решение 4. Отключите антивирус
- Решение 5. Используйте другую учетную запись пользователя
- Не могу обновиться до Windows 10
- Исправляем ошибки установки обновлений Windows 10
- Содержание
- Исправляем проблему загрузки обновления Windows 10
- Обновление не загружается
- Исправляем зависание загрузки обновления Windows от 5% до 95%
- Исправляем ошибку службы оптимизации доставки
- Остановите службу “Центр обновления Windows”
- Скрипт сброса Центра обновления Windows
- Исправляем проблему установки обновления Windows 10
- Синий экран после обновления Windows 10
- Другие проблемы с обновлением Windows 10
- Отключение обновления Windows 10 и драйверов
- Приостановить обновление
- Как отключить обновление драйверов
- Команды DISM для проверки проблем с Windows 10
- Использование опции CheckHealth в DISM
- Использование опции ScanHealth в DISM
- Использование опции RestoreHealth в DISM
- Как обновить Windows 7 до Windows 10
- 1. Утилита Media Creation Tool
- 2. Установочный ISO Windows 10
- Инструкция: как НЕ обновиться до Windows 10
- «Моя борьба»: как Windows 10 пыталась попасть на компьютеры пользователей
- Простой путь: отключение всех обновлений и сторонние утилиты
- Сложный путь: переходим на ручное управление
- Заметаем следы
- Всё для пользователя, всё для удобства
Невозможно обновить Windows 7 до Windows 10
Не удается обновить Windows 7 до Windows 10? Вот 5 исправлений
Я уверен, что вы были в восторге, когда узнали, что сможете бесплатно обновить Windows 7 до Windows 10. Но когда наступил большой день, неожиданная ошибка 0x80246007 ударила по компьютерам. Итак, что нужно делать? Не волнуйтесь, у нас есть решение.
Что делать, если Windows 7 не будет обновлена до Windows 10?
Решение 1. Запустите средство устранения неполадок обновления
Конечно, первое, что вы должны попробовать – запустить средство устранения неполадок обновления. Итак, перейдите в Панель управления, Устранение неполадок и Устранение неполадок обновления и посмотрите, предлагаются ли какие-либо исправления.
Но поскольку специалист по устранению неполадок не выполняет свою работу каждый раз, вы также можете попробовать некоторые из следующих решений.
Решение 2. Перезапустите службу BITS
BITS (Background Intelligent Transfer Service) позволяет вашему компьютеру получать обновления. Если что-то не так с этой службой, вы, вероятно, не сможете получать какие-либо обновления, включая обновление до Windows 10.
Эта проблема особенно связана с 0x80246007, потому что она говорит вам, что что-то не так с вашими службами обновлений. Итак, чтобы решить эту проблему, попробуйте перезапустить службу BITS и посмотреть, сможете ли вы загрузить обновление снова.
Вот как перезапустить фоновую интеллектуальную службу передачи:
После того, как вы снова включите компьютер, попробуйте обновить сейчас, если вы все еще не можете загрузить Windows 10, попробуйте решение ниже.
– СВЯЗАННО: ИСПРАВЛЕНИЕ: Microsoft Store перестал работать после обновления Windows 10
Решение 3 – Выполнить настройку реестра
Решение 4. Отключите антивирус
Когда дело доходит до обновления вашей системы, одним из наиболее полезных решений для устранения проблем и ошибок является отключение антивирусного программного обеспечения. Если вы также используете брандмауэр или специальный инструмент для защиты от вредоносных программ, отключите эти инструменты.
Решение 5. Используйте другую учетную запись пользователя
Убедитесь, что вы пытаетесь установить Windows 10, используя учетную запись администратора. Если на вашем компьютере размещено несколько учетных записей пользователей, проверьте наличие обновлений, используя другую учетную запись.
Это все, я надеюсь, что вы сможете загрузить и установить Windows 10 со своего компьютера с Windows 7 после выполнения одного из этих исправлений.
Однако, если у вас есть какие-либо комментарии, предложения или вопросы, запишите их в разделе комментариев ниже. Мы хотели бы прочитать их, и, возможно, помочь вам в дальнейшем.
Если у вас есть какие-либо другие проблемы, связанные с Windows 10, вы можете найти решение в разделе исправлений Windows 10.
Источник
Причин, по которым не удаётся обновить Windows 7 или 8.1 до Windows 10 существует более чем достаточно, но есть ошибки, встречающиеся часто и есть ошибки, сталкиваться с которыми приходится редко. Не все ошибки обновления можно устранить программным путём, например, ошибки аппаратной несовместимости могут потребовать апгрейда компьютера. Дать развёрнутое описание всем аппаратным и программным ошибкам обновления не представляется возможным, но наиболее часто встречающиеся примеры неполадок мы всё за затронем. Начнём с того, что каждая ошибка в Windows имеет свой код и описание, позволяющие максимально сузить поиск решения. Так, ошибка с кодом 0x80073712 обычно указывает на повреждение или отсутствие системного файла, необходимого для корректной работы самого Центра обновления. Соответственно, решением в таком случае будет восстановление файлов средствами утилит SFC или Dism.
Не могу обновиться до Windows 10
Данная ошибка возникает вследствие блокирования процесса обновления неким активным приложением. Ошибка обычно имеет код 0xC1900208 – 0x4000C. Чаще всего конфликт вызывается сторонними приложениями безопасности, в частности, антивирусами. Удалите на время все работающие в фоне сторонние приложения и попробуйте выполнить обновление повторно. На конфликт процесса обновления с запущенными на ПК сторонними процессами также будут указывать ошибки 0x800700B7-0x2000a, 0x8007042B-0x4000D, 0xC1900101-0x30017 и 0x800F0923.
Повреждение хранилища компонентов
Ошибка возникает вследствие отсутствия или повреждения одного из необходимых для работы Центра обновлений системных файлов. В большинстве случаев данная ошибка имеет код 0x80073712. Устраняется она восстановлением хранилища компонентов командой dism.exe /online /cleanup-image /restorehealth, выполненной в запущенной от имени администратора командной строке.
Компьютер не соответствует минимальным требованиям
Если ошибка имеет код 0xC1900200-0x20008 или 0xC1900202-0x20008, скорее всего, ваш компьютер не соответствует минимальным требованиям для установки Windows 10. Частный случай — ошибка 0x80300024, указывающая на невозможность совершения операции для конкретного раздела или физического диска.
Windows не может подключиться к серверу Microsoft
Ошибка с кодом 0x800F0922 возникает, когда мастер обновления пытается подключиться к удалённому серверу Microsoft для получения необходимых для дальнейшего обновления пакетов. Причиной ошибки может быть нестабильное интернет-соединение, а также использование VPN.
Обновление не применимо к этому компьютеру
Ошибка с этим описанием в большинстве случаев указывает на отсутствие на компьютере обязательных накопительных обновлений. Установите через Центр обновления все необходимые пакеты и повторите попытку обновления до новой версии Windows.
Учитывая всё разнообразие тех причин, которые могут приводить к ошибкам при обновлении до Windows 10, мы решили ограничиться общими рекомендациями, поскольку каждый случай может быть индивидуален. Более того, коды ошибок не всегда описывают конкретную проблему, нередко один и тот же код указывает на разные причины неполадки.
Источник
Исправляем ошибки установки обновлений Windows 10
На данный момент существует три различных проблемы, с которыми сталкиваются пользователи Windows 10 при установке обновлений. Во-первых, это ошибка загрузки обновления или зависание процесса скачивания. Во-вторых, это проблемы во время установки обновления, и наконец, падение системы с BSOD после перезагрузки. Ниже представлено несколько возможных решений для устранения неполадок.
Содержание
Исправляем проблему загрузки обновления Windows 10
Обновление не загружается
Если накопительное обновление не загружается, попробуйте выполнить следующие шаги:
Отключите антивирус и VPN/Proxy клиент перед обновлением.
Подождите пока обновление установится, иногда данный процесс может занять продолжительное время в зависимости от скорости вашего интернет-соединения.
Если обновление завершается ошибкой, вы можете использовать встроенный в Windows 10 инструмент “Устранение неполадок” для исправления проблемы.
Вы также можете скачать и запустить утилиту Windows 10 Update Troubleshooter.
Исправляем зависание загрузки обновления Windows от 5% до 95%
Если накопительное обновление зависает во время загрузки или происходит сбой установки, то значит что-то пошло не так к файлами обновления. После очистки папки, содержащей файлы обновления, Центр обновления Windows попытается загрузить компоненты обновления снова. В Проводнике Windows перейдите в следующее расположение:
Удалите все файлы / папки, но не удаляйте саму папку Download. Выберите все файлы и папки, используя сочетание CTRL + A и нажмите клавишу Delete для удаления. Выполните перезагрузку компьютера и снова запустите процедуру обновления.
Исправляем ошибку службы оптимизации доставки
Если накопительное обновление зависает во время загрузки, попробуйте следующее решение:
Остановите службу “Центр обновления Windows”
Скрипт сброса Центра обновления Windows
Reset Windows Update Agent полностью сбросит параметры клиента Центра обновления Windows. Он был протестирован в Windows 7, 8, 8.1 и Windows 10. Скрипт настроит службы и разделы реестра, относящиеся к Центру обновления Windows, восстановив параметры по умолчанию. Он также очистит файлы, относящиеся к Windows Update.
Исправляем проблему установки обновления Windows 10
В некоторых случаях вы можете столкнуться с проблемой при установке обновления. Если установка обновления зависла на каком-то этапе, то попробуйте следующее решение.
Если ваш компьютер завис на этапе Подготовка к настройке Windows. Не выключайте компьютер, то следуйте приведенным ниже инструкциям.
Синий экран после обновления Windows 10
Некоторые пользователи могут столкнуться со стоп-ошибкой, вызывающей отображение синего экрана смерти (BSOD) во время перезагрузки системы.
Если вы столкнулись со сбоем BSOD при обновлении Windows 10, ознакомьтесь со статьей:
Если проблему BSOD решить не удается, то выполните шаги по удалению и повторной установки потенциально проблемного обновления на вашем устройстве. Кроме того, вы можете запретить Windows устанавливать проблемное обновление:
Другие проблемы с обновлением Windows 10
После установки обновлений Windows 10 вы можете столкнуться с некоторыми проблемами, например с ошибками подключения к Интернету.
Для устранения этих проблем вам необходимо запустить следующие команды в командной строке (cmd.exe). В поле поиска на панели задач введите Командная строка, нажмите и удерживайте (или щелкните правой кнопкой мыши) «Командная строка» и выберите “Запустить от имени администратора”. После открытия командной строки введите поочередно следующие команды:
Отключение обновления Windows 10 и драйверов
Приостановить обновление
Начиная с Windows 10, версия 1903 в Центре обновления Windows стала доступно опция Приостановить обновление на 7 дн., которая позволяет откладывать все обновления, включая обновления безопасности. Если вы включите данную функцию, Windows не будет выполнять проверку и автоматическую установку всех обновлений в течение 7 дней. Опция доступна в том числе и для пользователей Windows 10 Домашняя, которые могут воспользоваться ей до 5 раз, и таким образом откладывать обновления на срок до 35 дней.
Если вы хотите отложить (или пропустить) установку новой предварительной сборки Windows 10, вы можете быстро это сделать следующим образом:
Вы также можете выбрать конкретную дату в семидневном периоде в меню Дополнительные параметры > Приостановка обновлений. В крайнем случае, вы можете воспользоваться вариантом полного отключения обновлений:
Как отключить обновление драйверов
Очень часто Windows 10 устанавливает обновления драйверов для аппаратных компонентов компьютера даже, когда вам это не нужно. Однако, вы всегда можете предотвратить установку обновлений Windows или заблокировать или скрыть отдельные обновления с помощью утилиты Show or hide updates.
Пользователи версий Pro или Корпоративная (Enterprise) также могут использовать редактор групповой политики для предотвращения установки драйверов для конкретных устройств:
Команды DISM для проверки проблем с Windows 10
Вы можете использовать официальные команды DISM для восстановления образа Windows, чтобы исправить любую проблему с вашими обновлениями.. Прежде чем начать, рекомендуется сделать полную резервную копию системы или создать точку восстановления системы на случай, если что-то пойдет не так.
Использование опции CheckHealth в DISM
Команда /CheckHealth в DISM позволяет обнаруживать потенциальные повреждения. Данная команда используется только для поиска повреждений, но не выполняет операций исправления проблем.
Чтобы запустить данную команду проделайте следующие шаги:
Использование опции ScanHealth в DISM
Команда /ScanHealth в DISM позволяет сканировать образ Windows на предмет каких-либо повреждений. В отличие от /CheckHealth, проверка /ScanHealth может занимать до 10 минут.
Чтобы запустить данную команду проделайте следующие шаги:
Использование опции RestoreHealth в DISM
Команда /RestoreHealth в DISM позволяет автоматически проводить процедуру восстановления поврежденных образов Windows. В отличие от /ScanHealth, проверка /RestoreHealth может занимать до 10 минут.
Чтобы запустить данную команду проделайте следующие шаги:
Источник
Как обновить Windows 7 до Windows 10
Друзья, чем обновляться до «Десятки» с прежних версий Windows, всегда лучше установить Windows 10 с нуля. Так система будет работать легче, быстрее, стабильнее, без проблем, тянущихся с прежних версий, без проблем, которые могут возникнуть в самом процессе обновления. Но получение Windows 10 путём обновления до неё Windows 7 имеет массу преимуществ: в процессе обновления мы не теряем наших наработок – наших данных на диске С, нашего системного профиля, наших системных настроек, активации, установленных драйверов, установленных программ и их настроек. Такое обновление несёт определённые риски, но потенциальные риски есть у любого процесса обновления до Windows 10, даже если это обновление самой Windows 10 до её последней версии.
Что за риски такие? В результате неудачного обновления операционная система может начать работать с багами и тормозами, могут возникнуть проблемы с драйверами или с работой каких-то компонентов компьютера. Есть также риск того, что сам процесс обновления завершится неудачей, система не откатится назад к Windows 7, и компьютер вообще не будет загружаться. Но, друзья, рисков этих бояться не нужно, к ним необходимо быть готовым. И дабы быть готовым, прежде запуска обновления настоятельно рекомендую вам сделать резервную копию вашей Windows 7, чтобы вы могли в самой критической ситуации откатиться к этой резервной копии. Если у вас нет любимой программы для резервного копирования Windows, можете воспользоваться бесплатной Dism++, у нас есть развёрнутый мануал, как с её помощью делать системный бэкап.
Ну а теперь давайте непосредственно рассмотрим, как обновить Windows 7 до Windows 10. И рассмотрим мы два способа обновления, оба они предусматривают один и тот же процесс обновления с «Семёрки» до «Десятки», просто для осуществления этого процесса используются разные инструменты от Microsoft.
1. Утилита Media Creation Tool







2. Установочный ISO Windows 10
Второй способ, как обновить Windows 7 до Windows 10 – запуск программы установки Windows 10 из её установочного ISO-образа. Можете использовать этот способ в качестве альтернативы предыдущему, если у вас что-то не получится с утилитой Media Creation Tool. Для этого способа нам нужен, соответственно, установочный ISO, качать его желательно на официальном сайте Microsoft, а как это сделать, смотрите в статье «Где скачать Windows 10».
Нам нужно содержимое установочного ISO, но Windows 7 нативно не умеет работать с файлами этого формата. Вы можете открыть ISO с помощью Daemon Tools или подобной программы для работы с образами, если она у вас установлена в Windows 7. Если нет, можете воспользоваться архиваторами WinRAR, 7-Zip или какой у вас установлен, лишь бы он поддерживал распаковку файлов из типа архивов ISO. Я использую, например, WinRAR. Распаковываю установочный ISO Windows 10 прямо в папку, где находится сам образ.




Источник
Инструкция: как НЕ обновиться до Windows 10
Анонс Windows 10 в чём-то перевернул мир: впервые получить новую версию операционной системы от Microsoft можно было бесплатно. Но радость длилась недолго. Как оказалось, новая система нередко конфликтовала с драйверами оборудования и собирала данные о пользователях и компьютерах.
Фото: © Flickr/Pedro Bilac
Аналитики, участники рынка, да и простые пользователи сильно удивлялись — зачем Microsoft бесплатно раздавать свою ОС? Ведь стоимость максимальных версий предыдущих систем иногда доходила до 500 долларов! Среди основных причин специалисты называют, к примеру, желание продвинуть на рынок новую платформу с новыми программами и магазином Windows Store, приложения в котором контролирует сама Microsoft — и деньги собирает тоже сама.
Программа бесплатного обновления до «десятки» должна была действовать ровно один год после её выхода на рынок, и официально срок истекает 29 июля. Microsoft пока обещает, что программа действительно завершится и дальше все останутся на той версии ОС, которая была у них изначально.
«Моя борьба»: как Windows 10 пыталась попасть на компьютеры пользователей
Для того, чтобы наша инструкция и описанные в ней шаги были понятнее, кратко расскажем об истории очередного противостояния пользователей и Microsoft.
Весь прошедший год Microsoft делала огромные усилия, чтобы пересадить максимальное число пользователей актуальных систем Windows 7 и Windows 8/8.1 на новую версию — даже тех, кто не хотел. И программа перехода на Windows 10 выпила у людей немало крови.
Сначала на компьютеры всех пользователей с подходящими ОС установилась утилита GWX.exe (GetWindowsX), которая стала раздражать их постоянно выскакивающим окном с предложением обновиться. Причём GWX довольно хорошо защищена от попыток отключить её или удалить из системы.

Постепенно пользователи научились удалять её, убирая из системы устанавливающее её обновление KB3035583, и началась игра. Это обновление упорно возвращалось в систему — то само, то через пакеты с другими обновлениями. В Microsoft перевели его из разряда обычных в обновления безопасности, которые должны устанавливаться в систему автоматически. В общем, «его в дверь, оно в окно». С переменным успехом эта борьба идёт по сей день.
Многие пользователи «бесплатно» получили на свой жёсткий диск дистрибутив системы размером около 4 Гб, который прячется в скрытой папке, его так просто не найдёшь. У тех, кому совсем не повезло, он загрузился через сотовые сети.
Простой путь: отключение всех обновлений и сторонние утилиты
Самый простой способ избежать любых предложений (особенно если к вам на компьютер ещё ничего не попало) — отключить обновления Windows и не включать их до 29 июля. Это самый действенный способ. В теории он открывает систему для новых неизвестных уязвимостей, но сегодня такая вероятность минимальна, тем более что домашние компьютеры находятся под защитой роутеров. В подавляющем большинстве случаев пользователь сам скачивает и запускает вирус.
Можно перевести центр обновления Windows в ручной режим и самому решать, что устанавливать. Но тогда вам придётся самим разбираться, что устанавливается, знать номера «вредных» обновлений… И всё равно есть шанс пропустить новую и хорошо замаскированную версию предложения обновиться.
А если вы уже получили приглашение обновиться на свой ПК, то придётся чистить компьютер.
Для ленивых уже выпущены сторонние утилиты, которые помогут избавиться от всей кутерьмы без головной боли. Лайф нашёл две:
Но помните: пробуйте их только на свой страх и риск (и лучше — после того, как сделали страховочную копию). Во-первых, они написаны энтузиастами, полной гарантии корректной работы нет, т.е. в редких случаях они могут испортить что-то в системе.
Во-вторых, мы не можем гарантировать, что в этих утилитах нет вирусов. Более того, даже если сама утилита «чистая», никто не мешает злоумышленнику скачать её, интегрировать в неё вирус и разместить где-нибудь «в людном месте». Будьте аккуратны, старайтесь скачивать из известных мест, где есть проверка на вредоносное ПО.
Сложный путь: переходим на ручное управление
Все утилиты для обновления попадают к вам на компьютер через центр обновлений Windows. Если отключать получение обновлений вы не хотите (а если вы выносите компьютер из дома и работаете через внешние сети, то отключать их опасно) или они уже попали на ваш ПК, придётся их чистить. Вот список «вредных обновлений», содержащих ту самую утилиту GWX.
Если вы удалили перечисленные пакеты, но проблема осталась, причина может быть в следующих обновлениях: KB2990214, KB3014460, KB3083711, KB30383710, KB3035583, KB3021917, KB2977759, KB2976978, 2952664. Изначально они были выпущены Microsoft для других целей, но в некоторых случаях пользователи рапортуют о том, что компания замаскировала утилиту именно в них.
Первый способ удалить пакеты — зайти в центр обновлений, найти «вредные» обновления, перечисленные выше, поиском среди установленных (он в правом верхнем углу) и удалить их с компьютера. Но это только первый этап, ибо после перезагрузки ваш компьютер обязательно снова попытается их установить — ведь Microsoft заботливо перевела их в статус обязательных (которые там называются «рекомендованные», но устанавливаются в автоматическом режиме). Поэтому после удаления и перезагрузки вам придётся снова запустить поиск обновлений и в предложениях на установку вручную отметить напротив каждого из «вредных» обновлений, что вы хотите его скрыть. Тогда оно не будет устанавливаться.
Впрочем, разные хитрецы научились проделывать это ещё прошлой осенью, так что сегодня такая технология не всегда помогает. Но начинать стоит с этого.
Второй способ — действовать через командную строку (CMD). Нужно запустить её и ввести следующую строку: wusa/uninstall/KB:3035583. И проделать это со всеми номерами из списка выше — теми, что есть в системе. И после перезагрузки вам также придётся идти в центр обновлений и помечать «вредные», чтобы система опять их не установила.

В 2016 году Microsoft выпустила официальную инструкцию, как внести в реестр команду, запрещающую обновление до Windows 10. Для этого нужно создать ключ DWORD 32-бит с именем DisableOSUpgrade по следующим адресам (если нужного раздела нет, его тоже нужно создать):

Дополнительно можно ввести строку: HKLM SOFTWARE Policies Microsoft Windows Gwx, значение DWORD: DisableGwx = 1

И не забудьте перезагрузить систему. Все уведомления об обновлении должны исчезнуть.

Сейчас этот способ работает. Раньше периодически случалось, что после очередного обновления строка таинственно исчезала из реестра, и все приключения «А давайте обновимся!» начинались снова.
После отключения обновлений не забудьте почистить диск. Во-первых, Windows оставляет копии пакетов обновлений, а во-вторых, вам могло «повезти», и дистрибутив Windows 10 в скрытой папке отъедает свои 4-5 ГБ вашего диска.
Здесь всё просто: его умеет удалять стандартная утилита «Очистка диска» (cleanmgr.exe), которая идёт вместе с Windows 7 и 8. Но для этого её нужно перевести в режим для удаления обновлений системы.
Открываем утилиту, задаём сканирование диска С. Когда она выводит результаты, нажмите на кнопку «Очистить системные файлы». Она перезагрузится, заново проанализирует диск С и покажет в списке на очистку уже и системные компоненты. Отметьте галочками пакеты обновлений и временные копии компонентов Windows.
BT. Она занимает 4-6 Гб и расположена на диске С, но помните — это скрытая папка, «проводник» её просто так не покажет. Если у вас есть альтернативный файловый менеджер, который умеет работать со скрытыми и системными файлами, проблем не будет.
BT должна отобразиться рядом с папками Prorgam Files, User, Windows. Её можно смело удалить.
Всё для пользователя, всё для удобства
Теперь вы знаете, как убрать из системы настойчивые предложения обновиться, знаете, что нужно внимательно изучать все предложения обновиться и очень аккуратно кликать, а главное — знаете, что обновление до Windows 10 может начаться внезапно.
Продержаться надо совсем чуть-чуть, но враг силён и коварен. Если действовать осторожно, вы встретите 29 июля с полюбившейся операционной системой. В противном случае… у нас всегда есть возможность выдернуть сетевой шнур до первого августа!
Чем бы мы хотели завершить наш гид? «Мы будем держаться здесь! Нам всего доброго, хорошего настроения!» А после 29 июля, когда программа бесплатного обновления будет завершена, можно будет добавить в сторону Microsoft ещё и окончательное: «Денег нет!»
Источник
- Remove From My Forums
-
Вопрос
-
Доброго дня!
Есть ноутбук Lenovo IdeaPad Z580, процессор i5, 6гб опертивки, видео GF640m и тп.
Стоит лицензионная win7 Home basec
Скачиваю средство установки win 10. Начинается установка, проходит до установка драйверов, начинается настройка системы, на экране кружек 75%, двигается дальше. И вот после того как кружек с процентами пропадает, появляется синее лого (окошко),
вроде бы как начинается загрузка винды и в этот момент моргает экран и все, начинается откат к старой виндовс. Пишет, Подготовка файлов для воcстановления win7.Как это побороть?
Ответы
-
Глянул руководство, вижу, что моделька попала в список не рекомендуемых к обновлению.
Попробуйте уточнить детали решения Вашей проблемы у тех. поддержки производителя Вашего ноутбука.
Best Regards, Andrei …
MCP-
Предложено в качестве ответа
8 июля 2016 г. 7:26
-
Помечено в качестве ответа
Alexander RusinovModerator
8 июля 2016 г. 7:45
-
Предложено в качестве ответа
Содержание
- 1 Нелицензионная версия операционной системы
- 2 Включение автообновления Windows
- 3 Загруженность серверов Microsoft
- 4 Командная строка
- 5 Редактирование системного реестра
- 6 Windows 10 Installation Media Creation Tool
- 7 Видео по теме
Корпорация Майкрософт запустила акцию, в ходе которой каждый обладатель операционных систем Windows 7 и 8 может бесплатно обновиться до «Десятки». Все необходимые для установки файлы система находит через Центр Обновлений Windows. Они загружаются автоматически, после чего обновление готово к установке.
Как правило, пользователям нет необходимости заботиться о загрузке — значок появляется атвоматически. Тем не менее, на некоторые компьютеры долго не приходит обновление до Windows 10. В данной статье описывается что делать, если в трее нет иконки уведомления «Получить Windows 10», почему это может происходить и сколько ждать начала загрузки.
Нелицензионная версия операционной системы
Получить Windows 10 смогут исключительно обладатели активированных лицензионных версий. Если вы взломали свою ОС с помощью программ-активаторов или использовали чужой ключ — начала загрузки «Десятки» не будет.
Конечно, есть способы включить ее вручную, но в этом нет никакого смысла — новая система проверяет активацию перед началом установки. Пиратские версии эту проверку не проходят. В этом случае единственный вариант, что можно делать — приобрести лицензионную версию. На данный момент других возможных способов получить Windows 10, имея, активированную ОС, нет.
Если вы активировали ОС с помощью активатора, а затем через некоторое время ввели лицензионный код — «Десятка» все равно может не скачаться. В этом случае необходимо или чистить системный реестр, или установить систему заного, активировать ее и тут же обновиться.
Включение автообновления Windows
Загрузка Windows 10 осуществляется через системный Центр обновлений. Многие пользователи отключают автоматическую загрузку и установку апдейтов на своем компьютере. В итоге самостоятельно никакие файлы загружены не будут. В этом случае вы можете либо запустить поиск новых обновлений вручную, либо настроить параметры Центра.
Для этого следует делать следующее:
- Откройте Центр обновлений с помощью иконки в трее (панель с небольшими значка в нижней части Рабочего стола). Если нужного значка там нет — вызовите меню «Пуск», откройте «Панель управления» и запустите Центр обновлений.
- Здесь вы можете начать поиск новых обновлений и установку уже загруженных с помощью соответствующей кнопки, которая отображается в центре окна.
- Если вы хотите изменить конфигурации, следует перейти в раздел «Настройка параметров».
- В раскрывающемся списке в графе «Важные обновления» необходимо установить отметку напротив «Устанавливать автоматически».
После этого ваш персональный компьютер начнет делать поиск апдейтов на сервере Майкрософт. В течение некоторого времени установщик программы Windows 10 будет загружен, и вы увидите сообщение с предложением обновиться. Если оно долго не появляется, придется пойти другими путями.
Загруженность серверов Microsoft
Иногда обновление может не начинаться, если на текущий момент нет свободного сервера Майкрософт. Это не является проблемой или ошибкой — просто нагрузка слишком велика. В этом случае ничего делать не надо, просто ждать. Сколько ждать — зависит исключительно от Microsoft.
Вы можете легко проверить наличие загруженного апдейта. Для этого нужно делать следующее:
- Запустите Проводник Windows с помощью ярлыка «Мой компьютер».
- Перейдите в директорию локального диска, на котором установлена операционная система.
- Откройте каталог «Windows», в нем «SoftwareDistribution» и «Download».
- Если там находится папка с названием «$Windows. ~BT» (она должна весить около 6 гигабайт) — значит все необходимое уже скачано и ждет своей очереди на установку.
В данной папке находится файл «Setup.exe». Ни в коем случае не запускайте его. При попытке «делать все без очереди» сервер просто удалит все файлы, и вам придется начаться загружать их сначала.
В случае, если данной папки там нет, необходимо удалить все содержимое директорий «C:WindowsSoftwareDistributionDownload» и «C:WindowsSoftwareDistributionDataStore», после чего запустить обновление вручную.
Командная строка
Если все последние патчи на вашем персональном компьютере уже установлены, а уведомление почему-то до сих пор не приходит, потребуется запустить утилиту вручную. Самый простой способ — через командную строку Windows. Вам потребуется сделать следующее:
- Вызовите диалоговое окно «Выполнить». Для этого требуется одновременно нажать клавиши Win и R.
- Откроется небольшое окно с текстовым полем. В него необходимо ввести
cmdи нажать Enter или кликнуть по кнопке OK. - После этого откроется командная строка вашей операционной системы. Здесь необходимо ввести команду
wuauclt.exe/updatenowОбратите внимание, что вы не сможете скопировать эту строку с помощью Ctrl + V, щелкните правой кнопкой мыши и сделайте это через контекстное меню. - Нажмите Enter, чтобы активировать команду.
Узнать, сколько осталось ждать, можно в Центре обновления Windows. О том, что обновление пришло, вы узнаете по соответствующему значку в трее. Обычно он появляется, когда все уже готово к установке.
Таким образом вы принудительно запустите обновление. Windows 10 начнет загружаться автоматически. Никаких ошибок, связанных с этой командой, замечено не было — все устанавливается без всяких проблем.
Редактирование системного реестра
Если предыдущий способ ничего не дал, и уведомление об обновлении до сих пор не появляется, возможно в реестре вашей операционной системы почему-то отсутствует соответствующая запись.
В этом случае необходимо открыть редактор реестра и принудительно создать запись вручную.
Перед подобными действиями рекомендуется создавать резервную копию Windows, к которой можно будет откатиться в случае неполадок.
Далее, необходимо делать следующее:
- Вызовите диалог «Выполнить» с помощью комбинации Win + R.
- Введите строку
regeditи нажмите Enter или кнопку OK. - Перейдите в директорию реестра
HKEY_LOCAL_MACHINESOFTWAREMicrosoftWindowsCurrentVersionWindowsUpdateOSUpgrade - В случае, если каталога «OSUpgrade» в реестре нет, его необходимо создать. Для этого кликните правой кнопкой мыши по папке «WindowsUpdate» и выберите опцию «Создать», «Раздел».
- Теперь щелкните правой кнопкой мыши в любом свободном месте окна и выберите «Создать», «DWORD 32 бита». Назовите его «AllowOSUpgrade».
- Откройте созданную запись и присвойте ей значение «1» (после нажатия Enter будет отображаться как «0x00000001»).
Перезагрузите персональный компьютер и повторно запустите поиск обновлений через Центр. Все должно начать загружаться.
Windows 10 Installation Media Creation Tool
Для тех пользователей, у которых нет возможности запустить обновление стандартными средствами, Майкрософт разработали специальную утилиту. Ее можно загрузить с официального вебсайта. С помощью программы можно загрузить файлы Windows 10 на свой компьютер и начать установку прямо сейчас. После этого можно создать загрузочный диск или флешку, либо запустить процесс обновления.
Если значок Get Windows 10 не высвечивается в трее, и вы устали от ожидания, можно легко ускорить данный процесс.
Для этого требуется делать следующее:
- Перейдите на страницу загрузки утилиты https://www.microsoft.com/ru-ru/software-download/windows10.
- Кликните по голубой кнопке Скачать средство сейчас.
- Запустите скачанный exe-файл.
- Выберите пункт «Обновить этот компьютер».
- Подождите, пока скачивается необходимая информация. Сколько ждать — будет зависеть от текущей загруженности серверов и вашего Интернет-канал.
- Следуйте представленным инструкциям для установки Windows 10.
Таким образом можно запустить процесс принудительно, без редактирования реестра и без помощи консоли.
Обратите внимание! Часто данные загружаются очень долго, и кажется, что компьютер «завис». На самом деле это не так.