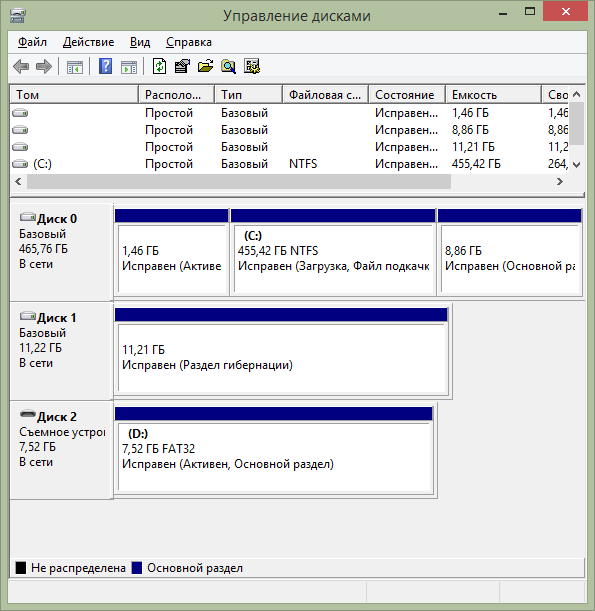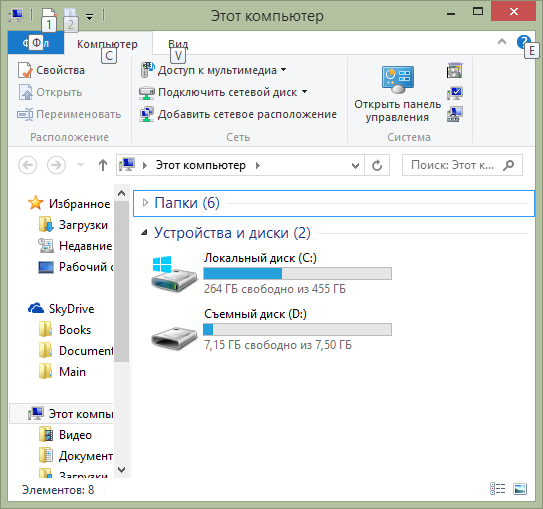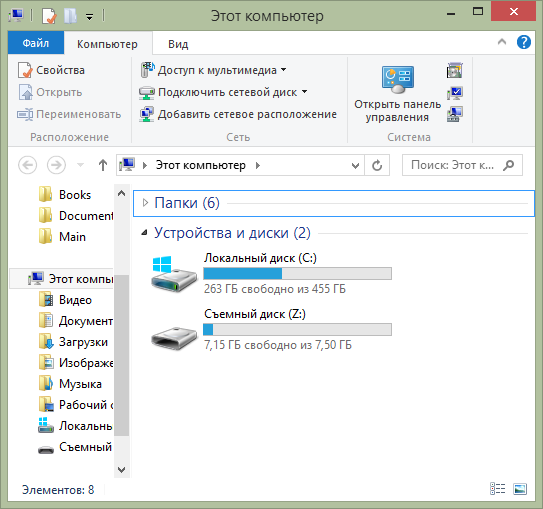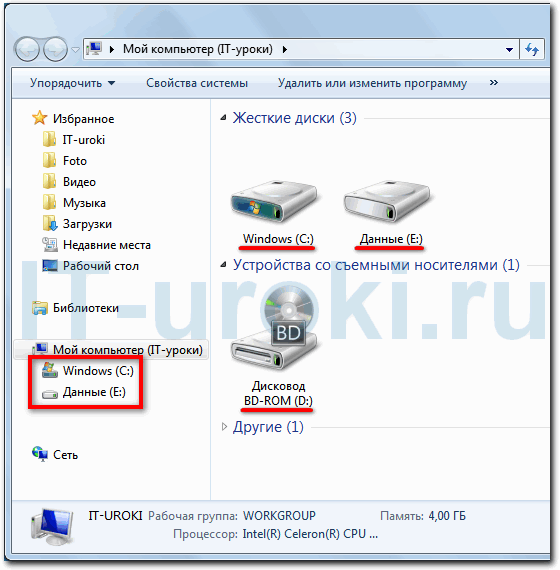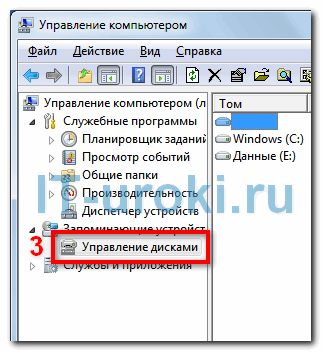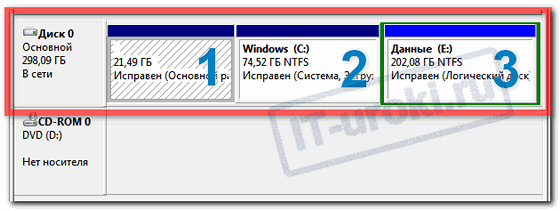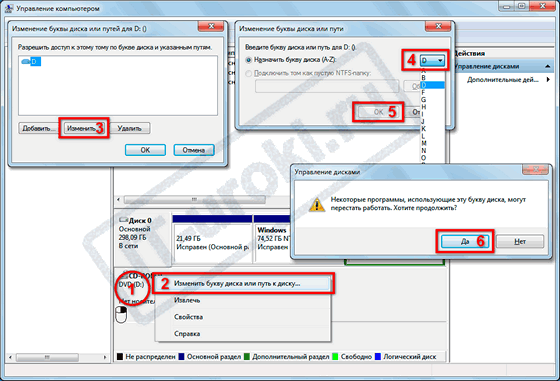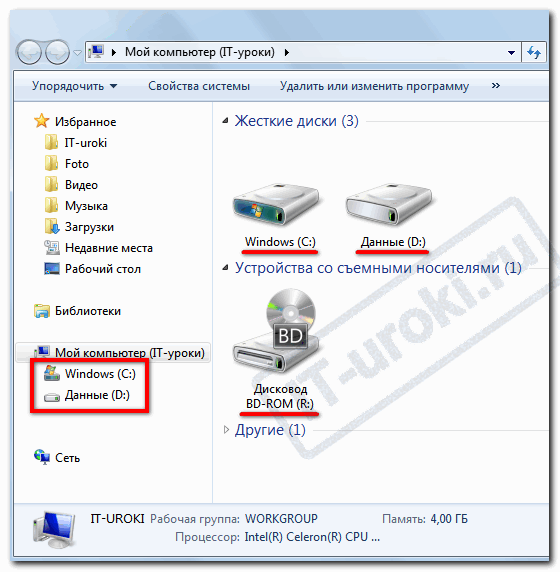В операционной системе Windows всем дискам присваиваются буквы. Как правило, для этого используются буквы начиная с буквы «C», которая присваивается системному диску. Дальше диски получают буквы D, E и так далее. В большинстве случаев присвоение букв происходит именно в таком порядке.
Но, в некоторых случаях порядок расстановки букв сбивается. Например, такое может случиться после разделения жесткого диска, который ранее уже использовался в системе. В результате перед пользователем встает вопрос, как изменить букву диска в Windows 7, при чем без потери данных.
Как открыть «Управление дисками» в Windows 7
Для того чтобы изменить букву диска в Windows 7 необходимо открыть окно под названием «Управление дисками». В Windows 7 можно сделать через «Панель управления». Поэтому откройте «Панель управления» и перейдите в раздел «Система и безопасность – Администрирование».
Дальше нужно открыть ярлык «Управление компьютером».
После того как вы открыли «Управление компьютером», нужно перейти в раздел «Управление дисками».
Если у вас возникают какие-либо сложности с «Панелью управления», то вы можете открыть окно «Управление дисками» при помощи команды «diskmgmt.msc». Для этого откройте окно «Выполнить» (комбинация клавиш Win-R) и введите команду «diskmgmt.msc».
После этого перед вами откроется окно «Управление дисками». В этом окне вы сможете увидеть все диски, которые используются на вашем компьютере.
Как поменять букву диска в Windows 7
В окне «Управление дисками» вы можете поменять букву диска для любого раздела на вашем компьютере с Windows 7. Для этого нужно кликнуть правой кнопкой мышки по разделу и выбрать пункт меню «Изменить букву диска или путь».
Нужно отметить, что данная процедура полностью безопасна и выполняется без потери данных. После смены буквы диск появится в системе сразу, даже без перезагрузки компьютера.
Дальше перед вами появится окно под названием «Изменение буквы диска или путей». В этом окне нужно нажать на кнопку «Изменить».
После этого появится окно «Изменение буквы диска или пути». Здесь нужно выбрать новую букву при помощи выпадающего меню.
После выбора буквы просто закройте все окна нажатием на кнопку «OK». В результате изменения вступят в силу и ваш раздел получит новую букву.
Как поменять букву диска через командную строку
Также в Windows 7 можно изменить букву диска через «Командную строку». Для этого нужно запустить «Командную строку» с правами администратора и ввести команду «diskpart». Выполнение данной команды запускает текстовый интерфейс в котором можно выполнять команды для управления дисками и разделами.
Первое, что здесь нужно сделать, это выполнить команду «list volume». Данная комнада выведет список всех разделов, который доступны в системе. Найдите раздел, букву которого вы хотите поменять, и запомните его номер.
Дальше нужно выбрать раздел с которым мы будем работать. Для этого выполните команду «select volume» и укажите номер раздела, который вы запомнили ранее. Например, «select volume 3».
Теперь для выбранного раздела нужно удалить старую букву и назначить новую. Для удаления используем команду «remove letter=E», где «E» — это старая буква диска. А для назначения новой буквы используем команду «assign letter=K», где «K» — это новая буква диска.
После этого буква диска должна изменится.
Чтобы проверить результат можно еще раз выполнить команду «list volume».
Посмотрите также:
- Программа для разбивки жесткого диска
- Как узнать температуру жесткого диска
- Как проверить скорость жесткого диска
- Пропадает жесткий диск
- Как подключить второй жесткий диск к компьютеру
Автор
Александр Степушин
Создатель сайта comp-security.net, автор более 2000 статей о ремонте компьютеров, работе с программами, настройке операционных систем.
Остались вопросы?
Задайте вопрос в комментариях под статьей или на странице
«Задать вопрос»
и вы обязательно получите ответ.
Содержание
- Переименовываем локальный диск
- Способ 1: Acronis Disc Director
- Способ 2: «Редактор реестра»
- Способ 3: «Управление дисками»
- Вопросы и ответы
Вы захотели изменить стандартную букву диска на более оригинальную? Или же система при установке ОС сама назначила дисковод «D», а системный раздел «Е» и вы хотите навести порядок в этом? Необходимо назначать определенную букву флешке? Нет проблем. Стандартные средства Виндовс позволяют с легкостью осуществить эту операцию.
Переименовываем локальный диск
Виндовс содержит все необходимые инструменты для переименования локального диска. Давайте рассмотрим их и специализированную программу Acronis.
Способ 1: Acronis Disc Director
Acronis Disc Director позволяет более безопасно внести изменения в систему. Кроме того, он обладает широкими возможностями в работе с различными устройствами.
- Запустите программу и подождите несколько секунд (или минут, в зависимости от количества и качества подключенных устройств). Когда появится список, выберите необходимый диск. Слева есть меню, в котором нужно нажать «Изменить букву».
- Установите новую букву и подтвердите, нажав «ОК».
- В самом верху появится желтый флаг с надписью «Применить ожидающие операции». Нажмите на него.
- Чтобы запустить процесс, нажмите кнопку «Продолжить».
Или же можно нажать «ПКМ» и выбрать ту же запись — «Изменить букву».
Через минуту Acronis выполнит эту операцию и диск определится с уже новой буквой.
Способ 2: «Редактор реестра»
Этот метод пригодится, если вы стремитесь поменять букву системного раздела.
Помните, что ошибаться в работе с системным разделом категорически нельзя!
- Вызовите «Редактор реестра» через «Поиск», прописав:
- Перейдите в каталог
HKEY_LOCAL_MACHINESYSTEMMountedDeviceи нажмите на нем «ПКМ». Выберите «Разрешения».
- Откроется окно разрешений для этой папки. Перейдите на строку с записью «Администраторы» и убедитесь в наличии галочек в графе «Разрешить». Закройте окно.
- В списке файлов в самом низу есть параметры, отвечающие за буквы дисков. Найдите тот, который хотите поменять. Щелкните по нему «ПКМ» и далее «Переименовать». Название станет активным и вы его сможете отредактировать.
- Перезагрузите компьютер для сохранения изменений реестра.
regedit.exe

Способ 3: «Управление дисками»
- Заходим в «Панель управления» из меню «Пуск».
- Переходим в раздел «Администрирование».
- Дальше попадаем в подраздел «Управление компьютером».
- Здесь находим пункт «Управление дисками». Он будет недолго подгружаться и в результате вы увидите все свои накопители.
- Выберите тот раздел, с которым будете работать. Кликните на нем правой кнопкой мыши («ПКМ»). В выпадающем меню перейдите на вкладку «Изменить букву диска или путь к диску».
- Теперь необходимо назначить новую букву. Выберите ее из возможных и нажмите «ОК».
- На экране должно появиться окошко с предупреждением о возможном прекращении работоспособности некоторых приложений. Если вы все еще хотите продолжить, нажмите «Да».
Если нужно поменять буквы томов местами, сначала необходимо назначать первому из них незанятую букву, а только затем менять букву второго.
Все готово.
Будьте предельно аккуратны с переименованием системного раздела, чтобы не убить операционную систему. Помните, что в программах указан путь к диску, и после переименования они не смогут запускаться.
Еще статьи по данной теме:
Помогла ли Вам статья?
Изменение буквы локального диска в Windows 7
Вы захотели изменить стандартную букву диска на более оригинальную? Или же система при установке ОС сама назначила дисковод «D», а системный раздел «Е» и вы хотите навести порядок в этом? Необходимо назначать определенную букву флешке? Нет проблем. Стандартные средства Виндовс позволяют с легкостью осуществить эту операцию.
Переименовываем локальный диск
Виндовс содержит все необходимые инструменты для переименования локального диска. Давайте рассмотрим их и специализированную программу Acronis.
Способ 1: Acronis Disc Director
Acronis Disc Director позволяет более безопасно внести изменения в систему. Кроме того, он обладает широкими возможностями в работе с различными устройствами.
- Запустите программу и подождите несколько секунд (или минут, в зависимости от количества и качества подключенных устройств). Когда появится список, выберите необходимый диск. Слева есть меню, в котором нужно нажать «Изменить букву».
Или же можно нажать «ПКМ» и выбрать ту же запись — «Изменить букву».
В самом верху появится желтый флаг с надписью «Применить ожидающие операции». Нажмите на него.
Чтобы запустить процесс, нажмите кнопку «Продолжить».

Через минуту Acronis выполнит эту операцию и диск определится с уже новой буквой.
Способ 2: «Редактор реестра»
Этот метод пригодится, если вы стремитесь поменять букву системного раздела.
Помните, что ошибаться в работе с системным разделом категорически нельзя!
Перейдите в каталог
и нажмите на нем «ПКМ». Выберите «Разрешения».
Откроется окно разрешений для этой папки. Перейдите на строку с записью «Администраторы» и убедитесь в наличии галочек в графе «Разрешить». Закройте окно.
В списке файлов в самом низу есть параметры, отвечающие за буквы дисков. Найдите тот, который хотите поменять. Щелкните по нему «ПКМ» и далее «Переименовать». Название станет активным и вы его сможете отредактировать.
Способ 3: «Управление дисками»
Переходим в раздел «Администрирование».
Дальше попадаем в подраздел «Управление компьютером».
Здесь находим пункт «Управление дисками». Он будет недолго подгружаться и в результате вы увидите все свои накопители.
Выберите тот раздел, с которым будете работать. Кликните на нем правой кнопкой мыши («ПКМ»). В выпадающем меню перейдите на вкладку «Изменить букву диска или путь к диску».
Теперь необходимо назначить новую букву. Выберите ее из возможных и нажмите «ОК».
Если нужно поменять буквы томов местами, сначала необходимо назначать первому из них незанятую букву, а только затем менять букву второго.

Будьте предельно аккуратны с переименованием системного раздела, чтобы не убить операционную систему. Помните, что в программах указан путь к диску, и после переименования они не смогут запускаться.
Источник
Как переименовать диск в Windows 7
В некоторых случая может потребоваться переименовать диск в Windows 7. Делается это обычно для более комфортного управления ПК, например, можно задать метку указывающую, что накопитель предназначен для архивных копий важных данных.
Важно! В Windows 7 у не системных разделов можно также изменять букву, но перед выполнением этих действий необходимо учитывать возможные риски.
Смена метки тома
Пользователи по-разному относятся к своим ПК. Некоторых вполне устраивают параметры предлагаемые системой по умолчанию, другие предпочитают «заточить» систему под себя, добившись наиболее комфортных условий использования компьютера.
После установки все разделы на жестком диске часто имеют название «Локальный диск», но гораздо удобнее обозначить место, отведенное под фильмы, фотографии или бэкап более понятно. Это особенно актуально, если ПК используется несколькими пользователями.
Метка тома – описательное имя раздела на жестком диске, оно необходимо лишь для удобства пользователя и не влияет на работу ОС.
Рассмотрим основные способы, позволяющие сменить метку тома:
использование графического интерфейса;
Большинство пользователей не привыкли к работе с командной стройки. Для них смена метки тома с помощью графического интерфейса подойдет гораздо больше.
Приведем порядок действия, для изменения метки тома:
открыть «Мой компьютер»;
нажать правой кнопкой для вызова меню на нужном диске;
выбрать пункт «Переименовать»;
ввести новое название;
Перед изменением метки тома необходимо знать основные требования к ней, потому что иначе правильная работа может нарушиться, рассмотрим их:
максимальная длина метки – 11 символов для FATили 32 для NTFS;
допускается использование пробелов;
запрещается использовать в метке знак табуляции;
метка диска, отформатированного в FATне может содержать следующие символы: * ? / | . , ; : + = [ ] «.
Жесткие диски обычно форматируют уже много последних лет в NTFS, другие накопители могут до сих пор быть размечены в более старой файловой системе FAT.
Опытным пользователям удобней для смены метки тома использовать командную строку и команду label.
Рассмотрим, как сменить метку из командной строки:
открыть командную строку с правами администратора;
ввести команду label буква диска;
указать новую метку и подтвердить ввод с помощью клавиши Enter.
Стоит обратить внимание, что старая метка будет затерта без вывода дополнительного предупреждения.
Если необходимо просто удалить метку тома, то необходимо выполнить следующие действия:
запустить командную строку с правами администратора;
набрать команду label буква диска и нажать Enter;
при появлении подсказки оставить поле ввода пустым и нажать Enter;
подтвердить удаление метки, нажав Y.
Возможные проблемы
Иногда пользователи Windows 7 не могут сменить название диска. Связано это с большими изменениями, произошедшими в этой версии ОС. Часто на компьютерах с Vistaи XPдля исключения заражения некоторыми вирусами в корне диска создавался файл autorun.inf. В Windows 7 его создание не имеет смысла, но этот файл может быть скрытым.
Рассмотрим, как включить отображение скрытых файлов:
открыть «Панель управления»;
перейти в раздел «Параметры папок»;
на вкладке «Вид» установить галочку напротив пункта «Показывать скрытые файлы и папки»;
Теперь можно удалить файл autorun.inf и перезагрузить компьютер, после чего выполнить изменение метки тома.
Видео: Как изменить букву диска
Смена буквы диска
Буква диска является указателем непосредственно на логически раздел жесткого диска, также ее имеют сменные накопители, приводы CD/DVDи виртуальные диски. Иногда может потребоваться изменить ее для большего удобства или корректного переноса программ на установленный новый накопитель.
Важно! Никогда не пытайтесь сменить букву у диска, являющегося системным. В большинстве случаев эта операция завершиться ошибкой, а в некоторых возникнут проблемы со стартом ОС.
Рассмотрим, как сменить букву диска:
перейти в «Панель управления»;
выбрать пункт «Управление компьютером» и перейти в раздел «Управление дисками»;
на разделе, которому требуется сменить букву нажать правой кнопкой;
в открывшемся меню выбрать «Изменить букву диска или путь к диску»;
в появившемся окне нажать на кнопку «Изменить»;
выбрать подходящую букву;
подтвердить внесение изменений.
Важно! Смена буквы у диска может оказать непредсказуемое влияние на установленные приложения. Также не рекомендуется менять букву для накопителя на оптических дисках, так как Neroи некоторые другие программы могут работать после этого некорректно.
Менять метку жесткого диска можно неограниченное количество раз, так как она служит только для удобства пользователей и не затрагивает работающие приложения. Изменять букву диска рекомендуется только опытным владельцам ПК, так как эти действия могут нанести вред системе.
Источник
Как изменить букву диска в компьютере
Здравствуйте, дорогие друзья! Сегодня будет коротенький пост о том, как изменить букву диска в компьютере. Для чего нужно менять букву диска? Существует несколько основных случаев. Может возникнуть ситуация, когда компьютер не видит внешний жесткий диск или флешку и замена буквы тома помогает решить эту проблему. Бывает, вы работаете со внешним носителем и настраиваете программы под конкретную букву этого носителя. А после перезагрузки системы или переподключении носителя (вынули, а через какое-то время вставили вновь), диск меняет свою букву. В конце концов, просто захотелось. Вообщем, причины бывают разные, а инструкция как изменить букву диска в компьютере всего одна.
Меняем букву диска в компьютере
Будем менять букву тома Е.
Буква диска меняется в настройках Управления дисками . До них можно добрать двумя путями.
Путь первый . Он же самый короткий. Жмем Win+R. В открывшемся окошке пишем diskmgmt.msc . Жмем Enter. Поздравляю вы в пункте назначения
Путь второй . Он же полный. Идем в Панель управления (находится в меню Пуск в Windows7 и Win+X в Windows8, 10). Жмем Администрирование . В открывшемся окошке выбираем Управление компьютером .
Теперь следует выбрать Управление дисками .
Поздравляю! Вы у цели.
А теперь осталось самое простое. Щелкаем по интересующему нас диску правой кнопкой мыши и в открывшемся окошке выбираем Изменить букву диска или путь к диску .
Откроется окошко, в котором нажимаем на кнопку Изменить .
В следующем окне будет выпадающий список, в котором мы должны выбрать букву будущего диска.
Сразу обращу ваше внимание. Не следует выбирать буквы с А по D. Так же, если вы используете Денвер или Мейл диск, то не выбирайте буку Z. Для своего примера, я выберу букву К. Жмем кнопку ОК. Нам выскочит предупреждение, что если мы поменяем букву, то некоторые программы могут перестать работать. Но, если вы меняете букву, значит у вас и так чего-то не работает, так что не обращаем внимания и вновь жмем ОК. Все. Буква тома изменена.
Извините, если ожидали чего-то более сложного))). Теперь вы знаете как изменить букву диска. На этом прощаюсь, до новых встреч!
Источник
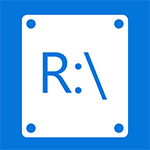
Как бы там ни было, если вам потребовалось это сделать, то смена буквы у диска или, вернее, раздела жесткого диска, USB флешки или любого другого накопителя — дело пяти минут. Ниже подробная инструкция. Также может быть полезным: Как изменить букву диска Windows 10.
Изменение буквы диска или флешки в управлении дисками Windows
Не имеет значения, какую именно версию операционной системы вы используете: руководство подойдет и для XP и для Windows 7 — 8.1. Первое, что следует сделать — запустить утилиту управления дисками, входящую в ОС, для этого:
- Нажмите клавиши Windows (с эмблемой) + R на клавиатуре, появится окно «Выполнить». Можно просто нажать Пуск и выбрать пункт «Выполнить» при его наличии в меню.
- Введите команду diskmgmt.msc и нажмите Enter.
В результате запустится управление дисками и для того, чтобы поменять букву любого запоминающего устройство остается сделать несколько кликов. В данном примере я изменю букву флешки с D: на Z:.
Вот что потребуется сделать для смены буквы диска:
Появится предупреждение о том, что некоторые программы, использующие эту букву диска, могут перестать работать. О чем это говорит? Это означает, что если, к примеру, вы устанавливали программы на диск D:, а теперь смените его букву на Z:, то они могут перестать запускаться, потому как в их настройках будет записано, что необходимые данные хранятся на D:. Если все в порядке и вы знаете, что делаете — подтвердите изменение буквы.
Буква диска изменена
Это все, готово. Очень просто, как я и говорил.
После установки Windows всем разделам автоматически присваиваются названия. По умолчанию системному назначается буква C, а остальным – дальше по алфавиту: D, E и т.д. Подключили флешку – ей присваивается следующая в порядке очереди. Например, F. Подсоединили внешний жесткий диск – он будет называться G.
Что делать, если не нравится стандартное название? Вы можете переименовать букву диска на любую, какая больше по душе. Всего их 26: от A до Z.
Первые две – A и B уже заняты. Они «забронированы» для дисководов дискет. Хотя если их у вас нет (на современных ПК и ноутбуках их давно не устанавливают), то можно легко присвоить локальному разделу одну из этих букв.
Это делается буквально за 5 минут. Или быстрее. Причем ее смена в разных версиях Виндовс выполняется практически идентично. Плюс есть универсальные способы, которые работают для Windows 10, 8.1, 7 и даже XP. Пошаговая инструкция о том, как сменить букву диска, представлена ниже. Делается это очень просто, и вы сейчас лично убедитесь.
Содержание
- Как поменять букву диска в Windows 7?
- Присвоение буквы разделу в «восьмерке» тоже осуществляется очень просто
- Как сменить букву диска в Windows 10?
- Несколько полезных рекомендаций
Как поменять букву диска в Windows 7?
Начнем со старой доброй «семерки».
- Зайдите в Пуск – Панель управления – Администрирование.
- Найдите ярлык «Управление компьютером» и запустите его.
- Откроется новое окошко – в левой колонке щелкните на пункт «Управление дисками».
Первый этап выполнен. Перед вами будет отображено рабочее окно, где осуществляется изменение буквы диска. Здесь отображаются все имеющиеся разделы (на скриншоте их 3), плюс подключенные флешки и внешние HDD-винчестеры (если они есть).
Выделите любой из них, кликните ПКМ и нажмите на строку «Изменить букву диска или путь».
Откроется небольшое окошко – щелкните на кнопку «Изменить».
А дальше вам останется выбрать любую доступную в списке букву (кроме тех, что уже заняты). После этого закройте окно, нажав «ОК».
Не рекомендуется менять название системного раздела C, поскольку на нем обычно находятся программы. И после переименования они могут перестать работать. То же касается разделов, где установлены игры.
Как видите, ничего сложного тут нет. Всего пару щелчков мыши, несколько минут – и готово. Идем дальше.
Читайте также: Как посмотреть системные характеристики компьютера?
Присвоение буквы разделу в «восьмерке» тоже осуществляется очень просто
И гораздо быстрее, чем в предыдущем варианте.
- Откройте Пуск.
- Напишите в поле поиска diskmgmt.msc.
- Нажмите Enter.
Или щелкните Win+R и скопируйте эту команду в пункте «Открыть».
После этого сразу появится нужное окно, где вы сможете переназначить букву диска. Далее все выполняется аналогично: выделяете нужный локальный раздел и переименовываете его.
Это тоже интересно: Как узнать температуру видеокарты в Windows 7?
Как сменить букву диска в Windows 10?
У пользователей «десятки» тоже никаких трудностей быть не должно. Ведь поменять букву диска в Windows 10 очень легко. Все, что надо сделать – это щелкнуть ПКМ на кнопке «Пуск» и выбрать в меню пункт «Управление».
После этого откроется знакомое уже окно, где вы сможете назначить букву жесткому диску или флешке. Выполняется это точно так же, как в Виндовс 7 или 8.
Что делать, если спустя время новое название вам больше не нравится? Как вернуть букву диску? Снова откройте это окно и восстановите прежнее название.
Читайте также: Как создать ярлык для выключения компьютера?
Несколько полезных рекомендаций
Напоследок отмечу несколько нюансов, которые нужно знать:
- Первые два способа являются универсальными. Они работают для всех ОС: Windows 7, 8, 10 и даже XP. Так что если вам надо поменять букву диска в Windows XP – выберите один из первых двух вариантов.
- После переименования раздела появится предупреждающее сообщение о том, что некоторые программы могут перестать запускаться. Именно поэтому локальный диск C категорически не рекомендуется трогать вообще.
- После назначения новой буквы у вас могут некорректно работать ярлыки, которые ссылались на тот локальный раздел. Поэтому обязательно проверьте их работоспособность. А в случае чего – создайте новые ярлыки.
Как правило, необходимость сменить название раздела появляется только в одном случае – когда вы используете внешний HDD-накопитель, который постоянно подключен к компьютеру или ноутбуку. Если вам не нравится присвоенное название, его можно поменять. Аналогичные действия можно проделать и для флешки, но она обычно используется только временно.
Впрочем, есть еще одна ситуация, когда название новому устройству не присваивается. Обычно это касается тех же внешних HDD-накопителей. В таком случае вам нужно вручную установить букву для диска на Виндовс 10,8 и 7 описанным выше способом.
Часто для удобства пользователя все пространство жесткого диска делится на разделы. Таким образом, «Семеркой» занимается системный диск на винчестере, а остальные логические тома отводятся под хранение пользовательских файлов.
Необходимо учитывать очень важный момент, что изменять букву системного диска, на котором стоит сама Windows 7, нельзя, иначе такое изменение приведет к невозможности запуска операционной системы. Далее речь пойдет о том, как в Windows 7 изменить букву логического диска, т. е. тома, на котором владелец компьютера сохраняет обычные файлы, например, документы Майкрософт Офис, музыку, видео, изображения и т. п.
Содержание
- Методы решения поставленной задачи
- 1 метод: Через «Пуск»
- 2 метод: С применением специальной команды
- Процедура изменения обозначения диска
- С применением возможностей редактора реестра Виндовс 7
- Заключение
Методы решения поставленной задачи
Если владелец ПК задался вопросом, как поменять букву диска в Windows 7, то решить его не займет значительного количества времени и труда. Такое изменение можно быстро произвести средствами самой Виндовс 7. Ниже приведено описание двух простых методик выполнения – через встроенную в систему службу «Управления дисками».
1 метод: Через «Пуск»
Необходимо выполнить следующие последовательные действия:
- Кликнуть «Пуск»;
- Затем навести курсор на строчку «Компьютер» и вызвать контекстное меню;
- Далее щелкнуть «Управление»;
- В отобразившемся на экране окне войти во вкладку «Управление дисками».
- Готово. Появится нужное меню службы.
2 метод: С применением специальной команды
Требуется осуществить следующие несколько шагов:
- Щелкнуть «Пуск»;
- Затем перейти в раздел «Все программы»;
- Далее войти в подраздел «Стандартные» и кликнуть «Выполнить»;
- Также искомое окно можно запустить удерживая «Win» на клавиатуре и щелкнуть «R»;
- В отобразившемся меню напечатать «diskmgmt.msc»;
- Нажать «Ввод»;
- На мониторе сразу появится необходимое окно программы.
Процедура изменения обозначения диска
Сразу после запуска службы «Управления дисками» можно приступить непосредственно к решению вопроса, как переименовать диск в Windows 7. Для этого следует произвести следующие этапы последовательных действий:
- Вызвать контекстное меню от раздела винчестера, который меняете;
- После этого во всплывшем окошке кликнуть по строчке «Изменить букву диска или путь к диску…»;
- В следующем меню щелкнуть по кнопке «Изменить»;
- Из выпадающего перечня указать понравившуюся пользователю букву;
- Отобразится системное оповещение, с которым требуется согласиться;
- Кликнуть «Ok»;
- Закрыть все открытые окна и перезапустить компьютер;
- Готово. После перезагрузки ПК внесенные корректировки вступят в силу;
- Открыв «Мой компьютер» в проводнике, убедиться в успешности выполнения поставленной задачи.
Примечание: после осуществления корректировки наименования диска все ярлыки на файлы и программы, установленные в этом томе, уже функционировать не будут.
В этом случае от владельца компьютера потребуется выполнение дополнительных мероприятий по настройке привычного интерфейса системы.
С применением возможностей редактора реестра Виндовс 7
Эту методику рекомендуется использовать только опытным пользователям, так как ее применение требует особой осторожности. Алгоритм последовательности выполняемых шагов следующий:
- Выполнить пункты 1–4 описанные выше, во втором методе;
- В отобразившемся меню напечатать «regedit»;
- Щелкнуть «Ввод»;
- В отобразившемся окне войти во вкладку «HKEY_LOCAL_MACHINE»;
- Далее перейти в подкаталог «SYSTEM»;
- Затем кликнуть на папку «MountedDevices»;
- В параметрах «DosDevices» последняя буква и является обозначением тома;
- Вызвать контекстное меню от параметра изменяемого раздела и кликнуть «Переименовать;
- Вручную ввести другую букву, но при этом она не должна совпадать с обозначением другого раздела;
- Кликнуть мышью на пустой области меню;
- Готово.
Заключение
Владельцам ПК следует обратить внимание на следующее. Если компьютер поддерживает дискеты, то обозначения «A» и «B» обычно забронированы для дисководов мягких (магнитных) носителей. «C» забронирована под системный диск, поэтому корректировать его название нельзя.
Unable to Change Letter or Assign Drive Letter to D/E/F/G
Updated by
Daisy on Sep 22, 2022
EaseUS Partition Master is a third-party Disk Management equivalent program, which is rated as the top Windows disk management tools in 2020, that overcomes the shortcomings of Disk Management and gives people the other way to solve the most common hard disk problems. Here, when you can’t change drive letter in Disk Management, you’ll use this alternative software to continue.
| Workable Solutions | Step-by-step Troubleshooting |
|---|---|
| Change A Drive Letter | It’s supposed to be easy to change a drive letter to a needed one…Full steps |
| Fix Unable to Change Drive Letter and Paths | Besides the situation we mentioned that the option of changing a drive letter in Disk Management…Full steps |
It’s supposed to be easy to change a drive letter to a needed one or assign a new drive letter, except the default C: for system partition/boot partition. Theoretically, any letter among D, E, F, G, H… can be chosen and used for other primary partitions or logical partitions. Here’s how you change, add or assign a letter of the alphabet to the desired drive in Windows Disk Management. Note that you must be logged on as an administrator to perform the following steps.
Step 1: Open «Disk Management» under Storage by right-clicking «Computer/This PC» > «Manage».
Step 2: Right-click the drive that you want to change, and then click «Change Drive Letter and Paths».
In the next step, you can do any one of the following:
- (1) To assign a drive letter, click Add, click the letter that you want to use, and then click OK.
- (2) To change a drive letter, click Change, click Assign the following drive letter, click the letter that you want to use, and then click OK.
- (3) To remove a drive letter, click Remove, and then click Yes to confirm that you want to remove it.
Why Can’t Change Drive Letter As Wanted
Change drive letter and paths grayed out in Disk Management? How to fix the issue of not being able to make a change to the existing hard drive letter? For example, change D to E, or assign a new drive letter as wanted to a newly created hard drive. See what is causing the problem and how to get rid of it.
- The drive you’re trying to change might be in use, so you are disallowed to make any changes to it. Just close the program or Window that is using the drive and try again.
- The drive you’re working on is either a system partition or a boot partition. You can’t make changes to it.
- When you change a letter or assign a new letter to a certain drive but suddenly found that the letter you wanted is unavailable in the drive letter drop-down list, however, the letter is not taken by another drive. Then it might tell you that the letter has already been used by some external storage media that is being connected to the computer right now.
Usually, the rule of the Windows drive letter assignment is like this.
Windows uses MountMgr to manage drive letters. MountMgr will assign the next available drive letter to each device added, regardless of type. With the system drive assigned the letter C, there may be other IDE, SATA or USB devices, such as a DVD ROM or a Flash drive assigned to letters D and E. When adding another drive, Windows will assign the next drive letter available, which in this case would be the drive letter H:
So if there are some external storage devices inserted into the computer, unplug it, and try it again.
If all the listed circumstances go against your case, e.g., the H letter is not being used by another internal or external drive, but it’s still unavailable, then try to fix it with other capable partition manager software.
How to Fix Unable to Change Drive Letter and Paths in Windows 11/10/8/7
Besides the situation we mentioned that the option of changing a drive letter in Disk Management is greyed out, there are some other similar errors that will prevent you from completing the job as expected. For example:
- Logical Disk Manager says «Parameter is Incorrect»
- Drive letter missing from the list of available drive letters (Drive letter not available)
Whenever you’re trying to change, add or assign a drive letter to a local drive or external hard drive in Disk Management, but failed somehow, you need an alternative tool that can fix the error and move on. EaseUS free partition manager works almost the same with Windows Disk Management in managing a hard drive or a removable/external hard disk, including to change a drive letter and paths.
Step 1. Run EaseUS Partition Master, right-click the target partition, and choose «Change Drive Letter».
Step 2. In the new window, click the down arrow and choose a drive letter for the partition from the drop-down menu, then click «OK».
Step 3. Click the «Execute 1 Task(s)» button in the top-left corner, check the changes, and click «Apply» to change the drive letter of the selected partition.
Conclusion
To change a drive letter in Windows 11/10/8/7 for drive D/E/F/G or an external drive is a very elementary function we can find in Disk Management. However, this tiny modification sometimes would disappoint us, and we can’t change drive letter there.
The reasons might be hard to tell, but with EaseUS Partition Master, the third-party comprehensive disk & partition manager, it can be very simple to solve the problem of not being able to change drive letter or assign a new one to a drive. As a matter of fact, it can replace 100% of the functions in Disk Management, in addition, offer many more practical functions that you can’t enjoy in the default program. For example, copy partition, merge partitions, migrate OS to HDD/SSD, check partition errors, etc. Download the free partition manager and explore the massive features by yourself.
Unable to Change Letter or Assign Drive Letter to D/E/F/G
Updated by
Daisy on Sep 22, 2022
EaseUS Partition Master is a third-party Disk Management equivalent program, which is rated as the top Windows disk management tools in 2020, that overcomes the shortcomings of Disk Management and gives people the other way to solve the most common hard disk problems. Here, when you can’t change drive letter in Disk Management, you’ll use this alternative software to continue.
| Workable Solutions | Step-by-step Troubleshooting |
|---|---|
| Change A Drive Letter | It’s supposed to be easy to change a drive letter to a needed one…Full steps |
| Fix Unable to Change Drive Letter and Paths | Besides the situation we mentioned that the option of changing a drive letter in Disk Management…Full steps |
It’s supposed to be easy to change a drive letter to a needed one or assign a new drive letter, except the default C: for system partition/boot partition. Theoretically, any letter among D, E, F, G, H… can be chosen and used for other primary partitions or logical partitions. Here’s how you change, add or assign a letter of the alphabet to the desired drive in Windows Disk Management. Note that you must be logged on as an administrator to perform the following steps.
Step 1: Open «Disk Management» under Storage by right-clicking «Computer/This PC» > «Manage».
Step 2: Right-click the drive that you want to change, and then click «Change Drive Letter and Paths».
In the next step, you can do any one of the following:
- (1) To assign a drive letter, click Add, click the letter that you want to use, and then click OK.
- (2) To change a drive letter, click Change, click Assign the following drive letter, click the letter that you want to use, and then click OK.
- (3) To remove a drive letter, click Remove, and then click Yes to confirm that you want to remove it.
Why Can’t Change Drive Letter As Wanted
Change drive letter and paths grayed out in Disk Management? How to fix the issue of not being able to make a change to the existing hard drive letter? For example, change D to E, or assign a new drive letter as wanted to a newly created hard drive. See what is causing the problem and how to get rid of it.
- The drive you’re trying to change might be in use, so you are disallowed to make any changes to it. Just close the program or Window that is using the drive and try again.
- The drive you’re working on is either a system partition or a boot partition. You can’t make changes to it.
- When you change a letter or assign a new letter to a certain drive but suddenly found that the letter you wanted is unavailable in the drive letter drop-down list, however, the letter is not taken by another drive. Then it might tell you that the letter has already been used by some external storage media that is being connected to the computer right now.
Usually, the rule of the Windows drive letter assignment is like this.
Windows uses MountMgr to manage drive letters. MountMgr will assign the next available drive letter to each device added, regardless of type. With the system drive assigned the letter C, there may be other IDE, SATA or USB devices, such as a DVD ROM or a Flash drive assigned to letters D and E. When adding another drive, Windows will assign the next drive letter available, which in this case would be the drive letter H:
So if there are some external storage devices inserted into the computer, unplug it, and try it again.
If all the listed circumstances go against your case, e.g., the H letter is not being used by another internal or external drive, but it’s still unavailable, then try to fix it with other capable partition manager software.
How to Fix Unable to Change Drive Letter and Paths in Windows 11/10/8/7
Besides the situation we mentioned that the option of changing a drive letter in Disk Management is greyed out, there are some other similar errors that will prevent you from completing the job as expected. For example:
- Logical Disk Manager says «Parameter is Incorrect»
- Drive letter missing from the list of available drive letters (Drive letter not available)
Whenever you’re trying to change, add or assign a drive letter to a local drive or external hard drive in Disk Management, but failed somehow, you need an alternative tool that can fix the error and move on. EaseUS free partition manager works almost the same with Windows Disk Management in managing a hard drive or a removable/external hard disk, including to change a drive letter and paths.
Step 1. Run EaseUS Partition Master, right-click the target partition, and choose «Change Drive Letter».
Step 2. In the new window, click the down arrow and choose a drive letter for the partition from the drop-down menu, then click «OK».
Step 3. Click the «Execute 1 Task(s)» button in the top-left corner, check the changes, and click «Apply» to change the drive letter of the selected partition.
Conclusion
To change a drive letter in Windows 11/10/8/7 for drive D/E/F/G or an external drive is a very elementary function we can find in Disk Management. However, this tiny modification sometimes would disappoint us, and we can’t change drive letter there.
The reasons might be hard to tell, but with EaseUS Partition Master, the third-party comprehensive disk & partition manager, it can be very simple to solve the problem of not being able to change drive letter or assign a new one to a drive. As a matter of fact, it can replace 100% of the functions in Disk Management, in addition, offer many more practical functions that you can’t enjoy in the default program. For example, copy partition, merge partitions, migrate OS to HDD/SSD, check partition errors, etc. Download the free partition manager and explore the massive features by yourself.

В прошлом уроке мы начали наводить порядок в компьютере, и запомнили главное правило: «документы, музыка, фильмы должны быть на диске D:». Но что делать, если у вас буквы дисков идут в другом порядке?
Сегодня мы узнаем, как изменить букву диска с помощью самой Windows. Это гораздо проще, чем может показаться!
В конце заметки вас ждет видео с наглядным примером.
Если вы сомневаетесь, нужно ли вам менять букву диска, приглашаю прочитать урок № 22, думаю, все сомнения исчезнут.
Содержание
- Пример неудобной очередности букв;
- Как запустить «Управление дисками»?
- Знакомимся с программой «Управление дисками»;
- Как изменить букву диска;
- Видео-версия;
- Заключение.
Пример неудобной очередности букв
В качестве примера, возьмем мой ноутбук (он у меня подопытный, специально для сайта IT-уроки).
Откроем мой компьютер, и увидим, что раздел с данными имеет букву E:, а дисковод имеет букву D: Согласитесь, это не логично, а значит не удобно.
Неудобная очередность букв дисков
Исправим это недоразумение: заберем букву D: у дисковода, и изменим букву диска E: на букву D:.
А поможет нам программа «Управление дисками», которая уже встроена в операционную систему Windows.
Как запустить «Управление дисками»?
Для начала нам понадобится программа «Управление компьютером». Открыть её можно двумя способами.
Первый способ самый простой:
- Нажмите на значок «Мой компьютер» правой кнопкой мыши;
- Выберите пункт «Управление».
Запустим Управление компьютером
Второй способ:
- Нажать меню «Пуск»;
- Открыть «Панель управления»;
- Изменить режим просмотра с «Категория» на «Крупные значки» или «Мелкие значки» (не требуется в Windows XP);
- Перейти в раздел «Администрирование»;
- Запустить программу «Управление компьютером».
Когда программа «Управление компьютером» запустится, в левой части найдем закладку «Управление дисками» и нажмем на неё левой кнопкой мыши.
«Управление дисками» в программе «Управление компьютером»
В программе «Управление компьютером» есть еще много интересного, но с этим мы разберемся в будущих IT-уроках. Подпишитесь на новости сайта, чтобы не пропустить, и движемся дальше.
Знакомимся с программой «Управление дисками»
Познакомимся с внешним видом программы «Управление дисками».
Внешний вид программы «Управление дисками»
В верхней части находится «Список разделов» в виде таблицы, в которой можно найти как полезную нам, так и не очень полезную информацию 🙂 :
- Букву и название (метку) раздела (столбик «Том»);
- Файловую систему;
- Состояние раздела;
- Полную ёмкость;
- Свободное место и т.д.
В нижней части находится «Карта дисков», т.е. так называемое «графическое представление» дисков. Эта карта нам наглядно показывает сколько жестких дисков у нас в компьютере, сколько разделов на них и какие буквы у каждого раздела.
Давайте познакомимся с моим примером:
На карте дисков мы видим один жесткий диск и один дисковод
Мы видим один жесткий диск (подписан «Диск 0»), на котором имеется три раздела:
- Первый раздел без буквы, он нужен для восстановления ОС Windows (очень часто такой раздел можно обнаружить на ноутбуках);
- Второй раздел с буквой С: и обозначен меткой «Windows». На этом разделе установлена операционная система (Windows 7) и программы;
- Третий раздел с буквой E: и обозначен меткой «Данные». На этом разделе хранятся данные пользователя (т.е. мои 🙂 ): документы, IT-уроки, фильмы, музыка и прочее.
Как изменить букву диска
Сначала нужно освободить необходимую букву, если она занята. В нашем примере, разделу «Данные» нужна буква D:, которая принадлежит дисководу («CD-ROM» на карте дисков).
Чтобы изменить букву диска, нужно выполнить следующее:
- Нажмите на соответствующее устройство правой кнопкой мыши (чтобы освободить букву D: начнем с дисковода, нажмите правой кнопкой мыши прямо на квадрат с надписью «CD-ROM», смотрите на картинке ниже);
- Выберите пункт «Изменить букву диска или путь к диску»;
- В появившемся окошке «Изменение буквы диска или путей для D:», нажмите кнопку «Изменить»;
- Появится еще одно окошко «Изменение буквы диска или пути», в котором можно выбрать букву для диска. Нажмите на выпадающее меню с буквой диска и выберите любую, которая вам понравится (для дисковода я выбираю букву «R:», чтобы легче было провести ассоциацию с английским словом «Record» — «Запись»);
- Нажмите кнопку «ОК».
- Если появится предупреждение «Некоторые программы, использующие эту букву диска, могут перестать работать. Хотите продолжить?», то нажмите кнопку «Да» (если вы не устанавливали программы на диск, которому меняете букву, и не меняли настройки в программе для обращения к этому диску, то никаких проблем не возникнет);
Как изменить букву диска — шесть шагов
Всего шесть шагов, и наш дисковод поменял букву с D: на R:.
Теперь мы можем поменять букву диска с данными с E: на D:.
Поменяем букву диска с данными с E: на D:
Делается это точно также:
- Нажмите на соответствующий раздел правой кнопкой мыши (в нашем примере, это диск «Данные Е:»);
- Выберите пункт «Изменить букву диска или путь к диску»;
- В появившемся окошке «Изменение буквы диска или путей для E:», нажмите кнопку «Изменить»;
- В списке букв выберите букву D: (можно провести ассоциацию с английским словом «Documents» — «Документы» или «Data» — «Данные»);
- Нажмите кнопку «ОК».
- В окне с предупреждением «Некоторые программы, использующие эту букву диска, могут перестать работать. Хотите продолжить?», нажмите кнопку «Да» (если какие-то программы и зависят от буквы диска, то можно будет поменять их настройки).
Мы сделали еще шесть шагов и уже достигли нужного результата! Если откроем проводник, то увидим, что диск с данными обозначен буквой D:, а CD-ROM имеет букву R:, посмотрите на картинке:
Правильная очередность букв дисков
Преимущество такой очередности букв еще и в том, что если вы подключите еще один жесткий диск, то разделам на этом диске можно будет задать буквы от E: до P:
На двух жестких дисков в сумме пять разделов
Видео-версия
Если остались непонятные моменты, обязательно посмотрите видео, в котором я показываю, как поменять букву диска на практике:
Заключение
Итак, сегодня мы познакомились с программой «Управление дисками» и узнали, как изменить букву диска в Windows 7 и XP. Следующим шагом в наведении порядка в компьютере будет перенос папки «Мои документы» на диск D:
Чтобы не пропустить полезные IT-уроки, подписывайтесь на новости сайта по этой ссылке или с помощью формы ниже.
Конечно же, жду ваших отзывов и комментариев! Получилось ли у вас сменить букву вашего диска с документами?
Автор: Сергей Бондаренко http://it-uroki.ru/
Копирование запрещено, но можно делиться ссылками:
Поделитесь с друзьями:
Понравились IT-уроки?
Все средства идут на покрытие текущих расходов (оплата за сервер, домен, техническое обслуживание)
и подготовку новых обучающих материалов (покупка необходимого ПО и оборудования).
Много интересного в соц.сетях: