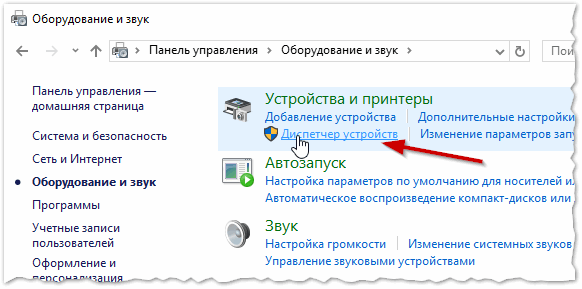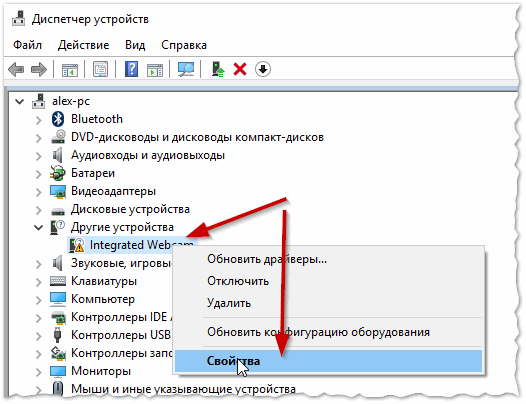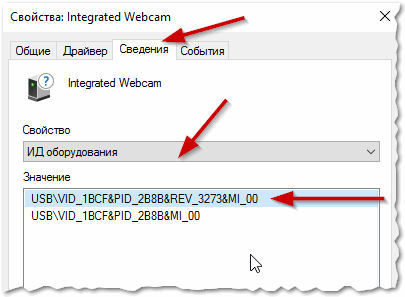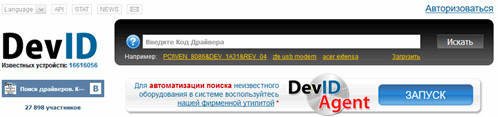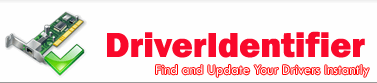2.3. Обновление драйвера устройства. Диспетчер устройств
2.3. Обновление драйвера устройства. Диспетчер устройств
Теперь разберемся, как обновить драйвер устройства. Драйверы устройства иногда следует обновлять. Например, новая версия драйвера видеокарты позволяет повысить ее производительность. Однако перед обновлением драйвера я бы порекомендовал прочитать отзывы о новой версии других пользователей — вы без проблем найдете их в Интернете. Потому что в некоторых случаях новая версия драйвера работает хуже, чем старая — и такое бывает, ведь разработчики драйверов тоже люди.
Для обновления драйвера устройства запустите Диспетчер устройств (рис. П3.9), выберите устройство и дважды щелкните на нем.
В появившемся окне перейдите на вкладку Драйвер и нажмите кнопку Обновить (рис. П3.10).
После этого выберите, как следует провести поиск драйвера для устройства (рис. П3.11):
? Автоматический поиск обновлений драйверов — поиск новой версии будет произведен в Интернете;
? Выполнить поиск драйверов на этом компьютере — система попытается найти новую версию драйвера на этом компьютере. Этот вариант нужно выбрать, если вы уже скачали новую версию драйвера. Далее вам нужно указать каталог, где находятся файлы драйвера (рис. П3.12).
Вообще драйверы могут распространяться или в ZIP-архиве, или в виде установочного (EXE) файла. Во втором случае установка драйвера существенно проще — нужно просто запустить скачанный EXE-файл, в окне UAC нажать кнопку Да, подождать, пока драйвер будет установлен, и перезагрузить компьютер.
А вот если драйвер распространяется в виде ZIP-архива, тогда нужно его распаковать. Проводник работает с ZIP-архивами как с обычными папками. Дважды щелкните на архиве, после этого просто скопируйте файлы из него в любой каталог вашего компьютера. А уже после этого нужно приступить к выполнению описанной ранее процедуры обновления драйвера.
Данный текст является ознакомительным фрагментом.
Читать книгу целиком
Как обновить драйверы: общие методы
Итак, первый шаг — узнать тип и ИД устройства. Для этого (в Windows) Вам нужно перейти к Диспетчеру устройств. Есть несколько способов открыть его в Windows 7, 8, 8.1 и 10:
- с помощью команды «Выполнить» — одновременно нажмите комбинацию клавиш Win+R, в поле «Открыть» введите следующую команду: devmgmt.msc, нажмите «ОК».
- через командную строку — кнопка «Пуск» и введите CMD, или клавиши Win+S и Enter.
- через PowerShell — введите команду: devmgmt.msc и нажмите Enter.
- через значок Мой компьютер/Этот компьютер щелкните правой кнопкой мыши — Управление — вкладка Управление компьютером — Системные инструменты — Диспетчер устройств.
- через Панель управления — Диспетчер устройств.
- через программу обновления драйверов (например, IOBit Driver Booster )
Узнав название устройства и модель/серию, лучше всего поискать драйвер на официальном сайте производителя (.zip или .exe). Некоторые из них будут недоступны, или бывают случаи, когда Диспетчер устройств указывает только общий тип устройства, например VGA адаптер. Для таких случаев нам нужен ИД устройства.
Для этого выберите устройство из списка в Диспетчере устройств, щелкните правой кнопкой мыши, чтобы перейти в «Свойства». Там перейдите на вкладку Сведения и выберите Совместимые ИД в Свойствах. Вы можете скопировать поле значения в буфер обмена и таким образом найти драйвер.
Хорошо, теперь давайте поговорим о 4 общих методах поиска, установки и обновления драйверов.
Способ 1. Сайт производителя.
В качестве примера, давайте предположим, что мы имеем дело с видеокартой Nvidia GeForce 900M. Заходим на сайт Nvidia (https://www.nvidia.com), переходим в раздел «Драйверы -> Драйверы GeForce», указываем продукт/серию/ОС/язык и нажимаем «Поиск».
Установка драйверов для сетевого оборудования
Существует несколько способов по установке драйверов интернета. Некоторые способы могут подойти не для всех пользователей, поэтому выбирайте для себя наиболее подходящий способ. Стоит заметить, что для осуществления большинства способов необходимо иметь доступ в интернет. Поэтому вы можете воспользоваться другим компьютером или попросить помощь у знакомого.
Способ 1: Для обладателей ноутбуков
Этот способ подойдет только для обладателей ноутбуков. Вы можете установить сетевые драйвера двумя способами. Если у вас еще остался диск, который шел в комплекте с ноутбуком, то можете воспользоваться им. Там собраны все необходимые драйвера для корректной работы ноутбука. Просто вставьте диск в дисковод, запустите программу и установите драйвера.
Если же диска нет, то можно воспользоваться интернетом, чтобы найти на официальном сайте необходимые драйвера. Вам необходимо:
Даже без доступа к интернету этим способом можно воспользоваться, если есть на примете еще один компьютер с доступом к сети.
Способ 2: Без определения модели сетевого оборудования
Этот способ подойдет для обладателей ПК, которые не могут определить модель своего сетевого оборудования или подходящих драйверов просто не обнаруживается. В таком случае, можно попробовать способ, для которого потребуется определение производителя и модели материнской платы. Это можно сделать следующим образом:
Вы можете ввести информацию в поисковик и найти все необходимые драйвера для вашей сетевой платы на официальном сайте ее производителя.
Способ 3: Вспомогательные программы
Существуют программы, которые автоматически определяют, какие драйвера необходимо установить или обновить, после чего они скачивают их из интернета. Но если подключения нет, то можно воспользоваться программой DriverPackSolution, где практически все необходимые драйвера скачиваются вместе с программой, а она уже потом сама определяет ваше устройство и осуществляет установку необходимых драйверов.
Чтобы установить сетевые драйвера с помощью этой программы, на компьютере с доступов в интернет необходимо выполнить следующее:
Этот способ отлично подходит тем, кто часто переустанавливает операционную систему или имеет дело с установкой драйверов. Достаточно скачать программу на флешку и обновление драйверов будет доступно всегда, даже без доступа к интернету.
Способ 4: Скачивание драйвера из интернета
Если предыдущий способ вам не подошел поскольку у вас нет возможности подключить компьютер к интернету, то чтобы осуществить этот способ, необходимо иметь другой компьютер с подключением к сети.
После того, как вы узнали модель и точный ИД своего оборудования, вам необходимо воспользоваться поисковой системой. Введите в строку поиска скопированный ИД оборудования и нажмите на «Поиск»
.
Теперь вы можете переместить скачанные файлы на ваш компьютер и выполнить ручную установку драйверов через диспетчер устройств. Для этого выполните следующие действия:
Способ 5: Автоматическое обновление драйвера
Поскольку в Windows 7 в последующих версиях, при установке системы уже присутствуют определенные драйверы, то скорее всего, у вас уже установлен драйвер для того, чтобы вы смогли подключиться к интернету через локальную сеть. Этот способ подходит для тех, кому необходимо установить драйвера для Wi-Fi:
После установки перезапустите компьютер, чтобы новые драйвера работали корректно.
Если вы не имеете опыта установки драйверов, не разбираетесь в этом, то лучше воспользоваться услугами сервиса, где мастер установит все необходимое. Также, если драйвера по какой-либо причине не устанавливаются, рекомендуется обратиться в сервисный центр, возможно, проблема заключается в самом оборудовании, а не в драйверах.
Драйверы — это специальные программы-посредники, которые налаживают взаимодействие между операционной системой и аппаратными частями компьютера. Если драйвер устарел или отсутствует, то комплектующая часть ПК, за которую он отвечает, может работать некорректно или не работать совсем. Это объясняет, почему на компьютере всегда должны стоять актуальные драйверы.
Сервис DriverPack автоматизирует процесс установки и обновления драйверов для Windows XP, Vista, 7, 8, 8.1 и 10. Он может сэкономить ваши время и нервы: весь процесс установки и настройки укладывается в несколько простых шагов.
DriverPack предлагает разные варианты загрузки драйверов. Какой из них выбрать, зависит от того, работает интернет или нет.
Автоматическое обновление управляющих программ
Реже всех сталкиваются с необходимостью обновлять драйвера комплектующих деталей пользователи ноутбуков и ПК с операционной системой Виндоус 10.
Однако встроенная утилита Windows Update не занимается обновлением управляющих программ видеокарт.
С одной стороны это недостаток, с другой – плюс, так как иногда Виндоус заменяет вручную установленные новые версии драйверов более старыми.
Для автоматического обновления программного обеспечения видеоадаптеров обычно применяются от производителей.
Есть такие утилиты и у nVidia, и у AMD, и даже у встроенной графики Intel.
Открыв их, можно настроить видеокарту и запустить проверку для поиска новых версий.
Рис. 3. Утилита для автоматического поиска и скачивания драйверов nVidia –
Обновление драйверов в ручном режиме
Рассмотрим случай, когда необходимо произвести обновление драйвера в ручном режиме. Для начала разберемся, как проверить драйвера для windows 7. Выбираем устройство, для которого необходимо обновить драйвер, пусть это будет видеоадаптер, и идем по шагам:
- щелкнем правой кнопкой мышки по строчке с видеоадаптером и выберем пункт « Свойства » ;
- в появившемся окне переключимся на вкладку « Драйвер » и запомним, какая версия драйвера у нас установлена;
- запускаем браузер и в поисковой строке пишем модель нашей видеокарты;
- переходим на сайт производителя;
- выбираем модель нашей видеокарты и версию с разрядностью операционной системы;
- смотрим версию драйвера, если версия отличается — качаем свежую версию драйвера;
- производим установку;
- после установки проверяем версию драйвера.
После обновления драйвера для Windows 10 и других версий винды может потребоваться перезагрузка. Если драйвер для устройства загрузился не в виде пакета установки с расширением *.exe, а в виде *.inf и других файлов, потребуется ручная установка драйверов.
Для этого зайдите в « Диспетчер задач » , выберете устройство, драйвер которго хотите обновить, откройте контекстное меню (по щелчку правой кнопкой мышки) и выберете пункт « Обновить драйверы » . В появившемся окне выбираем ручное обновление драйвера:
- нажмите кнопку « Обзор » и укажите папку с распакованными драйверами;
- не забудьте поставить галочку на поиск во вложенных папках;
- запустите установку, нажав « Далее » .
Начнется поиск и установка драйверов. Если версия драйвера такая же или младше, то вы увидите сообщение, что драйвер не нуждается в обновлении. В противном случае произойдет установка обновленного драйвера. По окончании установки нажмите « Закрыть » . Перезагрузите компьютер.
Обновление драйверов через диспетчер устройств
Драйвера обновляются многими способами, но сегодня я расскажу об одном из них: Обновление через диспетчера устройств.
Однако перед этим рекомендую создать точку восстановления, чтобы в случае сбоев можно было откатить систему виндовс до рабочего состояния.
Для начала щёлкаем правой кнопкой мыши по ярлыку моего компьютера и переходим в пункт свойства, в открывшемся окне, в левой верхнем углу ищем пункт Диспетчер устройств.
Допустим, вам нужно обновить драйвер процессора, да вы не ошиблись, ему для стабильной работы тоже нужен драйвер. Так вот, нажимаем на стрелку рядом с надписью «процессоры» и видим, что перед нами открывается список ядер, но не пугайтесь, в зависимости от того сколько ядер в вашем процессоре, столько надписей вы и увидите. Полагаю, я понятно объяснил. Теперь щёлкаем правой кнопкой мыши по одной из надписей и выбираем пункт «Обновить драйвера».
Далее, мы видим, что система предлагает нам два способа обновления драйверов. Если предварительно вы не скачали его на свой компьютер, то я советую выбрать первый пункт и система сама найдёт, скачает и установит их на ваш компьютер. И напоследок, советую проделать такую процедуру с каждым ядром своего процессора.
На этом я хотел бы закончить, но сначала хочу дополнить, что обновить драйвера устройств будет намного проще, если активировать режим бога и с его помощью воспроизводить все операции.
P.S. Если вам нужно обновить драйвер какого-либо устройства, но вы не знаете его названия, то статья о поиске драйверов по коду устройства к вашим услугам.
Если эта статья была вам полезна, я буду признателен если вы кликните по одной из кнопочек внизу. На этом я заканчиваю свою статью, всем пока.
Установка драйверов на компьютер по Ven-Dev вручную
Начнем с того, как установить нужные драйвера вручную, скачав их напрямую из интернета. Для этого нам понадобится:
- определить конкретное устройство
- найти на него драйвер
- и установить
В поиске нам помогут два сервиса — driver.ru и devid.info .
Первый подойдет в том случае, если вы точно знаете изготовителя и модель неопознанного устройства. Например, надо установить драйвер на принтер HP 2000cxi (в моем случае). Выбираем из каталога раздел «Принтеры», далее производителя, модель и вашу операционную систему. И скачиваем файл с драйверами.
Второй же сайт придет на помощь, если вы не знаете модель устройства, например, видеокарты, которая находится внутри компьютера. Казалось бы, трудность, но на самом деле найти их также не составит труда, поскольку у каждого оборудования есть свой код-идентификатор, по которому можно определить его название. Для этого заходим в меню «Пуск», кликаем правой кнопкой мыши на «Компьютер» и выбираем раздел «Управление».
Заходим в подраздел «Диспетчер устройств», выбираем то, ID которого хотим определить (обычно оно именуется как «Неизвестное устройство»). Я буду показывать на своей видеокарте, которая определается компьютером для того, чтобы проверить, насколько правильно сервис его определит. Итак, кликаем по нему правой кнопкой мыши и выбираем «Свойства»
В новом окошке открываем вкладку «Сведения» и в выпадающем списке «ИД оборудования». Здесь мы видим несколько кодов, в которых повторяется одно и тоже значение — VEN
и
DEV
, именно они то нас и интересуют.
Копируем эту часть кода, у меня она будет выглядеть как VEN_10DE&DEV_0A34, и вставляем на сайте в поисковую форму и жмем «Искать».
В результатах поиска появляется название оборудования и несколько различных комплектов драйверов на видеокарту разной степени свежести — у меня это видюха nVideo. Но прежде, чем их скачать обратите внимание на маленькие вкладки — здесь нужно выбрать свою операционную систему. В самой первой дрова под Windows 7 32x, если у вас 64-битная система, или Windows 8, XP или иная, то откройте соответствующую вкладку. И после этого уже скачайте самый последний по дате обновления драйвер.
Как видите, модель определилась верно, так что все в порядке — можно смело использовать данный сервис.
Автоматическое обновление при помощи DriverPack Solution
Используя DriverPack Solution, можно легко автоматически установить или обновить драйвера для компьютера с разной конфигурацией оборудования.
В пакете содержится почти 9 Гб программ. Использовать DriverPack Solution удобно, если нет в наличии интернета. В пакете находятся различные драйвера в актуальном состоянии.
При помощи DriverPack Solution можно настроить оборудование в настольном компьютере, ноутбуке и нетбуке.
Если даже в базе у программы нет соответствующего драйвера, то она поможет его скачать из сети. Конечно, в этом случае потребуется доступ в интернет.
DriverPack Solution скачивается с сайта https://drp.su/ru/download.htm. После загрузки образа его можно записать на диск или смонтировать соответствующей программой (Alcohol, Daemon Tolls и т.п.).
Щелчок на вкладке «Бэкап» позволяет создать резервную копию драйверов для компьютера, на котором запущена программа DriverPack Solution.
Работа с программой осуществляется в пару кликов. Новички и опытные пользователи оценят ее по достоинству.
Как правильно установить драйвера для Windows без доступа к интернету?
Но что делать, если компьютер, которому требуется обновление, не подключен к интернету? Тогда и скачать на него ничего не получится? И да, и нет. На такой случай у вас должен быть съемный носитель с полным комплектом драйверов Driverpack Solution для известных существующих устройств, чтобы в любой момент можно было установить их на любой компьютер или ноутбук.
Алгоритм ее работы следующий:
- Обнаружение моделей всех комплектующих компьютера
- Определение версий последних прошивок
- Сверка их с новыми прошивками по базам производителей
- Создание точки восстановление системы
- Обновление драйверов
Причем делается это все бесплатно — нет, есть конечно, платный вариант приложения, который в фоновом режиме автоматически при подключении к интернету ищет последние обновления и устанавливает их, а в Free версии это придется делать вручную. Но спрашивается, оно нам надо? Один раз проверим, установим и благополучно .
Диспетчер устройств в Windows
Находясь на рабочем столе Windows 10/8, нажмите Win + W , введите Диспетчер устройств и найдите его в настройках. Нажмите на Диспетчер устройств, чтобы открыть его. В Windows 7 введите Диспетчер устройств в начале поиска и нажмите Enter, чтобы открыть его.
Найдите драйвер и щелкните его правой кнопкой мыши. Вы увидите варианты:
- Обновление программного обеспечения драйвера
- Удалить драйвер программного обеспечения.
- Установить драйверы
Удаление старой версии
В тексте ошибки говорится о том, что вам необходимо переустановить драйвер графического адаптера. Будем следовать рекомендации уведомления, но сначала удалим старую версию ПО, если она была установлена на компьютер. Сделать это можно так:
- Сначала откройте «Диспетчер устройств» и найдите в списке оборудования свою видеокарту.
- Теперь зайдите в свойства и во вкладку «Драйвер».
- Кликните по пункту «Удалить устройство». Затем перезапустите компьютер.
Если в вашем процессоре есть встроенное графическое ядро, то при отключении основной видеокарты обработка изображения автоматически перейдет к нему. В противном случае Windows самостоятельно установит универсальный драйвер VGA.
После перезагрузки компьютера снова откройте «Диспетчер устройств» и проверьте, обнаружилась ли видеокарта. Если ошибка драйвера возникает регулярно, графический адаптер постоянно отключается или перезапускается, то мы рекомендуем выполнять все процедуры через безопасный режим. Зайти в него можно следующим образом:
- Перезапустите компьютер. На начальном экране загрузки необходимо успеть нажать клавишу F8.
- Откроется меню, где нужно выбрать пункт «Безопасный режим».
- Подождите окончания загрузки всех файлов. После этого запустится Windows 10 в упрощенном режиме со всеми системными утилитами.
- Повторите действия из первой инструкции.
Встроенная карта
Если на вашем ноутбуке в ДУ нет встроенной видеокарты, зайдите на оф. сайт производителя лэптопа, скачайте и установите следующие драйвера в определенном порядке:
- Сначала устанавливается ПО на чипсет.
- И только после этого, производится установка ПО на интегрированную графику.
Если процедура была выполнена правильно, при следующем запуске системы, интегрированная плата заработает.
Теперь вы знаете, почему диспетчер устройств не видит видеокарту и что с этим делать. Однако если ни один из разобранных выше способов вам не помог, рекомендуется дополнительно проверить винчестер на ошибки и бэды, поскольку именно он отвечает за правильную работу системы.
В самом крайнем случае обратитесь за помощью к специалистам для более детальной диагностики.
Содержание
- Обновление драйверов Windows 7 — инструкция по настройке
- Автоматическое обновление драйверов в Windows 7
- Полуавтоматическое обновление драйверов Windows 7
- Как обновить драйвера на Windows 7
- Для чего нужны драйвера и зачем их обновлять
- Как обновить драйвера
- Официальные программы производителей
- С помощью центра обновлений
- Ручное и автоматическое обновление через « Диспетчер устройств »
- Через официальные сайты производителей
- Поиск обновлений по ID устройства
- Использование сторонних программ
- DriverPack Solution
- Driver Booster
- Driver Genius
- Почему не обновляются драйвера на windows 7
- Автоматическое обновление драйверов в Windows 7
- Полуавтоматическое обновление драйверов Windows 7
- Способы обновления
- Способ 1: Автоматический апдейт при помощи сторонних приложений
- Способ 2: Ручное обновление с помощью сторонних приложений
- Способ 3: Автоматический поиск драйверов через «Диспетчер устройств»
- Способ 4: Ручное обновление драйверов через «Диспетчер устройств»
- Способ 5: Поиск обновлений по ID устройства
Обновление драйверов Windows 7 — инструкция по настройке
Инсталляция свежих драйверов – один из эффективных способов повышения стабильности работы операционной системы. Есть два основных способа установки новых драйверов: загрузка с ресурса производителя и использование службы обновления.
Автоматическое обновление платформы позволяет в ускоренном режиме проверять наличие последних версий программного обеспечения, загружать и инсталлировать необходимые драйвера при помощи Центра обновления.
Пользователь может и принудительно проверить, есть ли более свежие драйвера для конкретного устройства. Для этого необходимо выполнить следующие шаги:
Автоматическое обновление драйверов в Windows 7
Нажмите «Пуск» и кликните по вкладке «Устройства и принтеры».
В открывшемся окне есть категория «Устройства». В ней найдите значок напоминающий компьютер, с названием вашего компьютера. По нему правой кнопкой мыши выбрать пункт «Параметры установки устройств».
В открывшемся меня по умолчанию всегда стоит «Никогда не устанавливать драйверы из Центра обновления Windows». Поставьте галочку на «Да, делать это автоматически (рекомендуется)».
Затем кликаете «Сохранить» и вуаля, ваша операционная система теперь будет мониторить последние версии программного обеспечения для аппаратной части компьютера и устанавливать их автоматически.
Полуавтоматическое обновление драйверов Windows 7
1. Отрыть Диспетчер устройств. Сделать это можно при помощи контекстного меню иконки Компьютер (на рабочем столе, правой кнопкой мыши) – выбрать пункт Свойства.
В открывшемся окне воспользоваться ссылкой Диспетчер устройств.
У вас откроется окно «Диспетчер устройств», для начала необходимо кликнуть кнопку «обновить конфигурацию оборудования».
2. Затем по очереди открываем вкладки каждого оборудования, например «Видеоадаптеры» кликаем правой кнопкой мыши по открывшемуся устройству и выбираем пункт Обновить драйверы.
3. Следующее окно предлагает выбрать режим поиска. Лучше использовать автоматический режим поиска. Если новые драйвера отсутствуют – отобразится сообщение, что для устройства уже установлены последние драйвера.
Если система обнаружит обновленный драйвер, он загрузится и установится в автоматическом режиме.
Если автоматический поиск не дал результатов, можно попробовать скачать нужные файлы с официального сайта производителя. Адрес обычно указывается в документации к устройству. Либо можно скачивать драйверы по очереди, заходя на официальные сайты производителей комплектующих.
Перед загрузкой файла рекомендуется проверить наличие у него цифровой подписи, обычно 50% драйверов ее не имеют, но это не помешает им корректно работать с вашим оборудованием. Во время установки такого драйвера просто нудно будет кликнуть что вы соглашаетесь установить драйвер не имеющий цифровой подписи.
Драйвер, который состоит из одного приложения, обычно включает и утилиту инсталляции, которую необходимо запустить и выполнять инструкции. После окончания установки при желании можно перейти в Диспетчер устройств и убедиться, что драйвер имеет новую версию.
Если загруженный драйвер не имеет программы установки, инсталляция осуществляется следующим образом:
1. Если файлы находятся в архиве, перед началом установки их необходимо распаковать.
2. Запустить Диспетчер устройств (как описано в полуавтоматической установке).
3. Выбрать нужное устройство, вызвать контекстное меню и выбрать команду Обновить драйверы.
4. В следующем диалоговом окне необходимо воспользоваться ссылкой Выполнить поиск драйверов на этом компьютере.
5. Следующее окно предложит указать каталог с необходимыми драйверами, указывайте папку куда вы разархивировали драйвер.
6. После нажатия кнопки Далее начнется установки драйверов.
Источник
Как обновить драйвера на Windows 7
Для чего нужны драйвера и зачем их обновлять
Программное обеспечение помогает системе определить подключенные к компьютеру устройства для корректной работы ПК или ноутбука. Обновление драйверов Windows 7 необходимо с целью улучшения производительности, исправления ошибок и обеспечения безопасности.
Внимание! Устаревшее ПО может привести к критическим сбоям.
Разработчики систематически проводят проверку, основываясь на обратной связи, чтобы устранить сбои в работе устройств. Устаревшие программы являются нестабильными и неоптимизированными под нужды постоянно обновляющегося ПО, в котором используются аппаратные ресурсы компьютера.
Как обновить драйвера
Существует много способов обновления подобного программного обеспечения. Можно разделить методы на автоматический поиск и установку вручную. Встроенные утилиты Windows позволяют справиться с задачей, за исключением систематической инсталляции новых компонентов. Возможные варианты:
Официальные программы производителей
Можно воспользоваться менеджером обновлений от производителя устройства, если предусмотрена такая возможность. Обычно приложение автоматически уведомляет о наличии новых компонентов при подключении к интернету. При отсутствии проверки на наличие новой версии можно зайти на сайт разработчика и посмотреть дату последних внесенных изменений.
Внимание! Программное обеспечение необходимо скачивать с официальных ресурсов производителя, иначе есть шанс занести в систему вирусы.
Для установки программы нужно:
С помощью центра обновлений
С помощью встроенного в систему центра обновлений можно найти и установить новые версии приложения на компьютер. Способ позволяет выполнить поиск и провести автообновление онлайн. Процесс может занять продолжительное время. Необходимо:
Ручное и автоматическое обновление через « Диспетчер устройств »
С помощью « Диспетчера устройств » можно автоматически или вручную осуществить инсталляцию необходимых компонентов. Потребуется ознакомиться с перечнем устройств, которым нужно обновить программное обеспечение:
Чтобы обновить вручную, необходимо:
Через официальные сайты производителей
В интернете можно найти последнюю версию программного обеспечения (ПО) для устройства при отсутствии возможности приложения выполнить автоматическую инсталляцию последней версии ПО. Чтобы установить новые компоненты, нужно:
Поиск обновлений по ID устройства
Поиск новых компонентов для устройства по ID необходим в случае неопределенного наименования продукта. Потребуется:
Использование сторонних программ
С помощью стороннего программного обеспечения можно автоматизировать процесс установки новых компонентов. Рекомендуется использовать:
DriverPack Solution
DriverPack Solution — бесплатная программа для обновления драйверов в Windows 7. Является приложением, которое входит в категорию профессионального софта. Разработана Артуром Кузяковым для платформы от Microsoft. Имеет максимальный ресурс для расширенного поиска свежих версий ПО. Возможности:
Driver Booster
Driver Booster является условно-бесплатным приложением для установки обновления драйверов от разработчика IObit. Разделяется на бесплатную и профессиональную версию. Возможности утилиты:
Driver Genius
Driver Genius — менеджер драйверов, позволяющий создавать резервные копии старых версий программного обеспечения и осуществлять поиск неверно установленного ПО. Возможности:
Источник
Почему не обновляются драйвера на windows 7
Инсталляция свежих драйверов – один из эффективных способов повышения стабильности работы операционной системы. Есть два основных способа установки новых драйверов: загрузка с ресурса производителя и использование службы обновления.
Автоматическое обновление платформы позволяет в ускоренном режиме проверять наличие последних версий программного обеспечения, загружать и инсталлировать необходимые драйвера при помощи Центра обновления.
Пользователь может и принудительно проверить, есть ли более свежие драйвера для конкретного устройства. Для этого необходимо выполнить следующие шаги:
Автоматическое обновление драйверов в Windows 7
Нажмите «Пуск» и кликните по вкладке «Устройства и принтеры».
В открывшемся окне есть категория «Устройства». В ней найдите значок напоминающий компьютер, с названием вашего компьютера. По нему правой кнопкой мыши выбрать пункт «Параметры установки устройств».
В открывшемся меня по умолчанию всегда стоит «Никогда не устанавливать драйверы из Центра обновления Windows». Поставьте галочку на «Да, делать это автоматически (рекомендуется)».
Затем кликаете «Сохранить» и вуаля, ваша операционная система теперь будет мониторить последние версии программного обеспечения для аппаратной части компьютера и устанавливать их автоматически.
Полуавтоматическое обновление драйверов Windows 7
1. Отрыть Диспетчер устройств. Сделать это можно при помощи контекстного меню иконки Компьютер (на рабочем столе, правой кнопкой мыши) – выбрать пункт Свойства.
В открывшемся окне воспользоваться ссылкой Диспетчер устройств.
У вас откроется окно «Диспетчер устройств», для начала необходимо кликнуть кнопку «обновить конфигурацию оборудования».
2. Затем по очереди открываем вкладки каждого оборудования, например «Видеоадаптеры» кликаем правой кнопкой мыши по открывшемуся устройству и выбираем пункт Обновить драйверы.
3. Следующее окно предлагает выбрать режим поиска. Лучше использовать автоматический режим поиска. Если новые драйвера отсутствуют – отобразится сообщение, что для устройства уже установлены последние драйвера.
Если система обнаружит обновленный драйвер, он загрузится и установится в автоматическом режиме.
Если автоматический поиск не дал результатов, можно попробовать скачать нужные файлы с официального сайта производителя. Адрес обычно указывается в документации к устройству. Либо можно скачивать драйверы по очереди, заходя на официальные сайты производителей комплектующих.
Перед загрузкой файла рекомендуется проверить наличие у него цифровой подписи, обычно 50% драйверов ее не имеют, но это не помешает им корректно работать с вашим оборудованием. Во время установки такого драйвера просто нудно будет кликнуть что вы соглашаетесь установить драйвер не имеющий цифровой подписи.
Драйвер, который состоит из одного приложения, обычно включает и утилиту инсталляции, которую необходимо запустить и выполнять инструкции. После окончания установки при желании можно перейти в Диспетчер устройств и убедиться, что драйвер имеет новую версию.
Если загруженный драйвер не имеет программы установки, инсталляция осуществляется следующим образом:
1. Если файлы находятся в архиве, перед началом установки их необходимо распаковать.
2. Запустить Диспетчер устройств (как описано в полуавтоматической установке).
3. Выбрать нужное устройство, вызвать контекстное меню и выбрать команду Обновить драйверы.
4. В следующем диалоговом окне необходимо воспользоваться ссылкой Выполнить поиск драйверов на этом компьютере.
5. Следующее окно предложит указать каталог с необходимыми драйверами, указывайте папку куда вы разархивировали драйвер.
6. После нажатия кнопки Далее начнется установки драйверов.
Для корректной работы устройств, подключенных компьютеру, важно поддерживать актуальность программного обеспечения, которое обеспечивает взаимодействие между аппаратной частью и операционной системой. Таким ПО являются драйвера. Давайте определим различные варианты их обновления для Виндовс 7, подходящие для разных категорий пользователей.
Способы обновления
Выполнить поставленную задачу в Виндовс 7 можно через встроенный системный инструмент «Диспетчер устройств» или применив сторонние программы. Оба этих варианта предполагают автоматический и ручной метод проведения процедуры. Теперь рассмотрим каждый из них в отдельности.
Способ 1: Автоматический апдейт при помощи сторонних приложений
Прежде всего, изучим метод обновления на автомате посредством сторонних программ. Это наиболее простой вариант и его предпочитают новички, так как он требует минимального вмешательства в процесс. Мы рассмотрим алгоритм действий на примере одного из самых популярных приложений DriverPack.
- Активируйте DriverPack. Во время запуска будет выполнена процедура сканирования системы на предмет наличия устаревших драйверов и других уязвимостей. В отобразившемся окне кликните «Настроить компьютер…».
Данный способ хорош простотой и минимальными требованиями к пользователю. Но все-таки существует небольшая вероятность того, что программа установит не совсем корректные обновления. Кроме того, зачастую при установке драйверов инсталлируется также и дополнительное ПО, которое пользователю по большому счету не нужно.
Способ 2: Ручное обновление с помощью сторонних приложений
DriverPack предоставляет и вариант ручного выбора обновляемых драйверов. Этот метод подойдет тем юзерам, которые знают, что именно требует обновления, но не имеют достаточного опыта, чтобы выполнить апдейт при помощи встроенного функционала системы.
Откроется оболочка с предложением обновить устаревшие или установить недостающие драйвера, а также инсталлировать некоторые драйверные утилиты. Снимите отметки со всех объектов, в установке которых вы не нуждаетесь.
После этого перемещайтесь в раздел «Установка программ».
В отобразившемся окне также снимите галочки с названий всех объектов, которые нет желания инсталлировать. Далее возвращайтесь в раздел «Установка драйверов».
После того как вы отказались от инсталляции всех ненужных элементов, жмите на кнопку «Установить все».
Запустится процедура создания точки восстановления и установки выбранных драйверов.
Данный способ хотя и немного сложнее, чем предыдущий, но позволяет установить именно необходимые программные компоненты и отказаться от инсталляции тех, которые для вас не актуальны.
Способ 3: Автоматический поиск драйверов через «Диспетчер устройств»
Теперь перейдем к способам инсталляции при помощи встроенного инструмента ОС – «Диспетчера устройств». Начнем с описания автоматического поиска. Данный вариант действий подойдет тем пользователям, которые знают, какие именно аппаратные компоненты нуждаются в обновлении, но не имеют на руках необходимого апдейта.
- Нажмите «Пуск» и переместитесь в «Панель управления».
Откройте раздел «Система и безопасность».
Найдите элемент под названием «Диспетчер устройств», по которому следует щелкнуть.
Запустится интерфейс «Диспетчера», в котором будут отображены наименования групп устройств. Кликните по имени той группы, где расположено то устройство, драйвера которого нуждаются в обновлении.
Откроется список устройств. Кликните по названию нужного оборудования.
В отобразившемся окне свойств устройства переместитесь в раздел «Драйвер».
В открывшейся оболочке жмите кнопку «Обновить…».
Откроется окно выбора метода обновления. Щелкните «Автоматический поиск…».
Способ 4: Ручное обновление драйверов через «Диспетчер устройств»
Но если у вас на руках есть актуальное обновление драйвера, например, загруженное с веб-ресурса разработчика устройства, то предпочтительнее выполнить ручную инсталляцию этого апдейта.
- Проделайте все операции, которые описаны в Способе 3 до пункта 7 включительно. В открывшемся окошке обновления на этот раз нужно будет щелкнуть по другому элементу – «Выполнить поиск…».
В следующем окне жмите по кнопке «Обзор…».
Откроется окно «Обзор папок…». В нём нужно перейти директорию, где расположен каталог, в котором находятся заранее скачанные обновления, и выделить эту папку, а затем нажать «OK».
После отображения пути к выбранному каталогу в окне обновления драйверов, жмите на кнопку «Далее».
Способ 5: Поиск обновлений по ID устройства
Если не знаете, где можно скачать актуальные апдейты с официального ресурса, автоматический поиск не дал результатов, а к услугам стороннего софта вы не желаете прибегать, то тогда можно произвести поиск драйверов по ИД устройства с последующей их установкой.
- Выполните манипуляции, описанные в Способе 3 до пункта 5 включительно. В окне свойств оборудования переместитесь в раздел «Сведения».
Из перечня «Свойство» выберите «ИД оборудования». Кликните правой кнопкой мыши по тем данным, которые отобразятся в области «Значение» и в появившемся списке выберите «Копировать». После этого вставьте указанные данные в пустой документ, открытый в любом текстовом редакторе, например, в Блокноте.
Затем откройте любой браузер, установленный на вашем компьютере, и перейдите на сайт сервиса по поиску драйверов. В открывшемся окне введите ранее скопированный код устройства и нажмите «Искать».
Будет произведен поиск и откроется страница с результатами выдачи. Щелкните по эмблеме Windows 7 над списком выдачи для того, чтобы в нем остались только результаты, подходящие для данной операционной системы.
После этого щелкните по значку дискеты напротив самого первого варианта в списке. Именно первый объект в перечне является самым последним обновлением.
Вы перейдете на страницу с полной информацией о драйвере. Тут щелкните по наименованию объекта напротив надписи «Оригинальный файл».
На следующей странице установите галочку в окошко антикапчи «Я не робот» и снова щелкайте по названию этого же файла.
Файл будет загружен на компьютер. Чаще всего он представляет собой архив ZIP. Поэтому требуется перейти в директорию его загрузки и разархивировать.
Обновить драйвер в Виндовс 7 можно как при помощи сторонних приложений, так и воспользовавшись встроенным «Диспетчером устройств». Первый вариант более простой, но не всегда самый надежный. Кроме того, во время обновления при помощи дополнительного ПО могут быть установлены различные ненужные программы. Сам же алгоритм процедуры зависит ещё и от того, имеются ли у вас на руках необходимые компоненты или их предстоит ещё найти.
Отблагодарите автора, поделитесь статьей в социальных сетях.
Windows 7 хорошая система — она красивая и надежная, с более удобной системой ограничения и безопасности.
Так же из фишек Windows 7 хорошая поддержка различного железа и возможность автоматической загрузки драйверов из хранилища Microsoft.
Поиск и ручная установка драйверов уже практически неактуальны, так как на стандартное железо драйвера уже имеются при установке операционной системы или при обновлений через Windows Update.
Иногда бывает что автоматический поиск и установка драйверов из интернет осуществляются по запросу или вообще эта опция выключена, тогда нужно знать как включить обновление драйверов через интернет.
И я вам это расскажу..
Решение: как в Windows 7 включить поиск драйвера устройства в сети
Методика включения в картинках:
Можно установить галочку на автоматически или по запросу — всегда устанавливать наиболее подходящие драйверы из Центра обновления Windows
Как и обычно в Windows все просто, когда знаешь где и как
Фразы: подтягивание драйверов из интернет, driver Windows 7, обновление устройств
Источник
Вопрос от пользователя
Здравствуйте.
Помогите пожалуйста. У меня на ноутбуке перестала загружаться Windows, и я ее переустановила (смогла разобраться самостоятельно по инструкциям в интернете).
Однако, теперь возникла новая проблема. Оказывается в системе нет драйверов и у меня не работают некоторые игры, приложения, нельзя подключить еще один монитор, нет настроек для тачпада.
Зашла в диспетчер устройств — нажала обновить напротив устройства с восклицательным знаком — выдалась ошибка: «Система Windows не смогла найти драйверы для этого устройства». Что делать?
Спасибо заранее.
Здравствуйте.
По хорошему надо было бы перед переустановкой системы сделать бэкап драйверов (иногда найти рабочий драйвер на какой-нибудь старый принтер — дело то еще…).
Теперь о том, как поступить в вашем случае… 😉
Пример ошибки…
*
Содержание статьи
- 1 Решение проблемы
- 1.1 Вариант 1: офиц. сайты
- 1.2 Вариант 2: спец. утилиты
- 1.3 Вариант 3: поиск по коду (ИД «железки»)
→ Задать вопрос | дополнить
Решение проблемы
Вариант 1: офиц. сайты
Если имеете дело с ноутбуком — то первое, чего бы я порекомендовал — это посетить официальный сайт вашего производителя устройства (Dell, Asus, Lenovo, HP и пр.) и загрузить с него весь комплект драйверов под свою ОС.
Для этого, как правило, сначала потребуется определить 👉 точную модель своего ноутбука и 👉 версию ОС Windows (ссылки в помощь привел).
Примечание: у многих производителей ноутбуков с офиц. сайта можно загрузить спец. утилиту, которая сама подберет необходимые драйвера (правда, с этим может быть сложность: не всегда на «проблемном» ноутбуке, после переустановки Windows, есть доступ к сети… Если так — понадобиться доп. рабочий ПК…).
Разрешите HP определить ваш продукт
👉 Совет! 👌
Загрузив драйвера с официального сайта — сохраните их на аварийную флешку!
Это поможет существенно быстрее решать многие проблемы с ноутбуком в будущем, и не придется каждый раз их вручную выискивать на сайте производителя (да и не факт, что в «следующий раз», в трудную минуту, у вас будет доступ к сети Интернет).
К тому же, «родные» драйвера идут (как правило) со всеми панельками, которые предусмотрел производитель (а они в некоторых случаях очень полезны!).
*
Вариант 2: спец. утилиты
Если модель ноутбука вы определить не смогли или на офиц. сайте не удается найти страничку с драйверами — можно поступить иначе — воспользоваться спец. утилитами для обновления драйверов.
В этом плане мне импонирует 👉 Driver Booster. Она в авто-режиме определит все «железки» и загрузить всё самое необходимое (причем, не только драйвера, но и многие пакеты для тех же игр, скажем, DirectX, Microsoft Silverlight, и пр.).
Минимум действий от пользователя!
Driver Booster — найдено 4 устаревших драйвера, и 1 игровой компонент
Правда, есть и минус у подобных утилит…
Для некоторых ноутбуков могут быть не установлены различные панельки (центры управления). Впрочем, когда на ноутбуке, из-за отсутствия драйверов многое не работает, о «каких-то панельках» вспоминаешь в последнюю очередь (в крайнем случае, их можно вручную установить после).
*
Вариант 3: поиск по коду (ИД «железки»)
Кроме вышеприведенных способов — можно попробовать поискать драйвер вручную (прямо в поисковой системе Gogole/Yandex по ИД «железки»).
Чтобы узнать нужный вам ИД — зайдите 👉 в диспетчер устройств, откройте свойства нужного устройства, и скопируйте его «ИД оборудования» во вкладке «Сведения». См. скрин ниже. 👇
Диспетчер устройств — смотрим ИД оборудования
Далее скопированное значение нужно вставить в поисковую строку (Google, например). Среди найденных результатов, очень вероятно, будут драйверы для вашего оборудования… 👌
👉 В помощь!
1) Как найти и установить драйвер для неизвестного устройства (по ИД).
2) Несколько способов, как установить драйвера на ноутбук.
*
Дополнения по теме — лишними не будут (комментарии открыты)!
Успехов!
👋


Полезный софт:
-
- Видео-Монтаж
Отличное ПО для создания своих первых видеороликов (все действия идут по шагам!).
Видео сделает даже новичок!
-
- Ускоритель компьютера
Программа для очистки Windows от «мусора» (удаляет временные файлы, ускоряет систему, оптимизирует реестр).
Содержание
- Способы обновления
- Способ 1: Автоматический апдейт при помощи сторонних приложений
- Способ 2: Ручное обновление с помощью сторонних приложений
- Способ 3: Автоматический поиск драйверов через «Диспетчер устройств»
- Способ 4: Ручное обновление драйверов через «Диспетчер устройств»
- Способ 5: Поиск обновлений по ID устройства
- Вопросы и ответы
Для корректной работы устройств, подключенных компьютеру, важно поддерживать актуальность программного обеспечения, которое обеспечивает взаимодействие между аппаратной частью и операционной системой. Таким ПО являются драйвера. Давайте определим различные варианты их обновления для Виндовс 7, подходящие для разных категорий пользователей.
Читайте также: Обновление драйверов на Windows
Способы обновления
Выполнить поставленную задачу в Виндовс 7 можно через встроенный системный инструмент «Диспетчер устройств» или применив сторонние программы. Оба этих варианта предполагают автоматический и ручной метод проведения процедуры. Теперь рассмотрим каждый из них в отдельности.
Способ 1: Автоматический апдейт при помощи сторонних приложений
Прежде всего, изучим метод обновления на автомате посредством сторонних программ. Это наиболее простой вариант и его предпочитают новички, так как он требует минимального вмешательства в процесс. Мы рассмотрим алгоритм действий на примере одного из самых популярных приложений DriverPack.
Скачать DriverPack
- Активируйте DriverPack. Во время запуска будет выполнена процедура сканирования системы на предмет наличия устаревших драйверов и других уязвимостей. В отобразившемся окне кликните «Настроить компьютер…».
- Сформируется точка восстановления ОС и инициирован процесс поиска актуальных версий драйверов в интернете с последующей их автоматической установкой. Прогресс выполнения процедуры можно будет наблюдать при помощи динамического индикатора зеленого цвета и процентного информера.
- После окончания процесса все устаревшие драйвера на ПК будут обновлены.
Данный способ хорош простотой и минимальными требованиями к пользователю. Но все-таки существует небольшая вероятность того, что программа установит не совсем корректные обновления. Кроме того, зачастую при установке драйверов инсталлируется также и дополнительное ПО, которое пользователю по большому счету не нужно.
Способ 2: Ручное обновление с помощью сторонних приложений
DriverPack предоставляет и вариант ручного выбора обновляемых драйверов. Этот метод подойдет тем юзерам, которые знают, что именно требует обновления, но не имеют достаточного опыта, чтобы выполнить апдейт при помощи встроенного функционала системы.
- Активируйте программу. Внизу отобразившегося окна щелкните по элементу «Режим эксперта».
- Откроется оболочка с предложением обновить устаревшие или установить недостающие драйвера, а также инсталлировать некоторые драйверные утилиты. Снимите отметки со всех объектов, в установке которых вы не нуждаетесь.
- После этого перемещайтесь в раздел «Установка программ».
- В отобразившемся окне также снимите галочки с названий всех объектов, которые нет желания инсталлировать. Далее возвращайтесь в раздел «Установка драйверов».
- После того как вы отказались от инсталляции всех ненужных элементов, жмите на кнопку «Установить все».
- Запустится процедура создания точки восстановления и установки выбранных драйверов.
- После окончания процедуры, как и в предыдущем случае, на экране появится надпись «Компьютер настроен».
Данный способ хотя и немного сложнее, чем предыдущий, но позволяет установить именно необходимые программные компоненты и отказаться от инсталляции тех, которые для вас не актуальны.
Урок: Обновление драйверов с помощью DriverPack Solution
Способ 3: Автоматический поиск драйверов через «Диспетчер устройств»
Теперь перейдем к способам инсталляции при помощи встроенного инструмента ОС – «Диспетчера устройств». Начнем с описания автоматического поиска. Данный вариант действий подойдет тем пользователям, которые знают, какие именно аппаратные компоненты нуждаются в обновлении, но не имеют на руках необходимого апдейта.
- Нажмите «Пуск» и переместитесь в «Панель управления».
- Откройте раздел «Система и безопасность».
- Найдите элемент под названием «Диспетчер устройств», по которому следует щелкнуть.
- Запустится интерфейс «Диспетчера», в котором будут отображены наименования групп устройств. Кликните по имени той группы, где расположено то устройство, драйвера которого нуждаются в обновлении.
- Откроется список устройств. Кликните по названию нужного оборудования.
- В отобразившемся окне свойств устройства переместитесь в раздел «Драйвер».
- В открывшейся оболочке жмите кнопку «Обновить…».
- Откроется окно выбора метода обновления. Щелкните «Автоматический поиск…».
- Служба выполнит поиск обновлений драйвера для выбранного устройства во всемирной паутине. При обнаружении апдейт будет инсталлирован в систему.
Способ 4: Ручное обновление драйверов через «Диспетчер устройств»
Но если у вас на руках есть актуальное обновление драйвера, например, загруженное с веб-ресурса разработчика устройства, то предпочтительнее выполнить ручную инсталляцию этого апдейта.
- Проделайте все операции, которые описаны в Способе 3 до пункта 7 включительно. В открывшемся окошке обновления на этот раз нужно будет щелкнуть по другому элементу – «Выполнить поиск…».
- В следующем окне жмите по кнопке «Обзор…».
- Откроется окно «Обзор папок…». В нём нужно перейти директорию, где расположен каталог, в котором находятся заранее скачанные обновления, и выделить эту папку, а затем нажать «OK».
- После отображения пути к выбранному каталогу в окне обновления драйверов, жмите на кнопку «Далее».
- Обновления будут установлены на данный компьютер.
Способ 5: Поиск обновлений по ID устройства
Если не знаете, где можно скачать актуальные апдейты с официального ресурса, автоматический поиск не дал результатов, а к услугам стороннего софта вы не желаете прибегать, то тогда можно произвести поиск драйверов по ИД устройства с последующей их установкой.
- Выполните манипуляции, описанные в Способе 3 до пункта 5 включительно. В окне свойств оборудования переместитесь в раздел «Сведения».
- Из перечня «Свойство» выберите «ИД оборудования». Кликните правой кнопкой мыши по тем данным, которые отобразятся в области «Значение» и в появившемся списке выберите «Копировать». После этого вставьте указанные данные в пустой документ, открытый в любом текстовом редакторе, например, в Блокноте.
- Затем откройте любой браузер, установленный на вашем компьютере, и перейдите на сайт сервиса по поиску драйверов. В открывшемся окне введите ранее скопированный код устройства и нажмите «Искать».
- Будет произведен поиск и откроется страница с результатами выдачи. Щелкните по эмблеме Windows 7 над списком выдачи для того, чтобы в нем остались только результаты, подходящие для данной операционной системы.
- После этого щелкните по значку дискеты напротив самого первого варианта в списке. Именно первый объект в перечне является самым последним обновлением.
- Вы перейдете на страницу с полной информацией о драйвере. Тут щелкните по наименованию объекта напротив надписи «Оригинальный файл».
- На следующей странице установите галочку в окошко антикапчи «Я не робот» и снова щелкайте по названию этого же файла.
- Файл будет загружен на компьютер. Чаще всего он представляет собой архив ZIP. Поэтому требуется перейти в директорию его загрузки и разархивировать.
- После распаковки архива произведите ручное обновление драйвера через «Диспетчер устройств», как указано в Способе 4, или же запустите установку с применением инсталлятора, если он имеется в распакованном архиве.
Урок: Поиск драйверов по ID оборудования
Обновить драйвер в Виндовс 7 можно как при помощи сторонних приложений, так и воспользовавшись встроенным «Диспетчером устройств». Первый вариант более простой, но не всегда самый надежный. Кроме того, во время обновления при помощи дополнительного ПО могут быть установлены различные ненужные программы. Сам же алгоритм процедуры зависит ещё и от того, имеются ли у вас на руках необходимые компоненты или их предстоит ещё найти.
Еще статьи по данной теме:
Помогла ли Вам статья?
Как обновить драйвера на windows 7 разными способами
Компьютерные технологии не стоят на месте, да и производители регулярно обновляют программное обеспечение для компьютерных комплектующих. А для того чтобы операционная система работала стабильно, очень важно знать, как обновить драйвера на windows 7. Для начала давайте разберемся, что же такое драйвер? Драйвер — это специальная программа, которая отвечает за правильное взаимодействие периферийных устройств и дополнительных компонентов с компьютером. Получается, что без драйверов ни компьютер, ни принтер, ни другие устройства работать не будут. Существует всего два способа установки и обновления драйверов:
- автоматическое обновление;
- ручное обновление.
Стабильная работа системы может быть нарушена вирусами, которые необходимо удалить. О том, как очистить от них компьютер вы можете узнать в этой статье. Браузер зачастую стоит проверить и почистить отдельно, о чем вы можете узнать здесь.
Обновление драйверов в автоматическом режиме
Вы можете просмотреть все установленные драйвера для звуковой карты и прочих устройств в «Диспетчере устройств» . Открыть его можно следующим образом:
1. Нажмите кнопку « Пуск » , в поисковой строчке наберите «Диспетчер устройств» , откройте его щелчком мыши.
2. Далее в «Диспетчере устройств» выбираем нужный нам компонент и щелчком правой кнопки мыши открываем меню, в котором выбираем пункт « Обновить драйвер » .
3. Здесь нам предлагается два варианта установки драйверов: автоматически и вручную. Мы выберем автоматическое обновление драйверов windows 7 и программа начнет поиск на серверах обновлений Microsoft.
4. После того как поиск завершится, и драйвер будет найден, произойдет обновление драйвера. Для завершения нажмите ОК.
У этого способа есть свои минусы — база драйверов Microsoft хоть и огромна, но все равно не охватывает все устройства, поэтому можно столкнуться с тем, что драйвер автоматически не обновится.
Обновление драйверов в ручном режиме
Рассмотрим случай, когда необходимо произвести обновление драйвера в ручном режиме. Для начала разберемся, как проверить драйвера для windows 7. Выбираем устройство, для которого необходимо обновить драйвер, пусть это будет видеоадаптер, и идем по шагам:
- щелкнем правой кнопкой мышки по строчке с видеоадаптером и выберем пункт « Свойства » ;
- в появившемся окне переключимся на вкладку « Драйвер » и запомним, какая версия драйвера у нас установлена;
- запускаем браузер и в поисковой строке пишем модель нашей видеокарты;
- переходим на сайт производителя;
- выбираем модель нашей видеокарты и версию с разрядностью операционной системы;
- смотрим версию драйвера, если версия отличается — качаем свежую версию драйвера;
- производим установку;
- после установки проверяем версию драйвера.
После обновления драйвера для Windows 10 и других версий винды может потребоваться перезагрузка. Если драйвер для устройства загрузился не в виде пакета установки с расширением *.exe, а в виде *.inf и других файлов, потребуется ручная установка драйверов.
Для этого зайдите в « Диспетчер задач » , выберете устройство, драйвер которго хотите обновить, откройте контекстное меню (по щелчку правой кнопкой мышки) и выберете пункт « Обновить драйверы » . В появившемся окне выбираем ручное обновление драйвера:
- нажмите кнопку « Обзор » и укажите папку с распакованными драйверами;
- не забудьте поставить галочку на поиск во вложенных папках;
- запустите установку, нажав « Далее » .
Начнется поиск и установка драйверов. Если версия драйвера такая же или младше, то вы увидите сообщение, что драйвер не нуждается в обновлении. В противном случае произойдет установка обновленного драйвера. По окончании установки нажмите « Закрыть » . Перезагрузите компьютер.
Обновление драйверов при помощи программ
Если вы не хотите тратить свое время на поиск и обновление драйверов, доверьте это специальным программам. Рассмотрим на примере DriverPack Solution. Перейдите непосредственно на официальный сайт. Скачайте приложение и запустите его.
Производитель предлагает несколько платных версий, однако рядовому пользователю будет достаточно и бесплатной программы.
Дальше программа произведет анализ вашей операционной системы и предложит установить дополнительное ПО и обновить версии существующих драйверов. Здесь вы сами выбираете, какое ПО вам нужно установить, а так же какие драйверы вы хотите обновить.
Минус этого метода заключается в том, что, помимо обновления существующих драйверов, из-за невнимательности пользователя происходит установка ненужного софта. Так что будьте осторожны, при использовании сборников драйверов.
Мы рассмотрели несколько способов обновления драйверов на компьютере. Заниматься обновлением драйверов приходится нечасто, поэтому выберете для себя подходящий. Конечно самым простым является использование сторонней программы, но за простоту придется расплачиваться установкой в систему ненужного софта. Поэтому самым лучшим способом обновления драйверов является ручной способ.
Источник
почему не обновляются драйверы?
Почему не обновляются драйверы в центре обновления Windows?
Восстановление и обновление драйверов
Если устройство не работает должным образом или устанавливаемая программа или игра требуют более новые драйверы, обновите драйверы с помощью Центра обновления Windows . Возможно, понадобится настроить Центр обновлений Windows , чтобы произвести автоматическую проверку рекомендованных обновлений драйверов.
Третий вариант — ручное обновление драйверов для устройства.
Можно проверять Центр обновлений Windows в любое время, чтобы узнать, есть ли обновленный драйвер для данного устройства. Выбрав драйвера, можно произвести их установку. Выполните следующие действия.
Запустите программу Windows Update: нажмите кнопку Пуск 

На левой панели выберите Проверка обновлений .
Чтобы узнать, есть ли доступные обновленные драйверы, щелкните Просмотр доступных обновлений . Центр обновления Windows перечислит все доступные обновленные драйверы оборудования, установленного на компьютере.
При наличии обновлений щелкните устанавливаемый драйвер и выберите команду Установка . 
Даже если Центр обновления Windows настроен на автоматическую установку важных обновлений, вполне возможно, что не настроена установка всех найденных обновленных драйверов для компьютера, так как они не относятся к важным. Для получения всех обновлений драйверов необходимо включить получение рекомендуемых обновлений. Это устанавливается Windows следующим образом.
На левой панели выберите Изменить параметры .
Выберите Устанавливать обновления автоматически (рекомендуется) .
В группе Рекомендуемые обновления установите флажок Включать рекомендуемые обновления при загрузке, установке и уведомлении об обновлениях и нажмите кнопку ОК . 
Пусть Windows автоматически установит драйвера для аппаратного обеспечения. Не следует устанавливать драйвер вручную, если Windows не удалось найти драйвер для одного из устройств и существует другой доступный способ установки или служба технической поддержки попросила установить драйверы с диска или веб-узла изготовителя устройства. При выборе установки драйверов вручную, выполните следующие действия.
Для выполнения этих действий необходимо войти в систему с правами администратора.
Откройте диспетчер устройств, нажав кнопку Пуск 

В Диспетчере устройств найдите обновляемое устройство и дважды щелкните его имя.
Щелкните вкладку Драйвер , а затем Обновить драйвер и следуйте инструкциям.
Сведения о принтере не включены в Диспетчер устройств. Проверить, установлен ли принтер, или вручную обновить драйвер принтера можно, открыв компонент «Принтеры» на панели управления. Дополнительные сведения см. в разделе Установка и удаление принтера
Чтобы выяснить, совместимо ли имеющееся оборудование (или которое планируется приобрести) с Windows Vista , обратитесь на веб-узел Windows Vista Список совместимого оборудования (HCL). На этом веб-узле содержится исчерпывающий список компьютеров и устройств, проверенных на совместимость с Windows Vista . Имеется более двух десятков категорий устройств.
И ещё, рекомендую включить рекомендуемые параметры Виндоус.
И не забудьте присоединиться к программе улучшения поддержки пользователей.
Пуск, панель управления, отчёты о проблемах и их решениях, клик по ссылке на боковой панели этого окна, — улучшение поддержки пользователей, установить флажок на: присоединиться к программе улучшения поддержки пользователей.
Источник
Как Обновить, Исправить Проблемы Драйвера Устройства На Windows .
Драйверы позволяют вашим устройствам взаимодействовать с windows 10. И ваш компьютер должен иметь последнюю версию драйверов, установленных для идеального функционирования всего.
Драйвер устройства-это особый вид программного обеспечения, которое управляет определенным аппаратным устройством , подключенным к компьютеру. Или мы можем сказать что драйверы устройств необходимы для компьютера чтобы облегчить связь между системой и всеми установленными программами или приложениями. И они должны быть установлены и должны быть актуальными для бесперебойной работы компьютера. Последняя версия Windows 10 поставляется с набором драйверов для принтеров, сканеров мониторов, уже установленных клавиатур. Означает что при подключении любого устройства он автоматически найдет лучший драйвер и установить чтобы начать работу устройства.Но иногда вы можете испытать, недавно установленное устройство не работает должным образом. Или после недавнего обновления Windows 10 1909 некоторые устройства (такие как клавиатура, мышь) не работают, Windows 10 черный экран , не может регулировать разрешение экрана или нет звука и многое другое. И общей причиной этих проблем является драйвер устройства его устарел, поврежден или не совместим и нуждается в обновлении с последней версией.
Включить Автоматическое Обновление Драйверов В Windows 10
Чтобы проверить или включить автоматическую установку драйверов для windows
- Откройте Свойства системы, щелкнув правой кнопкой мыши на этом ПК и выберите Свойства.
- Здесь на системных свойствах нажмите на расширенные Системные настройки.
- Когда откроется всплывающее окно Свойства системы, перейдите на вкладку Оборудование.
- Теперь нажмите на настройки установки устройства.
Когда вы нажмете на него оно откроет новое всплывающее окно с опцией вы хотите автоматически загружать приложения производителей и пользовательские иконки, доступные для ваших устройств.
- Убедитесь, что установлен переключатель да нажмите кнопку Сохранить изменения.
Автоматическое обновление является самым простым вариантом, при котором Windows будет привычно проверять наличие обновлений драйверов и устанавливать их. Если вы выберете нет windows не будет проверять или загружать драйвер для ваших новых подключенных устройств.
Проверьте Наличие Обновлений Windows
Загрузите и установите последние обновления windows, Также можно исправить большинство проблем с драйверами. Корпорация Майкрософт регулярно выпускает обновления Windows для наиболее распространенных исправлений. Помимо важных обновлений которые являются обновлениями и компонентами Microsoft Windows, вы также получаете дополнительные обновления, которые включают самые последние драйверы для нескольких компонентов оборудования установленного на вашем компьютере, и обновления программного обеспечения для установленных приложений.
Мы можем сказать что Центр обновления Windows является отправной точкой для решения наиболее распространенных проблем с драйверами которые могут возникнуть после обновления до Windows 10. И вы должны проверить и установить доступные обновления Windows , Прежде чем применять любые решения.
- Нажмите сочетание клавиш Windows + I чтобы открыть приложение Настройки,
- Нажмите кнопку Обновить и безопасность, чем Центр обновления Windows
- Теперь вам нужно нажать кнопку Проверить наличие обновлений чтобы разрешить загрузку и установку последних доступных обновлений windows с сервера Microsoft.
- После этого вам нужно перезагрузить компьютер чтобы применить их.
Установка Драйверов Вручную Из Диспетчера Устройств
Если вы хотите вручную обновить драйверы для установленных устройств, вы можете сделать это либо через Диспетчер устройств Windows, либо через веб-сайт производителя компании, которая производит устройство.
Самый популярный способ обновления драйвера устройства — через Диспетчер устройств. Например: если вы обновляете до Windows 10 и видеоконтроллер перестает работать, драйверы могут быть одной из основных причин этого. Если вы не можете найти драйверы видео через обновления Windows, установка драйверов с помощью Диспетчера устройств будет хорошим вариантом.
- Нажмите Windows + R, введите devmgmt.msc и нажмите кнопку ОК
- Это вызовет Диспетчер устройств и отобразит список всех устройств подключенных к компьютеру, таких как дисплеи, клавиатуры и мыши.
- Здесь Если вы найдете любое устройство показывающее с желтым треугольником, как показано ниже изображения.
- Это означает, что этот драйвер поврежден, может устареть или не совместим с текущей версией windows.
В таких ситуациях необходимо обновить, откатить драйвер (этот параметр доступен только при обновлении текущего драйвера) или переустановить драйвер устройства чтобы устранить эту проблему.
Обновить драйвер устройства
- Здесь чтобы сделать первый щелчок правой кнопкой мыши на проблемном устройстве из списка вызовет свойства этого устройства нажмите на него.
- На вкладке «Драйвер» вы найдете подробную информацию о драйвере и возможность обновить драйвер.
- При нажатии на кнопку Обновить драйвер это запустит мастер для обновления программного обеспечения драйвера. Вы увидите два варианта на выбор:
Автоматический поиск обновленных драйверов
Возможно что Windows может иметь драйвер в связке универсальных драйверов с которыми он поставляется. Обычно он обнаруживается автоматически без необходимости нажимать на что-либо. Однако в некоторых случаях вам придется искать проводника. Если этот поиск идет без результата или занимает слишком много времени, то второй вариант лучше всего подходит для вас.
Просмотрите мой компьютер для получения программного обеспечения драйвера
Если у вас уже есть драйвер exe-файл, сохраненный на вашем компьютере или на диске, все что вам нужно сделать это выбрать путь где хранится файл, и Windows автоматически установит драйвер для вас. Вы также можете скачать драйвер с веб-сайта поддержки производителя компьютера и использовать этот метод для его обновления.
Вы можете выбрать первый вариант чтобы разрешить windows искать лучший доступный драйвер и устанавливать его. Или вы можете посетить веб-сайт производителя устройства такой как AMD , Intel , Nvidia чтобы загрузить последний драйвер сборки для этого устройства. Выберите пункт обзор программного обеспечения драйвера для моего компьютера и выберите загруженный путь к драйверу. После того как вы выбрали эти параметры нажмите кнопку Далее и подождите пока Windows установит драйвер для вас.
После завершения процесса установки просто перезапустите windows, чтобы изменения вступили в силу.
Примечание: Вы можете сделать тот же процесс для любых других установленных драйверов.
Откат Опции Драйвера
Если проблема началась после недавнего обновления драйвера или вы заметили что последняя версия драйвера имеет ошибку в такой причине, вы можете использовать опцию rollback driver, которая возвращает текущий драйвер в состояние ранее установленной версии.
Примечание: опция отката драйвера доступна только в том случае, если вы недавно обновили текущий драйвер.
Переустановите драйвер устройства
Если ни один из указанных выше параметров не решает проблему, вы можете попробовать переустановить драйвер, выполнив следующие действия.
- Снова откройте свойства драйвера устройства в диспетчере устройств,
- На вкладке Драйвер нажмите кнопку Удалить устройство и следуйте инструкциям на экране,
- После этого вам нужно перезагрузить компьютер, чтобы полностью удалить драйвер.
- Теперь посетите веб-сайт производителя устройства и найдите последний доступный драйвер для вашего устройства, выберите и загрузите его. После завершения загрузки просто запустите программу установки.exe для установки драйвера. и перезагрузите компьютер, чтобы сделать его эффективным.
Источник
Поддержка Windows 7 закончилась 14 января 2020 года.
Чтобы продолжить получать обновления системы безопасности от Майкрософт, мы рекомендуем перейти на Windows 11.
Подробнее
В любое время можно проверить Центр обновления Windows, чтобы увидеть, найдены ли обновленные драйверы для имеющегося оборудования, особенно если недавно было установлено новое устройство. Затем можно установить эти обновленные драйверы. Для этого выполните следующие действия.
-
Откройте Обновление Windows, нажав кнопку «Начните
«. В поле поиска введите Центр обновления, а затем в списке результатов выберите Центр обновления Windows.
-
На левой панели выберите Проверить наличие обновлений. Если имеются доступные обновления, щелкните соответствующие ссылки, чтобы получить дополнительную информацию о каждом обновлении. Центр обновления Windows сообщает, является ли обновление важным, рекомендуемым или необязательным. Каждый тип обновления может включать драйверы.
-
На странице «Выберитеобновления, которые вы хотите установить», найдите обновления для своих аппаратных устройств, установите квадраты для каждого драйвера, который вы хотите установить, и нажмите кнопку «ОК». Доступных обновлений для драйверов может и не быть.
-
На странице «Обновление Windows» нажмите кнопку «Установить обновления
. Если требуется ввести пароль администратора или подтвердить действие, введите пароль или предоставьте подтверждение. При успешной установке обновлений Центр обновления Windows сообщит вам об этом.
Примечания:
-
После установки некоторых обновлений необходимо перезапустить компьютер.
Чтобы автоматически получать доступные обновления драйверов для имеющегося оборудования, следует настроить Windows на установку рекомендуемых обновлений. Можно настроить Windows на автоматическую установку важных и рекомендуемых обновлений или только важных обновлений. Необязательные обновления не скачиваются и не устанавливаются автоматически. Чтобы получить все доступные обновления для ваших устройств, периодически проверяйте Центр обновления Windows на наличие дополнительных обновлений.
-
Откройте Обновление Windows, нажав кнопку «Начните
«. В поле поиска введите Центр обновления, а затем в списке результатов выберите Центр обновления Windows.
-
На левой панели нажмите Изменить параметры.
-
В разделе Важные обновления выберите элемент из списка. Можно решить, какие обновления должны автоматически скачиваться и устанавливаться.
-
В области «Рекомендуемыеобновления» щелкните «Предоставить мне рекомендуемые обновления так же, как я получаю важные обновления» и нажмите кнопку «ОК
«. Если требуется ввести пароль администратора или подтвердить действие, введите пароль или предоставьте подтверждение. Можно также разрешить установку обновлений всем пользователям, установив флажок Разрешить всем пользователям устанавливать обновления на этот компьютер.
Рекомендуем разрешить Windows устанавливать драйверы автоматически. Однако если Windows не удается найти драйвер для устройства, перейдите на веб-сайт изготовителя устройства. На таких веб-сайтах обновления драйверов зачастую доступны в разделе технической поддержки.
Если найден обновленный драйвер, следуйте инструкциям по его установке на веб-сайте. Большинство драйверов устанавливается автоматически: после загрузки достаточно дважды щелкнуть файл, после чего драйвер установится.
Драйверы некоторых устройств необходимо устанавливать самостоятельно. Если скачан драйвер, который не устанавливается автоматически: Для выполнения этих шагов вам необходимо войти в систему от имени администратора.
-
Откройте диспетчер устройств, нажав кнопку
«Начните», на панели управления выберите «Система и безопасность», а затем в группе «Система» щелкните «Диспетчер устройств».
Если вам будет предложено ввести пароль администратора или подтверждение, введите его или подскакийте.
-
В списке категорий оборудования выберите устройство, для которого необходимо обновить драйвер, и дважды щелкните его.
-
Перейдите на вкладку Драйвер, нажмите Обновить драйвер и следуйте инструкциям.
Если вам будет предложено ввести пароль администратора или подтверждение, введите его или подскакийте.
Нужна дополнительная помощь?
В статье описывается вариант исправления ошибки, когда некое устройство не устанавливается привычным для Windows методом: в Диспетчере задач тип устройства определяется, однако система драйверы устанавливать отказывается. Всем привет, сегодня приведу короткое эссе на тему установки устройства, которое в Диспетчере Windows от сеанса к сеансу отказывается установить для себя драйверы: не помогает ни поиск по сети из Диспетчера, ни хранимый сборник драйверов. Ситуация в моём случае усугубилась тем, что в числе неустановленных устройств оказалась и встроенная сетевая карта. Пользователь не смог толком объяснить, с какого момента карта перестала работать, пользуясь с некоторых пор только Wi-Fi модемом. Более того: повреждение огромного количества файлов DirectX сказалось на запуске большинства программ. Новые программы (в том числе для поиска и обновления драйверов) устанавливаться не хотели, выдавая характерную ошибку: как говориться, беда не приходит одна — диск с драйверами к материнской плате, прилагаемый при покупке компьютера, был давно утерян.
Какая система у вас установлена
Перед тем как будете устанавливать драйвера, вам необходимо уточнить, какая разрядность в вашей операционной системе. Статья «Windows разрядность» поможет вам в этом. Также при скачивании драйверов вы должны знать, какой Windows у вас установлен. Я имею ввиду версию. Если вам надо установить драйвер для Windows 7, то вы должны скачать драйвер именно для этой системы.
Иногда, это не требуется, так как в установочном файле есть все необходимые драйвера для разных версий систем. Но чтобы быть точно уверенным лучше скачать именно для вашей системы.
И не забывайте, что надо скачивать драйвера с официальных сайтов, так как на ресурсах, где собраны разные драйвера, могут ошибиться, например, сделать опечатку в версии Windows. И тогда вы будете устанавливать драйвер, который несовместим с вашей системой. Как вы понимаете, что с первоисточника информация будет более правдива. Хотя это не всегда правда.
Чтобы узнать какая у вас операционная система, вам надо нажать на компьютер правой кнопкой мыши и выбрать «Свойства».
Откроется окно, из которого вы можете узнать версию Windows и разрядность ОС.
Теперь давайте я напомню пункты, стандартной установки драйверов:
- Узнать модель устройства, для которого требуется установить драйвер;
- Надо узнать, какая у вас операционная система;
- Зайти на официальный сайт и скачать драйвер, указав вашу ОС;
- Установка драйвера.
Вроде бы простые действия, но именно из-за неправильного выбора драйвера происходят конфликты при установке.
Способы исправить ошибку
Каждый из представленных способов решает проблему, воздействуя на определенные ее «возбудители». Понятно, что установка драйверов может завершиться ошибкой в результате системного сбоя, при деактивации некоторых функций, или при отсутствии обновлений ОС. В первом случае достаточно выполнить перезагрузку ПК и проверить, пропала ли ошибка. В остальных методы различаются. Они будут подробно описаны далее.
Обновление драйвера через центр Update Windows
Бывает, что драйверов на сайте производителя техники нет, так как используемое пользователем оборудование устарело. В этом случае можно воспользоваться сервисом Update Windows. Перейти на него можно по ссылке https://www.catalog.update.microsoft.com/home.aspx. Выполнять поиск следует по названию модели принтера. После выбора наиболее свежего или подходящего драйвера и его версии, его остается только скачать и установить через «Диспетчер устройств», распаковав файл любым архиватором.
Настройка процедуры для выполнения в автоматическом режиме в дальнейшем
Загрузка важных обновлений и компонентов – ответственная процедура, так как она позволяет обновить программное обеспечение компьютера и драйвера подключенных устройств. А также это улучшает совместимость ПО. Для автоматического скачивания всех апдейтов следует перейти в «Центр обновления Windows», нажать на ссылку «Настройка параметров», а затем активировать пункт «Автоматическое обновление компонентов».
Проверка включения функции Plug and Play через конфигурацию системы
Чтобы не заниматься скачиванием или установкой самостоятельно, можно настроить этот процесс на автоматическое выполнение другим способом. На всех современных Виндовс инструкция практически идентична:
- Переходим в меню «Пуск».
- Вписываем в поисковую строку слово «Система», а затем выбираем соответствующий пункт.
- Нажимаем на ссылку «Дополнительные параметры» в левой части окна.
- Входим в раздел «Оборудование» и нажимаем по кнопке «Параметры установки устройств».
- Выбираем самую первую настройку «Скачивание приложений и значков в автоматическом режиме».
- Применяем, а затем сохраняем изменения.
После этого драйвера сами будут погрузятся и обновляться при выходе в сеть.
Отмена блокировки неподписанных драйверов
Иногда драйвера не могут быть установлены ввиду отсутствия в них цифровых подписей разработчика. Windows может блокировать такое ПО. Для отключения проверки подписей выполняют такие действия:
- Переходим в свойства системы путем нажатия правой клавишей мыши по иконке «Мой компьютер», выбрав пункт «Свойства».
- Находим вкладку «Оборудование».
- Нажимаем по пункту «Проверка подписи драйверов» и отключаем его.
Далее можно снова попытаться установить драйвера.
Если такого пункта у Вас нет, то примените другой способ. Для разных версий Виндовс порядок действий отличается.
Windows 7
- Вызываем «Редактор групповой политики» через форму запуска приложений (Windows+R) командой gpedit.msc.
- Далее движемся в «дереве» каталога слева, как указано на скриншоте ниже. Отключаем проверку.
Windows 8.1, 10
- Открываем командную строку от имени администратора.
- Вводим команду bcdedit /set testsigning on. Нажимаем «Enter».
- Перезагружаем.
- Устанавливаем драйвер устройства.
- Снова вводим команду только с «off» вместо «on» в конце.
- Перегружаем ПК,
Переустановка ПО принтера
Часто в комплект ПО принтера входят программы для быстрого сканирования, редактирования или сохранения документов. Это фирменные программы, устанавливаемые вместе с драйверами. Иногда они могут мешать переустанавливать ПО, поэтому имеет смысл найти и удалить их из памяти, а затем заново скачать с официального сайта производителя. Но также можно выполнить инсталляцию с диска, который был в комплекте с оборудованием.
Удаление старых
Новые драйвера часто конфликтуют со старыми, поэтому неисправное или старое программное обеспечение принтера перед установкой новых драйверов необходимо удалить. Выполнить это можно через «Оборудование и звук» Пошаговая инструкция выглядит так:
- Переходим в меню «Пуск» и находим утилиту «Панель управления».
- Устанавливаем в ней поиск по «Категориям».
- Нажимаем на ссылку «Просмотр устройств и принтеров».
- Выбираем свое оборудование, а затем кликаем по нему ПКМ (правой клавишей мыши).
- Указываем пункт «Удалить устройство».
- Подтверждаем удаление.
Если после этих действий новый драйвер не установился, то следует применить другие способы полного удаления ПО принтера со своего ПК.
Скачивание и установка новых файлов
Необходимо скачать ПО с проверенных сайтов и попытаться установить его обычным способом. Пользователи часто скачивают приложения с неофициальных сайтов и платятся за это своими нервами и временем. Найти нужный набор файлов для своего устройства можете в нашем каталоге драйверов, а также воспользоваться инструкциями по их установке под конкретные модели.
Добавление через раздел “Принтеры и сканеры” панели управления Windows 10
Еще один способ устранить ошибку – воспользоваться разделом «Принтеры и сканеры» «Панели управления». Поэтапная инструкция выглядит так:
- Переходим в «Панель управления» любым удобным способом.
- Находим раздел «Принтеры и сканеры».
- Нажимаем ПКМ по значку своего ПК, выбирав пункт «Центр обновления».
- Выполняем установку доступных адпейтов и перезагружаем ПК.
- Снова переходим в нужное окно и нажимаем ПКМ по ярлыку ПК, выбрав пункт «Параметры установки устройств».
- Настраиваем автоматическую загрузку ПО и драйверов.
- Если требуется выбрать файл вручную, то в разделе «Оборудование и принтеры» нажимают на кнопку «Установка принтера» и следуют инструкциям мастера инсталляции.
Подключение принтера в Windows 10 к ноутбуку Все варианты установки и настройки.
Обновление через “Диспетчер устройств”
Последний способ заключается в использовании утилиты «Диспетчер устройств». Делать нужно следующее:
- Переходим в «Диспетчер устройств» через меню «Пуск».
- Выбираем разделы «Другие устройства» и «Очереди печати».
- Нажимаем ПКМ по своему принтеру и выбираем «Обновить драйверы».
- Выбираем, будет ли обновление выполняться автоматически или вручную.
- Следуем дальнейшим инструкциям утилиты.
Права администратора
Если вы не имеете прав для установки, то естественно вы не сможете установить драйвер, если конечно не знаете пароль администратора. Иногда у пользователей не устанавливаются драйвера по этой причине, и поэтому давайте сделаем следующее.
Нажмите на скаченный драйвер правой кнопкой мыши и выберите «Запуск от имени администратора», после чего введите пароль администратора.
После этого устанавливаете драйвер как обычно.
Всем пользователям знакома ситуация, когда система просит перезагрузить компьютер для установки обновлений. Нередко после перезагрузки система выдаёт сообщение «Windows 10 ошибка драйвера», или «не удалось завершить обновления». В таких случаях желательно проверить, какие именно программы не удалось установить (или обновить). Для этого нужно сделать следующее:
- Перейти в «Центр уведомлений».
- Затем во «Все настройки».
- В появившемся списке выбрать «Обновление и безопасность».
- Дальше перейти в «Центр обновления».
- И открыть «Журнал обновлений».
В этой вкладке появиться список всех драйверов, требующих установки или обновления. Сообщение «Не удалось установить» будет присутствовать напротив тех программ, которые системе не удалось обновить. Причин, по которым возникли ошибки, много. И для каждого пакета драйверов они индивидуальны.
Удалить и заново установить драйвера
Вы можете попробовать удалить драйвер стандартными средствами Windows, если конечно он будет в списке установленных программ или же воспользоваться сторонним программным обеспечением для удаления драйверов.
Если вы удаляли когда – либо программу, то вам не составит труда удалить драйвер через средства Windows. А именно: зайти в «Пуск» — «Панель управления» — «Программы и компоненты». Далее откроется окно, в котором нужно найти драйвер, который надо удалить и удаляете.
Но часто драйверов нет в этом списке, и поэтому вы можете воспользоваться специальными утилитами. Также можете удалить драйвер вручную, но для неопытных пользователей эта процедура будет казаться трудной, хотя все очень просто и логично. Сейчас я приведу пример удаления драйверов через программу, которая считается популярной для этой задачи. Называется она Driver Sweeper.
Вот ссылка для скачивания программы.
Установка ничем непримечательна, только надо отказаться от загрузки Hamster Free Zip Archiver. А именно когда дойдете до окна, которое я показал ниже, вам надо будет убрать галочку и после чего нажать «Далее».
Программу используете после удаления драйверов стандартными средствами или же когда драйвера не оказалось в списке. После этого зайдите в безопасный режим. Про это есть статьи на блоге:
Безопасный режим Windows 8
Вход в безопасный режим в Windows XP
Безопасный режим Windows 7
Далее запускаете программу Driver Sweeper.
Примечание: можно удалить драйвер и под вашей учетной записью, но иногда это сделать не получается.
Чтобы вы ориентировались в программе, надо перейти на русский язык, так как по умолчанию выставлен английский. Для этого нажмите в левом меню «Language» и выберите «Russian». Чтобы применить изменения, нажмите внизу кнопку «Apply».
Нажмите «Анализ и очистка», чтобы посмотреть какие драйвера вы можете удалить. Например, я хочу удалить драйвера NVIDIA. Для этого ставлю галочки, где встречаю данное слово.
После указания драйвера у нас есть 2 выбора: «Анализ» – когда надо произвести анализ и «Очистка» — когда надо удалить. Давайте покажу для наглядности, нажимаю «Анализ».
Как видите, программа нашла: папки, файлы, а также записи в реестре, которые касаются этих драйверов. После этого можете нажать «Очистка». По моему мнению «Анализ» нужен, чтобы проверить программу, например, она может случайно удалить не тот файл и тем самым нарушить работу системы. То есть после анализа вы должны пройтись по списку и убедиться, что она выбрала нужные драйвера для удаления.
Нажимаем «ОК».
Теперь надо подождать некоторое время, чтобы программа удалила драйвера. После этой процедуры программа попросит вас перезагрузить компьютер, что вы и делаете.
Это программа не обновляется, но исправно удаляет драйвера. Если не получится удалить драйвера через эту утилиту, то можете попробовать Driver Fusion. С ней вы разберетесь быстро, так как она работает также как и Driver Sweeper.
Про ручное удаление драйверов я расскажу в другой раз, думаю, что программы справятся с этой задачей, и вам не надо будет ковыряться в Windows.
Ошибка драйвера флешки Windows 10
Если после обновления компьютер перестал видеть флешку, подключенную к нему, нужно проверить её на исправность. Если он подключается и без проблем открывается на другом компьютере, а операционная система выдает ошибку «устройство неопознано», следует выполнить следующие действия:
- Зайти в «Диспетчер устройств».
- Найти «Другие устройства» (Контроллеры).
- Находим в появившемся списке «Флеш-накопитель», наводим на него курсор мышки и кликаем правой кнопкой.
- Дальше необходимо выбрать «Обновление драйверов».
Если эти меры не помогли, и система не распознает внешний накопитель можно провести откат драйвера, или его полное удаление с последующей установкой. Кроме того, если в диспетчере устройств напротив флеш-накопителя отображается ошибка «Сбой запроса дискриптора», желательно обновить, или переустановить драйвера USB-контроллера.
Нерабочее устройство
К сожалению, нет ничего вечного и поэтому вариант, когда ваше устройство может выйти из строя надо не исключать. В этом случае устройство можно отсоединить от компьютера или ноутбука и подключить, например, к другому компьютеру и проверить на работоспособность.
История из опыта. Однажды ко мне обратился знакомый с проблемой – не работал звук в ноутбуке. Что только я не пробовал, но не получалось восстановить звук на ноутбуке. Был вынесен вердикт – накрылась звуковая карта. Тогда я купил новую звуковую карту в ближайшем компьютерном магазине, подключил её, установил драйвера и вот он наш звук, который мы так долго ждали. Думаю, вы поняли, что эту часть статьи надо тоже принять во внимание.
Кстати, по поводу звука есть полезные статьи: «Решение проблемы с исчезновением звука» и «Пропал значок громкости».
Восстановление системы
Рассмотрим последний, самый простой, но иногда эффективный способ избавления от ошибки с кодом 39. Это восстановление системы. Многие пользователи экономят ресурсы жестко диска и отключают эту функцию, так как образ винды занимает довольно большое пространство на винчестере, но восстановление раннего состояния Windows иногда помогает решить серьезные проблемы. Покажем, как включить восстановление, если оно было отключено ранее и запустить операцию:
- Открываем Свойства системы нажав Win+Pause/Break. Выбираем Защита системы:
- В диалоговом окне Свойства системы переходим во вкладку Защита системы и жмем Настроить:
- В следующем окне мы можем включить, отключить восстановление, изменить объем дискового пространства, используемое функцией:
- Если вы только включили восстановление, то запустить его не получится, так как нет точек восстановления. Если точки создавались ранее, переходим к пуску:
- В диалоговом окне Свойства системы нажимаем Восстановить, выбираем Рекомендуемое восстановление и жмем Далее:
- Подтверждаем параметры восстановления, нажав Готово.
Процесс займет некоторое время, в течение которого компьютер будет перезагружен. Не отключайте ПК от питания в это время. Если операция не помогла, выберете другую точку восстановления.
Мы рассмотрели основные причины возникновения и способы устранения ошибки с кодом 39. Надеемся, что эта статья помогла вам решить проблему.
Проблема с Windows
Вы можете обновить Windows или же попробовать переустановить Windows. Знаю, что эту процедуру все мы не любим, но надо искать выход! А так как Windows очень тесно связан с драйверами и работой комплектующих, то Windows может быть проблемной частью, когда драйвера не устанавливаются.
Я добавил этот раздел в самый конец статьи, так как установка Windows занимает много времени и я бы не хотел чтобы вы его потратили зря.
Внимание! Обязательно воспользуйтесь всеми ссылками, которые я дал в этой статье. Эти статьи вам помогут с вашей проблемой, а также вы узнаете принцип установки драйверов.
Первым делом…
[adsense]
Как понять, что ошибка установки драйвера неожиданно всплыла на поверхность? Очень просто! Проблемный девайс просто перестанет работать и вы обязательно это заметите. Но чтобы убедиться наверняка, рекомендую проделать следующую операцию. Откройте «Компьютер»,затем выберите меню «Свойства системы», далее перейдите по вкладке «Диспетчер устройств».
Это классический инструмент в операционной системе Windows, который позволяет отслеживать возникновение проблем аппаратного уровня. К примеру, если в новом окошке диспетчера вы заметите вопросительный значок напротив определенной надписи, следовательно, эта надпись и есть тот самый модуль, который работает неправильно или не работает вообще. Щелкните правой кнопкой по этому аппарату, затем выберите «Свойства». На первой же вкладке вы увидите полное наименование девайса, а чуть ниже – его статус. Если это «чудо» работает неправильно, то здесь будет кратко описана проблема, а так же назван код ошибки. Это очень удобный способ найти неполадку. Используя код ошибки можно загуглить и получить точный ответ на вопрос «что делать?». Будьте готовы к тому, что самым распространенным и универсальным решением считается повторная установка драйвера.
Назначение?
Благодаря цифровой подписи разработчика (ЦПР), рядовой пользователь способен установить только проверенное на совместимость железо, девайсы и дрова к ним. ЦПР избавляет от множества возможных проблем и снижает угрозу установки нежелательного ПО (включая вирусы), но и ограничивает, ведь присоединить оборудование без электронного сертификата не получится.
Не удается проверить цифровую подпись драйвера. Код 52
Явление сопровождается сообщением об отсутствии такой подписи (Код 52) и оповещением о том, что при последнем изменении была произведена установка неверно подписанного файла, либо вредоносной программы неизвестного происхождения. Даже если выбрать пункт «Все равно установить», то по окончании оборудование по-прежнему будет работать нестабильно.
Для решения проблемы вам потребуется отключить опцию проверки в Windows. Вот когда приходится отключать мониторинг проверки:
- Использование устаревшего девайса, с которым идут дрова, не проходившие тест на совместимость с ОС.
- При установке кастомных драйверов.
- Для налаживания функционирования нестандартных устройств, но их количество невелико.
Содержание
- Как разрешить Windows 7 искать драйвера в интернет?
- «Система Windows не смогла найти драйверы для этого устройства» — что делать, не могу обновить драйвера на ноутбуке
- Решение проблемы
- Вариант 1: офиц. сайты
- Вариант 2: спец. утилиты
- Вариант 3: поиск по коду (ИД «железки»)
- Три способа обновления драйверов в Windows 10
- 1. Обновление драйверов в Windows 10 с помощью Диспетчера устройств
- 2. Обновление драйверов через Центр обновления Windows
- 3. Обновление драйверов устройств с помощью сайта производителя
- Обновление драйверов в Windows 10
- Обновления драйверов с помощью сторонних программ
- Как включить поиск драйверов в интернете Windows 7 — 10
- Включаем поиск драйверов в интернете
- Никак не могу найти драйвер, подскажите, что делать…
Как разрешить Windows 7 искать драйвера в интернет?
Windows 7 хорошая система — она красивая и надежная, с более удобной системой ограничения и безопасности.
Так же из фишек Windows 7 хорошая поддержка различного железа и возможность автоматической загрузки драйверов из хранилища Microsoft.
Поиск и ручная установка драйверов уже практически неактуальны, так как на стандартное железо драйвера уже имеются при установке операционной системы или при обновлений через Windows Update.
Иногда бывает что автоматический поиск и установка драйверов из интернет осуществляются по запросу или вообще эта опция выключена, тогда нужно знать как включить обновление драйверов через интернет.
И я вам это расскажу..
Решение: как в Windows 7 включить поиск драйвера устройства в сети
Методика включения в картинках:
Можно установить галочку на автоматически или по запросу — всегда устанавливать наиболее подходящие драйверы из Центра обновления Windows
Как и обычно в Windows все просто, когда знаешь где и как
Фразы: подтягивание драйверов из интернет, driver Windows 7, обновление устройств
Источник
«Система Windows не смогла найти драйверы для этого устройства» — что делать, не могу обновить драйвера на ноутбуке
Помогите пожалуйста. У меня на ноутбуке перестала загружаться Windows, и я ее переустановила (смогла разобраться самостоятельно по инструкциям в интернете).
Однако, теперь возникла новая проблема. Оказывается в системе нет драйверов и у меня не работают некоторые игры, приложения, нельзя подключить еще один монитор, нет настроек для тачпада.
Зашла в диспетчер устройств — нажала обновить напротив устройства с восклицательным знаком — выдалась ошибка: «Система Windows не смогла найти драйверы для этого устройства». Что делать?
Теперь о том, как поступить в вашем случае. 😉
Решение проблемы
Вариант 1: офиц. сайты
Если имеете дело с ноутбуком — то первое, чего бы я порекомендовал — это посетить официальный сайт вашего производителя устройства (Dell, Asus, Lenovo, HP и пр.) и загрузить с него весь комплект драйверов под свою ОС.
Для этого, как правило, сначала потребуется определить 👉 точную модель своего ноутбука и 👉 версию ОС Windows (ссылки в помощь привел).
Разрешите HP определить ваш продукт
👉 Совет! 👌
Загрузив драйвера с официального сайта — сохраните их на аварийную флешку!
Это поможет существенно быстрее решать многие проблемы с ноутбуком в будущем, и не придется каждый раз их вручную выискивать на сайте производителя (да и не факт, что в «следующий раз», в трудную минуту, у вас будет доступ к сети Интернет).
К тому же, «родные» драйвера идут (как правило) со всеми панельками, которые предусмотрел производитель (а они в некоторых случаях очень полезны!).
Вариант 2: спец. утилиты
Если модель ноутбука вы определить не смогли или на офиц. сайте не удается найти страничку с драйверами — можно поступить иначе — воспользоваться спец. утилитами для обновления драйверов.
В этом плане мне импонирует 👉 Driver Booster. Она в авто-режиме определит все «железки» и загрузить всё самое необходимое (причем, не только драйвера, но и многие пакеты для тех же игр, скажем, DirectX, Microsoft Silverlight, и пр.).
Минимум действий от пользователя!
Правда, есть и минус у подобных утилит.
Для некоторых ноутбуков могут быть не установлены различные панельки (центры управления). Впрочем, когда на ноутбуке, из-за отсутствия драйверов многое не работает, о «каких-то панельках» вспоминаешь в последнюю очередь (в крайнем случае, их можно вручную установить после).
Вариант 3: поиск по коду (ИД «железки»)
Диспетчер устройств — смотрим ИД оборудования
Далее скопированное значение нужно вставить в поисковую строку (Google, например). Среди найденных результатов, очень вероятно, будут драйверы для вашего оборудования. 👌
Дополнения по теме — лишними не будут (комментарии открыты)!
Источник
Три способа обновления драйверов в Windows 10
Вы можете без проблем обновить драйверы Windows вручную или с помощью автоматического обновления. Но, прежде чем погрузиться в подробности обновлений драйверов, давайте попытаемся быстро разбобраться в причинах необходмости обновления драйверов.
Обновления драйверов в Windows 10 или в Windows 11, как и другие обновления, выпущенные компанией Microsoft, являются возможной защитой против новых вредоносных программ, которые снова и снова появляются в мире технологий. Кроме того, новые версии драйверов не только закрывают уязвимости предыдущих версий драйверов, но и привносят различные улучшения.
Другой причиной обновления драйверов в Windows является необходимость в исправлении ошибок, возникающих на компьютере, особенно при установке и использовании новых версий приложений в Windows.
Понимая важность обновлений драйверов, давайте теперь перейдем к методам их обновления.
1. Обновление драйверов в Windows 10 с помощью Диспетчера устройств
Чтобы вручную обновить драйвер в Windows 10, вам необходимо воспользоваться Диспетчером устройств, для этого, выполните следующие действия:
Как вы можете видеть в моем случае, лучшая версия драйвера устройства уже установлена, поэтому Windows не предлагает другой версии драйвера.
2. Обновление драйверов через Центр обновления Windows
3. Обновление драйверов устройств с помощью сайта производителя
Часто, когда появляется новая версия драйвера, его доставка в Центр обновления Windows может занять некоторое время. В редких случаях вам, возможно, даже придется подождать продолжительное время. Если это так, то вы можете обновить драйверы напрямую через веб-сайт производителя.
Например, при использовании ноутбуков Hewlett-Packard, вы можете обновить драйверы перейдя на соответствующий раздел драйверов на веб-сайте HP. Оттуда новые версии драйверов можно легко загрузить и установить.
Аналогичным способом вы можете скачать и обновить драйверы для устройств компании MSI, открыв раздел с выбором устройств на оф.сайте.
В зависимости от типа драйверов, которые вы хотите обновить, все, что вам нужно сделать, это перейти в раздел обновлений на веб-сайте производителя и затем скачать нужный вам драйвер, после чего установить его.
Обновление драйверов в Windows 10
Обновления драйверов с помощью сторонних программ
Довольно популярным способом обновления драйверов является способ обновления драйверов с помощью сторонних программ. Многие из них известны большинству и часто действительно выручают особенно в случаях обновления драйверов для операционной системы Windows 7.
Особенно часто встречаются положительные отзывы о работе таких программ как Snappy Driver Installer и IObit Driver Booster Free. Список подобных программ обширен и вы можете самостоятельно с ними ознакомится по ссылке на нашем сайте: Драйверы и обновления.
А каким способом обновления драйверов вы пользуетесь? Если с помощью сторонней программы, то какой именно?
Источник
Как включить поиск драйверов в интернете Windows 7 — 10
Windows 7 — самая популярная система, которая на сегодняшний день установлена на большинстве компьютеров мира и является стабильной и пожалуй самой надёжной операционной системой.
Наверняка, очень много людей, которые хоть раз как-то сталкивались с установкой Windows 7, знают, что после установки операционной системы обязательно на неё нужно доставить недостающие драйвера, для того, что бы система могла нормально функционировать и без проблем выполнять все поставленные задачи.
О том, как вручную установить драйвер на Windows 7 я уже писал. Но, с появлением Windows 7, появилась новая фишка, которая позволяла осуществлять поиск драйверов в интернете, автоматически. Об этом удобном моменте мало кто знал, а ещё меньше знали, как включить и разрешить поиск драйверов в интернете на Windows 7.
С каждым днем актуальность поиска и ручной установки драйверов все меньше и меньше. Для стандартных и самых популярных устройств драйвера уже ставятся сразу при установке системы, ну а некоторые устанавливаются через «Центр обновлений». А всё чего не достает можно найти включив поиск драйверов в интернете.
Если вы владелец принтера, возможно вы замечали, что при скачке драйвера на Windows 7, с официального сайта, файла для скачки нет, а вместо этого производитель рекомендует зайти в центр обновлений и установить нужные драйвера воспользовавшись интернетом.
Причина, почему многие потребители просто не знали о этой функции, в том, что по умолчанию поиск драйверов в интернете выключен, вследствие чего при нажатие на автоматический поиск просто отображалось окно, что подходящий драйвер не был найдет.
Поэтому, сейчас я расскажу, как включить в Windows 7 поиск драйверов через интернет и как потом устанавливать нужные нам драйвера с помощью этой опции.
Включаем поиск драйверов в интернете
Предлагаю вам ознакомится с руководством о том, как включить поиск драйверов в интернете, с подробным описанием и в сопровождение с картинками, что бы вы имели наглядный пример как это делается.
Если у вас на компьютере будут отключена установка обновлений, тогда этой опцией по установке драйверов с интернета вы не сможете воспользоваться.
Лично я, по старой привычке, до сих пор устанавливаю всё программное обеспечение вручную. Но, иногда мне попадались такие ноутбуки на которые я никак не мог найти нужные драйвера, но как только я включал автоматический поиск драйверов в интернете, большинство из них устанавливалось. Заметьте, я сказал большинство, потому что, данная опция не может гарантировать поиск нужного ПО на 100%. Поэтому, что-то она вам поможет найти, но готовьте себя к тому, что вам возможно все таки придется некоторые устройства, установить вручную.
Источник
Никак не могу найти драйвер, подскажите, что делать…

Именно с такими словами (как название статьи), обычно, обращаются пользователи, которые уже отчаялись найти нужный драйвер. Так, собственно, и родилась тема для этой статьи…
Драйвера — это вообще, отдельная большая тема, с которой постоянно сталкиваются все пользователи ПК без исключения. Только одни пользователи — устанавливают их и быстро забывают о их существовании, другие же — не могут найти нужных.
В сегодняшней статье я хочу рассмотреть, что делать, если не удается найти нужный драйвер (ну, например, драйвер с сайта производителя не устанавливается, или вообще, сайт производителя недоступен). Кстати, меня иногда спрашивали в комментариях, как быть, если даже программы для авто-обновления не находят нужный драйвер. Попробуем разобраться с этими вопросами…
П ервое, на чем хочу остановить внимание — это все таки попробовать обновить драйвер, используя специальные утилиты для поиска драйверов и их установки в авто-режиме (разумеется, для тех, кто не пробовал это сделать). Этой теме у меня на блоге посвящена отдельная статья — можете использовать любую утилиту: https://pcpro100.info/obnovleniya-drayverov/
Если драйвер для устройства найден не был — то пора переходить к «ручному» поиску оного. У каждого оборудования есть свой ID — идентификационный номер (или идентификатор устройства). Благодаря такому идентификатору можно легко определить производителя, модель оборудования и в дальнейшем произвести поиск необходимого драйвера (т.е. знание ID — серьезно упрощает поиски драйвера).
Как определить ID-устройства
Рис. 1. Оборудование и звук (Windows 10).
2) Далее в открывшемся диспетчере задач найдите устройства, для которого вы определяете ID. Обычно, устройства, для которых отсутствуют драйвера — помечаются желтыми восклицательными знаками и находятся они в разделе « Другие устройства » (кстати, ID можно определить и для тех устройств, драйвера которых хорошо и исправно работают).
В общем, чтобы узнать ID — просто перейдите в свойства нужного устройства, как на рис. 2.
Рис. 2. Свойства устройства, для которого ведется поиск драйверов
Рис. 3. ID определен!
Как найти драйвер, зная ID оборудования
Есть несколько вариантов для поиска…
1) Можно просто вбить в поисковую систему (например, Google ) нашу строчку ( USBVID_1BCF&PID_2B8B&REV_3273&MI_00 ) и нажать поиск. Как правило, первые несколько сайтов, найденные в поиске — и будут предлагать скачать искомый драйвер (и очень часто, на странице сразу будет приведена информация о модели вашего ПК/ноутбука).
3) Так же могу порекомендовать еще один сайт: http://www.driveridentifier.com/. На нем можно произвести, как «ручной» поиск и скачивание нужного драйвера, так и автоматический, скачав предварительно утилиту.
На этом все, за дополнения по теме — буду весьма признателен. Good Luck 🙂
Источник














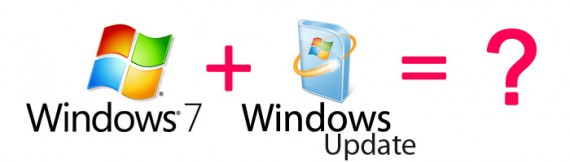
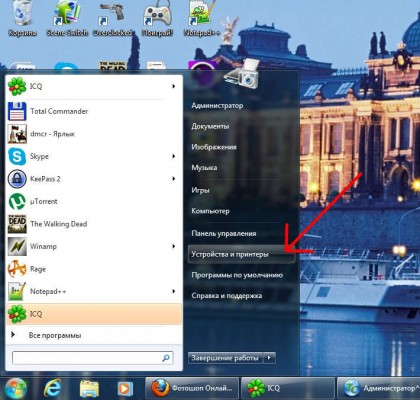
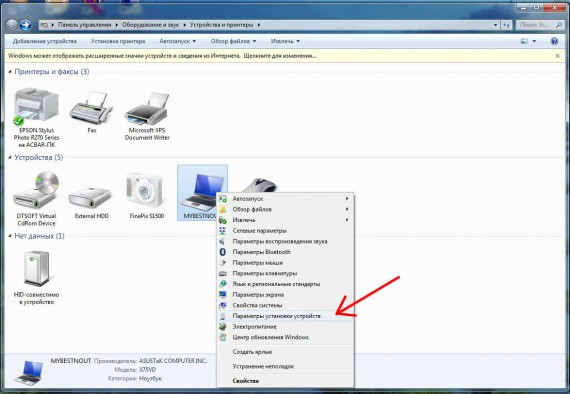
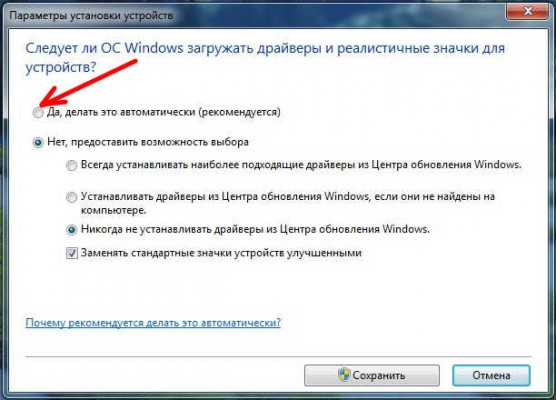
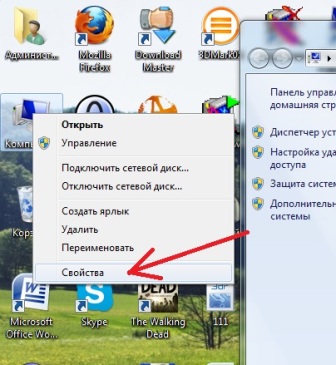
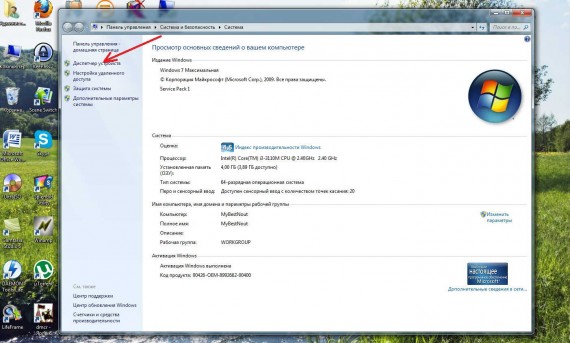
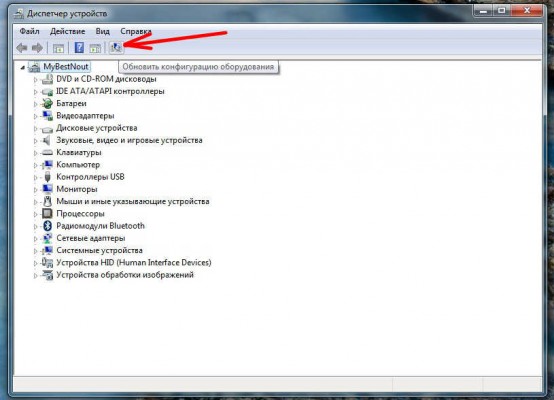
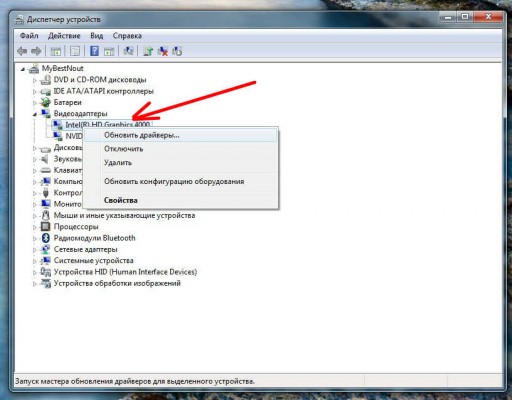
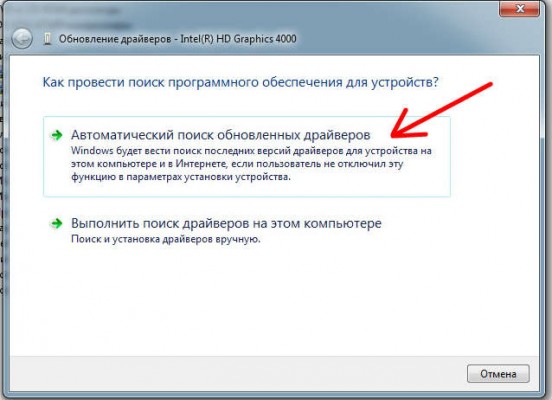
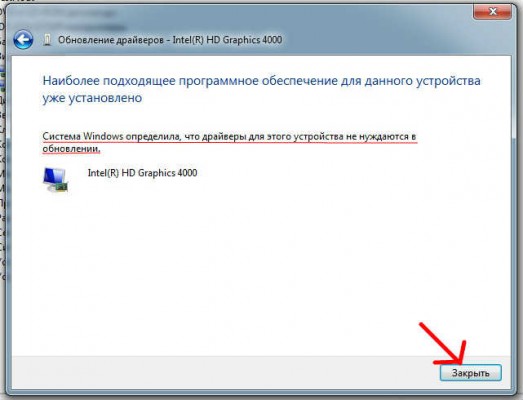


































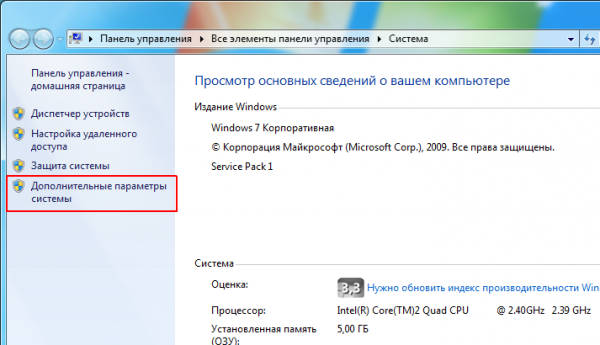
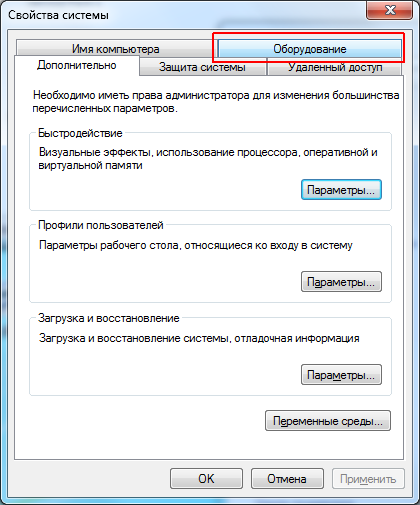
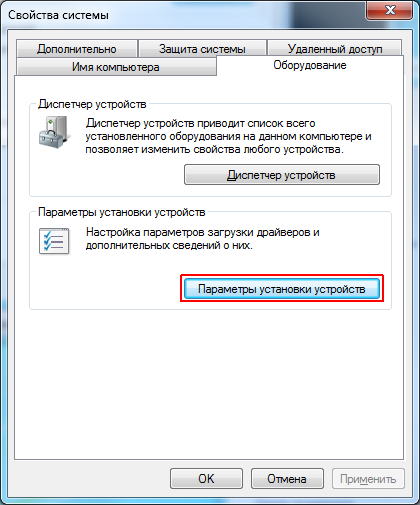
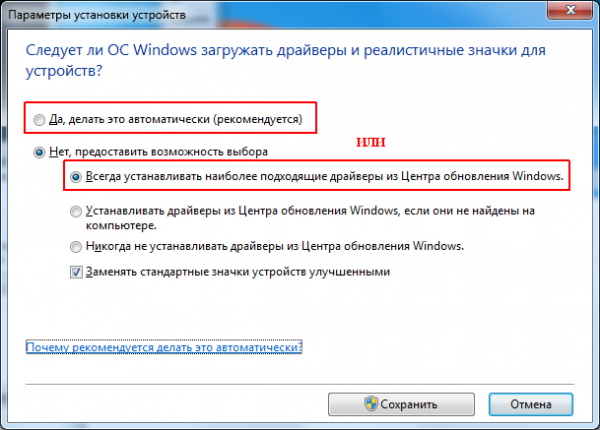


















 «. В поле поиска введите Центр обновления, а затем в списке результатов выберите Центр обновления Windows.
«. В поле поиска введите Центр обновления, а затем в списке результатов выберите Центр обновления Windows. . Если требуется ввести пароль администратора или подтвердить действие, введите пароль или предоставьте подтверждение. При успешной установке обновлений Центр обновления Windows сообщит вам об этом.
. Если требуется ввести пароль администратора или подтвердить действие, введите пароль или предоставьте подтверждение. При успешной установке обновлений Центр обновления Windows сообщит вам об этом.