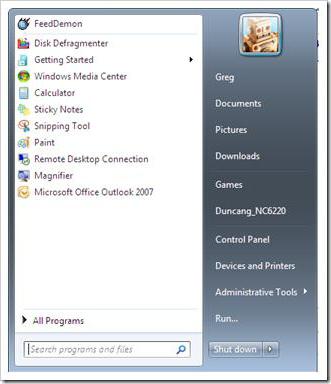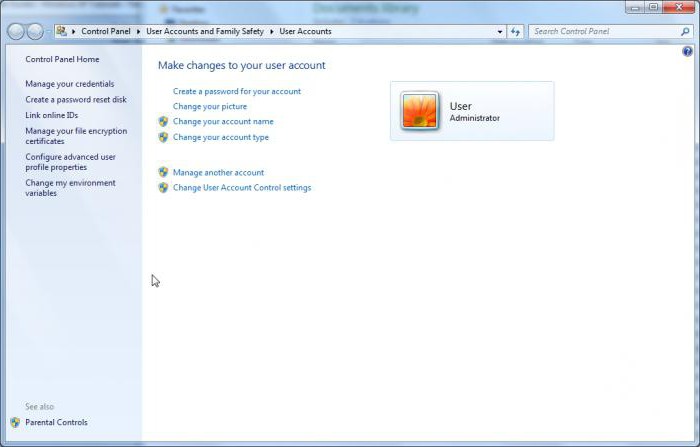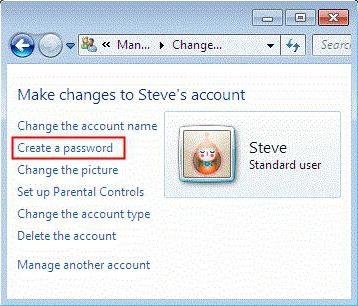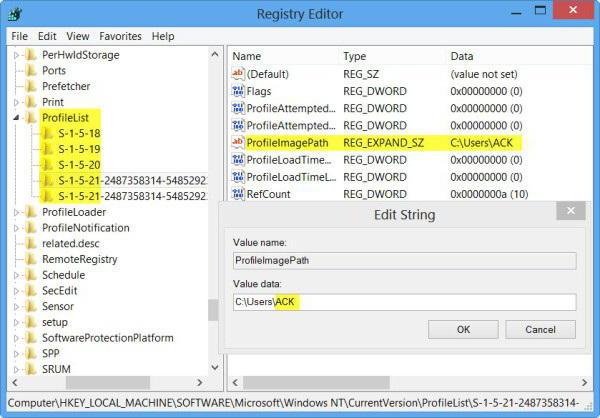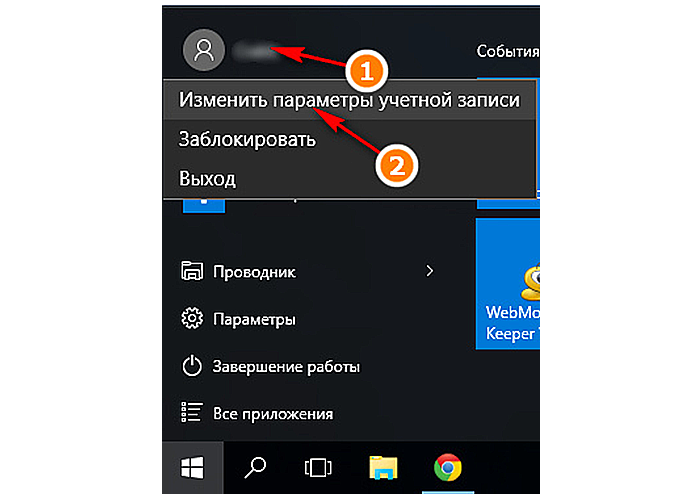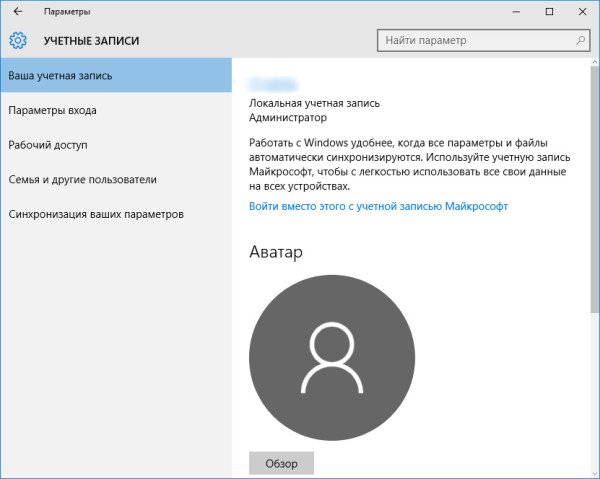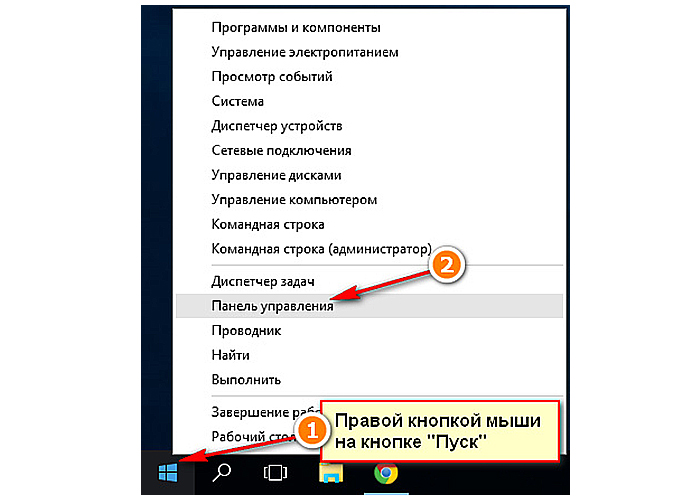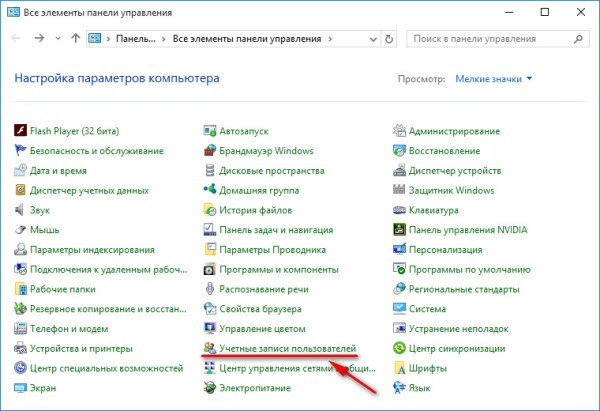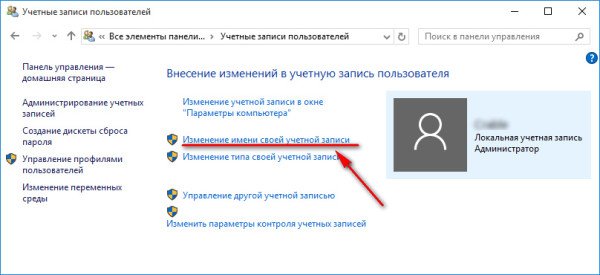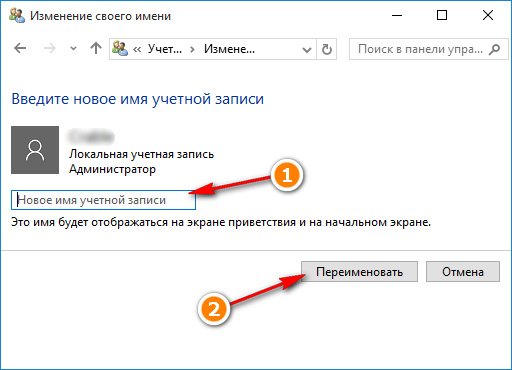- Remove From My Forums

нет выбора пользователя
-
Вопрос
-
Помогите вывел машинку win 7 из домена, но забыл включить учетку администратора и пользователя (по дефолту они домен отключаються), теперь при загрузке компа что в обычном что в безопасном режиме нет возможности сменить пользователя, висит 1 единственная
учетка пароль от которой я не знаю.Переустанавливать всю винду нехочется больно много на комп наставленно.
Подскажите как войти в систему?
Ответы
-
-
Помечено в качестве ответа
15 июля 2011 г. 7:31
-
Помечено в качестве ответа
Содержание
- Windows 7 не активно сменить пользователя
- Лучший отвечающий
- Вопрос
- Ответы
- Все ответы
- Кнопка Сменить пользователя не работает.
- «Сменить пользователя не работает»: решения
- Windows 7 не активно сменить пользователя
- Как сменить пользователя на компьютере
- Windows 10
- Windows 8
- Windows 7
- Секреты ОС, или Как в Windows 7 сменить пользователя
- Как в Windows 7 сменить пользователя
- Как сменить имя пользователя в Windows 7
- Безопасность учетной записи
- Некоторые тонкости в настройке профиля пользователя
Windows 7 не активно сменить пользователя
Этот форум закрыт. Спасибо за участие!
Лучший отвечающий
Вопрос
Помогите вывел машинку win 7 из домена, но забыл включить учетку администратора и пользователя (по дефолту они домен отключаються), теперь при загрузке компа что в обычном что в безопасном режиме нет возможности сменить пользователя, висит 1 единственная учетка пароль от которой я не знаю.
Переустанавливать всю винду нехочется больно много на комп наставленно.
Подскажите как войти в систему?
Ответы
Помогите вывел машинку win 7 из домена, но забыл включить учетку администратора и пользователя (по дефолту они домен отключаються), теперь при загрузке компа что в обычном что в безопасном режиме нет возможности сменить пользователя, висит 1 единственная учетка пароль от которой я не знаю.
Переустанавливать всю винду нехочется больно много на комп наставленно.
Подскажите как войти в систему?
Microsoft Certified Desktop Support Technician
Все ответы
Помогите вывел машинку win 7 из домена, но забыл включить учетку администратора и пользователя (по дефолту они домен отключаються), теперь при загрузке компа что в обычном что в безопасном режиме нет возможности сменить пользователя, висит 1 единственная учетка пароль от которой я не знаю.
Переустанавливать всю винду нехочется больно много на комп наставленно.
Подскажите как войти в систему?
Microsoft Certified Desktop Support Technician
Помогите вывел машинку win 7 из домена, но забыл включить учетку администратора и пользователя (по дефолту они домен отключаються), теперь при загрузке компа что в обычном что в безопасном режиме нет возможности сменить пользователя, висит 1 единственная учетка пароль от которой я не знаю.
Переустанавливать всю винду нехочется больно много на комп наставленно.
Подскажите как войти в систему?
Microsoft Certified Desktop Support Technician
Но теперь я начал понимать почему люди не людят win 7 и vista на ХР даже помыслить не мог о варианте когда ты зная пароль не можеш зайти в систему потому что она тебе тупо не дает выбрать пользователя даже в безопастном режиме
Но теперь я начал понимать почему люди не людят win 7 и vista на ХР даже помыслить не мог о варианте когда ты зная пароль не можеш зайти в систему потому что она тебе тупо не дает выбрать пользователя даже в безопастном режиме
Но теперь я начал понимать почему люди не людят win 7 и vista на ХР даже помыслить не мог о варианте когда ты зная пароль не можеш зайти в систему потому что она тебе тупо не дает выбрать пользователя даже в безопастном режиме
Согласитесь, свою проблему Вы сами себе создали, и кроме себя, Вам не надо искать виноватых. Разработчики исходили из благих намерений. Кстати, Win 7, лично мне нравиться. Не имею ничего против, хотя и возникают иногда проблемы.
Microsoft Certified Desktop Support Technician
Да я то согласен но согласитесь и вы Хрьша в безопасном режиме плевала не все ограничения и отключенные учетки и правильно помоему делала ибо для того он и безопасный что бы не работать а восстанавливать систему если что то пользователь наворотил
Причем 7-как как издевается у нее есть режим восстановления систему и там она дает выбрать пользователя и нормально принмает его пароль но так как там есть только модуль проверки на загрузку после провери она сообщает что система грузиться нормальнои ошибк нет 🙂 и не поспориш главное их и правда нет
Источник
Кнопка Сменить пользователя не работает.
В статье рассказывается о том, как исправить в Windows 7 возможность покинуть текущий сеанс без перезагрузки для входа в другую учётную запись. Кнопка Сменить пользователя не работает: она отключена (окрашена в серый) или просто отсутствует.
Всем привет, разбираем очередную ошибку Windows, которая не даёт некоторым сменить пользователя с кнопки Пуск. Эта возможность, напомню, существует с незапамятных времён и «появляется» отсюда:
«Сменить пользователя не работает»: решения
Перезагружайтесь и проверяйте.
gpedit.msc
Проходим слева по пути:
Конфигурация компьютера — Административные шаблоны — Система — Вход в систему
Проверим параметр Скрыть точки входа для быстрого переключения пользователей. Двойным щелчком выводим его свойствах в положение Выключено. Перезагружаемся и проверяем.
и в списке справа обнаруживает сначала службу Удалённый вызов процедур RPC и Локатор удалённого вызова процедур RPC выводим обе в Автоматический запуск. Такой же тип запуска должен быть у Службы профилей пользователей. Если некоторые службы запущены — перезапустите их. После изменений — в перезагрузку Windows. Проверяйте.
Источник
Windows 7 не активно сменить пользователя
Сообщения: 1425
Благодарности: 210
Попробуйте сперва активировать функцию запуска приложений Metro от имени другого пользователя.
Если же вы забыли свой пароль на форуме, то воспользуйтесь данной ссылкой для восстановления пароля.
Сообщения: 16712
Благодарности: 3215
При нажатии сменить пользователя, он дает выбирать только основного
Попробовал, пункт запуска от другого пользователя появился, а вот смена пользователя нет
Сообщения: 16712
Благодарности: 3215
Сообщения: 16712
Благодарности: 3215
» width=»100%» style=»BORDER-RIGHT: #719bd9 1px solid; BORDER-LEFT: #719bd9 1px solid; BORDER-BOTTOM: #719bd9 1px solid» cellpadding=»6″ cellspacing=»0″ border=»0″>
Читайте также: windows mixed reality ultra
Сообщения: 19
Благодарности:
Нет, пользователь включен, можно запускать от его имени программы, а вот залогиниться не получается.
Сообщения: 1
Благодарности:
Как сменить пользователя на компьютере
В первую очередь хотим поговорить об использовании учетной записи администратора. Обычно для этого не нужно переключаться между разными профилями, если вы хотите запустить определенную программу или выполнить другой процесс с повышенными привилегиями. В разных версиях Windows для этого есть альтернативные функции, значительно упрощающие реализацию необходимых действий. Детальную информацию по этому поводу для каждой актуальной версии ОС вы найдете в статье по следующей ссылке, а далее речь пойдет о переключении локальных учетных записей на одном компьютере.
Windows 10
В Windows 10 есть много разных усовершенствований и новых функций, ранее отсутствующих в предыдущих версиях данного семейства операционных систем. Коснулось это и смены учетных записей пользователей. Теперь для этого необходимо выполнить еще меньше кликов, а окно авторизации при запуске самой системы стало красивее, появилось несколько разных вариантов защиты профиля и его модернизации под каждого юзера одного компьютера. Все, что вам нужно знать о смене аккаунтов в этой версии ОС, вы найдете в инструкции, нажав по заголовку ниже.
Учитывайте, что если вы еще не добавили других локальных пользователей, переключение будет недоступно и произойдет обычный выход из системы. В случае необходимости обратитесь к другому руководству, в котором написано, как осуществляется добавление нового профиля при помощи привязки аккаунта Microsoft или с использованием локальных возможностей Windows.
Отдельного упоминания заслуживают инструменты управления учетными записями. Они пригодятся для того, чтобы настроить аккаунт администратора, организовать уровни доступа и решить, какие средства безопасности будут применены для защиты профилей (некоторые из них доступны только в определенных моделях ноутбуков и ПК, а именно распознавание лиц и сканирование отпечатков пальцев). К управлению пользователями относится и организация семьи с дальнейшим отслеживанием действий ребенка и установлением ограничений, если таковые потребуются.
Windows 8
В Виндовс 8 юзеру предлагают задействовать два разных метода переключения между учетными записями: системный экран или меню «Пуск». При этом доступны даже комбинации клавиш, значительно ускоряющие процесс переключения, если переход в меню и нажатие кнопок мыши вам кажется долгим. Вы можете выбрать любой удобный для вас метод, запомнить принцип его выполнения и обращаться по необходимости, рассказав и другим пользователям компьютера, как им входить в свои аккаунты более быстро и удобно.
Windows 7
В следующей статье, посвященной смене пользователей в Windows 7, вы найдете общую информацию об управлении профилями, поскольку для нормального переключения их должно быть минимум два. Если же оказалось, что какой-то из аккаунтов больше не используется, его можно беспрепятственно удалить, только перед этим убедитесь, что нет никаких важных пользовательских файлов, стирать которые вам бы не хотелось.
Помимо этой статьи, на сайте еще 12384 инструкций.
Добавьте сайт Lumpics.ru в закладки (CTRL+D) и мы точно еще пригодимся вам.
Отблагодарите автора, поделитесь статьей в социальных сетях.
Источник
Секреты ОС, или Как в Windows 7 сменить пользователя
В случае когда на персональном компьютере работает несколько пользователей, ОС Windows позволяет создавать несколько учетных записей. Это очень удобно и практично. Однако это может доставить и некоторые хлопоты. Дело в том, что администраторы, устанавливая ОС, наперед не знают имен будущих пользователей, и последним для настройки своего рабочего места необходимо понимать, как сменить учетную запись, как установить или изменить личный код доступа к своему пользователю и еще некоторые тонкости настройки операционной системы.
Как в Windows 7 сменить пользователя
Пожалуй, это одна из самых самых простых задач, с которой справится большинство опытных пользователей. Однако даже она имеет несколько способов решения. Итак, давайте рассмотрим все возможные варианты, как в Windows 7 сменить пользователя.
Как сменить имя пользователя в Windows 7
Еще одна задача, с которой может столкнуться чуть ли не каждый пользователь. Она помогает отредактировать стандартное название учетной записи типа USER на что-то более благозвучное и персональное. И хорошо, если пользователь опытен. А что делать тому, кто совсем недавно сел за ПК и не до конца знаком с ОС? Существует два действующих способа, как сменить имя пользователя в Windows 7.
Итак, способ первый. Для внесения изменений в имя пользователя нужно выполнить следующие операции:
Теперь воспользуйтесь инструментом «Изменение имени своей учетной записи», внесите необходимые изменения и сохраните их.
Второй способ более трудоемок, однако избавляет от некоторых проблем, которые могут возникнуть при установке англоязычных программ или регистрации компьютера в сети. Для его осуществления сочетанием CTRL+R вызывается строка «Выполнить». В нее следует вписать и подтвердить команду control userpasswords2, которая откроет окно с учетными записями. Далее следует выбрать необходимую запись и нажать на кнопку «Свойства». Теперь можно внести изменения и нажать на кнопку «Применить». Остается только перезагрузить ПК, чтобы изменения вступили в силу.
Безопасность учетной записи
Для установки или изменения текущего пароля необходимо повторить пункты 1-3, которые описаны в первом способе изменения имени пользователя. Если изначально пароль не установлен, то система предложит создать его, как говорится, с нуля, о чем будет свидетельствовать пункт «Создать пароль учетной записи». В случае с уже установленным паролем ОС предложит его изменить (здесь нужно четко понимать, что понадобится старый код). Далее необходимо просто сохранить внесенные изменения.
Некоторые тонкости в настройке профиля пользователя
При установке некоторых программ может возникнуть ошибка из-за использования кириллицы в названии папки пользователя, куда должна будет размещена часть устанавливаемого софта. Единственным верным выходом из данной ситуации является смена названия папки пользователя с использованием латиницы.
Итак, давайте разберемся, как сменить название папки пользователя в Windows 7. Первым делом следует изменить название папки пользователя, вызвав контекстное меню (нажатие правой кнопкой мыши на выделенном объекте). Найти эту папку можно по адресу C:Users.
Подводя итог, хочется сказать, что, освоив описанный выше материал и применив его на практике, даже начинающий пользователь найдет ответ на вопрос о том, как в Windows 7 сменить пользователя, и без проблем настроит свою учетную запись под свои нужды.
Источник
Adblock
detector
» width=»100%» style=»BORDER-RIGHT: #719bd9 1px solid; BORDER-LEFT: #719bd9 1px solid; BORDER-BOTTOM: #719bd9 1px solid» cellpadding=»6″ cellspacing=»0″ border=»0″>
Как сменить пользователя при входе в Windows 7?
Если у Вас включен автоматический вход, но возникла необходимость войти под другой учетной записью, нажмите и удерживайте клавишу Shift при запуске Windows. Или нажмите Выйти из системы/Сменить пользователя в меню завершения работы и удерживайте клавишу Shift.
Создаем учетную запись пользователя
- Нажмите «Пуск» и перейдите в «Панель управления».
- Выберите раздел «Учетные записи пользователей».
- Нажмите на пункт «Управление другой учетной записью».
- Здесь уже будет создан профиль гостя, однако он отключен. …
- Укажите имя и установите доступ.
Способ 2: Панель управления
Изменить пароль на компьютере можно также через настройки системы. В версиях Windows есть отличия, поэтому для каждой я составил свою инструкцию.
Windows 10
1 . Открываем Пуск, а в нем «Параметры».
2 . Переходим в «Учетные записи».
3 . Щелкаем по «Параметры входа».
4 . Внутри окошка в части «Пароль» нажимаем на кнопку «Изменить».
5 . Печатаем текущий код и нажимаем «Далее».
6 . Вводим два раза новый и, если нужно, подсказку для него. Нажимаем «Далее».
Вот и всё! Данные изменены.
Windows 7
1 . Открываем Пуск и переходим в «Панель управления».
2 . Открываем «Учетные записи пользователей».
Если в правом верхнем углу у вас будет слово «Категории», тогда в группе «Учетные записи пользователей и семейная безопасность» выбираем пункт «Добавление и удаление учетных записей пользователей».
Если окно «Панели управления» другого вида, тогда находим пункт «Учетные записи пользователей».
3 . Выбираем пользователя, под которым заходим в систему.
4 . Щелкаем по пункту «Изменение пароля».
5 . Вводим предыдущий код и два раза новый. Нажимаем кнопку «Сменить пароль».
Также можно добавить подсказку. Главное, чтобы она была полезной для вас, а не посторонних.
На заметку . Если пункта «Панель управления» нет, щелкните правой кнопкой мыши по любому месту меню Пуск и выберите «Свойства». В новом окне нажмите «Настроить…», в списке найдите «Панель управления» и выберите «Отображать как ссылку».
Windows 8 и XP
В Windows 8 смена пароля происходит примерно так же, как в Windows 10. А в XP – как в Windows 7.
Windows XP : Пуск → Панель управления → Учетные записи пользователей.
- На Рабочем столе наводим курсор на нижний правый край экрана, чтобы появилось меню.
- Параметры → Изменение параметров компьютера.
- На странице «Параметры ПК» выбираем пункт «Пользователи» и нажимаем «Изменить пароль».
Или так: Параметры → Изменение параметров компьютера → Учётные записи → Параметры входа.
Windows 7 убрать выбор пользователя
В случае, если у Вас всего один пользователь Windows и нет необходимости выбирать его при загрузке компьютера (к примеру, на нем нет пароля), то вполне логично будет убрать выбор пользователя в Windows 7.
Делается это просто
1. Нажимаем на клавиатуре Windows+R (или пункт Выполнить (Run) в меню Пуск).
3. В открывшемся окне Учетные записи пользователей (User Accounts) на вкладкеПользователи (Users) выделите свою учетную запись и уберите галочку с пункта «Требовать ввод имени пользователя и пароля» (Users must enter a user name and password to use this computer).
4. Жмем ОК и готово
Смена имени в Windows 10
Пользователям ОС Виндовс 10 придется прибегнуть к другой инструкции, которая довольна проста. Многие пытаются сделать таким образом:
-
В левом нижнем углу нажимают на кнопку «Пуск», в самом верху находят имя пользователя и затем кликают на «Изменить параметры».
Нажимаем «Изменить параметры»
Окно в котором нельзя внести изменения
Целесообразно воспользоваться другим способом:
-
Кликнуть на «Пуск» ПКМ, из списка выбрать приложение «Панель управления».
Выбираем приложение «Панель управления»
Нажимаем на «Учетные записи пользователей»
Меняем название и нажимаем «Изменить имя»
Чтобы сохранить изменения, нажимаем «Переименовать»
Как видно из вышеизложенных инструкций, в процессе смены имени пользователи нет ничего сложного.
Видео — Как изменить имя пользователя в Windows 7
Почему отображается Другой пользователь на экране входа и что делать в этой ситуации
Официальный сайт Майкрософт на этой странице сообщает о проблеме следующую информацию: Другой пользователь на экране входа в систему может быть вызван сбоем при запуске системного процесса dwm.exe или его запуском ранее, чем система была переведена в состояние «Winlogon» (вход в систему).
В качестве решения на официальном сайте предлагается следующий метод:
- На экране блокировки нажмите и удерживайте клавишу Shift.
- Удерживая клавишу, нажмите по кнопке питания в правом нижнем углу и выберите пункт «Перезагрузка».
Метод слегка странный, поскольку следующие шаги на официальном сайте не указаны, а после таких действий вы попадете в среду восстановления Windows 10. Однако попробовать можно, единственное, после указанных двух шагов выполните третий: нажмите «Продолжить. Выход и использование Windows 10», возможно следующий запуск исправит проблему.
Дополнительное действие, предлагаемой Майкрософт — обесточить компьютер или ноутбук долгим удержанием кнопки питания (указывают 30 секунд), а затем снова включить его. Этот вариант действительно может иметь смысл попробовать.
От себя добавлю дополнительные возможные действия:
- Попробуйте просто ввести верные логин и пароль (именно пароль, а не ПИН-код). При этом учитывайте: если у вас используется учетная запись Майкрософт, в качестве логина следует указать соответствующий адрес E-mail. Если вход не удался, обратите внимание на то, о какой ошибке вам сообщат, это может помочь разобраться, в чем именно дело.
- Если проблема появилась не после сброса системы в заводское состояние, а после каких-то других действий, то, попав в среду восстановления как это было описано выше, попробуйте использовать точки восстановления системы (Поиск и устранение неисправностей — Дополнительные параметры — Восстановление системы).
- Иногда срабатывает вход в безопасном режиме, после которого проблема решается. Для входа в безопасный режим: удерживая Shift, нажимаем «Перезагрузка», переходим в «Писк и устранение неисправностей» — «Дополнительные параметры» — «Параметры загрузки» и нажимаем кнопку «Перезагрузить». После этого нажимаем 5 или F5 (включить безопасный режим с загрузкой сетевых драйверов). Подробнее: Безопасный режим Windows 10.
- Можно попробовать зайти в среду восстановления, пункт «Поиск и устранение неисправностей» — «Дополнительные параметры» — «Командная строка» (если будет запрошен пароль для пользователя «Администратор», ничего не вводите, просто нажмите Enter), создать в командной строке нового пользователя и дать ему права администратора (Как создать пользователя Windows 10, в том числе в командной строке), а после перезагрузки попробовать выбрать (при наличии возможности) этого пользователя на экране входа и войти под ним. Если возможности выбора пользователя нет, то при входе в безопасном режиме, как в предыдущем пункте, таковая может появиться.
В случае, если вход при вводе верных логина и пароля происходит без проблем, но при каждой загрузке вы снова видите «Другой пользователь», зайдя в систему запустите редактор реестра (Win+R — regedit), перейдите к разделу
Если в этом разделе присутствует параметр DontDisplayUserName и его значение равно 1, дважды нажмите по нему и присвойте значение 0. Аналогично для параметра dontdisplaylastusername. После этого закройте редактор реестра и перезагрузите компьютер.
Установка типа учетной записи
- Откройте «Учетные записи пользователей».
- Выберите Управление другой учетной записью.
Примечание: Windows требует наличия минимум одной учетной записи администратора на компьютере. Если вы создали только одну учетную запись на компьютере, изменить её на стандартный тип не удастся.