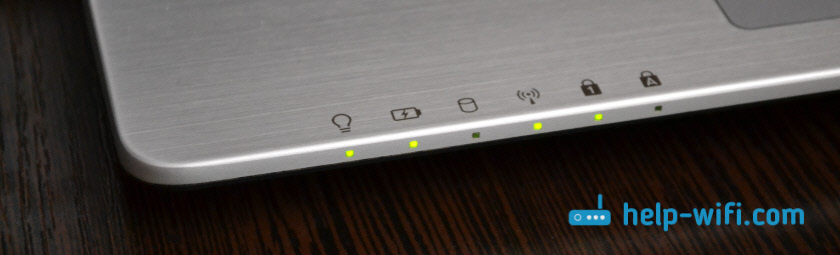На панели задач в Windows или в меню «Центр управление сетями» нет иконки Wi-Fi? Это не значит, что вышло из строя оборудование. Поломка техники — только одна из вероятных причин. В некоторых случаях можно самостоятельно настроить беспроводное подключение.
Что делать, если нет значка «Беспроводное сетевое соединение».
Причины
Эта проблема появляется, если:
- Не установлен Wi-Fi-адаптер. Такой приёмник встроен почти во все современные ноутбуки. Но во многих стационарных компьютерах его просто нет — доступно лишь подключение по локальной сети.
- Wi-Fi-приёмник неисправен. Его надо починить или вовсе заменить.
- Отсутствует, повреждён или устарел драйвер сетевых устройств. Если Windows автоматически не загрузила нужный софт, установите его вручную.
- Беспроводной модуль неактивен. Поменяйте настройки подключения.
- Ошибки или неправильная конфигурация.
- В системе есть вирусы. Проверьте компьютер на наличие вредоносного ПО.
- Антивирус и брандмауэр тоже могут блокировать сетевые функции. Временно отключите их и посмотрите, будет ли работать интернет.
Есть ли Wi-Fi-приёмник?
Если на компьютере не установлен приёмник, то вы и не увидите значок Wi-Fi-сети. Но как проверить, что у вас за адаптер? Самое простое — посмотреть характеристики ПК. На ноутбуках должна быть наклейка, на которой указаны спецификации устройства. Ещё вариант — узнать модель адаптера и найти о нём информацию. У вас стационарный компьютер? Тогда отыщите на системном блоке порты для подключения модема. Если там установлена антенна, то изделие подходит для работы через Wi-Fi.
И самый простой способ:
- Вам нужна «Панель управления» Windows.
- Откройте «Диспетчер устройств». Он в категории «Оборудование и звук».
- Разверните меню «Сетевые адаптеры».
- Посмотрите, есть ли там модели, в которых указано «Wirelles», «802.11» или «WiFi».
Если таких надписей нет, настроить беспроводное соединение не получится. Но можно приобрести Wi-Fi-модуль или сетевую карту, в которой уже стоит антенна. Также существуют внешние Вай-Фай приёмники.
Драйвер
Обычно Windows самостоятельно подгружает нужный ей софт. Но если драйвер сетевого оборудования отсутствует или повреждён, его надо установить вручную.
- Зайдите в «Диспетчер устройств» через «Панель управления». Это меню можно вызвать и по-другому: откройте «Пуск — Выполнить» и в поле для ввода напишите «devmgmt.msc».
- Рядом с «проблемным» оборудованием должен быть значок в виде жёлтого треугольника с восклицательным знаком.
- Плата будет отмечена как «Неизвестное устройство», если система не смогла определить её модель, или для неё нет подходящего софта. И именно поэтому компьютер не присоединялся к беспроводной сети.
Для подключения надо загрузить ПО. Есть несколько способов. Первый подойдёт, если драйвер был установлен неправильно.
- В Диспетчере кликните правой кнопкой мыши на пункт с жёлтым треугольником.
- Выберите «Удалить» и подтвердите действие.
- Перезагрузите компьютер.
- После запуска Windows «обнаружит» наличие нового устройства.
- Если этого не произошло, снова зайдите в Диспетчер.
- Выделите любой пункт.
- «Действия — Обновить конфигурацию».
Это сработает только с оборудованием, которое устанавливается по принципу «Plug and Play» (что означает «Вставляйте и играйте»). Программное обеспечение для этих девайсов загружается само. Вы можете пользоваться ими сразу после подключения. Если в плате, вообще, нет такой функции:
- Выделите любой пункт в Диспетчере.
- «Действия — Установить старое устройство»
- Откроется окно с пояснениями. Нажмите «Далее».
- Отметьте «Автоматический поиск» или «Вручную».
- Выберите «Сетевые адаптеры».
- Если знаете модель и тип гаджета, найдите его в списке.
- Подождите, пока закончится инсталляция.
Чтобы загрузить апдейт устаревшего софта:
- В Диспетчере щёлкните по устройству правой кнопкой мыши.
- В выпавшем списке нажмите на «Обновить драйвер». Эта опция будет активна, если Windows определила модель оборудования.
- Выберите «Автоматический поиск», чтобы система нашла софт в сети и скачала его.
- Или нажмите «Поиск на компьютере», чтобы указать путь к инсталлятору.
В комплекте с новым Wi-Fi-адаптером или ноутбуком должен идти диск. С него можно загрузить необходимое программное обеспечение. Если у вас нет CD с драйвером, и система сама его не нашла:
- Зайдите на сайт производителя сетевого оборудования.
- В строку поиска скопируйте название модели.
- Откройте страницу с информацией о вашем адаптере.
- Скачайте оттуда ПО. Обычно оно находится в разделе «Поддержка» («Support»), «Загрузки» («Downloads»), «Файлы» («Files») или «Программы» («Programs»).
Существуют специальные приложения для установки системного софта. Например, Driver Booster. Он определяет модель оборудования и загружает для него актуальные версии драйверов.
Настройки
Возможно, у вас неправильно выбрана конфигурация сети. Для подключения к Wi-Fi надо её настроить. Вначале проведите диагностику.
- «Панель управления».
- Категория «Интернет».
- Меню «Центр управления сетями».
- «Устранение неполадок».
- Пункт «Адаптер».
- Выберите «Все адаптеры». Или конкретно «Беспроводное соединение».
- Сервис выявит возможные проблемы. Он устранит их самостоятельно или подскажет, как это сделать.
Для подключения к точке доступа модуль Wi-FI должен быть активен. На ноутбуках им можно управлять, используя сочетание клавиш. Какие кнопки нажимать, зависит от модели гаджета. Например, «Fn+F5», «Fn+F7» или «Fn+F9». На них нарисованы соответствующие изображения. Но иногда пользователи задевают их случайно. Да и на стационарном компьютере Wi-Fi-модуль может быть отключен. Для настройки:
- Кликните правой кнопкой мыши по значку сети на панели уведомлений.
- Откройте «Центр управления». В это же меню можно попасть через «Панель управления» Windows.
- Откройте «Параметры адаптера».
- Неактивные подключения выделены серым цветом.
- Найдите пиктограмму «Беспроводное сетевое соединение». Если её там нет, значит, проблема не в настройках.
- Дважды кликните по ней левой кнопкой мышки.
- Или в контекстном меню выберите пункт «Состояние». Там доступна информация о сети.
Теперь вы сможете восстановить связь «по воздуху», если пропадёт иконка Wi-Fi. Но если сетевая плата всё же сломалась, лучше обратиться к мастеру в сервисный центр.
Содержание
- Способ 1: Проверка панели задач
- Способ 2: Включение отображения значка
- Способ 3: Настройка «Центра уведомлений»
- Способ 4: Перезапуск «Проводника»
- Способ 5: Проверка связанных служб
- Способ 6: Удаление папки в реестре
- Способ 7: Переустановка сетевого драйвера
- Вопросы и ответы
Методы, описанные в рамках данной статьи, сосредоточены на возвращении значка Wi-Fi, пропавшего из вида пользователя, но при этом с сохранением доступа к интернету. Если же вы столкнулись с тем, что нет выхода в интернет, и желаете исправить именно эту ситуацию, перейдите по ссылке ниже, чтобы получить тематическое руководство.
Подробнее: Что делать, если пропал Wi-Fi на ноутбуке с Windows 10
Способ 1: Проверка панели задач
Изначально значок подключения к беспроводной сети расположен на панели задач и иногда пользователи теряют его, случайно переместив в расширенную область, которая доступна в виде отдельного списка значков, открывающегося нажатием левой кнопкой мыши по стрелке на той самой панели.
- Обратите внимание на следующий скриншот, найдите обведенный значок на своей панели задач и нажмите по нему.
- Если в появившемся списке есть значок Wi-Fi, значит вы его случайно туда переместили.
- Для изменения положения зажмите иконку левой кнопкой мыши и переместите на основную панель.
- Убедитесь в том, что теперь уведомление о сетевом подключении находится на своем месте и корректно отображается.

Способ 2: Включение отображения значка
Самая популярная причина пропажи рассматриваемого значка — отключение его отображения в настройках панели задач. Вам необходимо вручную это проверить и активировать отображение, если это потребуется.
- Откройте меню «Пуск» и перейдите в приложение «Параметры», нажав по значку с изображением шестеренки.
- Выберите панель «Персонализация».
- Через список слева перейдите в раздел «Панель задач».
- Щелкните по ссылке «Выберите значки, отображаемые в панели задач», которая находится в блоке «Область уведомлений».
- Найдите значок «Сеть» и ознакомьтесь с состоянием переключателя. Если он отключен, переместите его на «Вкл.» и закройте данное окно.
- После этого иконка должна сразу же появиться на панели задач так, как это показано на следующем скриншоте.

Способ 3: Настройка «Центра уведомлений»
Этот метод подходит тем пользователям, кто потерял значок управления беспроводной сетью, находящийся в «Центре уведомлений». Его можно легко переместить или убрать, поскольку закрепление по умолчанию не работает. Для возвращения плитки на свое место понадобится выполнить всего пару простых действий.
- Сначала откройте «Центр уведомлений» и убедитесь в том, что плитка действительно отсутствует. Вы могли ее случайно переместить, поэтому сперва просмотрите каждую функцию.
- Если значка там нет, откройте «Параметры» и перейдите в «Система».
- На панели слева выберите раздел «Уведомления и действия».
- Кликните по ссылке «Редактировать быстрые действия».
- Справа появится область уведомлений с кнопкой «Добавить», по которой и следует нажать.
- Из появившегося списка выберите пункт «Wi-Fi».
- Переместите его в любое удобное место и закрепите, чтобы больше не потерять. Нажмите «Готово», завершив тем самым настройку области уведомлений.

Способ 4: Перезапуск «Проводника»
«Проводник» в Windows отвечает за корректное отображение всех графических элементов, включая значки, находящиеся на панели задач. Неполадки в его работе могут привести к исчезновению каких-либо деталей. Для исправления ситуации можно перезагрузить компьютер, но проще сделать это только с «Проводником», выполнив такие шаги:
- Щелкните правой кнопкой мыши по пустому месту на панели задач и из появившегося контекстного меню выберите пункт «Диспетчер задач».
- В списке приложений вы должны сразу увидеть задачу «Проводник». Нажмите по этой строке ПКМ.
- В контекстном меню вас интересует пункт «Перезапустить». На несколько секунд все элементы рабочего стола исчезнут, а затем снова появятся, и вы сможете проверить результативность метода.

Способ 5: Проверка связанных служб
В Виндовс есть ряд служб, связанных с работой беспроводной сети. Если они находятся в отключенном состоянии, значок может пропасть, поскольку ОС думает, что обмен данными сейчас не происходит. Вам следует вручную проверить все эти службы и запустить те, которые находятся в неактивном режиме.
- Для этого откройте «Пуск» и найдите приложение «Службы».
- Отыщите строку «Удаленный вызов процедур (RPC)» и проверьте, чтобы в качестве состояния было указано значение «Выполняется».
- Далее найдите строку «Сетевые подключения» и проверьте ту же самую информацию.
- Сделайте это же со службой «Plug and Play».
- В завершение отыщите процесс «Диспетчер подключений удаленного доступа».
- Если какая-то из перечисленных служб не работает, кликните по ее строке дважды, установите тип запуска «Автоматически» и запустите ее, чтобы получить состояние «Выполняется».

Способ 6: Удаление папки в реестре
Этот метод актуален не для всех пользователей, поскольку папка, о которой пойдет речь далее, создается только в определенных случаях. Однако если ничего из перечисленного выше не помогло решить проблему, понадобится проверить данный каталог и удалить его (у некоторых он может отсутствовать, и тогда делать ничего не нужно).
- Откройте утилиту «Выполнить», используя сочетание клавиш Win + R. В поле введите
regeditи нажмите Enter для перехода. - В новом окне перейдите по пути
HKEY_LOCAL_MACHINESYSTEMCurrentControlSetControlNetwork, вставив его в адресную строку. - Отыщите папку с названием «Config» в списке «Network». Если она там присутствует, нажмите по ней правой кнопкой мыши и выберите пункт «Удалить».

Способ 7: Переустановка сетевого драйвера
В случае когда ни один из выполненных способов не принес нужного результата, есть повод полагать, что неполадка с отображением значка связана с некорректно работающим драйвером сетевой карты. Его понадобится переустановить или обновить до последней версии. Вы можете сделать это одним из встроенных в Windows методов, отыскать файлы на официальном сайте или скачать специальную программу, которая все сделает автоматически. Детальные инструкции по каждому из этих методов ищите в статье по ссылке ниже.
Подробнее: Поиск и инсталляция драйвера для сетевой карты
Еще статьи по данной теме:
Помогла ли Вам статья?
Как не странно, но это один из самых популярных вопросов, который приходит ко мне в письмах. При чём часто люди не уточняют и просто пишут: «Что делать если у меня пропал вай фай на ноутбуке или компьютере?». И тут сразу у меня возникает много вопросов, и я не могу дать ответ.
В бородатой голове возникает два образа:
- Пропал или постоянно пропадает значок, иконка WiFi – и его не видно ни в трее, ни в сетевых подключениях;
- Просто подключения есть, но интернета почему нет. Или нельзя и вовсе подключиться к роутеру.
- Пропал интернет и нет связи с внешним миром – если это произошло резко, то сначала посмотрите – «дышит ли роутер». Перезагрузите его, а потом стоит позвонить в техническую поддержку провайдера.
Давайте разберёмся со второй проблемой. Если у вас постоянно пропадает, отваливается вай-фай на любой версии Виндовс, то это скорее всего проблема в роутере. У меня такое было на моём старом D-Link. Первое, что нужно сделать это перезагрузить маршрутизатор. Если интернет и вифи, снова появится, то значит он просто слегка повис.
Если у вас, как и у меня, он пропадает по нескольку раз на дню, то пора менять интернет-центр на новый. Или уменьшить количество подключенных по вайфай устройств. Дело в том, что модуль. который раздаёт по воздуху интернет, перегревается и автоматически виснет или выключается. По первой проблеме мы разберемся чуть поподробнее.
ПРИМЕЧАНИЕ! О решении проблемы: «Почему постоянно пропадает WiFi интернет на ноутбуке» – писал мой коллега Хомяк в этой статье.
Содержание
- Включение модуля
- Инструкция
- Установка драйверов
- Задать вопрос автору статьи
Включение модуля
Очень часто на ноутбуках модуль сам выключается. Тогда включить его можно нажав на сочетание клавиш: Fn + (F2, F3, F5, F12). Как вы знаете ноут работает на аккумуляторной батарее, которая постепенно садится. Поэтому он сам отключает модуль, чтобы не тратить дополнительную электроэнергию. Если кнопки не помогли, то переходим к следующей главе.
Инструкция
- Итак товарищи! Идём в сетевые устройства, для этого одновременно нажимаем две волшебные клавиши + R.
- Прописываем волшебное заклинание «ncpa.cpl».
- И так, тут мы наблюдаем только одно сетевое подключение по кабелю. Если у вас всё же есть беспроводное подключение и оно горит серым, то значит оно просто выключено. Нажмите по нему правой кнопкой и включите его. Если его нет, то идём дальше.
- Скорее всего проблема с драйвером. Надо это проверить. Для этого опять нажимаем на волшебное сочетание клавиш и вписываем другое волшебное заклинание «devmgmt.msc».
- Теперь открываем «Сетевые адаптеры». Как видите там нет ни одного устройства с надписями «Wi-Fi», «Wireless», «802.11». Если зайти в «Другие устройства», то мы можем наблюдать «Неизвестное устройство», которое скорее всего может быть нашим вай-фай адаптером.
А теперь нужно вспомнить из-за чего появилась проблема. Возможно, вы до этого ставили какую-то стороннюю программу, которая просто снесла драйвер адаптера. Также это мог сделать вирус, так что советую проверить весь ноут с помощью антивирусной программы.
Если вы его ранее разбирали или относили в ремонт, то это может означать, что внутренний адаптер повредили или просто забыли подключить к нему антенны. Они выглядят как два провода, подключенные к плате.
Установка драйверов
И так, у нас есть несколько вариантов установить лицензионный софт для вашего железа:
- Найти диск со всеми драйверами на ваш ноутбук. На новых моделях производители делают отдельный раздел диска прям на ноуте – просто откройте «Мой компьютер» и посмотрите нет ли раздела «Drivers».
- Подключиться к роутеру по проводу. Сетевой кабель находится в коробке из под аппарата. Далее драйвера должны автоматом скачаться. Но если этого не произошло – зайдите в диспетчер устройств, нажмите правой кнопкой по тому самому «Неизвестному устройству» и далее выберите «Обновить драйвер».
- Скачать драйвер с официального сайта.
Именно об этом я расскажу в этой главе. Лучше всего скачивать ПО с сайта производителя вашего ноутбука. Я покажу на примере моего ноутбука.
- Просто введите в поисковике «Официальный сайт *Компания, выпустившая ваш ноутбук*». У меня это ASUS. Можно вписать полное название модели и попробовать сразу найти страницу вашего «бука».
- Как только попадёте на сайт, ваша задача найти свой ноутбук. Для этого можно воспользоваться поиском или найти сам продукт. Также часто раздел с драйвера находится в разделе «Поддержка».
- Выбираем раздел с «Драйверами».
- Указываем вид продукта и модель.
- Выбираем версию и битность операционной системы: Windows 7, 8, 10 и т.д.
- Далее скачиваем драйвер «Wireless». После этого устанавливаем его и перезагружаем ноутбук.
Если вы запутались в сайте, скачать драйвера можно от сюда – https://drp.su/ru/foradmin. Там скачивается сразу большая кипа «дров». Также при установке будьте очень внимательны, так дополнительно может установиться не нужный дополнительный софт, который будет грузить систему.
Почему не отображается значок вай фай на ноутбуке и как его вернуть
Wi-fi – это технология беспроводной передачи данных. На ноутбуках это основной способ соединения с интернетом. Но однажды можно обнаружить, что пропал значок вай фай на ноутбуке Win 7, даже если вчера еще все было хорошо. Это одна из самых распространенных проблем.
Причины
Итак, возникла ситуация, когда не отображается значок вай фай на домашнем или офисном ноутбуке. Почему же пропадает значок? Самое простое, что можно сделать прямо сейчас – проверить, не включен ли режим «В самолете», поскольку он блокирует доступ в интернет.
Также значок может исчезнуть, если выключен сетевой адаптер. Включить его можно в разделе «Сетевые подключения» или через диспетчер устройств.
Если значок не появился, возможно, что проблема с драйверами. Но сначала необходимо проверить систему на наличие вирусных программ.
Драйверы могут «слететь» из-за конфликта с другими программами. Если после повторной установки они снова удалятся, можно воспользоваться точкой восстановления и сделать откат системы.
Некоторые системные функции могут тоже стать причиной пропадания значка Wi-Fi. К ним относятся:
- мониторинг трафика. Эта функция может автоматически активироваться сторонними программами. Ее можно выключить;
- гибернация. По умолчанию эта функция включена на всех операционных системах. Иногда после выхода из спящего режима сетевой адаптер продолжает «спать». Можно проверять состояние модуля после каждого выхода из этого режима, а можно его отключить. К тому же отключение гибернации позволяет освободить место на системном диске;
- параметры электропитания. Это может вызывать сбои в работе адаптера в очень редких случаях, тем не менее такая вероятность есть. Если это случилось, следует выбрать режим «Максимальная производительность».
Если ни один из способов не сработал, скорее всего, вышла из строя сетевая карта. Для решения этой проблемы придется обратиться к мастеру. Если ноутбук на гарантии, можно отдать его в сервисный центр.
Важно! Заменить сетевую карту можно и самостоятельно, но лучше этого не делать, иначе можно лишиться гарантии или испортить оборудование.
Есть ли Wi-Fi-приемник?
Wi-fi-приемник обычно встроен в современные модели ноутбуков, но ситуации бывают разные. Обычно он выглядит как PCI-Express-плата и устанавливается в соответствующий разъем. Приемник улавливает сигнал с роутера и обеспечивает нормальную работу беспроводного соединения. Есть несколько способов выяснить, есть ли приемник в ноутбуке.
Для начала нужно определить модель компьютера. Она указана на задней крышке устройства, состоит из цифр и букв. Номер можно выписать на листик бумаги, затем ввести его в браузере и посмотреть полные характеристики ноутбука.
На некоторых моделях он печатается не на внешней крышке, а внутри, где расположен аккумулятор. Если ноутбук был в ремонте или куплен с рук, лучше использовать другой метод.
На операционных системах «Виндовс» определить наличие приемника можно через диспетчер устройств. Для этого его нужно открыть, затем найти «Сетевые адаптеры». Если в названии устройства есть слова Wi-Fi или wireless, значит, ноутбук оборудован приемником.
Также определить наличие приемника можно через командную строку. Сначала нужно нажать комбинацию клавиш Win+R, ввести в поле «cmd» и нажать Enter. В командной строке нужно ввести команду «netsh wlan show drivers», которая выведет на экран всю информацию о сетевом подключении. За приемник отвечает строка «Поддержка размещенной сети». Если напротив нее указано «Да», значит приемник есть. Однако есть небольшой нюанс. Если на ноутбуке не установлены драйверы, система может не распознать устройство.
Также можно использовать другие программы для определения наличия приемника. Одной из таких является Aida64. Сама программа платная, но есть бесплатная пробная версия, ее будет достаточно.
Важно! Этот способ является самым эффективным, поскольку программа определяет наличие адаптера даже без драйверов.
В окне программы нужно выбрать вкладку «Сеть». В главном окне отобразится информация о всех сетевых подключениях. Wi-Fi или wireless в названии говорят о наличии приемника.
Важно! При покупке б/у ноутбука желательно использовать один из способов для проверки наличия приемника. Некоторые продавцы вытаскивают его и продают отдельно.
Включение модуля
Если пропал значок вайфая на ноутбуке, нужно убедиться, что адаптер активен. Ноутбуки грешат тем, что могут отключать модуль самостоятельно. Это связано с аккумулятором. Когда заряд понижается, он может отключать некоторые службы с целью экономии энергии. Он может включаться сочетанием клавиш Fn+F1-F12 (клавиша F отличается в зависимости от модели и производителя). Обычно на такой кнопке изображена антенна. В некоторых моделях для включения беспроводной сети есть отдельная кнопка, чаще всего она расположена сбоку корпуса. Если таким образом включить модуль не получилось, необходимо сделать это вручную.
Для этого нужно нажать сочетание клавиш Win + R, откроется окно, в котором необходимо прописать «ncpa.cpl». Откроется окно сетевых подключений, если там есть значок беспроводной связи, его необходимо активировать. Для этого кликнуть по нему правой кнопкой мыши и нажать «включить».
Настройки
Проблема может заключаться и в неправильных настройках операционной системы или BIOS.
Чтобы проверить, включен ли адаптер в BIOS, нужно перезагрузить ноутбук и нажать соответствующую клавишу для входа в меню (на разных моделях она разная, но чаще всего это «num del»). В разделе «Конфигурация» находится строка Wireless, которая отвечает за состояние адаптера. Если он выключен, необходимо включить и сохранить изменения при помощи клавиши F10.
Если система перестала отображать значок вай фай на старом ноутбуке, который продолжает работать в режиме 802.11g, нужно зайти в настройки роутера в операционной системе и выставить автоматический режим работы. В некоторых случаях настройки могут не сохраняться из-за системной ошибки, тогда придется удалить подключение и создать его снова, указав новый параметр.
Такая проблема может возникать из-за того, что роутер не может подключиться к выбранному ip-адресу. Потребуется изменение настроек вручную.
Для этого нужно подключить кабель и ввести в адресную строку «192.168.0.0», после чего нажать Enter. В открывшемся окне необходимо проверить, чтобы в роутере была включена возможность подключать к нему два и более устройства. Также нужно убедиться, что адрес, к которому подключается роутер, не внесен в черный список Mac-фильтра. Если при помощи кабеля не удалось подключиться к интернету, нужно сделать перезагрузку роутера или сброс настроек. Менее опытным пользователям лучше позвонить провайдеру и попросить помочь перенастроить роутер.
Важно! Также можно сделать сброс настроек роутера.
Установка драйверов
Часто пользователи скачивают все подряд, не заботясь о безопасности устройства. Это грозит заражением компьютера вредоносными программами. Некоторые из них могут удалять драйверы тех или иных устройств. Также может произойти конфликт программного обеспечения с тем же результатом.
Чтобы убедиться, что не отображается значок wifi на ноутбуке из-за драйверов, необходимо нажать сочетание клавиш Win + R и ввести команду «devmgmt.msc». Откроется окно диспетчера устройств, там нужно найти раздел «Сетевые адаптеры». Если проблема с драйвером, то здесь будет пусто, а во вкладке «Другие устройства» будет отображаться иконка неопознанного устройства.
Далее нужно проверить компьютер антивирусом, поскольку проблема могла быть вызвана вредоносной программой, и после установки нового драйвера все повторится.
Важно! Всегда нужно следить, чтобы в системе были точки восстановления. Они помогают быстро откатить систему до нормального состояния, избавляя от поиска проблемы.
Теперь нужно установить новые драйверы. Существует несколько способов сделать это. Первый самый простой – найти диск, который шел в комплекте с ноутбуком.
Современные производители создают папку со всеми драйверами для ноутбука прямо на системном диске.
Второй вариант предпочтительнее, но немного сложнее – скачать с официального сайта разработчика. Но, поскольку сеть не работает, придется подключить роутер через кабель. Обычно он идет в комплекте с устройством. Как только произойдет подключение к сети, система сама загрузит драйвер. Если этого не произошло, нужно снова открыть «Диспетчер устройств», найти неопознанное и нажать «Обновить драйвер», хотя этот способ не самый эффективный, поскольку система часто загружает устаревшие версии драйверов.
Также скачать драйверы можно с официального сайта производителя ноутбука. Для этого нужно перейти на их сайт, затем выбрать раздел «Драйверы», выбрать модель ноутбука, версию и разрядность Microsoft Window, и загрузить файл на компьютер. Затем запустить его, установить, следуя указаниям, и перезагрузить ноутбук.
Причин, по которым может пропадать значок Wi-Fi на ноутбуке, очень много. Но почти все из них под силу исправить обычному пользователю. Для этого не требуется особых знаний, достаточно выполнить несколько простых действий.
Подгорнов Илья Владимирович
Всё статьи нашего сайта проходят аудит технического консультанта. Если у Вас остались вопросы, Вы всегда их можете задать на его странице.
Если пропал значок вай-фай на ноутбуке, не стоит сразу звонить мастеру и тратить деньги на специалиста. Если поломка незначительная, то вернуть связь с мировой паутиной можно самостоятельно, даже если человек не разбирается в компьютерной технике. Перед тем как исправить ситуацию, необходимо выявить, почему система вай-фай работает неправильно. Когда будет определена задача, обязательно найдется решение.
Причины
Если пропал интернет на ноутбуке, а на других устройствах удается подключить сеть, причина кроется не в отсутствии соединения, а в самом оборудовании. Это случается, когда какая-то из программ начинает конфликтовать с другим программным обеспечением ноутбука.
Иногда корень неприятности прячется в сетевых опциях. Если вифи перестал отображаться, могут помочь стандартные мероприятия. Что стоит делать:
- Проверка трафика. Иногда эта функция может активироваться в автоматическом режиме. Ее требуется отключить и тогда сеть перестанет пропадать.
- Первое, что нужно проверить, состояние режима. Иногда по чистой случайности человек может переключить его на пункт «В самолете». Эта функция специально блокирует сеть и предусмотрена для того, чтобы пользоваться техникой во время полета.
- Гибернация. Спящий режим присутствует во всех моделях современного оборудования. Когда активируется эта опция, вай-фай может автоматически исчезнуть, а когда человек «разбудит» устройство, не сразу подключается.
Также актуально проводить проверку состояния модуля, параметры электропитания, корректное подключение кабеля. Может неправильно работать адаптер, поэтому, следует проверить эту иконку на компьютере.
Что касается параметров электропитания, их нужно найти в Панели управления. Когда человек войдет в нужную вкладку, следует выбрать режим «Максимальная производительность».
Важно! Если повреждена сетевая карта, то для ее замены лучше привлечь человека из сервисного центра, особенно, если компьютерная техника находится на гарантии.
Если на ноутбуке нет значка Wi-Fi, важно проверить, присутствует ли приемник в данном устройстве. Есть много моделей ноутбуков старого образца, которые не оборудованы этим адаптером. Он представляет собой небольшую плату, которая устанавливается в специальный разъем, а в некоторой технике приемник встроен в корпус.
Если человек не может подключиться к интернету, следует проверить его наличие. Поиск через компьютерное оборудование:
- Зайти в «Мой компьютер», затем найти раздел «Диспетчер устройств».
- Выбрать позицию «Сетевые адаптеры».
- Найти пункты со словами «Wi-Fi» или «Wireless».
Если таких строк нет, значит, техника не позволяет соединяться с интернетом. Если не получается воспользоваться инструкцией, выяснить модель своего компьютера можно по наружным надписям. Наклейка с техническими характеристиками располагается на крышке или клавиатуре устройства. Выписать цифровые значения на листок, а затем внести информацию в поисковую строку браузера и ознакомиться с характеристикой прибора.
Еще один действенный метод — в меню ноутбука, в поисковой строке вбить фразу: «интернет или управление сетями». Если система выдаст варианты, значит, через это оборудование можно выходить в сеть.
Важно! Некоторые нерадивые продавцы перед тем, как продать оборудование, вытаскивают адаптер (приемник), если он в этой модели съемный.
Перезапуск проводника
Если нет значка вай-фай на ноутбуке Виндовс 7, возможно, он просто пропал и перезагрузка позволит ему вновь отобразиться. Такое часто случается во время сбоев и зависаний компьютерной техники. Чтобы активировать интернет-функцию, необходимо следовать инструкции:
- Зайти в «Мой компьютер».
- Найти раздел «Диспетчер устройств».
- Выбрать позицию «Сетевые адаптеры».
- Активировать приемник, выбрав «Перезагрузка».
Если перезапуск проводника и активация приемника не удалось, можно продолжить проверку. С помощью комбинации клавиш Win+R на экране появится поле, в которое нужно напечатать «cmd», затем нажать Enter. Появится командная строка, в которой нужно внести новую команду — «netsh wlan show drivers». Такой программный запрос позволит вывести на экран всю информацию о сетевом подключении в данном устройстве.
В новом окне требуется найти на информационной панели строчку «Поддержка размещенной сети». Если напротив этой фразы стоит слово «Yes», значит, активация не произошла, потому что на ноутбуке не хватает драйверов или есть битые файлы. Тогда запустить интернет не получится, а если и удастся, то он постоянно будет пропадать.
Важно! Оптимальное решение — переустановка драйверов, но не каждый компьютерный пользователь сможет провести эту процедуру самостоятельно.
Перезапуск проводника и активацию приемника можно провести с помощью специальных программ. Большинство из них платные, но у сервиса Aida64 есть бесплатная пробная версия. Ее запуск позволит узнать, есть ли в ноутбуке адаптер, даже если драйвера отсутствуют. Действовать нужно через панель управления. Алгоритм работы в сервисе:
- Скачать и установить программу.
- Зайти в меню сервиса и выбрать вкладку «Сеть».
- Просмотреть результаты запроса: сведения обо всех сетевых подключениях.
На экране компьютера появится надпись, содержащая слова: Wi-Fi или Wireless.
Включение модуля
Wi-Fi модуль — это устройство, предназначенное для приема и передачи сигнала беспроводной сети. Только адаптер гарантирует стабильное интернет-соединения и возможность раздачи трафика.
Если пропал значок Wi-Fi на ноутбуке, то нужно обратиться к адаптеру. Возможно, он деактивирован. Часто это происходит в автоматическом режиме из-за низкого заряда батареи с целью экономии энергии. Чтобы включить адаптер, нужно одновременно нажать две кнопки на клавиатуре: Fn+F1-F12.
Важно! Из всего списка кнопок F1-F12 выбирать нужно ту, на которой изображен узнаваемый символ Wi-Fi.
Есть современные устройства, которые имеют в наличии отдельную клавишу для активации адаптера. Она располагается сбоку корпуса.
Альтернативный вариант запуска модуля — сочетание клавиш Win + R. Когда откроется всплывающее окно, в нем необходимо прописать «ncpa.cpl». Появятся сетевые подключения, где требуется включить значок «беспроводной сети».
Перезапуск сетевых служб
Если пропал Wi-Fi адаптер из диспетчера устройств, то решить проблему может программист, путем перезапуска сетевых служб. Данным способом решить проблему сможет только специалист. Выход: вызвать мастера по объявлению или пригласить сотрудника провайдера.
Настройки
Иногда проблема глубже, в настройках компьютерной техники. Они могут быть изначально внесены неправильно или произошло нарушение, после системного сбоя. Решение нужно искать в настройках операционной системы или BIOS.
Как восстановить интернет на ноутбуке, если адаптер физически отключен в БИОС:
- Сначала перезагрузить компьютер, затем во время загрузки зажать соответствующую клавишу для входа в меню BIOS. На разных моделях лэптопов это разные кнопки. Например, на АСУС нужно держать F2, а вот на HP — «Del».
- Нужно перейти во вкладку «Конфигурация», выбрать строчку Wireless и убедиться, что модуль активирован. Если он выключен, то нужно включить.
- Далее нажать на клавиатуре кнопку F10, чтобы сохранить настройки и вновь перезагрузить компьютер.
Если с ноутбуком все в порядке, то перейти в настройки роутера. Здесь важно понять, все ли строчки прописаны или какая-то информация отсутствует.
В настройках прописывается информация, которая указана на задней крышке роутера. После того, как введенные данные были сохранены, требуется перезагрузка техники и повторное подключение к сети. Иногда у роутера не получается подключиться к internet или к выбранному ip-адресу. Тогда настраивать сеть придется вручную.
Пошаговая инструкция:
- подключить интернет-кабель к компьютеру;
- ввести в адресную интернет строку «192.168.0.0» и подтвердить действия клавишей — Enter;
- проверить настройки, а потом провести подключение к вай-фай.
Провести процедуру не удастся, если у роутера нет возможности работать сразу на несколько устройств. Иногда отсутствие соединение может быть связано с тем, что адрес, к которому проводится подключение, внесен в черный список Mac-фильтра.
Крайний вариант, сбросить настройки роутера до заводских. Для этого нужно нажать клавишу Reset, которая находятся сбоку прибора, и удерживать несколько секунд.
На заметку! Если сделать сброс настроек, то потребуется вновь вносить данные в систему.
Переустановка драйвера Wi-Fi
Когда установлено, что пропала сеть Wi-Fi из списка сетей потому, что отсутствуют драйвера, нужно их переустановить. Для этого требуется найти диск, который предоставляется в коробке с ноутбуком. В современных моделях нужные файлы хранятся в системном диске. Если драйвера не найдены, их необходимо скачать.
Пошаговая инструкция:
- зайти на официальный сайт разработчика;
- выбрать раздел «Драйверы», где нужно найти модель ноутбука, версию и разрядность;
- провести загрузку файла на ноутбук, руководствуясь техническими характеристиками устройства;
- установить драйвера.
Когда установка завершится, система автоматически подключит драйвера, но если этого не произошло, нужно зайти в раздел «Диспетчер устройств», найти и нажать клавишу «Обновить драйвер».
Вай-фай может пропадать по ряду причин. Исправить ситуацию помогут три основных решения: перезагрузка системы или поиск причины через вкладку «Сетевые подключения» или «Диспетчер устройств». Достаточно зайти во вкладку и нажать клавишу «Подключаться». Если это не помогло и интернет продолжает исчезать, возможно, что проблема с драйверами. Тогда требуется их переустановка или рекомендован сброс настроек роутера до заводских.
Последнее обновление — 9 июля 2022 в 14:42
На чтение 4 мин. Просмотров 16k. Опубликовано 03.09.2019
Как правило, значок сети или беспроводной сети появляется на панели задач/панели уведомлений на дисплее вашего ПК (даже если нет подключения к Интернету или нет активности). Однако иногда по той или иной причине значок исчезает с панели задач . И есть несколько способов отобразить значок сети на панели задач в Windows 7 и Windows 10 .
Почему значок сети отсутствует на панели задач? Вы можете легко найти его, проверив скрытую панель с свернутыми приложениями. Если он есть, просто перетащите его обратно на панель задач. Если это не так, перенастройте панель задач в настройках системы или перезапустите проводник Windows.
Подробнее о решениях читайте ниже.
Содержание
- Значок сети отсутствует на панели задач в Windows 7 и Windows 10
- 1. Проверьте скрытую панель на панели задач
- 2. Переконфигурируйте панель задач для отображения значка сети
- 3. Перезапустите проводник Windows.
- Заключительная записка
Значок сети отсутствует на панели задач в Windows 7 и Windows 10
- Проверьте скрытую панель на панели задач
- Переконфигурируйте панель задач для отображения значка сети
- Перезапустите проводник Windows .
1. Проверьте скрытую панель на панели задач
В большинстве случаев сеть фактически скрыта и не пропала. Когда это происходит, пользователь (или стороннее лицо), вероятно, перетащил значок сети в скрытую панель. Чтобы вернуть его, все, что вам нужно сделать, это перетащить значок со скрытой панели обратно в исходное местоположение.
Для этого выполните следующие действия:
- Разверните скрытую панель на панели задач. Обычно обозначается треугольной стрелкой (вверх).
- В скрытой панели найдите значок сеть/Wi-Fi .
-
Дважды щелкните значок, удерживайте и перетащите его обратно в исходное местоположение на панели задач.
- У вас все настроено!
Примечание. Этот метод применим как к Windows 10, так и к Windows 7
В случае, если значок сети не отображается на панели задач и скрытой панели, вы можете попробовать следующий метод для решения проблемы.
2. Переконфигурируйте панель задач для отображения значка сети
Если значок сети не отображается на панели задач, возможно, ваша система была перенастроена для удаления значка с панели задач. Это могло быть сделано непреднамеренно сторонним или даже самим собой.
Чтобы включить/добавить значок сети на панель задач, выполните действия, описанные ниже:
В Windows 10
- Нажмите на значок «Windows», чтобы открыть меню «Пуск».
- Нажмите на значок Настройки в меню “Пуск”.
-
В окне Настройки click откройте меню Система .
-
Выберите Уведомления и действия .
-
Нажмите Добавить или удалить быстрые действия .
-
В списке параметров найдите Сеть и установите для него значение Вкл. .
- Закройте окно.
- Проверьте, отображается ли значок сети на панели задач.
Windows 7
- Перейдите в область панели задач и щелкните ее правой кнопкой мыши.
- Выберите Свойства из отображаемых параметров.
- Перейдите в раздел Панель задач и перейдите в Область уведомлений ; нажмите Настроить .
- В правом окне нажмите Выберите значки и уведомления, отображаемые на панели задач .
- Теперь перейдите к значкам и найдите Сеть .
- Перейдите в подраздел Поведения (рядом со значками), нажмите Показать значок и уведомления , раскрывающийся список , рядом с “Сеть”.
- В меню выберите Вкл. .
- Следуйте инструкциям на экране, чтобы завершить процесс.
- Выйти из программы.
Проверьте, решена ли проблема. Если нет, вы можете попробовать следующий метод.
3. Перезапустите проводник Windows.
Чтобы запустить эту процедуру, выполните следующие действия:
- Щелкните правой кнопкой мыши область ‘панели задач screen на экране.
-
Выберите Диспетчер задач в списке параметров.
- В окне Задача Менеджер to перейдите в Процессы .
- Найдите и щелкните правой кнопкой мыши Проводник Windows /exe .
-
Выберите Перезагрузить (в Windows 10) или выберите Завершить процесс (в Windows 7).
- Следуйте подсказкам, чтобы завершить процесс.
Это должно решить проблему.
Заключительная записка
Если описанные выше способы не могут решить проблему, вы можете попытаться перенастроить отображение панели задач в «Редакторе реестра (Regedit)» и/или «Редакторе групповой политики (gpedit)». Последнее – gpedit – однако применимо (только для исправления этой конкретной ошибки) в Windows 10.
Решил подготовить отдельную статью с решениями проблемы, когда на ноутбуке не горит индикатор Wi-Fi, который сигнализирует о работе беспроводного модуля на ноутбуке. Не важно, как у вас появилась эта проблема. Сразу после покупки ноутбука, переустановки Windows, или индикатор Wi-Fi перестал гореть внезапно. Думаю, что советы из этой статьи помогут вам исправить эту проблему. Мы рассмотрим решения на примере Windows 10. Но если у вас Windows 7, или Windows 8, то все решения вы сможете применить у себя. Точно так же с ноутбуком. Советы подойдут для разных производителей: ASUS, HP, Lenovo, Acer, Packard Bell и т. д.
Для начал нужно выяснить, какой конкретно случай у вас:
- Чаще всего, когда индикатор Wi-Fi на ноутбуке не горит, то соответственно Wi-Fi не работает. И это вполне логично. Решения именно этого случая мы рассмотрим ниже в статье.
- Так же бывает, когда ноутбук без проблем подключаться к беспроводным сетям, все работает, но лампочка отвечающая за индикацию работы беспроводной сети не светит. В таком случае, я советую просто не обращать на это внимание. Работает и хорошо. Но если вы все же хотите это исправить, то начните с переустановки драйверов.
Сам индикатор беспроводных сетей может находится в любом месте на корпусе ноутбука. Все зависит от конкретной модели. Не редко он встроен в кнопку, которая отвечает за включение/отключение беспроводных модулей. На моем ноутбуке ASUS, этот индикатор находится на передней панели.
На фото выше, индикатор не светится только потому, что я включил режим полета в Windows 10. Он у меня включается сочетанием клавиш на ноутбуке. А в Windows 7 происходило управление именно Wi-Fi модулем. После установки соответствующих драйверов и утилит. Так же эта лампочка скорее всего не будет гореть, если на ноутбуке вообще не установлен драйвер беспроводного адаптера. Но обо всем по порядку.
Если у вас такие проблемы с Wi-Fi после переустановки Windows, то вы можете сразу переходить к той части статьи, где я будут рассказывать о проблемах с драйверами и их установке.
Если Wi-Fi перестал работать внезапно, то постарайтесь вспомнить, что вы перед этим делали. Что могло стать причиной.
Несколько статей, которые вам так же могут пригодится:
- Не работает Wi-Fi на ноутбуке. Что делать? – очень подробное руководство с множеством решений.
- Как включить и подключить Wi-Fi на ноутбуке ASUS
- На ноутбуке нет беспроводного сетевого соединения Wi-Fi
- Нет доступных подключений в Windows 7. Пропал Wi-Fi, сеть с красным крестиком
- Как включить Wi-Fi в Windows 10, когда нет кнопки Wi-Fi и ошибка «Не удалось найти беспроводные устройства на этом компьютере»
Включаем индикатор Wi-Fi клавишами на ноутбуке
Да бы не лезть сразу в дебри, давайте попробуем простой способ. Практически на каждом ноутбуке есть комбинация клавиш, которая отвечает за включение и отключение беспроводных модулей. Иногда, это отдельный переключатель на корпусе.
Комбинации для разных производителей:
- ASUS – FN+F2
- HP – Fn+F12
- Lenovo – Fn+F5
- Acer – Fn+F3
- Samsung – то это клавиши Fn+F12, или Fn+F9
- DEL – Fn+F2, либо Fn+F12.
Для примера, на моем ноутбуке ASUS:
Как видите, на клавише F2 такая же иконка, как возле индикатора. Нажимаем сочетание этих клавиш и смотрим не загорелась ли лампочка, и не заработал ли Wi-Fi. Как я уже писал выше, у меня установлена Windows 10, и сочетание этих клавиш просто включает и отключает режим полета. Когда режим полета включен – индикатор не горит.
Но скорее всего это потому, что у меня не установлена утилита от ASUS, которая отвечает за работу функциональных клавиш. И если бы у меня была установлена Windows 7, то комбинация этих клавиш вообще бы не работала без установки специальной утилиты от производителя. У каждого производителя эта утилита называется по-разному. Ищите их на сайте производителя, в разделе с загрузками для вашего ноутбука.
Проверяем статус беспроводного адаптера. Включаем программно
Нам нужно зайти в «Сетевые подключения» и проверить, включен ли адаптер «Беспроводная сеть», или «Беспроводное сетевое соединение». Для этого делаем так:
Дальше нажмите правой кнопкой мыши на «Беспроводная сеть», и выберите «Включить». Если там есть такой вариант.
После этого беспроводная сеть на ноутбуке должна заработать.
Вот еще подробная инструкция на примере Windows 7 – https://help-wifi.com/nastrojka-wi-fi-na-pc-noutbuke/kak-vklyuchit-wi-fi-na-noutbuke-s-windows-7/
Важный момент! Если в окне «Сетевые подключения» вы не обнаружите адаптер «Беспроводная сеть», или «Беспроводное сетевое соединение», то проблема скорее всего в том, что у вас не установлен драйвер Wi-Fi адаптера, и его нужно установить.
Продолжаем разбираться.
Драйвер и индикатор беспроводной сети
Необходимо открыть диспетчер устройств и посмотреть, есть ли там адаптер, который отвечает за работу соединения по Wi-Fi.
Нажмите сочетание клавиш Win + R, введите (скопируйте) команду mmc devmgmt.msc и нажмите Ok. Или запустите диспетчер устройств другим, удобным для вас способом.
Сразу открываем вкладку «Сетевые адаптеры», и смотрим, есть ли там адаптер в названии которого есть «Wireless», «Wi-Fi», «WLAN». Скорее всего, вы его там не увидите. У меня этот адаптер есть, и выглядит он вот так (название и производитель может быть другой):
Но в диспетчере устройств будет как минимум одно неизвестное устройство с желтым значком.
Это значит, что нужно установить драйвер Wireless адаптера. Этот драйвер можно скачать с сайта производителя, обязательно для вашей модели ноутбука и версии Windows. Или установить его с диска, если он был в комплекте с вашим ноутбуком.
После установки драйвера Wi-Fi должен заработать, а индикатор будет гореть.
Я не буду подробно расписывать процесс установки драйверов, так как уже есть подробные инструкции:
- Какой драйвер нужен для работы Wi-Fi на ноутбуке?
- Как установить драйвера на Wi-Fi адаптер в Windows 7?
- Обновление (установка) драйвера на Wi-Fi в Windows 10.
- Инструкция по установке драйвер Wi-Fi адаптера на ноутбук ASUS.
Думаю, этой информации будет достаточно, чтобы решить проблему с индикатором Wi-Fi сети на вашем ноутбуке. Если что-то не получилось, или появились вопросы, то оставляйте их в комментариях.
Запуская ноутбук с windows 10 / windows 7 или глючную windows 8, однажды можете обнаружить, что пропал значок беспроводной сети – wifi. Что тогда делать? Как исправить?
Wi-Fi (Wireless) является наиболее широко используемой беспроводной взаимосвязью ноутбука с интернетом.
Беспроводное соединение Wi-Fi является почти монополистом в своей отрасли и универсальность этого решения сомнению не подлежит.
Оно сводит к минимуму проблемы совместимости и эта технология бурно развивается.
К сожалению, чем больше пользователей ее использует, тем больше возникает ошибок и неисправностей, одна из них – нет или пропал значок.
ВНИМАНИЕ: запись ниже уже немного устарела (написана не менее 5 лет назад), поэтому рекомендую поискать решение в новой, написанной совсем недавно — вот она.
Как выглядит?
Как и написал, выглядеть это все может по-разному. Значок может быть, но сети ловиться не будут. А может и не быть, а гореть только проводной адаптер или и вовсе отсутствовать. В моем случае это выглядит вот так:
Если навести мышь на значок, появляется надпись «Нет доступных подключений». На самом деле ситуация неприятная, но в большинстве случаев по нашему опыту решается программно и своими силами. Но возможны и исключения, сгоревший модуль будет давать точно такой же результат. Поэтому пробуем, тестируем и надеемся на лучшее.
Что делать на компьютере?
К сожалению, но производители обычных стационарных персональных компьютеров не устанавливают встроенный модуль беспроводной сети. Но его можно купить отдельно. Выглядит он как обычная флэшка. Иногда в неё также устанавливают антенну для улучшения связи. Стоят такие внешние модули от 800 до 1800 рублей в любом компьютерном магазине. Драйвера быстро устанавливаются в автономном режиме при первом подключении к интернету.
Основные причины
Здесь кратко пробегусь по возможным причинам возникновения проблемы. Смотрим бегло, возможно, здесь будет и ваша очевидная проблема. В опыте нашей работы WiFiGid было много странных ситуаций, связанных с исчезновением Wi-Fi, и некоторые из них были очень комичные. Итак, вот ТОП список:
- Нет Wi-Fi адаптера. Ну правда, многие пользователи пытаются включить вайфай на компьютере, на котором отродясь не было такого адаптера. Одно дело если ранее все работало успешно, другое же, когда все с рождения не работало. Для справки, бывали модели ноутбуков и без Wi-Fi модуля, так что смотрим внимательнее.
- Сгорел-поломался. Тоже частая причина, устройства иногда выходят из строя. Что-то особое тут и не сделаешь, проще купить самый недорогой внешний адаптер.
- Сбой драйвера. Причем драйверы слетают даже при очень странных обстоятельствах – действительно почти без причины. То ли обновилось что-то, то ли сектор диска крякнул, но иногда железо перестает работать по такой банальной причине.
- Адаптер выключен – будь-то в настройках адаптера или же просто по сочетанию клавиш.
- Вирусы и антивирусы – общий пункт. Некоторая зараза блокирует сеть, некоторые антивирусы и брандмауэры тоже иногда сходят с ума.
Вот и весь список навскидку. Теперь предлагаю пробежаться по каждому из пунктов отдельно.
Перед тем, как начать что-то делать, обязательно перезагрузите ваш компьютер или ноутбук и роутер. Обычно это помогает.
Как включить wi-fi на ноутбуке с windows – видео
Представленный способ как подключить беспроводную связь на ноуте поможет одновременно устранить имеющиеся трудности с подключением, исправить функционирование беспроводной сети и спокойно продолжать работу в Сети. Для лучшего понимания и усвоения информации ниже представлена видео инструкция о подключении вай – фай на операционной системах Windows 7, Windows 10 и Windows XP:
Теперь вы знаете, как включить вай – фай на ноутбуке. У моделей от разных производителей есть свои особенности. Они не особо отличаются. Принцип везде одинаков. Это можно сделать автоматически и вручную. Для этого на лэптопе должны быть установлены соответствующие драйверы. Подключить устройство к беспроводной сети можно и через внешний адаптер и через внутренний.
Как бы это странно ни звучало, но многие люди пытаются включить то, чего у них нет.
У вас стационарный компьютер? Большинство ПК изначально идет без Wi-Fi.
Если же вы приобретали отдельный Wi-Fi адаптер, но ранее все работало или у вас ноутбук со встроенным Wi-Fi – смело идем в следующие разделы в поисках своей причины.
Для сомневающихся есть другой универсальный классный способ. Для этого нужно зайти в «Диспетчер устройств». Один из простых способов без ввода странных команд:
- Щелкаем правой кнопкой мыши по Компьютеру в меню Пуск и выбираем «Свойства»:
- Диспетчер устройств:
- Открывается весь перечень наших устройств. И здесь ищем наш адаптер. Могут быть слова Wi-Fi, Wireless или что-то подобное. Кроме того могут быть разные восклицательные знаки или другие обозначения напротив нашего адаптера. У меня это сейчас выглядит вот так:
В моем случае с адаптером все в порядке, но главное он есть. Смотрите у себя, заодно на ходу при разных предупреждениях здесь можно понять, что есть проблема с драйверами. Задача – выяснить есть или нет адаптера.
Если вдруг выяснили, что у вас нет адаптера – проще всего его будет купить. Никакая программа не поможет.
Неполадки маршрутизатора
Когда внешний сигнал точно «слышен» на роутере, но компьютер не может «поймать» интернет по беспроводной сети, следует проверить наличие сети с ещё одного устройства – например, со смартфона/планшета, либо с другого ПК. Если не работают и мобильные гаджеты, то проблема заключается в маршрутизаторе (другое название роутера). Если же подключение на другом устройстве работоспособно, то следует перейти к следующему разделу статьи – неполадкам ПК.
Роутер, по сути, небольшой компьютер с собственным процессором, памятью и миниатюрной операционной системой – прошивкой. Время от времени с ним возникают неполадки – как у любого компьютера. Когда перестал работать именно роутер, для начала попробуйте перезагрузить точку доступа и подождать пару минут. Зачастую этого действия достаточно для возобновления работы Wi-Fi.
Нужно войти в панель управления роутером. Для этого в адресную строку любого браузера введите адрес: 192.168.1.1 (у некоторых моделей слегка другой адрес: 192.168.0.1). Узнать адрес роутера, как правило, можно в инструкции устройства, а иногда он напечатан на корпусе точки доступа. Браузер поинтересуется логином-паролем (обычно это пара admin/admin).
Кстати, если компьютер запрашивает авторизацию, то это значит, что роутер лишь не раздаёт интернет, зато сам вайфай работает. Если запрос логина и пароля не появляется, это значит, что беспроводная сеть отсутствует полностью. Попробуйте сделать так: подключиться к маршрутизатору проводным способом – в его комплект входит короткий сетевой кабель. Один конец нужно вставить в порт на компьютере, другой – в порт работающего роутера. После этого снова ввести в браузер адрес 192.168.1.1.
Появилось сообщение «ошибка аутентификации»? Попробуйте ввести пароль и логин заново: латинскими буквами, без использования заглавных; логин и пароль можно также узнать в инструкции. Когда всё введено верно, откроется главная страница панели управления.
Хотя дизайн и язык интерфейса у каждого производителя роутеров различны, есть общие принципы работы с панелью управления. Мы рассмотрим решение проблем с Wi-Fi на примере девайса TP-Link.
Драйвер
Да, сама операционная система Windows 7 и выше отлично справляется с подбором драйверов. Но иногда что-то идет не по плану – то обновление встает криво, то сама винда задумывает глупую обнову, то просто сторонняя программа портит все невозвратно, что операционка не может самостоятельно справиться.
Как правило при драйверной проблеме в Диспетчере устройств, к которому мы обращались ранее будет висеть какой-то предупреждение рядом с нашим адаптером, обычно – восклицательный знак.
Здесь можно долго описывать процедуру стандартного обновления драйверов – но как правило, если она почему-то не установилась самостоятельно, то и ничего хорошего из этого не выйдет. Проще всего поставить официальный драйвер сторонними средствами – с сайта производителя или специальными программами для подбора драйверов. Итак, мой супер-метод:
Скачиваем программу DRP.su и устанавливаем предлагаемые ею драйверы. От сторонних навязанных программ лучше отказаться, обычно все эти браузеры и антивирусы не так уж и нужны, но драйверы ставит почти идеально.
Установка драйверов
На вашем месте я бы переустановил бы драйвера для вашего WiFi адаптера. Их стоит скачивать с официального сайта компании вашего ноутбука.
- Для этого подключите по проводу ноутбук к вашему роутеру в любой свободный LAN порт. Или можете найти, где ещё можно воспользоваться интернетом.
- После этого открываем любой поисковик и вводим название компании. У меня ноутбук фирмы Acer, поэтому я ввожу именно его.
- Далее надо найти раздел поддержки или с драйверами.
- Выбираем свой продукт. Выбираем версию операционной системы и после этого скачиваем драйвера на ваш беспроводной адаптер.
Если вы не нашли на сайте нужных дров или просто запутались, то можно скачать целый пак с сайта – https://drp.su/ru/foradmin. Нужно скачивать «DriverPack Offline Network». После установки драйвера не забудьте перезагрузить аппарат.
Выключен адаптер
Тоже частая причина проблем с беспроводной сетью – адаптер просто отключен. Есть несколько вариантов его включения. Самый универсальный:
- Идем в Панель управления
- Сеть и интернет
- Центр управления сетями и общим доступом
- Изменение параметров адаптера
- Здесь находим наш адаптер Wi-Fi (будет, если драйверы установлены корректно). И смотрим его статус:
- Видим, что адаптер сейчас выключен. Щелкаем правой кнопкой мыши и выбираем пункт «Включить». Все должно включиться и заработать само.
Способ выше универсальный и подходит почти для всего. Если же у нас ноутбук, то там обычно есть вариант такого же включения адаптера с помощью клавиш Fn+F(1-9). Сочетание клавиш различается в зависимости от производителя, для понимания достаточно просто посмотреть на свою клавиатуру:
На моем ASUS самое часто встречается сочетание Fn+F2. Что там у тебя – может быть и другое, например, специальные кнопки и переключатели:
Настройки
Возможно, у вас неправильно выбрана конфигурация сети. Для подключения к Wi-Fi надо её настроить. Вначале проведите диагностику.
- «Панель управления».
- Категория «Интернет».
- Меню «Центр управления сетями».
- «Устранение неполадок».
- Пункт «Адаптер».
- Выберите «Все адаптеры». Или конкретно «Беспроводное соединение».
- Сервис выявит возможные проблемы. Он устранит их самостоятельно или подскажет, как это сделать.
Для подключения к точке доступа модуль Wi-FI должен быть активен. На ноутбуках им можно управлять, используя сочетание клавиш. Какие кнопки нажимать, зависит от модели гаджета. Например, «Fn+F5», «Fn+F7» или «Fn+F9». На них нарисованы соответствующие изображения. Но иногда пользователи задевают их случайно. Да и на стационарном компьютере Wi-Fi-модуль может быть отключен. Для настройки:
- Кликните правой кнопкой мыши по значку сети на панели уведомлений.
- Откройте «Центр управления». В это же меню можно попасть через «Панель управления» Windows.
- Откройте «Параметры адаптера».
- Неактивные подключения выделены серым цветом.
- Найдите пиктограмму «Беспроводное сетевое соединение». Если её там нет, значит, проблема не в настройках.
- Дважды кликните по ней левой кнопкой мышки.
- Или в контекстном меню выберите пункт «Состояние». Там доступна информация о сети.
Теперь вы сможете восстановить связь «по воздуху», если пропадёт иконка Wi-Fi. Но если сетевая плата всё же сломалась, лучше обратиться к мастеру в сервисный центр.
Обновлено – Служба автонастройки
Изначально забыл, но иногда вся причины в том, что Wi-Fi не ищет сети – отключена служба автонастройки Wi-Fi. Исправляем:
- В Пуске по знакомому компьютеру снова правой кнопкой мыши, но выбираем пункт Управление:
- Службы и приложения – Службы – Служба автонастройки WLAN:
- Состояние должно быть – «Работает», тип запуска – «Автоматически». В моем случае почему-то служба не работает, да и статус запуска вручную. Щелкаем два раза по службе, запускаем ее и выставляем нужный тип запуска:
Программное удаление адаптера
Шаг № 4 по устранению ошибки — Беспроводная сеть – Отключено.
Отсутствие беспроводного соединения может быть вызвано неверными настройками адаптера. Поскольку при обновлении программного обеспечения заданные пользователем параметры не сбрасываются замена драйвера может не привести к желаемому результату.
Снова открываем диспетчер устройств. Находим сетевой адаптер и вызываем для него контекстное меню. Выбираем пункт «Удалить устройство».
Перед выполнением заданного действия Windows запросит подтверждение. Нажимаем отмеченную рамкой кнопку. Вместе с устройством будут удалены заданные для него параметры работы.
Убеждаемся, что в списке сетевых адаптеров больше нет модуля беспроводной связи. Перезагружаем компьютер обычным способом. В момент старта, еще до входа пользователя, операционная система обнаружит отсутствующее устройство и восстановит его, установив драйвер из локального хранилища. Поскольку настройки адаптера в результате этой операции сбрасываются к начальным, ошибка «Беспроводная сеть – Отключено» должна исчезнуть.
Обновлено – Просто пропал значок
Иногда с сетью все в порядке, но просто нет значка. А может он выключен? Вот метод по исправлению этой ситуации:
- Щелкаем по Панели задач и выбираем Свойства:
- Настроить:
- Напротив значка «Сеть» убеждаемся, что выставлен статус «Показать значок и уведомления»:
Проводим диагностику неполодок проверяем зону пакрытия Wi-Fi
Нажимаем правой кнопкой мыши на значок сети, на панели уведомлений и выбираем “Диагностика неполадок”. Пойдет поиск проблем. Затем, должно появится окно, в котором будет написано: “Включить способность к использованию беспроводной связи”. Нажимаем на Внести это исправление. Видим отчет о проблемах. Wi-Fi уже должен заработать. Нажимаем на Закрыть модуль устранения неполадок.
Обновлено – Режим в самолете
Эта проблема актуальная для Windows 8 и 10. Если включить режим «В самолете», то и вайфай станет недоступным. Отключаем его:
Щелкаем по панели уведомлений (кнопка в углу) и здесь щелкаем по нашей самолетной плитке:
Вот и все мои методы, помогающие решить проблему, когда нет беспроводного сетевого соединения! Но есть и другие подпольные, о которых простым людям знать в быту и не обязательно. Попытайтесь пройти все разделы – поможет в 99% случаев. А на этом все. Пишите комментарии!