Один из вопросов
Здравствуйте.
Я купила новый ноутбук и столкнулась с одной неприятной вещью. Когда заходишь в папку с фотографиями или картинками — то не видно их эскизов, вместо них горит просто значок (стандартный с синим прямоугольником). Это очень неудобно для поиска нужных изображений…
Здравствуйте.
Чаще всего это происходит из-за настроек проводника (например, многие оптимизируют работу ноутбука на максимальную производительность, и как следствие — вместо эскизов отображаются обычные значки). Скорее всего, вашу ОС Windows оптимизировали подобным образом.
Ниже рассмотрю варианты, что можно сделать.
*
Почему не отображаются эскизы (превью) к картинкам/видео
👉 Вариант 1
Итак, чтобы изменить параметры быстродействия (а заодно отображение превью к картинкам), сначала необходимо открыть свойства системы.
Для этого достаточно вызвать окно «Выполнить» (сочетание Win+R) и использовать команду sysdm.cpl (см. скрин ниже). 👇
sysdm.cpl — открываем свойства системы
Далее перейти в дополнительные параметры системы и открыть параметры быстродействия.
Параметры
Переведите ползунок в режим «Восстановить значения по умолчанию» (проверив при этом, чтобы стояла галочка рядом с пунктом «Вывод эскизов вместо значков»). Пример ниже. 👇
Визуальные эффекты
*
👉 Вариант 2
Следующий момент, на который стоит обратить внимание — это тип отображаемых значков (в Windows предусмотрено несколько вариантов: таблица, список, обычные значки и пр.). Если использована, например, таблица — то в ней эскизы не отображаются!
Чтобы уточнить этот момент, откройте любую из папок на диске, и перейдите в меню «Вид» (как это выглядит в Windows 10 представлено ниже). После откройте параметры проводника (сочетание Win+R, а после команда control folders).
Крупные значки, параметры проводника
В меню «Вид» проверьте, чтобы НЕ СТОЯЛА галочка рядом с пунктом «Всегда отображать значки, а не эскизы».
Отображать значки, а не эскизы
*
👉 Вариант 3
Возможно, что проводник просто «глючит». Попробуйте его перезапустить.
Для этого откройте диспетчер задач (сочетание Ctrl+Alt+Del, либо Ctrl+Shift+Esc), найдите процесс с именем «Проводник» и перезапустите его (пример на скрине ниже). 👇
Перезапустить проводник
*
👉 Вариант 4
Если у вас не отображаются превью картинок с внутренней памяти телефона, фотоаппарата и других аудио-/видео-устройств, возможно, что причина в отсутствие прав (устройство ограничивает возможности Windows, чтобы не аккуратными действиями вы что-нибудь не удалили лишнего…).
Чтобы решить проблему, можно сделать следующее:
- скопировать все файлы с телефона (например) на диск ПК/ноутбука и спокойно продолжить работу с ними (как это сделать);
- загрузить фото с телефона на облачный диск (с ним можно работать с любого устройства и все превью отображаются);
- если фотографии расположены на SD-карте — то ее можно просто подключить к ПК напрямую (через кардридер) и просмотреть все содержимое. Кардридер можно приобрести на AliExpress, например…
SDXC кардридер
*
👉 Вариант 5
Возможно, что ваши картинки просто «битые» (например, флешка или диск, на котором они расположены, пришел в негодность и часть файлов стала не читаемая).
Кстати, особенно часто это происходит с SD-карточками в телефоне (у меня на блоге есть отдельная статья, как можно восстановить файлы с поврежденной флешки, ссылка ниже).
👉 В помощь!
Как восстановить фото с MicroSD карты памяти или USB-флешки — [см. пошаговую инструкцию]
*
👉 Что можно сделать, если вышеперечисленное не помогло
В некоторых случаях восстановить нормальную работу проводника не удается (например, это может быть из-за того, что у вас не официальная версия Windows, а «сборка» от умельцев).
В этом случае, как вариант, можно использовать альтернативы проводнику — вьюверы (спец. программы, для просмотра и редактирования картинок, фото, и др. медиа-файлов). Они не только покажут превью к картинкам, но и сделают это для видео файлов, архивов и пр. Рекомендую!
👉 В помощь!
Лучшие программы для просмотра и редактирования изображений — см. мою подборку
ACDSee — главное окно
*
Дополнения по теме будут кстати!
Всего доброго!
👋
Первая публикация: 11.09.2019
Корректировка: 21.07.2021


Полезный софт:
-
- Видео-Монтаж
Отличное ПО для создания своих первых видеороликов (все действия идут по шагам!).
Видео сделает даже новичок!
-
- Ускоритель компьютера
Программа для очистки Windows от «мусора» (удаляет временные файлы, ускоряет систему, оптимизирует реестр).
- Remove From My Forums
-
Общие обсуждения
-
Собственно, вся проблема в теме. Галочки в настройках папок рядом с пунктами вроде «отображать всегда только значки» не стоят, ничего в перерыве между тем, как я наблюдал эскизы, и как перестал их наблюдать не ставил на систему. Просмотрщик изображений
стоит стандартный.При быстром пролистывании эскизы на миг отображаются, потом снова заменяются значками. В чём может быть причина такого внезапного бага, и как устранить?
31-го сентября интернета в лицее небыло!..
-
Изменен тип
25 августа 2010 г. 10:16
давность и отсутствие активности в теме
-
Изменен тип
Не отображаются эскизы изображений в папках
Когда в директории находятся фотографии или картинки, их миниатюры можно увидеть в проводнике, если поставить отображение папок в крупном размере. Из-за некоторых сбоев в системе, отображение эскизов может быть нарушено. Они могут перестать отображаться вообще, либо превратиться в чёрные квадраты. Исправить проблему можно стандартными средствами, просто изменив настройки Виндоус. Попробуйте разные способы, описанные ниже.
Очистка кэша
Миниатюры изображений сохраняются в кэше для быстро отображения. Попробуйте очистить его, чтобы сформировать эскизы заново.
Скопируйте в поиск « cleanmgr », чтобы открыть системную утилиту для очистки диска. Миниатюры хранятся на диске С. Отыщите в перечне пункт с файлами миниатюр и выберите его. Не забудьте кликнуть по кнопке ОК , чтобы запустить очистку. Если вы выбрали только удаление эскизов, это произойдёт за пару секунд. ОС заново сформирует миниатюры хранящихся в директориях изображений. После этих манипуляций, чёрные квадраты должны исчезнуть.
Редактирование настроек
Если миниатюры просто не отображаются (даже без чёрного цвета), описанное выше может не помочь. Попробуйте другой способ. Зайдите в « параметры проводника » (скопируйте это в поиск для быстрого доступа) и кликните по вкладке « Вид ». Найдите пункт « Всегда отображать значки, а не эскизы ». Если напротив него стоит галочка, снимите её.
Эскизы можно попробовать включить и в другом месте. Напишите в поиске слово « Система » и выберите пункт с дополнительными параметрами в открывшемся окне слева.
Вкладка « Дополнительно » содержит параметры быстродействия. Кликните по этой кнопке, она первая в списке.
В перечне особых эффектов отыщите « Вывод эскизов вместо значков » и поставьте галочку напротив этого параметра, если её не было раньше. Миниатюры должны вновь отображаться корректно.
Понравилась статья? Ставьте палец вверх и подписывайтесь на канал Дзен
Источник
Не отображаются превью картинок в проводнике
Если ваша операционная система Windows сбоит и не показывает превью изображения в проводнике, не спешите ее удалять и переустанавливать. Скорее всего, данную проблему можно решить, не прибегая к радикальным методам.
Способ первый
Чаще всего превью картинок отключается из-за сбоя в реестре или из-за использования программ, которые напрямую или косвенно затрагивают настройки внешнего вида Windows. В таких случаях проблема решается следующими простыми действиями.
- Нажимаем кнопку «Пуск» и в его меню кликаем правой кнопкой мышки по иконке «Мой компьютер».
- Появится контекстное меню, выбираем «Свойства».
- Откроется окошко, где нужно кликнуть по «Дополнительные параметры системы».
- Далее, в окне «Свойства системы» кликаем на «Параметры» в сроке быстродействия.
- После, в закладке «Визуальные эффекты» ставим галочку напротив «Вывод эскизов вместо значков».
- Если галочка уже стоит, уберите ее, нажмите «Применить», после снова поставьте галочку и нажмите «ОК»
Отметим, в зависимости от версии Windows и версии перевода, название команды «Вывод эскизов значков» может быть немного другим, но не сильно.
Способ второй
Если первый способ не помог, переходим ко второму варианту решения проблемы с отсутствия отображения превью. Он подразумевает такие действия:
- Кликаем по кнопке «Пуск», переходим в «Панель управления».
- Для Windows 8 переход в «Панель управления» производиться нажатием двух клавиш «Win+Х», что откроет контекстное меню, в котором будет возможность перейти в «Панель управления».
- Среди списка находим и открываем «Параметры папок».
- Открываем закладку «Вид».
- Среди списка находим «Всегда отображать значки, а не эскизы», убираем галочку. Жмем «Ок».
- Если галочки там не было — ставим, нажимаем «Применить», после снова убираем и жмем «Ок».
Способ третий
Если выше перечисленные методы не дали должного эффекта, возможно, проблема в реестре. Как правило, такие ошибки появляются после использования приложений меняющих «Темы рабочего стола» систем Windows . Чтобы вернуть все в исходное положение сделайте следующее:
- Откройте реестр. Для этого нажмите одновременно две кнопки «Win+R», это откроет окно «Выполнить», где нужно ввести «Regedit» и нажать «Ок».
- Это также можно сделать, нажав кнопку «Пуск» и введя в строку поиска запрос «Regedit» и запустив отыскавшуюся одноименную программу.
- Для Windows 8 нужно открыть меню «Пуск», нажать кнопку «Поиск».
- Дальше, запускаем программу Regedit.
- Здесь нужно найти и удалить параметр «DisableThumbnails», который находится по следующему адресу «HKCUSoftwareMicrosoftWindowsCurrentVersionPoliciesExplorer».
- Перезапускаем компьютер.
Крайний метод
В тех редких случаях когда ничего не помогает и вы все еще не видите перевью картинок у вас остается еще один вариант — восстановление системы. Для этого нужно:
- Для этого нужно либо зайти в «Панель управления» и выбрать «Восстановление».
- Либо использовать меню «Пуск» вести поисковый запрос и выбрать соответствующую программу.
- Либо запустит эту программу посредством иконки «Выполнить».
- Далее, в меню «Восстановления компьютера…» кликаем по «Запуск восстановления системы».
- В появившемся окошке выбираем пункт «Выбрать другую точку восстановления», жмем «Далее».
- Среди списка выбираем дату, предшествующую тому моменту, когда пропало превью картинок. Жмем «Далее».
- После система запустит процесс восстановления системы. Это может занять некоторое время и потребует перезагрузки компьютера. Процесс почти полностью автоматизирован, далее просто следуйте инструкциям программы.
Источник
Как включать и отключать эскизы картинок в Windows 7
И снова здравствуйте!
p, blockquote 1,0,0,0,0 —>
По умолчанию в ОС Windows 7 изображения отображаются в виде эскизов, то бишь таких себе небольших картинок, которые можно предварительно просмотреть, не открывая их.
p, blockquote 2,0,1,0,0 —>
Однако, в некоторых сборках Виндовс бывают случаи, когда вместо эскизов отображаются обычные одинаковые иконки как на примере ниже.
p, blockquote 3,0,0,0,0 —>
p, blockquote 4,1,0,0,0 —>
Как включить эскизы изображений
Выполняем несколько простых манипуляций на ПК:
p, blockquote 5,0,0,0,0 —>
- Для того чтобы изменить вид отображения файлов переходим «Пуск» – «Панель управления».
- Ставим «Просмотр: Крупные значки».
- Далее выбираем и открываем «Параметры папок».
p, blockquote 6,0,0,1,0 —>
- Затем переходим во вкладку «Вид». В окне «Дополнительные параметры:» находим пункт «Всегда отображать значки, а не эскизы» как видите возле этого пункта установлена птичка. Просто убираем ее.
- Теперь заходим в папку с изображениями и проверяем, что у нас после этого получилось.
p, blockquote 7,0,0,0,0 —>
Как видите из скриншота, вместо одинаковых иконок появились миниатюры изображений.
p, blockquote 8,0,0,0,0 —> p, blockquote 9,0,0,0,1 —>
На этом все. Теперь вы узнали, как простом можно включать и отключать эскизы изображений в Windows 7.
Источник
Если Вы отключили просмотр эскизов, то откройте «Сервис» -> «Параметры папок» -> «Вид» и снимите галочку с чекбокса «Всегда отображать значки а не эскизы» в спмске «Дополнительные параметры». После этого значки файлов изображений в проводнике станут отображаться эскизами изображений.
Как включить отображение фотографий в виндовс 7?
Использовались ли Вами какие-либо программы для настройки системы, твикеры и подобные? Зайдите в любую папку, нажмите Alt, в появившемся сверху меню выберите Сервис — Параметры папок — раздел Вид, уберите отметку с пункта Всегда отображать значки, а не эскизы. Установите необходимый размер эскиза.
Как отображать эскизы а не значки?
Откройте Параметры папок.
- На вкладке Вид снимите флажок Всегда отображать значки, а не эскизы.
- На вкладке Дополнительно в разделе Быстродействие нажмите кнопку Параметры.
- В открывшемся окне на вкладке Визуальные эффекты установите флажок Отображать эскизы вместо значков.
Как сделать чтобы на компьютере были видны фотографии?
Выполните следующие действия:
- Пуск — Компьютер.
- Нажмите на клави Alt на клавиатуре.
- В появившемся меню выберите Сервис — Параметры папок.
- Перейдите на вкладку Вид и снимите галку напротив записи: Всегда отображать, значки а не эскизы.
- Нажмите на кнопку Применить к папкам.
- Нажмите на кнопку Ок.
- Закройте окна. Проверьте.
Как сделать предпросмотр файлов в папке?
Примечание: Эта настройка влияет только на вашу учетную запись пользователя, также как второй и третий способ.
- Откройте «Параметры проводника». …
- В открывшимся окне «Параметры папок» перейдите на вкладку «Вид». …
- Включить предварительный просмотр миниатюр в проводнике файлов
Как сделать чтобы был предпросмотр картинок?
Если Вы отключили просмотр эскизов, то откройте «Сервис» -> «Параметры папок» -> «Вид» и снимите галочку с чекбокса «Всегда отображать значки а не эскизы» в спмске «Дополнительные параметры». После этого значки файлов изображений в проводнике станут отображаться эскизами изображений.
Как сделать предварительный просмотр PDF?
- Откройте Acrobat или Acrobat Reader. …
- В окне «Установки» нажмите Основные в списке категорий, а затем установите флажок для параметра Включить миниатюры предварительного просмотра файлов PDF в Проводнике Windows. …
- Нажмите кнопку ОК.
Как включить эскизы окон на панели задач в Windows 7?
Щелкните правой кнопкой мыши на панели задач, перейдите к свойствам и на первой вкладке убедитесь, что установлен флажок «Показать предварительный просмотр окна (миниатюры)».
Как сделать что бы видеть фото в папке?
Изменить изображение папки в свойствах
Нажмите на папку, для которой нужное задать изображение, правой клавишей мыши и выберите “Свойства”. 2. Во вкладке “Настройка” возле “Изображение папок” откройте “Выбрать файл” => в открывшемся окне найдите и выберите нужное изображение, нажмите “Открыть” => нажмите на “ОК”.
Как настроить вид папки чтобы фото отображались картинками?
Чтобы в окне отображались картинки с изображениями или фотографии в место эскизов нужно вот что сделать ,
- Открыть панель управления выбрать пункт «Параметры папок»
- В новом открывшемся окне выбираем «Вид»
- Возле надписи «Всегда отображать знаки а не эскизы» Убераем галочку , и все вуаля ! Миниатюры
Как открыть картинки на виндовс 10?
Средство просмотра фотографий Windows не включено в Windows 10, но если вы перешли с Windows 7 или Windows 8.1, оно может быть у вас на компьютере. Чтобы проверить это, нажмите и удерживайте (или щелкните правой кнопкой мыши) фотографию в проводнике, выберите пункт Открыть с помощью.
Как сделать видимыми значки на рабочем столе?
Отображение значков на рабочем столе в Windows 10
- Нажмите кнопку Пуск и выберите элементы Параметры > Персонализация > Темы.
- В разделе «Темы» > «Связанные параметры» выберите Параметры значков рабочего стола.
- Выберите значки, которые должны отображаться на рабочем столе, а затем нажмите кнопки Применить и ОК.
- Примечание.
Как убрать В папке выберите файл для предварительного просмотра?
- Откройте Проводник и вызовите главное меню (если его нет, нажмите Alt).
- Выберите “Файл» и кликните по пункту «Изменить параметры папок…».
- Перейдите во вкладку «Вид», снимите галочку с опции «Всегда отображать значки» и сохраните настройки.
Как сделать предварительный просмотр документа в ворде?
Выберите команду Файл>Предварительный просмотр или щелкните мышью на довольно удобной кнопке Предварительныйпросмотр на стандартной панели инструментов. На экране Word появится незабываемый образ вашего документа (рис. 9.1). Обратите особое внимание на то, как расположен документ на странице.
Как включить предварительный просмотр документа?
Откройте меню «Файл» (в версиях Word 2010 и выше) или нажмите на кнопку с логотипом «MS Office» (в версиях программы до 2007 года включительно). Перейдите к разделу «Печать». Выберите пункт «Предварительный просмотр», после чего вы сразу увидите то, как будет выглядеть текстовый документ в распечатанном виде.
Как настроить предварительный просмотр файлов в папке?
Чтобы показать или скрыть область предварительного просмотра, в активном окне проводника нажмите сочетание клавиш Alt + P.
Как убрать панель предварительного просмотра?
- Откройте Проводник и вызовите главное меню (если его нет, нажмите Alt).
- Выберите “Файл» и кликните по пункту «Изменить параметры папок…».
- Перейдите во вкладку «Вид», снимите галочку с опции «Всегда отображать значки» и сохраните настройки.
Как настроить предпросмотр фото в папке?
Откройте проводник, нажмите в меню «Файл» — «Изменить параметры папок и поиска» (также можно зайти через панель управления — параметры проводника). На вкладке «Вид» посмотрите, не включен ли пункт «Всегда отображать значки, а не эскизы». Если включен, снимите отметку с него и примените настройки.
Как включить предварительный просмотр в Windows 7?
Щелкните правой кнопкой мыши Компьютер »Свойства» Дополнительные параметры системы »Вкладка« Дополнительно »» Параметры производительности. Здесь снимите / отметьте «включить композицию рабочего стола». Это отключит / включит предварительный просмотр окон на панели задач.
Как включить предварительный просмотр PDF?
- Откройте Acrobat или Acrobat Reader. .
- В окне «Установки» нажмите Основные в списке категорий, а затем установите флажок для параметра Включить миниатюры предварительного просмотра файлов PDF в Проводнике Windows. .
- Нажмите кнопку ОК.
Как сделать чтобы был предпросмотр картинок?
Откройте проводник, нажмите в меню «Файл» — «Изменить параметры папок и поиска» (также можно зайти через панель управления — параметры проводника). На вкладке «Вид» посмотрите, не включен ли пункт «Всегда отображать значки, а не эскизы». Если включен, снимите отметку с него и примените настройки.
Как убрать предварительный просмотр в Иллюстраторе?
- Выберите Редактирование > Установки > Основные (Windows) или Illustrator > Установки > Основные (macOS).
- Снимите флажок с параметра Отображать в реальном размере при масштабе 100%.
Как убрать предварительный просмотр в ворде?
Кликните кнопку Office и нажмите Word Options (Параметры Word). В разделе Popular (Основные) снимите галочку с пунктов Show Mini Toolbar on selection (Показывать мини-панель инструментов при выделении) и Enable Live Preview (Предварительный просмотр вариантов).
Как отключить предварительный просмотр в Outlook?
- В Outlook выберите Файл > Параметры > Центр управления безопасностью > Параметры центра управления безопасностью, а затем выберите Обработка вложений. .
- Чтобы отключить все средства предварительного просмотра вложений, щелкните Отключить просмотр вложений.
Как сделать что бы видеть фото в папке?
1. Нажмите на папку, для которой нужное задать изображение, правой клавишей мыши и выберите “Свойства”. 2. Во вкладке “Настройка” возле “Изображение папок” откройте “Выбрать файл” => в открывшемся окне найдите и выберите нужное изображение, нажмите “Открыть” => нажмите на “ОК”.
Как настроить отображение файлов в папке?
Нажмите кнопку «Пуск» и выберите пункты Панель управления > Оформление и персонализация. Выберите Параметры папок, а затем откройте вкладку Вид. В разделе Дополнительные параметры выберите Показывать скрытые файлы, папки и диски, а затем нажмите кнопку ОК.
Как сделать эскизы фото в папке?
Зайдите в любую папку, нажмите Alt, в появившемся сверху меню выберите Сервис — Параметры папок — раздел Вид, уберите отметку с пункта Всегда отображать значки, а не эскизы. Установите необходимый размер эскиза.
Как включить предварительный просмотр в Проводнике?
- Откройте «Параметры проводника». .
- В открывшимся окне «Параметры папок» перейдите на вкладку «Вид». .
- Включить предварительный просмотр миниатюр в проводнике файлов .
- Отключить предварительный просмотр миниатюр в проводнике файлов
Как включить просмотр фотографий в Windows 7?
Щелкните правой кнопкой мыши по файлу изображения. После чего в меню выберите «Открыть с помощью» — «Выбрать программу. «. В открывшемся окне нужно выбрать «Просмотр фотографий Windows«. Убедиться, что установлена галочка «Использовать выбранную программу для всех файлов такого типа».
Как включить просмотр эскизов страниц документа?
Чтобы включить отображение эскизов, откройте «Панель управления» и перейдите в категорию «Оформление и персонализация». Выберите пункт «Параметры папок». В открывшемся окне перейдите на вкладку «Вид». Установите галочку для пункта «Всегда отображать значки, а не эскизы».
Эскизы изображений в Windows 7
По умолчанию в операционной системе Windows 7 файлы изображений отображаются в виде эскизов, то есть таких себе небольших картинок. Однако, возможно, вы столкнулись с ситуацией, когда вместо эскизов у вас отображаются обычные одинаковые иконки.
Либо же вам просто не нравится, чтобы окружающие наблюдали миниатюры ваших фотографий и наоборот хотите поставить одинаковую иконку для всех фотографий.
В данной статье я хочу показать, где это все меняется, чтобы вы впредь могли быстро менять эскизы на миниатюры и наоборот.
И так, на данный момент у меня все графические файлы отображаются в виде иконок:
Для того чтобы это дело изменить жмем «Пуск – Панель управления» . Ставим «Просмотр: Мелкие значки» . Выбираем пункт «Параметры папок» .
Переходим во вкладку «Вид» . Видим, что возле пункта «Всегда отображать значки, а не эскизы» установлена птичка. Убираем ее.
Заходим в какую-нибудь папку с изображениями и проверяем, что у нас получилось.
Как видно из скриншота, вместо однообразных иконок появились миниатюры фотографий. Теперь вы знаете, как включаются и отключаются эскизы изображений в Windows 7.
Сегодня практически все пользуются цифровыми фотоаппаратами, такая игрушка, наверняка, и у каждого человека в телефоне уже есть. После каждой прогулки либо поездки люди сразу же усаживаются за свой компьютер, чтобы скинуть на него фотографии с фотоаппарата. Выбирать нужные фотографии лучше конечно же, если видны их эскизы в папке, в которой данные фотографии находятся. Довольно часто люди сталкиваются с проблемой, когда вместо таких эскизов отображаются просто значки файлов картинок. Смотрим на скриншот:
Чтобы понять, что это за фотографии, придется открывать и просматривать каждый из файлов, что не достаточно удобно.
Поэтому в данной статье я и решил объяснить, почему не отображаются эскизы картинок в папке, и как это можно исправить.
Вариант первый
Заходим в папку с фотографиями, в левом верхнем углу жмем на кнопку «Упорядочить» и выбираем пункт «Параметры папок и поиска»
У нас открывается окошко, в котором нужно перейти во вкладку «Вид» и убрать птичку напротив пункта «Всегда отображать значки, а не эскизы». Жмем «Применить» и «ОК»
Проверяем результат.
Вариант второй
Жмем кнопку «Пуск» и по пункту «Компьютер» жмем правой кнопкой мыши. Выбираем пункт «Свойства».
В открывшемся окне в левой колонке выбираем пункт «Дополнительные параметры системы»
Во вкладке «Дополнительно» в разделе «Быстродействие» жмем на кнопку «Параметры»
В открывшемся окне ставим птичку напротив пункта «Отображать эскизы вместо значков».
Нажимаем «Применить» и «ОК».
Проверяем, что у нас получилось.
Ну вот и все, мы разобрались, почему не отображаются эскизы картинок в папке.
Смотрим видео по теме:
Загрузка…
Об авторе: Олег Каминский
Вебмастер. Высшее образование по специальности «Защита информации». Создатель портала comp-profi.com. Автор большинства статей и уроков компьютерной грамотности
Приветствую дорогие читатели, сегодня расскажу что делать если не отображаются превью картинок в проводнике. Сразу скажу что описанные мной действия подходят и для Windows 7 и для Windows 8.
Отображение превью изображений в проводнике очень удобно в случае, когда нужно быстро найти нужное изображение из сотен других, не открывая при этом каждую картинку. Дали задание скопировать только определенные документы, которые визуально отличаются от других, но почему то у меня по умолчанию не отображались миниатюры. Но все решаемо, как всегда ничего сложного нет, все легко и просто.
Есть два варианта включить отображение превью картинок, оба я вам и покажу.
Вариант отображения превью в проводнике №1
Открываем свойства компьютера
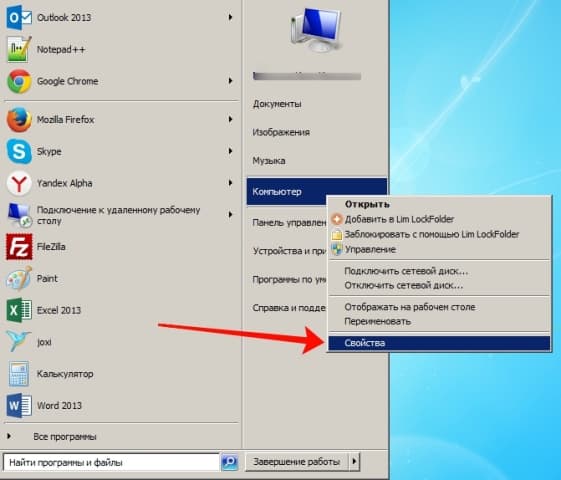
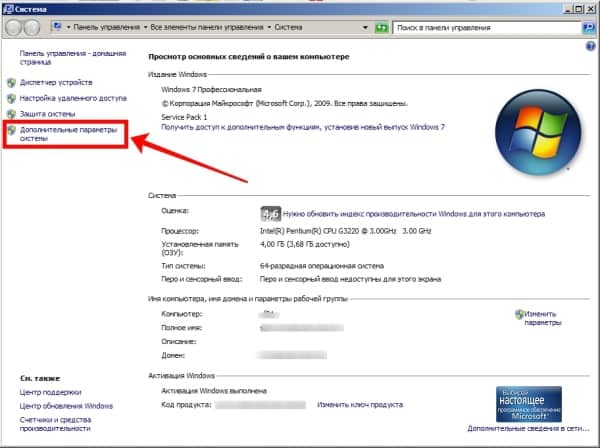

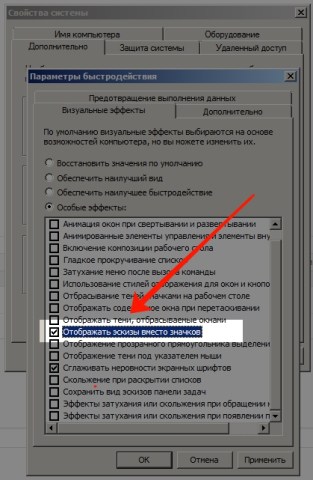
Вариант отображения превью в проводнике №2
Второй вариант включения превью картинок в проводнике, еще проще!
Жмем «Упорядочить» — «Параметры папок и поиска»
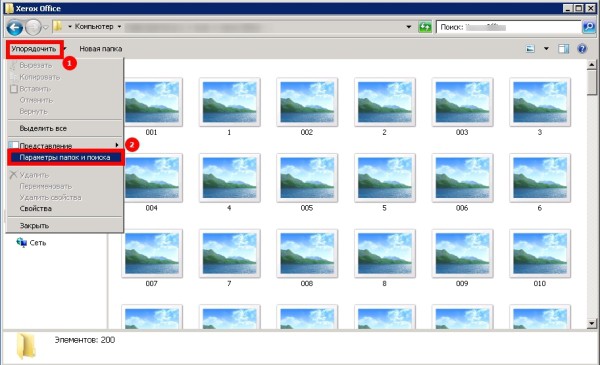
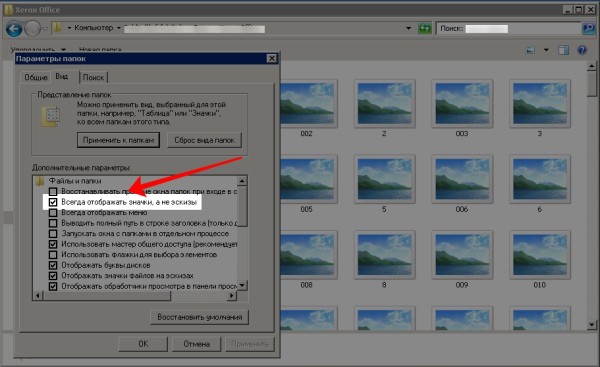
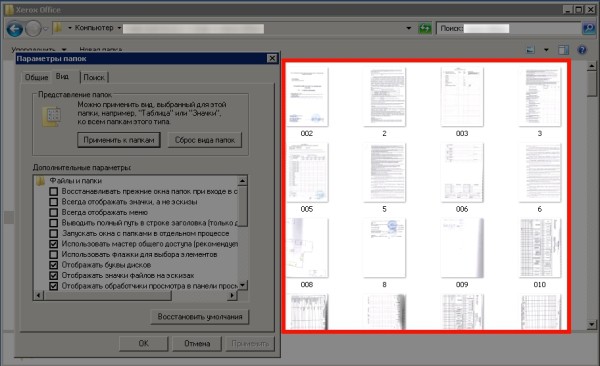
30.01.2016
Просмотров: 5920
Часто после системной ошибки, поражения Windows 7 или 8 вирусом, Проводник перестаёт отображать эскизы фото, видео и прочих элементов.
Стандартный метод настройки с помощью Параметров папок и поиска не помогает решить проблему. Что же делать, если проводник не отображает эскизы в Windows 7 и 8?
Читайте также: Как запретить автоматическое позиционирование иконок и сброс настроек вида папок в Windows 10?
Решаем проблему с Проводником
Если Проводник не отображает эскизы различных элементов, стоит испробовать несколько способов решения проблемы. Методы подходят как для Windows 7, так и для Windows 8.
В первую очередь стоит загрузить лечащую утилиту Dr.Web и проверить систему на наличие вредоносных объектов. После сканирования системы приступаем к выполнению следующих действий.
Жмём «Пуск», кликаем правой кнопкой мыши по «Компьютер» и выбираем «Свойства».
В левом меню выбираем «Дополнительные параметры системы».
В новом окне открываем вкладку «Дополнительно». В разделе «Быстродействие» нажимаем кнопку «Параметры».
Ставим отметку «Отображать эскизы вместо значков».
Перезагружаем ПК и проверяем наличие изменений. Если этот метод не помог решить проблему, приступаем к следующему.
Открываем «Компьютер» и переходим по адресу: диск С, папка «Users», «Ник пользователя», «AppData», «Local» и удаляем файл «iconCashe.db». Стоит предупредить, что он скрытый и нужно включить отображение скрытых файлов.
Перезагружаем ПК.
Решить данную проблему можно с помощью командной строки. Жмём «Win+R» и вводим «cmd». Далее вводим «regsvr32 MediaMetadataHandler.dll».
После выполнения команды, перезагружаем ПК.
Также настроить отображение эскизов можно с помощью «Редактора локальной групповой политики». Для этого жмём «Win+R» и вводим «gpedit.msc».
Жмём «Конфигурация пользователя», далее «Административные шаблоны», «Компоненты Windows», «Проводник Windows».
Находим параметр «Отключить кэширование изображений».
Двойным кликом открываем параметр и ставим отметку «Включить».
Смотрим изменения после перезагрузки компьютера.
С помощью редактора реестра также можно устранить проблему с отображением эскизов. Нажимаем «Win+R» и вводим «regedit».
Переходим по ветке «HKEY_CLASSES_ROOT», «SystemFileAssociations», «image», «ShellEx». Открываем параметр {BB2E617C-0920-lldl-9A0B-00C04FC2D6C1} и задаём ему значение {3F30C968-480A-4C6C-862D-EFC0897BB84B}.
Перезагружаем ПК. Проблема должна исчезнуть.
Картинки отображаются, но только иконка той программы, которая используется для просмотра изображений, а ведь на много удобнее видеть эскизы фотографий. Эскизы – это уменьшенные изображения, то есть вы можете сразу из списка выбрать нужную вам фотографию, даже не открывая при этом картинку в специальной программе.

Сначала стоит рассмотреть более простой вариант решения задачи, обычно его достаточно, если у вас не было в использовании сомнительных приложений или всевозможных кряков.
Отображение изображений в эскизах с помощью проводника
- Перейдите в любую папку, с использованием проводника;
- Далее, если у вас Windows 7, нажмите на кнопку, в верхнем меню, которая называется «Упорядочить». Если у вас Windows XP вам нужно в любой папке нажать «Сервис», а в выпадающем меню выбрать «Параметры папок»;
- В выпадающем списке отыщите пункт «Параметры папок и поиска»;
- Перейдите в вкладку «Вид»;
- Уберите галочку «Всегда отображать значки, а не эскизы».

В том случае, если у вас не стоит в этом пункте галочка, установите её, примените изменения, а потом снова снимите.
Такой вариант также способен помочь, но если всё же у вас не получается восстановить правильное отображение картинок, вам придется воспользоваться вторым способом, который требует использования редактора реестра.
Восстановление эскизного вида изображений с использованием реестра
Вообще большинство сбоев в системе отображения на прямую связано с изменениями в реестре. В нём хранятся практически все переменные, используемые Windows для персонализации системы, в том случае, если у вас что-то отображается, а не должно или наоборот – это вина настройки реестра. К сожалению, в автоматическом режиме, благодаря программам, данная проблема не решается, из-за того что данные настройки являются персональными опциями, которые каждый пользователь волен устанавливать по своему желанию.
- Запустите редактор реестра, для этого откройте строку «Выполнить» нажатием Win + R и введите ключевое слово regedit или введите этот ключ в поиск;
- Далее пройдите в ветку HKEY_CURRENT_USERSoftwareMicrosoftWindowsCurrentVersionPoliciesExplorer;
- Найдите и удалите параметр DisableThumbnails;
- Перезагрузите компьютер.
Обычно этого достаточно для восстановления нужного вида изображений, но бывают случаи, когда настройки сбрасываются снова.
Причины, по которым настройки снова сбрасываются: первая – зараженность системы вирусами, обычно проявляется как симптом болезни, потому что изменение отображения эскизов не является целью вирусов.
Чтобы решить такую проблему, воспользуйтесь антивирусными программами и снова проделайте манипуляции с реестром. Другая причина, тоже заключается в программах, только не вредоносных. Для решения вам следует отключить не нужные приложения. В случае сохранения проблемы, установите программу, которая стала причиной этому и настройте её правильно.
Как отключить не нужные приложения при автозапуске?
1 способ
- Откройте строку выполнить и введите msconfig;
- Перейдите в вкладку «Автозагрузка»;
- Снимите галочку с приложений, которые вы бы не хотели видеть при загрузке компьютера. Также такое действие положительно скажется на быстродействии системы и на скорости загрузки Windows.
2 способ
Другим вариантом есть использовать специальные программы, например: CCleaner, для этого перейдите в вкладку «Инструменты» и выберите пункт «Автозагрузка».
 Восстановление изображений в эскизах вкладкой «быстродействие»
Восстановление изображений в эскизах вкладкой «быстродействие»
Проблема может быть вызвана тем, что у вас включен режим максимального быстродействия, обычно используется компьютерами со слабыми характеристиками, в котором также нет функции отображения фото в эскизах. Он, помимо других настроек, которые убирают красивый вид в пользу максимальной скорости, также убирает и отображение эскизов, что может в разы сократить время загрузки папки, которая содержит много изображений.
1. Нажмите кнопку «Пуск»;
2. Далее вам следует выбрать «Панель управления»;
3. Вам нужна группа «Система и безопасность»;


6. В табе «Дополнительно» вы увидите раздел «Быстродействие»;
7. Перейдите в «Параметры…», расположенной в этом блоке;

В связи с тем, что изменения коснуться не только нужного элемента, но и других различных визуальных эффектов, вам следует использовать предоставленный способ в крайнем случае, когда другие варианты не дали результатов. Если вам этот метод не подойдет, вы всегда сможете пройти по тому же пути и задать опцию «Обеспечить максимальную производительность». Разница между этими двумя вариантами может быть очень ощутима, особенно на старых компьютерах.
Если у Вас остались вопросы по теме «В папках не отображаются картинки, что делать?», то можете задать их в комментариях

Андрей
Системный администратор
Задать вопрос
Почему не отображаются картинки в папке Windows 10?
Скорее всего не отображаются картинки в папке Windows 10 из-за того, что они скрыты и не установлен режим видимости. Чтобы изменить ситуацию, рекомендуем нажать на вкладку «Вид» в проводнике и выбрать «Параметры, а затем активировать «Показывать скрытые файлы…» (тоже в разделе «Вид»). Если вместо картинок отображаются стандартные значки, стоит изменить видимость: ПКМ по свободному месту в папке с ними, выбираем опцию «Вид» и нажимаем «Крупные значки». В более сложных случаях рекомендуем следовать инструкции в статье.
В проводнике не отображаются картинки, как исправить?
Если в проводнике не отображаются картинки, следует перейти в «Параметры» (на вкладке «Вид») и устанавливаем выделение возле «Всегда отображать значки, а не эскизы». Стоит изменить еще одну настройку:
1. Кликаем правой кнопкой мыши по ярлыку «Этот компьютер» и переходим в «Свойства».
2. Переходим в «Дополнительные параметры системы».
3. В графе «Быстродействие» нажимаем на «Параметры».
4. Активируем «Вывод эскизов вместо значков».















































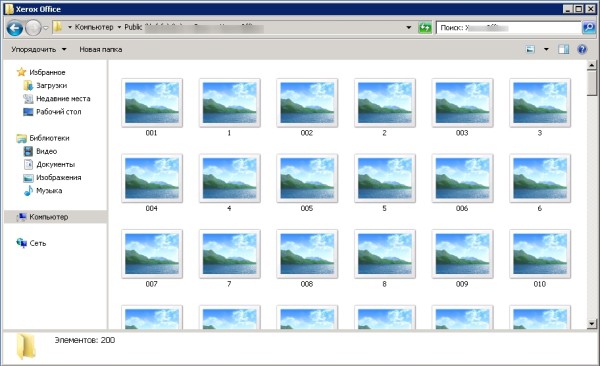
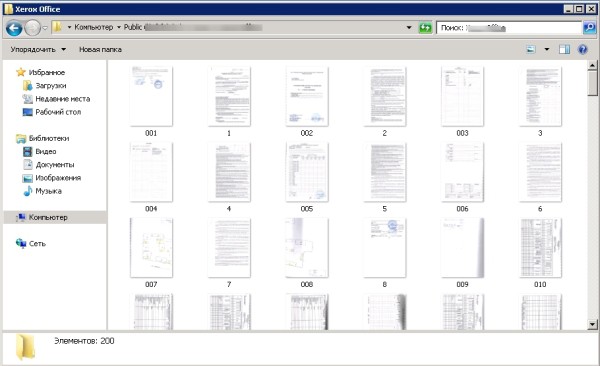
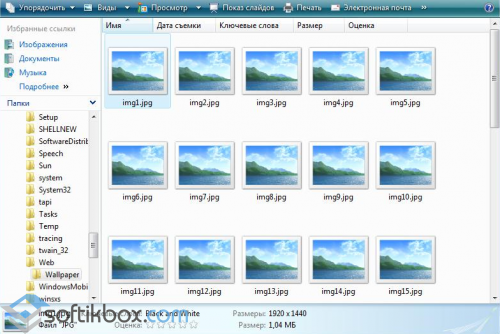
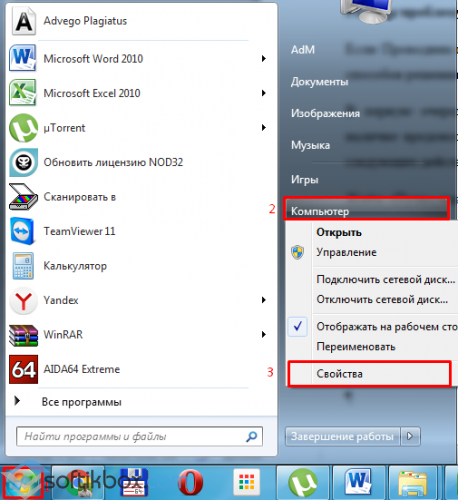
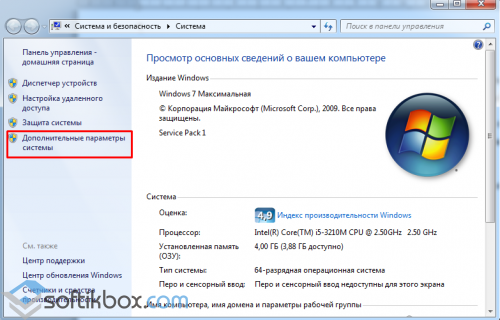
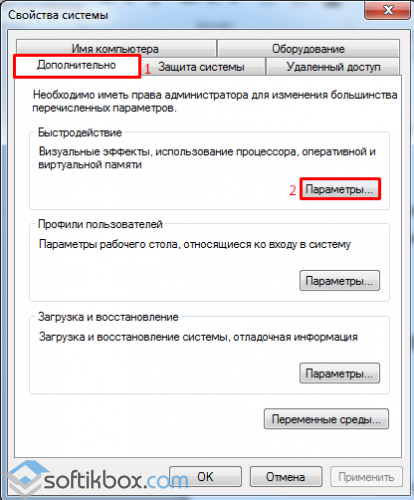
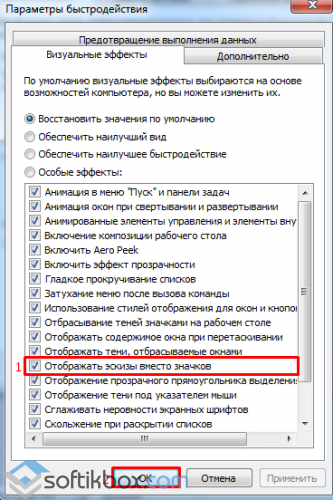
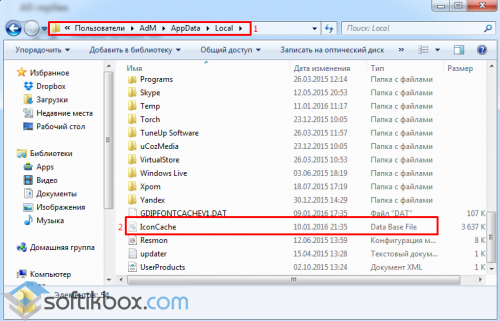
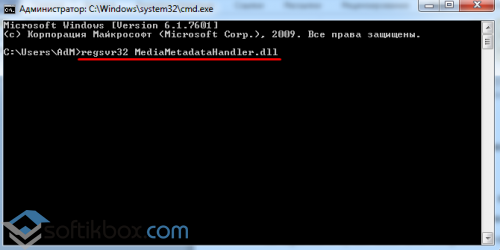
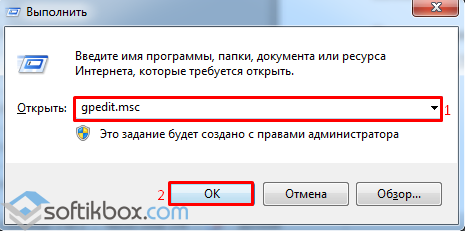
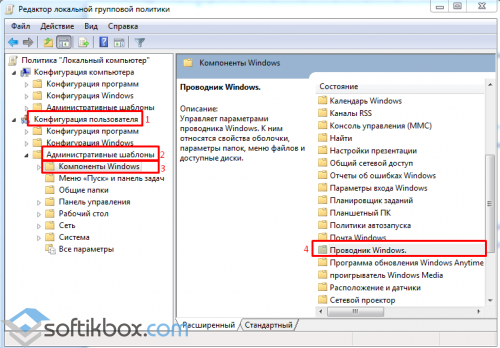
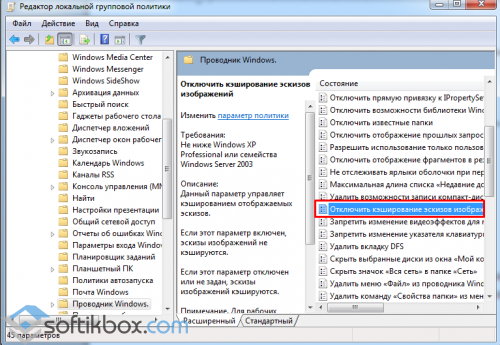
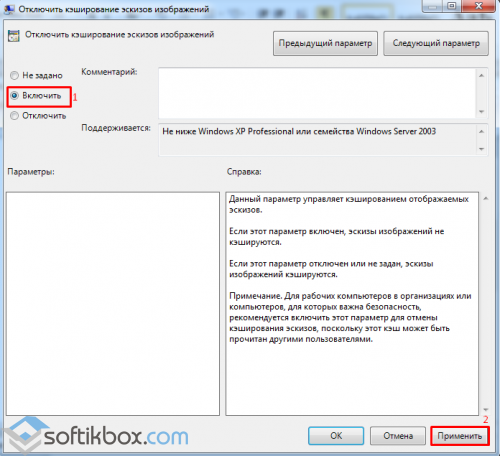



 Восстановление изображений в эскизах вкладкой «быстродействие»
Восстановление изображений в эскизах вкладкой «быстродействие»