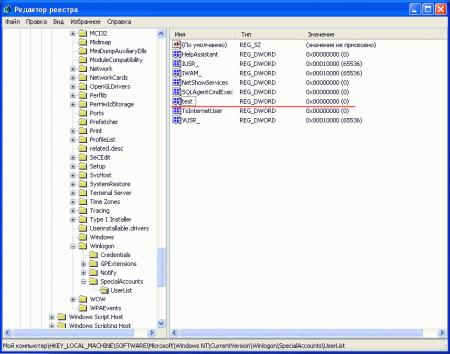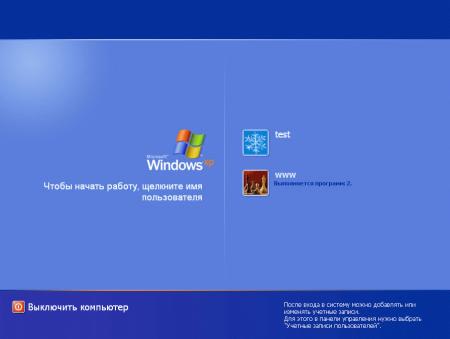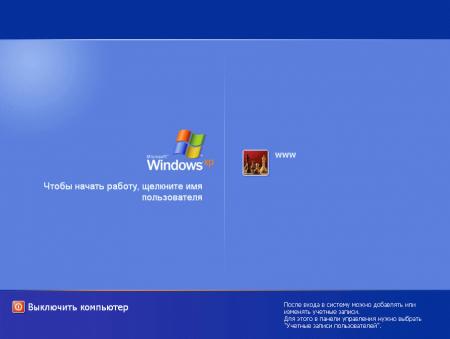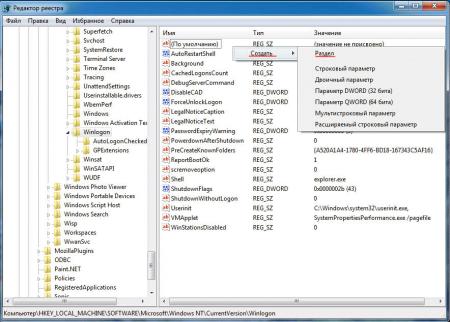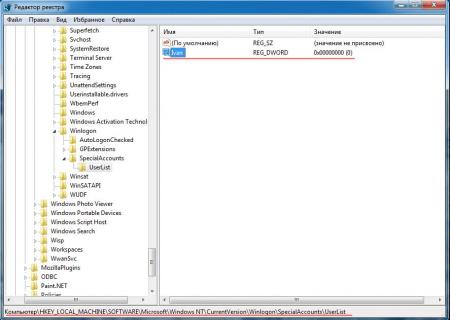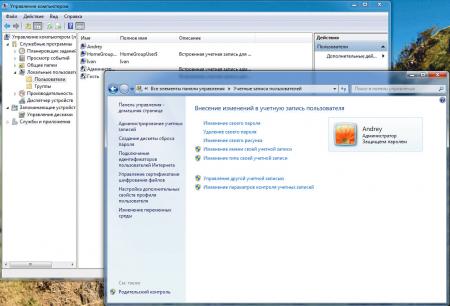microsoft:windows:logonscreen
Содержание
Настройка автоматического входа пользователя
В Windows XP, открываем «Пуск», «Выполнить», набираем: control userpasswords2, нажимаем Enter
В Windows 7, 8, 10, открываем меню «Пуск», в поле поиска набираем: netplwiz, нажимаем Enter.

В диалоге «Учетные записи пользователей», отключаем флажок «Требовать ввод имени пользователя и пароля» и нажимаем «OK».

В диалоге «Автоматический вход в систему», вводим имя пользователя, пароль и подтверждение пароля.

Настройка завершена. Выполняем тестовую перезагрузку.
Для настройки автовхода с доменной учетной записью используем утилиту Autologon от Марка Руссиновича.
Отключить запрос пароля при выходе системы из спящего режима можно в панели управления. Открываем Пуск, Панель управления, Оборудование и звук. В категории «Электропитание», открываем «Запрос пароля при выходе из спящего режима».
Скрыть пользователя на экране приветствия
На экране приветствия отображаются пользователи, входящие в одну из следующих групп: Администраторы, Пользователи, Опытные пользователи, Гости. Если пользователь не входит в вышеперечисленные группы, на экране он не отображается.
Чтобы скрыть пользователя на экране приветствия добавляем в реестр параметр DWORD с именем пользователя и значением 0 в раздел HKEY_LOCAL_MACHINESOFTWAREMicrosoftWindows NTCurrentVersionWinlogonSpecialAccountsUserList.
Можно воспользоваться редактором реестра:

Либо командной строкой от имени администратора:
reg add "HKLMSOFTWAREMicrosoftWindows NTCurrentVersionWinlogonSpecialAccountsUserList" /t REG_DWORD /f /d 0 /v UserName
Вместо параметра UserName задаем имя пользователя.
Чтобы отобразить скрытого пользователя обратно, удалим параметр командой:
reg delete "HKLMSOFTWAREMicrosoftWindows NTCurrentVersionWinlogonSpecialAccountsUserList" /v UserName
Отключение отображения списка пользователей на экране приветствия в Windows Vista и Windows 7
Чтобы скрыть список пользователей на экране приветствия и заставить вводить имя пользователя вручную в редакторе групповой политики (gpedit.msc) включаем параметр «Интерактивный вход в систему: не отображать последнее имя пользователя» в разделе Конфигурация компьютера, Конфигурация Windows, Параметры безопасности, Локальные политики, Параметры безопасности.

Также можно задать значение реестра в командной строке от имени администратора.
Команда отключения списка пользователей:
reg add "HKLMSOFTWAREMicrosoftWindowsCurrentVersionPoliciesSystem" /t REG_DWORD /f /v dontdisplaylastusername /d 1
Команда для включения списка пользователей:
reg add "HKLMSOFTWAREMicrosoftWindowsCurrentVersionPoliciesSystem" /t REG_DWORD /f /v dontdisplaylastusername /d 0
Изменение языка по умолчанию для ввода имени пользователя и пароля
Параметры раскладки клавиатуры экрана приветствия задаются в разделе реестра HKEY_USERS.DEFAULTKeyboard LayoutPreload. Английской раскладке соответствует шестнадцатеричный код 409, русской — 419.
Скорректировать настройку можно вручную редактором реестра:

Либо импортом соответствующего reg-файла:
В Windows XP изменения вступают в силу после перезагрузки.
Настройку раскладки текущего пользователя можно посмотреть в разделе реестра HKEY_CURRENT_USERKeyboard LayoutPreload
Список всех раскладок системы: HKEY_LOCAL_MACHINESYSTEMCurrentControlSetControlKeyboard LayoutDosKeybCodes
This website uses cookies. By using the website, you agree with storing cookies on your computer. Also you acknowledge that you have read and understand our Privacy Policy. If you do not agree leave the website.More information about cookies
· Последнее изменение: 2016/02/10 21:39 —
127.0.0.1
В небольших сетях довольно часто встречается ситуация когда компьютер содержит несколько учетных записей, однако для локального входа используется только одна. При этом возникает желание скрыть неиспользуемые учетные записи с экрана приветствия, как для удобства так и в целях безопасности, снизив вероятность несанкционированного локального входа. В данной заметке мы расскажем вам как это сделать.
Научиться настраивать MikroTik с нуля или систематизировать уже имеющиеся знания можно на углубленном курсе по администрированию MikroTik. Автор курса, сертифицированный тренер MikroTik Дмитрий Скоромнов, лично проверяет лабораторные работы и контролирует прогресс каждого своего студента. В три раза больше информации, чем в вендорской программе MTCNA, более 20 часов практики и доступ навсегда.
В общем данная ситуация знакома многим, стоит только завести учетные записи для сетевого входа или для каких либо служб, как они появляются на экране приветствия, при большом количестве пользователей делая его похожим на новогоднюю елку. Во-первых это неудобно, во-вторых небезопасно, так как пользователь Иванов, которому вы разрешили доступ на чтение к одной сетевой папке может легко войти на ваш компьютер под своей учеткой.
Решение напрашивается само собой — скрыть ненужных пользователей с экрана приветствия, понятно, что опытного пользователя это не остановит, но для подавляющего большинства данной меры будет достаточно. Как это сделать? Весьма и весьма просто.
Windows XP
Запускаем редактор реестра Regedit и находим раздел:
HKEY_LOCAL_MACHINESOFTWAREMicrosoftWindows NTCurrentVersionWinlogonSpecialAccountsUserListв котором создаем Параметр DWORD в названии которого указываем имя учетной записи «ненужного» пользователя (в нашем случае test).
Данная опция применяется без перезагрузки, достаточно выйти из системы или сменить пользователя.
Было:
Стало:
Windows 7
Если попытаться выполнить вышеуказанные рекомендации в Windows 7, то обнаружится, что указанный раздел реестра отсутствует. Однако данная опция применима и к этой ОС, нужно всего лишь создать недостающие разделы. Для этого в редакторе реестра перейдем в раздел:
HKEY_LOCAL_MACHINESOFTWAREMicrosoftWindows NTCurrentVersionWinlogonИ щелкнув правой кнопкой мыши в правой панели выберем Создать -> Раздел:
В качестве имени раздела указываем SpecialAccounts, затем внутри этого раздела создаем раздел UserList, теперь, точно также, создав параметр DWORD с именем пользователя, мы можем скрыть его с экрана приветствия.
Данная настройка скрывает пользователя не только на экране приветствия, но и в оснастке Учетные записи пользователей Панели управления, однако они остаются доступными через оснастку Локальные пользователи и группы консоли MMC.
Если вам нужно вернуть пользователя обратно, достаточно удалить соответствующий ему параметр DWORD.
Научиться настраивать MikroTik с нуля или систематизировать уже имеющиеся знания можно на углубленном курсе по администрированию MikroTik. Автор курса, сертифицированный тренер MikroTik Дмитрий Скоромнов, лично проверяет лабораторные работы и контролирует прогресс каждого своего студента. В три раза больше информации, чем в вендорской программе MTCNA, более 20 часов практики и доступ навсегда.
- Remove From My Forums
-
Общие обсуждения
-
Не отображаются пользователи на экране входа Windows 7. Вообще ни один.
Пробовал чистить HKLMSOFTWAREMicrosoftWindows NTCurrentVersionProfileList.
Делал sfc /scannow.
Проверял пользователей на членство в группах.
Всё абсолютно корректно и всё абсолютно не работает.
В безопасном режиме всё отображается правильно. При штатной загрузке Windows 7 экран приветствия пустой, пользователей нет.
-
Изменено
13 мая 2016 г. 15:00
форматирование -
Изменен тип
Anton Sashev Ivanov
6 июня 2016 г. 7:28
обсуждение
-
Изменено
|
BlackUser 3 / 3 / 0 Регистрация: 20.01.2014 Сообщений: 69 |
||||
|
1 |
||||
Как скрыть пользователя только с экрана входа в систему?20.03.2014, 23:41. Показов 17890. Ответов 9 Метки нет (Все метки)
На компьютере имеется 2 учетные записи пользователя: администратор и обычный пользователь (н-р. admin и user). Требуется скрыть администратора ТОЛЬКО с экрана приветствия, не изменяя других функций системы. Нашел в интернете такие способы: Решение 1: Добавить в ветку реестра
ключ типа REG_DWORD с именем учетки админа, и со значением 0 В таком случае при нажатии пункта меню «Запуск от имени администратора» будет предложено ввести имя пользователя и пароль. Не подходит: я хочу вводить ТОЛЬКО пароль. Решение 2:
__________________
0 |
|
Модератор 15148 / 7736 / 726 Регистрация: 03.01.2012 Сообщений: 31,792 |
|
|
21.03.2014, 11:28 |
2 |
|
BlackUser, А вам обязательно нужно, чтобы при входе водился пароль? Автоматический вход пользователя — не?
1 |
|
3 / 3 / 0 Регистрация: 20.01.2014 Сообщений: 69 |
|
|
21.03.2014, 18:32 [ТС] |
3 |
|
Нет, автоматический вход не подойдет( netplwiz ). Мне нужно, чтобы администратор был скрыт с экрана приветствия, ничего не меняя в остальном. Ввод паролейпереключение пользователей должно быть как раньше. При нажатии контекстного пункта меню «Запуск от имени администратора» , после нажатия правой кнопки мыши по приложению, скрытый администратор должен присутствовать в списке, как и раньше, с приглашением на ввод пароля, и при вводе пароля(правильного) система его принимала и запускала программу с административными правами.
0 |
|
14338 / 6166 / 327 Регистрация: 03.07.2010 Сообщений: 20,690 |
|
|
21.03.2014, 19:04 |
4 |
|
BlackUser, Если необходимо зайти именно под «Администратор», то для этого мы завершаем сеанс работы 2-го пользователя (с закрытием всех программ) и попадаем в стнадартный экран выбора пользователя (он там один будет — 2-й). После этого дважы жмем Crl+ALT+Del и в появившемся окне ввода логина и пароля вводим «Администратор» — для русской версии (без кавычек) ну и его пароль. Наслаждаемся ..?
HKEY_LOCAL_MACHINESOFTWAREMicrosoftWindows NTCurrentVersionWinlogonSpecialAccountsUserLis t ключ типа REG_DWORD с именем учетки админа, и со значением 0 Добавлено через 20 минут http://www.oszone.net/8689/
1 |
|
3 / 3 / 0 Регистрация: 20.01.2014 Сообщений: 69 |
|
|
21.03.2014, 19:09 [ТС] |
5 |
|
Вы опять предлагаете решения, которые я забраковал. Мне ненужно заходить под учетной записью администратора целиком, мне нужно только иногда запускать программы с административными правами не заходя в учетную запись администратора, а в остальном работать на пользователе, подобно тому как это сделано в linux. Я четко написал: 2) остается в списке админов при нажатии пункта меню «Запуск от имени администратора», то есть работая под пользователем, чтобы была возможность иногда запускать некоторые программы с повышенными правами, при этом чтобы не требовалось вводить имя учетной записи администратора, чтобы нужно было вводить только пароль (правая кнопка мыши по приложению -> Запуск от имени администратора — в этом списке, скрытый с экрана приветствия администратор, должен остаться) 3) «не изменяя других функций системы», то есть классический вход в систему не катит. Тогда помимо того что мне имя учетной записи администратора вводить, еще и пользователя придется вводить при входе в систему. Имена учетных записей как пользователей, так и администратора ненужно скрывать ни с каких списков, кроме как только администратора и только с экрана приветствия.
0 |
|
14338 / 6166 / 327 Регистрация: 03.07.2010 Сообщений: 20,690 |
|
|
21.03.2014, 19:12 |
6 |
|
администратор должен дать для пользователя разрешения — на запуск необходимой программы( и т.п) http://www.oszone.net/10594/run_as_admin обратите внимание на : Запуск программ пользователем от имени администратора без ввода пароля администратора
1 |
|
3 / 3 / 0 Регистрация: 20.01.2014 Сообщений: 69 |
|
|
21.03.2014, 19:28 [ТС] |
7 |
|
dzu, «администратор должен дать для пользователя разрешения — на запуск необходимой программы» Вот уже ближе, но все равно не то. Мне нужно только иногда запускать программы с административными правами, для решения административных задач таких как: настройка системы, установка и удаление программ. В предложенном решении способы 1,2,3 не подходят по понятным причинам(при решении задачи через скрытие администратора в реестре, данные решения так и не освободят от необходимости ввода имени учетной записи администратора). Решения 4,5 наиболее интересны, я решал аналогичные задачи через программу Microsoft Application Compatibility Toolkit ( http://www.microsoft.com/en-us… px?id=7352 ), там можно составлять фиксы для программ, но такие решения не подходят почему: допустим мне нужно что-то сделать в командной строке, не давать же мне для cmd права администратора на постоянную + при установке проверенных программ, установщику нужно дать права однократно, не писать же для установщика такие фиксы для того, чтобы запустить его 1 раз, аналогично для unistall.
0 |
|
14338 / 6166 / 327 Регистрация: 03.07.2010 Сообщений: 20,690 |
|
|
21.03.2014, 19:41 |
8 |
|
вопрос: К примеру есть учетка без админских прав и учетка администратора. Так вот, можно ли учетку админа скрыть в окне приветствия, но из учетки пользователя иметь возможность повышать привилегии при необходимости? ответ товарища из майкрософт: Да, вы правы, в Windows 7 этот параметр работает не так, как бы хотелось. Такое неявное поведение UAC-а, мягко говоря, не ожидаемо. Учётная запись ведь не отключается, а всего лишь скрывается со страницы приветствия, поэтому, UAC должен предлагать ввести учётные данные при попытке повышения прав. А вместо этого происходит нечто непонятное: он «тупит», – вроде и нет прямого отказа в повышении прав, но и учётные данные администратора не ввести… Короче, как по мне – это баг. Я пробежался по политикам UAC: А если теперь скрыть учётную запись администратора так, как написано в той статье, то UAC перестанет «тупить»: предложит ввести имя администратора и пароль. А вот почему такая неявная связь этих параметров – это, конечно, все вопросы к Майкрософту. Хотя, с другой стороны, я спросил у Google: не на MSDN, не на Technet это ключ (WinlogonSpecialAccounts) не советуется, и точного описания его работы нет. Значит, метод не поддерживаемый официально, поэтому что-то требовать от MS — нет оснований… так что увы — вряд ли что получиться (адекватное). Добавлено через 2 минуты
ключ (WinlogonSpecialAccounts) сейчас сам пробовал — да, не отрабатывает «от имени админа» .
1 |
|
3 / 3 / 0 Регистрация: 20.01.2014 Сообщений: 69 |
|
|
21.03.2014, 19:50 [ТС] |
9 |
|
dzu. Угу, это наиболее близкое к тому, что я хочу(тоже, что и решение 1 из первого сообщения темы). За тем исключением, что в списке при запуске от имени администратора, он должен присутствовать, и вводить только пароль, а не пароль+имя учетной записи администратора. Сам решение с добавлением несуществующей ветки реестра считаю не правильным, поскольку не задокументировано. Пока буду пользоваться им, но вопрос остается открытым, если что-то найду, напишу тоже.
1 |
|
14338 / 6166 / 327 Регистрация: 03.07.2010 Сообщений: 20,690 |
|
|
21.03.2014, 19:52 |
10 |
|
если что-то найду, напишу тоже. буду рад
0 |
Содержание
- — Как скрыть пользователя при входе в Windows 7?
- — Как убрать пользователя из окна приветствия?
- — Как создать скрытую учетную запись на Windows 7?
- — Как показать всех локальных пользователей на экране входа в Windows 7?
- — Как скрыть пользователя при входе в систему?
- — Как скрыть учетную запись администратора?
- — Как убрать пользователя при входе в Windows 10?
- — Как убрать учетную запись в Windows 10 при входе?
- — Как убрать окно выбора пользователя Windows 10?
- — Как удалить скрытую учетную запись Windows 7?
- — Как удалить скрытый пользователь Windows 7?
- — Как посмотреть список пользователей Windows 7?
- — Как включить окно выбора пользователей в Windows 7?
- — Как включить отображение всех пользователей или последнего пользователя при входе в Windows 10?
Запустить редактор реестра Regedit. Открыть путь: HKEY_LOCAL_MACHINESOFTWAREMicrosoftwindows NTCurrentVersionWinlogonSpecialAccountsUserList (Если такого пути нет, то необходимо создать недостающие разделы) Создать новый параметр Username: REG_DWORD, где Username – имя учетной записи, которую необходимо скрыть
Вы можете скрыть имя пользователя на экране входа через реестр. Для этого в ветке HKEY_LOCAL_MACHINESOFTWAREMicrosoftWindowsCurrentVersionPoliciesSystem создайте параметр dontdisplaylastusername типа DWORD и значением 1. Дополнительно вы можете скрыть имя пользователя на заблокированном компьютере.
Как убрать пользователя из окна приветствия?
Для отключения отображения имени пользователя на экране приветствия надо в разделе HKLMSoftwareMicrosoftWindowsCurrentVersionpoliciessystem создать параметр типа DWORD с именем dontdisplaylastusername и задать его значение равным 1.
Как создать скрытую учетную запись на Windows 7?
Скрываем учетную запись Откройте окно командной строки, нажав «Пуск» — «Все Программы» — «Стандартные» — «Командная строка» или просто введите CMD в строке поиска меню «Пуск». Щелкните правой кнопкой мыши по файлу и выберите «Запустить от имени администратора». Введите net user hidden /active:no и нажмите Enter.
Как показать всех локальных пользователей на экране входа в Windows 7?
Вот как это сделать через графический интерфейс:
- Нажмите Win + R, чтобы открыть диалоговое окно «Выполнить»
- Введите control userpasswords2 и нажмите Enter.
- Установите флажок «Пользователи должны ввести имя пользователя и пароль, чтобы использовать этот компьютер»
Как скрыть пользователя при входе в систему?
В левой колонке окошка локальной безопасности разверните ветку Локальные политики -> Параметры безопасности. Справа отыщите параметр «Интерактивный вход в систему: не отображать последнее имя пользователя» и активируйте его, кликнув по нему два раза и переключив радиокнопку в положение «Включено».
Как скрыть учетную запись администратора?
Как скрыть учётную запись пользователя с экрана приветствия
- Нажмите Win+R.
- Введите cmd.
- Нажмите Enter или OK:
- Введите команду net users.
- Нажмите Enter.
- Скопируйте Имя учётной записи, которую нужно скрыть. ( как скопировать данные из командной строки) …
- Нажмите Win+R.
- Введите regedit.
Как убрать пользователя при входе в Windows 10?
Зайдите в Параметры (клавиши Win+I, или Пуск — значок шестеренки) — Учетные записи — Семья и другие люди. В разделе «Другие люди» кликните по пользователю, которого нужно удалить и нажмите соответствующую кнопку — «Удалить».
Как убрать учетную запись в Windows 10 при входе?
Нажмите сочетание клавиш WIN+R и введите control userpasswords2.
- В открывшемся окне «Учетные записи пользователей» снимите отметку напротив «Требовать ввод имени пользователя и пароля», нажмите «Применить».
- Далее в окне «Автоматический вход в систему» подтвердите свой пароль два раза и нажмите «OK».
17 янв. 2016 г.
Как убрать окно выбора пользователя Windows 10?
Как отключить выбор пользователя при загрузке windows 10
- В поле поиска вводите netplwiz и выбираете найденный объект
- Откроется диалог «Учетные записи пользователей», в нем перейдите на учетную запись, для которой хотите сделать автоматический вход в …
- Снимите чекбокс «Требовать ввод имени пользователя и пароля»;
- ОК
12 апр. 2018 г.
Как удалить скрытую учетную запись Windows 7?
Откройте её командой lusrmgr. msc (правый клик на меню Пуск — Выполнить), разверните раздел «Пользователи», в правой части отыщите запись «Администратор» и дважды кликнув по ней, снимите в открывшемся окошке галочку «Отключить учётную запись» и сохраните изменения.
Как удалить скрытый пользователь Windows 7?
Нужно исполнить следующие шаги:
- Удерживая «Win», клацнуть клавишу с буквой «R»;
- В отобразившемся меню напечатать «control userpasswords2»;
- Клацнуть «Ok»;
- Далее в закладке «Пользователи» поставить отметку в графу «Требовать ввод имени пользователя и пароль»;
- Выделить нежеланного пользователя и кликнуть «Удалить»;
Как посмотреть список пользователей Windows 7?
Для Windows 7
- Нажмите кнопку Пуски введите в поле поиска Учетные записи пользователей
- Щелкните Учетные записи пользователей из списка результатов (откроется окно учетных записей пользователей) Тип учетной записи пользователя отображается рядом с рисунка учетной записи пользователя
Как включить окно выбора пользователей в Windows 7?
Нажмите сочетание клавиш Win+R. Нажмите Ввод. Откроется окно параметров учетных записей пользователей.
Как включить отображение всех пользователей или последнего пользователя при входе в Windows 10?
Итак, приступим: запустите редактор реестра, для этого достаточно нажать кнопки Windows + R на клавиатуре и ввести regedit, после чего нажать Enter или OK. Обратите внимание на параметр Enabled. В случае, если его значение равно 0, при входе в ОС отображается последний пользователь.
Интересные материалы:
Как убрать желтые пятна с ковра?
Как убрать желтые пятна с цветной одежды?
Как убрать жир с кафеля?
Как убрать жир с меха?
Как убрать жирное пятно с гранитной столешницы?
Как убрать жирные пятна с хлопка?
Как убрать жвачку с брюк утюгом?
Как убрать зуд после укуса пчелы?
Как убрать звук камеры на самсунг а50?
Как учесть курсовую разницу?
Если на вашем компьютере имеется учетная запись пользователя, которую необходимо скрыть c экрана приветствия Windows, то Вы можете сделать это использовав редактор реестра.
Данный способ актуален для Windows XP, Vista, 7, 8, 10. Все действия выполняются с правами администратора.
Не всегда имя, отображаемое в окне приветствия совпадает с уникальным именем идентификации на компьютере. Прежде всего надо узнать идентификационное имя пользователя, которого Вы хотите скрыть. (В обычных случаях эти имена совпадают.)
Использование менеджера учетных записей
Запустите программу «Выполнить«, для этого нажмите сочетание клавиш «Windows + R» или нажмите «Пуск — Все программы — Стандартные — Выполнить» и введите netplwiz, чтобы открыть менеджер учетных записей.
Вы увидите все учетные записи пользователей на вашем компьютере. Выделите учетную запись, которую необходимо скрыть, и нажмите “свойства”.
Откроется окно, в котором Вы увидите имя учетной записи в поле «Пользователь«, которое понадобится на следующем этапе.
Запишите это имя учетной записи.
Запустите программу «Выполнить«, для этого нажмите сочетание клавиш «Windows + R» или нажмите «Пуск — Все программы — Стандартные — Выполнить», а затем введите regedit и нажмите кнопку” OK», чтобы открыть редактор реестра.
Когда откроется редактор реестра, перейдите к следующему пути, нажав на каталоги в левой панели:
HKEY_LOCAL_MACHINE SOFTWARE Microsoft Windows NT CurrentVersion Winlogon
Нажмите правой кнопкой мыши на каталоге с именем “Winlogon” и выберите “Создать”, а затем “Раздел”, чтобы создать новый раздел внутри этого каталога.
Введите SpecialAccounts в качестве имени нового раздела.
Нажмите правой кнопкой мыши на вновь созданный раздел «SpecialAccounts», и аналогично создайте в нем новый раздел с именем UserList.
Нажмите правой кнопкой мыши на” UserList » и создайте новый параметр «DWORD (32 бита)«.
В качестве имени параметра введите имя учетной записи, которое необходимо скрыть.
Введите «0» (ноль) в поле ”Значение “ и нажмите ”OK», чтобы скрыть учетную запись.
Для того чтобы учетная запись вновь появилась на экране приветствия Windows необходимо изменить значение параметра на «1» или переименовать параметр на имя несуществующего пользователя, например «Test1».
После всех проделанных операций перезагрузка не требуется, достаточно просто сменить пользователя.
Главная
> Information security, Microsoft Windows > Скрываем активные учетные записи из окна приветствия Windows 7

Я надеюсь, всем моим читателям уже известно, что работать за компьютером выполняя повседневные задачи следует только из под учетной записи пользователя без прав администратора.
В Windows 7 есть механизм под названием User Account Control (UAC), который запрашивает подтверждение действий, требующих прав администратора, в целях защиты от несанкционированного использования компьютера. Однако могут быть случаи, когда следует явно разделять учетные записи пользователя и администратора, поскольку:
- Неопытные пользователи при запросе UAC часто бездумно нажимают “Да”, тем самым подвергая свой ПК опасности.
- В механизме UAC потенциально могут быть уязвимости, которые со временем будут обнаружены злоумышленниками.
В случае же, когда мы имеем две раздельные учетные записи (одну без прав администратора, другую с правами администратора), то пользователю может быть не всегда удобно каждый раз выбирать свою учетную запись из списка в окне приветствия. Поэтому есть смысл учетную запись администратора просто скрыть, и при необходимости повышать привилегии пользователя выполняя программу от имени Администратора (Run as Administrator), при этом вводя имя учетной записи администратора и ее пароль.
Замечание: для выполнения указанных ниже действий вам понадобится редакция Windows 7 не ниже Профессиональной.
Для решения поставленной задачи необходимо выполнить следующие шаги:
- Открыть редактор групповых политик (gpedit.msc) и найти следующую ветку:
Конфигурация компьютераАдминистративные шаблоныКомпоненты WindowsПользовательский интерфейс учётных данных
(Computer ConfigurationAdministrative TemplatesWindows ComponentsCredential User Interface) - В этой ветке открыть политику
Отображать учетные записи администратора при повышении прав (Enumerate administrator accounts on elevation) выставляем в состояние Отключено. - Запустить редактор реестра Regedit
- Открыть путь:
HKEY_LOCAL_MACHINESOFTWAREMicrosoftWindows NTCurrentVersionWinlogonSpecialAccountsUserList
(Если такого пути нет, то необходимо создать недостающие разделы) - Создать новый параметр Username: REG_DWORD, где Username – имя учетной записи, которую необходимо скрыть
- Присвоить этому параметру значение 0 (хотя это значение по-умолчанию)
- Перезагрузить компьютер
Ну вот собственно и все. Теперь у вас в окне приветствия одна учетная запись пользователя, из которой можно повысить привилегии введя имя и пароль администратора.
Понравилась статья? Поделитесь ею с друзьями в социальных сетях!
Также по теме:
Настраиваем Брандмауэр в Windows 7
Раздаем интернет по WiFi встроенными средствами Windows
Как вручную контролировать отображаемые изображения на плитке современного приложения Фотографии в Windows 8.1
Выбор редакции Windows 8/8.1 для домашних пользователей
Достаточно часто в рамках небольших сетей пользователи сталкиваются с ситуацией, когда на их рабочей машине приходится создавать и хранить сразу несколько учетных пользовательских записей, в то время как для локального рабочего сеанса используется лишь одна из них. В этой связи у многих появляется желание скрыть те учетные записи, которые не используются в настоящий момент с приветственного экрана, чтобы повысить не только удобство, но и безопасность работы с компьютером. Таким образом, многие стремятся свести на нет вероятность несанкционированного входа в рамках локальной машины. В этой небольшой статье мы приведем пример того, как можно это осуществить.
Такая ситуация в общем и целом не нова, и с ней сталкивалось достаточно большое количество пользователей. Стоит только Вам завести несколько учетных записей для обеспечения входа через сеть, а также для функционирования каких-либо служб, как они естественным образом отобразятся на приветственном экране. Таким образом, экран приветствия становится больше похожим на рождественскую елку, усеянную уймой пользовательских аккаунтов. В первую очередь пользователь испытывает при этом определенное неудобство, а также, следует отметить, что такое положение дел небезопасно. Любой пользователь, получивший права на чтение одной сетевой папки сможет без проблем зайти на Ваш компьютер, используя свою учетную запись.
То решение подобной проблемы, которое является вполне очевидным, заключается в сокрытии ненужных или неактуальных пользовательских записей с приветственного экрана. Продемонстрируем, как это можно сделать в различных версиях операционной системы Windows.
Вначале необходимо запустить редактор реестра Regedit и найти в нем следующий раздел:
HKEY_LOCAL_MACHINESOFTWAREMicrosoftWindows NTCurrentVersionWinlogonSpecialAccountsUserList
Здесь необходимо создать параметр DWORD и в его названии указать имя учетной записи того пользователя, которого собираемся скрыть.
Следует отметить, что эта операция не требует последующей перезагрузки и вступит в силу после смены пользователя, либо выхода из системы.
Windows 7
Те, кто перешел с XP на семерку, наверняка при попытке проделать вышеописанную процедуру столкнулись с тем, что раздел реестра, который был указан в рекомендации, попросту отсутствует. Тем не менее, в рамках данной версии операционной системы Windows эту операцию можно провести. Для этого сначала Вам потребуется создать недостающие разделы. В редакторе реестра переходим в раздел
HKEY_LOCAL_MACHINESOFTWAREMicrosoftWindows NTCurrentVersionWinlogon
Кликаем правой кнопкой мыши по правой панели выбираем опцию «Создать» и далее пункт «Раздел».
Здесь в поле для имени прописываем SpecialAccounts, после чего в теле самого раздела нужно будет создать подраздел UserList. Далее действуем по описанной выше схеме, создавая новый DWORD-параметр, который был описан выше. Он также поможет скрыть ненужные учетные записи с экрана приветствия. Примечательно, что подобная конфигурация позволяет скрыть пользователей не только с приветственного экрана, но также в рамках оснастки «Учетные пользовательские записи» в «Панели Управления». Тем не менее, эти записи останутся доступными, если воспользоваться «Локальными пользовательскими группами» в рамках ММС-консоли.
Для того чтобы вернуть учетную запись пользователя на прежнее место необходимо попросту удалить из реестра соответствующую DWORD-запись.