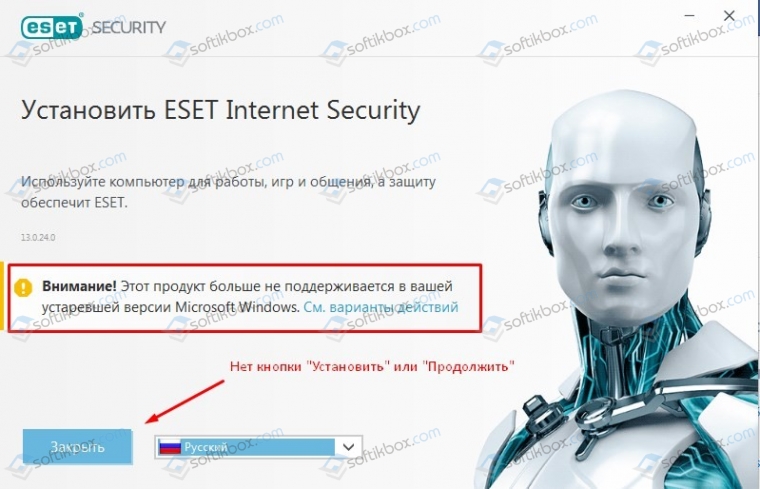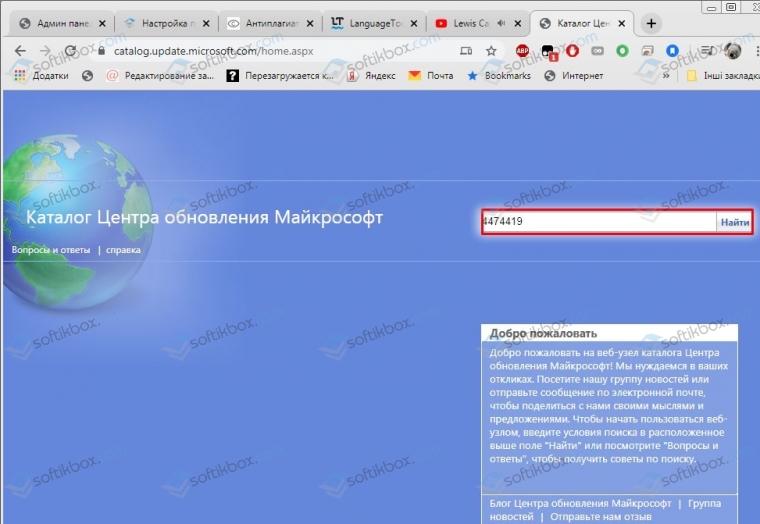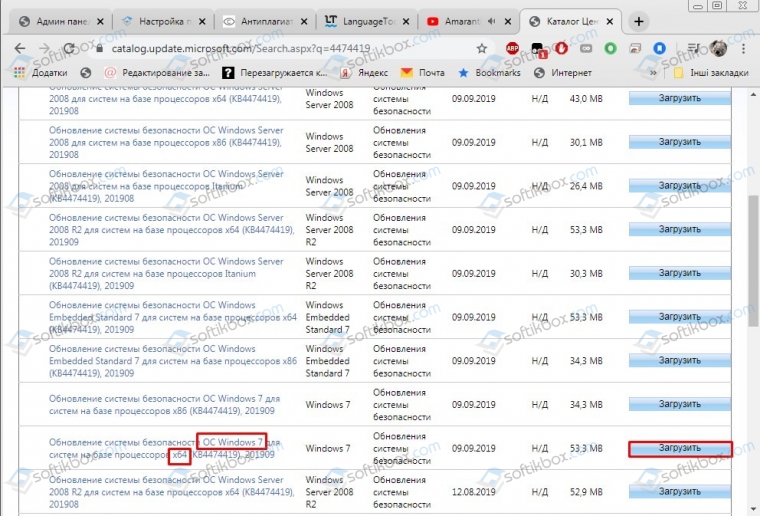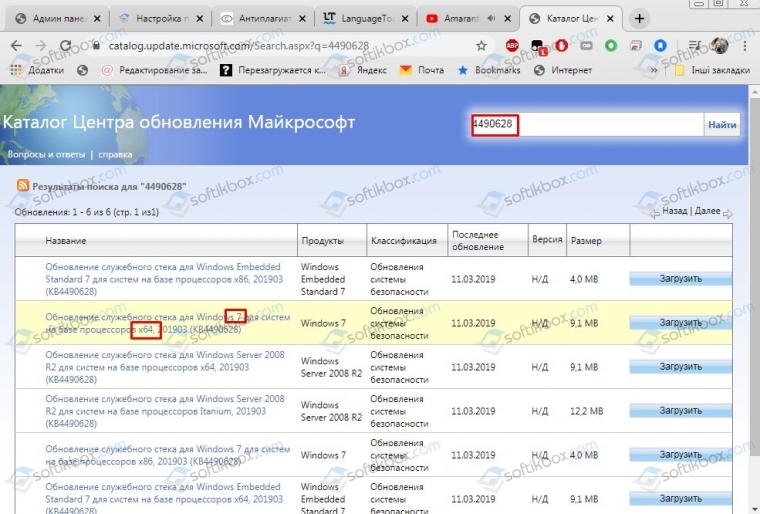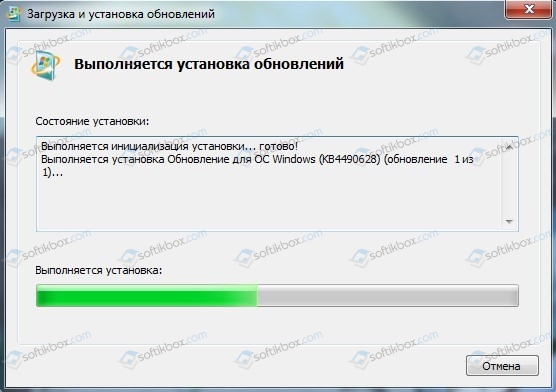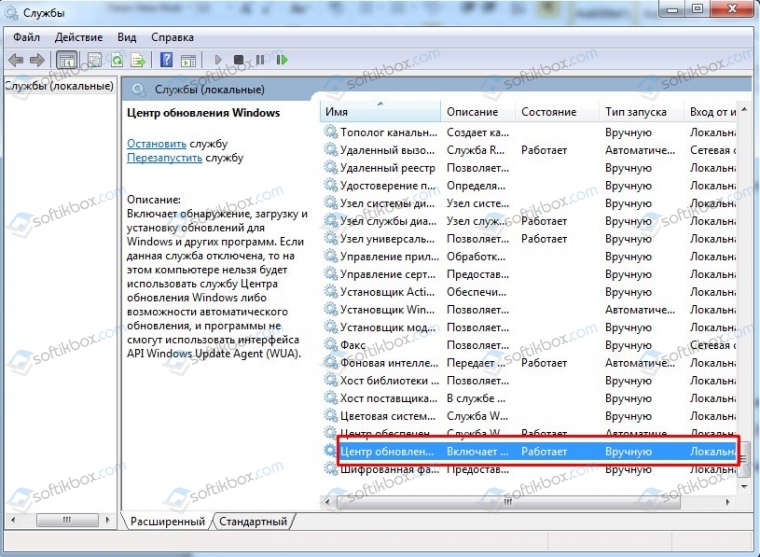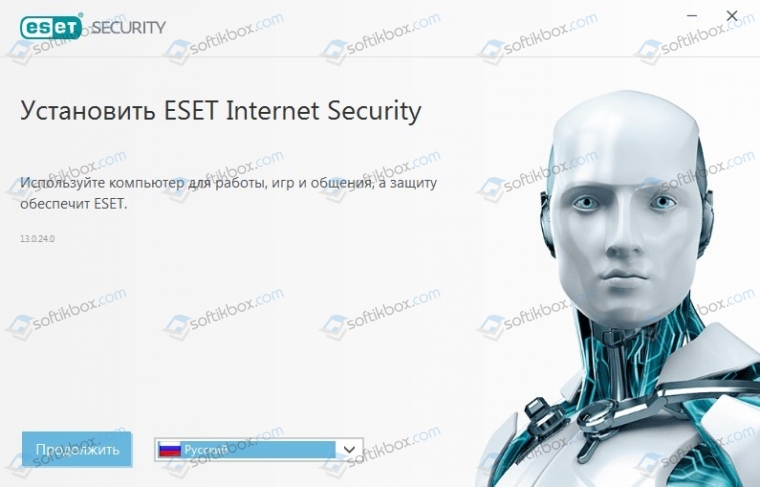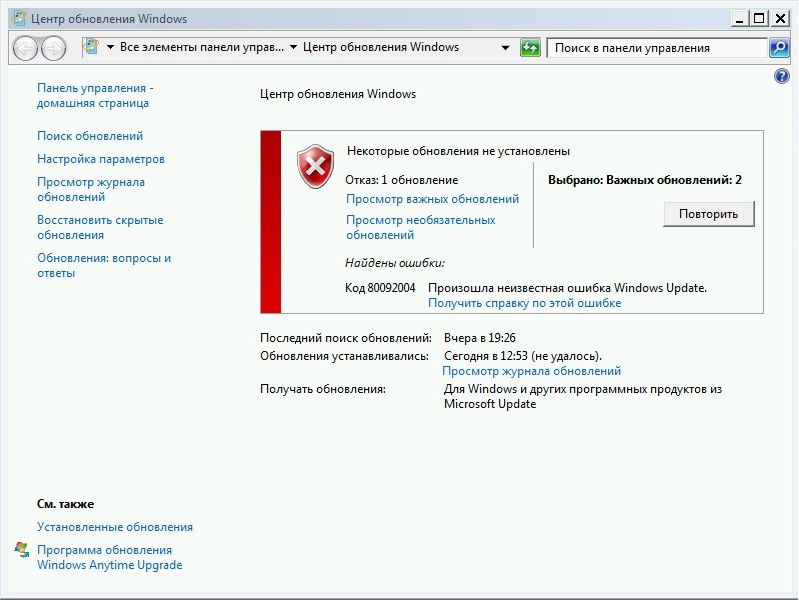Здравствуйте!
На одном из компьютеров не устанавливается KB4474419
ОС Windows 7 Professional SP1 32-bit
Непосредственно перед установкой KB4474419 я установил KB4490628
(все прошло корректно).
Симптомы: после установки KB4474419 требуется перезагрузка,
далее идет настройка обновлений (доходит до 30%), после компьютер
перезагружается с сообщением о проблемах с запуском.
Захожу в Safe Mode и автоматически запускается отмена обновления.
Далее комп корректно запускается.
В логах присутствует ошибка 0x80070643.
Пробовал:
1) sfc /scannow — ошибок не найдено
2) chkdsk c: /f — небольшое количество ошибок в индексах, bad-ов нет
3) переименование SoftwareDistribution и catroot2 (с временной остановкой
соответствующих служб)
Все вышеперечисленное не помогло.
Не знаю, имеет ли это отношение, но несколько лет назад на компьютере
была установлена vipnet local signature service.
Прошу помощи в решении проблемы.
Спасибо!
-
Изменен тип
6 января 2021 г. 20:30
Windows 7
- 20.06.2020
- 184 187
- 89
- 27.03.2022
- 570
- 556
- 14
- Содержание статьи
- Описание ошибки
- Исправление ошибки 80092004
- Установка обновлений Windows 7
- Вирусное заражение
- Комментарии к статье ( 89 шт )
- Добавить комментарий
Описание ошибки
При попытке установить некоторые обновления Windows (к примеру KB4519108, KB4516065, KB4535102), можно наткнутся на ошибку, со следующим текстом:
Код 80092004: Произошла неизвестная ошибка Windows Update.
Исправление ошибки 80092004
Установка обновлений Windows 7
Одной из самых частых причин, которые могут привести к появлению данной ошибки — это отсутствие необходимых обновлений Windows 7. Для исправления ошибки нужно скачать и установить обновления KB4474419 и KB4490628. Скачать эти обновления можно по ссылкам ниже, где нужно выбрать нужную версию системы и нажать кнопку «Загрузить», после чего, в появившемся окне кликнуть на длинную ссылку для загрузки:
Для скачивания не рекомендуется использовать браузер Internet Explorer — в противном случае, возможны проблемы с загрузкой обновлений с данного сайта.
Скачать KB4474419
- Скачать KB4474419 из каталога Центра обновлений Windows (для 32 и 64 бит)
- Скачать KB4474419 через торрент (для 32 и 64 бит) (как скачать?)
Скачать KB4490628
- Скачать KB4490628 из каталога Центра обновлений Windows (для 32 и 64 бит)
- Скачать KB4490628 через торрент (для 32 и 64 бит) (как скачать?)
После установки данных обновлений потребуется перезагрузка, после чего можно попробовать повторно установить проблемные обновления Windows, которые до этого выдавали ошибку 80092004.
Вирусное заражение
Одной из возможных причин — это заражение системы вирусами или другим вредоносным программным обеспечением, которое может повредить работу системы, в том числе и работу Центра обновлений Windows. Для исключения подобного варианта, стоит проверить свой компьютер на вирусы — даже в том случае, если у Вас уже установлен антивирус. Для этой есть специальные антивирусные сканеры, например Dr.Web CureIt! или Kaspersky Virus Removal Tool — про их использование, можно прочитать в этой статье.
|
0 / 0 / 1 Регистрация: 22.06.2015 Сообщений: 318 |
|
|
1 |
|
|
29.09.2020, 09:09. Показов 19731. Ответов 5
Здравствуйте — программа Eset Nod32 Antivirus выдала сообщение: Скачивал с официально сайта Microsoft — список обновлений: https://www.catalog.update.mic… =kb4474419 Как можно исправить ситуацию. Спасибо
__________________
0 |
|
Модератор 8364 / 3329 / 241 Регистрация: 25.10.2010 Сообщений: 13,531 |
|
|
01.10.2020, 09:15 |
2 |
|
Сначала KB4489878 попробуйте установить, потом KB4474419
1 |
|
0 / 0 / 0 Регистрация: 19.08.2020 Сообщений: 5 |
|
|
20.10.2020, 09:07 |
3 |
|
Топикстартер Вам помогло? у меня аналогичная проблема, комп уходит в ребут, помогает только удаление обновления через безопасный режим.
0 |
|
0 / 0 / 0 Регистрация: 28.10.2020 Сообщений: 1 |
|
|
28.10.2020, 23:04 |
4 |
|
Скорее всего у вас пиратка и используется лоадер, после обновы видимо его работа нарушается, нужно загрузиться с любой флэшки реаниматор и восстановить загрузчик.
0 |
|
0 / 0 / 0 Регистрация: 17.06.2017 Сообщений: 14 |
|
|
12.10.2021, 05:58 |
5 |
|
Не помогает
0 |
|
1 / 1 / 0 Регистрация: 29.01.2022 Сообщений: 1 |
|
|
29.01.2022, 22:18 |
6 |
|
Мне на Windows 7 SP1 32-bit помогла установка обновления KB3172605, которое обновляет сертификаты. Потом KB4474419-v3 установилось без сбоев. Также до обновления KB3172605 были установлены KB4490628, KB4592510, KB4565354
1 |
17.01.2020
Просмотров: 45482
После прекращения официальной поддержки операционной системы Windows 7 многие разработчики софта начали также сворачивать работу в области поддержки своих продуктов для данной версии ОС.
Сегодня мы столкнулись с проблемой. При установке 13 версии антивируса NOD32 нет кнопки «Продолжить установку». То есть, инсталлировать защитник на Windows 7 не представляется возможным. Но что делать, если на другом компьютере с Windows 7 этот же антивирус уже установлен и работает, а на новый ПК поставить защитник не удаётся. Выход есть.
Читайте также: Что делать, если не запускается игра Destiny 2 на AMD Ryzen?
Как установить Антивирус NOD32 на Windows 7?
Если после прекращения поддержки Windows 7 по каким-то причинам вы решили не переходить на Windows 10 или Linux, а также собрались установить новую версию антивируса NOD32, но у вас последнее действие не получается, и появляется следующее сообщение, то решение будет следующим.
Переходим по ссылке на сайт NODа. Там указано, что для установки данного антивируса нужно обновить свою операционную систему или установить обновления KB4474419 и KB4490628.
Переходить по ссылкам, которые заданы под номерами пакетов обновлений не стоит. Сайт перенаправит вас на ресурс Microsoft с описанием пакетов обновлений, но не для их загрузки.
Нужно перейти в Каталог Цента обновлений Майкрософт и в поисковой строке ввести номер обновления. К примеру, 4474419. Обозначение KB прописывать не обязательно.
Появится перечень обновлений. Нужно выбрать пакет обновлений под свою версию и разрядность Windows.
Так мы находим и загружаем второе обновление, а именно KB4490628.
Запускаем и устанавливаем эти обновления.
ВАЖНО! Предпочтительно обновить всю операционную систему. Но даже после установки всех обновлений, почему то, на Windows 7 эти два пакета обновлений отсутствуют.
Если обновления не устанавливаются, то нужно включить службу Windows Update. Для этого нужно нажать «Win+R» и ввести «services.msc».
Находим службу «Центр обновления Windows» и запускаем её.
Перезагружаем систему, чтобы изменения вступили в силу.
После обновления ОС нужно повторно запустить установщик антивируса и следовать инструкциям. Кнопка «Продолжить» появиться и вы сможете установить антивирус.
После установки программы не забудьте её активировать.
Для повышения безопасности Windows в 2019 году компания Microsoft сделала переход с алгоритма SHA-1 на более безопасный алгоритм SHA-2, поэтому пользователям Windows 7 необходимо установить патчи Windows с поддержкой SHA-2, в противном случае при установке драйверов TP-Link будут появляться уведомления безопасности Windows.
1. Windows 7 видит у драйвера TP-Link цифровую подпись Authenticode и запрашивает установку драйвера:
2. Windows 7 не может проверить подлинность драйвера TP-Link и запрашивает установку драйвера:
Решение
А. Можно просто игнорировать эти уведомления, однако тогда они так и будут появляться при установке драйверов в будущем.
Б. Скачайте и установите патчи Microsoft с поддержкой кода SHA-2 — это позволит раз и навсегда избавиться от подобных уведомдений:
1. Скачайте патчи Windows KB4474419 и KB4490628 для своей версии Windows 7.
Для установки патчей KB4474419 и KB4490628 требуется Windows 7 с пакетом обновления 1 (SP1).
2. Убедитесь, что запущена служба обновления Windows: перейдите в Диспетчер устройств > Службы > выберите патч > измените Тип запуска на Вручную > нажмите Применить > нажмите Запустить и сохраните эти настройки.
Если служба обновления Windows отключена или остановлена, с установкой патчей возникнут проблемы.
3. Поочерёдно установите патчи Windows KB4474419 и KB4490628.
4. Перезагрузите компьютер.
5. Переустановите драйвер TP-Link — теперь проблем быть не должно.
Был ли этот FAQ полезен?
Ваш отзыв поможет нам улучшить работу сайта.
Что вам не понравилось в этой статье?
- Недоволен продуктом
- Слишком сложно
- Неверный заголовок
- Не относится к моей проблеме
- Слишком туманное объяснение
- Другое
Как мы можем это улучшить?
Спасибо
Спасибо за обращение
Нажмите здесь, чтобы связаться с технической поддержкой TP-Link.
Windows Professional 7 32x SP1 — не устанавливается обновление безопасности KB4474419
Здравствуйте — программа Eset Nod32 Antivirus выдала сообщение:
прекращение обслуживания из-за — Ваша версия Windows 7 устарела
Проблема
Вы используете устаревшую версию операционной системы. Чтобы сохранить защиту, регулярно обновляйте операционную систему.
Решение
Вы установили ESET NOD32 Antivirus на Windows 7 SP1 32-bit.
Убедитесь, что вы установили пакет обновления 1 (SP1) для Windows 7 с последними обновлениями (по крайней мере, KB4474419 и KB4490628).
обновление KB4490628 нормально установилось
а вот обновление обновление безопасности KB4474419 — не устанавливается. процесс установки прошел нормально, затем перезагрузка и windows пропадает в режим восстановления, ка будто бы случился сбой системы. В результате win загрузилась , а обновления в списке обновлений нет!
Скачивал с официально сайта Microsoft — список обновлений: https://www.catalog.update.mic. =kb4474419
пробовал версии 201908 и 201909 то же самое!
Как можно исправить ситуацию. Спасибо
При загрузке win 7 32x professional долго висит заставка Запуск windows 8 минут, затем все нормально
Конфигурация: Материнка: AsRock — N68-VS3 UCC Процессор AMD Athlon II X3 445 Память DDR3-2 Gb.
Не устанавливается обновление SP1 (Error_timeout (0x800705b4))
Установка обновления SP1 идет очень долго. И в конце концов появляется ошибка.
Настройка доступа к сетевым папкам в Windows 7 Professional SP1
Есть ПК с Windows 7 Professional в роли сервера, на нём есть учётная запись Admin и разшарена папка.
Не устанавливается обновление безопасности системы IE 11 (код 80070005)
Вчера пришло уведомление об установке нескольких обновлений, все установились успешно, кроме одного.
Ли4474419 обновление не применимо к этому компьютеру
Следующая версия Kaspersky Safe Kids не может быть установлена на Microsoft Windows 7, если не установлены следующие обновления:
- KB4490628 (обновление от 12 марта 2019).
- KB4474419 (обновление от 23 сентября 2019).
- SP 1 (KB976932), если не установлено.
Ошибка установки появляется в связи с тем, что компания Microsoft обновила алгоритм подписания модулей и драйверов сторонних программ. Теперь модули и драйверы сторонних программ (в том числе «Лаборатории Касперского») подписываются с помощью алгоритма хеширования SHA256. Вам необходимо установить обновления KB4490628 и KB4474419, чтобы модули и драйверы Kaspersky Internet Security могли быть подписаны с помощью алгоритма хеширования SHA256.
Вы можете установить обновления следующими способами.
Установка обновления через Центр обновления Windows
Если на вашем компьютере отключена автоматическая установка обновлений, выполните следующие действия:
-
В меню Пуск выберите пункт Панель управления → Система и безопасность → Центр обновления Windows .
Откроется окно Центр обновления Windows .
Все необходимые обновления будут автоматически скачаны и установлены на вашем компьютере.
Если вы не хотите включать автоматическую установку обновлений, вы можете обновить систему вручную.
Установка обновления Service Pack 1 вручную, если оно не установлено
Если ваш компьютер работает на базе операционной системы Windows 7 и Service Pack не установлен, сначала необходимо установить обновление Service Pack 1 (KB976932).
Чтобы установить обновление Service Pack 1, выполните следующие действия:
- Перейдите по ссылке в каталог обновлений Microsoft.
- Выберите версию операционной системы вашего компьютера и нажмите на кнопку Download .
- Скачайте обновление к себе на компьютер по ссылке в открывшемся окне.
- Установите обновление.
Установка обновления KB4490628 вручную
Чтобы установить обновление KB4490628 вручную, выполните следующие действия:
- Перейдите по ссылке в каталог обновлений Microsoft.
- Выберите версию операционной системы вашего компьютера и нажмите на кнопку Download .
- Скачайте обновление к себе на компьютер по ссылке в открывшемся окне.
- Установите обновление.
Установка обновления KB4474419 вручную
Чтобы установить обновление KB4474419 вручную, выполните следующие действия:
Nod32 — Этот продукт больше не поддерживается в вашей устаревшей версии Microsoft Windows
Если сейчас попытаться установить на операционную систему Windows 7 антивирусную защиту ESET NOD32 Antivirus или ESET Smart security — это может не получится из за того что нет требуемых этими программными продуктами обновлений среды Windows. Вам надо предварительно установить нужные обновления и повторить установку.
Вам нужны обновления KB4474419 и KB4490628 для Windows 7, 32х (x86) или 64 разрядные версии. Скачать их вы можете с официального сайта Microsoft или на нашем сайте архивом, который содержит оба обновления для обоих версий операционных систем. Если вы не знаете какая версия Windows 7 у вас установлена — ничего страшного, не подходящие обновления просто не установятся.
Суть и причины возникшей дисфункции
Установщик обновлений для Виндовс 7 при попытке инсталляции в систему недавно скачанного апдейта может встретить несоответствующие данному апдейту условия, и прекратить установку, вызвав ошибку «Обновление не применимо к этому компьютеру».
Указанные условия могут быть следующими:
- На данном ПК не установлены предыдущие апдейты, «подготавливающие почву» для установки свежего апдейта. В случае Виндовс 7, может отсутствовать необходимый Сервис Пак 1, а также ряд других важных обновлений (к примеру, для установки апдейта KB2999226 необходим предустановленный апдейт KB2919355, которому в свою очередь, должны предшествовать KB2939087 и KB2975061);
- Юзер скачал некорректный апдейт с сайта Майкрософт (в частности, для 32-битной ОС пытается установить 64-битный апдейт);
- Скачанный апдейт повреждён (до, во время, или после инсталляции);
- Устанавливаемый апдейт уже установлен в системе;
- Некорректно работает служба обновлений вашей ОС;
- Ряд системных файлов на винчестере ПК повреждены;
- Имеются проблемы в реестре PC и это вызывает проблему в которой обновление не применимо к компьютеру;
- Пользователь использует нелицензионную ОС с некорректным функционалом;
- На PC некорректно установлены дата и время;
- На системном диске отсутствует свободное место.
Способ 4: установка самого последнего обновления базы знаний
Если в вашей системе не установлено последнее обновление KB, вы можете установить его с помощью каталога Windows.
- Откройте эту веб-страницу, которая содержит список самых последних обновлений Windows 10.
- Теперь на странице попробуйте найти самое последнее обновление для Windows 10 КБ, верхняя часть левой панели обычно самая свежая. Запишите его номер.
- Теперь откройте веб-сайт каталога обновлений Microsoft, щелкнув здесь, а затем введите номер КБ в поле поиска, после чего загрузите и установите обновление.
Исправления для обновления не применимы к вашему компьютеру Windows 7/8/10
Что касается устранения проблемы, мы предложим вам 9 возможных решений. Просто попробуйте их один за другим, чтобы избежать неприятностей.
Способ 1: проверьте, соответствует ли пакет обновления вашей версии Windows и архитектуре процессора
Иногда обновление, которое вы пытаетесь установить, несовместимо с вашей системой и архитектурой процессора. Таким образом, первое, что вам нужно сделать, это убедиться, что обновление соответствует вашим системным характеристикам.
Ты можешь пойти в Каталог Центра обновления Майкрософт а затем выполните поиск по имени устанавливаемого обновления в поле поиска на этом веб-сайте. Если он совместим с вашей Windows, следующий шаг, который вам нужно сделать, это убедиться, что у вас есть совместимая архитектура процессора для установки обновления.
Шаг 1. В Windows 10/8/7 щелкните правой кнопкой мыши Этот ПК или же Компьютер , и выберите Свойства вариант.
Шаг 2: в Система интерфейс, вы можете увидеть архитектуру вашей Windows и вашего процессора рядом с Тип системы .
Если тип системы — 64-разрядная операционная система и процессор на базе x64, вы не можете установить Windows на базе x86 и наоборот.
Наконечник: Если вы пытаетесь установить обновление только для Windows Server 2012 на компьютере под управлением Windows Server 2012 R2, это запрещено, и может произойти ошибка, из-за которой обновление не применимо к вашему компьютеру.
Способ 2: проверьте историю обновлений
Если обновление совместимо с вашим процессором, но появляется ошибка автономного установщика Центра обновления Windows с неприменимым обновлением, возможно, обновление, которое вы пытаетесь установить, уже установлено на ваш компьютер. И вы можете проверить это в истории обновлений.
В Windows 7 щелкните значок Начало кнопка для нажатия Панель управления . Затем перейдите к Центр обновления Windows> Просмотр истории обновлений . В Windows 10 перейдите в Настройки> Система и безопасность> Центр обновления Windows> История обновлений .
Здесь вам нужно сопоставить код каждого обновления в истории с обновлением, которое вы пытаетесь установить, и посмотреть, установлено ли оно уже на вашем компьютере. Если нет, переходите к следующему решению.
Способ 3: проверьте, отсутствует ли необходимое обновление
Есть еще одна вещь, которую вы должны сделать, — это проверить, отсутствует ли необходимое обновление. Согласно Microsoft, некоторые обновления требуют предварительного обновления, прежде чем их можно будет применить в системе. В противном случае появится неприменимый автономный установщик Центра обновления Windows.
Например, если сообщение об ошибке появляется в Windows 8.1 или Windows Server 2012 R2, необходимо установить обновление KB 2919355 за апрель 2014 г. в качестве необходимого компонента и одно или несколько обязательных обновлений обслуживания (2919442 КБ и 3173424 КБ).
Чтобы проверить, установлены ли эти необходимые обновления, вы можете выполнить следующую команду PowerShell:
get-hotfix KB3173424, KB2919355, KB2919442
Если эти обновления были установлены, команда вернет дату установки в Установлено раздел вывода. Этот путь предоставлен Microsoft.
Способ 4. Запустите средство устранения неполадок Центра обновления Windows
Вы знаете, в Windows есть множество средств устранения неполадок. И если есть проблема, связанная с Windows Updater, это может вызвать проблему не установки. Чтобы решить эту проблему, вы можете запустить средство устранения неполадок Центра обновления Windows, чтобы решить эту проблему.
Наконечник: При устранении неполадок вы можете столкнуться с ошибкой в Windows 10/8/7. Если так, возможно, этот пост — Здесь 8 полезных исправлений ошибки, возникшей при устранении неполадок полезно для вас.
Шаг 1. Возьмите Windows 10 в качестве примера. Тип Устранение неполадок в поле поиска и щелкните программу в поле поиска, чтобы запустить ее. Или перейти к Настройки> Система и безопасность> Устранение неполадок .
Шаг 2: перейдите к Вставай и работай раздел, чтобы найти Центр обновления Windows щелкните его, чтобы выбрать Запустите средство устранения неполадок чтобы начать процесс.
Шаг 3: Затем процесс начнется. Диагностика проблемы с Центром обновления Windows может занять некоторое время, просто терпеливо дождитесь его завершения. Если обнаружены ошибки, нажмите Применять ремонт автоматически исправить их.
Способ 5: установить последнее обновление базы знаний
Если вы не установили самое последнее обновление KB, вы можете сначала установить его, чтобы исправить ошибку: обновление не применимо к вашему компьютеру в Windows 10/8/7.
Заметка: Установка любого обновления Windows может привести к потере файла. Таким образом, чтобы избежать потери данных, вам лучше сделать резервную копию ваших важных файлов.
Перемещение 1: резервное копирование файлов перед Центром обновления Windows
Для правильного резервного копирования файлов или папок вы можете использовать MiniTool ShadowMaker, профессиональный продукт. ПО для резервного копирования на ПК . Это позволяет вам создать резервную копию ваших важных файлов. Кроме того, он также может синхронизировать файлы или папки с одним или несколькими местоположениями. Теперь получите пробную версию с помощью следующей кнопки, чтобы получить 30-дневную бесплатную пробную версию.
Шаг 1: Запустите MiniTool ShadowMaker, чтобы начать резервное копирование файлов.
Шаг 2: нажмите кнопку Резервное копирование функцию на панели инструментов, перейдите в Источник> Папки и файлы чтобы выбрать, что вы хотите сохранить.
Далее перейдите к Пункт назначения выбрать раздел на USB-накопителе, внешнем жестком диске или внутреннем жестком диске для сохранения файла резервной копии.
Шаг 3: Наконец, начните выполнять резервное копирование файла, нажав Резервное копирование сейчас кнопка.
Кроме того, вы также можете в полной мере воспользоваться его Синхронизировать особенность синхронизировать ваши файлы для резервного копирования. Таким образом, вы можете напрямую просматривать синхронизированные файлы в целевой папке.
Шаг 2: начать установку последнего обновления КБ
После завершения резервного копирования теперь вы можете установить последнее обновление KB, чтобы исправить неприменимую проблему с автономным установщиком Windows.
Шаг 1. Если вы столкнулись с тем, что обновление не применимо к вашему компьютеру с Windows 10 1709, перейдите на эта веб-страница , то вы увидите список обновлений Windows 10 KB на левой панели. Просто найдите последнее обновление базы знаний, которое обычно находится в верхней части списка на этой странице, и запишите номер базы знаний.
Шаг 2: Откройте сайт каталога Центра обновления Майкрософт (указанный в способе 1) и введите номер базы знаний в поле поиска.
Шаг 3. Выберите подходящий для вашей ОС и нажмите Скачать чтобы сохранить его на свой компьютер. Позже установите его на свой компьютер, чтобы помочь вам.
Способ 6: запустить DISM и SFC Tools через CMD
DISM и SFC — это инструменты сканирования файлов, которые можно запускать из командной строки в Windows. С их помощью вы можете проверять целостность системных файлов и файлов реестра.
Вы знаете, любая ошибка в этих файлах может вызвать проблему с Центром обновления Windows, например, ошибка автономного установщика Центра обновления Windows с неприменимым обновлением. Таким образом, запуск этих двух инструментов может реально исправить ошибки обновления.
Шаг 1. В поле поиска Windows введите cmd и запустите его с правами администратора.
Шаг 2: введите DISM / Онлайн / Очистка-Образ / RestoreHealth и нажмите Войти на клавиатуре.
Наконечник: Если вы используете Windows 7, DISM недоступен, и вы можете перейти к шагу 3.
Шаг 3. После завершения DISM введите sfc / scannow командная строка и нажмите Войти .
Наконечник: Некоторые из вас могут столкнуться с такой ошибкой, как защита ресурсов Windows не может выполнить запрошенную операцию или защита ресурсов Windows не может запустить службу восстановления. Если да, вы можете найти решения из этого сообщения — Быстрое исправление — SFC Scannow не работает (акцент на 2 случаях ).
Позже закройте командную строку, перезагрузите компьютер после завершения сканирования SFC и снова установите обновление Windows.
Способ 7: языковой стандарт системы на английский
По словам пользователей, если вы не можете установить определенные обновления с помощью этого обновления, которое не применимо к сообщению об ошибке вашего компьютера, рекомендуется изменить языковой стандарт вашей системы на английский. Если он не установлен на английский, проблема появится в Windows 10/8/7.
Для этого следуйте инструкциям ниже:
Шаг 1. Перейдите в Панель управления, Регион и язык (Windows 7) или Блокировка, язык и регион (Windows 10) и щелкните значок Область раздел.
Шаг 2. В окне «Регион» установите формат на Английский Соединенные Штаты) под Форматы таб.
Шаг 3: перейдите к Административный вкладку, щелкните Изменить язык системы и установите Текущий языковой стандарт системы к Английский Соединенные Штаты) .
После этого попробуйте снова установить обновление Windows. Вы можете вернуть желаемое значение в настройках локали.
Способ 8: восстановление системы
Если вы не можете исправить «обновление не применимо к вашему компьютеру с Windows 10/8/7», вы можете попытаться восстановить компьютер до предыдущего состояния с помощью точки восстановления. Однако для этого способа требуется предпосылка, заключающаяся в том, что вы заранее создали точку восстановления системы.
Наконечник: Если у вас есть образ системы, созданный MiniTool ShadowMaker, вы также можете выполнить восстановление образа системы чтобы исправить неприменимую ошибку обновления.
Шаг 1: введите создать точку восстановления в поле поиска и щелкните результат, чтобы открыть Свойства системы окно.
Шаг 2: Под Защита системы вкладку, щелкните Восстановление системы .
Шаг 3: Выберите точку восстановления, чтобы начать восстановление системы.
Решено 4 ошибки — восстановление системы не завершилось успешно
Проблема с неуспешным восстановлением системы может быть вызвана другой причиной. В этой статье показано, как решить проблему с ошибкой восстановления Windows 10.
Способ 9: выполнить обновление на месте
Если вы не можете установить обновление Windows с этим обновлением, не относящимся к ошибке вашего компьютера, последнее, что вы можете попробовать, — это использовать Windows Media Creation Tool для устранения проблемы. Этот инструмент позволяет либо установить новую копию Windows, либо обновить ее.
Наконечник: Чтобы избежать потери файлов или поломки системы, вы можете использовать MiniTool Shadowmaker для резервного копирования ОС и важных файлов перед обновлением.
Шаг 1. Чтобы выполнить обновление на месте, скачать Media Creation Tool .
Шаг 2. Когда этот инструмент открыт, выберите Обновите этот компьютер сейчас .
Шаг 3. Установка Windows займет некоторое время, прежде чем начнется подготовка и загрузка необходимых обновлений.
Шаг 4. Когда все будет готово, нажмите Измените то, что оставить на экране Готово к установке. Затем щелкните Сохраняйте личные файлы, приложения и настройки Windows продолжать.
Шаг 5: Затем нажмите Установить кнопку, чтобы начать установку.
При попытке установки обновлений для Windows 7 или Windows Server 2008 R2 в Центре обновления Windows можно получить ошибку 80092004.
Найдены ошибки: Код 80092004 — Произошла неизвестная ошибка Windows Update.
Было замечено, что сбой выскакивает во время следующих обновлений:
- KB4516655
- KB4516033
- KB4512506
- KB4516065
Это происходит из-за того, что Microsoft изменила способы доставки обновления и вы получите данную ошибку независимо от того, каким способом пытаетесь установить апдейты: через Центр обновления или вручную.
Чтобы исправить ошибку 80092004 нужно вручную скачать и установить обновления KB4474419 и KB4490628. Скачать эти обновления можно по ссылкам ниже, где нужно выбрать нужную версию системы и нажать кнопку «Загрузить».
Скачать обновление KB4474419
https://www.catalog.update.microsoft.com/search.aspx?q=kb4474419
Скачать обновление KB4490628
https://www.catalog.update.microsoft.com/search.aspx?q=kb4490628
После установки данных обновлений нужно перезагрузить компьютер, после чего нужно будет снова повторно установить проблемные обновления Windows, которые до этого выдавали ошибку 80092004.