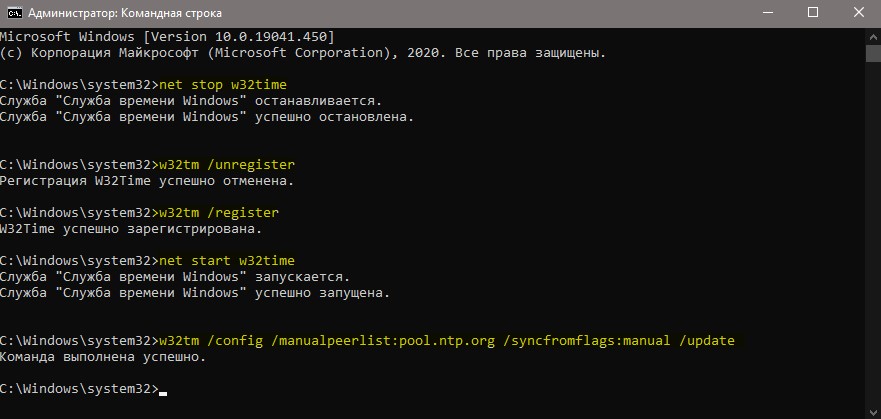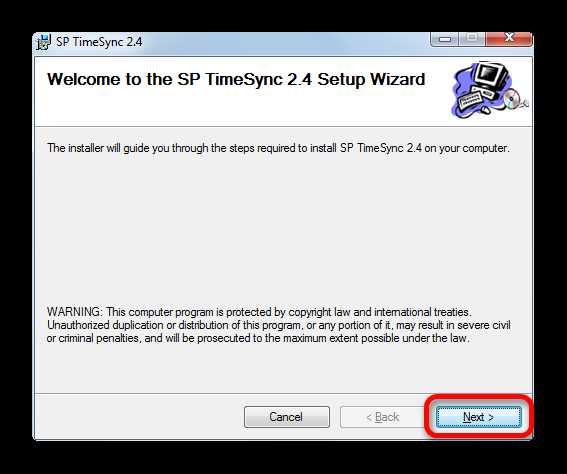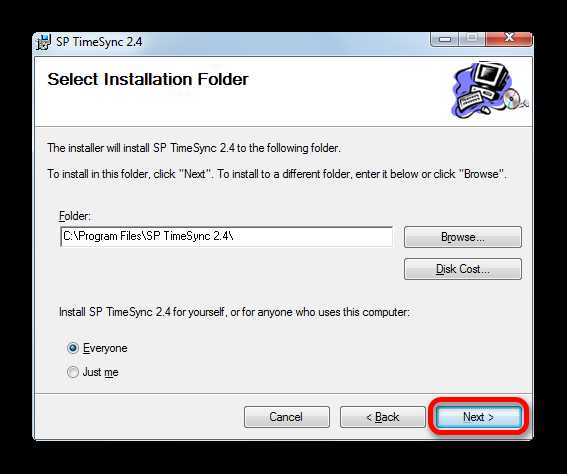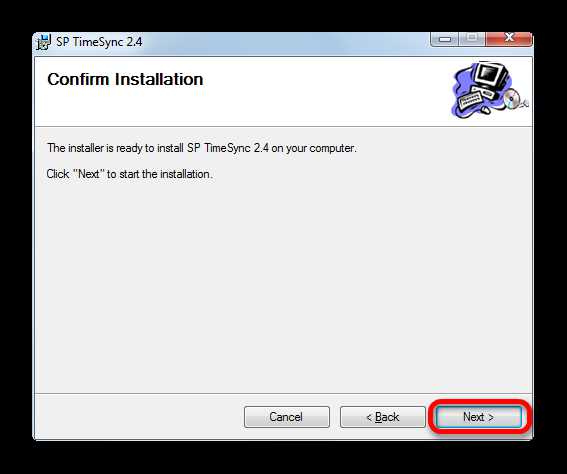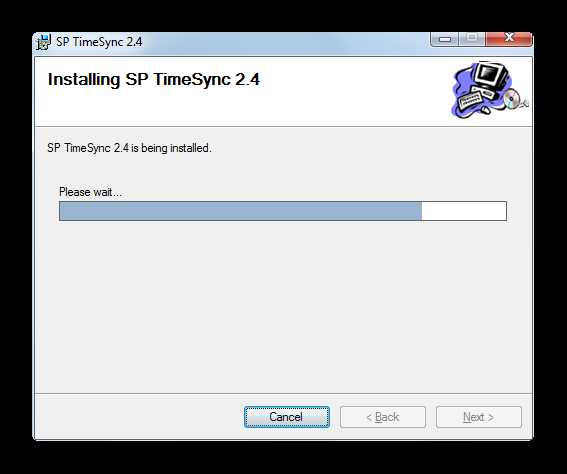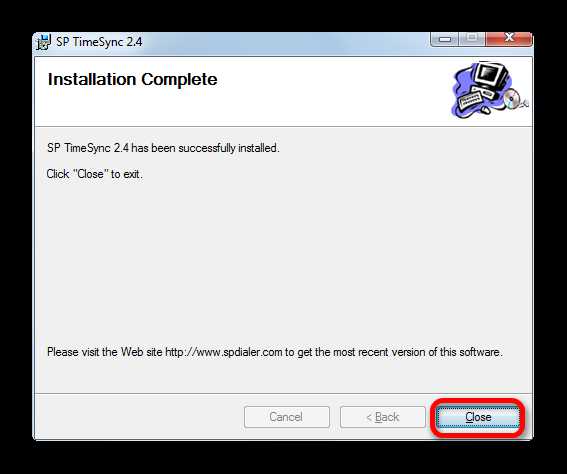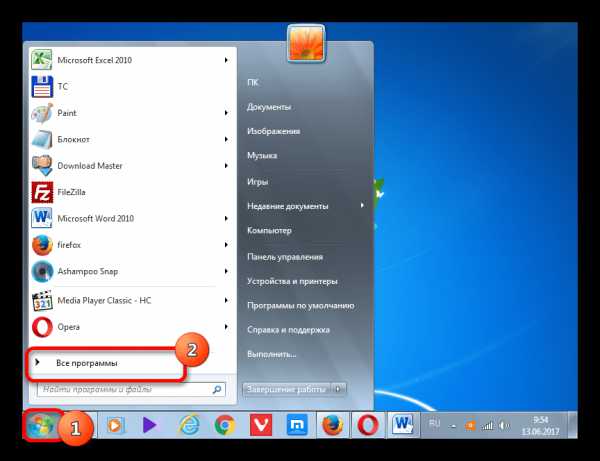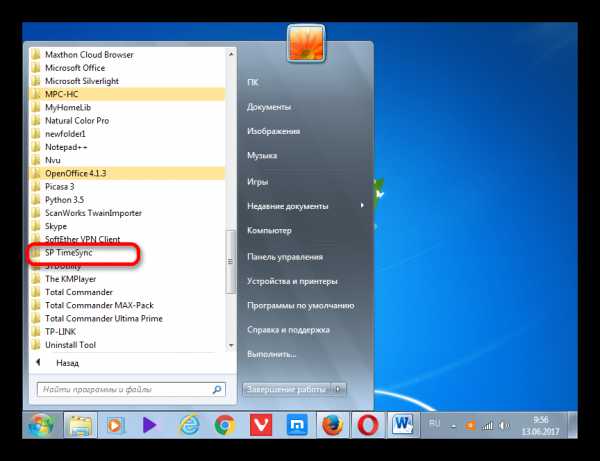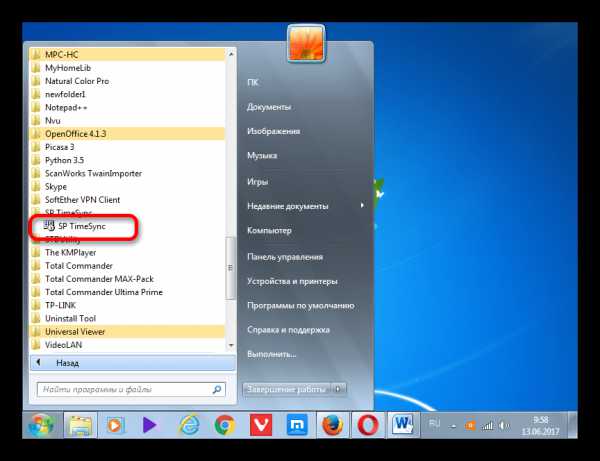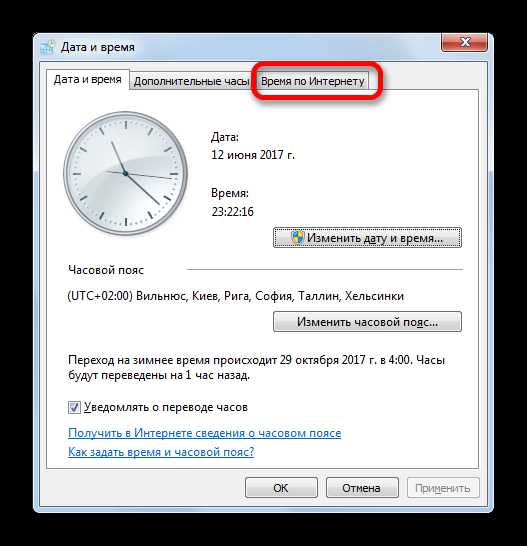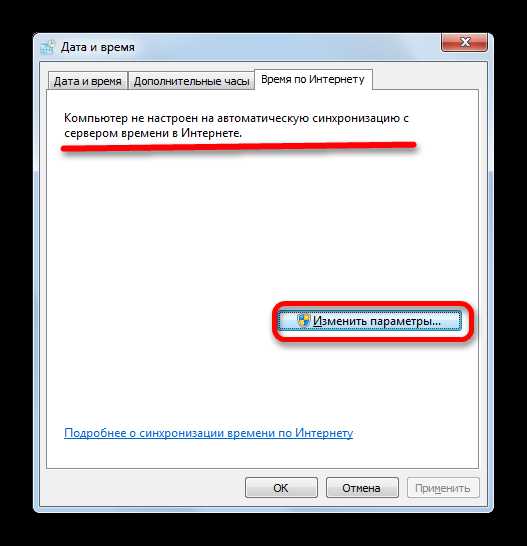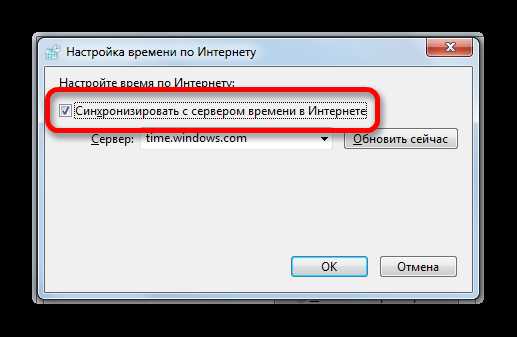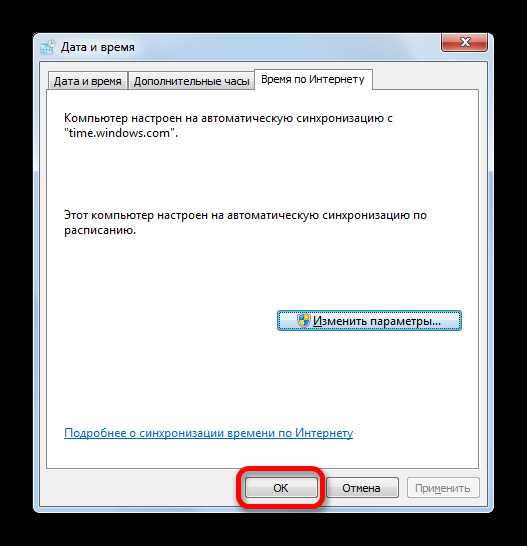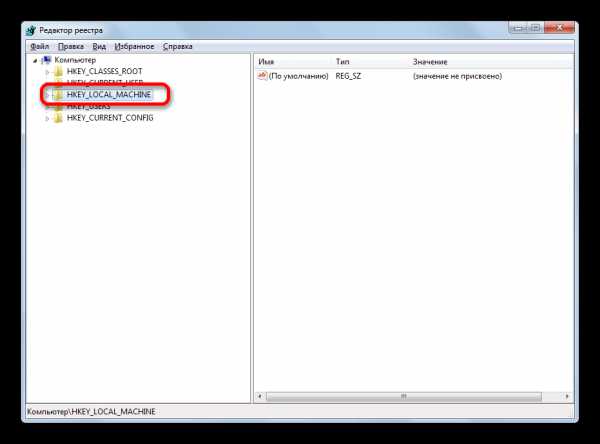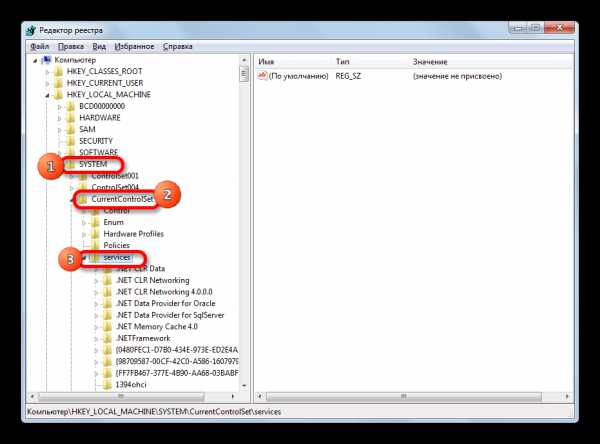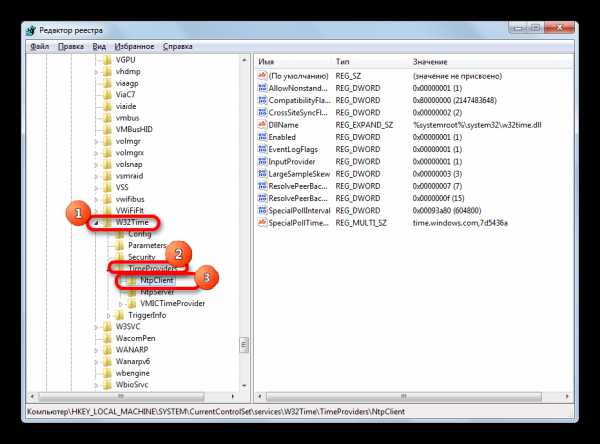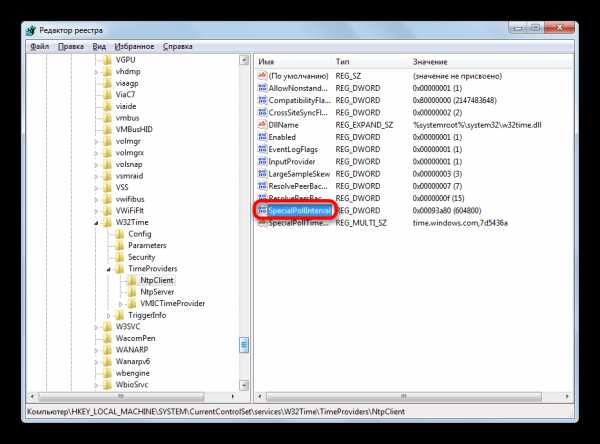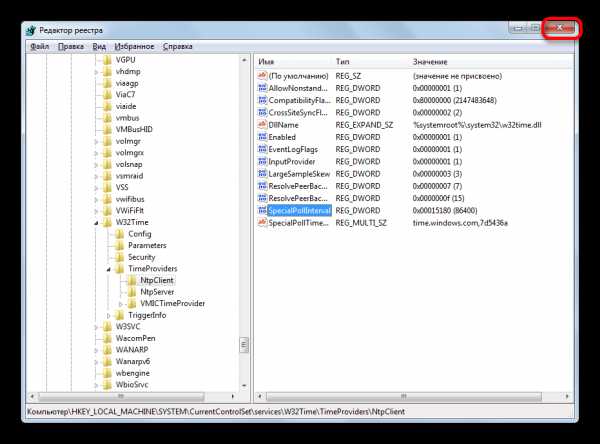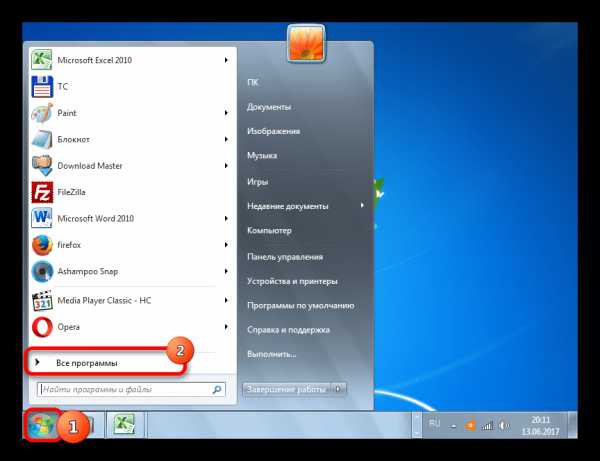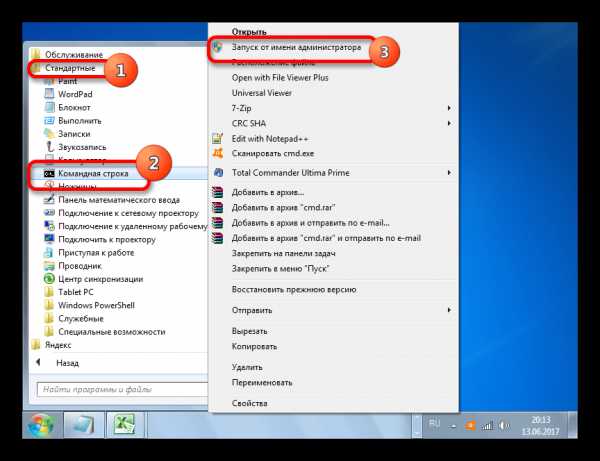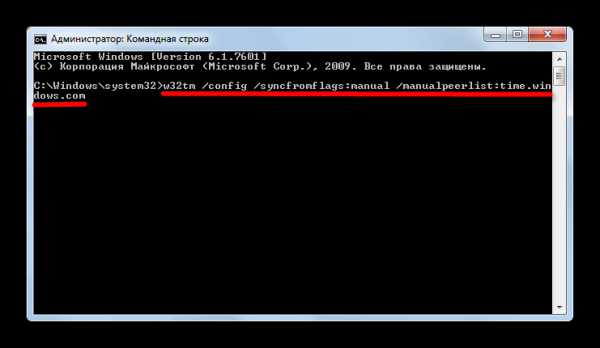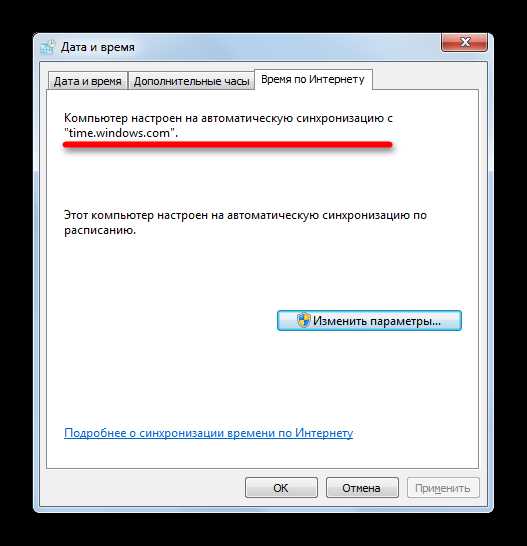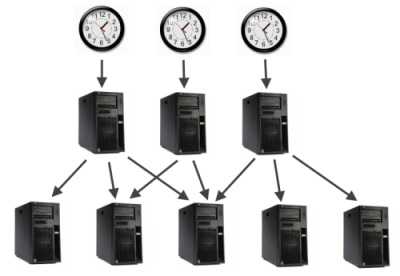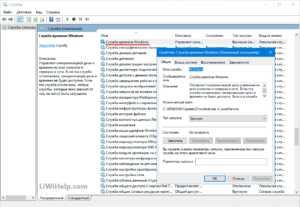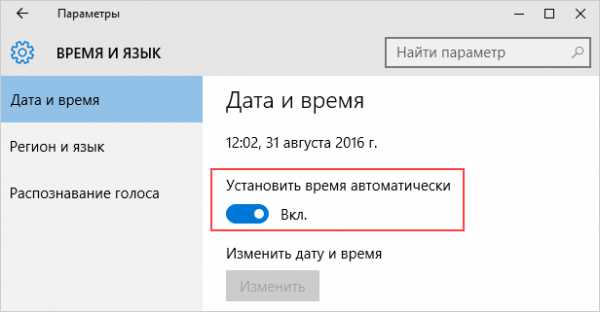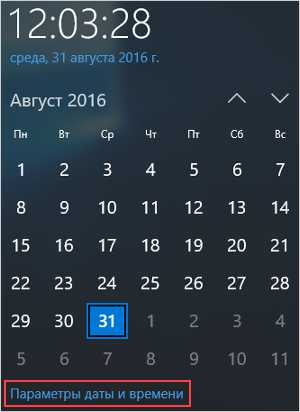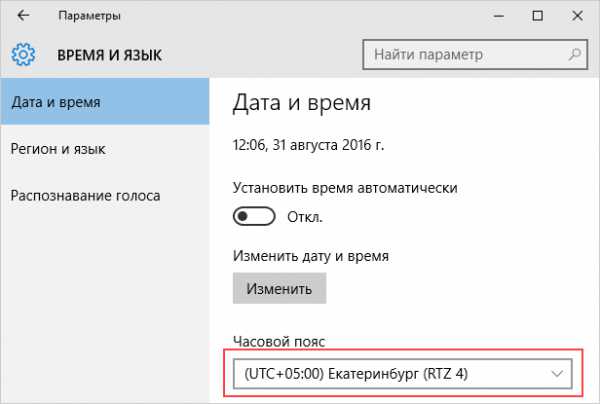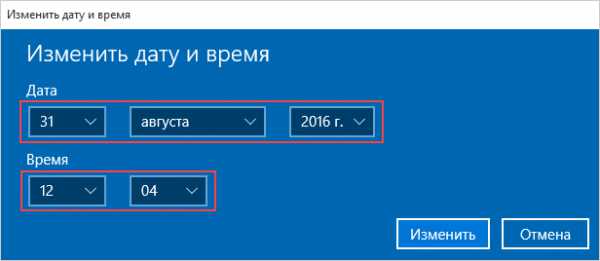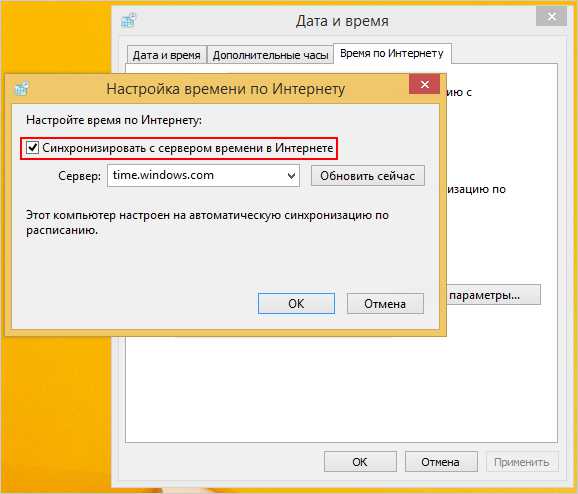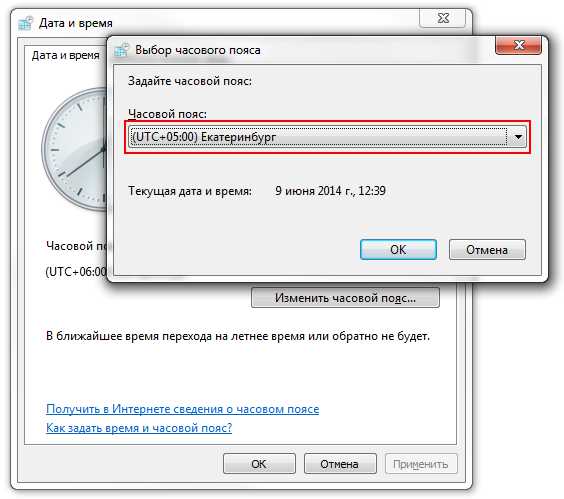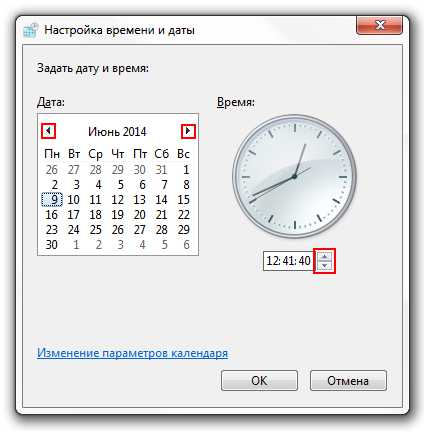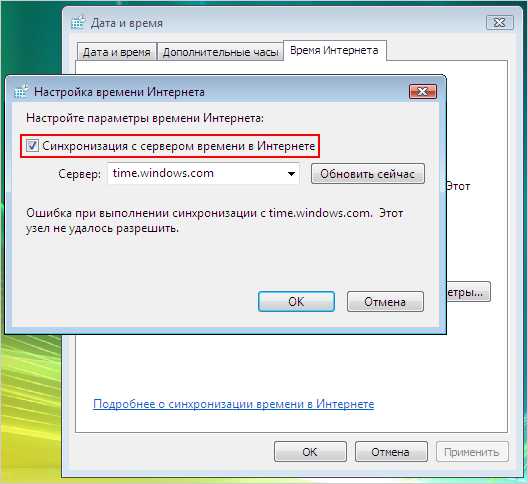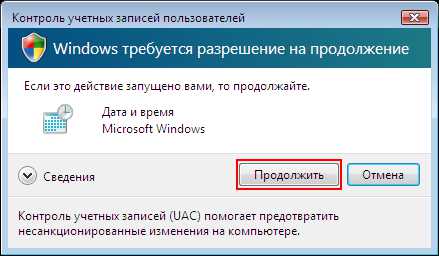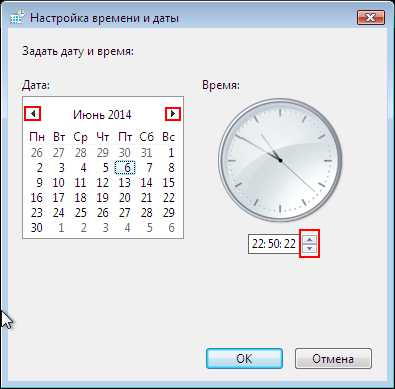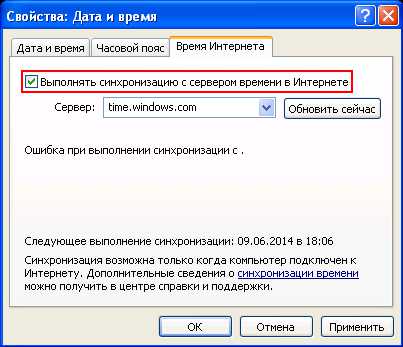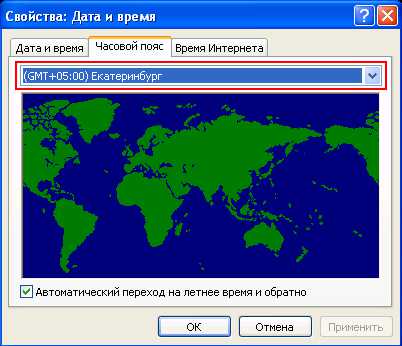Синхронизация времени – это функция на устройствах с Windows, позволяющая в автоматическом режиме подстраивать время к актуальному часовому поясу и дате. Обычно, когда она включена, время настраивается с различными серверами. По умолчанию большинство пользователей могут увидеть, что их устройство подключается к time.windows.com.
Проблема синхронизации времени с данным сервером является довольно распространённой ошибкой. Связана она с тем, что в некоторых случаях службе подстройки Windows не удаётся подключиться к сайту. Причины данного сбоя могут быть разные: от сброса подсоединения к интернету до повреждения определённых протоколов. Ниже представлены несколько вариантов по исправлению данной неполадки.
Содержание
- Решение 1. Временно отключите сторонний брандмауэр и программное обеспечение безопасности
- Решение 2. Переключите службу времени Windows в автоматический режим
- Решение 3. Разрешите службе времени Windows взаимодействовать с рабочим столом
- Решение 4. Используйте другой сервер
- Решение 5. Повторно зарегистрируйте службу времени Windows
- Решение 6. Попробуйте выполнить синхронизацию в другой сети
Решение 1. Временно отключите сторонний брандмауэр и программное обеспечение безопасности
Брандмауэр стороннего производителя – одна из наиболее распространённых причин, по которым не удаётся установить соединение с сервером синхронизации. Поэтому, если вы используете какой-либо тип стороннего устройства, вам следует отключить его или удалить, а затем посмотреть, исправило ли это ситуацию.
Вместе с тем слишком агрессивная защита от вредоносных программ также может вызывать сбой синхронизации времени с ошибкой подключения к time.windows.com. Таким образом, попробуйте отключить антивирусное ПО и посмотреть, поможет ли это. Если проблема в этом, добавьте адрес сервера в список исключений.
Решение 2. Переключите службу времени Windows в автоматический режим
Служба Windows Time поддерживает процесс синхронизации с серверами времени в сети. Если эта служба не включена (для этого может быть много причин), подстройка времени в Windows может сопровождаться сбоем.
- Нажмите сочетание клавиш Win + X, и выберите Панель управления.
- Перейдите в раздел Администрирование.
- В новом окне прокрутите вниз до пункта Службы, и дважды щёлкните ЛКМ.
- Найдите в списке Службу синхронизации времени, кликните ПКМ, и выберите Свойства.
- В пункте Тип запуска установите опцию автоматической подстройки.
- Нажмите: Запустить, Применить, Ок.
Решение 3. Разрешите службе времени Windows взаимодействовать с рабочим столом
Инструкция:
- Откройте Службы, как описано выше.
- Найдите Службу синхронизации времени ещё раз и дважды щёлкните по ней ЛКМ.
- В новом окне перейдите на вкладку Вход в систему.
- Здесь выберите “С системной учётной записью”.
- Отметьте опцию Разрешить службе взаимодействовать с рабочим столом.
- Нажмите: Применить и Ок.
Решение 4. Используйте другой сервер
Если системе так и не удаётся синхронизироваться, есть вероятность, что проблема на сервере. Попробуйте использовать другой.
- Нажмите ПКМ по дате и времени в правом нижнем углу.
- Выберите пункт: Настройка даты и времени.
- Перейдите на вкладку Время по Интернету, и нажмите Изменить настройки.
- Установите галочку: Синхронизировать с сервером времени в интернете.
- Введите в строку сервера один из следующих адресов:
- time-b-wwv.nist.gov
- time-e-wwv.nist.gov
- time-e-g.nist.gov
- time-a-g.nist.gov
- utcnist.colorado.edu
- ntp-d.nist.gov
- ntp-b.nist.gov
- Нажмите: Обновить сейчас и ОК.
Примечание: при синхронизации часов убедитесь, что они отклоняются не более чем на 15 часов от текущего времени. Если это так, вам следует установить правильное время вручную, узнать которое можно, введя в поиске браузера запрос “Точное время”. Если расхождение более 15 часов, необходимо выбрать другой сервер из предоставленного списка.
Решение 5. Повторно зарегистрируйте службу времени Windows
Используя командную строку, можно попробовать повторно зарегистрировать службу времени Windows:
- Нажмите ПКМ по значку Windows в левом нижнем углу.
- Выберите Командная строка (Администратор).
- В новое окно вставьте поочерёдно следующие команды, нажимая Enter после каждой:
- net stop w32time
- w32tm/unregister
- w32tm/register
- net start w32time
- w32tm/resync/nowait
- После выполнения всех команд перезагрузите компьютер и посмотрите, помогло ли это решить проблему.
Решение 6. Попробуйте выполнить синхронизацию в другой сети
По словам инженеров Windows, сеть некоторых пользователей может блокировать протокол NTP. Чтобы исправить это, вам придётся переключиться на другого интернет-провайдера. Очевидно, что менять его для синхронизации времени не очень разумно, поэтому можно использовать обходной путь.
Если у вас есть современный мобильный телефон, поддерживающий функцию точки доступа, включите её. Затем вернитесь к компьютеру и подключите его к сети телефона. Попробуйте синхронизировать часы.
30.08.2020
Просмотров: 13428
Пользователи, которые пытаются изменить время на компьютере, могут столкнуться с ошибкой при выполнении синхронизации времени с time.windows.com. Этот сайт является сервером Майкрософт, а поэтому неполадка вероятнее всего находится на стороне разработчика операционной системы и юзеру просто нужно обождать некоторое время. Однако, есть и другие причины, которые провоцируют возникновение такой неполадки: севшая батарейка на материнской плате, проблемы с подключением к сети Интернет.
Читайте также: Системные обновления Яндекс.Браузера: включение и отключение функции
Способы исправления ошибки при выполнении синхронизации времени
Если на вашем ПК возникла ошибка при выполнении синхронизации времени в Windows 7, то, в первую очередь, нужно попробовать выбрать другой сервер для обновления часового пояса. Для этого нужно выполнить следующие действия:
- Нажимаем на времени правой кнопкой мыши и выбираем «Настройка даты и времени».
- Откроется небольшое окно. Нужно перейти во вкладку «Время по Интернету». Нажимаем на кнопку «Изменить параметры».

- Выбираем любой другой сервер.
- Перезагружаем ПК и смотрим, появились ли изменения времени.
Сбой в работе службы, отвечающей за работу времени, может вызвать ошибку при выполнении синхронизации времени. Для этого нужно нажать «Win+R» и ввести «services.msc».
Откроется новое окно. Находим «Служба времени Windows». Нажимаем на кнопку «Запустить» или «Перезапустить». Время должно настроиться.
Решить такую ошибку также можно с помощью перерегистрации файлов, отвечающих за работу времени на ПК. Для этого нужно запустить командную строку с правами Администратора и ввести по очереди такие команды:
- net stop w32time
- w32tm /unregister
- w32tm /register
- net start w32time
- w32tm /config /manualpeerlist:pool.ntp.org /syncfromflags:manual /update
Если и после выполнения этих команд ошибка продолжает появляться, стоит поменять батарейку на материнской плате и обязательно проверить подключение ПК к сети Интернет.
Несмотря на моё скептическое отношение к семейству Windows, иногда приходится разбираться с некоторыми проблемами, которые могут иметь место в этой ОС.
При очередном включении домашнего компьютера под управлением Windows 7 мне поступила претензия в отсутствии Интернет. При этом браузер обращал внимание на то, что время на локальном компьютере отличается, а так как сертификаты …
Короче говоря, весь сыр бор объяснялся тем, что в материнской плате «скисла» батарейка и система стала «жить» в 2008 году.
Так как новой батарейки под рукой, естественно, не оказалось, то стал вопрос о желательности синхронизации времени через Интернет после включения компьютера и загрузки операционной системы. Казалось бы, простая ситуация и её разрешение возможно в 2 клика мышкой, но нет – сюрприз.
Несмотря на правильные установки параметров времени, и даже назначение ближайшего сервера времени вместо, например, time.windows.com ситуация не изменилась. Время не синхронизировалось по причине сбоя синхронизации.
«Корень зла» содержится в том, что при расхождении времени между локальным компьютером и временем Интернет более чем в 15 часов служба синхронизации времени перестаёт осуществлять операцию коррекции имеющегося в системе времени на правильное.
Для решения этой проблемы в настройки Windows, содержащиеся в реестре, необходимо внести ряд изменений.
Перейдите в ветку реестра:
HKEY_LOCAL_MACHINESYSTEMCurrentControlSetservicesW32TimeConfig
Найдите MaxNegPhraseCorrection и MaxPosPhraseCorrection и установите им шестнадцатиричные значения ffffffff (буква f 8 раз подряд), которые являются максимально допустимыми.
Примечание. Первоначальными значениями являются 0x0000d2f0
На всякий случай, проверьте значение LargePhraseOffset
Выставьте интервал обновления, исходя из того, что в десятичном формате оно указывает количество секунд, по истечении которых будет произведено очередное обращение с серверу точного времени.
HCLMSYSTEMCurrentControlSetservicesW32TimeTimeProvidersNtpClient
Найдите параметр SpecialPollInterval. Он как раз и определяет, с какой периодичностью клиент обращается к серверу точного времени. Значение параметра установлено в секундах.
Измените интервал в десятичной системе исчисления из расчёта:
1 минута = 60 секунд,
1 час = 60 минут = 3600 секунд,
1 сутки = 24 часа = 1440 минут = 86400 секунд.
На одном из ресурсов, посвящённом описанию механизма синхронизации времени в Windows, было отмечено, что если этот интервал меньше значения 14400 (240 минут = 4 часа), то сервер NTP может поставить IP-адрес в бан по причине большого числа запросов. Насколько это соответствует истине – мне не известно. Но шлюз на MikroTik по своему алгоритму проверяет соответствие своих часов по 4-6 раз за час.
Укажите адрес источника точного времени, на который будет обращаться Ваш компьютер для осуществления синхронизации времени.
В приведенном примере адрес сервера точного времени time.net.org. Такого сервера в действительности не существует, он является локальным сервером времени, расположенном на роутере MikroTik. Для своих нужд найдите ближайший к себе сервер точного времени.
Например, можно воспользоваться сведениями, указанными на http://www.ntp-servers.net, http://www.timeserver.ru, http://gladilov.org.ru/ntp
Упомянутые выше изменения в реестре Windows можно внести одним файлом c расширением reg. Создайте в блокноте файл с содержанием:
Windows Registry Editor Version 5.00
[HKEY_LOCAL_MACHINESYSTEMCurrentControlSetservicesw32TimeConfig]
«MaxNegPhraseCorrection»=dword:ffffffff
«MaxPosPhraseCorrection»=dword:ffffffff
[HKEY_LOCAL_MACHINESYSTEMCurrentControlSetservicesw32TimeParameters]
«NtpServer»=»time.net.org,0x01»
Сохраните его как, например, Timecorrect.reg После этого его можно запустить и необходимые изменения будут записаны в реестр. Значение «NtpServer»=»time.net.org,0x01» измените на своё (см. текст выше). Скачать этот файл.
Если Ваш брандмауэр работает в конфигурации очень высокой безопасности, то можете создать в нём разрешающие правила для входящих и исходящих подключений на протокол UDP порт 123.
Для коррекции времени можно использовать файл с расширением bat, содержание которого составляет строка: w32tm /resync Этот файл bat должен быть запущен под правами администратора системы (запуск от имени администратора).
Создайте в блокноте текстовый файл с содержанием w32tm /resync и сохраните его как файл с расширением bat, например, timesync.bat
Но, как показала практика, и запуска этого файла оказалось мало. Командная строка выдала:
Обнаружена следующая ошибка: Служба не запущена (0x80070426)
Оказывается, служба времени в Windows 7 (в Windows XP было иначе) не будет отключаться только в том случае, если она была запущена вручную через окно «Службы» или с помощью кнопки синхронизации «Обновить сейчас» в окне «Время и дата».
Чтобы исправить эту ситуацию, в командной строке (с правами администратора), введите следующие команды:
1. net stop w32time – останавливаем службу времени, если запущена.
2. w32tm /debug /disable – отключаем режим отладки.
3. w32tm /unregister – удаляем регистрацию службы.
4. w32tm /register – снова регистрируем службу.
5. sc triggerinfo w32time start/networkon stop/networkoff – указываем запуск службы при подключении к сети и остановку при отключении от сети.
После команды 5 Вы должны увидеть:
[SC] ChangeServiceConfig2: успех
Перезагрузка.
Пробуем снова в командной строке с правами администратора запустить bat-файл с содержанием:
w32tm /resync
pause
Вторая строка pause необходима для того, чтобы увидеть результат выполнения команды w32tm /resync.
Так и хочется воскликнуть: боже мой, как всё запущено! А ведь исходя из описания службы можно подумать, что она, всё-таки, работает после старта системы, хотя и с задержкой:
Теперь возвращаюсь к вопросу коррекции времени. Так как служба времени будет стартовать только после появления сети (которая не совсем сразу появляется, а только после получения адреса IP), то саму коррекцию надо немного задержать.
Простым способом реализации запуска с задержкой после старта системы является ПО Startup delayer. Описание можно почитать здесь. По запросу в поисковике сразу найдётся большой выбор источников, с которых эту программу можно скачать.
Итак, в моём случае коррекция времени производится через 4 минуты и 15 секунд после старта системы.
А установленное время корректируется через каждый час:
Некоторые сведения, которые были использованы при разбирательстве с вопросом о синхронизации времени в Windows 7 Вы можете найти в приводимых выдержках с Интернет, которые опубликованы на этой странице.
Содержание
- Процедура синхронизации
- Способ 1: синхронизация времени при помощи сторонних программ
- Способ 2: синхронизация в окне «Дата и время»
- Способ 3: командная строка
- Вопросы и ответы
Не секрет, что даже электроника не может достичь абсолютной точности. Об этом свидетельствует хотя бы то, что через определенный период системные часы компьютера, которые отображаются в нижнем правом углу экрана, могут иметь расхождение с реальным временем. Для предотвращения подобной ситуации существует возможность синхронизации с интернет-сервером точного времени. Посмотрим, как это осуществляется на практике в Windows 7.
Процедура синхронизации
Главным условием, при котором можно осуществить синхронизацию часов, является наличие интернет-подключения на компьютере. Синхронизировать часы можно двумя способами: при помощи стандартных инструментов Windows и применив стороннее программное обеспечение.
Способ 1: синхронизация времени при помощи сторонних программ
Разберемся, как синхронизировать время через интернет при помощи сторонних программ. Прежде всего, требуется выбрать софт для установки. Одной из лучших программ в этом направлении считается SP TimeSync. Она позволяет синхронизировать время на ПК с любыми атомными часами, доступными в интернете через протокол времени NTP. Разберемся, как её установить и как в ней работать.
Скачать SP TimeSync
- После запуска установочного файла, который расположен в скачанном архиве, открывается приветственное окно инсталлятора. Щелкните «Next».
- В следующем окне требуется определить, в какое место на компьютере будет инсталлировано приложение. По умолчанию это папка программ на диске C. Без существенной необходимости не рекомендуется изменять данный параметр, так что просто щелкайте «Next».
- В новом окне сообщается о том, что SP TimeSync будет установлен на ваш компьютер. Жмите «Next» для запуска инсталляции.
- Запускается процесс инсталляции SP TimeSync на ПК.
- Далее открывается окно, в котором говорится об окончании установки. Для его закрытия щелкните «Close».
- Для запуска приложения щелкните по кнопке «Пуск» в нижнем левом углу экрана. Далее перейдите по наименованию «Все программы».
- В открывшемся перечне установленного софта ищите папку SP TimeSync. Чтобы перейти к дальнейшим действиям, щелкните по ней.
- Отобразится иконка SP TimeSync. Кликните по указанному значку.
- Данное действие инициирует запуск окошка приложения SP TimeSync во вкладке «Время». Пока что в окошке отображается только локальное время. Чтобы отобразилось серверное, время щелкните по кнопке «Получить время».
- Как видим, теперь одновременно в окошке SP TimeSync отображается и локальное, и серверное время. Также отображаются такие показатели, как разница, задержка, старт, версия NTP, точность, актуальность и источник (в виде IP-адреса). Для того, чтобы синхронизировать компьютерные часы, нажмите «Задать время».
- После данного действия локальное время ПК приведено в соответствии с серверным, то есть, синхронизировано с ним. Все остальные показатели сброшены. Чтобы снова сравнить локальное время с серверным, опять нажмите «Получить время».
- Как видим, на этот раз разница совсем маленькая (0,015 сек). Это обусловлено тем, что синхронизация проводилась совсем недавно. Но, конечно, не очень удобно каждый раз синхронизировать время на компьютере вручную. Чтобы настроить этот процесс автоматически, перейдите во вкладку «NTP-клиент».
- В поле «Получать каждые» можно указать промежуток времени в числах, через который часы будут автоматически синхронизированы. Рядом в раскрывающемся списке существует возможность выбрать единицу измерения:
- Секунды;
- Минуты;
- Часы;
- Сутки.
К примеру, зададим интервал в 90 секунд.
В поле «NTP сервер» при желании можно указать адрес любого другого сервера синхронизации, если тот, который установлен по умолчанию (pool.ntp.org) вам по каким-то причинам не подходит. В поле «Локальный порт» лучше не вносить изменения. По умолчанию там установлено число «0». Это означает, что программа подключается к любому свободному порту. Это наиболее оптимальный вариант. Но, конечно, если вы по определенным причинам желаете назначить для SP TimeSync определенный номер порта, то можете это сделать, вписав его в данное поле.
- Кроме того, в этой же вкладке расположены настройки управления точностью, которые доступны в версии Pro:
- Время попытки;
- Число успешных попыток;
- Предельное число попыток.
Но, так как мы описываем бесплатную версию SP TimeSync, то останавливаться на этих возможностях не будем. А для дальнейшей настройки программы переместимся во вкладку «Параметры».
- Тут, прежде всего, нас интересует пункт «Запускать при старте Windows». Если вы желаете, чтобы SP TimeSync автоматически запускался при старте компьютера, а не делать это каждый раз вручную, то около указанного пункта поставьте галочку. Кроме того, можно установить галочки напротив пунктов «Сворачивать иконку в трее» и «Запускать со свернутым окном». Установив данные настройки, вы даже не будет замечать, что программа SP TimeSync работает, так как все действия по синхронизации времени через установленный интервал она будет проводить в фоновом режиме. Окно нужно будет вызвать только в том случае, если вы решите произвести корректировку ранее выставленных настроек.
Кроме этого, для пользователей версии Pro доступна возможность использования протокола IPv6. Для этого нужно просто установить галочку около соответствующего пункта.
В поле «Язык» при желании можно выбрать из списка один из 24 доступных языков. По умолчанию установлен язык системы, то есть, в нашем случае русский. Но доступны английский, белорусский, украинский, немецкий, испанский, французский и многие другие языки.
Таким образом, мы настроили программу SP TimeSync. Теперь каждые 90 секунд будет происходить автоматическое обновление времени Windows 7 в соответствии с серверным временем, причем все это выполняется в фоновом режиме.
Способ 2: синхронизация в окне «Дата и время»
Для того, чтобы синхронизировать время, использовав встроенные возможности Windows, требуется выполнить следующий алгоритм действий.
- Кликните по системным часам, расположенным в нижнем углу экрана. В открывшемся окне переместитесь по надписи «Изменение настроек даты и времени».
- После запуска окна перейдите в раздел «Время по Интернету».
- Если в данном окне указано, что компьютер не настроен на автоматическую синхронизацию, то в этом случае щелкните по надписи «Изменить параметры…».
- Запускается окно настройки. Установите галочку около пункта «Синхронизировать с сервером времени в интернете».
- После выполнения данного действия поле «Сервер», которое до этого было неактивным, становится активным. Кликните по нему, если желаете выбрать сервер отличный от того, который установлен по умолчанию (time.windows.com), хотя это не обязательно. Выберите подходящий вариант.
- После этого можно провести немедленную синхронизацию с сервером, нажав «Обновить сейчас».
- После выполнения всех настроек жмите «OK».
- В окне «Дата и время» тоже жмите «OK».
- Теперь ваше время на компьютере будет синхронизироваться со временем выбранного сервера с периодичностью раз в неделю. Но, если вы захотите установить другой период автоматической синхронизации, то это будет не так просто сделать, как в предыдущем способе с использованием стороннего софта. Дело в том, что в пользовательском интерфейсе Windows 7 просто не предусмотрено изменение данной настройки. Поэтому придется вносить корректировки в системный реестр.
Это очень ответственное дело. Поэтому, прежде чем переходить к процедуре, хорошо подумайте, так ли вам необходимо изменять интервал автоматической синхронизации, и готовы ли вы справиться с данной задачей. Хотя необычайно сложного тут ничего нет. Просто следует подходить к делу ответственно, во избежание фатальных последствий.
Если вы все-таки приняли решение вносить изменения, то вызовите окно «Выполнить», набрав комбинацию Win+R. В поле данного окошка впишите команду:
RegeditЩелкните «OK».
- Открывается окно редактора системного реестра Windows 7. В левой его части расположены разделы реестра, представленные в виде размещенных в древовидной форме каталогов. Перейдите в раздел «HKEY_LOCAL_MACHINE», дважды кликнув по его наименованию левой кнопкой мыши.
- Далее таким же образом перейдите последовательно в подразделы «SYSTEM», «CurrentControlSet» и «Services».
- Открывается очень большой перечень подразделов. Ищите в нем наименование «W32Time». Кликните по нему. Далее перейдите в подразделы «TimeProviders» и «NtpClient».
- В правой части редактора реестра представлены параметры подраздела «NtpClient». Кликните дважды по параметру «SpecialPollInterval».
- Запускается окно изменения параметра «SpecialPollInterval».
- По умолчанию значения в нем заданы в шестнадцатеричной системе исчисления. С данной системой хорошо работать компьютеру, но для обычного пользователя она непонятна. Поэтому в блоке «Система исчисления» переводите переключатель в положение «Десятичная». После этого в поле «Значение» отобразится число 604800 в десятичной системе измерения. Это число отображает количество секунд, через которые производится синхронизация часов ПК с сервером. Нетрудно подсчитать, что 604800 секунд равно 7 дням или 1 неделе.
- В поле «Значение» окна изменения параметра «SpecialPollInterval» вписываем время в секундах, через которое мы желаем синхронизировать часы компьютера с сервером. Конечно, желательно, чтобы данный интервал был меньше, чем тот, который установлен по умолчанию, а не больше. Но это уже каждый пользователь решает для себя сам. Мы же в качестве примера установим значение 86400. Таким образом, процедура синхронизации будет выполняться 1 раз в сутки. Жмем «OK».
- Теперь можно закрывать окно редактора реестра. Щелкните по стандартному значку закрытия в верхнем правом углу окна.
Таким образом, мы настроили автоматическую синхронизацию локальных часов ПК со временем сервера с периодичностью 1 раз в день.
Способ 3: командная строка
Следующий способ для запуска синхронизации времени подразумевает использование командной строки. Основное условие состоит в том, чтобы перед началом процедуры вы вошли в систему под учетным именем с правами администратора.
- Но даже использование учетного имени с административными возможностями не позволит запустить командную строку обычным способом с помощью введения выражения «cmd» в окне «Выполнить». Для запуска командной строки от лица администратора, жмите «Пуск». В списке выберите «Все программы».
- Запускается перечень приложений. Кликните по папке «Стандартные». В ней будет располагаться объект «Командная строка». Щелкните правой кнопкой мыши по указанному наименованию. В контекстном списке остановите выбор на позиции «Запуск от имени администратора».
- Происходит открытие окна командной строки.
- В строку после названия учетной записи следует вставить следующее выражение:
w32tm /config /syncfromflags:manual /manualpeerlist:time.windows.comВ данном выражении значение «time.windows.com» означает адрес сервера, с которым будет выполнена синхронизация. Если вы хотите, то можете заменить его на любой другой, например, «time.nist.gov» или «timeserver.ru».
Конечно, вбивать вручную в командную строку данное выражение не слишком удобно. Его можно скопировать и вставить. Но дело в том, что командная строка не поддерживает стандартные способы вставки: через Ctrl+V или контекстное меню. Поэтому многие пользователи думают, что вставка в данном режиме вообще не работает, но это не так.
Скопируйте с сайта вышеуказанное выражение любым стандартным способом (Ctrl+C или через контекстное меню). Перейдите в окно командной строки и щелкните по её логотипу в левом углу. В открывшемся списке последовательно перейдите по пунктам «Изменить» и «Вставить».
- После того, как выражение вставлено в командную строку, жмите Enter.
- Вслед за этим должно появиться сообщение, что команда успешно выполнена. Закройте окно, щелкнув на стандартный значок закрытия.
- Если теперь перейти во вкладку «Время по интернету» в окне «Дата и время», как мы это уже делали во втором способе решения задачи, то увидим информацию, что компьютер настроен на автосинхронизацию часов.
Синхронизировать время в Windows 7 можно, как применяя стороннее программное обеспечение, так и использовав внутренние возможности операционной системы. Причем, сделать это можно различными способами. Каждый пользователь просто должен выбрать более подходящий лично для себя вариант. Хотя объективно использование стороннего ПО более удобно, чем применение встроенных инструментов ОС, но нужно учесть, что установка сторонних программ создает дополнительную нагрузку на систему (пусть и небольшую), а также может являться источником уязвимостей для действий злоумышленников.
Еще статьи по данной теме:
Помогла ли Вам статья?
Содержание
- Ошибка при выполнении синхронизации времени в Windows 7: причины и решение
- Способы исправления ошибки при выполнении синхронизации времени
- Как исправить сбой синхронизации времени с time.windows.com?
- Решение 1. Временно отключите сторонний брандмауэр и программное обеспечение безопасности
- Решение 2. Переключите службу времени Windows в автоматический режим
- Решение 3. Разрешите службе времени Windows взаимодействовать с рабочим столом
- Решение 4. Используйте другой сервер
- Решение 5. Повторно зарегистрируйте службу времени Windows
- Решение 6. Попробуйте выполнить синхронизацию в другой сети
- Ошибка при выполнении синхронизации времени в Windows
- 1. Выберите другой сервер
- 2. Перезапуск службы времени
- 3. Новая регистрация W32Time
- Справочная информация
- суббота, 4 марта 2017 г.
- Проблема с синхронизацией времени на Windows 7
- Windows 7 не синхронизирует время через интернет
- Спрашивающий
- Общие обсуждения
- Все ответы
Ошибка при выполнении синхронизации времени в Windows 7: причины и решение
Пользователи, которые пытаются изменить время на компьютере, могут столкнуться с ошибкой при выполнении синхронизации времени с time.windows.com. Этот сайт является сервером Майкрософт, а поэтому неполадка вероятнее всего находится на стороне разработчика операционной системы и юзеру просто нужно обождать некоторое время. Однако, есть и другие причины, которые провоцируют возникновение такой неполадки: севшая батарейка на материнской плате, проблемы с подключением к сети Интернет.
Способы исправления ошибки при выполнении синхронизации времени
Если на вашем ПК возникла ошибка при выполнении синхронизации времени в Windows 7, то, в первую очередь, нужно попробовать выбрать другой сервер для обновления часового пояса. Для этого нужно выполнить следующие действия:
Сбой в работе службы, отвечающей за работу времени, может вызвать ошибку при выполнении синхронизации времени. Для этого нужно нажать «Win+R» и ввести «services.msc».
Откроется новое окно. Находим «Служба времени Windows». Нажимаем на кнопку «Запустить» или «Перезапустить». Время должно настроиться.
Решить такую ошибку также можно с помощью перерегистрации файлов, отвечающих за работу времени на ПК. Для этого нужно запустить командную строку с правами Администратора и ввести по очереди такие команды:
Если и после выполнения этих команд ошибка продолжает появляться, стоит поменять батарейку на материнской плате и обязательно проверить подключение ПК к сети Интернет.
Источник
Как исправить сбой синхронизации времени с time.windows.com?
Синхронизация времени – это функция на устройствах с Windows, позволяющая в автоматическом режиме подстраивать время к актуальному часовому поясу и дате. Обычно, когда она включена, время настраивается с различными серверами. По умолчанию большинство пользователей могут увидеть, что их устройство подключается к time.windows.com.
Проблема синхронизации времени с данным сервером является довольно распространённой ошибкой. Связана она с тем, что в некоторых случаях службе подстройки Windows не удаётся подключиться к сайту. Причины данного сбоя могут быть разные: от сброса подсоединения к интернету до повреждения определённых протоколов. Ниже представлены несколько вариантов по исправлению данной неполадки.
Решение 1. Временно отключите сторонний брандмауэр и программное обеспечение безопасности
Брандмауэр стороннего производителя – одна из наиболее распространённых причин, по которым не удаётся установить соединение с сервером синхронизации. Поэтому, если вы используете какой-либо тип стороннего устройства, вам следует отключить его или удалить, а затем посмотреть, исправило ли это ситуацию.
Вместе с тем слишком агрессивная защита от вредоносных программ также может вызывать сбой синхронизации времени с ошибкой подключения к time.windows.com. Таким образом, попробуйте отключить антивирусное ПО и посмотреть, поможет ли это. Если проблема в этом, добавьте адрес сервера в список исключений.
Решение 2. Переключите службу времени Windows в автоматический режим
Служба Windows Time поддерживает процесс синхронизации с серверами времени в сети. Если эта служба не включена (для этого может быть много причин), подстройка времени в Windows может сопровождаться сбоем.
Решение 3. Разрешите службе времени Windows взаимодействовать с рабочим столом
Решение 4. Используйте другой сервер
Если системе так и не удаётся синхронизироваться, есть вероятность, что проблема на сервере. Попробуйте использовать другой.
Примечание: при синхронизации часов убедитесь, что они отклоняются не более чем на 15 часов от текущего времени. Если это так, вам следует установить правильное время вручную, узнать которое можно, введя в поиске браузера запрос “Точное время”. Если расхождение более 15 часов, необходимо выбрать другой сервер из предоставленного списка.
Решение 5. Повторно зарегистрируйте службу времени Windows
Используя командную строку, можно попробовать повторно зарегистрировать службу времени Windows:
Решение 6. Попробуйте выполнить синхронизацию в другой сети
По словам инженеров Windows, сеть некоторых пользователей может блокировать протокол NTP. Чтобы исправить это, вам придётся переключиться на другого интернет-провайдера. Очевидно, что менять его для синхронизации времени не очень разумно, поэтому можно использовать обходной путь.
Если у вас есть современный мобильный телефон, поддерживающий функцию точки доступа, включите её. Затем вернитесь к компьютеру и подключите его к сети телефона. Попробуйте синхронизировать часы.
Источник
Ошибка при выполнении синхронизации времени в Windows
Ошибка при выполнении синхронизации с time.windows.com, возникает когда пользователь пытается автоматически обновить время в Windows 7. Виновником данной ошибке обычно являются сами сервера microsoft, так как не удается соединиться с NTP сервером для синхронизации времени. В других ситуациях эта старая батарейка на материнской плате, которая не держит уже заряд, и время все время сбивается, когда ПК выключен из розетки. В этой ситуации нужно повторно зарегистрировать время в системе.
1. Выберите другой сервер
Выберите другой сервер для синхронизации времени.
2. Перезапуск службы времени
Нажмите Win+R и services.msc, чтобы открыть службы. Далее найдите «Служба времени Windows» и нажмите по ней два раза мышкой. В новом окне выберите тип запуска «Автоматически«, нажмите «Остановить«, после чего «Запустить«.
3. Новая регистрация W32Time
Запустите командную строку от имени администратора и введите ниже команды:
Источник
Справочная информация
про свой опыт решения некоторых проблем и использования ряда возможностей ОС и приложений
суббота, 4 марта 2017 г.
Проблема с синхронизацией времени на Windows 7
Несмотря на моё скептическое отношение к семейству Windows, иногда приходится разбираться с некоторыми проблемами, которые могут иметь место в этой ОС.
Короче говоря, весь сыр бор объяснялся тем, что в материнской плате «скисла» батарейка и система стала «жить» в 2008 году.
Так как новой батарейки под рукой, естественно, не оказалось, то стал вопрос о желательности синхронизации времени через Интернет после включения компьютера и загрузки операционной системы. Казалось бы, простая ситуация и её разрешение возможно в 2 клика мышкой, но нет – сюрприз.
Несмотря на правильные установки параметров времени, и даже назначение ближайшего сервера времени вместо, например, time.windows.com ситуация не изменилась. Время не синхронизировалось по причине сбоя синхронизации.
«Корень зла» содержится в том, что при расхождении времени между локальным компьютером и временем Интернет более чем в 15 часов служба синхронизации времени перестаёт осуществлять операцию коррекции имеющегося в системе времени на правильное.
Для решения этой проблемы в настройки Windows, содержащиеся в реестре, необходимо внести ряд изменений.
Перейдите в ветку реестра:
Найдите MaxNegPhraseCorrection и MaxPosPhraseCorrection и установите им шестнадцатиричные значения ffffffff (буква f 8 раз подряд), которые являются максимально допустимыми.
Примечание. Первоначальными значениями являются 0x0000d2f0
На всякий случай, проверьте значение LargePhraseOffset
Выставьте интервал обновления, исходя из того, что в десятичном формате оно указывает количество секунд, по истечении которых будет произведено очередное обращение с серверу точного времени.
Найдите параметр SpecialPollInterval. Он как раз и определяет, с какой периодичностью клиент обращается к серверу точного времени. Значение параметра установлено в секундах.
Измените интервал в десятичной системе исчисления из расчёта:
1 минута = 60 секунд,
1 час = 60 минут = 3600 секунд,
1 сутки = 24 часа = 1440 минут = 86400 секунд.
На одном из ресурсов, посвящённом описанию механизма синхронизации времени в Windows, было отмечено, что если этот интервал меньше значения 14400 (240 минут = 4 часа), то сервер NTP может поставить IP-адрес в бан по причине большого числа запросов. Насколько это соответствует истине – мне не известно. Но шлюз на MikroTik по своему алгоритму проверяет соответствие своих часов по 4-6 раз за час.
Укажите адрес источника точного времени, на который будет обращаться Ваш компьютер для осуществления синхронизации времени.
В приведенном примере адрес сервера точного времени time.net.org. Такого сервера в действительности не существует, он является локальным сервером времени, расположенном на роутере MikroTik. Для своих нужд найдите ближайший к себе сервер точного времени.
Упомянутые выше изменения в реестре Windows можно внести одним файлом c расширением reg. Создайте в блокноте файл с содержанием:
Windows Registry Editor Version 5.00
[HKEY_LOCAL_MACHINESYSTEMCurrentControlSetservicesw32TimeConfig]
«MaxNegPhraseCorrection»=dword:ffffffff
«MaxPosPhraseCorrection»=dword:ffffffff
Сохраните его как, например, Timecorrect.reg После этого его можно запустить и необходимые изменения будут записаны в реестр. Значение «NtpServer»=»time.net.org,0x01» измените на своё (см. текст выше). Скачать этот файл.
Если Ваш брандмауэр работает в конфигурации очень высокой безопасности, то можете создать в нём разрешающие правила для входящих и исходящих подключений на протокол UDP порт 123.
Для коррекции времени можно использовать файл с расширением bat, содержание которого составляет строка: w32tm /resync Этот файл bat должен быть запущен под правами администратора системы (запуск от имени администратора).
Создайте в блокноте текстовый файл с содержанием w32tm /resync и сохраните его как файл с расширением bat, например, timesync.bat
Но, как показала практика, и запуска этого файла оказалось мало. Командная строка выдала:
Обнаружена следующая ошибка: Служба не запущена (0x80070426)
Оказывается, служба времени в Windows 7 (в Windows XP было иначе) не будет отключаться только в том случае, если она была запущена вручную через окно «Службы» или с помощью кнопки синхронизации «Обновить сейчас» в окне «Время и дата».
Чтобы исправить эту ситуацию, в командной строке (с правами администратора), введите следующие команды:
1. net stop w32time – останавливаем службу времени, если запущена.
2. w32tm /debug /disable – отключаем режим отладки.
3. w32tm /unregister – удаляем регистрацию службы.
4. w32tm /register – снова регистрируем службу.
5. sc triggerinfo w32time start/networkon stop/networkoff – указываем запуск службы при подключении к сети и остановку при отключении от сети.
После команды 5 Вы должны увидеть:
[SC] ChangeServiceConfig2: успех
Пробуем снова в командной строке с правами администратора запустить bat-файл с содержанием:
w32tm /resync
pause
Вторая строка pause необходима для того, чтобы увидеть результат выполнения команды w32tm /resync.
Так и хочется воскликнуть: боже мой, как всё запущено! А ведь исходя из описания службы можно подумать, что она, всё-таки, работает после старта системы, хотя и с задержкой:
Теперь возвращаюсь к вопросу коррекции времени. Так как служба времени будет стартовать только после появления сети (которая не совсем сразу появляется, а только после получения адреса IP), то саму коррекцию надо немного задержать.
Простым способом реализации запуска с задержкой после старта системы является ПО Startup delayer. Описание можно почитать здесь. По запросу в поисковике сразу найдётся большой выбор источников, с которых эту программу можно скачать.
Итак, в моём случае коррекция времени производится через 4 минуты и 15 секунд после старта системы.
А установленное время корректируется через каждый час:
Некоторые сведения, которые были использованы при разбирательстве с вопросом о синхронизации времени в Windows 7 Вы можете найти в приводимых выдержках с Интернет, которые опубликованы на этой странице.
Источник
Windows 7 не синхронизирует время через интернет
Этот форум закрыт. Спасибо за участие!
Спрашивающий
Общие обсуждения
Нужно win7(машина в домене, NTP не настроен) синхронизировать с сервером домена, решил сделать через w32tm.
Все ответы
1. Если у вас виртуальная машина, то она может брать время с хоста.
Возможно, у вас неправильно выставлена таймзона на клиенте или же у вас неверное время на самом сервере. Проверить время можно так net time /domain:domen.com
Если проблема не в хосте и не с стаймзоной, то вам сюда или сюда
Через ГП сервер времени не настроен, правильно?
Ещё можно поступить так
1. Останавливаете службу времени net stop w32time
2. Удаляете ветку реестра HKLMSystemCurrentControlSetservicesW32Time (а лучше просто переименовать W32Time в что-нибудь типа W32Time_old)
3. w32tm /unregister
5. net start w32time
После этого проверяйте поведение. В теории, рабочая станция домена синхронизируется с ближайшим контроллером, который, в свою очередь, синхронизируется с PDC. Если не появляется умника, который фигачит параметры NTP через ГП или ещё куда руками залезает..
Источник
Ошибка при выполнении синхронизации с time.windows.com, возникает когда пользователь пытается автоматически обновить время в Windows 7. Виновником данной ошибке обычно являются сами сервера microsoft, так как не удается соединиться с NTP сервером для синхронизации времени. В других ситуациях эта старая батарейка на материнской плате, которая не держит уже заряд, и время все время сбивается, когда ПК выключен из розетки. В этой ситуации нужно повторно зарегистрировать время в системе.
1. Выберите другой сервер
Выберите другой сервер для синхронизации времени.
2. Перезапуск службы времени
Нажмите Win+R и services.msc, чтобы открыть службы. Далее найдите «Служба времени Windows» и нажмите по ней два раза мышкой. В новом окне выберите тип запуска «Автоматически«, нажмите «Остановить«, после чего «Запустить«.
3. Новая регистрация W32Time
Запустите командную строку от имени администратора и введите ниже команды:
net stop w32timew32tm /unregisterw32tm /registernet start w32timew32tm /config /manualpeerlist:pool.ntp.org /syncfromflags:manual /update
Дополнительно
- Попробуйте заменить батарейку CMOS на материнской плате.
- Проверьте сетевые адаптеры, которые использую подключение к интернету. Отключите лишние.
Смотрите еще:
- Как изменить время автоматического обслуживания Windows 10
- Переход на летнее время не переключается в Windows 10
- Произошла неустранимая ошибка при выполнении программы sysprep
- PowerShell: Выполнение сценариев отключено в этой системе
- Windows 10: Администратор заблокировал выполнение этого приложения
[ Telegram | Поддержать ]
Синхронизируем время в windows 7
Не секрет, что даже электроника не может достичь абсолютной точности. Об этом свидетельствует хотя бы то, что через определенный период системные часы компьютера, которые отображаются в нижнем правом углу экрана, могут иметь расхождение с реальным временем. Для предотвращения подобной ситуации существует возможность синхронизации с интернет-сервером точного времени. Посмотрим, как это осуществляется на практике в windows 7.
Процедура синхронизации
Главным условием, при котором можно осуществить синхронизацию часов, является наличие интернет-подключения на компьютере. Синхронизировать часы можно двумя способами: при помощи стандартных инструментов windows и применив стороннее программное обеспечение.
Способ 1: синхронизация времени при помощи сторонних программ
Разберемся, как синхронизировать время через интернет при помощи сторонних программ. Прежде всего, требуется выбрать софт для установки. Одной из лучших программ в этом направлении считается SP TimeSync. Она позволяет синхронизировать время на ПК с любыми атомными часами, доступными в интернете через протокол времени NTP. Разберемся, как её установить и как в ней работать.
Скачать SP TimeSync
- После запуска установочного файла, который расположен в скачанном архиве, открывается приветственное окно инсталлятора. Щелкните «Next».
- В следующем окне требуется определить, в какое место на компьютере будет инсталлировано приложение. По умолчанию это папка программ на диске C. Без существенной необходимости не рекомендуется изменять данный параметр, так что просто щелкайте «Next».
- В новом окне сообщается о том, что SP TimeSync будет установлен на ваш компьютер. Жмите «Next» для запуска инсталляции.
- Запускается процесс инсталляции SP TimeSync на ПК.
- Далее открывается окно, в котором говорится об окончании установки. Для его закрытия щелкните «Close».
- Для запуска приложения щелкните по кнопке «Пуск» в нижнем левом углу экрана. Далее перейдите по наименованию «Все программы».
- В открывшемся перечне установленного софта ищите папку SP TimeSync. Чтобы перейти к дальнейшим действиям, щелкните по ней.
- Отобразится иконка SP TimeSync. Кликните по указанному значку.
- Данное действие инициирует запуск окошка приложения SP TimeSync во вкладке «Время». Пока что в окошке отображается только локальное время. Чтобы отобразилось серверное, время щелкните по кнопке «Получить время».
- Как видим, теперь одновременно в окошке SP TimeSync отображается и локальное, и серверное время. Также отображаются такие показатели, как разница, задержка, старт, версия NTP, точность, актуальность и источник (в виде IP-адреса). Для того, чтобы синхронизировать компьютерные часы, нажмите «Задать время».
- После данного действия локальное время ПК приведено в соответствии с серверным, то есть, синхронизировано с ним. Все остальные показатели сброшены. Чтобы снова сравнить локальное время с серверным, опять нажмите «Получить время».
- Как видим, на этот раз разница совсем маленькая (0,015 сек). Это обусловлено тем, что синхронизация проводилась совсем недавно. Но, конечно, не очень удобно каждый раз синхронизировать время на компьютере вручную. Чтобы настроить этот процесс автоматически, перейдите во вкладку «NTP-клиент».
- В поле «Получать каждые» можно указать промежуток времени в числах, через который часы будут автоматически синхронизированы. Рядом в раскрывающемся списке существует возможность выбрать единицу измерения:
- Секунды;
- Минуты;
- Часы;
- Сутки.
К примеру, зададим интервал в 90 секунд.
В поле «NTP сервер» при желании можно указать адрес любого другого сервера синхронизации, если тот, который установлен по умолчанию (pool.ntp.org) вам по каким-то причинам не подходит. В поле «Локальный порт» лучше не вносить изменения. По умолчанию там установлено число «0». Это означает, что программа подключается к любому свободному порту. Это наиболее оптимальный вариант. Но, конечно, если вы по определенным причинам желаете назначить для SP TimeSync определенный номер порта, то можете это сделать, вписав его в данное поле.
- Кроме того, в этой же вкладке расположены настройки управления точностью, которые доступны в версии Pro:
- Время попытки;
- Число успешных попыток;
- Предельное число попыток.
Но, так как мы описываем бесплатную версию SP TimeSync, то останавливаться на этих возможностях не будем. А для дальнейшей настройки программы переместимся во вкладку «Параметры».
- Тут, прежде всего, нас интересует пункт «Запускать при старте windows». Если вы желаете, чтобы SP TimeSync автоматически запускался при старте компьютера, а не делать это каждый раз вручную, то около указанного пункта поставьте галочку. Кроме того, можно установить галочки напротив пунктов «Сворачивать иконку в трее» и «Запускать со свернутым окном». Установив данные настройки, вы даже не будет замечать, что программа SP TimeSync работает, так как все действия по синхронизации времени через установленный интервал она будет проводить в фоновом режиме. Окно нужно будет вызвать только в том случае, если вы решите произвести корректировку ранее выставленных настроек.
Кроме этого, для пользователей версии Pro доступна возможность использования протокола IPv6. Для этого нужно просто установить галочку около соответствующего пункта.
В поле «Язык» при желании можно выбрать из списка один из 24 доступных языков. По умолчанию установлен язык системы, то есть, в нашем случае русский. Но доступны английский, белорусский, украинский, немецкий, испанский, французский и многие другие языки.
Таким образом, мы настроили программу SP TimeSync. Теперь каждые 90 секунд будет происходить автоматическое обновление времени windows 7 в соответствии с серверным временем, причем все это выполняется в фоновом режиме.
Способ 2: синхронизация в окне «Дата и время»
Для того, чтобы синхронизировать время, использовав встроенные возможности windows, требуется выполнить следующий алгоритм действий.
- Кликните по системным часам, расположенным в нижнем углу экрана. В открывшемся окне переместитесь по надписи «Изменение настроек даты и времени».
- После запуска окна перейдите в раздел «Время по Интернету».
- Если в данном окне указано, что компьютер не настроен на автоматическую синхронизацию, то в этом случае щелкните по надписи «Изменить параметры…».
- Запускается окно настройки. Установите галочку около пункта «Синхронизировать с сервером времени в интернете».
- После выполнения данного действия поле «Сервер», которое до этого было неактивным, становится активным. Кликните по нему, если желаете выбрать сервер отличный от того, который установлен по умолчанию (time.windows.com), хотя это не обязательно. Выберите подходящий вариант.
- После этого можно провести немедленную синхронизацию с сервером, нажав «Обновить сейчас».
- После выполнения всех настроек жмите «OK».
- В окне «Дата и время» тоже жмите «OK».
- Теперь ваше время на компьютере будет синхронизироваться со временем выбранного сервера с периодичностью раз в неделю. Но, если вы захотите установить другой период автоматической синхронизации, то это будет не так просто сделать, как в предыдущем способе с использованием стороннего софта. Дело в том, что в пользовательском интерфейсе windows 7 просто не предусмотрено изменение данной настройки. Поэтому придется вносить корректировки в системный реестр.
Это очень ответственное дело. Поэтому, прежде чем переходить к процедуре, хорошо подумайте, так ли вам необходимо изменять интервал автоматической синхронизации, и готовы ли вы справиться с данной задачей. Хотя необычайно сложного тут ничего нет. Просто следует подходить к делу ответственно, во избежание фатальных последствий.
Если вы все-таки приняли решение вносить изменения, то вызовите окно «Выполнить», набрав комбинацию Win+R. В поле данного окошка впишите команду:
Regedit
Щелкните «OK».
- Открывается окно редактора системного реестра windows 7. В левой его части расположены разделы реестра, представленные в виде размещенных в древовидной форме каталогов. Перейдите в раздел «HKEY_LOCAL_MACHINE», дважды кликнув по его наименованию левой кнопкой мыши.
- Далее таким же образом перейдите последовательно в подразделы «SYSTEM», «CurrentControlSet» и «Services».
- Открывается очень большой перечень подразделов. Ищите в нем наименование «W32Time». Кликните по нему. Далее перейдите в подразделы «TimeProviders» и «NtpClient».
- В правой части редактора реестра представлены параметры подраздела «NtpClient». Кликните дважды по параметру «SpecialPollInterval».
- Запускается окно изменения параметра «SpecialPollInterval».
- По умолчанию значения в нем заданы в шестнадцатеричной системе исчисления. С данной системой хорошо работать компьютеру, но для обычного пользователя она непонятна. Поэтому в блоке «Система исчисления» переводите переключатель в положение «Десятичная». После этого в поле «Значение» отобразится число 604800 в десятичной системе измерения. Это число отображает количество секунд, через которые производится синхронизация часов ПК с сервером. Нетрудно подсчитать, что 604800 секунд равно 7 дням или 1 неделе.
- В поле «Значение» окна изменения параметра «SpecialPollInterval» вписываем время в секундах, через которое мы желаем синхронизировать часы компьютера с сервером. Конечно, желательно, чтобы данный интервал был меньше, чем тот, который установлен по умолчанию, а не больше. Но это уже каждый пользователь решает для себя сам. Мы же в качестве примера установим значение 86400. Таким образом, процедура синхронизации будет выполняться 1 раз в сутки. Жмем «OK».
- Теперь можно закрывать окно редактора реестра. Щелкните по стандартному значку закрытия в верхнем правом углу окна.
Таким образом, мы настроили автоматическую синхронизацию локальных часов ПК со временем сервера с периодичностью 1 раз в день.
Способ 3: командная строка
Следующий способ для запуска синхронизации времени подразумевает использование командной строки. Основное условие состоит в том, чтобы перед началом процедуры вы вошли в систему под учетным именем с правами администратора.
- Но даже использование учетного имени с административными возможностями не позволит запустить командную строку обычным способом с помощью введения выражения «cmd» в окне «Выполнить». Для запуска командной строки от лица администратора, жмите «Пуск». В списке выберите «Все программы».
- Запускается перечень приложений. Кликните по папке «Стандартные». В ней будет располагаться объект «Командная строка». Щелкните правой кнопкой мыши по указанному наименованию. В контекстном списке остановите выбор на позиции «Запуск от имени администратора».
- Происходит открытие окна командной строки.
- В строку после названия учетной записи следует вставить следующее выражение:
w32tm /config /syncfromflags:manual /manualpeerlist:time.windows.com
В данном выражении значение «time.windows.com» означает адрес сервера, с которым будет выполнена синхронизация. Если вы хотите, то можете заменить его на любой другой, например, «time.nist.gov» или «timeserver.ru».
Конечно, вбивать вручную в командную строку данное выражение не слишком удобно. Его можно скопировать и вставить. Но дело в том, что командная строка не поддерживает стандартные способы вставки: через Ctrl+V или контекстное меню. Поэтому многие пользователи думают, что вставка в данном режиме вообще не работает, но это не так.
Скопируйте с сайта вышеуказанное выражение любым стандартным способом (Ctrl+C или через контекстное меню). Перейдите в окно командной строки и щелкните по её логотипу в левом углу. В открывшемся списке последовательно перейдите по пунктам «Изменить» и «Вставить».
- После того, как выражение вставлено в командную строку, жмите Enter.
- Вслед за этим должно появиться сообщение, что команда успешно выполнена. Закройте окно, щелкнув на стандартный значок закрытия.
- Если теперь перейти во вкладку «Время по интернету» в окне «Дата и время», как мы это уже делали во втором способе решения задачи, то увидим информацию, что компьютер настроен на автосинхронизацию часов.
Синхронизировать время в windows 7 можно, как применяя стороннее программное обеспечение, так и использовав внутренние возможности операционной системы. Причем, сделать это можно различными способами. Каждый пользователь просто должен выбрать более подходящий лично для себя вариант. Хотя объективно использование стороннего ПО более удобно, чем применение встроенных инструментов ОС, но нужно учесть, что установка сторонних программ создает дополнительную нагрузку на систему (пусть и небольшую), а также может являться источником уязвимостей для действий злоумышленников.
Мы рады, что смогли помочь Вам в решении проблемы.
Опрос: помогла ли вам эта статья?
Да Нет
lumpics.ru
Настройка синхронизации времени windows 7
Вы наверное могли заметить, что операционная система windows 7 может самостоятельно, без вашего вмешательства, перевести время (часы). Особенно это актуально, когда совершается переход с зимнего времени на летнее, и на оборот. Этот процесс называется синхронизацией времени.Операционная система получается данные от серверов. Те в свою очередь передают данные на ваш компьютер и если они не сходятся, то время автоматически подстраивается. Но бывают ситуации, когда эта синхронизация не происходит, или происходит но время на часах устанавливается не правильно. Эту проблему мы как раз сейчас и научимся исправлять. Для начала нам необходимо узнать какие же бывают эти серверы синхронизации времени. Чтобы вы долго их не искали, я выложу список доступных русских и украинских серверов:
Для России:
• timeserver.ru• ntp.mobatime.ru• ntp1.stratum2.ru• ntp2.stratum2.ru• ntp3.stratum2.ru• ntp4.stratum2.ru
Для Украины:
• time.in.uaТеперь перейдем непосредственно к настройке синхронизации времени в windows 7. Для этого щелкаем правой кнопкой мыши по часам, которые расположены в правом нижнем углу вашего экрана (на панели задач).Далее нажимаем «Изменение настроек даты и времени». 


vgtk.ru
Синхронизация времени через Интернет
Категория: Сервисы

Вы также можете ознакомится с другими уроками по работе в Интернете или же перейти к образовательным статьям об Интернете.
Технология синхронизации времени
В начале немного расскажу о технологии, с помощью которой происходит получение точного времени из Интернет-источников. Весь процесс синхронизации времени проводиться посредством специального сетевого протокола называемого NTP (Network Time Protocol). Данный протокол представляет из себя свод различных правил и математических алгоритмов, благодаря которым происходит точная настройка времени на вашем компьютере с разницей в несколько сотых одной секунды. Существует протокол и для систем, не требующих такой точной синхронизации, который называется SNTP. Разница источника и устройства-приёмника времени по нему может составлять до 1 секунды.
Технология передачи параметров точного времени представляет из себя многослойную структуру, где каждый нижележащий слой электронных устройств синхронизируется с вышележащим. Чем ниже технологический слой, тем менее точным будет полученное от него время. Но это в теории, на практике же все зависит от множества параметров, участвующих в системе синхронизации и получить более точное время можно, к примеру, от четвертого слоя устройств, нежели от третьего.
На нулевом уровне этой цепочки передачи всегда располагаются устройства отчета времени, грубо говоря, часы. Эти часы представляют из себя молекулярные, атомные или квантовые устройства подсчета времени и называются эталонными. Такие устройства не передают параметры времени в Интернет напрямую, обычно они подключены к первичному компьютеру посредством высокоскоростного интерфейса с минимальными задержками. Именно эти компьютеры составляют первый слой в технологической цепочке. На втором слое будут располагаться машины получающие время от первого слоя устройств посредством сетевого соединения, чаще всего через Интернет. Все последующие уровни будут получать информацию о точном времени по тем же сетевым протоколам от вышележащих слоев.
Синхронизация времени в windows
Попробуем произвести синхронизацию времени средствами систем windows XP, windows 2003. Для этого кликните по часам, которые расположены у вас в трее (обычно это правых нижний угол экрана), чтобы вызвать настройки даты и времени. При этом обязательно проверьте настройки “часового пояса”, которые находятся там же и скорректируйте их при необходимости.
Далее в этом окне нужно перейти во вкладку настройки времени через Интернет.
Для windows Vista, windows 7 также достаточно кликнуть по часам внизу экрана и перейти к настройкам через специальную ссылку “Изменение настроек даты и времени”
Затем перейдите во вкладку “Время по Интернету” и нажмите кнопку “Изменить параметры”.
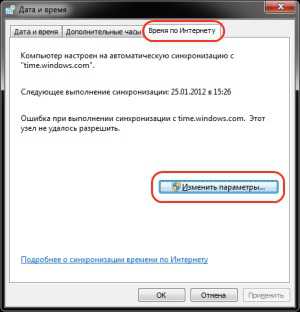
Появится окно настроек времени по Интернету, схожее с таким же окном из windows XP, 2003.
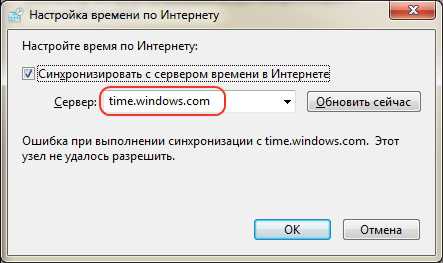
В этом окне имеется опция автоматической сверки часов через Интернет, которая доступна напротив надписи “Выполнять синхронизацию с сервером времени в Интернете”. Если ее включить, поставив галочку, то периодически время вашего компьютера будет уточняться через Интернет-сервера самой операционной системой.
Далее, напротив опции “Сервер:” пользователю доступен выбор из списка адресов, с которых будет производиться синхронизация. Попробуйте выбрать один из них и нажать кнопку “Обновить сейчас”. Если через определенное время под списком появится надпись об ошибке синхронизации, введите вручную один из нижеприведенных адресов сервера и проверьте соединение с ним.
ntp.mobatime.runist1-ny.ustiming.orgntp.chg.ru
Ниже представлен видеоролик, который покажет процесс настройки системных часов в windows 7 и их синхронизацию.
Изменяем период автоматической синхронизации времени в windows
По умолчанию, операционная система windows обращается к серверам синхронизации только раз в неделю. При условии, что пользователь поставил автоматическую проверку времени, конечно. Для некоторых такой период может показаться достаточно большим или может быть весьма частым, чем хотелось бы. К счастью, в системе предусмотрена смена этого параметра через настройки реестра.
Откройте окно “Выполнить” через меню “Пуск”. В командной строке наберите regedit и запустите кнопкой “OK”. Вам необходимо поочередно добраться до следующего раздела
HKEY_LOCAL_MACHINE – SYSTEM — CurrentControlSet – Services — W32Time – TimeProviders – NtpClient
и выбрать в окне слева параметр SpecialPollInterval. Здесь указано значение 604800, если перевести его в десятичную систему исчисления. Это количество секунд равное одной недели. Сюда можно занести другое значение, которое необходимо вам, сконвертировав его в секунды.
Сервисы точного времени
Помимо часов, работающих на вашем компьютере, наверняка есть и другие источники времени, с которыми приходиться периодически сверятся дабы не выбиться из общего рабочего графика или расписания. Часы могут быть настенными, настольными, наручными и точность времени показываемого ими не всегда соответствует действительности. Меж тем, пытаясь синхронизировать время этих устройств вручную, многие обращаться к телевизионным источникам. Однако такие средства могут передавать сигнал со значительными задержками, поэтому гарантировать точное время хотя бы до минуты от этих источников невозможно.
К счастью, в глобальной сети имеется множество сервисов показа точного времени, которые помогут вам в настройке часов на точное время, вплоть до одной секунды. Конечно, Интернет не безгрешен в плане все тех же временных задержек передачи информации, но такие задержки при хорошей связи обычно не составляют более одной секунды.
TIME.IS
Многофункциональный сервис показа точного времени. Помимо основного своего назначения позволяет свериться с часами различных временных зон, узнать календарные сведения текущего дня, произвести тонкую настройку формата вывода времени на экран посредством сайта и стиль отображения, вывести календарь текущего года, узнать время в любом из городов земного шара и многое другое. Пожалуй, один из самых полезных и многоплановых сервисов точного времени, с которым мне приходилось работать.
SKOLKO.IN
Красивое изображение циферблата с перемещающимися стрелками, порадует любителей стильного виртуального дизайна. Помимо информации о точном времени, здесь можно найти данные о времени восхода и заката солнца в вашем регионе, а также ссылку на прогноз погоды для указанного города.
DIRECT-TIME.RU
На экране практически ничего лишнего, только основные сведения о точном времени, плюс возможность его сравнения с часами вашей системы. Однако имеется небольшое меню с дополнительными функциями, например оставшемуся времени до конца света по календарю майя, секундомером, конвертером дат и картой часовых поясов.
Для Вас также имеется сборник полезных и интересных ссылок на другие веб-ресурсы, которые, возможно, окажут помощь в решении Ваших вопросов.
inetedu.ru
Синхронизация времени в windows 10 — проблема и её решение
Не работает синхронизация времени в операционной системе windows 10? Давайте поищем проблему и попробуем её устранить.
Уже не один раз, на протяжении почти всего периода использования новой версии операционной системы, я замечаю, что часы на Панели задач периодически начинают глючить. То автоматически переводятся на несколько часов назад, то на несколько вперед.
Быстро решить проблему удавалось отключением и включением переключателя автоматической установки времени в Параметрах ОС. Но это, как оказалось, было временным решением. Проблема появлялась снова и снова.
Также бывали нередки случаи, когда работа службы завершалась неудачей. Системное время никак не удавалось синхронизировать через Интернет.
И вот, по состоянию на сегодняшний день, на моем компьютере эта проблема решена полностью. Виновата оказалась неправильная настройка работы службы «W32Time» по умолчанию. Дальше я расскажу о её правильной настройке.
Готовы? Поехали!
СИНХРОНИЗАЦИЯ ВРЕМЕНИ
1. Откройте системную утилиту «Выполнить» (нажмите сочетание клавиш клавиатуры Win+X) и введите:
services.msc
после чего нажмите клавишу Enter и дождитесь появления окна программы под названием «Службы».
2. Найдите в списке «Служба времени windows» и откройте окно её настроек, дважды кликнув курсором мышки.
3. Теперь о том, что необходимо сделать. Нажмите кнопку «Запустить» и убедитесь, что в состоянии службы отображается надпись «Выполняется», а также установите Тип запуска на «Автоматически». После чего кликните по кнопкам «Применить» и «ОК».
Больше ничего вам не потребуется! Если же, после проделанных изменений, часы продолжат глючить, попробуйте найти решение в следующем:
- запустите системную утилиту «System File Checker» в Командной строке с правами администратора. После окончания её работы перезагрузите компьютер;
- выключите и обратно включите в автоматический режим установку часового пояса и времени в Параметрах ОС;
- измените интернет-сервер для синхронизации;
- принудительно заставьте операционную систему синхронизировать время при помощи Командной строки (последовательность команд можете найти в Интернете).
Думаю, что в большинстве случаев, первый способ вам поможет. Если знаете о других способах, прошу отписаться в комментариях.
P.S. Другие полезные компьютерные советы сможете просмотреть в Карте блога!
P.P.S. Наши странички в Google+ и Facebook ждут Вас. Кнопка и виджет расположены справа вверху.
liwihelp.com
Настройка часового пояса, даты и времени в windows — Общие вопросы — Яндекс.Помощь
Компьютер с операционной системой windows 10 автоматически синхронизируется с сервером точного времени. Если синхронизация не работает:
- Проверьте соединение с интернетом.
- Включите автоматическую настройку времени вручную:
- В правом нижнем углу экрана нажмите на часы.
- Перейдите по ссылке Параметры даты и времени.
- На вкладке Дата и время поставьте переключатель Установить время автоматически в положение Вкл.
- В правом нижнем углу экрана нажмите на часы.
- Перейдите по ссылке Параметры даты и времени.
- На вкладке Дата и время из списка в блоке Часовой пояс выберите часовой пояс со смещением UTC, соответствующим вашему региону.
- В правом нижнем углу экрана нажмите на часы.
- Перейдите по ссылке Параметры даты и времени.
- На вкладке Дата и время, в блоке Изменить дату и время, нажмите кнопку Изменить.
- В окне Изменить дату и время установите нужные значения и нажмите кнопку Изменить.
Компьютер с операционной системой windows 8 (и выше) автоматически синхронизируется с сервером точного времени. Если синхронизация не работает:
- Проверьте соединение с интернетом.
- Включите синхронизацию вручную:
- В правом нижнем углу экрана нажмите на часы.
- Перейдите по ссылке Изменение настроек даты и времени.
- В окне Дата и время перейдите на вкладку Время по Интернету и нажмите кнопку Изменить параметры.
- В окне Настройка времени по Интернету включите опцию Синхронизировать с сервером времени в Интернете, нажмите кнопку Обновить сейчас, а затем ОК.
- Чтобы сохранить изменения, нажмите кнопку ОК в окне Дата и время.
- В правом нижнем углу экрана нажмите на часы.
- Перейдите по ссылке Изменение настроек даты и времени.
- На вкладке Дата и время нажмите кнопку Изменить часовой пояс.
- В окне Выбор часового пояса выберите из списка часовой пояс со смещением UTC, соответствующим вашему региону.
- Нажмите кнопку ОК.
- В правом нижнем углу экрана нажмите на часы.
- Перейдите по ссылке Изменение настроек даты и времени.
- На вкладке Дата и время нажмите кнопку Изменить дату и время.
- В окне Настройка времени и даты установите нужные значения.
- Нажмите кнопку ОК.
Устройства с операционной системой windows 7 автоматически синхронизируется с сервером точного времени. Если синхронизация не работает, проверьте соединение с интернетом.
- В правом нижнем углу экрана нажмите на часы.
- Перейдите по ссылке Изменение настроек даты и времени.
- На вкладке Дата и время нажмите кнопку Изменить часовой пояс.
- В окне Выбор часового пояса выберите из списка часовой пояс со смещением UTC, соответствующим вашему региону.
- Нажмите кнопку ОК.
- В правом нижнем углу экрана нажмите на часы.
- Перейдите по ссылке Изменение настроек даты и времени.
- На вкладке Дата и время нажмите кнопку Изменить дату и время.
- Если откроется диалоговое окно Контроль учетных записей пользователей — нажмите кнопку Продолжить.
- В окне Настройка времени и даты установите нужную дату и время, а затем нажмите ОК.
- Нажмите ОК в окне Дата и время.
Компьютер с операционной системой windows Vista автоматически синхронизируется с сервером точного времени. Если синхронизация не работает:
- Проверьте соединение с интернетом.
- Включите синхронизацию вручную:
- В правом нижнем углу экрана нажмите на часы.
- Перейдите по ссылке Изменение настроек даты и времени.
- В окне Дата и время перейдите на вкладку Время Интернета и нажмите кнопку Изменить параметры.
- Если откроется диалоговое окно Контроль учетных записей пользователей — нажмите кнопку Продолжить.
- В окне Настройка времени Интернета включите опцию Синхронизация с сервером времени в Интернете.
- Нажмите ОК.
- Чтобы сохранить изменения, нажмите кнопку ОК в окне Дата и время.
- В правом нижнем углу экрана нажмите на часы.
- Перейдите по ссылке Изменение настройки даты и времени.
- На вкладке Дата и время нажмите кнопку Изменить часовой пояс.
- В окне Выбор часового пояса выберите из списка часовой пояс со смещением UTC, соответствующим вашему региону.
- Нажмите кнопку ОК, чтобы сохранить изменения.
- В правом нижнем углу экрана нажмите на часы.
- Перейдите по ссылке Изменение настройки даты и времени.
- На вкладке Дата и время нажмите кнопку Изменить дату и время.
- Если откроется диалоговое окно Контроль учетных записей пользователей — нажмите кнопку Продолжить.
- В окне Настройка времени и даты установите нужную дату и время.
- Нажмите кнопку ОК, чтобы сохранить изменения.
Чтобы синхронизировать дату и время с сервером точного времени:
- Убедитесь, что на вашем устройстве есть соединение с интернетом.
- Нажмите правой кнопкой мыши на часы и выберите пункт Настройка даты/времени.
- На вкладке Время Интернета включите опцию Выполнять синхронизацию с сервером времени в Интернете.
- Нажмите кнопку Применить, а затем нажмите ОК.
- Нажмите правой кнопкой мыши на часы и выберите пункт Настройка даты/времени.
- На вкладке Часовой пояс выберите из списка часовой пояс со смещением UTC, соответствующим вашему региону.
- Перейдите на вкладку Дата и время и установите нужную дату и время.
- Нажмите кнопку Применить, а затем нажмите кнопку ОК.
yandex.ru
Смотрите также
- Remove From My Forums

Не работает синхронизация времени
-
Вопрос
-
Доброго …
Не подскажете почему на комп. не работает синхр. времени с интернетом . Пробовал разные сервера , результат один — Ошибка : превышено время ожиданя .
Подключение к интернету по LAN через другую машину . Так вот на основном таких проблем нет .
Ответы
-
Илья Туманов прав, это из-за особенностей сетевого подключения.
Предлагаю использовать следующий способ:
- Устанавливаем у службы времени автозапуск и запускаем её:
sc config w32time start= auto & sc start w32time- Настраиваем источник синхронизации:
w32tm /config /update /manualpeerlist:"ru.pool.ntp.org" /syncfromflags:MANUAL
- Cинхронизируемся:
Результат:
-
Предложено в качестве ответа
5 августа 2011 г. 12:36
-
Помечено в качестве ответа
Andjei
6 августа 2011 г. 6:38