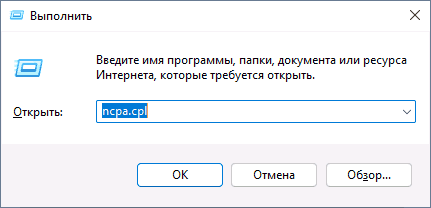На одном из компов (Windows 7 x64 pro) была какая-то проблема с Crypto Pro — он сильно грузил систему. Оказалось, что это был плагин для Firefox и я его отключил (хоть это и было временное решение). Но сразу меня отпускать не стали, сообщили, что на этом компьютере не сохраняется статический IP адрес.
Проблема такая:
Задаём IP адрес, маску сети, шлюз и адрес DNS-сервера
Закрываем свойства адаптера
Снова открываем свойства
Для адаптера все параметры установлены на использование DHCP. Все ручные настройки не сохранились.
В Журнале событий ничего интересного не было, поэтому пришлось искать в инете решение по «симптомам». В итоге нашёлся совет по сбросу настроек сетевого адаптера:
*. Удалить и установить заново драйвер сетевой карты (сам я не пробовал, т.к. у меня всё заработало и без этого пункта).
1. Очищаем настройки сетевого адаптера, удалив раздел в реестре:
HKLMSYSTEMCurrentControlSetControlNetworkConnectionsConfig2. Заходим в свойства сетевого адаптера:
▶ ▶ ▶
3. Устанавливаем нужные значения (если этого не требуется, просто нажимаем кнопку ).
- Об авторе
- Недавние публикации

В этой инструкции подробно о том, чем может быть вызвана проблема и как исправить ошибку сохранения параметров IP для рассматриваемой ситуации.
Указание длины префикса подсети вместо маски подсети, ошибки в указании IP
Чаще всего в последних версиях системы проблема вызвана тем, что в поле «Длина префикса подсети» пользователь указывает не длину (от 1 до 64 для IPv4 и от 1 до 128 для IPv6), а маску подсети, например, 255.255.255.0 — такой вариант больше не работает.
Для «стандартной» маски подсети 255.255.255.0 длина префикса будет равна 24 и именно её следует указать в соответствующем поле в параметрах — в этом случае ошибка «Не удается сохранить параметры IP» не появится.
И, на всякий случай, ещё одна возможная причина: ошибки, опечатки в указании IP-адресов — всё это тоже может привести к той же ошибке: например, вы указали в адресе меньше (или больше) разрядов чем возможно для IP-адреса, выходящие за диапазон 0-255 значения, использовали запятую вместо точки.
Изменение параметров IP через панель управления
Нельзя исключать вариант, что интерфейс изменения настроек IP через «Параметры» по какой-то причине сбоит, в этом случае можно использовать стандартный интерфейс панели управления для того, чтобы задать параметры IP вручную:
- Нажмите клавиши Win+R на клавиатуре, введите ncpa.cpl и нажмите Enter.
- В открывшемся окне выберите сеть, для которой требуется изменить параметры, нажмите по ней правой кнопкой мыши и выберите пункт «Свойства».
- В списке компонентов сети выберите протокол, для которого будут изменяться параметры, например, IP версии 4 (TCP/IPv4) и нажмите кнопку «Свойства».
- Задайте нужные параметры IP и сохраните их.
При использовании интерфейса панели управления проблем с изменением параметров обычно не возникает (при условии, что у вас есть права администратора в системе).
Если и этот способ не срабатывает, попробуйте сбросить IP перед его изменением с помощью двух команд в командной строке, запущенной от имени администратора:
ipconfig /release ipconfig /renew
Видео
Брандмауэр, защитник отключены, контроль учетных данных — администратор.
командная строка:
Microsoft Windows [Version 6.1.7600]
(c) Корпорация Майкрософт (Microsoft Corp.), 2009. Все права защищены.
C:UsersXXXXXXXX>ipconfig/all
Настройка протокола IP для Windows
Имя компьютера . . . . . . . . . : XXXXXXX-ПК
Основной DNS-суффикс . . . . . . :
Тип узла. . . . . . . . . . . . . : Гибридный
IP-маршрутизация включена . . . . : Да
WINS-прокси включен . . . . . . . : Нет
Ethernet adapter Подключение по локальной сети 5:
Состояние среды. . . . . . . . : Среда передачи недоступна.
DNS-суффикс подключения . . . . . :
Описание. . . . . . . . . . . . . : TAP-Win32 Adapter V9
Физический адрес. . . . . . . . . : 00-FF-2C-DC-7D-60
DHCP включен. . . . . . . . . . . : Да
Автонастройка включена. . . . . . : Да
Ethernet adapter Подключение по локальной сети 4:
DNS-суффикс подключения . . . . . :
Описание. . . . . . . . . . . . . : Адаптер Microsoft замыкания на себя
Физический адрес. . . . . . . . . : 02-00-4C-4F-4F-50
DHCP включен. . . . . . . . . . . : Да
Автонастройка включена. . . . . . : Да
Локальный IPv6-адрес канала . . . : fe80::7c22:16f3:164e:59ce%23(Основной)
IPv4-адрес. . . . . . . . . . . . : 172.18.69.33(Основной)
Маска подсети . . . . . . . . . . : 255.255.255.0
Основной шлюз. . . . . . . . . :
IAID DHCPv6 . . . . . . . . . . . : 402784332
DUID клиента DHCPv6 . . . . . . . : 00-01-00-01-12-C8-28-87-00-18-F3-52-15-BB
DNS-серверы. . . . . . . . . . . : fec0:0:0:ffff::1%1
fec0:0:0:ffff::2%1
fec0:0:0:ffff::3%1
NetBios через TCP/IP. . . . . . . . : Включен
Ethernet adapter Подключение по локальной сети 3:
DNS-суффикс подключения . . . . . :
Описание. . . . . . . . . . . . . : Virtual BDA DVB Network Adapter
Физический адрес. . . . . . . . . : 00-D0-5C-0B-46-4D
DHCP включен. . . . . . . . . . . : Да
Автонастройка включена. . . . . . : Да
Локальный IPv6-адрес канала . . . : fe80::88e3:d91e:be2c:92fc%17(Основной)
Автонастройка IPv4-адреса . . . . : 169.254.146.252(Основной)
Маска подсети . . . . . . . . . . : 255.255.0.0
Основной шлюз. . . . . . . . . :
IAID DHCPv6 . . . . . . . . . . . : 369152092
DUID клиента DHCPv6 . . . . . . . : 00-01-00-01-12-C8-28-87-00-18-F3-52-15-BB
DNS-серверы. . . . . . . . . . . : 217.2.162.2
81.80.162.2
NetBios через TCP/IP. . . . . . . . : Включен
Ethernet adapter Подключение по локальной сети:
Состояние среды. . . . . . . . : Среда передачи недоступна.
DNS-суффикс подключения . . . . . :
Описание. . . . . . . . . . . . . : Сетевой контроллер NVIDIA nForce
Физический адрес. . . . . . . . . : 00-18-F3-52-15-BB
DHCP включен. . . . . . . . . . . : Нет
Автонастройка включена. . . . . . : Да
Туннельный адаптер isatap.{2CDC7D60-C86A-41EB-AB96-5C6597786800}:
Состояние среды. . . . . . . . : Среда передачи недоступна.
DNS-суффикс подключения . . . . . :
Описание. . . . . . . . . . . . . : Адаптер Microsoft ISATAP
Физический адрес. . . . . . . . . : 00-00-00-00-00-00-00-E0
DHCP включен. . . . . . . . . . . : Нет
Автонастройка включена. . . . . . : Да
Туннельный адаптер isatap.{47800219-3623-4632-9DEC-E12E827631F2}:
Состояние среды. . . . . . . . : Среда передачи недоступна.
DNS-суффикс подключения . . . . . :
Описание. . . . . . . . . . . . . : Адаптер Microsoft ISATAP #2
Физический адрес. . . . . . . . . : 00-00-00-00-00-00-00-E0
DHCP включен. . . . . . . . . . . : Нет
Автонастройка включена. . . . . . : Да
Туннельный адаптер isatap.{FF3201DB-337F-4673-9E52-2011ABFDE15F}:
Состояние среды. . . . . . . . : Среда передачи недоступна.
DNS-суффикс подключения . . . . . :
Описание. . . . . . . . . . . . . : Адаптер Microsoft ISATAP #5
Физический адрес. . . . . . . . . : 00-00-00-00-00-00-00-E0
DHCP включен. . . . . . . . . . . : Нет
Автонастройка включена. . . . . . : Да
Когда вы пытаетесь изменить настройки IP вручную в Windows 10 или Windows 11, вы можете столкнуться с ошибкой, которая гласит:
Не удается сохранить настройки IP. Проверьте одну или несколько настроек и повторите попытку.
Пожалуйста, проверьте скриншот ниже для более подробной информации
Технически это не ошибка. Если вы столкнулись с этой ошибкой, вам не о чем беспокоиться. В этой статье давайте посмотрим, что можно сделать, чтобы это исправить, а также рассмотрим альтернативные способы установки IP-адреса вручную в Windows 10.
Способ 1: введите длину префикса подсети вместо маски подсети.
Длина префикса подсети и маска подсети на самом деле являются разными способами указания одного и того же. То есть оба указывают детали подсети IP-адреса.
В окне «Редактировать настройки IP», когда у нас есть четкое представление, описание просит нас ввести длину префикса подсети, когда мы вводим маску подсети вместо длины префикса в этом поле, появляется ошибка.
Общий эквивалент длины префикса маски подсети приведен ниже.
255.255.255.0 -> 24
255.0.0.0 -> 8
255.255.0.0 -> 16
Ты можешь найти Длина маски подсети в этой ссылке здесь :
Например, если задана маска подсети 255.255.255.0, введите 24, что является эквивалентной длиной префикса.
Когда предоставляется IP-адрес, в 90% случаев он будет предоставлен в формате IP-адрес/длина префикса.
Например, 192.168.1./24. В этом примере числа после косой черты, то есть 24 в данном случае, указывают длину префикса подсети IP.
Если вы не уверены в длине префикса, связанного с вашим IP-адресом, лучше всего обратиться к вашему сетевому администратору или попробовать методы, перечисленные ниже.
Способ 2. Попробуйте войти в него с панели сетевых подключений.
Шаг 1: Поиск Просмотрите сетевые подключения в поле поиска и щелкните результат поиска.
Шаг 4: Щелкните правой кнопкой мыши свой адаптер. Для демонстрации мы используем Ethernet-адаптер (любой другой адаптер должен быть таким же), а затем выбираем «Свойства».
Шаг 5. Убедитесь, что вы находитесь на вкладке «Сеть».
Шаг 6. В разделе «Это соединение использует следующие элементы» дважды щелкните InternetProtocol версии 4 (TCP/IPv4).
Шаг 7: В открывшемся окне выберите «Использовать следующий IP-адрес».
Шаг 8: Введите IP-адрес и маску подсети
ПРИМЕЧАНИЕ. Здесь необходимо ввести маску подсети. Обратите внимание на формат на скриншоте ниже.
Шаг 9: Введите IP-адрес шлюза по умолчанию
Шаг 10. В разделе «Использовать следующие адреса DNS-серверов» введите IP-адрес DNS-сервера, как показано ниже.
Шаг 11: Наконец, нажмите кнопку ОК
Способ 3: использование командной строки (командная строка или PowerShell)
Шаг 1: Откройте окно «Выполнить», используя клавиши Win и R одновременно.
Шаг 2. Откройте командную строку или PowerShell с правами администратора.
Чтобы открыть командную строку с правами администратора, введите cmd и нажмите Ctrl+Shift+Enter.
Чтобы открыть PowerShell с правами администратора, введите powershell и нажмите Ctrl+Shift+Enter.
Шаг 3. В появившихся окнах UAC нажмите «Да».
Шаг 3: В открывшемся окне командной строки введите приведенную ниже команду и нажмите Enter.
netsh interface ip show config
Вы увидите список в качестве вывода, как показано ниже. Внимательно обратите внимание на название адаптера. Например, предположим, что мы хотим отредактировать настройки IP интерфейса с именем «Ethernet», запишите имя Ethernet. (Написание и регистры (нижний регистр, верхний регистр) должны быть отмечены)
Шаг 4: Введите приведенную ниже команду с параметрами, соответствующими настройке вашей сети, и нажмите Enter.
netsh interface ip set address name= "Network Interface Name" static [IP address] [Subnet Mask] [Gateway]
Допустим, вы хотите внести изменения в интерфейс с именем Ethernet и изменить IP-адрес на 192.168.1.2, маску подсети на 255.255.255.0, шлюз на 192.168.1.1. вышеуказанная команда должна быть изменена, как показано ниже
netsh interface ip set address name= "Ethernet" static 192.168.1.2 255.255.255.0 192.168.1.1
Это все
Мы надеемся, что это было информативно. Спасибо за чтение.
Пожалуйста, прокомментируйте и дайте нам знать, если вы смогли исправить ошибку.