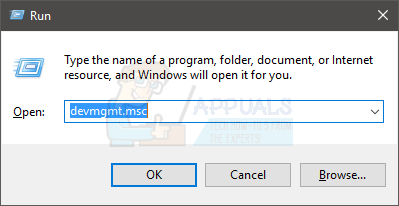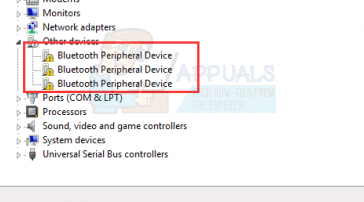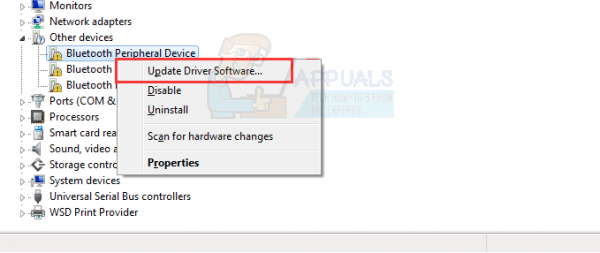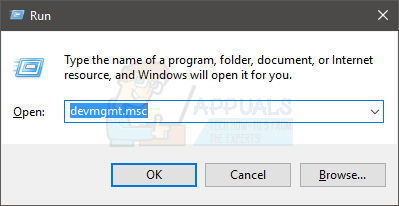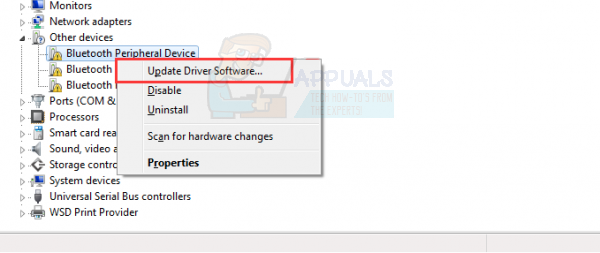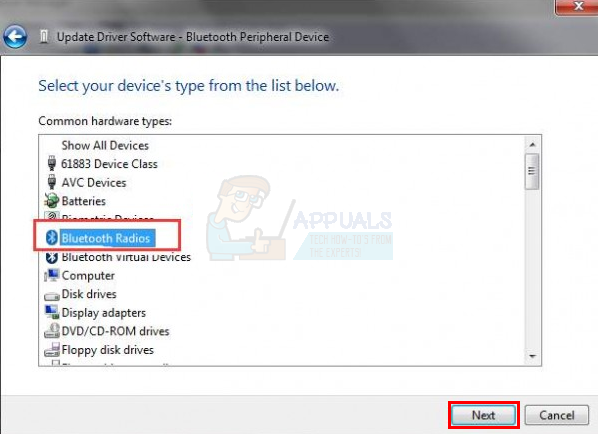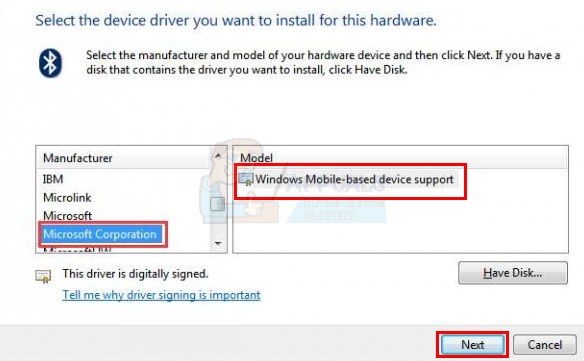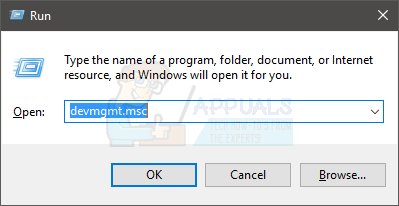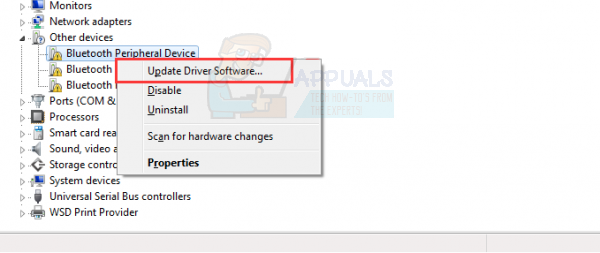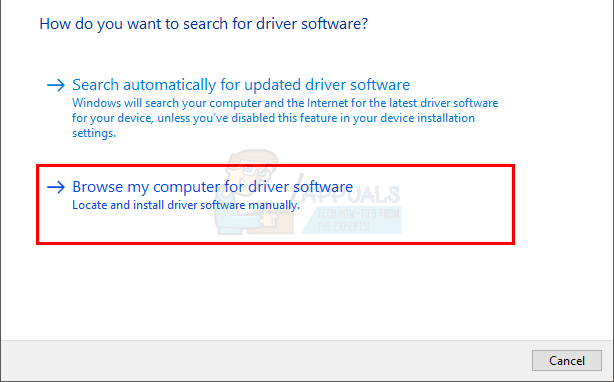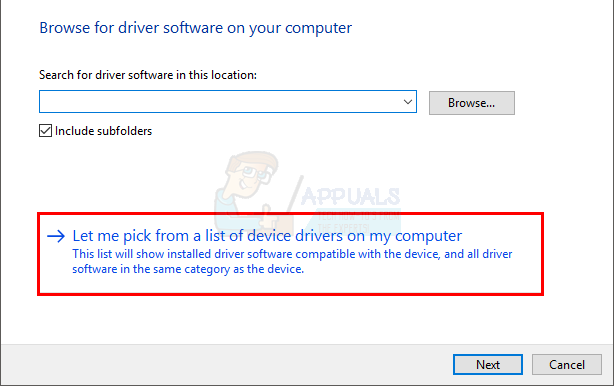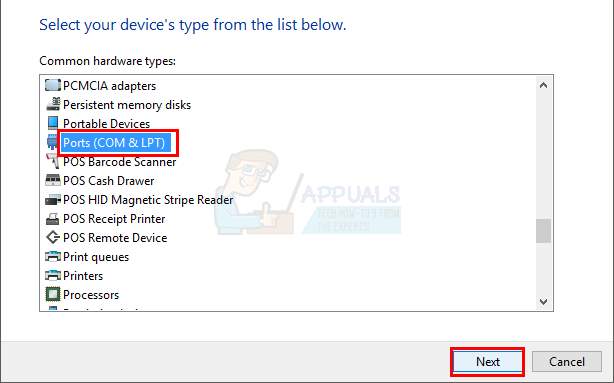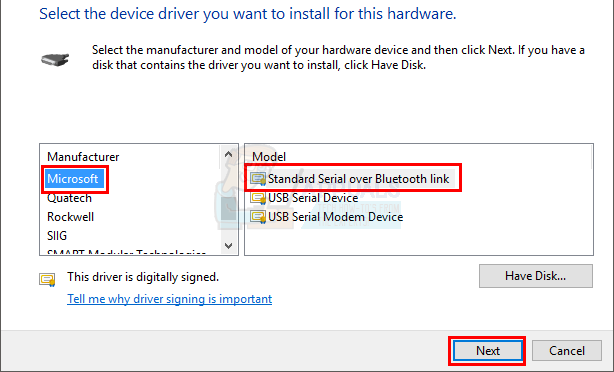При попытке подключения к ПК какого-либо устройства Bluetooth пользователь может столкнуться с системным сообщением об отсутствии или некорректной установке соответствующих драйверов. Причиной этого обычно является отсутствие в системе соответствующего драйвера от Майкрософт, из-за чего необходимое подключение не происходит корректно. В этом материале я разберу, как исправить ошибку периферийного устройства Bluetooth на Windows 7 и загрузить нужный драйвер на ваш ПК.
Содержание
- Драйвер периферийного устройство не найден – суть и причины проблемы
- Способы установить Периферийное устройство Bluetooth на Виндовс 7
- Способ №1. Автоматическое обновление драйвера блютуз
- Способ №2. Ручное обновление драйверов для блютуз
- Способ №3. Использование опции портов (COM & LPT)
- Способ №4. Задействование специальных программ
- Заключение
Драйвер периферийного устройство не найден – суть и причины проблемы
Упомянутая дисфункция имеет довольно продолжительную историю, и наблюдается у многих пользователей. Причиной её возникновения является использующийся по умолчанию драйвер блютуз, ответственный за подключение и обмен данными между устройствами. Данный драйвер может быть повреждён, устарел или некорректно установлен на ПК, вследствие чего могут возникать различного рода сбои в его функционале.
Решается данная проблема довольно просто, и ниже я приведу различные способы решения проблемы.
Способы установить Периферийное устройство Bluetooth на Виндовс 7
Рассмотрим различные варианты того, как решить проблему «не удалось найти драйвер» для периферийного устройства блютус.
Способ №1. Автоматическое обновление драйвера блютуз
Выполните следующее:
- Нажмите на Win+R, в появившейся табличке введите devmgmt.msc и нажмите ввод;
- Откроется окно необходимого нам Диспетчера устройств, где вам необходимо найти раздел «Другие устройства»;
- Кликните на нём для его раскрытия, ниже вы увидите «Периферийное устройство блютус» (или несколько таких устройство), слева от которых будет значок с жёлтым кружочком и восклицательным знаком;
Если вы не видите обнаруженных устройств Блютуз под «Другие устройства», нажмите сверху на «Вид», и там выберите «Показать скрытые устройства»;
- Кликните на одно из данных периферийных устройств, нажмите правую клавишу мышки, в появившемся меню выберите опцию «Обновить драйвера»;
- Откроется окно выбора варианта обновления (автоматический и ручной). Выберите автоматическую установку, компьютер сможет скачать драйвер периферийного устройства Bluetooth, а затем и установит его в вашей системе. При наличии в системе нескольких некорректно работающих периферийных устройств, проведите упомянутую операцию с каждым из них.
После проведения указанных операций всё должно работать.
Способ №2. Ручное обновление драйверов для блютуз
При реализации данного способа нам потребуется установить на ПК специальный программный инструмент под названием «Microsoft Mobile Dеvice». Если вы знаете разрядность вашей ОС – прекрасно, если нет – нажмите на кнопки Win + Pause, просмотрите значение параметра «Тип системы», и установите разрядность вашей ОС.
- Если ваша системе 32-битная – скачайте 32-битный пакет с сайта microsoft.com;
- Если ваша система 64-битная – скачайте 64-битный пакет с сайта microsoft.com.
Загрузите и установите соответствующий пакет в системе. После этого переходим к обновлению драйверов для периферийного блютуз-устройства:
- Вновь запускаем «Диспетчер устройств» как было указано выше;
- Находим в «Другие устройства» необходимые нам периферийные устройства блютуз;
- Наводим на такое устройство курсор, жмём ПКМ, выбираем «Обновить драйвер»;
- В открывшемся окошке выбираем поиск и установку нужных драйверов ручным путём;
- Кликаем внизу на опцию выбора необходимого драйвера из списка уже установленных;
- В очередном открывшемся окне в списке устройств кликаем на «Радиомодули Блютуз», а затем жмём на «Далее» внизу;
- Откроется окно с табличкой, где слева будут перечислены изготовители, а справа – модели устройств;
- Слева выберите «Microsoft Corporation», а справа «Windows Mobile-based device support», затем нажмите на «Далее»;
- Пропустите появившееся предупреждение, и завершите установку.
В Диспетчере устройств вместо проблемного устройства в «Радиомодули блютуз» появится установленное нами устройство. Если в ДУ имеются несколько проблемных периферийных устройств, повторите данную операцию с каждым из них, всё должно работать.
Способ №3. Использование опции портов (COM & LPT)
Данный способ аналогичен предыдущему, только вместо выбора «Радиомодули блютуз» необходимо выбрать порты (COM & LPT).
Затем в открывшейся таблице изготовителя и модели устройства слева выберите «Microsoft», а справа «Standard Serial over Bluetooth link».
Нажмите на «Далее», после чего завершите процесс установки. Осуществите данную процедуру для всех периферийных проблемных устройств, перечисленных в Диспетчере устройств.
Способ №4. Задействование специальных программ
Ещё одним эффективным способом решения проблемы является задействование специальных программ для установки драйверов уровня «ДрайверПак Солюшн». Они просканируют систему, а затем позволят скачать бесплатно драйвер bluetooth для windows 7, после чего установят его на ПК.
Заключение
Если у вас возникла проблема с периферийным устройством Bluetooth на Виндовс 7, тогда рекомендую воспользоваться функционалом описанных выше четырёх способов, и скачать драйвер на ваш ПК. Каждый из упомянутых способов доказал свою эффективность в решении рассмотренной выше дисфункции, потому вы можете смело задействовать данные инструменты для нормализации работы периферийных устройств блютуз на вашем ПК.
Симптомы
Рассмотрим следующий сценарий:
-
У вас есть компьютер под управлением Windows 7.
-
Установите адаптер Bluetooth на компьютере.
Затем выполните следующие действия.
-
Нажмите кнопку Пуски выберите пункт устройства и принтеры.
-
Выберите Добавление устройства, а затем проверьте список устройств, которые отображаются в окне выбрать устройство для добавления к этому компьютеру .
В этом сценарии предполагается, что устройство Bluetooth отображается в списке. Тем не менее устройство Bluetooth никогда не отображаются в этом списке.
Кроме того возможно возникновение следующих проблем:
-
Служба поддержки Bluetooth
не удается запустить, после перезагрузки компьютера. Кроме того устройства Bluetooth не работают правильно. -
При поиске устройств Bluetooth на панели управления, операция поиска может не завершиться. Кроме того вы можете заметить, что индикатор хода выполнения, кажется, никогда не готово и остается указателя мыши в виде песочных часов.
Примечание. В Windows Server 2008 R2 также возникает проблема PnP.
Причина
Эта проблема возникает из-за проблемы в слое PnP.
Решение
Сведения об исправлении
Данное исправление устраняет проблемы в PnP слоя. Это исправление можно применять на Windows 7 и Windows Server 2008 R2. Исправление от корпорации Майкрософт. Однако данное исправление предназначено для устранения только проблемы, описанной в этой статье. Применяйте это исправление только в тех случаях, когда наблюдается проблема, описанная в данной статье. Это исправление может проходить дополнительное тестирование. Таким образом, если вы не подвержены серьезно эту проблему, рекомендуется дождаться следующего пакета обновления, содержащего это исправление.
Если исправление доступно для скачивания, имеется раздел «Пакет исправлений доступен для скачивания» в верхней части этой статьи базы знаний. Если этот раздел не отображается, обратитесь в службу поддержки для получения исправления.
Примечание. Если наблюдаются другие проблемы или необходимо устранить неполадки, вам может понадобиться создать отдельный запрос на обслуживание. Стандартная оплата за поддержку будет взиматься только за дополнительные вопросы и проблемы, которые не соответствуют требованиям конкретного исправления. Чтобы получить полный список телефонов поддержки и обслуживания клиентов корпорации Майкрософт или создать отдельный запрос на обслуживание, посетите следующий веб-сайт корпорации Майкрософт:
http://support.microsoft.com/contactus/?ws=supportПримечание. В форме «Пакет исправлений доступен для скачивания» отображаются языки, для которых доступно исправление. Если нужный язык не отображается, значит исправление для данного языка отсутствует.
Предварительные условия
Для установки этого исправления необходимо наличие Windows 7 или Windows Server 2008 R2.
Необходимость перезагрузки
Может потребоваться перезагрузить компьютер после установки данного исправления.
Сведения о замене исправлений
Это исправление не заменяет ранее выпущенные исправления.
Сведения о файлах
Глобальная версия этого исправления устанавливает файлы с атрибутами, указанными в приведенных ниже таблицах. Дата и время для файлов указаны в формате UTC. Дата и время для файлов на локальном компьютере отображаются в местном времени с вашим текущим смещением летнего времени (DST). Кроме того, при выполнении определенных операций с файлами, даты и время могут изменяться.
Примечания к сведениям о файлах Windows 7 и Windows Server 2008 R2
Важно. Исправления для Windows Server 2008 R2 и Windows 7 включены в одни и те же пакеты. Однако исправления на странице запроса исправлений перечислены под обеими операционными системами. Чтобы запросить пакет исправления, который применяется к одной или обеим ОС, установите исправление, описанное в разделе «Windows 7/Windows Server 2008 R2» страницы. Всегда смотрите раздел «Информация в данной статье относится к следующим продуктам» статьи для определения фактических операционных систем, к которым применяется каждое исправление.
-
Файлы, относящиеся к определенному продукту, этапу разработки (RTM, SPn) и направлению поддержки (LDR, GDR) можно определить по номерам версий, как показано в следующей таблице.
Версия
Продукт
Контрольная точка
Направление поддержки
6.1.760
0.16 xxxWindows 7 и Windows Server 2008 R2
RTM
GDR
6.1.760
0,20 xxxWindows 7 и Windows Server 2008 R2
RTM
LDR
-
Выпуски обновлений GDR содержат только те исправления, которые выпускаются повсеместно и предназначены для устранения распространенных крайне важных проблем. В обновления LDR входят также специализированные исправления.
-
Файлы MANIFEST (.manifest) и MUM (.mum), устанавливаемые для каждой среды, указаны отдельно в разделе «Сведения о дополнительных файлах для Windows Server 2008 R2 и Windows 7». Файлы MUM и MANIFEST, а также связанные файлы каталога безопасности (CAT) чрезвычайно важны для поддержания состояния обновленных компонентов. Файлы каталога безопасности, для которых не перечислены атрибуты, подписаны цифровой подписью корпорации Майкрософт.
Для всех поддерживаемых 86-разрядных версий Windows 7
|
Имя файла |
Версия файла |
Размер файла |
Дата |
Время |
Платформа |
|---|---|---|---|---|---|
|
Umpnpmgr.dll |
6.1.7600.16536 |
294,400 |
24-Feb-2010 |
07:16 |
x86 |
|
Umpnpmgr.mof |
Неприменимо |
3,692 |
10-Jun-2009 |
21:46 |
Неприменимо |
|
Drvinst.mof |
Неприменимо |
3,685 |
10-Jun-2009 |
21:46 |
Неприменимо |
|
Umpnpmgr.dll |
6.1.7600.20652 |
294,400 |
24-Feb-2010 |
07:30 |
x86 |
|
Ntkrnlpa.exe |
6.1.7600.16536 |
3,954,576 |
24-Feb-2010 |
07:19 |
Неприменимо |
|
Ntoskrnl.exe |
6.1.7600.16536 |
3,899,272 |
24-Feb-2010 |
07:19 |
Неприменимо |
|
Ntkrnlpa.exe |
6.1.7600.20652 |
3,954,056 |
24-Feb-2010 |
07:34 |
Неприменимо |
|
Ntoskrnl.exe |
6.1.7600.20652 |
3,899,784 |
24-Feb-2010 |
07:34 |
Неприменимо |
Для всех поддерживаемых 64-разрядных версий Windows 7 и Windows Server 2008 R2
|
Имя файла |
Версия файла |
Размер файла |
Дата |
Время |
Платформа |
|---|---|---|---|---|---|
|
Umpnpmgr.dll |
6.1.7600.16536 |
404,992 |
24-Feb-2010 |
07:57 |
x64 |
|
Drvinst.mof |
Неприменимо |
3,685 |
10-Jun-2009 |
21:07 |
Неприменимо |
|
Umpnpmgr.dll |
6.1.7600.20652 |
404,992 |
24-Feb-2010 |
08:07 |
x64 |
|
Umpnpmgr.mof |
Неприменимо |
3,692 |
10-Jun-2009 |
21:08 |
Неприменимо |
|
Ntoskrnl.exe |
6.1.7600.16536 |
5,509,008 |
24-Feb-2010 |
08:00 |
x64 |
|
Ntoskrnl.exe |
6.1.7600.20652 |
5,485,456 |
24-Feb-2010 |
08:09 |
x64 |
|
Cfgmgr32.dll |
6.1.7600.16536 |
145,920 |
24-Feb-2010 |
07:16 |
x86 |
|
Devobj.dll |
6.1.7600.16536 |
64,512 |
24-Feb-2010 |
07:16 |
x86 |
|
Devrtl.dll |
6.1.7600.16536 |
44,544 |
24-Feb-2010 |
07:16 |
x86 |
|
Drvinst.exe |
6.1.7600.16536 |
252,928 |
24-Feb-2010 |
07:15 |
x86 |
|
Drvinst.mof |
Неприменимо |
3,685 |
22-Jul-2009 |
23:37 |
Неприменимо |
|
Umpnpmgr.mof |
Неприменимо |
3,692 |
22-Jul-2009 |
23:38 |
Неприменимо |
|
Cfgmgr32.dll |
6.1.7600.20652 |
145,920 |
24-Feb-2010 |
07:29 |
x86 |
|
Devobj.dll |
6.1.7600.20652 |
64,512 |
24-Feb-2010 |
07:30 |
x86 |
|
Devrtl.dll |
6.1.7600.20652 |
44,544 |
24-Feb-2010 |
07:30 |
x86 |
|
Drvinst.exe |
6.1.7600.20652 |
252,928 |
24-Feb-2010 |
07:28 |
x86 |
|
Drvinst.mof |
Неприменимо |
3,685 |
22-Jul-2009 |
23:41 |
Неприменимо |
|
Umpnpmgr.mof |
Неприменимо |
3,692 |
22-Jul-2009 |
23:41 |
Неприменимо |
|
Ntkrnlpa.exe |
6.1.7600.16536 |
3,954,576 |
24-Feb-2010 |
07:19 |
Неприменимо |
|
Ntoskrnl.exe |
6.1.7600.16536 |
3,899,272 |
24-Feb-2010 |
07:19 |
Неприменимо |
|
Ntkrnlpa.exe |
6.1.7600.20652 |
3,954,056 |
24-Feb-2010 |
07:34 |
Неприменимо |
|
Ntoskrnl.exe |
6.1.7600.20652 |
3,899,784 |
24-Feb-2010 |
07:34 |
Неприменимо |
Для всех поддерживаемых версий Windows Server 2008 R2 для систем на базе процессоров IA-64
|
Имя файла |
Версия файла |
Размер файла |
Дата |
Время |
Платформа |
|---|---|---|---|---|---|
|
Umpnpmgr.dll |
6.1.7600.16536 |
705,536 |
24-Feb-2010 |
06:44 |
IA-64 |
|
Drvinst.mof |
Неприменимо |
3,685 |
10-Jun-2009 |
21:13 |
Неприменимо |
|
Umpnpmgr.dll |
6.1.7600.20652 |
705,536 |
24-Feb-2010 |
06:40 |
IA-64 |
|
Umpnpmgr.mof |
Неприменимо |
3,692 |
10-Jun-2009 |
21:13 |
Неприменимо |
|
Ntoskrnl.exe |
6.1.7600.16536 |
11,173,256 |
24-Feb-2010 |
06:47 |
IA-64 |
|
Ntoskrnl.exe |
6.1.7600.20652 |
11,118,984 |
24-Feb-2010 |
06:43 |
IA-64 |
|
Cfgmgr32.dll |
6.1.7600.16536 |
145,920 |
24-Feb-2010 |
07:16 |
x86 |
|
Devobj.dll |
6.1.7600.16536 |
64,512 |
24-Feb-2010 |
07:16 |
x86 |
|
Devrtl.dll |
6.1.7600.16536 |
44,544 |
24-Feb-2010 |
07:16 |
x86 |
|
Drvinst.exe |
6.1.7600.16536 |
252,928 |
24-Feb-2010 |
07:15 |
x86 |
|
Drvinst.mof |
Неприменимо |
3,685 |
22-Jul-2009 |
23:37 |
Неприменимо |
|
Umpnpmgr.mof |
Неприменимо |
3,692 |
22-Jul-2009 |
23:38 |
Неприменимо |
|
Cfgmgr32.dll |
6.1.7600.20652 |
145,920 |
24-Feb-2010 |
07:29 |
x86 |
|
Devobj.dll |
6.1.7600.20652 |
64,512 |
24-Feb-2010 |
07:30 |
x86 |
|
Devrtl.dll |
6.1.7600.20652 |
44,544 |
24-Feb-2010 |
07:30 |
x86 |
|
Drvinst.exe |
6.1.7600.20652 |
252,928 |
24-Feb-2010 |
07:28 |
x86 |
|
Drvinst.mof |
Неприменимо |
3,685 |
22-Jul-2009 |
23:41 |
Неприменимо |
|
Umpnpmgr.mof |
Неприменимо |
3,692 |
22-Jul-2009 |
23:41 |
Неприменимо |
|
Ntkrnlpa.exe |
6.1.7600.16536 |
3,954,576 |
24-Feb-2010 |
07:19 |
Неприменимо |
|
Ntoskrnl.exe |
6.1.7600.16536 |
3,899,272 |
24-Feb-2010 |
07:19 |
Неприменимо |
|
Ntkrnlpa.exe |
6.1.7600.20652 |
3,954,056 |
24-Feb-2010 |
07:34 |
Неприменимо |
|
Ntoskrnl.exe |
6.1.7600.20652 |
3,899,784 |
24-Feb-2010 |
07:34 |
Неприменимо |
Статус
Корпорация Майкрософт подтверждает, что это проблема продуктов Майкрософт, перечисленных в разделе «Относится к».
Дополнительные сведения
Для получения дополнительных сведений о терминологии обновлений программного обеспечения щелкните следующий номер статьи базы знаний Майкрософт:
Описание 824684 Стандартные термины, используемые при описании обновлений программных продуктов Майкрософт
Сведения о дополнительных файлах
Сведения о дополнительных файлах для Windows 7 и Windows Server 2008 R2
Дополнительные файлы для всех поддерживаемых 86-разрядных версий Windows 7
|
Имя файла |
Версия файла |
Размер файла |
Дата |
Время |
Платформа |
|---|---|---|---|---|---|
|
Package_for_kb980396_rtm_bf~31bf3856ad364e35~x86~~6.1.1.0.mum |
Неприменимо |
1,912 |
24-Feb-2010 |
11:13 |
Неприменимо |
|
Package_for_kb980396_rtm~31bf3856ad364e35~x86~~6.1.1.0.mum |
Неприменимо |
1,948 |
24-Feb-2010 |
11:13 |
Неприменимо |
|
Update-bf.mum |
Неприменимо |
1,648 |
24-Feb-2010 |
11:13 |
Неприменимо |
|
X86_microsoft-windows-coreusermodepnp_31bf3856ad364e35_6.1.7600.16536_none_770f150b8e161666.manifest |
Неприменимо |
11,433 |
24-Feb-2010 |
11:20 |
Неприменимо |
|
X86_microsoft-windows-coreusermodepnp_31bf3856ad364e35_6.1.7600.20652_none_777f10d6a74788b6.manifest |
Неприменимо |
11,433 |
24-Feb-2010 |
11:20 |
Неприменимо |
|
X86_microsoft-windows-os-kernel_31bf3856ad364e35_6.1.7600.16536_none_6c3dcb76154d2fc9.manifest |
Неприменимо |
16,151 |
24-Feb-2010 |
07:49 |
Неприменимо |
|
X86_microsoft-windows-os-kernel_31bf3856ad364e35_6.1.7600.20652_none_6cadc7412e7ea219.manifest |
Неприменимо |
16,151 |
24-Feb-2010 |
08:03 |
Неприменимо |
Дополнительные файлы для всех поддерживаемых 64-разрядных версий Windows 7 и Windows Server 2008 R2
|
Имя файла |
Версия файла |
Размер файла |
Дата |
Время |
Платформа |
|---|---|---|---|---|---|
|
Amd64_microsoft-windows-coreusermodepnp_31bf3856ad364e35_6.1.7600.16536_none_d32db08f4673879c.manifest |
Неприменимо |
11,437 |
24-Feb-2010 |
11:27 |
Неприменимо |
|
Amd64_microsoft-windows-coreusermodepnp_31bf3856ad364e35_6.1.7600.20652_none_d39dac5a5fa4f9ec.manifest |
Неприменимо |
11,437 |
24-Feb-2010 |
11:27 |
Неприменимо |
|
Amd64_microsoft-windows-os-kernel_31bf3856ad364e35_6.1.7600.16536_none_c85c66f9cdaaa0ff.manifest |
Неприменимо |
15,291 |
24-Feb-2010 |
08:56 |
Неприменимо |
|
Amd64_microsoft-windows-os-kernel_31bf3856ad364e35_6.1.7600.20652_none_c8cc62c4e6dc134f.manifest |
Неприменимо |
15,291 |
24-Feb-2010 |
09:14 |
Неприменимо |
|
Package_for_kb980396_rtm_bf~31bf3856ad364e35~amd64~~6.1.1.0.mum |
Неприменимо |
3,085 |
24-Feb-2010 |
11:13 |
Неприменимо |
|
Package_for_kb980396_rtm~31bf3856ad364e35~amd64~~6.1.1.0.mum |
Неприменимо |
3,159 |
24-Feb-2010 |
11:13 |
Неприменимо |
|
Update-bf.mum |
Неприменимо |
2,291 |
24-Feb-2010 |
11:13 |
Неприменимо |
|
Wow64_microsoft-windows-coreusermodepnp_31bf3856ad364e35_6.1.7600.16536_none_dd825ae17ad44997.manifest |
Неприменимо |
8,299 |
24-Feb-2010 |
07:36 |
Неприменимо |
|
Wow64_microsoft-windows-coreusermodepnp_31bf3856ad364e35_6.1.7600.20652_none_ddf256ac9405bbe7.manifest |
Неприменимо |
8,299 |
24-Feb-2010 |
07:50 |
Неприменимо |
|
X86_microsoft-windows-os-kernel_31bf3856ad364e35_6.1.7600.16536_none_6c3dcb76154d2fc9.manifest |
Неприменимо |
16,151 |
24-Feb-2010 |
07:49 |
Неприменимо |
|
X86_microsoft-windows-os-kernel_31bf3856ad364e35_6.1.7600.20652_none_6cadc7412e7ea219.manifest |
Неприменимо |
16,151 |
24-Feb-2010 |
08:03 |
Неприменимо |
Дополнительные файлы для всех поддерживаемых версий Windows Server 2008 R2 с архитектурой IA-64
|
Имя файла |
Версия файла |
Размер файла |
Дата |
Время |
Платформа |
|---|---|---|---|---|---|
|
Ia64_microsoft-windows-coreusermodepnp_31bf3856ad364e35_6.1.7600.16536_none_7710b9018e141f62.manifest |
Неприменимо |
11,435 |
24-Feb-2010 |
11:13 |
Неприменимо |
|
Ia64_microsoft-windows-coreusermodepnp_31bf3856ad364e35_6.1.7600.20652_none_7780b4cca74591b2.manifest |
Неприменимо |
11,435 |
24-Feb-2010 |
11:13 |
Неприменимо |
|
Ia64_microsoft-windows-os-kernel_31bf3856ad364e35_6.1.7600.16536_none_6c3f6f6c154b38c5.manifest |
Неприменимо |
15,289 |
24-Feb-2010 |
08:51 |
Неприменимо |
|
Ia64_microsoft-windows-os-kernel_31bf3856ad364e35_6.1.7600.20652_none_6caf6b372e7cab15.manifest |
Неприменимо |
15,289 |
24-Feb-2010 |
09:08 |
Неприменимо |
|
Package_for_kb980396_rtm_bf~31bf3856ad364e35~ia64~~6.1.1.0.mum |
Неприменимо |
1,923 |
24-Feb-2010 |
11:13 |
Неприменимо |
|
Package_for_kb980396_rtm~31bf3856ad364e35~ia64~~6.1.1.0.mum |
Неприменимо |
1,960 |
24-Feb-2010 |
11:13 |
Неприменимо |
|
Update-bf.mum |
Неприменимо |
1,658 |
24-Feb-2010 |
11:13 |
Неприменимо |
|
Wow64_microsoft-windows-coreusermodepnp_31bf3856ad364e35_6.1.7600.16536_none_dd825ae17ad44997.manifest |
Неприменимо |
8,299 |
24-Feb-2010 |
07:36 |
Неприменимо |
|
Wow64_microsoft-windows-coreusermodepnp_31bf3856ad364e35_6.1.7600.20652_none_ddf256ac9405bbe7.manifest |
Неприменимо |
8,299 |
24-Feb-2010 |
07:50 |
Неприменимо |
|
X86_microsoft-windows-os-kernel_31bf3856ad364e35_6.1.7600.16536_none_6c3dcb76154d2fc9.manifest |
Неприменимо |
16,151 |
24-Feb-2010 |
07:49 |
Неприменимо |
|
X86_microsoft-windows-os-kernel_31bf3856ad364e35_6.1.7600.20652_none_6cadc7412e7ea219.manifest |
Неприменимо |
16,151 |
24-Feb-2010 |
08:03 |
Неприменимо |
На чтение 4 мин. Просмотров 9k. Опубликовано 03.09.2019
Периферийные устройства Bluetooth хороши, особенно если вам не нравится работать с проводами, но многие пользователи Windows 10 сообщили, что Windows не удалось установить сообщение периферийного устройства Bluetooth на их ПК. Так что же это за сообщение об ошибке и как мы можем это исправить?
Что я могу сделать, если Windows не будет устанавливать периферийное устройство Bluetooth? Обычно эта проблема вызвана драйверами, поэтому в первую очередь необходимо обновить драйверы Bluetooth. Вы можете сделать это автоматически или вручную из диспетчера устройств. Если ваши драйверы Bluetooth не являются проблемой, попробуйте обновить другие драйверы, чтобы решить эту проблему.
Содержание
- Что делать, если Windows не удалось установить периферийное устройство Bluetooth?
- 1. Обновите драйвер Bluetooth вручную
- 2. Автоматически обновлять драйвер Bluetooth
- 3. Обновите альтернативные драйверы
Что делать, если Windows не удалось установить периферийное устройство Bluetooth?
- Обновите драйвер Bluetooth вручную
- Автоматически обновлять драйвер Bluetooth
- Обновить альтернативные драйверы
1. Обновите драйвер Bluetooth вручную
Если вы получаете сообщение Windows не удается установить периферийное устройство Bluetooth , возможно, лучшим решением будет обновить драйверы Bluetooth вручную. Следуй этим шагам:
- Откройте диалоговое окно «Выполнить», нажав Windows Key + R .
-
В диалоговом окне введите devmgmt.msc и нажмите ОК . Откроется Диспетчер устройств .
-
В окне Диспетчер устройств найдите раздел Другие драйверы и разверните его.
- В расширенном списке найдите и нажмите правой кнопкой мыши на Периферийное устройство Bluetooth .
-
Выберите Обновить драйвер .
- В следующем окне выберите Просмотреть мой компьютер для поиска драйверов .
- Выберите Разрешить мне выбирать из списка драйверов устройств на моем компьютере .
- В отображаемом списке найдите Bluetooth-радио и нажмите на него.
- Перейдите на вкладку Производитель и выберите Microsoft Corporation в списке параметров.
- На вкладке “Модель” (справа) выберите Поддержка устройств на базе Windows Mobile .
- Нажмите Далее , чтобы продолжить. Теперь нажмите Готово .
- Закройте программу и перезагрузите компьютер.
2. Автоматически обновлять драйвер Bluetooth
Вы также можете автоматически обновить драйвер Bluetooth, чтобы исправить ошибку Windows, которая не может установить периферийное устройство Bluetooth .
Хотя ручной процесс предоставляет вам подробное обновление, автоматический процесс быстрее, удобнее и, как правило, более эффективен.
Для автоматического обновления драйвера Bluetooth выполните следующие действия:
- Откройте Диспетчер устройств .
- В окне диспетчера устройств найдите и нажмите раздел Другие драйверы .
-
Если драйверы скрыты, нажмите Вид> Показать скрытые устройства .
- В расширенном меню вы увидите список драйверов Bluetooth для периферийных устройств .
- Нажмите правой кнопкой мыши на каждом из драйверов и выберите Обновить драйвер .
-
В следующем окне выберите Поиск автоматически для обновленных драйверов
- Подождите, пока Windows автоматически найдет и установит необходимые драйверы.
Как только это будет сделано, проверьте, успешно ли установлен драйвер. Эта проблема должна быть решена.
Кроме того, вы можете использовать сторонний инструмент, такой как TweakBit Driver Updater , чтобы автоматически обновлять все ваши драйверы всего парой кликов.
– Загрузите средство обновления драйверов Tweakbit
Отказ от ответственности: некоторые функции этого инструмента могут быть не бесплатными
3. Обновите альтернативные драйверы
Windows не удалось установить периферийное устройство Bluetooth , иногда может появляться сообщение, если другие драйверы в вашей системе устарели. Чтобы это исправить, просто сделайте следующее:
- Откройте Диспетчер устройств .
- Разверните Другие устройства , щелкните правой кнопкой мыши Периферийное устройство Bluetooth .
- Выберите Обновить программное обеспечение драйвера> Найдите на моем компьютере программное обеспечение драйвера .
- Нажмите на кнопку Разрешить мне выбирать из списка драйверов устройств на моем компьютере .
- Найдите и выберите Порты (COM и LPT)> Далее .
- На вкладке Производитель выберите Microsoft .
- На другой вкладке (Модель) выберите Стандартное соединение через Bluetooth> Далее> Готово .
- Выйдите из программы и перезагрузите компьютер.
В этой статье изложены три возможных решения проблемы Windows не удалось установить периферийное устройство Bluetooth . Не стесняйтесь попробовать все наши решения и сообщите нам, работали ли они для вас в разделе комментариев ниже.
При попытке подключения к ПК какого-либо устройства Bluetooth пользователь может столкнуться с системным сообщением об отсутствии или некорректной установке соответствующих драйверов. Причиной этого обычно является отсутствие в системе соответствующего драйвера от Майкрософт, из-за чего необходимое подключение не происходит корректно. В этом материале я разберу, как исправить ошибку периферийного устройства Bluetooth на Windows 7 и загрузить нужный драйвер на ваш ПК.
Драйвер периферийного устройство не найден – суть и причины проблемы
Упомянутая дисфункция имеет довольно продолжительную историю, и наблюдается у многих пользователей. Причиной её возникновения является использующийся по умолчанию драйвер блютуз, ответственный за подключение и обмен данными между устройствами. Данный драйвер может быть повреждён, устарел или некорректно установлен на ПК, вследствие чего могут возникать различного рода сбои в его функционале.
Решается данная проблема довольно просто, и ниже я приведу различные способы решения проблемы.
Рассмотрим различные варианты того, как решить проблему «не удалось найти драйвер» для периферийного устройства блютус.
Способ №1. Автоматическое обновление драйвера блютуз
Выполните следующее:
- Нажмите на Win+R, в появившейся табличке введите devmgmt.msc и нажмите ввод;
- Откроется окно необходимого нам Диспетчера устройств, где вам необходимо найти раздел «Другие устройства»;
- Кликните на нём для его раскрытия, ниже вы увидите «Периферийное устройство блютус» (или несколько таких устройство), слева от которых будет значок с жёлтым кружочком и восклицательным знаком;
Если вы не видите обнаруженных устройств Блютуз под «Другие устройства», нажмите сверху на «Вид», и там выберите «Показать скрытые устройства»;
- Кликните на одно из данных периферийных устройств, нажмите правую клавишу мышки, в появившемся меню выберите опцию «Обновить драйвера»;
- Откроется окно выбора варианта обновления (автоматический и ручной). Выберите автоматическую установку, компьютер сможет скачать драйвер периферийного устройства Bluetooth, а затем и установит его в вашей системе. При наличии в системе нескольких некорректно работающих периферийных устройств, проведите упомянутую операцию с каждым из них.
После проведения указанных операций всё должно работать.
Способ №2. Ручное обновление драйверов для блютуз
При реализации данного способа нам потребуется установить на ПК специальный программный инструмент под названием «Microsoft Mobile Dеvice». Если вы знаете разрядность вашей ОС – прекрасно, если нет – нажмите на кнопки Win + Pause, просмотрите значение параметра «Тип системы», и установите разрядность вашей ОС.
- Если ваша системе 32-битная – скачайте 32-битный пакет с сайта microsoft.com;
- Если ваша система 64-битная – скачайте 64-битный пакет с сайта microsoft.com.
Установите данный софт на ваш PC
Загрузите и установите соответствующий пакет в системе. После этого переходим к обновлению драйверов для периферийного блютуз-устройства:
- Как включить Bluetooth в Windows 10 и использовать его на полную?
- Вновь запускаем «Диспетчер устройств» как было указано выше;
- Находим в «Другие устройства» необходимые нам периферийные устройства блютуз;
- Наводим на такое устройство курсор, жмём ПКМ, выбираем «Обновить драйвер»;
- В открывшемся окошке выбираем поиск и установку нужных драйверов ручным путём;
- Кликаем внизу на опцию выбора необходимого драйвера из списка уже установленных;
- В очередном открывшемся окне в списке устройств кликаем на «Радиомодули Блютуз», а затем жмём на «Далее» внизу;
- Откроется окно с табличкой, где слева будут перечислены изготовители, а справа – модели устройств;
- Слева выберите «Microsoft Corporation», а справа «Windows Mobile-based device support», затем нажмите на «Далее»;
- Пропустите появившееся предупреждение, и завершите установку.
В Диспетчере устройств вместо проблемного устройства в «Радиомодули блютуз» появится установленное нами устройство. Если в ДУ имеются несколько проблемных периферийных устройств, повторите данную операцию с каждым из них, всё должно работать.
Способ №3. Использование опции портов (COM & LPT)
Данный способ аналогичен предыдущему, только вместо выбора «Радиомодули блютуз» необходимо выбрать порты (COM & LPT).
Затем в открывшейся таблице изготовителя и модели устройства слева выберите «Microsoft», а справа «Standard Serial over Bluetooth link».
Нажмите на «Далее», после чего завершите процесс установки. Осуществите данную процедуру для всех периферийных проблемных устройств, перечисленных в Диспетчере устройств.
Способ №4. Задействование специальных программ
Ещё одним эффективным способом решения проблемы является задействование специальных программ для установки драйверов уровня «ДрайверПак Солюшн». Они просканируют систему, а затем позволят скачать бесплатно драйвер bluetooth для windows 7, после чего установят его на ПК.
Воспользуйтесь бесплатным инструментом «ДрайверПак Солюшн»
Как обновить драйвер Bluetooth адаптера в Windows?
Обновлять драйвер нужно в том случае, когда Bluetooth есть в диспетчере устройств, вроде все работает, но возникают каике-то неполадки или ошибки.
Способ 1
Можно попробовать обновить стандартным способом. Который, как показывает практика, никогда не работает. Windows всегда будет сообщать, что наиболее подходящий драйвер для этого устройства уже установлен.
Как я уже писал выше, скорее всего вы увидите сообщение, что драйвер новый и в обновлении не нуждается.
Способ 2
Скачать новую версию драйвера с сайта производителя ноутбука, адаптера, чипсета и запустить его установку.
Перед обновлением (загрузкой новых драйверов) я рекомендую посмотреть версию и дату разработки установленного на данный момент драйвера. Чтобы вы могли ориентироваться при загрузке новой версии. Посмотреть эту информацию можно в свойствах Bluetooth адаптера, на вкладке «Драйвер».
Способ 3
Если после загрузки нового драйвера в архиве (в папке) нет установочного файла, то его можно установить/обновить вручную.
После установки или обновления программного обеспечения обязательно перезагрузите компьютер.
Общая информация
Ответить однозначно, что такое периферийное устройство bluetooth, нельзя: на самом деле это довольно широкое понятие, так как к нему можно отнести и беспроводные мышки, и клавиатуры, веб-камеры и еще много чего – в целом нет конкретного списка всех устройств, подпадающих под эту категорию.
Если устройство имеет возможность подключиться к вашему компьютеру или же другой технике и дополнить ее функции, то это и есть периферия.
- Блютуз (Bluetooth) не видит устройства? Как решить проблему с подключением
Установка устройства
В обычных случаях подключение такого устройства происходит по схеме – вставляем модуль-приемник в компьютер, включаем вашу периферию и затем нажимаем на кнопку поиска (в некоторых случаях это одновременно может быть и кнопка включения).
После этого все должно определиться автоматически, однако бывают устройства, которые не имеют своего подключаемого элемента-приемника и соединяются напрямую со встроенным в компьютер – обычно он присутствует в ноутбуках.
Тут вам придется проделать несколько действий. В первую очередь проверьте на панели управления внизу, где у вас все уведомления, включен ли bluetooth, – значок должен светиться насыщенным синим цветом. Если модуль не активен, то кликаем по значку и нажимаем на включение.
В Windows 8 bluetooth включается через боковое меню. Наводим стрелку вниз вправо на рабочем столе и видим боковое меню – там мы открываем «Параметры» и далее «Изменение параметров компьютера».
Теперь внутри слева находим выбор пунктов и жмем по «Беспроводная связь». Топ казино.
Ну и здесь мы уже нажимаем на ползунок, чтобы активировать bluetooth.
Далее в обоих случаях кликаем по активному значку внизу панели и в открывшемся меню нашим выбором будет «Добавление устройства».
После этого откроется окно с поиском, где необходимо будет после завершения выбрать свое устройство и если это, к примеру, телефон, то важно обратить внимание на совпадение кодов в следующем окне.
Если все прошло гладко, то система вам об этом сообщит, и ваша периферия будет работать так, как было задумано. Теперь вы знаете, как установить периферийное устройство bluetooth.
Ну а дальше мы уже рассмотрим неприятные моменты, когда что-то пошло не так, и постараемся их решить.
Проблемы
Прежде всего стоит попробовать проверить питание вашей периферии и перезагрузить компьютер – возможно, что не поступает питание или в системе сбой. Также один из вероятных вариантов решения проблемы: если у устройства есть приемник, то переключите его из передних портов USB в задний, что находится на материнской плате, – возможно, на передних входах недостаточно питания или же они и вовсе неисправны.
Ну и, конечно же, не забываем про драйвера, которые необходимы для некоторых устройств. Чтобы установить драйвер для периферийного устройства bluetooth, если система его автоматически не определила, проще всего обратиться к драйверпакам, так как обычно даже на официальных сайтах компаний бывает сложно отыскать нужное обеспечение.
Проще всего будет перейти по ссылке https://drp.su/ru и скачать одну из версий Driverpack Solution – либо онлайн, которая будет определять и докачивать драйвера, либо полную, которая сразу будет их устанавливать по команде.
После скачивания открываем и выбираем режим эксперта. Если он сразу не запускается, то попробуйте нажать по значку и запустить драйвер от имени администратора.
И тут в списке находим нужный нам драйвер, после чего жмем напротив него «Обновить».
Это вполне должно решить все возникшие у вас проблемы, а если они не решились, значит, проблема в устройстве или же в его приемнике.
Отключен Bluetooth модуль (модуль)
Первая из возможных причин ситуации — отключенный Bluetooth модуль, особенно если вы часто пользуетесь Bluetooth, совсем недавно всё работало и внезапно, без переустановки драйверов или Windows, перестало работать.
Далее о том, какими средствами может быть выключен модуль Bluetooth на ноутбуке и как его снова включить.
Функциональные клавиши
Причиной того, что не работает Bluetooth может оказаться его отключение с помощью функциональной клавиши (клавиши в верхнем ряду, могут действовать при удержании клавиши Fn, а иногда — без неё) на ноутбуке. При этом, такое может происходить в результате случайных нажатий клавиш (или, когда ноутбуком завладевает ребенок или кошачий).
Если в верхнем ряду клавиатуры ноутбука есть клавиша с изображением самолета (режим «в Самолете») или эмблемы Bluetooth, попробуйте нажать её, а также Fn + эту клавишу, возможно уже это включит модуль Bluetooth.
При отсутствии клавиш режима «в самолете» и Bluetooth, проверьте, работает ли то же самое, но с клавишей, на которой изображен значок Wi-Fi (такая присутствует почти на любом ноутбуке). Также, на некоторых ноутбуках может существовать аппаратный переключатель беспроводных сетей, который отключает в том числе и Bluetooth.
Примечание: если эти клавиши никак не влияют ни на состояние Bluetooth ни на включение-выключение Wi-Fi, это может говорить о том, что для функциональных клавиш не установлены необходимые драйверы (при этом яркость и громкость могут регулироваться и без драйверов), подробнее на эту тему: Не работает клавиша Fn на ноутбуке.
Bluetooth отключен в Windows
В Windows 10, 8 и Windows 7 модуль Bluetooth может быть отключен с помощью параметров и стороннего ПО, что для начинающего пользователя может выглядеть как «не работает».
Утилиты производителя ноутбука для включения и выключения Bluetooth
Еще один возможный для всех версий Windows вариант — включение режима полета или отключение Bluetooth с помощью программ от производителя ноутбука. Для разных марок и моделей ноутбуков это разные утилиты, но все они могут, в том числе, переключать состояние модуля Bluetooth:
При первом подключении устройства Bluetooth к компьютеру под управлением Windows, например, к гарнитуре Bluetooth, устройство Bluetooth с устройством получит сообщение об ошибке драйвера периферийного устройства Bluetooth. Ошибка соединения Bluetooth с компьютером, Bluetooth недоступен, не принимает часто подключаемые устройства. Причиной этой ошибки может быть то, что на компьютере отсутствуют драйверы подключения Bluetooth, поэтому компьютер не может распознать устройство Bluetooth. Подключить Bluetooth к компьютеру не так просто, как при подключении к телефону. В следующей статье показано, как исправить драйвер периферийного устройства Bluetooth, которого нет в Windows.
Как исправить ошибки подключения Bluetooth в Windows
Шаг 1:
На значке компьютера за пределами интерфейса экрана щелкните правой кнопкой мыши и выберите «Управление».
Шаг 2:
Переключитесь на интерфейс управления компьютером, щелкните пункт «Диспетчер устройств» ниже и затем посмотрите направо, в разделе «Другие устройства» появятся три периферийных устройства Bluetooth, которые сообщили об ошибке. Когда устройство Bluetooth, подключенное к компьютеру, но не распознанное, отображается, как показано.
Шаг 3:
Щелкните правой кнопкой мыши на отсутствующем драйвере и выберите «Обновить программное обеспечение драйвера» …
Шаг 4:
Нажмите рядом, чтобы просмотреть мой компьютер для драйвера программного обеспечения в новом интерфейсе, который появляется.
Переключившись на новый интерфейс, мы выбираем драйвер, доступный в списке Windows, нажимаем «Позвольте мне выбрать» из списка драйверов устройства на моем компьютере.
Шаг 5:
Затем нажмите на порты (COM и LPT) и нажмите кнопку «Далее» ниже.
Шаг 6:
В следующем интерфейсе раздел Manufacter выбирает Microsoft. Посмотрите рядом с разделом «Модель», чтобы выбрать ссылку «Стандартный последовательный порт через Bluetooth», и нажмите кнопку «Далее» ниже.
Если окажется, что этот драйвер может быть несовместим с устройством, нажмите кнопку «Да», чтобы продолжить установку.
Вы ждете, пока процесс установки драйвера пройдет успешно, и затем нажмите кнопку Закрыть, чтобы закрыть интерфейс. Мы продолжаем с двумя оставшимися индикаторами ошибок периферийного устройства Bluetooth, как указано выше.
Шаг 7:
Затем откройте панель управления в разделе «Оборудование и звук» и нажмите «Добавить устройство».
Затем Windows продолжит поиск всех устройств вокруг него.
Когда вы увидите устройство Bluetooth, к которому хотите подключиться, дважды щелкните устройство.
Мы ждем, пока компьютер подключится к устройству Bluetooth.
Шаг 8:
Когда вы увидите сообщение, что ваше устройство готово к использованию в правом нижнем углу экрана, соединение Bluetooth установлено успешно.
В то же время устройство сообщит об успешном добавлении на этот компьютер.
Шаг 9:
Затем перейдите к Устройствам Bluetooth, щелкните правой кнопкой мыши имя устройства Bluetooth и выберите Свойства. Новый интерфейс появится на вкладке «Службы», проверьте содержимое ниже и нажмите «ОК».
Таким образом, устройство Bluetooth подключено к компьютеру и не обнаружено ошибкой драйвера периферийного устройства Bluetooth. Обычно ошибка соединения Bluetooth с компьютером связана с отсутствием драйверов, поэтому вам нужно всего лишь скачать драйвер Bluetooth.
Узнать больше:
Надеюсь, эта статья будет полезна для вас!
На чтение 5 мин. Просмотров 456 Опубликовано 17.04.2021
Вы только что пытались подключить мобильное устройство к компьютеру, и оказалось, что драйвер не найден? Вы только что увидели сообщение об ошибке « Программное обеспечение драйвера устройства не было успешно установлено »? Не волнуйтесь, люди сталкивались с этой ошибкой, и ее легко исправить. Хотя эта ошибка помешает вам использовать ваше устройство Bluetooth, но эту проблему довольно легко исправить.
Эта ошибка обычно возникает из-за ошибки с драйвером Bluetooth по умолчанию, отвечающим за облегчение этого соединения и передачи данных. процесс обмена. Он может быть поврежден или просто устарел, или он может быть неправильно установлен. Так что вам просто нужно это исправить. Вот несколько способов сделать это.
Содержание
- Метод 1. Обновите драйвер Bluetooth автоматически
- Метод 2: Обновите драйвер Bluetooth вручную
- Метод 3: Обновите Bluetooth Драйвер вручную (альтернатива)
Метод 1. Обновите драйвер Bluetooth автоматически
Первое, что нужно сделать, когда вы видите эту ошибку, – просто обновить драйвер. Есть как автоматический, так и ручной способы обновления драйвера. Итак, вот шаги по автоматическому обновлению вашего драйвера.
- Нажмите клавиши Windows + R , чтобы открыть диалоговое окно «Выполнить».
- Затем введите devmgmt.msc и нажмите Enter или нажмите ОК.
- Это откроет диспетчер устройств со списком программного обеспечения/драйверов.
- Найти и дважды щелкните Другие устройства
- В этом списке вы увидите несколько драйверов Bluetooth с желтыми восклицательными знаками рядом с ними. Вам нужно будет обновить каждый драйвер. Даже если восклицательного знака нет, обновите все драйверы Bluetooth.

Чтобы обновить драйвер, выполните следующие действия:
- Щелкните драйвер правой кнопкой мыши и выберите Обновить программное обеспечение драйвера…
- Вы увидите окно с двумя вариантами:
- Автоматический поиск обновленных драйверов.
- Поиск на моем компьютере программного обеспечения драйвера. .
- Выберите Автоматический поиск обновленных драйверов и дайте ему обработать.

Это автоматически найдет соответствующий драйвер, загрузит его и установит для вас. После завершения процесса еще раз проверьте, сохраняется ли ошибка.
Примечание. Если вы не видите драйверы Bluetooth в разделе «Другие устройства», нажмите Просмотр и выберите Показать скрытые устройства . Это также покажет скрытые драйверы.
Метод 2: Обновите драйвер Bluetooth вручную
Прежде чем вы сможете это сделать, сначала вам нужно скачать драйвер. И прежде чем вы сможете его скачать, вам необходимо знать, какая у вас операционная система: 32-битная или 64-битная..
Чтобы проверить, какая у вас операционная система, сделайте следующее:
- Удерживайте клавишу Windows и нажмите E , чтобы открыть файловый менеджер.
- Щелкните правой кнопкой мыши Мой компьютер и выберите Свойства .
В этом окне в разделе Система будет отображаться Тип системы . Он будет либо 32-разрядным, либо 64-разрядным.
Если у вас 32-разрядная система, щелкните здесь и нажмите Загрузить , чтобы загрузить Мобильное устройство Microsoft . Если у вас 64-разрядная система, щелкните здесь и нажмите Загрузить , чтобы загрузить мобильное устройство Microsoft.
После загрузки дважды щелкните загруженный файл, чтобы запустить установку. Следуйте инструкциям на экране.
После этого вы можете обновить существующий неисправный драйвер следующим образом:
- Нажмите кнопку Windows + R , чтобы открыть диалоговое окно “Выполнить”.
- Затем введите devmgmt.msc и нажмите Enter . или нажмите ОК.

- Откроется диспетчер устройств со списком программного обеспечения/драйверов.
- Найдите параметр Другие устройства и щелкните значок плюса слева от него, чтобы развернуть список.
- В этом развернутом списке щелкните правой кнопкой мыши периферийное устройство Bluetooth и выберите Обновить программное обеспечение драйвера .

- Откроется окно с двумя вариантами:
- Автоматический поиск обновленных драйверов.
- Найдите на моем компьютере драйверы.
- Щелкните левой кнопкой мыши Найдите на моем компьютере драйверы.
- В следующем окне нажмите Разрешите мне выбрать драйверы устройств из списка на моем компьютере.
- Это отобразит список драйверов, найдите и щелкните левой кнопкой мыши Bluetooth Radios в этом списке, а затем нажмите Далее.

- Это будет откройте окно с двумя панелями: Производитель слева и Модель справа.
- В Список производителей , выберите Microsoft Corporation , щелкнув его левой кнопкой мыши.
- Справа отобразится Windows Mobile- поддержка устройств на основе .
- Щелкните левой кнопкой мыши по этой модели, а затем нажмите

- Может появиться ряд предупреждений, продолжайте нажимать Далее а затем фин Чтобы завершить процесс, нажмите Готово .
После завершения процесса вы можете проверить, установлено ли устройство. Просто разверните Bluetooth Radios в диспетчере устройств и найдите поддержку устройств на базе Windows Mobile .
Надеюсь, после успешной установки этого драйвера ваш Bluetooth сможет беспрепятственно подключаться к вашему мобильному устройству.
Метод 3: Обновите Bluetooth Драйвер вручную (альтернатива)
Если способ 2 не сработал для вас, следуйте приведенным ниже методам. Существует альтернативный набор драйверов, который вы устанавливаете для решения этой проблемы.
- Нажмите клавиши Windows + R , чтобы открыть диалоговое окно «Выполнить». .
- Затем введите devmgmt.msc и нажмите Enter или нажмите ОК.

- Откроется диспетчер устройств со списком программного обеспечения/ драйверов.
- Найдите параметр Другие устройства и щелкните значок плюса слева от него, чтобы развернуть список.
- В этом развернутом виде щелкните правой кнопкой мыши Периферийное устройство Bluetooth и выберите Обновить программное обеспечение драйвера .

- Откроется окно с двумя вариантами:
- Поиск автоматически для обновленных драйверов.
- Найдите на моем компьютере драйверы.
- Щелкните левой кнопкой мыши Найти драйвер на моем компьютере программное обеспечение .

- В следующем окне щелкните Разрешите мне выбрать из списка драйверов устройств на моем компьютере.

- Выберите Порты (COM и LPT) из появившегося списка. Нажмите Далее

- В списке Производитель выберите Microsoft , щелкнув его левой кнопкой мыши.
- В правом столбце выберите Стандартный последовательный порт через Bluetooth .
- Нажмите Далее .

- Вы можете получить номер предупреждений, продолжайте нажимать Далее , а затем, наконец, нажмите Готово , чтобы завершить процесс.
Когда закончите, ваша проблема должна быть решена.
Содержание
- Windows не может установить периферийное устройство Bluetooth [СОВЕТ ЭКСПЕРТА]
- Что делать, если Windows не удалось установить периферийное устройство Bluetooth?
- 1. Обновите драйвер Bluetooth вручную
- 2. Автоматически обновлять драйвер Bluetooth
- 3. Обновите альтернативные драйверы
- Как исправить драйвер периферийного устройства Bluetooth, не найденный в Windows
- Как исправить ошибки подключения Bluetooth в Windows
- Скачать драйвер Периферийное устройство Bluetooth на Windows 7
- Драйвер периферийного устройство не найден – суть и причины проблемы
- Способы установить Периферийное устройство Bluetooth на Виндовс 7
- Способ №1. Автоматическое обновление драйвера блютуз
- Способ №2. Ручное обновление драйверов для блютуз
- Способ №3. Использование опции портов (COM & LPT)
- Способ №4. Задействование специальных программ
- Заключение
- Исправлено: Драйвер Bluetooth для периферийных устройств не найден в Windows —
- Способ 1. Обновите драйвер Bluetooth автоматически
- Способ 2: обновить драйвер Bluetooth вручную
- Способ 3: обновить драйвер Bluetooth вручную (альтернатива)
- Драйвер периферийного устройства Bluetooth не найден в Windows 7 [решено]
- 1: Обновите драйвер вручную
- 2: Обновляйте драйверы автоматически (рекомендуется)
- 3: Мобильное устройство Microsoft
Windows не может установить периферийное устройство Bluetooth [СОВЕТ ЭКСПЕРТА]
Периферийные устройства Bluetooth хороши, особенно если вам не нравится работать с проводами, но многие пользователи Windows 10 сообщили, что Windows не удалось установить сообщение периферийного устройства Bluetooth на их ПК. Так что же это за сообщение об ошибке и как мы можем это исправить?
Что я могу сделать, если Windows не будет устанавливать периферийное устройство Bluetooth? Обычно эта проблема вызвана драйверами, поэтому в первую очередь необходимо обновить драйверы Bluetooth. Вы можете сделать это автоматически или вручную из диспетчера устройств. Если ваши драйверы Bluetooth не являются проблемой, попробуйте обновить другие драйверы, чтобы решить эту проблему.
Что делать, если Windows не удалось установить периферийное устройство Bluetooth?
1. Обновите драйвер Bluetooth вручную
2. Автоматически обновлять драйвер Bluetooth
Хотя ручной процесс предоставляет вам подробное обновление, автоматический процесс быстрее, удобнее и, как правило, более эффективен.
Для автоматического обновления драйвера Bluetooth выполните следующие действия:
Как только это будет сделано, проверьте, успешно ли установлен драйвер. Эта проблема должна быть решена.
– Загрузите средство обновления драйверов Tweakbit
Отказ от ответственности: некоторые функции этого инструмента могут быть не бесплатными
3. Обновите альтернативные драйверы
Источник
Как исправить драйвер периферийного устройства Bluetooth, не найденный в Windows
При первом подключении устройства Bluetooth к компьютеру под управлением Windows, например, к гарнитуре Bluetooth, устройство Bluetooth с устройством получит сообщение об ошибке драйвера периферийного устройства Bluetooth. Ошибка соединения Bluetooth с компьютером, Bluetooth недоступен, не принимает часто подключаемые устройства. Причиной этой ошибки может быть то, что на компьютере отсутствуют драйверы подключения Bluetooth, поэтому компьютер не может распознать устройство Bluetooth. Подключить Bluetooth к компьютеру не так просто, как при подключении к телефону. В следующей статье показано, как исправить драйвер периферийного устройства Bluetooth, которого нет в Windows.
Как исправить ошибки подключения Bluetooth в Windows
На значке компьютера за пределами интерфейса экрана щелкните правой кнопкой мыши и выберите «Управление».
Переключитесь на интерфейс управления компьютером, щелкните пункт «Диспетчер устройств» ниже и затем посмотрите направо, в разделе «Другие устройства» появятся три периферийных устройства Bluetooth, которые сообщили об ошибке. Когда устройство Bluetooth, подключенное к компьютеру, но не распознанное, отображается, как показано.
Нажмите рядом, чтобы просмотреть мой компьютер для драйвера программного обеспечения в новом интерфейсе, который появляется.
Переключившись на новый интерфейс, мы выбираем драйвер, доступный в списке Windows, нажимаем «Позвольте мне выбрать» из списка драйверов устройства на моем компьютере.
Затем нажмите на порты (COM и LPT) и нажмите кнопку «Далее» ниже.
В следующем интерфейсе раздел Manufacter выбирает Microsoft. Посмотрите рядом с разделом «Модель», чтобы выбрать ссылку «Стандартный последовательный порт через Bluetooth», и нажмите кнопку «Далее» ниже.
Если окажется, что этот драйвер может быть несовместим с устройством, нажмите кнопку «Да», чтобы продолжить установку.
Вы ждете, пока процесс установки драйвера пройдет успешно, и затем нажмите кнопку Закрыть, чтобы закрыть интерфейс. Мы продолжаем с двумя оставшимися индикаторами ошибок периферийного устройства Bluetooth, как указано выше.
Затем откройте панель управления в разделе «Оборудование и звук» и нажмите «Добавить устройство».
Затем Windows продолжит поиск всех устройств вокруг него.
Когда вы увидите устройство Bluetooth, к которому хотите подключиться, дважды щелкните устройство.
Мы ждем, пока компьютер подключится к устройству Bluetooth.
Когда вы увидите сообщение, что ваше устройство готово к использованию в правом нижнем углу экрана, соединение Bluetooth установлено успешно.
В то же время устройство сообщит об успешном добавлении на этот компьютер.
Затем перейдите к Устройствам Bluetooth, щелкните правой кнопкой мыши имя устройства Bluetooth и выберите Свойства. Новый интерфейс появится на вкладке «Службы», проверьте содержимое ниже и нажмите «ОК».
Таким образом, устройство Bluetooth подключено к компьютеру и не обнаружено ошибкой драйвера периферийного устройства Bluetooth. Обычно ошибка соединения Bluetooth с компьютером связана с отсутствием драйверов, поэтому вам нужно всего лишь скачать драйвер Bluetooth.
Источник
Скачать драйвер Периферийное устройство Bluetooth на Windows 7
При попытке подключения к ПК какого-либо устройства Bluetooth пользователь может столкнуться с системным сообщением об отсутствии или некорректной установке соответствующих драйверов. Причиной этого обычно является отсутствие в системе соответствующего драйвера от Майкрософт, из-за чего необходимое подключение не происходит корректно. В этом материале я разберу, как исправить ошибку периферийного устройства Bluetooth на Windows 7 и загрузить нужный драйвер на ваш ПК.
Драйвер периферийного устройство не найден – суть и причины проблемы
Упомянутая дисфункция имеет довольно продолжительную историю, и наблюдается у многих пользователей. Причиной её возникновения является использующийся по умолчанию драйвер блютуз, ответственный за подключение и обмен данными между устройствами. Данный драйвер может быть повреждён, устарел или некорректно установлен на ПК, вследствие чего могут возникать различного рода сбои в его функционале.
Решается данная проблема довольно просто, и ниже я приведу различные способы решения проблемы.
Способы установить Периферийное устройство Bluetooth на Виндовс 7
Рассмотрим различные варианты того, как решить проблему «не удалось найти драйвер» для периферийного устройства блютус.
Способ №1. Автоматическое обновление драйвера блютуз
Если вы не видите обнаруженных устройств Блютуз под «Другие устройства», нажмите сверху на «Вид», и там выберите «Показать скрытые устройства»;
После проведения указанных операций всё должно работать.
Способ №2. Ручное обновление драйверов для блютуз
При реализации данного способа нам потребуется установить на ПК специальный программный инструмент под названием «Microsoft Mobile Dеvice». Если вы знаете разрядность вашей ОС – прекрасно, если нет – нажмите на кнопки Win + Pause, просмотрите значение параметра «Тип системы», и установите разрядность вашей ОС.
Загрузите и установите соответствующий пакет в системе. После этого переходим к обновлению драйверов для периферийного блютуз-устройства:
В Диспетчере устройств вместо проблемного устройства в «Радиомодули блютуз» появится установленное нами устройство. Если в ДУ имеются несколько проблемных периферийных устройств, повторите данную операцию с каждым из них, всё должно работать.
Способ №3. Использование опции портов (COM & LPT)
Данный способ аналогичен предыдущему, только вместо выбора «Радиомодули блютуз» необходимо выбрать порты (COM & LPT).
Затем в открывшейся таблице изготовителя и модели устройства слева выберите «Microsoft», а справа «Standard Serial over Bluetooth link».
Нажмите на «Далее», после чего завершите процесс установки. Осуществите данную процедуру для всех периферийных проблемных устройств, перечисленных в Диспетчере устройств.
Способ №4. Задействование специальных программ
Ещё одним эффективным способом решения проблемы является задействование специальных программ для установки драйверов уровня «ДрайверПак Солюшн». Они просканируют систему, а затем позволят скачать бесплатно драйвер bluetooth для windows 7, после чего установят его на ПК.

Заключение
Если у вас возникла проблема с периферийным устройством Bluetooth на Виндовс 7, тогда рекомендую воспользоваться функционалом описанных выше четырёх способов, и скачать драйвер на ваш ПК. Каждый из упомянутых способов доказал свою эффективность в решении рассмотренной выше дисфункции, потому вы можете смело задействовать данные инструменты для нормализации работы периферийных устройств блютуз на вашем ПК.
Источник
Исправлено: Драйвер Bluetooth для периферийных устройств не найден в Windows —
Вы просто пытались подключить мобильное устройство к ПК, и оказалось, что драйвер не найден? Вы только что увидели сообщение об ошибке «Драйвер устройства не был успешно установлен«? Не волнуйтесь, люди столкнулись с этой ошибкой, и ее легко исправить. Хотя эта ошибка не позволит вам использовать ваше устройство Bluetooth, но эту проблему довольно легко исправить.
Эта ошибка обычно возникает из-за ошибки с драйвером Bluetooth по умолчанию, отвечающим за упрощение этого соединения и процесс обмена данными. Он может быть либо поврежден, либо просто устарел, либо неправильно установлен. Итак, вы просто должны это исправить. Вот несколько способов сделать это.
Способ 1. Обновите драйвер Bluetooth автоматически
Первое, что нужно сделать, когда вы видите эту ошибку, это просто обновить драйвер. Существуют как автоматические, так и ручные способы обновления драйвера. Итак, вот шаги по автоматическому обновлению вашего драйвера.
Чтобы обновить драйвер, сделайте следующее:
Это автоматически выполнит поиск соответствующего драйвера, загрузит его и установит для вас. Как только процесс завершен, перепроверьте, чтобы видеть, сохраняется ли ошибка.
Замечания: Если вы не видите драйверы Bluetooth в разделе «Другие устройства», нажмите Посмотреть и выберите Показать скрытые устройства. Это также покажет скрытые драйверы.
Способ 2: обновить драйвер Bluetooth вручную
Прежде чем вы сможете это сделать, вы должны сначала скачать драйвер. И прежде чем вы сможете скачать его, вам нужно знать, есть ли у вас 32-битная операционная система или 64-битная операционная система.
Чтобы проверить, какая у вас операционная система, выполните следующие действия:
В этом окне, под система это будет отображать Тип системы. Это будет либо 32-битная, либо 64-битная версия.
Если у вас есть 32-битная система, нажмите здесь и нажмите Скачать скачивать Мобильное устройство Microsoft. Если тип вашей системы 64-битный, нажмите здесь и нажмите Скачать скачивать Мобильное устройство Microsoft.
После загрузки дважды щелкните загруженный файл, чтобы запустить установку. Следуйте инструкциям на экране.
После этого вот как вы можете обновить существующий неисправный драйвер:
После завершения процесса вы можете проверить, установлено ли устройство. Просто расширить блютуз Радиоприемники в диспетчере устройств и ищите Поддержка устройств на базе Windows Mobile.
Надеемся, что после успешной установки этого драйвера ваш Bluetooth сможет подключиться к вашему мобильному устройству без каких-либо помех.
Способ 3: обновить драйвер Bluetooth вручную (альтернатива)
Если метод 2 не работает для вас, следуйте методам, приведенным ниже. Существует альтернативный набор драйверов, который вы устанавливаете для решения этой проблемы.
После этого ваша проблема должна быть решена.
Источник
Драйвер периферийного устройства Bluetooth не найден в Windows 7 [решено]
Если вы работаете в Windows 7 и видите сообщение об ошибке, в котором говорится, что драйвер не найден после подключения устройств Bluetooth, вы не одиноки. Многие пользователи Windows также сообщают об этой проблеме. Но не беспокойтесь, это можно исправить.
Вот 3 исправления, которые вы можете попробовать. Возможно, вам не придется пробовать их все; просто двигайтесь вниз, пока не найдете тот, который вам подходит.
Метод 1: обновить драйвер вручную
Метод 2: обновить драйверы автоматически (рекомендуется)
Метод 3: Используйте мобильное устройство Microsoft
1: Обновите драйвер вручную
Одно из первых действий, которое вы делаете, когда см. уведомление, как это, чтобы обновить драйверы устройства Bluetooth.
Вы можете выполнить обновление через Диспетчер устройств, Центр обновления Windows или сразу перейти на сайт поддержки производителя. Но вы должны делать это только тогда, когда уверены в том, что делаете.
2: Обновляйте драйверы автоматически (рекомендуется)
1) Загрузите и установите драйвер Легко.
3) Нажмите кнопку Обновить рядом с отмеченным драйвером USB, чтобы автоматически загрузить и установить правильную версию этого драйвера (вы можете сделать это в БЕСПЛАТНОЙ версии).
3: Мобильное устройство Microsoft
1) Если вы используете 32-разрядную версию Операционная система Windows 7 или Vista, загрузите Microsoft Mobile Device по следующей ссылке:
http://www.microsoft.com/downloads/details. aspx? FamilyId = 46F72DF1-E46A-4A5F-A791-09F07AAA1914 & displaylang = ru
Если вы используете 64-разрядную операционную систему, загрузите ее с этого ссылка ниже:
2) После загрузки дважды щелкните исполняемый файл drvupdate-x86 или drvupdate-amd64 соответственно, чтобы запустить установку.
12) Если вы уже добавили устройство в свой Список устройств Bluetooth, и он не работает, вам нужно удалить его и снова добавить в список. Возможно, вам потребуется перезагрузить компьютер, чтобы изменения вступили в силу.
Источник
На чтение 4 мин. Просмотров 795 Опубликовано 12.06.2021
33

Если вы работаете в Windows 7 и видите сообщение об ошибке, в котором говорится, что драйвер не найден после подключения устройств Bluetooth, вы не одиноки. Многие пользователи Windows также сообщают об этой проблеме. Но не беспокойтесь, это можно исправить.
Вот 3 исправления, которые вы можете попробовать. Возможно, вам не придется пробовать их все; просто двигайтесь вниз, пока не найдете тот, который вам подходит.
Метод 1: обновить драйвер вручную
Метод 2: обновить драйверы автоматически (рекомендуется)
Метод 3: Используйте мобильное устройство Microsoft
Содержание
- 1: Обновите драйвер вручную
- 2: Обновляйте драйверы автоматически (рекомендуется)
- 3: Мобильное устройство Microsoft
1: Обновите драйвер вручную
Одно из первых действий, которое вы делаете, когда см. уведомление, как это, чтобы обновить драйверы устройства Bluetooth.
Вы можете выполнить обновление через Диспетчер устройств, Центр обновления Windows или сразу перейти на сайт поддержки производителя. Но вы должны делать это только тогда, когда уверены в том, что делаете.
2: Обновляйте драйверы автоматически (рекомендуется)
Если у вас нет времени, терпения или навыков работы с компьютером для обновления драйверов вручную, вы можете сделать это автоматически с помощью Driver Easy .
Driver Easy автоматически распознает вашу систему и найдет для нее правильные драйверы . Вам не нужно точно знать, в какой системе работает ваш компьютер, вам не нужно рисковать загрузкой и установкой неправильного драйвера, и вам не нужно беспокоиться об ошибке при установке.
Вы можете автоматически обновлять драйверы с помощью версии Driver Easy FREE или Pro . Но с версией Pro требуется всего 2 клика (и вы получаете полную поддержку и 30-дневную гарантию возврата денег):
1) Загрузите и установите драйвер Легко.
2) Запустите Driver Easy и нажмите кнопку Сканировать сейчас . Затем Driver Easy просканирует ваш компьютер и обнаружит все проблемные драйверы.

3) Нажмите кнопку Обновить рядом с отмеченным драйвером USB, чтобы автоматически загрузить и установить правильную версию этого драйвера (вы можете сделать это в БЕСПЛАТНОЙ версии).
Или нажмите Обновить все , чтобы автоматически загрузить и установить правильную версию всех драйверов, которые отсутствуют или устарели в вашей системе (для этого требуется версия Pro – вам будет предложено выполнить обновление, когда вы нажмете Обновить все ).

3: Мобильное устройство Microsoft
1) Если вы используете 32-разрядную версию Операционная система Windows 7 или Vista, загрузите Microsoft Mobile Device по следующей ссылке:
http://www.microsoft.com/downloads/details. aspx? FamilyId = 46F72DF1-E46A-4A5F-A791-09F07AAA1914 & displaylang = ru
Если вы используете 64-разрядную операционную систему, загрузите ее с этого ссылка ниже:
http://www.microsoft.com/downloads/details.aspx?FamilyId=4F68EB56-7825-43B2-AC89-2030ED98ED95&displaylang=en
2) После загрузки дважды щелкните исполняемый файл drvupdate-x86 или drvupdate-amd64 соответственно, чтобы запустить установку.
3) Перейдите в Диспетчер устройств . Найдите Периферийное устройство Bluetooth в категории Неизвестные устройства .

4) Щелкните одно из устройств правой кнопкой мыши и выберите Обновить программное обеспечение драйвера… .

5) Нажмите Просмотреть мои компьютер для программного обеспечения драйвера .

6) Нажмите Разрешите мне выбрать из списка драйверов устройств на моем компьютере .

7) Если вас попросят выбрать из списка выберите Bluetooth-радио .



9) Вы можете увидеть несколько драйверов с name Поддержка устройств на базе Windows Mobile . Вы можете выбрать из них самую последнюю версию. Затем нажмите Далее , чтобы продолжить.

10) Не обращайте внимания на предупреждения и продолжайте нажимать Далее , а затем в конце Finish . Если установка прошла успешно, вы увидите сообщение об успешной установке драйвера устройства.
11) В Диспетчере устройств разверните параметр Bluetooth Radios , он должен отобразить еще один элемент с надписью Поддержка устройств на базе Windows Mobile .

12) Если вы уже добавили устройство в свой Список устройств Bluetooth, и он не работает, вам нужно удалить его и снова добавить в список. Возможно, вам потребуется перезагрузить компьютер, чтобы изменения вступили в силу.