-
#1
Всем привет.
Может кто сталкивался и знает как вылечить. На рабочей станции одного из пользователей никак не хотят добавляться корневые сертификаты в хранилище «Доверенных корневых центров сертификации». Выяснил, что они «самопроизвольно» удаляются оттуда сразу после добавления.
Если импортировать корневой сертификат в любой другой раздел, например «Промежуточные центры сертификации», то он импортируется туда без проблем и остается там. Но если, его от туда переместить в «Доверенные корневые центры сертификации» командой Вырезать-Вставить, то он там сперва появляется (Скрин 1), но после команды «Обновить» (Скрин 2), сразу же оттуда исчезает (Скрин 3).
При этом, это происходит на его машине только под его доменной учетной записью. Под другими администраторскими локальными и доменными учетками на этой же машине, сертификаты импортируются без проблем. Его учетка так же находится в группе «Администраторы».
Буду признателен за любые подсказки) Спасибо.
Последнее редактирование модератором: 23.12.2021
-
#4
Может групповые политики добавляют или обновляют сертификаты? Посмотрите в GPMC
В оснастке gpedit.msc просмотрел почти все параметры, у всех состояние «не задано».
Неплохо бы увидеть журнал и ошибки если они там есть.
В журнале событий ошибок много, но именно в момент импорта сертификата никакие ошибки не регистрируются. Есть ошибка «Сбой автоматической регистрации сертификатов», но она произошла ранее по времени.
Попробуйте установить корневой сертификат в Учетную запись компьютера а не УЗ пользователя
С помощью оснастки ViPNet Клиента удалось установить корневой сертификат ключа ЭП, посредством выбора хранилища «Компьютер» вместо «Текущий пользователь», и он теперь нормально отображается в разделе «Доверенные корневые центры сертификации», и сам пользовательский сертификат теперь наконец-то стал действительным. Это уже прогресс, спасибо))
Но нужно еще установить корневой сертификат веб-портала. Его можно установить только через оснастку Windows, а она не дает выбрать хранилище «Компьютер» либо «Пользователь».
-
#9
Попробуйте установить сертификат через PowerShell, поменяйте по аналогии синтаксис
Import-Certificate -FilePath "C:UsersxyzDesktopBackupCert.Cer" -CertStoreLocation cert:CurrentUserRoot
Ругается на фразу «Import-Certificate»
Поставьте через оснастку mmc — Пуск — выполнить — mmc
Посмотреть вложение 11305
А вот это помогло, спасибо огромное! Все сертификаты на месте и действительны! Теперь буду знать как в хранилище Компьютера добавлять сертификаты. Остальным отписавшимся тоже спасибо за помощь!
Последнее редактирование: 23.12.2021
-
Вопрос
-
Не устанавливается сертификат в Доверенные корневые центры в IE9 W7 Профессиональная SP1(рус). В консоли все стоит. В IE9 импорт выполняется, но сертификата в ДКЦ не видно. Помогите победить Microsoft!
Ответы
-
Всем спасибо.
Проблема решилась переустановкой Crypto Pro. Снес старую, поставил новую и все заработало.
-
Помечено в качестве ответа
Vinokurov Yuriy
4 марта 2011 г. 10:13
-
Помечено в качестве ответа
Все ответы
-
Добрый день.
Попробуйте просмотреть и если нужно импортировать сертификат с помощью оснастки
certmgr.msc — она покажет актуальную информацию.
igortiunov.ru
-
Здравствуйте Igor.
Спасибо за ответ, но в оснастке сертификат стоит (возмем для примера конкретный сертификат ФНС РФ — FNS Russia). Если его открыть, W7 ругается — При проверке отношений доверия произошла системная ошибка. Сертификаты устанавливаются во все хранилища, но только
НЕ в ДКЦ! Что делать — непонятно. -
Попробуйте проверить через другие браузеры, раз сертификат присутвует в хранилище, возможно затык в IE9.
На неработоспособность PKI после установки SP1 также ругаются
здесь .
igortiunov.ru
-
Спасибо. Пользуюсь альтернативным Google Chrome, но там такая же картина. Причем при импорте сертификата на этапе выбора хранилища я вообще в Chrome не вижу ДКЦ. У меня там вместо него очевидно хранилище — Доверительные отношения в предприятии. Но результат
все равно отрицательный. Проблема была и до установки sp1 и после него, и в IE8 тоже ничего не получалось. Проблема носит если не масштабный характер, но часто встречающийся, судя по ругани на форумах. Приходится для работы использовать два компа (на
старом обновленным последовательно с Vista до W7 Дом расш SP1 — все работает, но новые сертификаты также не устанавливаются). -
Кстати попробовал режим Windows XP Mode c IE6 — такая же проблема. Сертификат устанавливается куда угодно, только не в доверенные центры! Надо что-то делать с W7!
-
Сертификат устанавливается куда угодно, только не в доверенные центры!
Хм, а тип сертификата то какой: что он удостоверяет?
-
Сертификат ИФНС — FNS Russia — предназначен для использования в системе сдачи налоговой отчетности организациями в электронном виде через общеизвестных операторов (Тензор, ТАКСКОМ, СКБ Контур и др.). В Vista все работало идеально, а W7 непонятно чего хочет.
-
На сайте любого указанного оператора связи можно скачать такой сертификат — они общедоступны.
-
Если его открыть, W7 ругается — При проверке отношений доверия произошла системная ошибка.
Я сразу не прочитал. Может файл сертификата битый? Скачайте по новой корневой ФСС, в оснастке выберите «доверенные корневыесертификаты», далее импорт и выберите скачанный сертификат. Раз корневой можно найти у нескольких опреторов, то поробуйте разные
сертификаты, от разных операторов (они идентичны как я понимаю)
igortiunov.ru
-
Всем спасибо.
Проблема решилась переустановкой Crypto Pro. Снес старую, поставил новую и все заработало.
-
Помечено в качестве ответа
Vinokurov Yuriy
4 марта 2011 г. 10:13
-
Помечено в качестве ответа
1. Мастер импорта сертификатов
Если сертификат имеет расширение .crt, то его достаточно запустить двойным кликом:

В открывшемся окне нажмите кнопку «Установить сертификат»:

Выберите один из вариантов:
- «Текущий пользователь» — сертификат будет иметь эффект только для одного пользователя
- «Локальный компьютер» — сертификат будет иметь эффект для всех пользователей данного компьютера

Выберите «Пометить все сертификаты в следующие хранилища»:

Нажмите кнопку «Обзор» и выберите «Доверенные корневые центры сертификации»:

Нажмите «Далее»:

Нажмите «Готово»:

Сообщение об успешном импорте:

Теперь сертификат будет доступен в Менеджере Сертификатов:

2. Добавление root CA сертификата в Менеджере Сертификатов
Чтобы открыть Менеджер Сертификатов нажмите Win+r, введите в открывшееся поле и нажмите Enter:
certmgr.msc

Кликните правой кнопкой мыши по пункту «Доверенные корневые центры сертификации», выберите пункт «Все задачи» → «Импорт»:

Нажмите «Далее»:

Укажите папку и имя файла:

Нажмите «Далее»:

Всё готово:

Подтвердите:

Теперь действительно всё готово:

Только что импортированный сертификат в Менеджере Сертификатов:

Как добавить корневой сертификат в доверенные в Windows в веб браузеры
Chrome, Chromium, Opera и сделанные на их основе веб браузеры используют общесистемные корневые CA сертификаты. То есть для добавления новых доверенных CA достаточно добавить их в систему, как это показано выше.
Firefox использует исключительно своё хранилище. Для добавления корневых сертификатов CA в Firefox нужно сделать так:
- В настройках Firefox: Приватность и Защита → Сертификаты → Просмотр сертификатов → Центры сертификации:


Нажмите кнопку «Импортировать»:

Выберите файл с сертификатом.
Укажите, какие полномочия вы даёте этому сертификату:

Для глубокого понимания OpenSSL смотрите также полное руководство: «OpenSSL: принципы работы, создание сертификатов, аудит».
Связанные статьи:
- Где в Windows хранятся корневые сертификаты Центров Сертификации (CA) (100%)
- Как включить DNS через HTTPS (DoH) в веб-браузерах (58.1%)
- Как в Windows 11 поменять веб-браузер по умолчанию (52.6%)
- Почему Windows 10 использует так много трафика и как это исправить (50.8%)
- Программное обеспечение для компьютерной криминалистики на Windows (50.8%)
- Как отключить автозапуск программ и служб в Windows (RANDOM — 50%)
Содержание
- Установка личного сертификата для Windows 7
- Ошибка сертификата при входе на сайты с Windows 7 после 01.10.21
- Установка сертификата
- Установка обновлений
- При установка Net. Framework ошибка корневого сертификата
- Как открыть «Хранилище сертификатов» в Windows 7
- Открываем «Хранилище сертификатов»
- Способ 1: Окно «Выполнить»
- Способ 2: Панель управления
- На Windows 7 не открываются сайты: как обновить сертификаты
- Как установить сертификаты
Установка личного сертификата для Windows 7
Если при установке личного сертификата с ruToken или eToken в ОС Windows 7 сертификат не устанавливается, воспользуйтесь данной инструкцией.
4. Далее нажмите кнопку «Обзор»
5. В появившемся окне будет отображен список ключевых носителей, на которых присутствуют контейнеры с сертификатами
6. В списке считывателей выберете контейнер с которого необходимо установить сертификат. Затем нажмите кнопку «Ок»
7. В открывшемся окне нажмите кнопку «Далее»
8. Если откроется окно «Введите pin-код для контейнера», необходимо ввести Pin-код для носителя.
Pin-коды По умолчанию:
9. В открывшемся окне нажмите кнопку «Свойства»
10. Перейдите во вкладку «Состав», нажмите «Копировать в файл…»
11. В открывшемся окне мастера экспорта сертификатов нажмите Далее»
12. В следующем окне выберите пункт «Не экспортировать закрытый ключ», нажмите «Далее»
13. В следующем окне выберите пункт «Файлы в DER-кодировке», нажмите «Далее»
14. В открывшемся окне нажмите «Обзор», введите имя файла, нажмите «Сохранить»
После того, как вы скопировали сертификат, закончите установку сертификата с помощью данной инструкции – Установка личного сертификата
Источник
Ошибка сертификата при входе на сайты с Windows 7 после 01.10.21
С 1 октября 2022 года закончился срок действия сертификата IdenTrust DST Root CA X3 (одного из основных корневых сертификатов, применяемых в сети), который установлен на многих устройствах.
Из-за этого владельцы ПК на Windows 7 и Windows Server 2008 с выключенными обновлениями могут столкнуться с проблемой появления ошибки: «ERR_CERT_DATE_INVALID» при входе на многие сайты.
Есть два способа решить эту проблему: либо установить новый сертификат, либо установить обновления ОС Windows.
Установка сертификата
Необходимо запустить скачанный файл, на вкладке «Общие» нажать «Установить сертификат».
Выберите расположение «Локальный компьютер» и нажмите «Далее».

Выберите пункт «Поместить все сертификаты в следующее хранилище», нажмите «Обзор», выберите раздел «Доверенные корневые центры сертификации», нажмите «ОК» и «Далее», а в следующем окне – «Готово». При появлении вопросов об установке сертификатов – согласитесь на установку.

После этого перезапустите браузер и вновь попробуйте зайти на необходимый сайт.
Установка обновлений
Для решения ошибки сертификата нужно установить обновления KB3020369 и KB3125574:
Источник
При установка Net. Framework ошибка корневого сертификата
При установке Net Framework в Windows 7 столкнулся с ошибкой:
Установка Net Framework не завершена. причина:
Цепочка сертификатов обработана, но обработка корневого прервана на корневом сертификате, у которого отсутствует отношение доверия с поставщиком доверия.
В итоге помогла установка сертификата в «Доверенные корневые центры сертификации«. Для этого необходимо:
Необходимое время: 5 мин.
Инструкция применима для Windows 7,8,101.
2.Нажать правой кнопкой мыши на скаченном файле «MicrosoftRootCertificataAuthority2011.cer» и выбрать пункт «Установить сертификат«
3.В окне «Мастер импорта сертификатов» выбрать пункт «Текущий пользователь» и нажать «Далее»
4.В следующем окне выберите пункт «Поместить все сертификаты в следующее хранилище» и нажать на кнопку «Обзор»
5.Выбрать каталог «Доверенные корневые центры сертификации«
6.В окне завершения импорта выбрать пункт «Хранилище сертификатов, выбранное пользователем» и нажать на кнопку «Готово»
7.В случае успешного импорта сертификата появится окно:
Источник
Как открыть «Хранилище сертификатов» в Windows 7
Открываем «Хранилище сертификатов»
Чтобы просмотреть сертификаты в Виндовс 7, заходим в ОС с правами администратора.
Необходимость в доступе к сертификатам особенно важна для пользователей, которые часто совершают платежи в интернете. Все сертификаты хранятся в одном месте, так называемом Хранилище, которое разбито на две части.
Способ 1: Окно «Выполнить»
В папках «Доверенные корневые центры сертификации» и «Промежуточные центры сертификации» находится основной массив сертификатов Виндовс 7.
Переходим во вкладку «Общие». В разделе «Сведения о сертификате» будет отображено предназначение каждой цифровой подписи. Также представлена информация «Кому выдан», «Кем выдан» и сроки действия.

Способ 2: Панель управления
Также есть возможность посмотреть сертификаты в Windows 7 через «Панель управления».
После прочтения данной статьи вам не составит никакого труда открыть «Хранилище сертификатов» Windows 7 и узнать подробную информацию о свойствах каждой цифровой подписи в вашей системе.
Помимо этой статьи, на сайте еще 12384 инструкций.
Добавьте сайт Lumpics.ru в закладки (CTRL+D) и мы точно еще пригодимся вам.
Отблагодарите автора, поделитесь статьей в социальных сетях.
Источник
На Windows 7 не открываются сайты: как обновить сертификаты
С 30 сентября 2022 компания Microsoft прекратила поддержку корневых сертификатов в Windows 7. Это значит, что у пользователей Windows 7 могут перестать открываться сайты с https-протоколом, в том числе личный кабинет Nextel.
Чтобы решить проблему, нужно обновить Windows 7 до Windows 10 или вручную установить «доверенные» сертификаты в систему.
Как установить сертификаты
1. Скачать сертификат ISRG Root X1 с сайта SSL-tools.
2. Установить скачанный сертификат в систему. Для этого нажмите сочетание кнопок Win+R и введите команду certmgr.msc — OK. В открывшемся центре сертификатов в Windows откройте вкладку «Доверенные корневые центры сертификации/сертификаты» — клик правой кнопкой мыши — выберите «Все задачи — импорт».
3. Далее запустится мастер импорта сертификатов — кликните «Далее». При импорте некоторые шаги могут быть пропущены, вот последний шаг:
4. Кликните кнопку «Обзор» и укажите ранее загруженный сертификат. Нажмите «Далее» (пример показан ниже).
5. На следующем шаге укажите, что сертификаты нужно поместить в доверенные центры сертификации, и нажмите «Далее».
6. На следующем этапе вы должны увидеть, что импорт успешно завершен. Перезагрузите операционную систему — и все готово. Можно идти проверять, как отображаются сайты в браузере!
Источник
Форум КриптоПро
»
Устаревшие продукты
»
КриптоПро CSP 3.6
»
Не устанавливается сертификат в Доверенные
|
gertrud |
|
|
Статус: Участник Группы: Участники Сказал(а) «Спасибо»: 3 раз |
нажимаю установить, выбираю Доверенные корневые центры, пишет что импорт успешно выполнен. |
 |
|
|
Андрей Писарев |
|
|
Статус: Сотрудник Группы: Участники Сказал «Спасибо»: 451 раз |
Автор: gertrud нажимаю установить, выбираю Доверенные корневые центры, пишет что импорт успешно выполнен. «Обновить» список — нажимали? |
|
Техническую поддержку оказываем тут |
|
 |
WWW |
|
gertrud |
|
|
Статус: Участник Группы: Участники Сказал(а) «Спасибо»: 3 раз |
Автор: Андрей * Автор: gertrud нажимаю установить, выбираю Доверенные корневые центры, пишет что импорт успешно выполнен. «Обновить» список — нажимали? да нажимали, не помогает Отредактировано пользователем 14 июля 2014 г. 17:14:30(UTC) Пользователь gertrud прикрепил следующие файлы:
У Вас нет прав для просмотра или загрузки вложений. Попробуйте зарегистрироваться. |
 |
|
|
Юрий |
|
|
Статус: Активный участник Группы: Участники Сказал «Спасибо»: 3 раз |
Посмотрите ещё в ветке «Сертификаты — локальный компьютер». |
|
С уважением, |
|
 |
WWW |
|
gertrud |
|
|
Статус: Участник Группы: Участники Сказал(а) «Спасибо»: 3 раз |
Автор: Юрий Посмотрите ещё в ветке «Сертификаты — локальный компьютер». там он есть, но мне сказали что его нужно именно устанавливать, копировать/вставить нельзя |
 |
|
|
Юрий |
|
|
Статус: Активный участник Группы: Участники Сказал «Спасибо»: 3 раз |
Автор: gertrud Автор: Юрий Посмотрите ещё в ветке «Сертификаты — локальный компьютер». там он есть, но мне сказали что его нужно именно устанавливать, копировать/вставить нельзя Если он там есть что ещё нужно? Он уже находится на корректном месте в системе. |
|
С уважением, |
|
 |
WWW |
|
|
gertrud
оставлено 15.07.2014(UTC) |
|
gertrud |
|
|
Статус: Участник Группы: Участники Сказал(а) «Спасибо»: 3 раз |
Автор: Юрий Автор: gertrud Автор: Юрий Посмотрите ещё в ветке «Сертификаты — локальный компьютер». там он есть, но мне сказали что его нужно именно устанавливать, копировать/вставить нельзя Если он там есть что ещё нужно? Он уже находится на корректном месте в системе. он должен находится в Личных сертификатах. Там должна быть выстроена определенная цепочка |
 |
|
|
Андрей Писарев |
|
|
Статус: Сотрудник Группы: Участники Сказал «Спасибо»: 451 раз |
Автор: gertrud Автор: Юрий Автор: gertrud Автор: Юрий Посмотрите ещё в ветке «Сертификаты — локальный компьютер». там он есть, но мне сказали что его нужно именно устанавливать, копировать/вставить нельзя Если он там есть что ещё нужно? Он уже находится на корректном месте в системе. он должен находится в Личных сертификатах. Там должна быть выстроена определенная цепочка Т.е. сейчас не строится, несмотря на то, что сертификат в доверенных корневых локального компьютера? |
|
Техническую поддержку оказываем тут |
|
 |
WWW |
|
|
gertrud
оставлено 15.07.2014(UTC) |
|
gertrud |
|
|
Статус: Участник Группы: Участники Сказал(а) «Спасибо»: 3 раз |
Автор: Андрей * Автор: gertrud Автор: Юрий Автор: gertrud Автор: Юрий Посмотрите ещё в ветке «Сертификаты — локальный компьютер». там он есть, но мне сказали что его нужно именно устанавливать, копировать/вставить нельзя Если он там есть что ещё нужно? Он уже находится на корректном месте в системе. он должен находится в Личных сертификатах. Там должна быть выстроена определенная цепочка Т.е. сейчас не строится, несмотря на то, что сертификат в доверенных корневых локального компьютера? нет, там пусто вообще, Пользователь gertrud прикрепил следующие файлы:
У Вас нет прав для просмотра или загрузки вложений. Попробуйте зарегистрироваться. |
 |
|
|
gertrud |
|
|
Статус: Участник Группы: Участники Сказал(а) «Спасибо»: 3 раз |
http://www.fayloobmennik.net/3948722 делаю всё по этой инстркции |
 |
|
| Пользователи, просматривающие эту тему |
|
Guest |
Форум КриптоПро
»
Устаревшие продукты
»
КриптоПро CSP 3.6
»
Не устанавливается сертификат в Доверенные
Быстрый переход
Вы не можете создавать новые темы в этом форуме.
Вы не можете отвечать в этом форуме.
Вы не можете удалять Ваши сообщения в этом форуме.
Вы не можете редактировать Ваши сообщения в этом форуме.
Вы не можете создавать опросы в этом форуме.
Вы не можете голосовать в этом форуме.
- Remove From My Forums

Unable to Install Root CA Certificate — Certificate cannot be verified up to a trusted certificate authority.
-
Question
-
Hi,
I am trying to install CA root certificate on Windows 7, IE 9.
Encounter error: «Untrusted Certificate». «This certificate cannot be verified up to a trusted certificate authority.»
I have tried to install the certificate to Trusted Root Certificate Authorities->local computer and import was successful. BUT on IE->Internet Options->Certificate->Trusted Root Certificate Authorities, I am unable to find this root CA on
the list.On mmc->Certificates->Trusted Root Certificate Authorities->certificates, I am able to view this root CA.
I then restarted the IE and view the ssl site again but failed too, «Untrusted Certificate».
Anyone, any idea ?
Regards,
Eye Gee
Answers
-
May the following workarounds work for you:
Workaround 1:
Modify the Windows settings to allow the Update Root Certificate feature to update the root certificates automatically. For details, see the following Microsoft TechNet article:
Certificate Support and Resulting Internet Communication in Windows Server 2008
http://technet.microsoft.com/en-us/library/cc771121(WS.10).aspx
Workaround 2:
If the Update Root Certificate feature cannot automatically update the root certificates, you may contact the website vender to see if there is a hotfix can fix the issue.
-
Marked as answer by
Tuesday, March 4, 2014 3:53 PM
-
Marked as answer by
- Remove From My Forums

Unable to Install Root CA Certificate — Certificate cannot be verified up to a trusted certificate authority.
-
Question
-
Hi,
I am trying to install CA root certificate on Windows 7, IE 9.
Encounter error: «Untrusted Certificate». «This certificate cannot be verified up to a trusted certificate authority.»
I have tried to install the certificate to Trusted Root Certificate Authorities->local computer and import was successful. BUT on IE->Internet Options->Certificate->Trusted Root Certificate Authorities, I am unable to find this root CA on
the list.On mmc->Certificates->Trusted Root Certificate Authorities->certificates, I am able to view this root CA.
I then restarted the IE and view the ssl site again but failed too, «Untrusted Certificate».
Anyone, any idea ?
Regards,
Eye Gee
Answers
-
May the following workarounds work for you:
Workaround 1:
Modify the Windows settings to allow the Update Root Certificate feature to update the root certificates automatically. For details, see the following Microsoft TechNet article:
Certificate Support and Resulting Internet Communication in Windows Server 2008
http://technet.microsoft.com/en-us/library/cc771121(WS.10).aspx
Workaround 2:
If the Update Root Certificate feature cannot automatically update the root certificates, you may contact the website vender to see if there is a hotfix can fix the issue.
-
Marked as answer by
Tuesday, March 4, 2014 3:53 PM
-
Marked as answer by
В конце прошлого года сайт Сбербанка начал сообщать о возможных проблемах с доступом к сервисам компании при отсутствии сертификатов НУЦ Минцифры России. И с каждым месяцем таких сайтов становится все больше, из-за их постепенного перехода на российские TLS-сертификаты. Сегодня мы расскажем, зачем нужна установка сертификата Минцифры, где его взять и как установить.
Содержание
- Что это такое
- Как понять, установлен ли такой сертификат
- Как установить доверенный корневой сертификат Минцифры на Windows
- Как решить возможные проблемы
- Можно ли обойтись без установки сертификатов
Что это такое
Любой браузер по умолчанию использует TLS-сертификаты, которые помогают шифровать передаваемые сайтам данные при подключении к ним по протоколу HTTPS. Ну а в итоге жизнь мошенников сильно затрудняется, и, например, при попытке подключения к фишинговому сайту браузер сможет предупредить вас о проблемах с безопасностью и не даст совершить ошибку, предоставив свои данные не тем людям.
В общем, TLS-сертификат — это хорошо и безопасно. Проблема в том, что в большинстве своем такие сертификаты выдавались зарубежными компаниями, а в прошлом году они перестали сотрудничать с российскими органами и компаниями со всеми вытекающими отсюда последствиями вроде отсутствия доступа к сервисам Сбербанка через интернет-банк — браузер просто не может проверить надежность сайта и по умолчанию помечает его в качестве подозрительного.
Решение проблемы есть, и их даже несколько. Вы можете перейти на использование российских Яндекс.Браузер и Atom, которые по умолчанию поддерживают отечественные сертификаты. Но тем, кто привык к Chrome, Firefox, Safari и другим зарубежным браузерам может быть некомфортно работать в непривычной программе. Поэтому вы можете вручную установить сертификаты Минцифры для Сбербанк и сайтов других организаций в любой удобный вам браузер. Рекомендации по переходу на последние, кстати, были разработаны совместно с ФСБ.
Как понять, установлен ли такой сертификат
Для этого достаточно перейти на официальный сайт Сбербанка по этой ссылке. Здесь вы увидите уже знакомое многим предупреждение о скором переходе всех сервисов Сбера на российские сертификаты НУЦ Минцифры, а чуть ниже появится такая плашка:
Если вы ее видите, значит, у вас нет нужного сертификата. Пора это исправить.
Как установить доверенный корневой сертификат Минцифры на Windows
Установить необходимые сертификаты можно через сайт Госуслуг. Причем авторизация в сервисе вам для этого не понадобится. Для ручной установки просто перейдите на сайт по этой ссылке. Здесь вам еще раз предложат установить Яндекс.Браузер и Atom, но если вам это не нужно, пролистайте страницу чуть вниз.
- Выберите операционную систему, в которую вы хотите установить сертификат, и кликните по соответствующему пункту меню левой кнопкой мыши. Мы же в качестве примера разберем процесс установки сертификата на компьютер под управлением Windows.
- Сразу же после этого вы увидите на экране подробную инструкцию по установке сертификата.
- Нажмите кнопку «Скачать корневой сертификат» и сохраните его на компьютер.
- Найдите загруженный файл сертификата, кликните по нему правой кнопкой мыши и выберите «Установить сертификат» в открывшемся контекстном меню.
- Подтвердите установку сертификата, еще раз нажав кнопку «Открыть».
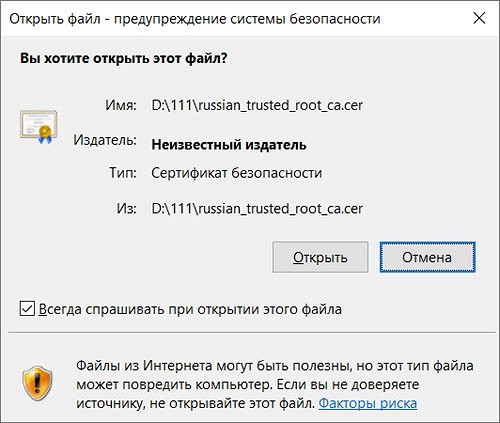
- Выберите «Текущий пользователь» в мастере импорта сертификатов.
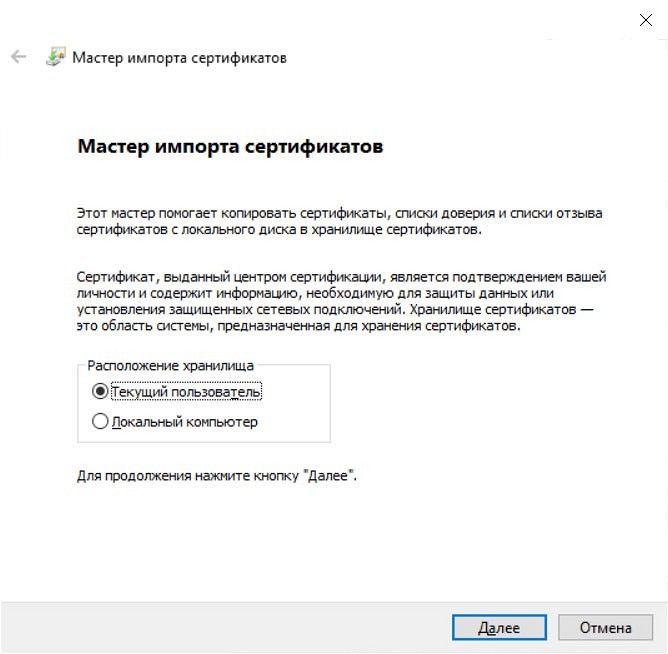
- В следующем окне выберите «Поместить все сертификаты в соответствующее хранилище». Нажмите кнопку «Обзор» и выберите «Доверенные корневые центры сертификации» (rootca).
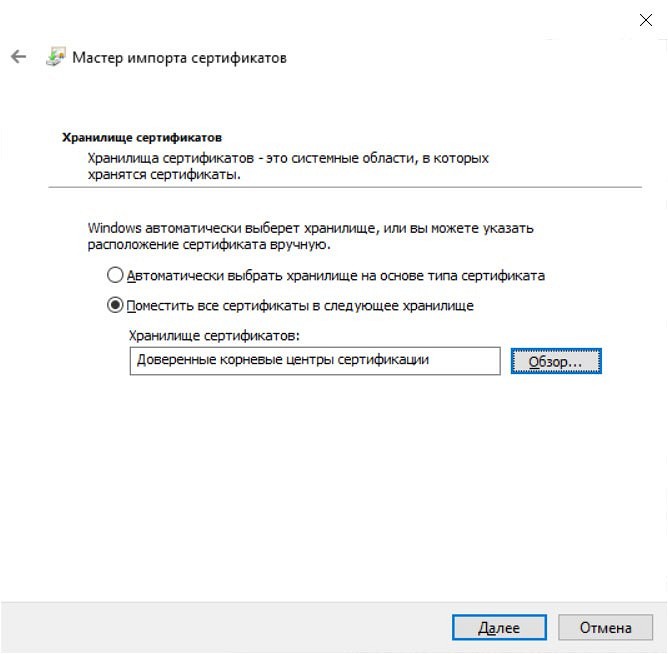
- Нажмите «Далее» и еще раз подтвердите установку сертификата.
Помимо корневого вам потребуется установить еще и электронной выпускающий сертификат. Для этого пролистайте уже открытую нами страницу на Госуслугах еще ниже, найдите раздел «Установите выпускающий сертификат» и нажмите кнопку «Скачать выпускающий сертификат». Но будьте внимательны, процедура его установки немного отличается от рассмотренной выше в плане хранилища такого сертификата.
Сначала точно также найдите загруженный сертификат и выберите «Установить сертификат» в контекстном меню, которое откроется после клика по нему правой кнопкой мыши. После этого подтвердите установку сертификата для текущего пользователя, но на следующем шаге оставьте установленный по умолчанию пункт «Автоматически выбрать хранилище на основе типа сертификата».
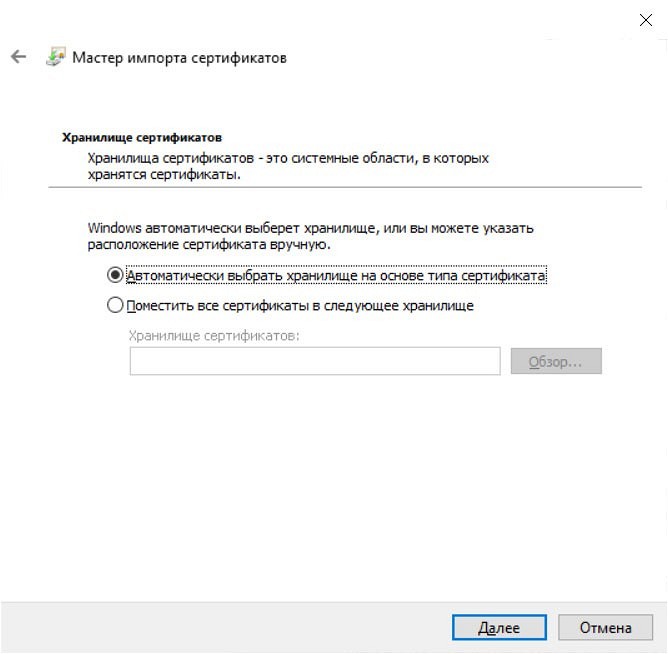
Для корректной работы сертификатов перезапустите браузер. Ну а проверить, установились ли нужные нам сертификаты, можно на уже знакомой странице сайта Сбербанка. Если вы увидите сообщение о том, что сертификаты установлены и ваши данные защищены, все прошло хорошо.
Установка российских сертификатов на смартфоны и планшеты под управлением Android и iOS мало отличается от рассмотренного выше алгоритма, а подробные инструкции о том, как это сделать, есть на Госуслугах. Единственный нюанс касается платформы Android, некоторые браузеры для которой просто не умеют работать с отечественными сертификатами. Но об этом мы расскажем чуть ниже.
Как решить возможные проблемы
В некоторых случаях даже правильно установленный сертификат может отказаться работать. Но для решения этой проблемы достаточно просто очистить кэш браузера и перезагрузить нужную страницу. Причем это касается как компьютеров под управлением Windows, так и смартфонов на базе iOS.
С Android все немного сложнее. Некоторые браузеры вроде Opera, Firefox и фирменного браузера Xiaomi просто не могут работать с российскими сертификатами. Никакие настройки тут не помогут, и в этом случае вы не сможете обойтись без перехода на другой браузер. Как минимум, для открытия чувствительных сайтов вроде того же Сбербанка.
Можно ли обойтись без установки сертификатов
Если вы не хотите разбираться в том, как установить доверенный корневой сертификат Минцифры, то без этого пока можно обойтись. Современные браузеры лишь предупреждают о подозрительном статусе сайта без сертификата, а блокировка доступа к нему ограничивается банальной «защитой от дурака».
Для ее обхода достаточно нажать кнопку «Подробнее» при появлении уведомления об отсутствии у сайта сертификата, после чего кликнуть «Посетить веб-сайт» и подтвердить это действие. Другой вопрос в том, что в какой-то момент такая лазейка может быть закрыта, и вы можете потерять доступ к сайтам Сбербанка и Госуслуг, а также не сможете пользоваться другими государственными сервисами. А значит и с установкой сертификата лучше всего не тянуть. Тем более, что, как вы уже поняли, ничего сложного в этом нет.
Если же делать этого все равно ой как не хочется, вы можете установить Яндекс.Браузер или Atom в качестве резервного браузера и использовать его для входа на сайты без сертификатов.
Читайте также
- Как добавить музыку в Яндекс Музыку
- Локальная учетная запись Windows: как ее создать, удалить или изменить

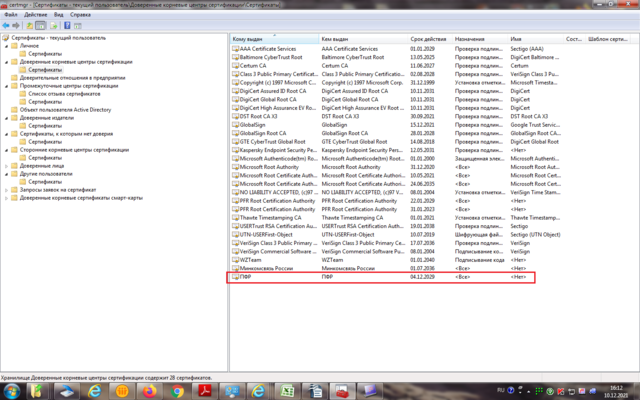
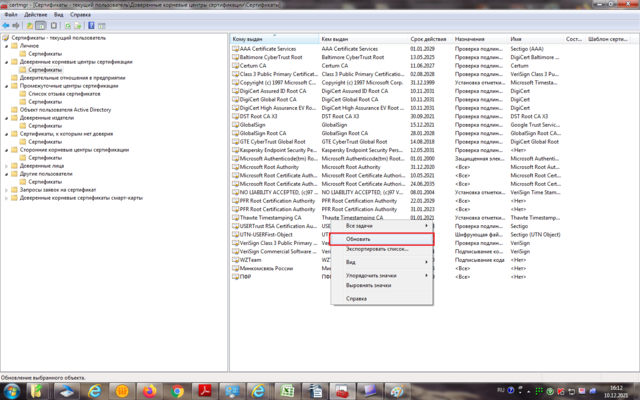
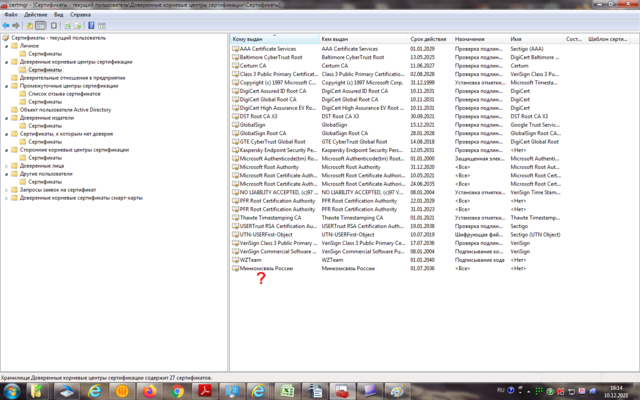
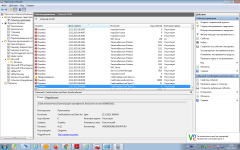
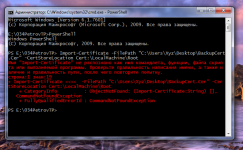
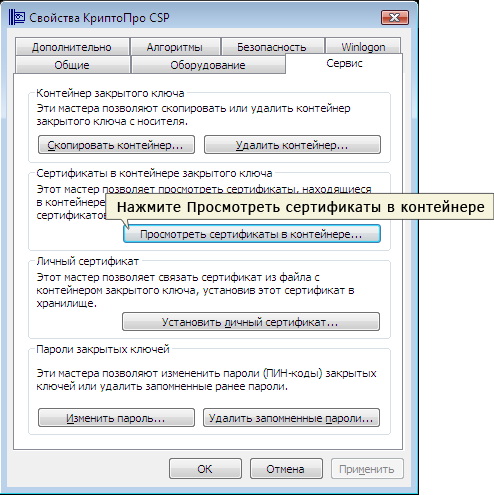
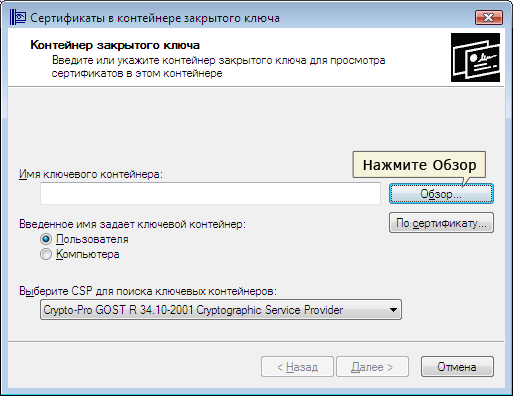

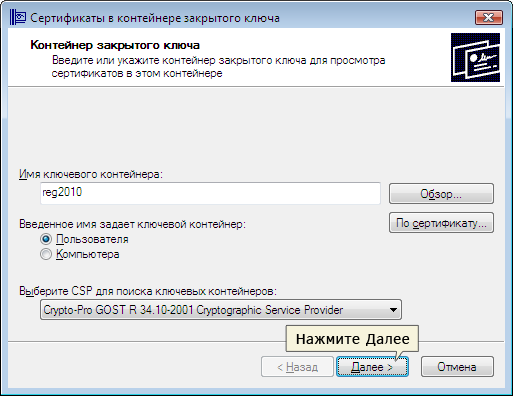

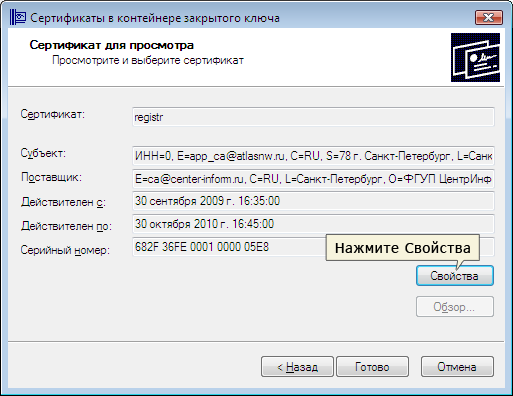

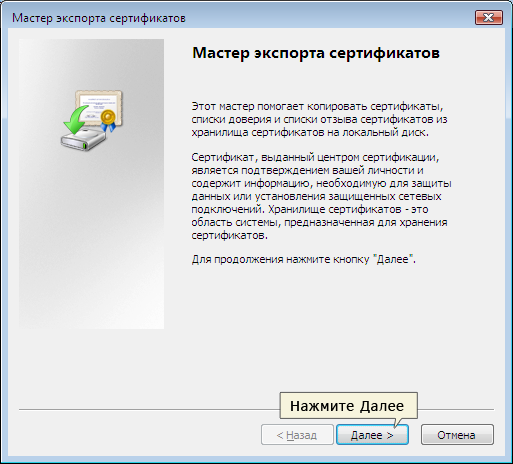
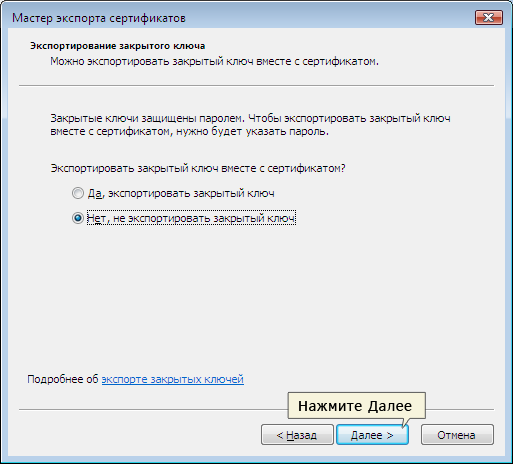

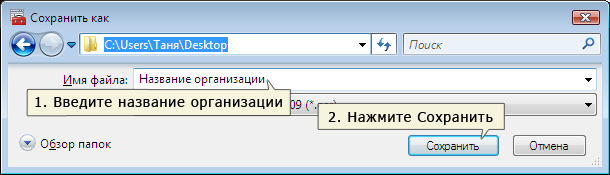
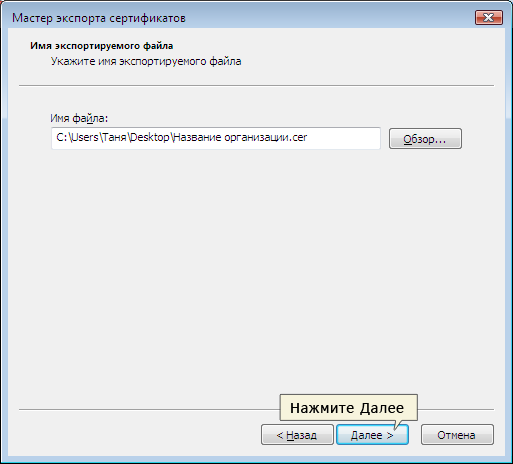
























 1 пользователь поблагодарил Юрий за этот пост.
1 пользователь поблагодарил Юрий за этот пост.