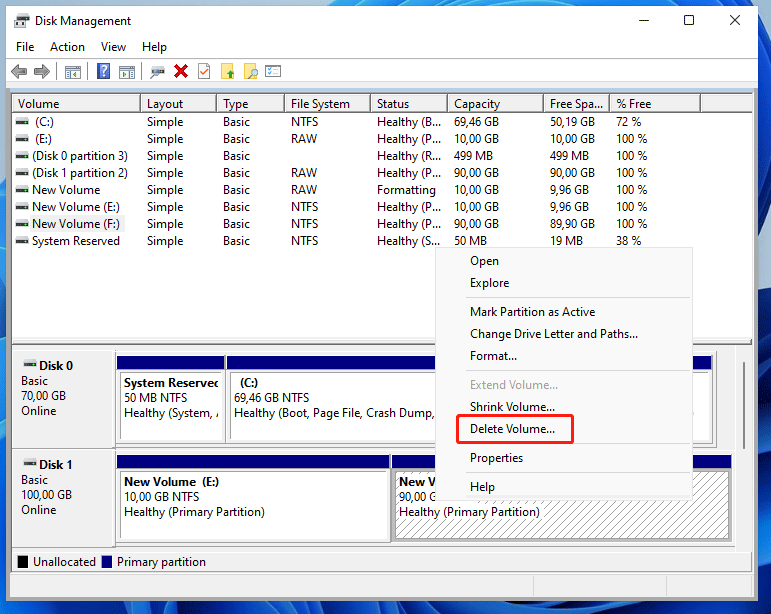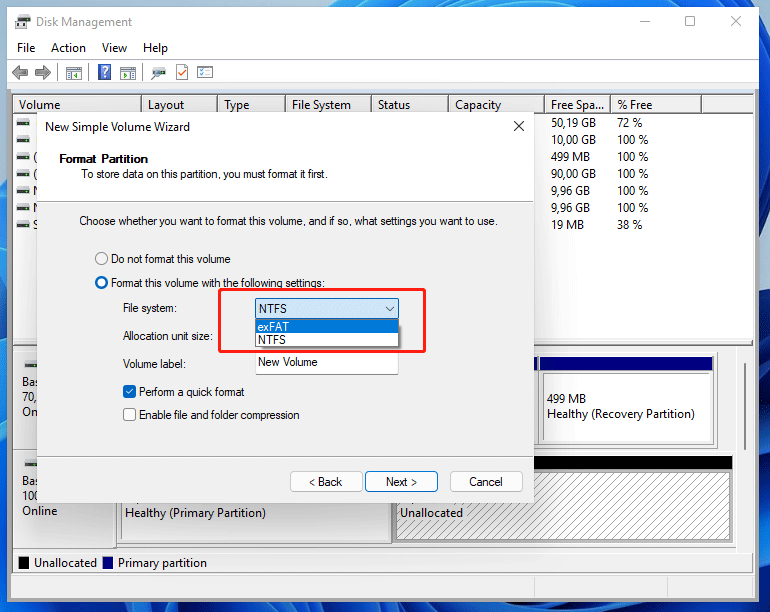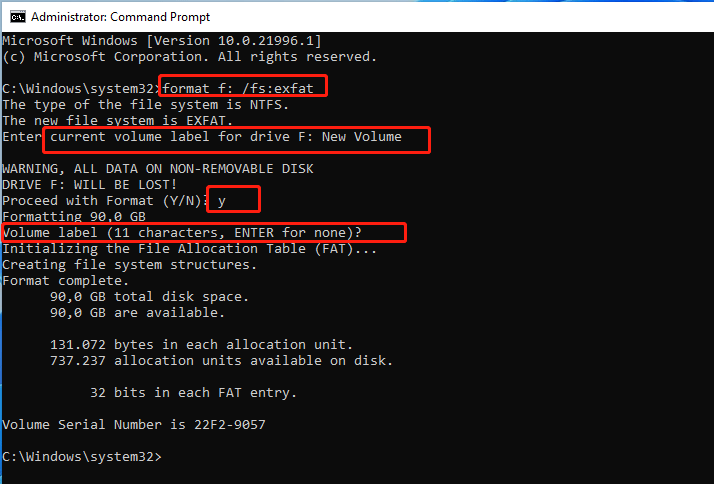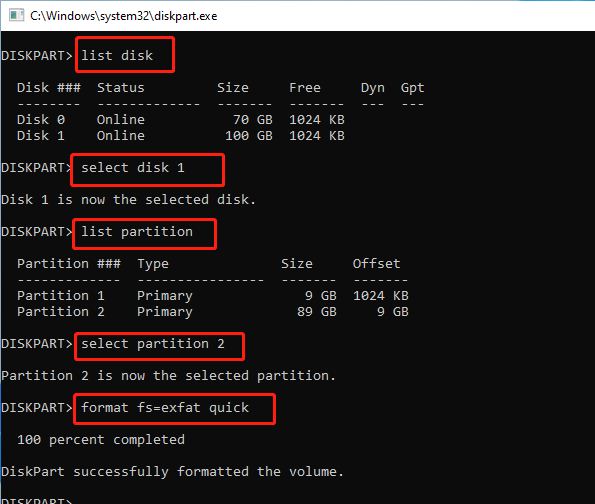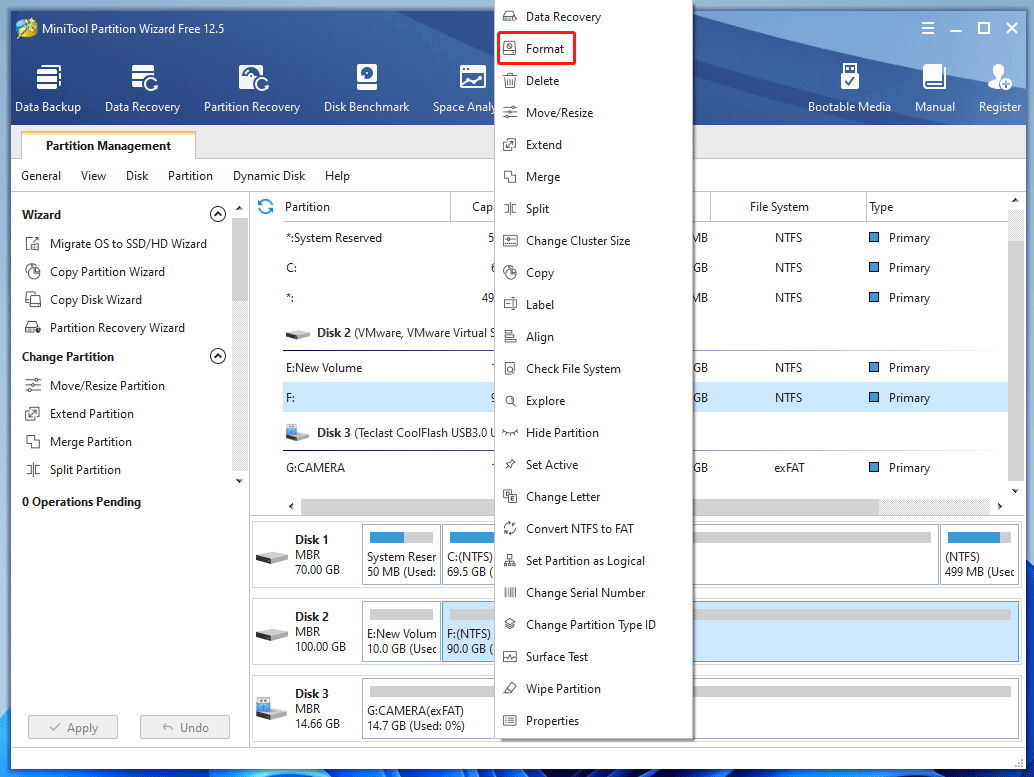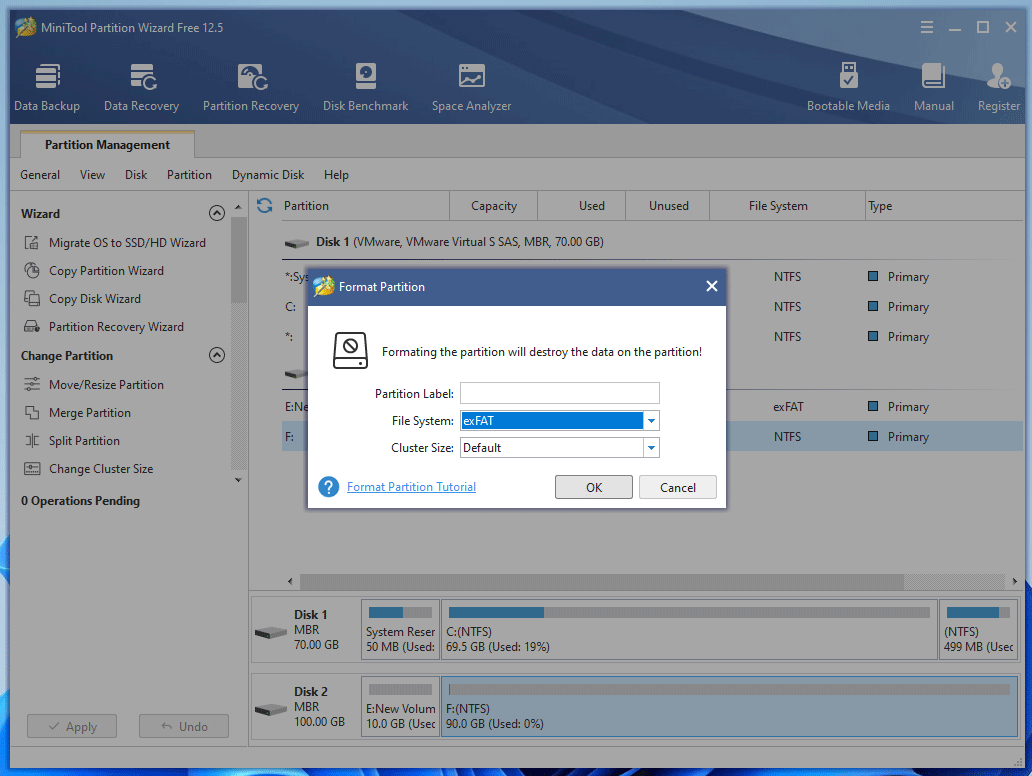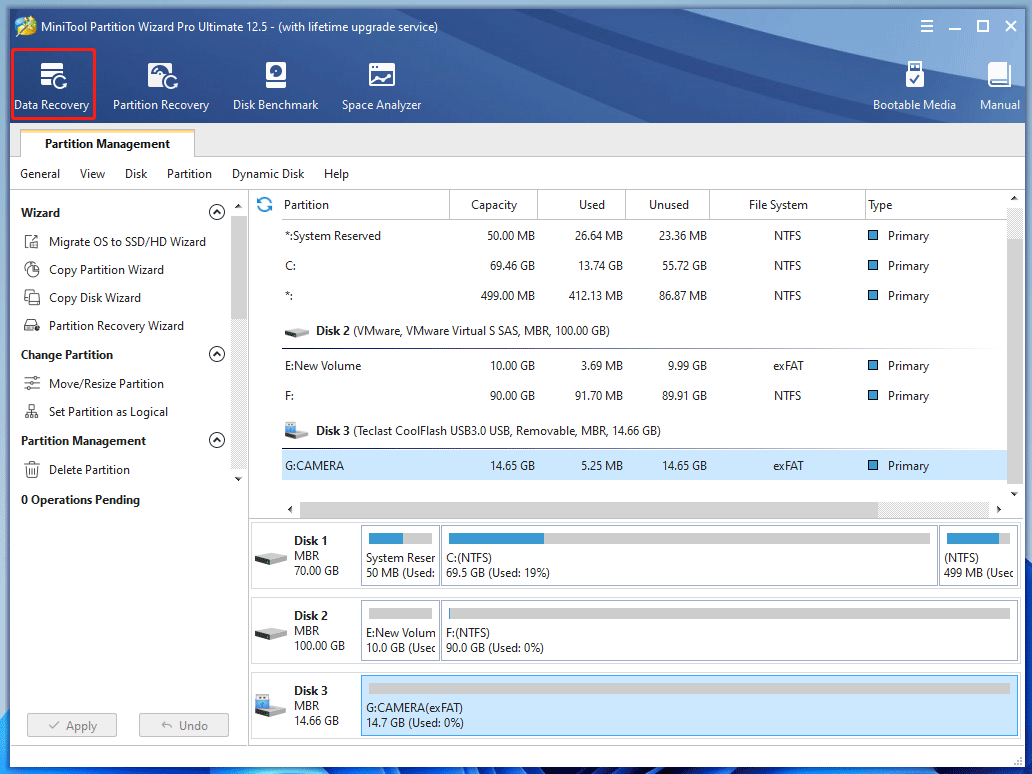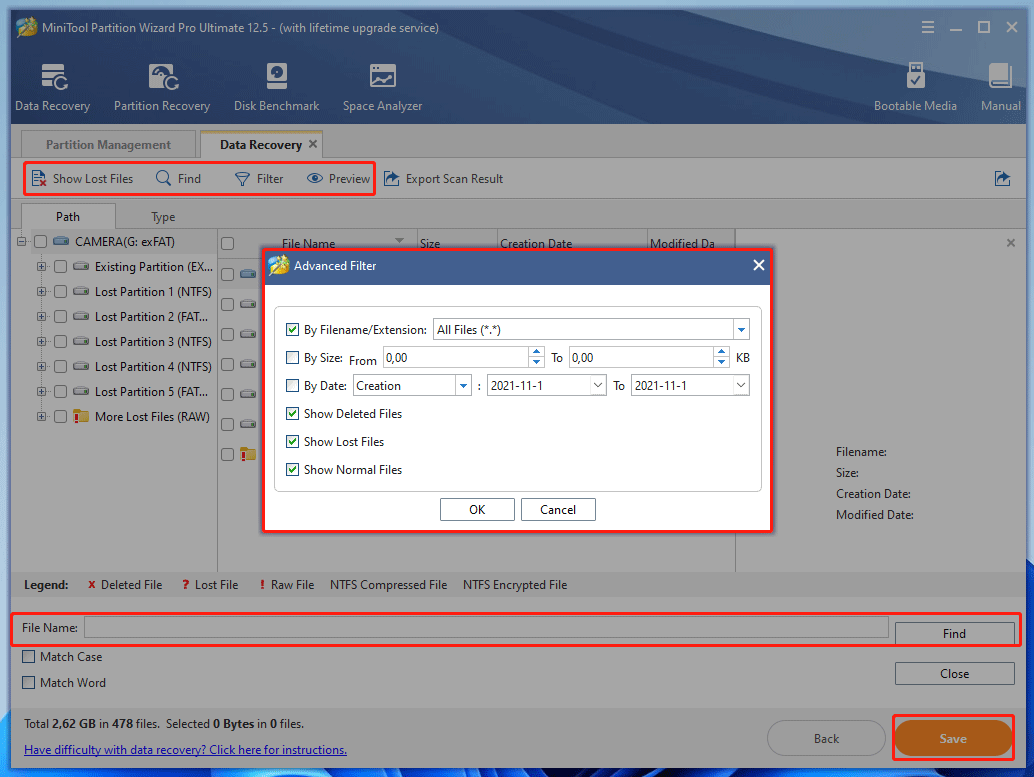Содержание
- Windows 7 не видит exfat исправить
- Тип файловой системы RAW: как восстановить работу диска (HDD) и вернуть NTFS/exFAT
- Что делать, если жесткий диск определился как RAW
- Первые действия (причины появления RAW)
- Вариант 1: если данные на таком диске НЕ нужны
- Вариант 2: если данные на диске НУЖНЫ
- Проверить на ошибки
- Воспользоваться спец. ПО для восстановления данных с диска
- Вариант 3: если перестала загружаться Windows (т.е. был испорчен системный диск C:)
- question
- Windows 7 cannot see Exfat drive
- 4 Answers
- Внешний диск exFAT не распознается в Windows
- Update (2015-12-07)
- 1 ответ
- 4 способа вернуть файловую систему RAW в NTFS или FAT32 без потери данных
- Что такое формат RAW
- Способы восстановление файловой системы из RAW
- Установка имени диска накопителя
- 1 способ. Проверка диска или флешки на ошибки
- 2 способ. Восстановление файловой системы с сохранением файлов
- С помощью программы DMDE
- С помощью программы TestDisk
- 3 способ. Переподключение HDD или флешки в другой разъем
- 4 способ. Восстановление файловой системы на пустом диске
Windows 7 не видит exfat исправить
Сообщения: 116
Благодарности:
» width=»100%» style=»BORDER-RIGHT: #719bd9 1px solid; BORDER-LEFT: #719bd9 1px solid; BORDER-BOTTOM: #719bd9 1px solid» cellpadding=»6″ cellspacing=»0″ border=»0″>
Сообщения: 116
Благодарности:
Сообщения: 5070
Благодарности: 797
» width=»100%» style=»BORDER-RIGHT: #719bd9 1px solid; BORDER-LEFT: #719bd9 1px solid; BORDER-BOTTOM: #719bd9 1px solid» cellpadding=»6″ cellspacing=»0″ border=»0″> Источник
Тип файловой системы RAW: как восстановить работу диска (HDD) и вернуть NTFS/exFAT
ПС. Файлы на нем очень нужны. Хелп.
Во-первых, сразу же хочу предупредить, что файловая система RAW — далеко не всегда означает потерю информации на диске (в более, чем половине случаев удается всё восстановить).
Что делать, если жесткий диск определился как RAW
Первые действия (причины появления RAW)
Закрыть окно с предложением форматирования
После этого закрыть (остановить) работу антивируса, торрентов, оптимизаторов, редакторов и т.д. Подобный софт может помешать проверке диска.
Примечание!
Файловая система RAW значит, что на диске не задана файловая система (т.е. он не размечен или просто «сырой»). Такое происходит, чаще всего, в виду определенных логических ошибок файловой системы.
Самые популярные причины появления RAW:
Так вот, если причиной появления RAW стало неправильное отключение диска от USB-порта (например), то вероятность восстановления данных достаточно высока (в большинстве случаев достаточно проверить диск на ошибки).
Вариант 1: если данные на таком диске НЕ нужны
В этом случае вы можете просто заново отформатировать накопитель (или переустановить на него ОС Windows) и продолжить его использование.
Важно : при форматировании все файлы на накопителе будут удалены. Их дальнейшее восстановление будет выполнить крайне затруднительно.
Также, как еще один альтернативный вариант, диск можно отформатировать с помощью спец. программ. Например, у MiniTool Partition Wizard есть для этого спец. мастер, который будет подсказывать вам на каждом этапе операции.
Вариант 2: если данные на диске НУЖНЫ
Как уже говорил выше, проверка диска на наличие ошибок файловой системы (утилита для этого встроена в Windows) может устранить причины появления RAW и восстановить доступ к файлам диска.
Запустить ее можно двумя способами.
Проверить на ошибки
1) Сначала нужно зайти в «Мой компьютер» и открыть свойства диска.
2) Далее перейти в меню «Сервис» и нажать по кнопке «Проверить» (см. пример ниже).
Проверить диск на ошибки
3) После, Windows начнет проверку диска (и при необходимости исправит найденные ошибки). В идеале, в конце проверки, ОС должна сообщить, что найденные ошибки были исправлены (либо что они вовсе не обнаружены, как на моем скриншоте).
Диск успешно проверен
1) Если первым способом не получилось проверить диск (например, в некоторых случаях проводник может зависать) — можно пойти другим путем. 👌
Создать задачу с правами администратора
Windows не обнаружила проблем
Воспользоваться спец. ПО для восстановления данных с диска
Дело в том, что большую часть файлов на нем можно восстановить с помощью спец. программ (если, конечно, с механикой все в порядке). Более подробно этот вопрос у меня рассмотрен в одной из статей (ссылка ниже).
В примере на скриншоте ниже показана одна моя флешка, на которой «пропали» все файлы (фото, картинки). Однако, почти все их удалось восстановить. 👌
Несколько вариантов восстановления (кликабельно)
Вариант 3: если перестала загружаться Windows (т.е. был испорчен системный диск C:)
В этом случае можно прибегнуть к двум способам решения.
Отключить диск с RAW системой от компьютера, и подключить его к другому устройству (сейчас любой диск можно подключить даже к USB-порту через переходник). Далее выполнить его проверку (восстановление файлов).
Для этого способа нужна загрузочная флешка (в своем примере буду использовать флешку с Windows 10).
Так вот, загрузившись с такой флешки, после выбора языка, нужно запустить восстановление системы.
2) Далее перейти в раздел устранения неисправностей и запустить командную строку.
Узнаем букву диска через блокнот
На сим пока всё. Дополнения приветствуются.
Источник
question
Windows 7 cannot see Exfat drive
I have a 64gb usb drive, formatted in a windows 10 machine, works correctly on Windows 10, and linux and macos, but windows 7 sees the partition as a fat32 drive and won’t assign a drive letter.
There was mention of a KB download, kb955704 but I think that’s for XP.
Can anyone suggest anything?
(ps sorry for the irrelevant tag, I couldn’t find any tags mentioning filesystems, usb drives or exfat)
4 Answers
—please don’t forget to Accept as answer if the reply is helpful—
FAT has great limitations.
Unless you are trying to share and write files between different base OSs I would reformat the external drive to NTFS and then use it.
If you find that Windows cannot read the partition, you will need to reformat it in Windows.
Hope above information can help you.
============================================
If the Answer is helpful, please click «Accept Answer» and upvote it.
Note: Please follow the steps in our documentation to enable e-mail notifications if you want to receive the related email notification for this thread.
I’m using Windows 10, Linux, Macos and Windows 7, so NTFS is out of the question. I am aware that formatting drives on other OSes can have unexpected errors, hence I originally formatted the drive on Windows 10.
I’ve run CHKDSK on windows 10, which says there is nothing wrong with the device and nothing to do.
All OSes agree on the block where the partition starts on the drive, via WMI win32_diskpartition and a number of disk recovery tools. I’ve looked at that block, and it certainly looks like an EXFAT header. I don’t know why windows 7 recognises it as Fat32.
I’ve discovered why windows 7 does not see this partition, because it is unable to handle a second primary partition on a disk. With an MBR partition drive this is ok because the second partition you make becomes a logical partition in an automatically created extended partition. But with GPT, which supports 128 primary partitions, any second partition you make will also be primary and Windows 7 will only ever recognize the first partition. My USB drive had a 200meg EFI system boot as its first primary partition which windows 7 identified as fat32, but the real data was in the second ExFat primary partition. It doesn’t matter what filesystem it is, I did try formatting it to NTFS and windows 7 still would not see the second partition.
Even windows 7 disk manager had all sorts of problems with it, It can show that there is a partition there, but can’t identify it, delete it, format or modify it in anyway. Not even windows 10 disk manager will allow you to modify a «system» partition.
Fortunately I’ve access to tools that allowed me to delete the EFI partition without touching anything else on the drive and now my files are visible on windows 7.
Good to hear that you have solved this issue by yourself. In addition, thanks for sharing your solution here as it would be helpful to anyone who encounters similar issues.
It’s a feature improvement in Windows 10, able to support multiple Primary partitions. hmmm, I wonder if that’s also true for MBR disks.
Источник
Внешний диск exFAT не распознается в Windows
У меня есть внешний USB-накопитель, подключенный к моему серверу Ubuntu 12.04.5, который был отформатирован с файловой системой exFAT (после того, как я установил необходимые пакеты, такие как fuse-exfat и exfat-util).
[d3 ] Я единственный, кто это экспериментировал? Это потому, что я обязательно создал «выровненный» раздел, когда я его отформатировал (не помню точно, что это было, но я сделал, чтобы избавиться от предупреждения в Ubuntu, когда я его смонтировал).
Update (2015-12-07)
Версия exFAT и exfat-fuse: 1.0.1-1
И предупреждение В конце концов, я не был на mount, но при создании раздела с использованием exfat-fuse с mkpart:
Итак, я последовал этому руководству, чтобы создать выравнивание раздел: http://rainbow.chard.org/2013/01/30/how-to-align-partitions-for-best-performance-using-parted/
1 ответ
У меня такая же проблема с Ubuntu 14.04 LTS. Итак, я закончил с форматированием 2TB HDD под Windows 10, поэтому я не стал пытаться использовать разные размеры блоков или другие параметры формата. Я прочитал аналогичную статью о MacOS X Из форума Apple: https://discussions.apple.com/thread/4745362?tstart=0
Я где-то слышал, что если внешний жесткий диск формируется exFat на Mac, он не будет работать в Windows, если только не Mac OS X 10.7 (Lion) или 10.8 (Mountain Lion). У меня Snow Leopard (10.6.8), и я хотел знать, буду ли я форматировать внешний HD для exFat, будет ли он работать в Windows? В настоящее время я отформатирован как Fat32, но есть ограничение в 4 ГБ, поэтому я хотел попробовать exFat. Известно, что в зависимости от размера диска форматирование exFAT в OS X использует слишком большой размер блока (кластера), который не нравится Windows. Отформатируйте диск из Windows с размером блока не более 1024 и вы сможете использовать диск на обеих платформах.
Итак, это швы, что это проблема UBUNTU и FITS AskUbuntu из-за использования по умолчанию нестандартного или несовместимого размера блока при форматировании exFATpartition.
Источник
4 способа вернуть файловую систему RAW в NTFS или FAT32 без потери данных
Если вы слышали о файловой системе raw, значит у вас выходил из строя накопитель. Ничего страшного в том, что файловая система тома не распознана, нет. Решить проблему можно одним из 4 способов.
Что такое формат RAW
Определение «raw» используют разработчики в разных сегментах IT индустрии. С английского это слово переводится, как «сырой», «вид сырья».
Когда речь заходит о raw на накопителе, подразумевается, что файловая система не определена. Чтобы работать с таким накопителем придется его переформатировать, например, в NTFS, APFS, ExFAT или FAT.
С диска на файловой системе raw нельзя скачать информацию, он непригоден для записи. До решения проблемы вы сможете узнать только объем тома.
Способы восстановление файловой системы из RAW
То, что файловая система тома не распознана, не всегда означает, что перед вами новое устройство. Иногда это связано с программными или аппаратными повреждениями раздела raw. В последнем случае придется попотеть, чтобы вернуть заблокированные на диске данные.
Перед тем, как пользоваться любым из представленных способов, не забудьте вставить неработающий накопитель в компьютер.
Установка имени диска накопителя
Переда началом работы, убедитесь, чтобы Windows видит подключенную флешку, винчестер или неисправную часть диска. Если у накопителя отсутствует буква, её нужно установить. Для этого:
1 способ. Проверка диска или флешки на ошибки
Для начала попробуем поискать ошибки и исправить их средствами Microsoft. В итоге целостность файловой системы может восстановиться и накопитель снова заработает.
Нам поможет Check Disk. Чтобы воспользоваться им:
Если флешка raw или hdd raw – результат несерьезных программных проблем, то способ должен сработать. В обратном случае командная строка выдаст сообщение вида «chkdsk недопустим для дисков raw» или «не удается прочитать первый загрузочный сектор NTFS». Тогда переходите к другим способам.
2 способ. Восстановление файловой системы с сохранением файлов
Попробуем перевести raw в NTFS без потери данных. Тогда получится восстановить внешний жесткий диск без форматирования. Для этого подойдет сразу несколько утилит. Рассмотрим две – DM Disk Editor и TestDisk.
Если вы восстанавливаете данные с логического диска, а не со всего винчестера, не забудьте скопировать важную информацию с других разделов жесткого диска во избежание её утери. Если что-то пойдет не так, вы можете потерять данные со всей флэшки, SSD или HDD диска.
С помощью программы DMDE
Если в процессе эксплуатации инициализированного накопителя появились потерянные разделы, Disk Editor поможет их найти и восстановить. Чтобы скачать утилиту:
Для восстановления файловой системы и перевода её из raw в NTFS:
После успешного восстановления накопителя перезагрузите компьютер.
Интересно! Программа DMDE продвигается, как платный продукт, но возможностей бесплатной версии хватит для решения рассматриваемой проблемы.
С помощью программы TestDisk
В отличие от предыдущей утилиты эта полностью бесплатна. Переходите по ссылке и качайте архив.
Перед работой с программой определитесь с предпочтительным стилем разделов диска. Для этого:
Чтобы решить проблемы с типом файловой системы raw, следуйте инструкциям:
Если всё сделано верно, после перезагрузки вы получите рабочий накопитель. Недостаток утилиты в том, что, если вы неверно сформируете структуру поврежденного накопителя на 7 шаге, ничего не получится.
3 способ. Переподключение HDD или флешки в другой разъем
Из-за неисправностей разъемов, чтение винчестера или флешки может окончиться неудачей. Так как в современных устройствах предусмотрено несколько USB-портов и SATA-разъемов, ничего не стоит подключиться в другой.
Если между диском и компьютером присутствуют промежуточные устройства, возможно файловая система тома не распознана из-за их неисправности.
Raw диск может также появиться из-за неисправности разъемов самого накопителя.
К сожалению, не все проблемы удастся выявить и решить без помощи специалистов. С другой стороны, подобные неисправности встречаются крайне редко.
4 способ. Восстановление файловой системы на пустом диске
Если файловая система тома не распознана, но на накопителе нет важных данных или он пуст, можно отформатировать диск. Нам поможет стандартный функционал Microsoft Windows:
Система оповестит об окончании процесса. Работать с отформатированным накопителем можно сразу – перезагружать компьютер не нужно.
К указанному способу также обращаются, когда невозможно проверить диск другими утилитами и приходится смиряться с утерей данных.
Проблема инициализации диска встречается нечасто, а устранить её можно просто и быстро. Чаще с такой неисправностью сталкиваются в отношении флешек в формате raw.
Источник
Adblock
detector
Do you want to format a hard drive to exFAT in Windows 11/10/8/7? You may encounter the no exFAT format option issue. This post from MiniTool Partition Wizard tells you how to solve this problem and why the Windows doesn’t offer the exFAT format option.
No exFAT Format Option Available Issue
When you format a drive using File Explorer or Windows Disk Management, if the drive is smaller than 32GB, there are FAT32 and NTFS format options. But if the drive is larger than 32GB, you may find that there is only the NTFS file system option. There is no exFAT format option.
I have an internal hard drive that I use as storage where I dump the stuff I need backed up. I want to format it to exFAT instead of NTFS so that it doesn’t have to deal with permissions. The problem is, it only appears to be available to format as NTFS. Is there a way to force it to be formatted as exFAT? — superuser.com
Of course, there are also some people reporting that the no exFAT format option issue also happens to external hard drives.
I cannot format my external HDD from NTFS to exFAT on windows 10. All my drivers are updated and every time I start format it fails instantly. Anybody have any suggestions or know how to fix this? I was trying to use it for my ps4 so I can back up games and save data but I can’t do that without it being in exFAT format. Please help? — answers.microsoft.com
Then, what to do if there is no exFAT format option? You can try the following methods to solve the problem.
[Solved] FAT32 Format Option Is Not Available in Windows
Method 1. Delete and Create
The first method is to delete the partition and then create an exFAT partition on the unallocated space. Although Windows Disk Management doesn’t support formatting an internal hard drive to exFAT directly, it supports creating an exFAT partition. Therefore, you can try this method. Here is the guide:
Step 1: Press Windows key + R to open the Run dialog. In the dialog, type “diskmgmt.msc” and then press Enter. In this way, you can open the Disk Management tool.
Step 2: Right click on the partition that you want to format to exFAT, and then choose Delete Volume. Then, click Yes.
Step 3: After the partition is deleted successfully, it becomes unallocated space. Right click on the unallocated space and choose New Simple Volume. Then, follow the wizard to create a new partition. In this process, please choose exFAT when you are asked to choose a file system.
Tip: The exFAT format option only appears when the partition to be created is larger than 32GB. If the new partition is smaller than 32GB, there are only FAT32 and NTFS options.
Method 2. Use Command Line
Apart from the above method, Windows also allows you to format the drive to exFAT directly by using command lines. There are 2 different command lines that you can use to format a drive to exFAT.
Command 1: Through CMD
- Type “cmd” into Windows search box, right click on the best-matched result, and choose Run as administrator.
- In the cmd.exe window, type command “format f: /fs:exfat” (where F is the drive letter of the partition you want to format) and press Enter.
- Type the current volume label. If the partition has no label, please press Enter key for none.
- Type “Y” to confirm the format operation.
- Type new partition label. Likewise, press Enter key for none.
Through this way, you can format a drive to exFAT. But please note that this method may take a long time if the partition is large, because this method will perform a full format.
Command 2: Through DiskPart
Compared with the above command, this command will take a shorter time, because it usually performs a quick format.
Press Windows key + R to open the Run dialog. In the dialog, type “diskpart” and then press Enter. In this way, you can open the diskpart.exe tool.
- Type “list disk” and press Enter. It will list all disks on the PC.
- Type “select disk *” and press Enter. * should be the disk number where the partition you want to format is located.
- Type “list partition” and press Enter. It will list all partitions on the disk.
- Type “select partition #” and press Enter. # should be the partition number that you want to format.
- Type “format fs=exfat quick” and press Enter.
How To Fix DiskPart Has Encountered An Error — Solved
Method 3. Use Third-Party Software
Some third-party programs like MiniTool Partition Wizard also offer the exFAT format option to you. With this tool, you can format a drive to exFAT easily. Here is the guide:
Free Download
Step 1: Launch MiniTool Partition Wizard. In the main interface, right click on the partition that you want to format, and then choose the Format option from the context menu.
Step 2: In the pop-up window, choose the exFAT file system and then click the OK button.
Step 3: Click the Apply button to perform the pending operation.
Why There Is No exFAT Format Option
exFAT (Extensible File Allocation Table) is a file system introduced by Microsoft in 2006 and optimized for flash memory such as USB flash drives and SD cards. It has been adopted by the SD Association as the default file system for SDXC cards larger than 32 GB.
exFAT is widely supported in Windows 7 and higher versions, Windows Server 2008 and higher versions, Windows Embedded CE 6.0, macOS starting from 10.6.5, Linux via FUSE or natively starting from kernel 5.4, and iPadOS starting from 13.1.
Tip: For Windows XP, Windows Server 2003, and Windows Vista, you should install a certain update so that they can support exFAT.
Although Windows 7/8/10/11 supports exFAT file system, it doesn’t offer the exFAT format option when you format an internal hard drive. Why does Microsoft make such a limitation? The possible reasons are as follows:
- FAT32, exFAT, and NTFS can all be used in Windows. However, FAT32 and exFAT are not journaling file systems and they don’t have logs to record metadata changes to the volume. As a result, data loss is easy to happen.
- FAT32 has 4GB file limit. Therefore, many people may prefer NTFS to FAT32. However, exFAT doesn’t have this limit, therefore it’s possible that some people may use exFAT in Windows, but that’s not a thing Windows would like to see.
Windows only offer the exFAT format option to removable devices. But if there is no exFAT format option available for external hard drive, you should consider whether there are errors on the system or the drive.
1. exFAT is not recognized by Windows 10
This issue usually occurs when you share the exFAT drives between macOS and Windows. You have first formatted the drive to exFAT in macOS. However, it is said that the exFAT formatted by Mac OS won’t be readable unless it is Mac OS X 10.7 (Lion) or 10.8 (Mountain Lion). Mac OS uses large cluster size for exFAT that cannot be accepted by Windows.
To fix this error, you can choose Master Boot Record (MBR) instead of Universally Unique Identifier (UUID) while formatting on Mac. Or, you can do partition alignment on Windows 10 directly.
2. Data loss
Many people may think data loss is easy to happen to exFAT, because it’s not a journaling file system. Actually, if you use the exFAT normally, data loss will not happen. Data loss usually happens when abnormal situations occur, for example, power outages, storage failures, system crashes, etc.
In this case, the data is still on the hard drive but it can’t be read by PC. To get the data back, you need to use data recovery software. MiniTool Partition Wizard is such a program. It can recover data from exFAT partitions. To use this software, here is the guide:
Buy Now
Step 1: Launch MiniTool Partition Wizard and click Data Recovery on the Toolbar.
Step 2: Under the Logical Drive section, click the exFAT partition where data is lost. Then, click the Scan button.
Step 3: After the scanning process is completed, find the files you want with built-in tools. Then, select files and Save them to a safe place. These built-in tools include:
- Show Lost Files: It can display the lost files according to path and type.
- Find: It allows you to find out the lost files by typing continuous part of their file names.
- Filter: It allows you to find out the lost files through narrowing down the files range according to filename/extension, file size, creation/modification date, etc.
- Preview: It allows you to preview the files that don’t exceed 100 MB before the data is saved.
In Windows 11/10/8/7, there is no exFAT format option available when you format an internal hard drive. Here is a post explaining why this issue occurs and offering 3 ways to work around this issue.Click to Tweet
Bottom Line
Is this post useful to you? Do you have other ideas about the no exFAT format option issue? Do you know other methods that can solve the no exFAT format option issue? Do you know other issues related to exFAT file system and how to solve them? Please share them with us in the following comment zone.
In addition, if you have difficulty in formatting partitions or recovering data from exFAT partitions, please feel free to contact us via [email protected]. We will get back to you as soon as possible.
Do you want to format a hard drive to exFAT in Windows 11/10/8/7? You may encounter the no exFAT format option issue. This post from MiniTool Partition Wizard tells you how to solve this problem and why the Windows doesn’t offer the exFAT format option.
No exFAT Format Option Available Issue
When you format a drive using File Explorer or Windows Disk Management, if the drive is smaller than 32GB, there are FAT32 and NTFS format options. But if the drive is larger than 32GB, you may find that there is only the NTFS file system option. There is no exFAT format option.
I have an internal hard drive that I use as storage where I dump the stuff I need backed up. I want to format it to exFAT instead of NTFS so that it doesn’t have to deal with permissions. The problem is, it only appears to be available to format as NTFS. Is there a way to force it to be formatted as exFAT? — superuser.com
Of course, there are also some people reporting that the no exFAT format option issue also happens to external hard drives.
I cannot format my external HDD from NTFS to exFAT on windows 10. All my drivers are updated and every time I start format it fails instantly. Anybody have any suggestions or know how to fix this? I was trying to use it for my ps4 so I can back up games and save data but I can’t do that without it being in exFAT format. Please help? — answers.microsoft.com
Then, what to do if there is no exFAT format option? You can try the following methods to solve the problem.
[Solved] FAT32 Format Option Is Not Available in Windows
Method 1. Delete and Create
The first method is to delete the partition and then create an exFAT partition on the unallocated space. Although Windows Disk Management doesn’t support formatting an internal hard drive to exFAT directly, it supports creating an exFAT partition. Therefore, you can try this method. Here is the guide:
Step 1: Press Windows key + R to open the Run dialog. In the dialog, type “diskmgmt.msc” and then press Enter. In this way, you can open the Disk Management tool.
Step 2: Right click on the partition that you want to format to exFAT, and then choose Delete Volume. Then, click Yes.
Step 3: After the partition is deleted successfully, it becomes unallocated space. Right click on the unallocated space and choose New Simple Volume. Then, follow the wizard to create a new partition. In this process, please choose exFAT when you are asked to choose a file system.
Tip: The exFAT format option only appears when the partition to be created is larger than 32GB. If the new partition is smaller than 32GB, there are only FAT32 and NTFS options.
Method 2. Use Command Line
Apart from the above method, Windows also allows you to format the drive to exFAT directly by using command lines. There are 2 different command lines that you can use to format a drive to exFAT.
Command 1: Through CMD
- Type “cmd” into Windows search box, right click on the best-matched result, and choose Run as administrator.
- In the cmd.exe window, type command “format f: /fs:exfat” (where F is the drive letter of the partition you want to format) and press Enter.
- Type the current volume label. If the partition has no label, please press Enter key for none.
- Type “Y” to confirm the format operation.
- Type new partition label. Likewise, press Enter key for none.
Through this way, you can format a drive to exFAT. But please note that this method may take a long time if the partition is large, because this method will perform a full format.
Command 2: Through DiskPart
Compared with the above command, this command will take a shorter time, because it usually performs a quick format.
Press Windows key + R to open the Run dialog. In the dialog, type “diskpart” and then press Enter. In this way, you can open the diskpart.exe tool.
- Type “list disk” and press Enter. It will list all disks on the PC.
- Type “select disk *” and press Enter. * should be the disk number where the partition you want to format is located.
- Type “list partition” and press Enter. It will list all partitions on the disk.
- Type “select partition #” and press Enter. # should be the partition number that you want to format.
- Type “format fs=exfat quick” and press Enter.
How To Fix DiskPart Has Encountered An Error — Solved
Method 3. Use Third-Party Software
Some third-party programs like MiniTool Partition Wizard also offer the exFAT format option to you. With this tool, you can format a drive to exFAT easily. Here is the guide:
Free Download
Step 1: Launch MiniTool Partition Wizard. In the main interface, right click on the partition that you want to format, and then choose the Format option from the context menu.
Step 2: In the pop-up window, choose the exFAT file system and then click the OK button.
Step 3: Click the Apply button to perform the pending operation.
Why There Is No exFAT Format Option
exFAT (Extensible File Allocation Table) is a file system introduced by Microsoft in 2006 and optimized for flash memory such as USB flash drives and SD cards. It has been adopted by the SD Association as the default file system for SDXC cards larger than 32 GB.
exFAT is widely supported in Windows 7 and higher versions, Windows Server 2008 and higher versions, Windows Embedded CE 6.0, macOS starting from 10.6.5, Linux via FUSE or natively starting from kernel 5.4, and iPadOS starting from 13.1.
Tip: For Windows XP, Windows Server 2003, and Windows Vista, you should install a certain update so that they can support exFAT.
Although Windows 7/8/10/11 supports exFAT file system, it doesn’t offer the exFAT format option when you format an internal hard drive. Why does Microsoft make such a limitation? The possible reasons are as follows:
- FAT32, exFAT, and NTFS can all be used in Windows. However, FAT32 and exFAT are not journaling file systems and they don’t have logs to record metadata changes to the volume. As a result, data loss is easy to happen.
- FAT32 has 4GB file limit. Therefore, many people may prefer NTFS to FAT32. However, exFAT doesn’t have this limit, therefore it’s possible that some people may use exFAT in Windows, but that’s not a thing Windows would like to see.
Windows only offer the exFAT format option to removable devices. But if there is no exFAT format option available for external hard drive, you should consider whether there are errors on the system or the drive.
1. exFAT is not recognized by Windows 10
This issue usually occurs when you share the exFAT drives between macOS and Windows. You have first formatted the drive to exFAT in macOS. However, it is said that the exFAT formatted by Mac OS won’t be readable unless it is Mac OS X 10.7 (Lion) or 10.8 (Mountain Lion). Mac OS uses large cluster size for exFAT that cannot be accepted by Windows.
To fix this error, you can choose Master Boot Record (MBR) instead of Universally Unique Identifier (UUID) while formatting on Mac. Or, you can do partition alignment on Windows 10 directly.
2. Data loss
Many people may think data loss is easy to happen to exFAT, because it’s not a journaling file system. Actually, if you use the exFAT normally, data loss will not happen. Data loss usually happens when abnormal situations occur, for example, power outages, storage failures, system crashes, etc.
In this case, the data is still on the hard drive but it can’t be read by PC. To get the data back, you need to use data recovery software. MiniTool Partition Wizard is such a program. It can recover data from exFAT partitions. To use this software, here is the guide:
Buy Now
Step 1: Launch MiniTool Partition Wizard and click Data Recovery on the Toolbar.
Step 2: Under the Logical Drive section, click the exFAT partition where data is lost. Then, click the Scan button.
Step 3: After the scanning process is completed, find the files you want with built-in tools. Then, select files and Save them to a safe place. These built-in tools include:
- Show Lost Files: It can display the lost files according to path and type.
- Find: It allows you to find out the lost files by typing continuous part of their file names.
- Filter: It allows you to find out the lost files through narrowing down the files range according to filename/extension, file size, creation/modification date, etc.
- Preview: It allows you to preview the files that don’t exceed 100 MB before the data is saved.
In Windows 11/10/8/7, there is no exFAT format option available when you format an internal hard drive. Here is a post explaining why this issue occurs and offering 3 ways to work around this issue.Click to Tweet
Bottom Line
Is this post useful to you? Do you have other ideas about the no exFAT format option issue? Do you know other methods that can solve the no exFAT format option issue? Do you know other issues related to exFAT file system and how to solve them? Please share them with us in the following comment zone.
In addition, if you have difficulty in formatting partitions or recovering data from exFAT partitions, please feel free to contact us via [email protected]. We will get back to you as soon as possible.
Мой жесткий диск отформатирован следующим образом
[HFS+ OSX SYSTEM PARTITION]
[HFS+ OSX TIME MACHINE PARTITION (just for convenient history)]
[NTFS WINDOWS 7 SYSTEM PARTITION]
[exFAT PARTITION]
[FREE SPACE]
Цель раздела exFAT состоит в том, чтобы иметь раздел, который они могут использовать как исходным образом (так и для сброса всех моих файлов, не связанных с программой / системой).
exFAT (Fat64) был выбран вместо Fat32, потому что я часто использую файлы размером более 4 ГБ.
Раздел exFat был сделан в дисковой утилите OS X.
Windows 7 не распознает этот раздел, он видит его как неформатированное пространство на панели управления. Как правильно это сделать? Может ли Windows 7 создать раздел вместо этого? Или есть какое-то другое ограничение на доступ Windows 7 к разделам exFat.
Получите программное обеспечение менеджера разделов (я использовал MiniTool Partition Manager, но я думаю, что gparted также может работать) и измените идентификатор типа раздела с 83h на 07h, затем перезагрузите компьютер.
Вам не нужно переформатировать, и все ваши файлы появятся после перезагрузки.
У меня была похожая проблема с USB-ключом, который я отформатировал в OSX Snow Leopard. Оказывается, я выбрал UUID качестве схемы разбиения, которая не понравилась Win7. Переформатировано как MBR в OSX, и теперь Win7 может правильно видеть раздел exFat . Мне пришлось вручную назначать букву диска, но я мог читать / писать в раздел без проблем.
Возможно, вам повезет больше, если вы сможете перейти на NTFS. Чтобы заставить NTFS работать нормально в OSX, я предлагаю вам взглянуть на FUSE для OSX. Кроме того, вы также можете получить поддержку ext3 в обеих ОС. Но я обнаружил, что NTFS кажется наиболее совместимым. Но, честно говоря, я никогда не пробовал fat64, никогда раньше не слышал об этом.
Извините, я знаю, что это самая прямая помощь, но, возможно, я
ответ дан James T Snell6k
У меня была похожая проблема с отформатированным диском exFAT с GParted, который был невидим в Windows 7.
Ответ Nicolay77 помог, но вместо этого я использовал отличный бесплатный шестнадцатеричный редактор HxD:https://mh-nexus.de/en/hxd/
- Запустите HxD от имени администратора
- Откройте диск и убедитесь, что флажок «только для чтения» не установлен.
- Найдите шестнадцатеричное значение 83 в конце первого сектора и замените его на 07.
- Сохраните изменения.
Это все. И ваш раздел exFAT будет отображаться в Windows.
Всё ещё ищете ответ? Посмотрите другие вопросы с метками hard-drive partitioning ntfs hfs exfat.
Содержание
- Как восстановить флешку, которая не определяется в Windows
- Содержание:
- Как определить проблему с флешкой?
- Проблема с драйверами
- Нераспределенный диск
- Не назначена буква диска
- Полная очистка флешки
- Часто задаваемые вопросы
- Что делать, если компьютер с Windows 7 не видит флешку через USB
- Средство устранения неполадок USB в Windows
- Обновление конфигураций устройства
- Обновление или переустановка драйверов
- Настройка контроллеров USB
- Устранение неисправности порта
- Снятие статического напряжения
- Создание нового тома
- Настройка электропитания
- Устранение вируса
- Содержание:
- ↑ Компьютер не видит флешку через USB в Windows 10
- ↑ Что делать если слышен звуковой сигнал, но флешка не видна
- Почему компьютер не видит флешку и Micro SD: что делать в этом случае
- Как проявляется неполадка
- Причины, почему компьютер не видит флешку
- Что делать: диагностика и исправление
- Проверка с помощью Disk Management
- Исправление записей реестра
Как восстановить флешку, которая не определяется в Windows
Проблемы с USB-накопителями могут приносить множество неудобств. Сегодня мы разберем простые способы решения неполадок флешек, которые некорректно работают, не отображаются или не определяются Windows.
Содержание:
USB-накопители – удобные, вместительные и компактные устройства, предназначенные для хранения и передачи различных файлов. К сожалению, нередко возникают проблемы с определением съемного накопителя, что приводит к неправильному пониманию флешки системой.Результатом этого стает то, что флешка не отображается в Windows, на неё невозможно произвести запись или скачать файлы.
Сегодня мы разберемся с основными проблемами флешек, а также подберем лучшие способы их устранения.
Как определить проблему с флешкой?
Правильное определение флешки операционной системой зависит от многих факторов, которые необходимо проверить для выявления и устранения проблемы. Именно поэтому следует использовать комплексный подход диагностики накопителя.
Для начала следует проверить флешку в сервисе «Управление дисками». Для этого необходимо нажать правой клавишей мыши по кнопке «Пуск» и выбрать пункт «Управление дисками».
Другим способом, подходящим для пользователей старых версий Windows, является вызов утилиты «Управления дисками». Для этого следует нажать правой клавишей мыши по кнопке «Пуск», выбрать пункт «Выполнить» и в открывшемся окне ввести diskmgmt.msc.
В открывшемся окне утилиты можно обнаружить все подключенные накопители. Среди них должен находится диск, соответствующий по размеру с флешкой. Данный диск может отображаться даже если не происходит автозапуск, а также отсутствует его отображение в каталоге «Мой компьютер».
Отсутствие отображения флешки в «Управлении дисками» является свидетельством того, что с накопителем могли случиться следующие неполадки:
Проблема с драйверами
Если Windows просит отформатировать флешку после подключения, то проблема заключается в невозможности распознания файловой системы накопителя. Флешка начнет работать после форматирования, но это удалит с нее все данные. Выявить проблему можно подключением проблемной флешки на другом компьютере. Если другая система будет читать флешку, проблема конфликта накопителя и компьютера заключается в драйверах.
Для исправления неполадок с драйверами необходимо:
Шаг 1. Открыть диспетчер устройств, нажав правой кнопкой мыши по «Пуск» и выбрав соответствующий пункт.
Шаг 2. В открывшемся окне переходим в пункт «Дисковые устройства». В данном разделе необходимо найти нужный накопитель. Некорректно работающая флешка может быть выделана желтым восклицательным знаком.
Шаг 3. Нажимаем по флешке правой кнопкой мыши и выбираем пункт «Свойства».
Шаг 4. В открывшемся окне выбираем вкладку «Драйвер», где необходимо нажать по кнопке «Обновить драйвер».
Нераспределенный диск
Одной из проблем понимания флешки системой является распределение накопителя. Нераспределенный диск не будет отображаться в папке «Мой компьюетр», но его можно увидеть в меню «Управление дисками». Чтобы восстановить накопитель достаточно выполнить следующее:
Заходим в «Управление дисками» и нажимаем по накопителю правой кнопкой мыши. В выпадающем меню необходимо выбрать функцию «Создать простой том». В настройках создания тома достаточно выбрать максимально возможный объем тома и дождаться завершения создания.
Не назначена буква диска
В некоторых случаях флешка может отображаться в меню «Управление дисками» без присвоенной буквы. Из-за этой проблемы носитель не отображается и не происходит автозагрузка.
Чтобы исправить это, необходимо проследовать следующим шагам:
Шаг 1. Заходим в «Управление дисками» и находим накопитель без буквы.
Шаг 2. Нажимаем ПКМ по флешке и выбираем пункт «Изменить букву диска…».
Шаг 3. Выбираем пункт «Изменить», назначаем букву в выпадающем столбце и подтверждаем действие «Ок».
После присвоения буквы, флешка будет работать в нормальном режиме.
Полная очистка флешки
Также с флешкой случаются такие неприятности, как невозможность форматирования. В таком случае к флешке нет доступа, помимо этого, ее невозможно отформатировать простыми способами.
Чтобы восстановить работоспособность накопителя следует воспользоваться встроенной утилитой discpart.
Шаг 1. Нажимаем правой клавишей мыши по «Пуск», выбираем пункт «Выполнить» и в открывшемся окне вводим команду cmd.
Шаг 2. В командной строке вводим команду diskpart и подтверждаем действие Enter.
Шаг 3. Теперь следует ввести команду list disk для отображения списка носителей. После этого следует найти проблемную флешку, ориентируясь по её размеру, и запомнить её обозначение. В нашем случае флешке было присвоено название «Диск 1».
Шаг 4. Выбираем требуемый носитель командой select disk 1 и подтверждаем действие Enter. После этого очищаем носитель командой clean.
Шаг 5. Создаем на очищенном носителе новый раздел командой create partition primary. После этого достаточно отформатировать флешку командой format fs=fat32 quick. Если флешке требуется файловая система ntfs, следует воспользоваться командой format fs=ntfs quick.
Завершаем работу с утилитой diskpart командой exit.
Чистая флешка готова к использованию.
Часто задаваемые вопросы
Это сильно зависит от емкости вашего жесткого диска и производительности вашего компьютера. В основном, большинство операций восстановления жесткого диска можно выполнить примерно за 3-12 часов для жесткого диска объемом 1 ТБ в обычных условиях.
Если файл не открывается, это означает, что файл был поврежден или испорчен до восстановления.
Используйте функцию «Предварительного просмотра» для оценки качества восстанавливаемого файла.
Когда вы пытаетесь получить доступ к диску, то получаете сообщение диск «X: не доступен». или «Вам нужно отформатировать раздел на диске X:», структура каталога вашего диска может быть повреждена. В большинстве случаев данные, вероятно, все еще остаются доступными. Просто запустите программу для восстановления данных и отсканируйте нужный раздел, чтобы вернуть их.
Пожалуйста, используйте бесплатные версии программ, с которыми вы можете проанализировать носитель и просмотреть файлы, доступные для восстановления.
Сохранить их можно после регистрации программы – повторное сканирование для этого не потребуется.
Источник
Что делать, если компьютер с Windows 7 не видит флешку через USB
Появление ошибки отображения внешнего накопителя связано с некорректной работой файловой системы или отсутствием драйверов. Если компьютер не видит флешку через USB на Windows 7, решением проблемы станет применение специального программного обеспечения, большая часть которого предустановлена.
Средство устранения неполадок USB в Windows
При подключении накопителя светится индикатор, слышится системный звук, но писать или читать файлы на носителе компьютер не может.
Компанией Microsoft разработано специализированное программное обеспечение для решения проблем с USB. Утилита не требует установки. Для применения потребуется скачать файл по ссылке и запустить в файловом менеджере. Руководство:
Обновление конфигураций устройства
Иногда Windows 7 неверно задает конфигурацию новому устройству и требуется ручное обновление параметра. Действия выполняются в « Диспетчере задач », для запуска которого необходимо сделать несколько действий:
Проблемный носитель расположена в ветке « Другие устройства » или « Контроллеры USB » и называется « Запоминающее устройство ».
Важно! Имя компонента сопровождается иконкой желтого треугольника.
Инструкция по обновлению параметров накопителя:
Если имя компонента отыскать не удалось, необходимо:
Обновление или переустановка драйверов
Когда не определяется флешка на Windows 7, можно выполнить переустановку драйверов. Манипуляции выполняются в « Диспетчере устройств »:
Если обнаружить драйвер не удалось, можно попытаться переустановить имеющийся:
После нужно обновить конфигурацию. Система автоматически определит неисправное устройство и инсталлирует необходимые компоненты.
Настройка контроллеров USB
Если не показывает флешку на компьютерах с Windows 7 (версия 64 и 32 bit), причиной неисправности могут стать порты компьютера. В этой ситуации необходимо изменить конфигурацию контроллеров.
Важно! Для надежности рекомендуется переустановить драйверы измененных компонентов.
Устранение неисправности порта
Поломка может быть аппаратная. Для выявления механических повреждений, отсутствия контактов порта USB необходимо снять крышку системного блока и визуально оценить ситуацию. Если провода от контроллера не подключены к материнской плате или есть разрыв, нужно устранить его.
Если сломан разъем, потребуется замена комплектующей. При отсутствии должного опыта рекомендуется обратиться в сервисный центр за помощью специалиста.
Снятие статического напряжения
На контактах порта USB может накопиться статическое напряжение, которое влияет на работу устройства. Для исправления проблемы необходимо:
После этого статическое напряжение уйдет и работа USB-контроллера возможно нормализуется.
Обратите внимание! Корректная работа накопителя может зависеть от числа подключенных устройств. Рекомендуется отсоединить лишние девайсы, а флешку воткнуть в компьютер на задней стенке системного блока.
Создание нового тома
Со временем в файловой системе устройства может образоваться битый сектор. Подобная проблема требует обновления раздела флешки. Пошаговая инструкция:
Последующие действия нужно выполнять в стандартном файловом менеджере Windows с использованием инструментов форматирования:
Аналогичные манипуляции можно произвести с помощью других файловых менеджеров, например, Total Commander.
Внимание! Представленная инструкция применима для устранения некорректного отображения объема накопителя, исчисляемого в гигабайтах (ГБ).
Настройка электропитания
На ноутбуках при появлении проблем с отображением накопителя рекомендуется изменить конфигурацию электропитания:
После применения новой конфигурации рекомендуется перезагрузить компьютер.
Устранение вируса
Реанимировать флешку, которая не отображается, можно путем удаления вредоносного кода в системе. Вирус можно обнаружить и увидеть, воспользовавшись антивирусным программным обеспечением.
Большинство приложений распространяется по бесплатной лицензии, установочный файл которого можно скачать на сайте разработчика.
Источник
Содержание:
• система предлагает форматирование диска;
• компьютер зависает сразу после подключения накопителя.
↑ Компьютер не видит флешку через USB в Windows 10

В первую очередь надо попытаться определить, исправен ли USB-накопитель. Для этого следует вставить его в другой USB-порт вашего компьютера, если ситуация повторится, значит подсоедините носитель к другому компьютеру, если и в этом случае ПК не увидит флешку, то значит она вышла из строя. Если нет возможности проверить флешку на другом устройстве, пользователю нужно выполнить следующие действия: извлечь носитель, выключить компьютер и через 30 секунд снова включить его, затем подключить флешку и проверить её работоспособность.
О неисправности устройства говорят такие признаки:
• наличие механических повреждений (царапин, трещин, сколов и т.д.);
• ПК никак не реагирует на установку носителя;
• на самом носителе не светится индикатор;
• флешка не видна в «Проводнике».
В таких случаях потребуется ремонт флешки (замена контроллера, перепайка контактов и т.д.), для этого лучше обратиться в сервисный центр.
↑ Что делать если слышен звуковой сигнал, но флешка не видна
Способ № 4
Пользователь может проверить ошибки USB-накопителя в «Диспетчере устройств». Последовательность действий:
• в первую очередь нужно открыть Диспетчер устройств;
• выбрать пункт меню «Другие устройства»;
• проверить, как отображается флешка: под своим именем или как «Неизвестное устройство»;
• перейти в раздел «Контроллеры USB», здесь также виден накопитель с ошибкой.

Способ № 5
Если USB-накопитель перестал отображаться после обновления ОС, решить проблему поможет установка драйверов из этого пакета. Если после этого ситуация не изменится, значит, причина проблемы кроется в некорректных записях в реестре о ранее подключённых флешках. Пользователю надо скачать бесплатную утилиту USBOblivion.
Последовательность действий:
• отключить от компьютера все USB-накопители;
• запустить утилиту USBOblivion;
• выбрать пункт «Произвести реальную очистку»;
• нажать на кнопку «Очистка».
Другие способы.
• если USB-накопитель виден, но не открывается, то форматируйте накопитель, можете использовать утилиты для низкоуровневого форматирования флешек.
• иногда причина может быть не во флешке, а в неисправных портах USB.
Источник
Почему компьютер не видит флешку и Micro SD: что делать в этом случае
Как проявляется неполадка
Неполадка может возникнуть в любой из версий Виндовс. Проявляется ошибка одним из следующих образов:
Заметьте, что выше рассмотрены только варианты, когда сама флешка исправна, но не распознается компьютером. Соедините накопитель с другим ПК или смартфоном. Если проблема заключается именно во флешке, необходимо провести её ремонт.
Причины, почему компьютер не видит флешку
Среди причин появления неполадки могут быть как сбои в работе ОС, так и аппаратные поломки. Сначала рекомендуем попробовать исправить проблему с помощью программных способов. Затем необходимо проверить исправность аппаратных компонентов ПК и работу флешки на других компьютерах.
Программные причины:
Простейшая и наиболее частая причина ошибок в работе флешки – это компьютер, который сильно греется. Если порт USB расположен возле системы охлаждения, повышение температуры может стать причиной принудительного отключения работы этого порта. Таким образом ОС автоматически защищает порт от повреждений;
Компьютер не видит флешку, если нет драйверного ПО для USB или программа неправильная. С такой ситуацией в основном сталкиваются пользователи, которые недавно переустановили ОС и еще не настроили её работу;
Первое подключение флешки к компьютеру может сопровождаться сообщением о необходимости отформатировать хранилище. Это сотрет все данные и файлы. Без форматирования вы не сможете использовать флешку в данной системе, так как ее параметры не совместимы с настройками ОС. Для сохранения нужных вам данных следует подключить диск к другому ПК.
Когда вы слышите звук подключённого устройства, но не видите его в проводнике, можно говорить о том, что произошла ошибка в системных разделах и имени накопителя. Это и есть причина, почему не видна флешка на компьютере. Система просто присвоила ей букву уже существующего диска;
В таком случае, пользователю нужно самостоятельно зайти в системное меню и активировать работу порта.
Аппаратные причины:
Мы часто носим флешки в сумках, карманах. Так устройство может быть повреждено сторонними предметами. Обязательно проверьте, не запылен ли разъем USB на флешке. При необходимости его можно очистить с помощью сухой ватной палочки.
Если вы пользуетесь десктопным ПК, порты на передней части кейса могут быть обесточены. Такое происходит, когда на этапе сборки переднюю панель ПК не соединили с общей системой питания. Исправить проблему можно в любом сервисном центре.
Отметим и случаи, когда компьютер не видит флешку Микро СД. Такое случается, когда неисправен коннектор (переходник, который соединяет карту памяти и порт USB на компьютере). Также, причиной неполадки могут стать разные файловые системы.
Что делать: диагностика и исправление
Решение проблемы нужно начать с работы со стандартной утилитой диагностики. В Windows 7, 8, 10 эта утилита установлена по-умолчанию. Её главное преимущество – способность точно определять, почему компьютер не видит флешку или другое подключенное устройство.
Следуйте инструкции:
Чтобы запустить средство восстановления в Windows 7, необходимо нажать на сочетание клавиш Win + R и в открывшемся окне «Выполнить» ввести указанную на рисунке команду. Нажмите «ОК» и в новом окне откроется утилита диагностики.
Проверка с помощью Disk Management
Disk Management – это стандартная утилита для анализа работы и управления всеми дисками в системе. Если средство диагностики не помогло, рекомендуем проверить, распознает ли вообще система подключенную флешку.
Отсутствие имени накопителя в перечне дисков говорит о том, что он неисправен. Следуйте инструкции:
Чтобы принудительно открыть папку с содержимым накопителя, выберите его в списке и нажмите на раздел диска в нижней части окна. Также проверьте, исправен ли раздел. Его состояние отображается в нижней части окна. Для устранения неполадок нажмите на диске правой клавишей мышки и выберите «Исправить».
Принудительное переименование раздела на Flash USB
Пользователь может самостоятельно присвоить устройству другую свободную букву. Для этого в окне «Управление дисками» нажмите ПКМ на имени накопителя и кликните на «Изменить букву или путь…».
В открывшемся окне кликните на букве, а затем на «Изменить». Введите любую другую букву латинского алфавита, которая не используется существующими устройствами. Сохраните изменения и переподключите флешку к компьютеру. Все должно работать нормально.
Если компьютер не видит микро флешку (Micro SD) даже после изменения параметров «Управления дисками», рекомендуем перезагрузить компьютер и переходить к следующим вариантам решения.
Флешка не распознается после обновления
Теперь зайдите в диспетчер устройств. Для этого нажмите правой кнопкой мышки на иконке меню «Пуск» и выберите соответствующий пункт:
В новом окне найдите поле с именем вашего компьютера (обычно, верхняя строка списка). Кликните по нему правой клавишей и в открывшемся перечне действий выберите «Обновить конфигурацию». Таким образом, сразу для всех типов устройств будут установлены новые «правильные» драйверы. Для выполнения этого действия требуется соединение с интернетом.
Теперь перезагрузите компьютер и проверьте, не видна ли флешка на компьютере до сих пор. В 95% случаев этот вариант решения помогает исправить все типы программных ошибок.
Исправление записей реестра
Проверка BIOS
Заметьте, каждый производитель ПК определяет свой способ запуска этого меню. Наиболее распространённый – нажатие клавиши ESC в первые секунды после включения компьютера.
Перейдите во вкладку Advanced Settings и кликните на USB Configuration:
Теперь вы знаете, что делать если компьютер не видит флешку. Пишите, какой способ помог вам решить проблему и удалось ли восстановить файлы на накопителе.
Источник
Windows Server 2008 R2 Service Pack 1 Windows Server 2008 R2 Datacenter Windows Server 2008 R2 Enterprise Windows Server 2008 R2 for Itanium-Based Systems Windows Server 2008 R2 Foundation Windows Server 2008 R2 Standard Windows Server 2008 R2 Web Edition Windows 7 Service Pack 1 Windows 7 Enterprise Windows 7 Home Basic Windows 7 Home Premium Windows 7 Professional Windows 7 Starter Windows 7 Ultimate Еще…Меньше
Симптомы
Рассмотрим следующий сценарий:
-
У вас есть диск с тома размером более 2 терабайт (ТБ), подключенного к компьютеру под управлением Windows 7 или Windows Server 2008 R2.
-
Файловой системы тома имеет формат таблицы размещения расширенных файлов (exFAT).
-
Вы запустите программу Chkdsk.exe для проверки целостности файловой системы.
В этом случае средства Chkdsk.exe неправильно сообщает об отсутствии повреждения файловой системы. Кроме того данные на томе повреждены, если выполнить следующую команду, чтобы исправить ошибки на диске:Chkdsk /f
Решение
Это исправление доступно также в каталоге Центра обновления Майкрософт.
Сведения об исправлении
Существует исправление от корпорации Майкрософт. Однако данное исправление предназначено для устранения только проблемы, описанной в этой статье. Применяйте это исправление только в тех случаях, когда наблюдается проблема, описанная в данной статье. Это исправление может проходить дополнительное тестирование. Таким образом если вы не подвержены серьезно этой проблеме, рекомендуется дождаться следующего пакета обновления, содержащего это исправление.
Если исправление доступно для скачивания, имеется раздел «Пакет исправлений доступен для скачивания» в верхней части этой статьи базы знаний. Если этот раздел не отображается, обратитесь в службу поддержки для получения исправления.
Примечание. Если наблюдаются другие проблемы или необходимо устранить неполадки, вам может понадобиться создать отдельный запрос на обслуживание. Стандартная оплата за поддержку будет взиматься только за дополнительные вопросы и проблемы, которые не соответствуют требованиям конкретного исправления. Для получения полного списка телефонов поддержки и обслуживания клиентов корпорации Майкрософт, или для создания отдельного запроса на обслуживание, посетите следующий веб-сайт Майкрософт:
http://support.microsoft.com/contactus/?ws=supportПримечание. В форме «Пакет исправлений доступен для скачивания» отображаются языки, для которых доступно исправление. Если нужный язык не отображается, значит исправление для данного языка отсутствует.
Предварительные условия
Для установки этого исправления необходимо наличие Windows 7 с пакетом обновления 1 (SP1) или Windows Server 2008 R2 с пакетом обновления 1 (SP1). Дополнительные сведения о получении пакета обновления Windows 7 или Windows Server 2008 R2 щелкните следующий номер статьи базы знаний Майкрософт:
976932 сведения о Пакет обновления 1 для Windows 7 и Windows Server 2008 R2
Сведения о реестре
Для установки этого исправления нет необходимости вносить изменения в реестр.
Необходимость перезагрузки
После установки исправления компьютер необходимо перезагрузить.
Сведения о замене исправлений
Это исправление не заменяет ранее выпущенные исправления.
Глобальная версия этого исправления устанавливает файлы с атрибутами, указанными в приведенных ниже таблицах. Дата и время для файлов указаны в формате UTC. Дата и время для файлов на локальном компьютере отображаются в местном времени с вашим текущим смещением летнего времени (DST). Кроме того, при выполнении определенных операций с файлами, даты и время могут изменяться.
Примечания к сведениям о файлах Windows 7 и Windows Server 2008 R2
Важно. Исправления для Windows Server 2008 R2 и Windows 7 включены в одни и те же пакеты. Однако исправления на странице запроса исправлений перечислены под обеими операционными системами. Чтобы запросить пакет исправления, который применяется к одной или обеим ОС, установите исправление, описанное в разделе «Windows 7/Windows Server 2008 R2» страницы. Всегда смотрите раздел «Информация в данной статье относится к следующим продуктам» статьи для определения фактических операционных систем, к которым применяется каждое исправление.
-
Файлы, относящиеся к определенному продукту, этапу разработки (RTM, SPn) и направлению поддержки (LDR, GDR) можно определить по номерам версий, как показано в следующей таблице.
Версия
Продукт
Контрольная точка
Направление поддержки
6.1.760
1.22 xxxWindows 7 и Windows Server 2008 R2
SP1
LDR
-
Файлы MANIFEST (.manifest) и MUM (.mum), устанавливаемые для каждой среды, указаны отдельно в разделе «Сведения о дополнительных файлах для Windows 7 и Windows Server 2008 R2». MUM и файлы Manifest ,а также связанные файлы каталога безопасности (.cat), очень важны для поддержания состояния обновляемого компонента. Файлы каталога безопасности, для которых не перечислены атрибуты, подписаны цифровой подписью корпорации Майкрософт.
Для всех поддерживаемых 86-разрядных версий Windows 7
|
Имя файла |
Версия файла |
Размер файла |
Дата |
Время |
Платформа |
|---|---|---|---|---|---|
|
Uexfat.dll |
6.1.7601.22320 |
68,096 |
09-May-2013 |
13:07 |
x86 |
Для всех поддерживаемых 64-разрядных версий Windows 7 и Windows Server 2008 R2
|
Имя файла |
Версия файла |
Размер файла |
Дата |
Время |
Платформа |
|---|---|---|---|---|---|
|
Uexfat.dll |
6.1.7601.22320 |
87,040 |
09-May-2013 |
16:52 |
x64 |
Для всех поддерживаемых версий Windows Server 2008 R2 для систем на базе процессоров IA-64
|
Имя файла |
Версия файла |
Размер файла |
Дата |
Время |
Платформа |
|---|---|---|---|---|---|
|
Uexfat.dll |
6.1.7601.22320 |
222,208 |
09-May-2013 |
14:10 |
IA-64 |
Статус
Корпорация Майкрософт подтверждает, что это проблема продуктов Майкрософт, перечисленных в разделе «Относится к».
Дополнительные сведения
Для получения дополнительных сведений о терминологии обновлений программного обеспечения щелкните следующий номер статьи базы знаний Майкрософт:
Описание 824684 Стандартные термины, используемые при описании обновлений программных продуктов Майкрософт
Сведения о дополнительных файлах