Содержание
- Устраняем проблему с обнаружением модема
- Шаг 1: Проверка индикации
- Шаг 2: Проверка USB-разъёма
- Шаг 3: Обновление драйверов
- Шаг 4: Обновление конфигурации оборудования
- Шаг 5: Обновление операционной системы
- Шаг 6: Чистка реестра
- Шаг 7: Проверка на вирусы
- Вопросы и ответы
Эта неприятная ситуация знакома многим пользователям интернета, которые используют модемы от сотовых операторов для доступа во всемирную сеть. Ваш компьютер не хочет видеть устройство и отдых или плодотворная работа находятся под угрозой. Но не стоит сразу паниковать и спешить в ремонтную мастерскую или в магазин электроники. Лучше попытаться самостоятельно выявить причину неисправности и попробовать её устранить. Так что же можно предпринять обычному юзеру для обнаружения модема?
Устраняем проблему с обнаружением модема
Причин того, что компьютер или ноутбук не обнаруживает модем, несколько. Например, отказ USB-порта, старые драйверы, вирусы и так далее. И если в случае аппаратной неисправности сделать можно немногое, то при программном сбое любому пользователю вполне по силам самому устранить досадную неприятность и попасть, наконец, в интернет. Давайте вместе последовательно пройдём несколько шагов для восстановления нормальной работы модема.
Шаг 1: Проверка индикации
Почти все модемы оснащены световым индикатором на корпусе. Посмотрите, горит ли он? Вполне возможно, что в месте вашего нахождения банально отсутствует надёжное покрытие сотовой сети и поэтому модем не работает корректно и не выполняет свою главную функцию. Переместитесь в другую точку местности и проблема решится сама собой, устройство обнаружит устойчивый сигнал с базовой станции провайдера и появится доступ в интернет.
Шаг 2: Проверка USB-разъёма
Подключение модема к компьютеру обычно осуществляется через порт USB, поэтому логично предположить, что неисправен данный разъём на вашем ПК. Попробуйте воткнуть устройство в другой аналогичный порт. Если применяется удлинитель USB, то при наличии такого же кабеля, поменяйте его. Не задействуйте для модема разъёмы на лицевой панели корпуса системного блока, так как это приводит к потере питания и силы принимаемого сигнала.
Читайте также: Не работает USB-порт: что делать
Шаг 3: Обновление драйверов
Есть вероятность, что безнадёжно устарели драйверы вашего USB-модема и их нужно срочно обновить. Чтобы посмотреть состояние девайса заходим в «Диспетчер устройств» на ПК. Для примера возьмём компьютер с Виндовс 8 на борту, в остальных операционках от Майкрософт алгоритм действий будет похожим.
- Правой кнопкой мыши совершаем клик по «Пуск» и в открывшемся контекстном меню выбираем пункт «Диспетчер устройств».
- В появившемся Диспетчере устройств разворачиваем раздел «Контроллеры USB», нажав для этого на маленький значок в виде треугольника в соответствующей строке списка оборудования. Заодно обращаем внимание на наличие или отсутствие красных и жёлтых восклицательных и вопросительных знаков в перечне устройств.
- В развернувшемся перечне устройств находим свой USB-модем. Щёлкаем по этой графе ПКМ, в меню решаем «Обновить драйверы».
- Сначала попробуйте осуществить автоматический поиск драйверов в интернете.
- Если система сама не находит корректные управляющие файлы для устройства, то тогда заходим на сайт производителя оборудования и вручную скачиваем последнюю версию драйверов. Сохраняем и устанавливаем их.
Шаг 4: Обновление конфигурации оборудования
Иногда случается, что операционная система неправильно распознаёт некоторые устройства и здесь может помочь обновление конфигурации оборудования. По аналогии с Шагом 3 открываем «Диспетчер устройств» и запускаем процесс нажатием на соответствующий значок на верней панели инструментов. Не помогло? Тогда идём дальше.
Шаг 5: Обновление операционной системы
Майкрософт часто выпускает важные обновления для Виндовс и выкладывает их для скачивания на свои серверы. Старайтесь своевременно устанавливать их, ведь новые устройства могут функционировать некорректно без свежих пакетов и даже не определяться системой. Поэтому не отключайте автоматическое обновление ОС и поддерживайте программное обеспечение в актуальном состоянии.
Читайте также: Как обновить Windows 10
Шаг 6: Чистка реестра
Засоренность и переполненность реестра на компьютере могут вызвать сбои в работе оборудования, в том числе и модема. Периодически очищайте жёсткий диск от ненужного мусора. Ручное редактирование реестра доступно только очень опытным юзерам. Остальным можно порекомендовать различные программы сторонних разработчиков, например CCleaner.
Читайте также: Как очистить реестр Windows от ошибок
Шаг 7: Проверка на вирусы
Вредоносные коды способны вызвать неполадки в работе различных устройств на компьютере. Обязательно установите антивирусное ПО и запустите сканирование ПК. В случае обнаружения вирусов помещайте их в карантин и безжалостно удаляйте. Не пренебрегайте повторением этих несложных манипуляций. И не отключайте автоматический мониторинг антивирусных программ.
Читайте также: Борьба с компьютерными вирусами
Если ничего из указанных выше способов не помогает в устранении проблемы с видимостью модема, то, скорее всего, он аппаратно неисправен. Стоить ли его ремонтировать? Это решать только вам. Но учитывая постоянное пополнение модельного ряда таких девайсов, наверное, самый разумный выбор — это приобретение нового устройства с лучшими характеристиками. Заявленный производителями ресурс такого железа составляет 3 года и за это время USB-модем успевает технически и морально устареть.
Читайте также: Восстановление работоспособности модема Yota
Компьютер не видит модем
Автор:
Обновлено: 12.10.2022
Мобильные модемы ― это популярная альтернатива кабельному подключению к глобальной сети. Главными их преимуществами являются компактный размер и обеспечение скоростного доступа в интернет в любой точке мира. В некоторых случаях, в зависимости от различных факторов компьютер может не распознавать модем. Для устранения проблемы необходимо определить ее причину.
Компьютер не видит модем
Содержание
- Самые распространенные причины
- Последовательное устранение проблем
- Проверка индикатора
- Осмотр и тестирование USB-разъема
- Обновление драйвера
- Обновление конфигурации компьютерного оборудования
- Обновление ОС
- Очистка реестра и антивирусное сканирование
- Что делать при непроизвольном отключении 3G или 4G модема?
- Сброс настроек на ADSL-модемах
- Видео — Если компьютер не видит USB — модем
Самые распространенные причины
Если внешний модем перестал распознаваться вашим девайсом, в первую очередь, нужно выяснить, в чем причина.
Чаще всего встречаются такие варианты:
- поломка или повреждение разъема;
- неисправности модема;
- устаревшие драйверы;
- несовместимость модема и компьютера;
- переполненный системный реестр;
- заражение вирусами;
- несовместимость с версией операционной системы;
- использование нелицензионной операционной системы.
Для каждой из перечисленных ситуаций существует свое решение.
При интенсивном использовании мобильного модема возрастает вероятность повреждений разъемов (на самом модеме, на usb-кабеле или на компьютере). Чтобы точно определить, где именно поврежден разъем, следует поочередно подключать устройства к usb-гнездам. После этого как можно быстрее отнести неисправное устройство в ремонт.
Повреждение USB-разъемов на компьютере или модеме может напрямую влиять на его видимость в системе
Модемы от большинства производителей способны надежно и бесперебойно работать 3-4 года. После этого возможны сбои вплоть до полной утраты работоспособности. Чтобы выполнить быструю проверку, достаточно подключить модем к другому ноутбуку или компьютеру. Если он по-прежнему будет оставаться невидимым, сдать его в ремонт или приобрести новое устройство.
Бесперебойная работа модемов от большинства производителей составляет 3-4 года
Зачастую ноутбук не видит модем Мегафон, Билайн или других сотовых сетей из-за того, что не установлено необходимое программное обеспечение от провайдера и/или не обновлены драйверы. После установки и обновления необходимо выполнить повторную попытку подключения.
Для каждого модема и роутера предусмотрены определенные системные требования. При малейшем несоответствии им возникает конфликт и модем не распознается. Чтобы избежать данной проблемы, при покупке устройства нужно внимательно ознакомиться с актуальными требованиями.
Заполненный системный реестр также иногда провоцирует проблемы с распознаванием модема. Поэтому необходима регулярная очистка реестра с помощью программы CCleaner или аналогичных. После завершения процедуры следует перезагрузить компьютер, а затем повторить попытку подключения.
Заполненный системный реестр иногда провоцирует проблемы с распознаванием модема, программа CCleaner отлично его очистит
Присутствие вирусов тоже может негативно повлиять на распознавание роутера или модема. Необходимо выполнить глубокую проверку системы антивирусом, предварительно почистив реестр.
Еще одна проблема, с которой нередко сталкиваются пользователи ― это несовместимость модели сотового модема с установленной версией операционной системы. Здесь есть два выхода ― переустановить систему или купить другой модем. Вероятно возникновение сложностей и при использовании нелицензионных копий ОС. Решить проблему можно посредством скачивания специального патча для исправления неполадок, либо установки лицензионного варианта.
Последовательное устранение проблем
Мы рассмотрели основные причины, по которым модем становится невидимым для компьютерного устройства. Теперь следует разобраться, что может сделать обычный пользователь для устранения данной проблемы.
Проверка индикатора
Индикатор работы модема
В первую очередь необходимо обратить внимание, работает ли световой индикатор модема. Даже если он не светится, это не обязательно свидетельствует о неисправности. Вероятно, это связано с недостаточно надежным покрытием мобильной сети. Обычно проблема решается перемещением в другую точку, в результате чего устройство начинает лучше улавливать сигналы от базовой станции.
Осмотр и тестирование USB-разъема
Нужно проверить работоспособность порта USB, через который подключается модем. Возможно, что он просто засорен, поэтому сначала следует осмотреть его на наличие загрязнений. Если они имеются, необходимо незамедлительно выполнить очистку.
Осмотр и тестирование USB-разъема
Для проведения этой несложной процедуры потребуются:
- щетка с длинным ворсом;
- спирт или хлоргексидин в качестве дезинфицирующего средства.
Требуется выполнить следующие действия:
- Аккуратно нанести на щетку небольшое количество спирта и подождать, пока она слегка просохнет.
- Легкими движениями направлять щетку ворсинками внутрь разъема, не допуская чрезмерного нажима, чтобы не повредить мелкие компоненты.
- При помощи баллончика со сжатым воздухом или пылесоса с узкой насадкой продуть порт, чтобы полностью устранить остатки загрязнений.
При помощи баллончика со сжатым воздухом продуваем порт, чтобы полностью устранить остатки загрязнений
На заметку! Если для подключения модема применяется USB-удлинитель, рекомендуется провести с ним аналогичную процедуру.
Не следует подключать модемы через разъемы, расположенные на передней панели системного блока компьютера ― в данном случае снижается прием сигнала.
Обновление драйвера
С устаревшим драйвером модем не способен нормально работать, поэтому требуется незамедлительное обновление. Проверить текущее состояние можно в «Диспетчере устройств».
Порядок действий будет таким:
- Кликнув по кнопке «Пуск» правым щелчком мыши, выбрать из открытого списка пункт «Диспетчер устройств».
Кликнув по кнопке «Пуск» правой клавишей мыши, выбираем в открывшемся меню пункт «Диспетчер устройств»
- Развернуть раздел «Контроллеры USB» левым щелчком мыши по стрелочке.
Разворачиваем раздел «Контроллеры USB» левым щелчком мыши по стрелочке
- Выбрать название используемого модема и кликнуть по нему правой кнопкой мыши.
Выбираем название используемого модема и кликаем по нему правой кнопкой мыши
- В открывшемся меню нажать на строку «Обновить драйверы».
Нажимаем на строку «Обновить драйверы»
- Далее будет предложено два варианта на выбор ― выполнить автоматический поиск нужных драйверов в сети или установить их вручную непосредственно с компьютера. Выбрать вариант автоматического поиска.
Выбираем «Автоматический поиск обновленных драйверов»
Справка! Если система не смогла самостоятельно найти и установить требующиеся драйверы, следует скачать свежую версию с сайта производителя. Установить их и перезагрузить устройство.
Обновление конфигурации компьютерного оборудования
При возникновении трудностей с распознаванием модемов и других подключаемых устройств рекомендуется обновить конфигурацию компьютера.
Для этого нужно:
- Открыть «Диспетчер устройств».
Кликнув по кнопке «Пуск» правой клавишей мыши, выбираем в открывшемся меню пункт «Диспетчер устройств»
- Развернуть раздел «Модемы» левым щелчком мыши по стрелочке, выделить название устройства. Нажать на соответствующую кнопку, расположенную в верхнем ряду.
Разворачиваем раздел «Модемы» левым щелчком мыши по стрелочке, выделяем название устройства, нажимаем на «Обновить конфигурацию оборудования»
Обновление ОС
Если предыдущий шаг не привел к ожидаемым результатам, вероятно, требуется установить свежие обновления. Проверить их наличие можно так:
- Открыть меню «Параметры» через меню «Пуск», кликнув по значку шестеренки.
Открываем меню «Параметры» через меню «Пуск», кликнув по значку шестеренки
- Выбрать «Обновление и безопасность».
Выбираем «Обновление и безопасность»
- Кликните левой клавишей мыши по графе «Проверка наличия обновлений». При наличии ― запустить процесс скачивания.
Кликаем левой клавишей мыши по графе «Проверка наличия обновлений»
Очистка реестра и антивирусное сканирование
При переполненном и засоренном реестре системы вероятны частые сбои и некорректная работа подключаемых к компьютеру устройств. Поэтому жесткий диск нуждается в периодической очистке.
Обычным пользователям рекомендуется делать это с помощью простой программы CCleaner:
- Открыть главное окно утилиты.
Открываем главное окно утилиты
- В левой колонке выбрать «Реестр».
Выбираем «Реестр»
- Нажать на «Поиск проблем», а затем ― «Исправить выбранное».
Нажимаем на «Поиск проблем», а затем — «Исправить выбранное»
Внедрение вредоносных кодов в операционную систему также чревато многими неполадками в ее работе. Поэтому после очистки реестра рекомендуется провести антивирусное сканирование и удалить все обнаруженные на устройстве вредоносные файлы.
Что делать при непроизвольном отключении 3G или 4G модема?
Сотовые модемы иногда самопроизвольно отключаются, вследствие чего пропадает связь с сетью. В таких случаях необходимо:
- Открыть «Панель управления» из меню «Пуск».
Открываем «Панель управления» через меню «Пуск»
- Выбрать в режиме «Просмотр» значение «Крупные значки», найти и кликнуть по иконке «Центр управления…».
Выбираем в режиме «Просмотр» значение «Крупные значки», находим и кликаем по иконке «Центр управления сетями и общим доступом»
- Левым кликом мышки нажмите по строке «Изменить сетевые адаптеры».
Левым кликом мышки нажимаем по строке «Изменить сетевые адаптеры»
- Кликнуть правым щелчком мыши по иконке модема, выбрать «Свойства».
Кликаем правой кнопкой мышки по иконке модема, выбираем «Свойства»
- Нажать по кнопке «Настроить».
Нажимаем по кнопке «Настроить»
- Перейти во вкладку «Управление электропитанием» и снять галочку в строчке «Разрешить отключение устройства для экономии энергии».
Переходим во вкладку «Управление электропитанием» и снимаем галочку в строчке «Разрешить отключение устройства для экономии энергии»
- Сохранить изменения, кликнув по «ОК».
Кликаем по «ОК»
Дополнительно выполнить следующие действия:
- Щелкнуть левым кликом мыши по иконке подключения на панели задач.
Кликаем левой клавишей мыши по значку подключения на панели задач
- Выбрать тип подключения модема. Поставить флажок напротив пункта «Разрешить Windows сохранять подключение».
Выбираем тип подключения модема, ставим галочку напротив пункта «Разрешить Windows сохранять подключение»
Сброс настроек на ADSL-модемах
Если компьютер не может распознать ADSL-модем, необходимо сбросить настройки к заводским параметрам.
Самый простой способ ― нажать и удерживать кнопку Reset в течение 20-30 секунд до полной перезагрузки устройства.
Нажимаем и удерживаем кнопку Reset в течение 20-30 секунд до полной перезагрузки устройства
В некоторых моделях роутеров этот процесс более сложен, так как кнопка располагается внутри и добраться до нее можно только с помощью иглы.
Также можно воспользоваться другим способом:
- Выполнить вход в меню настроек модема по логину и паролю, введя его IP-адрес в адресную строку браузера.
Вводим IP-адрес в адресную строку браузера, затем логин, пароль, нажимаем «Вход»
- Во вкладке «Системные инструменты» выбрать «Заводские настройки».
Во вкладке «Системные инструменты» выбираем «Заводские настройки»
- Нажать на кнопку «Восстановить», а затем для подтверждения действий ― «ОК».
Нажимаем на кнопку «Восстановить», затем «ОК»
Если компьютер не видит подключенный к нему модем, следует использовать все рассмотренные рекомендации. После этого все должно корректно заработать. Если нет ― значит, устройство вышло из строя и требует замены.
Видео — Если компьютер не видит USB — модем
Рекомендуем похожие статьи
Содержание
- Телефон на Android как модем для компьютера (по USB). И что делать, если интернет не работает при раздаче с телефона
- Модем для компьютера из телефона на Android
- Как подключить и настроить
- Что делать, если интернет (от телефона) на ПК не работает
- 👉 ШАГ 1
- 👉 ШАГ 2
- 👉 ШАГ 3
- 👉 ШАГ 4
- 👉 ШАГ 5
- Компьютер не видит 3G/4G модем: Мегафон, МТС, Билайн, Теле2, Yota
- Драйвера
- Дополнительные советы
- Компьютер не видит модем
- Самые распространенные причины
- Последовательное устранение проблем
- Проверка индикатора
- Осмотр и тестирование USB-разъема
- Обновление драйвера
- Обновление конфигурации компьютерного оборудования
- Обновление ОС
- Очистка реестра и антивирусное сканирование
- Что делать при непроизвольном отключении 3G или 4G модема?
- Сброс настроек на ADSL-модемах
- Видео — Если компьютер не видит USB — модем
- Решаем проблемы с модемом USB: ПК не видит его, девайс нагревается или отключается сам по себе
- Как проверить работоспособность модема
- Компьютер не видит модем
- Проверяем, есть ли модем в «Диспетчере устройств»
- Модем есть в списке устройств в диспетчере, но в «Проводнике» и программе его нет
- Проверяем разъёмы ПК на повреждения
- Очистка USB-разъёма
- Переустановка драйверов модема
- Несоответствие железа или операционной системы
- Решение проблемы с помощью реестра
- Проверка компьютера на вирусы
- Видео: что делать, если компьютер перестал видеть USB-модем
- Модем отключается сам по себе — решение проблемы
- Модем не видит SIM-карту
- Модем сильно греется
- Видео
Телефон на Android как модем для компьютера (по USB). И что делать, если интернет не работает при раздаче с телефона

Почти все современные смартфоны на Android могут работать в режиме модема — т.е. «расшарить» (поделиться) своим 3G/4G (Wi-Fi) интернетом с компьютером или ноутбуком.
👉 Близко к теме (в помощь)!
Как с Android раздавать интернет через Wi-Fi или Bluetooth — еще одна инструкция
Модем для компьютера из телефона на Android
Как подключить и настроить
👉 ШАГ 1
👉 ШАГ 2
Подключаем к USB-порту компьютера телефон (проверяем, чтобы были включены оба устройства).
Подключение телефона к USB порту ПК
👉 ШАГ 3
Далее появится уведомление в нижней части окна ОС Windows 10 о том, что подключено новое устройство (по крайней мере уже не плохо — значит, что USB-порт работает и ОС телефон «увидела»).
Не работают USB-порты, что делать (инструкция)
Нажмите, чтобы выбрать, что делать с устройством
Обычно, при подключении на телефоне всплывает окно с просьбой указать: устройство будет только заряжаться, или можно дать разрешение на работу с файлами.
Крайне рекомендую выбрать вариант «передача файлов» (на некоторых устройствах из-за этого не раздается интернет). 👇
передача файлов — дано разрешение
👉 ШАГ 4
👉 ШАГ 5
Интернет работает, а браузер не загружает страницы. Что делать?
Что делать, если интернет (от телефона) на ПК не работает
👉 ШАГ 1
Во-первых, проверьте, работает ли интернет на самом телефоне (возможно, что причиной стал какой-нибудь временный сбой у оператора, или вы в не зоны действия сети. ).
Во-вторых, уточните, а не блокирует ли ваш оператор раздачу доступа к интернету через USB / Wi-Fi (на сегодняшний день такие ограничения встречаются всё реже, но на некоторых тарифах еще присутствуют 👇).
Примечание : т.е. может быть так, что ваш тариф позволяет безлимитно пользоваться интернетом с телефона, но не позволяет его расшаривать на др. устройства.
👉 ШАГ 2
Посмотрите настройки телефона: видит ли он подключенный ПК (см. пример ниже).
Проверьте статус подключения
Не включена ли экономия трафика
👉 ШАГ 3
Сброс сети в Windows 10
👉 ШАГ 4
Если все вышеперечисленное не помогло, порекомендую также сменить DNS. Делается это просто.
1) Сначала нужно открыть все сетевые подключения на ПК/ноутбуке. Для этого нажмите Win+R, в окно «Выполнить» введите команду ncpa.cpl, и нажмите OK.
ncpa.cpl — просмотр всех сетевых подключений
2) Далее откройте свойства (нажав ПКМ по нему) активного подключения (оно обычно цветное и без красных крестиков). Чтобы точно узнать его название — можете откл. телефон, и вновь его подключить.
3) После нужно открыть свойства «IP версии 4» и вручную указать DNS-сервера: 8.8.8.8, 8.8.4.4 (это быстрые и надежные DNS от Google, но можно выбрать и другие).
Использовать следующие DNS адреса
👉 ШАГ 5
Отключение антивируса Avast на 1 час
Диагностика неполадок сети
Источник
Компьютер не видит 3G/4G модем: Мегафон, МТС, Билайн, Теле2, Yota
Привет, дорогой читатель! Если бы ты знал, сколько раз ко мне обращаются с вопросом, а почему компьютер или ноутбук не видит 3G/4G модем от Мегафон, Билайн, МТС, Теле2, Yota и т.д. Разницы на самом деле почти нет, потому что все эти модемы китайские и сделаны за бугром. В первую очередь нужно определить, что именно не так с модемом и почему устройства друг друга не воспринимают.
Есть несколько вариантов. Первый – когда модем просто не подключается к сети. При таком варианте компьютер будет видеть его, но работать полноценно не сможет. Нужно понимать, что если вы далеко будете находиться от вышки, то эта маленькая штучка не сможет ловить сигнал. Особенно это касается тех, кто использует модема в деревнях, селах, поселках и на даче.
Уровень сигнала можно посмотреть на индикаторе, который и расположен на модеме. Поэтому в этом случае понадобится усилитель сигнала. Поэтому поводу я писал свои рекомендации тут.
Второй вариант, когда компьютер вообще не реагирует на подключенный модем. Такое может произойти если у вас на ноуте или компе вышел из строя USB порт. Так что просто попробуйте другой разъём. Не нужно подключать устройства к удлинителям и к передней панели системного блока. На компьютере лучше всего вставить в свободный задний порт напрямую к материнской плате.
Драйвера
Почти в половине случаев, с которыми я сталкивался на компе были проблемы с получением драйверов. Вообще «дрова» должны вставать сразу при первом подключении, но не всегда это происходит, а иногда данная функция вообще выключена. Также вы должны быть подключены к интернету, поэтому при первом использовании «интернет-флэшки» постарайтесь подключиться к Wi-Fi или к кабельному интернету.
Дополнительные советы
Если ноутбук или комп не видит ЮСБ модем, то также может помочь обновление системы до последней версии. Обязательно проверьте ваш компьютер на наличии вирусов, а перед этим обновите вирусные базы данных. Возможно главной причиной является именно вредоносное ПО.
В дополнение скачайте программу CCleaner и запустите её. После установки запустите её и зайдите в раздел «Очистка». Закройте все программы, проведите анализ и очистите компьютер от хлама. После этого аналогично нужно почистить «Реестр» в следующем пункте.
В самом конце зайдите в «Сервис» – «Автозагрузка». Нажмите на столбец «Включено», чтобы отсортировать список программ, который стоят у вас с загрузкой системы («Включено – Да»). Некоторые вирусы или вредоносные приложения убрать можно только так. Внимательно посмотрите на список в автозагрузке и выключите все, что вам не нужно и что выглядит подозрительно. Не забудьте оставить антивирусное ПО. После этого перезагрузите компьютер.
Источник
Компьютер не видит модем
Мобильные модемы ― это популярная альтернатива кабельному подключению к глобальной сети. Главными их преимуществами являются компактный размер и обеспечение скоростного доступа в интернет в любой точке мира. В некоторых случаях, в зависимости от различных факторов компьютер может не распознавать модем. Для устранения проблемы необходимо определить ее причину.
Самые распространенные причины
Если внешний модем перестал распознаваться вашим девайсом, в первую очередь, нужно выяснить, в чем причина.
Чаще всего встречаются такие варианты:
Для каждой из перечисленных ситуаций существует свое решение.
При интенсивном использовании мобильного модема возрастает вероятность повреждений разъемов (на самом модеме, на usb-кабеле или на компьютере). Чтобы точно определить, где именно поврежден разъем, следует поочередно подключать устройства к usb-гнездам. После этого как можно быстрее отнести неисправное устройство в ремонт.
Модемы от большинства производителей способны надежно и бесперебойно работать 3-4 года. После этого возможны сбои вплоть до полной утраты работоспособности. Чтобы выполнить быструю проверку, достаточно подключить модем к другому ноутбуку или компьютеру. Если он по-прежнему будет оставаться невидимым, сдать его в ремонт или приобрести новое устройство.
Зачастую ноутбук не видит модем Мегафон, Билайн или других сотовых сетей из-за того, что не установлено необходимое программное обеспечение от провайдера и/или не обновлены драйверы. После установки и обновления необходимо выполнить повторную попытку подключения.
Для каждого модема и роутера предусмотрены определенные системные требования. При малейшем несоответствии им возникает конфликт и модем не распознается. Чтобы избежать данной проблемы, при покупке устройства нужно внимательно ознакомиться с актуальными требованиями.
Заполненный системный реестр также иногда провоцирует проблемы с распознаванием модема. Поэтому необходима регулярная очистка реестра с помощью программы CCleaner или аналогичных. После завершения процедуры следует перезагрузить компьютер, а затем повторить попытку подключения.
Присутствие вирусов тоже может негативно повлиять на распознавание роутера или модема. Необходимо выполнить глубокую проверку системы антивирусом, предварительно почистив реестр.
Еще одна проблема, с которой нередко сталкиваются пользователи ― это несовместимость модели сотового модема с установленной версией операционной системы. Здесь есть два выхода ― переустановить систему или купить другой модем. Вероятно возникновение сложностей и при использовании нелицензионных копий ОС. Решить проблему можно посредством скачивания специального патча для исправления неполадок, либо установки лицензионного варианта.
Последовательное устранение проблем
Мы рассмотрели основные причины, по которым модем становится невидимым для компьютерного устройства. Теперь следует разобраться, что может сделать обычный пользователь для устранения данной проблемы.
Проверка индикатора
В первую очередь необходимо обратить внимание, работает ли световой индикатор модема. Даже если он не светится, это не обязательно свидетельствует о неисправности. Вероятно, это связано с недостаточно надежным покрытием мобильной сети. Обычно проблема решается перемещением в другую точку, в результате чего устройство начинает лучше улавливать сигналы от базовой станции.
Осмотр и тестирование USB-разъема
Нужно проверить работоспособность порта USB, через который подключается модем. Возможно, что он просто засорен, поэтому сначала следует осмотреть его на наличие загрязнений. Если они имеются, необходимо незамедлительно выполнить очистку.
Для проведения этой несложной процедуры потребуются:
Требуется выполнить следующие действия:
На заметку! Если для подключения модема применяется USB-удлинитель, рекомендуется провести с ним аналогичную процедуру.
Не следует подключать модемы через разъемы, расположенные на передней панели системного блока компьютера ― в данном случае снижается прием сигнала.
Обновление драйвера
С устаревшим драйвером модем не способен нормально работать, поэтому требуется незамедлительное обновление. Проверить текущее состояние можно в «Диспетчере устройств».
Порядок действий будет таким:
Справка! Если система не смогла самостоятельно найти и установить требующиеся драйверы, следует скачать свежую версию с сайта производителя. Установить их и перезагрузить устройство.
Обновление конфигурации компьютерного оборудования
При возникновении трудностей с распознаванием модемов и других подключаемых устройств рекомендуется обновить конфигурацию компьютера.
Обновление ОС
Если предыдущий шаг не привел к ожидаемым результатам, вероятно, требуется установить свежие обновления. Проверить их наличие можно так:
Очистка реестра и антивирусное сканирование
При переполненном и засоренном реестре системы вероятны частые сбои и некорректная работа подключаемых к компьютеру устройств. Поэтому жесткий диск нуждается в периодической очистке.
Обычным пользователям рекомендуется делать это с помощью простой программы CCleaner:
Внедрение вредоносных кодов в операционную систему также чревато многими неполадками в ее работе. Поэтому после очистки реестра рекомендуется провести антивирусное сканирование и удалить все обнаруженные на устройстве вредоносные файлы.
Что делать при непроизвольном отключении 3G или 4G модема?
Сотовые модемы иногда самопроизвольно отключаются, вследствие чего пропадает связь с сетью. В таких случаях необходимо:
Дополнительно выполнить следующие действия:
Сброс настроек на ADSL-модемах
Если компьютер не может распознать ADSL-модем, необходимо сбросить настройки к заводским параметрам.
Самый простой способ ― нажать и удерживать кнопку Reset в течение 20-30 секунд до полной перезагрузки устройства.
В некоторых моделях роутеров этот процесс более сложен, так как кнопка располагается внутри и добраться до нее можно только с помощью иглы.
Также можно воспользоваться другим способом:
Если компьютер не видит подключенный к нему модем, следует использовать все рассмотренные рекомендации. После этого все должно корректно заработать. Если нет ― значит, устройство вышло из строя и требует замены.
Видео — Если компьютер не видит USB — модем
Понравилась статья?
Сохраните, чтобы не потерять!
Источник
Решаем проблемы с модемом USB: ПК не видит его, девайс нагревается или отключается сам по себе
Если вдруг при работе с модемом или при его подключении к ПК возникла проблема (он перестал видеть гаджет, начал греться или отключаться сам по себе), не впадайте в панику — это не означает, что он сломался. Скорее всего, между ПК и модемом исчезает связь из-за программного обеспечения. Как выяснить причину и какие меры принять?
Как проверить работоспособность модема
Исправен модем или нет, проверить легко: если у вас есть другой ПК, подключите его к нему. Если ситуация не поменялась, значит, проблема (какая бы они ни была) действительно в сетевом устройстве вашего оператора — сдайте его в сервисный центр. Возможно, он подлежит ремонту. Специалист уже сможет наверняка сказать, покупать новый или нет. Обычно модемы «живут» не более 3 лет, если ими активно пользоваться.
При возможности подключите модем к другому компьютеру, чтобы проверить, работает ли он
Если на другом ПК модем отлично работает, переходите к методам решения, описанным ниже.
Что делать, если нет другого ПК? Посмотрите на индикаторы модема — горят ли они. Если да, скорее всего, дело в драйверах (их нужно переустановить или обновить), вирусах на ПК или в ошибках в реестре. Если индикатор не светится, возможно, покрытие мобильной сети в месте, где вы находитесь, ненадёжное. Переместитесь в другое — ближе к окну. Если устройство появилось, значит, причина была в сигнале.
Расположите компьютер возле окна либо же используйте удлинитель USB, чтобы положить на подоконник модем
Если индикаторы не светятся ни в каких местах, хотя покрытие вашего оператора должно захватывать ваш дом, обратитесь в его техслужбу. Если с их сетями всё в порядке, отдайте модем на диагностику в офис провайдера.
Компьютер не видит модем
Проблема с видимостью модема проявляется по-разному: не запускается инсталлятор программы, сама утилита, не появляется меню автозапуска при подключении модема или же сам ярлык устройства в «Проводнике». Во всех этих ситуациях используйте методы ниже.
Проверяем, есть ли модем в «Диспетчере устройств»
Сперва узнайте, отображается ли модем в диспетчере с перечнем оборудования ПК:
Выберите в меню иконки «Пуск» «Диспетчер устройств»
Перейдите в свойства вашего ПК
В окне с характеристиками открываем «Диспетчер устройств»
Ищите свой модем в ветке «Контроллеры USB» или «Модемы»
Модем может и вовсе отсутствовать в списке оборудования
Если нет никаких признаков присутствия модема в диспетчере, это означает, что:
Если модем пропал после выхода из режима гибернации, скорее всего, он будет обозначен в диспетчере как составное устройство. В этом случае поможет перезагрузка ПК и переподключение сетевого гаджета.
Модем есть в списке устройств в диспетчере, но в «Проводнике» и программе его нет
Проведите также ещё одну диагностику, если модем всё же есть в диспетчере:
К «Диагностике» кликните по «Опросить модем»
В меню над кнопкой должен появится текст с результатами опроса
Укажите правильные параметры инициализации
Проверяем разъёмы ПК на повреждения
В диспетчере нет устройства — возможно, порт USB, к которому вы подключились, не работает, засорён или отключён. Вставьте модем в другой слот, чтобы проверить в гнезде ли дело. Если вы используете удлинитель USB, замените его на новый. Если у вас стационарный ПК, подключите девайс к порту на задней панели блока — там соединение лучше.
Вставьте модем в разъём на задней панели блока
Очистка USB-разъёма
Если порт оказалось причиной, проверьте его на наличие загрязнений. Если они есть, удалите их:
Очистите USB-порт от пыли с помощью щётки
Если очистка не помогла, это может говорить о следующем:
Включите контроллеры USB в меню BIOS, если они оказались выключенными
Переустановка драйверов модема
Для начала попробуйте способ обновления конфигурации:
Щёлкните по «Удалить» в диалоговом окне
Щёлкните по «Обновить конфигурацию оборудования»
Если процедура не дала результат, переходите к переустановке. Если у вас осталась фирменная утилита для создания подключения, удалите её с помощью сторонней утилиты Revo Uninstaller, чтобы сразу убрать все «хвосты» в реестре и на жёстком диске, которые останутся от программы после удаления основных данных. После этого переходите к следующим действиям:
Выберите пункт для обновления «дров»
Выберите «Выполнить поиск драйверов на этом компьютере»
Щёлкните по кнопке «Обзор»
Найдите, выберите файл установщика драйвера и кликните по ОК
Если в диспетчере модема нет, запустите скачанный файл установки ПО через «Проводник». После инсталляции подключите модем к компьютеру и посмотрите, была ли решена проблема.
Несоответствие железа или операционной системы
Если вы подключили модем к компьютеру в первый раз и он его не увидел, возможно, дело в том, что девайс не совместим с текущей «операционкой». Посмотрите, будет ли работать модем на других ПК — с аналогичной ОС и с другими версиями. Если несоответствие подтвердилось, выход — переустановка «Виндовс» — поставить ту версию, на которой девайс будет работать. Либо же приобрести другой модем.
Возможно, ПК не видит ваш модем, потому что на первом установлена несоответствующая ОС
Несоответствие может касаться и аппаратной части ПК. Найдите сведения о требованиях вашего модема на официальном сайте производителя. Откройте свойства системы и сравните характеристики. Если ваш ПК их не выполняет, нужно купить подходящее оборудование (либо новый компьютер, либо другой модем — более устаревшую модель).
Откройте окно с характеристиками компьютера
Возможен и такой вариант: вашей ОС не хватает компонентов, которые она должна была получить с обновлениями. Запустите апдейт в центре. В «десятке» это делается следующим образом:
Перейдите в «Параметры» через меню «Пуск»
Открываем плитку «Обновление и безопасность»
Кликните по «Проверка наличия обновлений»
Подождите, пока закончится поиск обновлений
Подождите, пока апдейт скачается и установится
Решение проблемы с помощью реестра
Реестр — база данных, от которой зависит корректность работы ОС. В процессе работы в ней скапливаются ошибочные записи — они-то и могут быть причиной множества проблем на ПК. Вручную редактировать реестр могут только очень опытные пользователи. Новичкам же подойдут специальные утилиты по очистке по типу CCleaner. На её примере как раз и рассмотрим процедуру:
Скачайте инсталлятор с официального сайта программы
В разделе для реестра запускаем сканирование базы данных
Подождите, пока программа попытается найти ошибочные записи в реестре
Исправьте все ошибочные записи в реестре, которые нашла программа
Сохраните копию реестра на случай неправильного удаления записей
Поместите копию реестра на видное место
Кликните по «Исправить» в диалоговом окне
Щёлкните по «Закрыть» в окошке
Если при повторной оценке появилась надпись «Неполадки не найдены», закрывайте программу
Проверка компьютера на вирусы
Многие неполадки с ПК и оборудованием, которое в нему подключается, случаются из-за вирусов. Вполне возможно, что ваш модем оказался невидимым именно из-за вредоносного кода.
Избавьтесь от вирусов на ПК, чтобы решить проблему с модемом
На помощь придёт антивирус — домашний (установленный у вас сейчас в системе), а затем портативный вариант (если у вас есть альтернативная сеть, к которой вы можете подключиться, скачайте Dr.Web CureIt, Kaspersky Virus Removal Tool, AdwCleaner или AVZ). Перед сканированием, сделайте апдейт в интерфейсе антивируса — он должен получить все последние базы существующих вирусов.
Используйте сначала тот антивирус, который установлен у вас на ПК, а затем портативный сканер
Рассмотрим сканирование в стандартном антивирусе ОС Windows Defender в «десятке»:
Открываем Windows Defender через трей
Перейдите к расширенному сканированию в антивирусе
Выбираем полное сканирование и запускаем процедуру
Ждём, когда завершится проверка, и удаляем вирусы в её результатах
Видео: что делать, если компьютер перестал видеть USB-модем
Модем отключается сам по себе — решение проблемы
Модем может время от времени сам выключаться — ведь в настройках подключения активен один параметр:
Выполните команду control в окне
Перейдите в раздел «Центр управления сетями и общим доступом»
Перейдите в раздел «Изменение параметров адаптера»
Перейдите в свойства своего подключения
Откройте окно с параметрами настройки
Запретите системе отключать порт для экономии энергии
Кроме этого вы можете сделать ещё следующее:
Откройте сетевую панель на «Панели задач»
Модем не видит SIM-карту
О том, что модем не видит «симку», может говорить отсутствие сигнала в интерфейсе фирменной утилиты. При этом индикатор на самом устройстве может гореть.
Если у вас есть другая карта, вставьте её, чтобы определить, в ней ли дело. Если другой «симки» нет, достаньте ту, что находится в модеме и вставьте снова (и, главное, правильно).
Вставьте правильно «симку» в слот в модеме
Если ничего не поменялось, скорее всего, дело в карте (её контакты со временем стираются). Неисправно может быть и само гнездо для карты — попробуйте потереть его ластиком (возможно, контакты окислились или загрязнились).
Не срабатывает — отнесите «симку» и сам модем в сервисный центр вашего оператора, чтобы специалисты уже точно определили, в чём дело. Если неисправна «симка», вам её бесплатно поменяют — номер при этом и тариф останутся прежними.
Модем сильно греется
Устройство нагревается обычно по одной причине — слабый сигнал от станции в месте, где находится пользователь. Модему приходится работать на износ, чтобы поддерживать связь — токи, которые проходят через него, вызывают сильное нагревание. Это может привести к перегоранию контактов — устройство выйдет из строя.
Контакты модема сильно нагреваются из-за слабого сигнала от вышки
Расположите модем на подоконнике — возможно, там связь будет лучше. Чтобы подключиться к компьютеру, используйте специальный провод для USB.
Используйте удлинитель USB, чтобы поместить модем поближе к окну
Компьютер может не распознавать модем из-за проблем с «дровами» девайса, отключённого USB-порта, «мусора» и вирусов в системе, а также из-за ошибочных файлов в реестре. В первую очередь узнайте, есть ли модем в перечне оборудования в «Диспетчере устройств». Подключите устройство к другому порту USB или другому ПК. Затем уже переустановите драйверы и фирменную утилиту вашего оператора.
Источник
Видео
Не работает интернет или Wi-Fi после переустановки Windows
Нет доступных подключений в Windows 7. Пропал Wi Fi, сеть с красным крестиком
что делать если после установки windows не работают порты USB, LAN, WI-FI
что делать если после установки windows не работают порты USB, LAN, WI FI
Не видит сетевой адаптер на Windows 7
Сетевой кабель не подключен. Что делать, если он подключен но не работает
Нет подключения к Интернету , компьютер не видит модем.
Как Починить Интернет? Интернет Не Работает? Исправим!
Как установить драйвер сетевого адаптера без интернета?
Если компьютер не видит USB — модем
Как подключить ноутбук к интернету через телефон на Андроиде
Андроид – это самая популярная операционная система в мире, разработанная компанией Google. Эта операционка сейчас весьма активно используется на смартфонах, планшетах, ноутбуках и умных часах.
Мобильная точка доступа Wi-Fi
При помощи любого смартфона на ОС Андроид Можно быстро настроить точку доступа вай-фай. Делают это в такой последовательности.
Открывают Настройки и заходят в раздел Подключения.
Находят раздел Мобильная точка доступа и модем.
Просматривают три варианта подключения.
Активируют Мобильную точку доступа и заходят в настройки этого раздела.
Тут можно изменить название точки доступа и задать свой пароль.
Смотрят все доступные точки доступа на ноутбуке и выбирают название нужной.
Подключаются к ней, предварительно указав пароль.
Выбирают расположение сети, к примеру, можно выбрать сеть Общественная.
После этого закрывают все окошки.
Всё, подключение ноутбука к смартфону выполнено, и можно полноценно пользоваться мобильным интернетом на компьютере.
Через USB-модем
Если на компьютере не работает вай-фай модуль или нужно подключиться интернет к стационарному компьютеру, можно использовать для подключения USB кабель. В этом случае можно не только раздавать интернет, но и одновременно зарядить свой смартфон.
- Подключаем USB кабель к смартфону и компьютеру, и активируют режим USB модема.
- Ожидают несколько минут, пока на компьютер установятся драйвера. Обычно это происходит в автоматическом режиме.
- Выбирают расположение сети, можно выбрать Общественную.
На этом подключение окончено, и можно пользоваться интернетом. Предварительно рекомендуется закрыть все окна настроек.
Через Bluetooth
Есть ещё один способ подключения ноутбука к интернету через смартфон. В этом случае используется Bluetooth модем. Данный вариант удобный в том случае, когда под рукой нет специального кабеля для подключения мобильного телефона к компьютеру. Недостаток в том, что скорость передачи данных небольшая, но в этом случае заметно снижается расход заряда аккумуляторной батареи, что позволяет пользоваться интернетом продолжительное время.
Чтобы активировать такое соединение, необходимо предварительно включить Bluetooth на телефоне и потом разрешить видимость для иных устройств. После этого в настройках нужно активировать режим Bluetooth-модема. Далее на ноутбуке следует запустить поиск всех устройство в зоне видимости. В списке нужно выбрать название смартфона, который работает как модем.
Чтобы провести сопряжение двух устройств, необходимо ввести код подтверждения, который появится на экране компьютера, на смартфоне. После этого начинается автоматическая установка драйверов на компьютере. При этом в списке беспроводных подключений появляется новая сеть, доступная к подключению.
Телефон как точка доступа Wi-Fi
Самый простой способ подключить компьютер к интернету с помощью мобильного гаджета – превратить мобильный телефон в точку доступа к беспроводной связи. Мы расскажем, как это сделать, используя смартфон на Андроид шестой версии.
Откройте настройки, нажмите на «Еще» и выберете пункт «Режим модема». Далее нужно выбрать пункт «Точка доступа Wi-Fi». После того, как вы включите точку доступа, появится название данной точки и пароль для входа. Также для безопасного выхода в интернет можно настроить подключение WPS. Система попросит выбрать один из двух режимов подключения: по нажатию кнопки или через PIN-код.
Здесь же можно посмотреть количество подключенных или заблокированных пользователей.
Последнее действие – это установка беспроводной сети в параметрах вашего ПК. Если все сделано верно, запустите мобильный интернет на своем аппарате, и компьютер увидит ваш телефон в качестве точки доступа. Останется только ввести пароль и можно работать.
Учтите, что у подключения компьютера через точку доступа на телефоне есть два существенных недостатка:
- Функция «Точка доступа» сильно нагружает аккумулятор, так что телефон на Андроид довольно быстро разряжается.
- Компьютер должен быть оснащен Wi-Fi модулем. Поэтому данный способ подойдет, по большей части, для ноутбуков.
Причины возможных неполадок
Многие юзеры часто сталкиваются с проблемой: не подключается телефон к компьютеру через usb-кабель. Причин не так уж и много, и можно выделить среди них следующие:
- Повреждение usb-кабеля.
- Проблемы со смартфоном.
- Проблемы с компьютером.
Для быстрого определения источника проблемы необходимо предпринять следующие меры: наблюдать за изменением в диспетчере устройств компьютера при шевелении кабеля возле разъемов устройств или использовать другой кабель; подключить смартфон к другому компьютеру; подсоединить девайс к каждому usb-порту компа.
Первым шагом необходимо осмотреть внимательно кабель для связи компа (планшета или ноутбука) с мобильным телефоном. Если при визуальном осмотре не найдены его физические повреждения, то необходимо прозвонить тестером. В интернете можно подробно найти информацию о том, как это сделать.
Проблемы с телефоном
Очень часто подобная проблема встречается при подключении девайсов фирм Самсунг, Леново (а319), HTC, LG или Fly.
При выявлении неполадки с телефоном нужно предпринять следующие действия, причем после каждого шага проверять связь устройств:
- Перезагрузка устройства.
- Настройки телефона должны стоять в режиме «usb-накопителя» (usb-устройство mtp).
- В настройках телефона зайти в «беспроводные сети» и включить режим модема (можно найти подробную инструкцию, как подключить андроид к компьютеру по usb, в интернете).
- Вытащить аккумулятор из телефона примерно на 5 минут, а затем поставить опять.
- Использовать режим отладки по USB.
- Сканирование антивирусом.
- Сброс настроек и установка заводских параметров.
Персональный компьютер
Если при проверке кабеля дефектов не выявлено, то необходимо перейти к поиску проблем с компьютером или ноутом. При этом возникают аппаратные и программные баги:
- Драйвер может отсутствовать или несоответствовать модели устройства.
- Неисправный usb-порт или порт не поддерживает устройство.
- Ошибка в работе приложения, благодаря которому выполняется синхро-связь устройств.
- Блокировка антивирусной программой.
- Некачественная сборка Windows.
При отсутствии драйвера необходимо его установить или переустановить. Для этого следует зайти в диспетчер устройств и посмотреть наличие устройства в списках оборудования. Если его нет, то необходимо скачать программное обеспечение (драйвер) и установить его. Еще один способ — ручная установка из диспетчера устройств:
- Обновить конфигурацию оборудования (значок меню диспетчера оборудования).
- Произвести поиск устройств.
Еще раз проверить требования к порту компьютера, возможно, телефон просто не поддерживает usb 3.0. Нужно подключать к usb 2.0 и пытаться выполнить прошивку телефона (прошивать телефон необязательно, так как подключение такого типа обладает большим приоритетом, чем остальные).
Программное обеспечение для синхронизации двух устройств также может быть причиной невозможности подключения. Для устранения этого бага нужно скачать стабильную версию, удалив старую, и установить ее. Если и это не привело к положительному результату, то необходимо отключить компьютер от интернета, чтобы случайно не подхватить из сети вирус, и отключить антивирусное приложение.
Модем для компьютера из телефона на Android
Как подключить и настроить
( 1 оценка, среднее 5 из 5 )
Если вдруг при работе с модемом или при его подключении к ПК возникла проблема (он перестал видеть гаджет, начал греться или отключаться сам по себе), не впадайте в панику — это не означает, что он сломался. Скорее всего, между ПК и модемом исчезает связь из-за программного обеспечения. Как выяснить причину и какие меры принять?
Как проверить работоспособность модема
Исправен модем или нет, проверить легко: если у вас есть другой ПК, подключите его к нему. Если ситуация не поменялась, значит, проблема (какая бы они ни была) действительно в сетевом устройстве вашего оператора — сдайте его в сервисный центр. Возможно, он подлежит ремонту. Специалист уже сможет наверняка сказать, покупать новый или нет. Обычно модемы «живут» не более 3 лет, если ими активно пользоваться.
При возможности подключите модем к другому компьютеру, чтобы проверить, работает ли он
Если на другом ПК модем отлично работает, переходите к методам решения, описанным ниже.
Что делать, если нет другого ПК? Посмотрите на индикаторы модема — горят ли они. Если да, скорее всего, дело в драйверах (их нужно переустановить или обновить), вирусах на ПК или в ошибках в реестре. Если индикатор не светится, возможно, покрытие мобильной сети в месте, где вы находитесь, ненадёжное. Переместитесь в другое — ближе к окну. Если устройство появилось, значит, причина была в сигнале.
Расположите компьютер возле окна либо же используйте удлинитель USB, чтобы положить на подоконник модем
Если индикаторы не светятся ни в каких местах, хотя покрытие вашего оператора должно захватывать ваш дом, обратитесь в его техслужбу. Если с их сетями всё в порядке, отдайте модем на диагностику в офис провайдера.
Компьютер не видит модем
Проблема с видимостью модема проявляется по-разному: не запускается инсталлятор программы, сама утилита, не появляется меню автозапуска при подключении модема или же сам ярлык устройства в «Проводнике». Во всех этих ситуациях используйте методы ниже.
Проверяем, есть ли модем в «Диспетчере устройств»
Сперва узнайте, отображается ли модем в диспетчере с перечнем оборудования ПК:
- В версии 10 раскрыть его легко — достаточно кликнуть ПКМ по значку «Пуск» на экране и на панели щёлкнуть по диспетчеру.
Выберите в меню иконки «Пуск» «Диспетчер устройств»
- Для остальных версий используйте контекстное меню ярлыка компьютера на «Рабочем столе» — выделите «Свойства».
Перейдите в свойства вашего ПК
- На панели с характеристиками перейдите по ссылке в левом столбце.
В окне с характеристиками открываем «Диспетчер устройств»
- Разворачиваем меню с контроллерами USB — найдите своё сетевое устройство. В пункте должно значиться слово Modem. Также можно раскрыть и поискать девайс в меню «Модемы».
Ищите свой модем в ветке «Контроллеры USB» или «Модемы»
- Если его нет в перечне, посмотрите, есть ли там какой-то неизвестный девайс, который отмечен вопросительным знаком. Оборудование модема может быть также отмечено жёлтой иконкой — она говорит, что с оборудованием что-то не так (скорее всего, «полетели» драйверы и нужна их переустановка).
Модем может и вовсе отсутствовать в списке оборудования
Если нет никаких признаков присутствия модема в диспетчере, это означает, что:
- не установлены драйверы модема или произошёл сбой в их работе из-за повреждений;
- модем сломан;
- не работает USB-разъём.
Если модем пропал после выхода из режима гибернации, скорее всего, он будет обозначен в диспетчере как составное устройство. В этом случае поможет перезагрузка ПК и переподключение сетевого гаджета.
Модем есть в списке устройств в диспетчере, но в «Проводнике» и программе его нет
Проведите также ещё одну диагностику, если модем всё же есть в диспетчере:
- Щёлкните ПКМ по пункту девайса — зайдите в его свойства.
- Переключитесь на блок для диагностики. Кликните по «Опросить модем».
К «Диагностике» кликните по «Опросить модем»
- В итоге у вас должен появиться текст — отчёт о проверке. Если он не появился, значит, нужно переустановить «дрова» девайса.
В меню над кнопкой должен появится текст с результатами опроса
- Перейдите также в блок с дополнительными параметрами. В строке с командой инициализации должен стоять верный код для вашего оператора. Если стоит неправильный, исправьте. Например, для Мегафона это код AT+CGDCONT=1,»IP»,»internet», а для Билайна — AT+CGDCONT=1,»IP»,»internet.beeline.ru». Но это актуально только, если у вас подключение создано средствами «Виндовс». Если подключение идёт через фирменную утилиту, строка должна быть пустой.
Укажите правильные параметры инициализации
Проверяем разъёмы ПК на повреждения
В диспетчере нет устройства — возможно, порт USB, к которому вы подключились, не работает, засорён или отключён. Вставьте модем в другой слот, чтобы проверить в гнезде ли дело. Если вы используете удлинитель USB, замените его на новый. Если у вас стационарный ПК, подключите девайс к порту на задней панели блока — там соединение лучше.
Вставьте модем в разъём на задней панели блока
Очистка USB-разъёма
Если порт оказалось причиной, проверьте его на наличие загрязнений. Если они есть, удалите их:
- Возьмите щётку с длинным ворсом, нанести на неё небольшое количество спирта или хлоргексидина. Подождите, пока она немного подсохнет.
- Лёгкими движениями вставляйте ворсинки щётки в разъём, но не допускайте чрезмерного нажима, чтобы не повредить мелкие компоненты.
Очистите USB-порт от пыли с помощью щётки
- При помощи баллончика со сжатым воздухом или пылесоса с узкой насадкой продуйте порт, чтобы полностью убрать остатки загрязнений.
Если очистка не помогла, это может говорить о следующем:
- Перегрузка портов USB (когда слишком много устройств подключено к ПК) — достаньте те, что вам не нужны.
- Контроллер выключен в БИОС. Отправьте компьютер на перезагрузку — когда он будет включаться снова, нажмите на кнопку, которая раскроет меню BIOS (как правило, это F1, F10 или Delete). В блоке Advanced отыщите пункт USB Controller — посмотрите, стоит ли там значение Enabled. Если находится Disabled, измените значение. Для сохранения и выхода нажмите на F10.
Включите контроллеры USB в меню BIOS, если они оказались выключенными
- «Дрова» контроллеров USB были повреждены — переустановите их, используя инструкцию в следующем разделе. Сначала используйте обновление конфигурации оборудования. А если не поможет — идите на официальный сайт производителя вашего ПК, отыщите там драйверы для USB, скачайте их и установите.
Переустановка драйверов модема
Для начала попробуйте способ обновления конфигурации:
- В диспетчере щёлкните ПКМ по модему — выберите в дополнительном меню удаление.
- Согласитесь на действие — только не удаляйте пока драйверы из системы.
Щёлкните по «Удалить» в диалоговом окне
- Когда модем исчезнет из списка контроллеров, кликните левой кнопкой по заголовку списка, а затем на панели «Действие» щёлкните по апдейту конфигурации устройств.
Щёлкните по «Обновить конфигурацию оборудования»
Если процедура не дала результат, переходите к переустановке. Если у вас осталась фирменная утилита для создания подключения, удалите её с помощью сторонней утилиты Revo Uninstaller, чтобы сразу убрать все «хвосты» в реестре и на жёстком диске, которые останутся от программы после удаления основных данных. После этого переходите к следующим действиям:
- Откройте официальный сайт своего оператора или производителя модема. Там вы сможете найти драйверы для вашего сетевого гаджета. Загрузите их установщик.
- В диспетчере жмём ПКМ по модему выбираем пункт «Обновить драйверы».
Выберите пункт для обновления «дров»
- В мастере апдейта жмём на ручную установку.
Выберите «Выполнить поиск драйверов на этом компьютере»
- Кликаем по «Обзор».
Щёлкните по кнопке «Обзор»
- В маленьком окошке выбираем файл, который скачивали ранее. Запускаем инсталляцию и ждём её завершения. После этого перезагружаем ПК.
Найдите, выберите файл установщика драйвера и кликните по ОК
- Подключаем модем к ПК — если фирменная программа сама не устанавливается, загружаем её с сайта оператора.
Если в диспетчере модема нет, запустите скачанный файл установки ПО через «Проводник». После инсталляции подключите модем к компьютеру и посмотрите, была ли решена проблема.
Несоответствие железа или операционной системы
Если вы подключили модем к компьютеру в первый раз и он его не увидел, возможно, дело в том, что девайс не совместим с текущей «операционкой». Посмотрите, будет ли работать модем на других ПК — с аналогичной ОС и с другими версиями. Если несоответствие подтвердилось, выход — переустановка «Виндовс» — поставить ту версию, на которой девайс будет работать. Либо же приобрести другой модем.
Возможно, ПК не видит ваш модем, потому что на первом установлена несоответствующая ОС
Несоответствие может касаться и аппаратной части ПК. Найдите сведения о требованиях вашего модема на официальном сайте производителя. Откройте свойства системы и сравните характеристики. Если ваш ПК их не выполняет, нужно купить подходящее оборудование (либо новый компьютер, либо другой модем — более устаревшую модель).
Откройте окно с характеристиками компьютера
Возможен и такой вариант: вашей ОС не хватает компонентов, которые она должна была получить с обновлениями. Запустите апдейт в центре. В «десятке» это делается следующим образом:
- Разверните панель «Параметры» через «Вин» и I либо просто щёлкните по шестерне в «Пуске».
Перейдите в «Параметры» через меню «Пуск»
- Кликните по разделу для обновлений.
Открываем плитку «Обновление и безопасность»
- В первом же блоке в списке слева щёлкните по серой большой клавише.
Кликните по «Проверка наличия обновлений»
- Поиск займёт некоторое время — подождите.
Подождите, пока закончится поиск обновлений
- Если что-то будет найдено на серверах Microsoft, система это тут же загрузит и установит. Когда инсталляция завершится, перезапустите устройство, чтобы апдейт вступил в силу.
Подождите, пока апдейт скачается и установится
Решение проблемы с помощью реестра
Реестр — база данных, от которой зависит корректность работы ОС. В процессе работы в ней скапливаются ошибочные записи — они-то и могут быть причиной множества проблем на ПК. Вручную редактировать реестр могут только очень опытные пользователи. Новичкам же подойдут специальные утилиты по очистке по типу CCleaner. На её примере как раз и рассмотрим процедуру:
- Найдите возможность подключиться к другой сети, чтобы скачать с официального сайта утилиту CCleaner. Поставьте её на ПК, выполняя несложные шаги в мастере инсталляции.
Скачайте инсталлятор с официального сайта программы
- В интерфейсе приложения сразу переходим во второй блок «Реестр». Все пункты слева будут уже отмечены, поэтому жмём тут же на «Поиск проблем».
В разделе для реестра запускаем сканирование базы данных
- Проверка займёт около пары минут.
Подождите, пока программа попытается найти ошибочные записи в реестре
- Появится список проблемных записей. Исправьте их все — кликните по кнопке в правом нижнем углу.
Исправьте все ошибочные записи в реестре, которые нашла программа
- Сделайте на всякий случай копию реестра — щёлкните по «Да».
Сохраните копию реестра на случай неправильного удаления записей
- Выберите место, имя для файла и сохраните его на «Рабочем столе», к примеру. Это может быть и любой пользовательский каталог. Главное, чтобы вы запомнили папку, в которую поместили копию.
Поместите копию реестра на видное место
- Согласитесь с исправлением всех ошибок в базе данных.
Кликните по «Исправить» в диалоговом окне
- Кликните по «Закрыть» и запустите проверку снова.
Щёлкните по «Закрыть» в окошке
- Если появится фраза «Неполадки не обнаружены», дело сделано — перезагрузите ПК и попытайтесь подключиться к сети с помощью модема.
Если при повторной оценке появилась надпись «Неполадки не найдены», закрывайте программу
Проверка компьютера на вирусы
Многие неполадки с ПК и оборудованием, которое в нему подключается, случаются из-за вирусов. Вполне возможно, что ваш модем оказался невидимым именно из-за вредоносного кода.
Избавьтесь от вирусов на ПК, чтобы решить проблему с модемом
На помощь придёт антивирус — домашний (установленный у вас сейчас в системе), а затем портативный вариант (если у вас есть альтернативная сеть, к которой вы можете подключиться, скачайте Dr.Web CureIt, Kaspersky Virus Removal Tool, AdwCleaner или AVZ). Перед сканированием, сделайте апдейт в интерфейсе антивируса — он должен получить все последние базы существующих вирусов.
Используйте сначала тот антивирус, который установлен у вас на ПК, а затем портативный сканер
Рассмотрим сканирование в стандартном антивирусе ОС Windows Defender в «десятке»:
- Используя инструкцию из раздела «Несоответствие железа или операционной системы», выполните обновление системы. Возможно, один из пакетов будет апдейтом для «Защитника» — для его базы данных.
- Теперь раскройте окно антивируса через трей «Виндовс» — кликните по белому щиту.
Открываем Windows Defender через трей
- В блоке, посвящённому защите, переключитесь на подраздел для расширенного сканирования.
Перейдите к расширенному сканированию в антивирусе
- Оставьте отметку рядом с полной проверкой и щёлкните по серой кнопке под перечнем.
Выбираем полное сканирование и запускаем процедуру
- Поиск вирусов стартовал — ждите, когда закончится. Скорее всего, он займёт много времени, но будет при этом эффективным.
- Если обнаружится угроза, без сожаления удалите её через меню с результатами.
Ждём, когда завершится проверка, и удаляем вирусы в её результатах
Видео: что делать, если компьютер перестал видеть USB-модем
Модем отключается сам по себе — решение проблемы
Модем может время от времени сам выключаться — ведь в настройках подключения активен один параметр:
- Разворачиваем на экране «Панель управления» через меню «Пуск» или же окошко «Выполнить» (вызываем его с помощью «Вин» и R, а затем пишем и запускаем код control).
Выполните команду control в окне
- Переходим по ссылке в первом столбце, которая откроет центр по управлению сетями.
Перейдите в раздел «Центр управления сетями и общим доступом»
- Кликаем по строчке с упоминанием адаптера.
Перейдите в раздел «Изменение параметров адаптера»
- Находим наше соединение для USB-модема, жмём ПКМ и кликаем по пункту для запуска свойств.
Перейдите в свойства своего подключения
- Щёлкаем по серой клавише «Настроить».
Откройте окно с параметрами настройки
- Во вкладке для электропитания снимаем отметку с параметра для экономии энергии. Сохранитесь через кнопку ОК внизу.
Запретите системе отключать порт для экономии энергии
Кроме этого вы можете сделать ещё следующее:
- Раскройте сетевую панель в правом нижнем углу экрана.
Откройте сетевую панель на «Панели задач»
- Найдите своё подключение для модема — разверните его меню.
- Установите отметку рядом с параметром «Разрешить «Виндовс» сохранять соединение».
Модем не видит SIM-карту
О том, что модем не видит «симку», может говорить отсутствие сигнала в интерфейсе фирменной утилиты. При этом индикатор на самом устройстве может гореть.
Если у вас есть другая карта, вставьте её, чтобы определить, в ней ли дело. Если другой «симки» нет, достаньте ту, что находится в модеме и вставьте снова (и, главное, правильно).
Вставьте правильно «симку» в слот в модеме
Если ничего не поменялось, скорее всего, дело в карте (её контакты со временем стираются). Неисправно может быть и само гнездо для карты — попробуйте потереть его ластиком (возможно, контакты окислились или загрязнились).
Не срабатывает — отнесите «симку» и сам модем в сервисный центр вашего оператора, чтобы специалисты уже точно определили, в чём дело. Если неисправна «симка», вам её бесплатно поменяют — номер при этом и тариф останутся прежними.
Модем сильно греется
Устройство нагревается обычно по одной причине — слабый сигнал от станции в месте, где находится пользователь. Модему приходится работать на износ, чтобы поддерживать связь — токи, которые проходят через него, вызывают сильное нагревание. Это может привести к перегоранию контактов — устройство выйдет из строя.
Контакты модема сильно нагреваются из-за слабого сигнала от вышки
Расположите модем на подоконнике — возможно, там связь будет лучше. Чтобы подключиться к компьютеру, используйте специальный провод для USB.
Используйте удлинитель USB, чтобы поместить модем поближе к окну
Компьютер может не распознавать модем из-за проблем с «дровами» девайса, отключённого USB-порта, «мусора» и вирусов в системе, а также из-за ошибочных файлов в реестре. В первую очередь узнайте, есть ли модем в перечне оборудования в «Диспетчере устройств». Подключите устройство к другому порту USB или другому ПК. Затем уже переустановите драйверы и фирменную утилиту вашего оператора.
- Распечатать
Оцените статью:
- 5
- 4
- 3
- 2
- 1
(4 голоса, среднее: 4.3 из 5)
Поделитесь с друзьями!
Содержание
- Компьютер не видит Wi-Fi адаптер, и адаптер не видит сети
- Вместо введения
- 2 главные проблемы
- Нет драйвера
- Проблемы операционной системы
- USB-адаптер Wi-Fi не распознается в Windows 10, 7
- Как заставить Windows 10/7 распознавать адаптер Wi-Fi USB
- 1: обновить драйвер через систему
- 2: попробуйте альтернативный порт USB
- 3: Проверьте настройки питания
- 4: Установите правильные драйверы
- 5. Отключите “ Разрешить компьютеру выключать это устройство для экономии энергии ”
- Адаптер TP-Link не видит сеть, не подключается к Wi-Fi, неактивно окно утилиты. Почему не работает адаптер?
- Почему не работает Wi-Fi адаптер от TP-Link?
- Решение проблемы с неактивным окном утилиты TP-Link, когда адаптер не видит сети
- USB-адаптер Wi-Fi не работает Как устранить неполадки
- Как исправить, если не работает USB Wi-Fi адаптер
- Перезагрузить систему
- Обновить драйверы
- Отключить и снова включить устройство
- Попробуйте другой порт USB
- Посмотрите, активировано ли энергосбережение
- Убедитесь, что брандмауэр или антивирус не мешают
- Забудьте о сети
- Проверьте диапазон Wi-Fi
- Что делать если компьютер не находит вай фай адаптер
- Компьютер не видит Wi-Fi адаптер?
- Какие причины
- Проблемы с сетью
- Проблемы с роутером
- Программное обеспечение
- Неисправность адаптера
- Что делать
- Попробуйте сменить USB-порт
- Установите драйвер для Wi-Fi адаптера
- Проверить настройки электропитания
- Отключить опцию по отключению устройства для экономии энергии
- Решение проблем с подключением к сети с помощью службы автонастроек WLAN
Компьютер не видит Wi-Fi адаптер, и адаптер не видит сети
Приветствую тебя, уважаемый читатель! В этой статье мы рассмотрим распространенные проблемы вайфай модулей – почему компьютер не видит Wi-Fi адаптер, почему сам адаптер не видит сети, почему вообще все не работает. Если это про тебя – читай статью дальше.
Некоторые моменты в статье могут быть не раскрыты и забыты – ведь за всем сразу и не уследишь. Если у тебя есть какие-то дополнения, пожелания, вопросы – добро пожаловать в комментарии.
Вместо введения
Существует много адаптеров разных производителей, при этом они еще отдельно делятся на внешние (USB) и внутренние. Конечно, есть отдельные нюансы, но в основном все проблемы на них одинаковы, и решения для них тоже одинаковы.
Так что читаем последовательно, ищем свою проблему, задаем вопросы – вместе мы наверняка найдем решение любой сложной проблемы. Начинаем!
Почти под каждую модель адаптера у нас на сайте есть отдельная инструкция по настройке. Просто воспользуйтесь поиском по нашему сайту при возникновении проблемы с настройкой.
2 главные проблемы
По моему опыту есть всего 2 основные проблемы, связанные с адаптерами:
На встроенных адаптерах еще можно было поискать включен ли он в настройках сетевых адаптерах, но здесь, как правило, при физическом подключении все и так уже должно быть включено. Так что если ничего из нижеописанного не сработает – можно подозревать аппаратную поломку.
Перед постановкой диагноза аппаратной поломки обязательно проверьте адаптер на другом ПК или ноутбуке. Были случаи, когда проблема была глубоко зашита в операционной системе и приходилось ее обновлять (современная «десятка» обычно справляется с новым железом лучше, но не для всего старого сейчас можно найти полностью рабочие драйверы).
Нет драйвера
Некоторые адаптеры ни в какую не хотят заводиться без драйвера. Особенно на старых операционных системах. Более того, некоторые старые адаптеры не хотят по этой же причине заводиться на новых системах, т.к. производитель не позаботился о выпуске обновленного драйвера.
В любом случае порядок действий по устранению проблемы такой:
На выходе в Диспетчере устройств у вас должно отобразиться нормальное обнаруженное беспроводное устройство, примерно как здесь:
Если никакого беспроводного адаптера у вас в Диспетчере устройств нет, то проблему точно нужно искать на уровне драйверов или аппаратной поломки. Не забудьте проверить работу на другом устройстве!
Если же адаптер здесь спокойно находится, но при этом нет возможности поиска беспроводных сетей, начинаем копать в сторону настроек операционной системы.
Проблемы операционной системы
Проявляться эти проблемы могут по-разному:
Вся соль этих проблем – адаптер вроде бы и работает, но сети почему-то отказывается искать напрочь. И обычно все дело в сетевой службе беспроводных подключений. Все, что нужно сделать – включить службу автонастройки WLAN. У некоторых она почему-то изначально выключена, и это затрудняет нормальную работу адаптеров. Как же ее включить?
Интерфейс Windows 7 и Windows 10 здесь расходится, но я нашел общий вариант включения настроек служб:
Альтернатива для всех Windows: жмем Win+R, а там пишем команду services.msc – появится то же окно служб.
Если ничего не заработало после применения параметров, попробуйте перезагрузиться.
Иногда сама утилита вызывает конфликт работы в службах, даже если сама служба отлично работает. Рекомендация на этот случай – удалить утилиту, перезагрузиться, попробовать установить чистые драйверы с официального сайта производителя адаптера.
Источник
USB-адаптер Wi-Fi не распознается в Windows 10, 7
Преимущества сети Wi-Fi над локальной сетью очевидны. Единственный факт, что вы можете свободно перемещаться и использовать несколько устройств (в настоящее время огромное внимание уделяется портативным устройствам), является достаточным основанием для покупки адаптера USB Wi-Fi и совместного использования сети.
Тем не менее, многим пользователям было трудно с ними, особенно без бренда. А именно, похоже, что Windows не может распознать некоторые из них. И если они невидимы для системы, ну, вы можете выяснить самостоятельно …
Для этого мы подготовили список возможных решений, чтобы исправить это и сделать ваш Wi-Fi-адаптер распознаваемым для Windows 10 или 7. Обязательно выполните перечисленные шаги один за другим, чтобы мы могли решить его вместе.
Как заставить Windows 10/7 распознавать адаптер Wi-Fi USB
1: обновить драйвер через систему
Обо всем по порядку. Несмотря на то, что мы всегда стремимся периодически подшучивать из-за принудительного обновления Windows, которое Microsoft принудительно обслуживало пользователям Windows 10, включая драйверы. Однако после нескольких переустановок Windows 10 на моем компьютере я вполне удовлетворен тем, как он ведет себя с различными устройствами, за исключением графического процессора, звука и драйверов WLAN. С учетом вышесказанного, вы должны дать Windows Update шанс.
Подключите USB-адаптер Wi-Fi и попробуйте обновить драйвер в диспетчере устройств. Если вы не уверены, как это сделать, выполните следующие действия:
Windows 10
Windows 7
2: попробуйте альтернативный порт USB
После тысяч циклов подключения и отключения ваши порты USB должны пострадать. Таким образом, со временем интенсивного использования существует высокая вероятность того, что один из доступных портов работает со сбоями. Итак, не забудьте опробовать несколько портов, прежде чем сбросить аппаратные средства в качестве возможного источника проблем.
USB-порты подвержены сбоям, поэтому это общая проблема. К счастью, у каждого ПК есть несколько портов USB, так что у вас, по крайней мере, будет выбор. Если у вас есть соответствующие инструменты, вы можете проверить на предмет отключения электроэнергии.
3: Проверьте настройки питания
Большая часть энергопотребления на вашем ПК идет на USB-порты и выделенные устройства, которые вы подключили. Чтобы снизить энергопотребление, в Windows есть некоторые скрытые опции, связанные с энергопотреблением, которые, как правило, приостанавливают USB, чтобы сохранить срок службы батареи. Что касается производительности USB Wi-Fi-адаптера, то это длинный путь. Тем не менее, небольшая настройка может разобраться.
Вот как отключить параметры электропитания в Windows 10/7 и, надеюсь, решить проблему под рукой:
4: Установите правильные драйверы
Если/если автоматически предоставляются общие драйверы, вам нужно будет проверить драйверы вручную. Большинство современных USB-адаптеров Wi-Fi поставляются с диском поддержки с драйверами, совместимыми с Windows 10/7.Неизвестно, хватит ли автоматически установленных драйверов (даже если большинство устройств без маркировки хорошо работают с общими драйверами), поэтому крайне важно установить драйверы, предоставляемые OEM.
Если вам не хватает установочного диска, не беспокойтесь. Все эти драйверы можно найти в Интернете. Единственное, что вам нужно сделать, это найти их вручную. Вот где эти шаги пригодятся, поэтому обязательно внимательно следуйте им:
Имейте в виду, что обновление прошивки – это сложная процедура. Если вы не будете осторожны, вы можете нанести непоправимый вред вашему роутеру, поэтому будьте особенно осторожны Мы настоятельно рекомендуем DriverFix автоматически загружать на компьютер все устаревшие драйверы.
Отказ от ответственности : некоторые функции этого инструмента не являются бесплатными.
5. Отключите “ Разрешить компьютеру выключать это устройство для экономии энергии ”
Наконец, есть еще одна вещь, которую вы должны проверить, прежде чем мы назовем это законченным. Это кроссовер настроек питания и драйверов. А именно, каждый USB-концентратор имеет свои собственные настройки питания. Идея состоит в том, чтобы отключить определенные USB-устройства для сохранения энергии. Однако это может отрицательно повлиять на устройства, подключенные через USB, что может повлиять на производительность адаптера Wi-Fi.
В связи с этим обязательно отключите эту опцию для всех корневых концентраторов USB. Вот как это сделать в Windows 10/7:
С этим мы можем заключить это. Если вы нашли альтернативное решение проблем с адаптером USB Wi-Fi в Windows 10/7, обязательно сообщите нам об этом в комментариях ниже. Мы будем благодарны за ваши ценные идеи по этому вопросу.
Источник
Адаптер TP-Link не видит сеть, не подключается к Wi-Fi, неактивно окно утилиты. Почему не работает адаптер?
Эта статья будет полезна всем, кто столкнулся с разными проблемами при настройке Wi-Fi адаптера от TP-Link. Не важно, внешний USB адаптер у вас, или внутренний PCI. Если после подключения адаптера к компьютеру, или ноутбуку и установки драйверов он не работает, не видит Wi-Fi сети, то у меня есть несколько советов, которые должны вам помочь.
У TP-Link есть много хороших и популярных адаптеров. По настройке многих моделей, я уже подготовил подробные инструкции. Сейчас у меня есть три адаптера, так что есть с чем экспериментировать.
В комментариях к статьям на этом сайте, и на разных форумах, я очень часто вижу одни и те же вопросы. Почему адаптер TP-Link не видит Wi-Fi сети, почему неактивно окно утилиты TP-Link, как подключится к Wi-Fi и что делать, если адаптер не работает? В чем проблема и как ее исправить?
Да, проблемы при настройке бывают. Сам сталкивался. И я знаю, как их решить. Уверен, мои рекомендации вам пригодятся.
Почему не работает Wi-Fi адаптер от TP-Link?
Важный момент! Мы рассмотрим решения проблем, которые возникают именно с подключением к Wi-Fi сетям. Когда после настройки адаптера Windows не видит доступные для подключения сети, а окно «Утилиты настройки беспроводного соединения TP-LINK», неактивно. Если эта утилита у вас установлена.
То есть, вы предварительно должны установить на компьютер драйвер (и по желанию утилиту) для своей модели адаптера. Без драйвера, он может заработать только в Windows 10. И то не всегда. Проще говоря, в диспетчере устройств у вас должен быть беспроводной адаптер. Он должен быть установлен и система должна его видеть.
Эта инструкция подойдет для всех адаптеров от компании TP-Link. Я наверное их перечислю, и на инструкции по настройке некоторых моделей оставлю ссылки. Возможно, они вам будут полезны.
Частые проблемы:
Если у вас именно такие проблемы, как я описывал и показывал на скриншотых выше, то сейчас все исправим.
Решение проблемы с неактивным окном утилиты TP-Link, когда адаптер не видит сети
Я сам все проверил, и действительно, проблемы из-за службы автонастройки WLAN. У многих, она почему-то отключена. А если она отключена, то компьютер просто не может видеть доступные Wi-Fi сети. И фирменная утилита от TP-Link так же не может без нее работать, поэтому и становится неактивной. Почему она отключена? Может быть много причин. Например, разные программы для оптимизации и ускорения компьютера. Да и не редко сами пользователи отключают как бы «ненужные» службы следуя инструкциям разных «мастеров», которые обитают в интернете.
Все что необходимо сделать, это включить данную службу и все заработает. В Windows 10 ищем и запускам «Службы» через поиск. Это самый быстрый и простой способ.
В окне находим «Служба автонастройки WLAN», открываем ее свойства, ставим тип запуска «Автоматически», нажимаем на кнопку «Запустить» и «Применить». Они у вас должны быть активны.
Если сразу все не заработает, компьютер не увидит сети, то попробуйте перезагрузить его.
Появится окно с списком всех служб. В Windows 10 эта команда так же работает.
Как оказалось, проблема не в Wi-Fi адаптере, и не в утилите по управлению сетями от TP-Link, а в одной из служб Windows.
Не исключено, что бывают и другие причины. Возможно, я что-то упустил в статье. Если у вас есть проверенная информация по этой проблеме, то вы всегда можете поделится в комментариях, или оставить там свой вопрос. Как показывает практика, со временем в комментариях больше полезной информации чем в самой статье 🙂 Правда, я всегда стараюсь добавлять новые решения в статью.
Источник
USB-адаптер Wi-Fi не работает Как устранить неполадки
Как исправить, если не работает USB Wi-Fi адаптер
Иногда сетевые устройства не работают должным образом. Проблема может быть вызвана разными причинами. Это может быть просто плохая конфигурация, проблема несовместимости с системой, устаревшие драйверы или даже повреждение самого оборудования.
Однако в большинстве случаев проблема решается легко. Небольшие изменения, которые мы вносим в наше оборудование, могут позволить нам нормально перемещаться и подключаться к беспроводной сети без проблем с этим типом устройств. Мы посмотрим, какие основные шаги мы должны предпринять в случае возникновения проблемы и, таким образом, сможем ее решить.
Перезагрузить систему
Для перезапуска роутера недостаточно его выключить и снова включить. В идеале держите его выключенным не менее 30 секунд, а затем включите. Таким образом, перезапуск будет выполнен правильно, и мы сможем увидеть, продолжает ли проблема появляться, и мы должны найти другое решение, или мы смогли его решить.
Обновить драйверы
Иногда подобная проблема, которую мы поднимаем, связана с отсутствием драйверов или их устареванием. Мы всегда должны сохранять последние версии и следить за тем, чтобы операционная система правильно обнаруживала устройство. С одной стороны, мы собираемся достичь оптимальной производительности, но также необходимо избегать проблем с безопасностью, которые могут быть использованы хакерами для проведения своих атак.
к обновить драйверы нам нужно перейти в Пуск, войти в Диспетчер устройств, щелкнуть Cеть адаптеры, найдите соответствующий адаптер, щелкните второй кнопкой мыши и нажмите «Обновить драйвер». Там мы просто следим за процессом и убеждаемся, что на сетевой карте доступны последние версии. Мы рекомендуем делать это периодически, даже если мы не замечаем никаких ошибок.
Отключить и снова включить устройство
Попробуйте другой порт USB
Просто попытавшись подключить USB-адаптер Wi-Fi к другому порту, мы сможем увидеть, является ли это проблемой, и он должен работать правильно, если это так.
Посмотрите, активировано ли энергосбережение
Windows 10 позволяет настроить энергопотребление для экономии заряда батареи. Это полезно, но также может вызвать проблемы при использовании некоторого оборудования. Это может быть препятствием для правильного подключения устройств, подключенных через USB.
Чтобы решить эту проблему, мы должны войти в Панель управления, перейти в раздел «Оборудование и звук», «Параметры питания», нажать «Изменить параметры плана» и «Изменить дополнительные параметры питания». Вы должны нажать на USB Configuration и USB Selective Suspension Configuration. По умолчанию он активирован, поэтому мы можем попробовать отключить его.
Убедитесь, что брандмауэр или антивирус не мешают
Безопасность инструменты очень важны в наших командах. Они предотвращают проникновение угроз, которые могут поставить под угрозу безопасность систем, а также поставить под угрозу их правильное функционирование. Однако иногда неправильная конфигурация может привести к тому, что мы не сможем нормально перемещаться и сетевые устройства не будут работать правильно.
Поэтому мы должны особенно проверить, что брандмауэр правильно настроен и не влияет. Также может случиться так, что у антивируса есть проблема, и он мешает нам нормально подключиться к сети.
Забудьте о сети
Возможно, проблема в том, что адаптер USB Wi-Fi не работает должным образом, связана с неправильной конфигурацией сети или с тем, что операционная система неправильно управляет нашим подключением. Таким образом, мы можем забыть о беспроводной сети и подключиться позже.
Нам нужно перейти к значку сети, который появляется в правом нижнем углу, и отметить сеть Wi-Fi, к которой мы пытаемся подключиться, и есть проблемы. Мы просто даем Забудьте о сети а потом переподключаемся, снова ставим пароль.
Проверьте диапазон Wi-Fi
Вкратце, это некоторые из основных шагов, которые мы должны предпринять в случае возникновения проблем с USB-адаптером Wi-Fi. Серия простых решений, которые мы можем реализовать в нашей команде.
Источник
Что делать если компьютер не находит вай фай адаптер
Wi-Fi — это технология беспроводной связи, получившая широкое распространение по всему миру. Сегодня сложно найти человека незнакомого с ней. Все современные ноутбуки оснащены Wi-Fi модулями, которые позволяют в автоматическом режиме подключаться к беспроводным сетям. Иногда даже пользователи стационарных ПК вместо неудобных и поднадоевших проводных соединений, пользуются внешними сетевыми адаптерами, которые очень просто подключаются к компьютеру.
Сама по себе процедура подключения ПК к точке доступа не требует каких-либо специальных знаний. При этом иногда даже умудренные опытом пользователи сталкиваются со случаями, когда компьютер не видит Wi-Fi адаптер. Это довольно распространенная ситуация, и причин ее возникновения может быть множество.
Компьютер не видит Wi-Fi адаптер?
Первое и самое простое действие, которое следует предпринять в случае потери соединения — перезагрузить компьютер и маршрутизатор. Кроме этого, необходимо убедиться в правильности введенного пароля и проверить активность клавиши «Caps Lock». В случае, если пароль введен корректно, но компьютер все равно не смог подключиться, значит, проблема в чем-то другом.
Иногда компьютер перестает видеть вообще какие-либо точки доступа и отказывается диагностировать причину. В подобных ситуациях сразу стоит проверить активность сетевого адаптера. Нужно зажать на клавиатуре сочетание клавиш «Fn+F3» (в случае если указанная комбинация не сработала, можно воспользоваться другой, например, «Fn+F2» либо «Fn+F5»). Чтобы этот метод сработал, на компьютере, должен быть установлен драйвер на клавиатуру. Если модель ПК довольно старая, то на клавиатуре будет расположена отдельная специальная кнопка включения сети Wi-Fi.
Какие причины
Если первичная проверка работоспособности адаптера результатов не дала и компьютер по-прежнему не видит вай-фай адаптер, то следует обратиться к настройкам системы. Причин такой ошибки может быть несколько:
Обратите внимание! Это наиболее часто встречающиеся проблемы при неполадке подключения. Теперь поподробнее о каждой из них.
Проблемы с сетью
Для проверки исправности сети, необходимо обратиться к настройкам:
Далее в окне отобразится перечень всех адаптеров. Необходимо кликнуть по пункту «Беспроводной сети». Если иконка, отвечающая за категорию, окрашена в серый цвет и указано, что она отключена, то это означает, что эта категория является неактивной. Чтобы активировать адаптер, следует, вызвав меню кликом по ПКМ по соответствующему блоку, выбрать опцию, которая отвечает за подключение.
Беспроводная сеть переключится в активный режим. В случае ошибки ситуацию может помочь исправить стандартная диагностика сетевых подключений. Это позволит системе самой определить и устранить неполадки.
Проблемы с роутером
Иногда происходят сбои в работе роутера. Чтобы проверить правильность настройки устройства, необходимо вывести на экран панель его управления. Нужно запустить браузер и в поле, в котором вводятся адреса интернет ресурсов вписать адрес доступа к роутеру. По стандарту для этого предусмотрена следующая последовательность символов — 192.168.0.1. Некоторые из моделей могут иметь другой адрес, например — 192.168.1.1.
Для уточнения этой информации следует изучить инструкцию к устройству. Помимо этого, зачастую на задней панели самого маршрутизатора прикрепляется специальная наклейка, на которой указываются нужные данные. Если ни наклейки, ни инструкции в наличии нет, то требуемую информацию всегда можно найти в интернете.
После того как нужный адрес введен, следует нажать на клавишу «Enter». Чтобы авторизоваться в системе, в открывшемся окне в поля логина и пароля нужно ввести валидные данные. Если настройки ранее не изменялись, то учетные данные будут — admin и admin соответственно. После этого требуется нажать на кнопку авторизации и перейти в систему управления маршрутизатором.
Для начала следует проверить сетевые настройки. Чтобы это сделать требуется кликнуть по полю «Network», в левом меню, и затем перейти к пункту «WAN». На экране отобразится панель настроек глобальной сети. Необходимо убедиться, что в строке «WAN Connection Type» указан параметр «Dynamic IP».
Если настройки в порядке, а роутер все равно не работает, тогда нужно будет изменить параметры вручную. Для этого понадобится договор (заключенный с провайдером), поскольку именно в нем содержится вся информация, касающаяся сетевых настроек. При отсутствии договора, данные можно узнать в центре поддержки (номер службы поддержки указан на сайте поставщика интернет услуг).
Данные, которые нужно будет изменить:
Чтобы вписать значения полей вручную, необходимо в выпадающем списке настроек WAN вместо параметра «Dynamic IP», установить «Static IP».
После это нужно перезагрузить маршрутизатор, и произвести повторное подключение. Сама по себе процедура перезагрузки может занять до 10 минут (это зависит от модели устройства).
Обратите внимание! В случае отключения либо перебоев в электросети роутеры могут давать сбои. Особенно это касается бюджетных моделей.
Иногда в результате продолжительной работы роутер может выходить из строя либо просто зависать. Это происходит из-за перегрева устройства. Бюджетным моделям вообще не свойственна высокая стабильность работы, поэтому иногда в случаях потери соединения достаточно произвести простую перезагрузку маршрутизатора.
Для этого в панели управления роутером, в левом меню нужно выбрать пункт «Systemtools» (Системные настройки), кликнуть по полю «Reboot» (Перезагрузка), а затем в открывшейся вкладке нажать на советующую кнопку. Некоторые пользователи перезагружают устройство простым отключением его от питания (рекомендуется отключать минимум на 10 минут).
Программное обеспечение
Причиной того, что ПК не видит вай-фай адаптер может быть неисправность ПО. В этой ситуации наиболее оптимальным решением является изменение конфигурации ПО путем отката настроек системы. Для этого в «Виндовс» должна быть включена функция, отвечающая за восстановление системы. Если это так, то, используя необходимые точки восстановления, предоставляется возможность возвратить настройки операционной системы к тому состоянию, когда соединение работало корректно.
Для этого потребуется выбрать одно из состояний, перейти к восстановлению нажав кнопку «Далее» и проследовать дальнейшим инструкциям.
Обратите внимание! Сеть может пропасть сразу после загрузки и установки пака с обновлениями, поэтому иногда приходится прибегать к переустановке ряда программ и к перенастройке соединения.
Неисправность адаптера
Если ни один из вышеописанных способов не помог, то, вероятно, проблемой является неисправность самого адаптера. Устройство может выйти из строя, например, сгореть из-за недостаточного охлаждения. Если это действительно так, то он не будет отображен в «Диспетчере задач». Чтобы убедиться в том, что проблема заключена именно в неисправности адаптера, следует запустить «Диагностику Windows», которая сможет подтвердить причину. В этом случае его нужно отдать в ремонт либо заменить на новый.
Что делать
Что делать, если по-прежнему ПК не видит Wi-Fi, и почему стандартные методы поиска не помогли решить проблему? На самом деле решения подобного толка не всегда лежат на поверхности. Поэтому в подобных ситуациях следует обращать внимание на более специфические факторы, которые могут быть причиной отсутствия доступа к беспроводной сети.
Попробуйте сменить USB-порт
При отсутствии соединения необходимо проверить работоспособность USB-порта, используемого для подключения внешнего устройства. Для этого требуется подсоединить адаптер к другому порту на ПК. Если после переподключения сеть заработала, значит проблемой является неработающий USB-порт.
Установите драйвер для Wi-Fi адаптера
Драйвер отвечает за контроль и управление оборудованием. Поэтому если драйвер работает неисправно либо вообще отсутствует, то, следовательно, сам по себе сетевой модуль работать не будет.
Чтобы проверить его работоспособность, необходимо обратиться к диспетчеру устройств:
В ветке сетевых адаптеров должен быть перечень всех установленных сетевых драйверов. Если ветка с таким названием вообще не отображена в списке, это означает, что сетевые драйвера не установлены на компьютере. Если в окне диспетчера устройств присутствуют сетевые устройства, то необходимо убедиться в том, не отображается ли рядом с каким-либо драйвером иконка с восклицательным знаком. Используя данный значок, система оповещает пользователя о том, что соответствующий драйвер неправильно работает либо вообще отсутствует.
Важно! В любом из описанных случаев решить проблему можно с помощью переустановки драйверов с официального сайта производителя. Иногда вместе с компьютером в комплекте прилагается диск, со всеми необходимыми программами, в том числе и драйверами.
Проверить настройки электропитания
Настройки электропитания — еще одна потенциальная причина отсутствия сетевого соединения. ПК, находясь в спящем режиме, может спровоцировать деактивацию портов USB. Поэтому есть вероятность того, что ПК не сможет обнаружить адаптер из-за некорректных параметров электропитания. Чтобы исправить ситуацию, необходимо перенастроить систему таким образом, чтобы эти параметры не затрагивали сетевые установки:
Отключить опцию по отключению устройства для экономии энергии
Вызвать проблемы обнаружения адаптера беспроводной сети может режим экономии энергии. Чтобы ее отключить, нужно сделать следующее:
Решение проблем с подключением к сети с помощью службы автонастроек WLAN
Причина того, что ПК не видит Wi-Fi, — адаптер может заключаться в некорректной настройке системных служб автонастроек WLAN. Нужно проверить — а запущена ли служба вообще. Для этого необходимо сделать следующее:
Если служба не запустилась, значит, что сервис деактивирован. Если это так, то его нужно активировать. Вот как это делается:
Обратите внимание! В случае возникновения ошибки 1068 необходимо зажать комбинацию клавиш Win+R, в поле появившегося окна ввести «msconfig» и нажать OK. В открывшемся окне требуется установить отметку напротив варианта «Обычный запуск», применить и подтвердить изменения, а затем выполнить перезагрузку компьютера.
В статье рассмотрены наиболее частые источники проблем при подключении компьютера к беспроводной сети. Пользователям необходимо помнить, что любая проблема решаема, если знать ее причину.
Источник
На чтение 6 мин. Просмотров 4.2k. Опубликовано 03.09.2019
Преимущества сети Wi-Fi над локальной сетью очевидны. Единственный факт, что вы можете свободно перемещаться и использовать несколько устройств (в настоящее время огромное внимание уделяется портативным устройствам), является достаточным основанием для покупки адаптера USB Wi-Fi и совместного использования сети.
Тем не менее, многим пользователям было трудно с ними, особенно без бренда. А именно, похоже, что Windows не может распознать некоторые из них. И если они невидимы для системы, ну, вы можете выяснить самостоятельно …
Для этого мы подготовили список возможных решений, чтобы исправить это и сделать ваш Wi-Fi-адаптер распознаваемым для Windows 10 или 7. Обязательно выполните перечисленные шаги один за другим, чтобы мы могли решить его вместе.
Содержание
- Как заставить Windows 10/7 распознавать адаптер Wi-Fi USB
- 1: обновить драйвер через систему
- 2: попробуйте альтернативный порт USB
- 3: Проверьте настройки питания
- 4: Установите правильные драйверы
- 5. Отключите “Разрешить компьютеру выключать это устройство для экономии энергии”
Как заставить Windows 10/7 распознавать адаптер Wi-Fi USB
- Обновление через систему
- Попробуйте альтернативный порт USB
- Проверьте настройки питания
- Установите правильные драйверы
- Отключить «Разрешить компьютеру выключать это устройство для экономии энергии»
1: обновить драйвер через систему
Обо всем по порядку. Несмотря на то, что мы всегда стремимся периодически подшучивать из-за принудительного обновления Windows, которое Microsoft принудительно обслуживало пользователям Windows 10, включая драйверы. Однако после нескольких переустановок Windows 10 на моем компьютере я вполне удовлетворен тем, как он ведет себя с различными устройствами, за исключением графического процессора, звука и драйверов WLAN. С учетом вышесказанного, вы должны дать Windows Update шанс.
- ЧИТАЙТЕ ТАКЖЕ: Загрузите драйвер адаптера беспроводной локальной сети Mediatek (Ralink) для Windows 10
Подключите USB-адаптер Wi-Fi и попробуйте обновить драйвер в диспетчере устройств. Если вы не уверены, как это сделать, выполните следующие действия:
Windows 10
- Нажмите правой кнопкой мыши кнопку Пуск и откройте Диспетчер устройств .
-
Перейдите на Сетевые адаптеры .
- Нажмите правой кнопкой мыши на своем внешнем USB-адаптере Wi-Fi и Обновить драйвер .
Windows 7
- Нажмите правой кнопкой мыши на Мой компьютер и откройте Свойства .
- Выберите Диспетчер устройств на левой панели.
- Разверните Сетевые адаптеры .
- Нажмите правой кнопкой мыши на USB-адаптер Wi-Fi и выберите « Обновить драйвер ».
2: попробуйте альтернативный порт USB
После тысяч циклов подключения и отключения ваши порты USB должны пострадать. Таким образом, со временем интенсивного использования существует высокая вероятность того, что один из доступных портов работает со сбоями. Итак, не забудьте опробовать несколько портов, прежде чем сбросить аппаратные средства в качестве возможного источника проблем.
- ЧИТАЙТЕ ТАКЖЕ: новейший USB-монитор AOC для портативной производительности заставляет вас хотеть купить один
USB-порты подвержены сбоям, поэтому это общая проблема. К счастью, у каждого ПК есть несколько портов USB, так что у вас, по крайней мере, будет выбор. Если у вас есть соответствующие инструменты, вы можете проверить на предмет отключения электроэнергии.
3: Проверьте настройки питания
Большая часть энергопотребления на вашем ПК идет на USB-порты и выделенные устройства, которые вы подключили. Чтобы снизить энергопотребление, в Windows есть некоторые скрытые опции, связанные с энергопотреблением, которые, как правило, приостанавливают USB, чтобы сохранить срок службы батареи. Что касается производительности USB Wi-Fi-адаптера, то это длинный путь. Тем не менее, небольшая настройка может разобраться.
- ЧИТАЙТЕ ТАКЖЕ: исправлено: мы обнаружили одну или несколько настроек, которые могут повлиять на срок службы батареи
Вот как отключить параметры электропитания в Windows 10/7 и, надеюсь, решить проблему под рукой:
- Нажмите правой кнопкой мыши значок Аккумулятор в области уведомлений и откройте Параметры питания .
-
Выберите предпочтительный план и нажмите Изменить настройки плана .
-
Нажмите на кнопку Изменить дополнительные параметры питания .
- Разверните Настройки USB> Настройки выборочной приостановки USB .
- Отключите этот параметр для альтернатив On battery> и Plugged In .
-
Сохраните изменения и перезагрузите компьютер.
- Попробуйте использовать USB Wi-Fi адаптер снова.
4: Установите правильные драйверы
Если/если автоматически предоставляются общие драйверы, вам нужно будет проверить драйверы вручную. Большинство современных USB-адаптеров Wi-Fi поставляются с диском поддержки с драйверами, совместимыми с Windows 10/7.Неизвестно, хватит ли автоматически установленных драйверов (даже если большинство устройств без маркировки хорошо работают с общими драйверами), поэтому крайне важно установить драйверы, предоставляемые OEM.
- ЧИТАЙТЕ ТАКЖЕ: Secure Driver Updater: это безопасно или нет?
Если вам не хватает установочного диска, не беспокойтесь. Все эти драйверы можно найти в Интернете. Единственное, что вам нужно сделать, это найти их вручную. Вот где эти шаги пригодятся, поэтому обязательно внимательно следуйте им:
-
В панели поиска Windows введите Устройство и откройте Диспетчер устройств .
- Перейдите на Сетевые адаптеры .
- Нажмите правой кнопкой мыши на USB-адаптер Wi-Fi и откройте Свойства .
- Перейдите на вкладку Подробности .
- В раскрывающемся списке выберите Идентификаторы оборудования .
-
Скопируйте первую строку и вставьте ее в свой браузер.
- Найдите официальных драйверов в результатах. Загрузите и установите их. Обязательно загружайте и устанавливайте только официальные драйверы из надежных источников .
- Перезагрузите компьютер и найдите изменения.
Имейте в виду, что обновление прошивки – это сложная процедура. Если вы не будете осторожны, вы можете нанести непоправимый вред вашему роутеру, поэтому будьте особенно осторожны Мы настоятельно рекомендуем DriverFix автоматически загружать на компьютер все устаревшие драйверы.
- Загрузите DriverFix с официальной веб-страницы .
Отказ от ответственности : некоторые функции этого инструмента не являются бесплатными.
5. Отключите “ Разрешить компьютеру выключать это устройство для экономии энергии ”
Наконец, есть еще одна вещь, которую вы должны проверить, прежде чем мы назовем это законченным. Это кроссовер настроек питания и драйверов. А именно, каждый USB-концентратор имеет свои собственные настройки питания. Идея состоит в том, чтобы отключить определенные USB-устройства для сохранения энергии. Однако это может отрицательно повлиять на устройства, подключенные через USB, что может повлиять на производительность адаптера Wi-Fi.
- Читайте также: исправлено: Wi-Fi не работает на ноутбуке, но работает на других устройствах
В связи с этим обязательно отключите эту опцию для всех корневых концентраторов USB. Вот как это сделать в Windows 10/7:
-
В панели поиска введите Устройство и откройте Диспетчер устройств из списка результатов.
-
Перейдите на Контроллеры универсальной последовательной шины .
- Разверните раздел, щелкните правой кнопкой мыши каждый отдельный корневой USB-концентратор и откройте Свойства .
- Нажмите на вкладку Управление питанием .
-
Снимите флажок и установите флажок « Разрешить компьютеру выключать это устройство для экономии энергии » и подтвердите изменения. Это необходимо сделать для каждого USB-концентратора соответственно.
- Перезагрузите компьютер.
С этим мы можем заключить это. Если вы нашли альтернативное решение проблем с адаптером USB Wi-Fi в Windows 10/7, обязательно сообщите нам об этом в комментариях ниже. Мы будем благодарны за ваши ценные идеи по этому вопросу.
|
6 / 2 / 1 Регистрация: 28.02.2013 Сообщений: 177 |
|
|
1 |
|
|
01.04.2015, 10:01. Показов 7721. Ответов 6
Выходил в интернет через провайдера Дом.ру.Сегодня отключил Дом.ру и решил выйти в интернет через usb-модем. Подключаю модем спереди к системному блоку-ничего не происходит.Получается что модем не видит,хотя в прошлом году работал.Подключаю ноутбук с Windows 8-прекрасно работает.Не подскажете в чём дело?Заранее благодарен.
__________________
0 |
|
6507 / 3565 / 463 Регистрация: 28.06.2013 Сообщений: 11,094 |
|
|
01.04.2015, 10:09 |
2 |
|
Подключаю модем спереди к системному блоку-ничего не происходит. Подключи к разьёму сзади на мамке.
0 |
|
6 / 2 / 1 Регистрация: 28.02.2013 Сообщений: 177 |
|
|
01.04.2015, 10:14 [ТС] |
3 |
|
Пишет установка драйвера успешно проведена и всё.Но и при подключении спереди тоже писал.Модем не загорается и не мигает.
0 |
|
6507 / 3565 / 463 Регистрация: 28.06.2013 Сообщений: 11,094 |
|
|
01.04.2015, 10:16 |
4 |
|
Пишет установка драйвера успешно проведена и всё. В Диспетчере устройств что?
0 |
|
6 / 2 / 1 Регистрация: 28.02.2013 Сообщений: 177 |
|
|
01.04.2015, 10:32 [ТС] |
5 |
|
В управлении сетями и общим доступом есть Beeline Home Internet RU и Дом.ру тоже есть. Добавлено через 23 секунды Добавлено через 15 минут
0 |
|
6507 / 3565 / 463 Регистрация: 28.06.2013 Сообщений: 11,094 |
|
|
01.04.2015, 11:57 |
6 |
|
В Диспетчере устройств нет модема. А в скрытых?Неопознаное?
0 |
|
6 / 2 / 1 Регистрация: 28.02.2013 Сообщений: 177 |
|
|
01.04.2015, 13:44 [ТС] |
7 |
|
Решение Разобрался сам.Всё гораздо прозаичнее.Надо было просто открыть Компьютер и запустить там новое устройство(usb-модем),автоматически не запускается.Сразу установилась программа,заработало.
0 |
Привет, дорогой читатель! Если бы ты знал, сколько раз ко мне обращаются с вопросом, а почему компьютер или ноутбук не видит 3G/4G модем от Мегафон, Билайн, МТС, Теле2, Yota и т.д. Разницы на самом деле почти нет, потому что все эти модемы китайские и сделаны за бугром. В первую очередь нужно определить, что именно не так с модемом и почему устройства друг друга не воспринимают.
Есть несколько вариантов. Первый – когда модем просто не подключается к сети. При таком варианте компьютер будет видеть его, но работать полноценно не сможет. Нужно понимать, что если вы далеко будете находиться от вышки, то эта маленькая штучка не сможет ловить сигнал. Особенно это касается тех, кто использует модема в деревнях, селах, поселках и на даче.
Уровень сигнала можно посмотреть на индикаторе, который и расположен на модеме. Поэтому в этом случае понадобится усилитель сигнала. Поэтому поводу я писал свои рекомендации тут.
Второй вариант, когда компьютер вообще не реагирует на подключенный модем. Такое может произойти если у вас на ноуте или компе вышел из строя USB порт. Так что просто попробуйте другой разъём. Не нужно подключать устройства к удлинителям и к передней панели системного блока. На компьютере лучше всего вставить в свободный задний порт напрямую к материнской плате.
Содержание
- Драйвера
- Дополнительные советы
- Задать вопрос автору статьи
Драйвера
Почти в половине случаев, с которыми я сталкивался на компе были проблемы с получением драйверов. Вообще «дрова» должны вставать сразу при первом подключении, но не всегда это происходит, а иногда данная функция вообще выключена. Также вы должны быть подключены к интернету, поэтому при первом использовании «интернет-флэшки» постарайтесь подключиться к Wi-Fi или к кабельному интернету.
- Нажимаем по клавишам и R.
- Пропишите эту команду как на скриншоте выше и нажмите «ОК». Теперь вы должны попасть в диспетчер устройств.
- Нажимаем вот на эту кнопочку. После этого драйвер автоматически начнет искаться в интернете.
- Если это не поможет, то откройте «Контроллер USB» и найдите по названию ваш модем. Далее нажмите правой кнопкой и выберите «Обновить драйверы».
- Нажмите автоматический поиск драйверов на серверах Windows.
Дополнительные советы
Если ноутбук или комп не видит ЮСБ модем, то также может помочь обновление системы до последней версии. Обязательно проверьте ваш компьютер на наличии вирусов, а перед этим обновите вирусные базы данных. Возможно главной причиной является именно вредоносное ПО.
В дополнение скачайте программу CCleaner и запустите её. После установки запустите её и зайдите в раздел «Очистка». Закройте все программы, проведите анализ и очистите компьютер от хлама. После этого аналогично нужно почистить «Реестр» в следующем пункте.
В самом конце зайдите в «Сервис» – «Автозагрузка». Нажмите на столбец «Включено», чтобы отсортировать список программ, который стоят у вас с загрузкой системы («Включено – Да»). Некоторые вирусы или вредоносные приложения убрать можно только так. Внимательно посмотрите на список в автозагрузке и выключите все, что вам не нужно и что выглядит подозрительно. Не забудьте оставить антивирусное ПО. После этого перезагрузите компьютер.
Главная » Wi-Fi » Телефон на Android как модем для компьютера (по USB). И что делать, если интернет не работает при раздаче с телефона
Почему ваш ПК не определяет смартфон Андроид при подключении через USB
Компьютер не может определить Андроид телефон при подключении через USB? Проблема достаточно распространённая, и ее причиной может стать как банальная поломка кабеля, так и сбой в работе операционной системы. В большинстве случаев, чтобы ваш смартфон успешно был определен компьютером, необходимо в его настройках активировать правильный тип подключения. В этом руководстве мы подробно опишем все возможные причины из-за которых ПК не видит мобильное устройство через USB-кабель, а также предоставим все варианты решения проблемы.
Из статьи вы узнаете
Модем для компьютера из телефона на Android
ШАГ 1
И так, для примера я взял ПК (вы можете взять и ноутбук) к которому не подключено никаких сетевых кабелей — т.е. нет доступных подключений, см. на статус значка сети (установлена Windows 10).
Кстати!
Если у вас нет значка сети в трее — см. эту заметку
Не подключено — нет доступных подключений
ШАГ 2
Подключаем к USB-порту компьютера телефон (проверяем, чтобы были включены оба устройства).
Подключение телефона к USB порту ПК
👉 ШАГ 3
Далее появится уведомление в нижней части окна ОС Windows 10 о том, что подключено новое устройство (по крайней мере уже не плохо — значит, что USB-порт работает и ОС телефон «увидела»).
👉 В помощь!
Не работают USB-порты, что делать (инструкция)
Нажмите, чтобы выбрать, что делать с устройством
Обычно, при подключении на телефоне всплывает окно с просьбой указать: устройство будет только заряжаться, или можно дать разрешение на работу с файлами.
Крайне рекомендую выбрать вариант «передача файлов» (на некоторых устройствах из-за этого не раздается интернет). 👇
передача файлов — дано разрешение
👉 ШАГ 4
После перейдите в настройки телефона, откройте раздел «беспроводные сети / режим модема» и включите режим «USB-модем» . См. пример ниже. 👇
Беспроводные сети — USB-модем
ШАГ 5
Сразу после этого Windows автоматически «должна увидеть» новое сетевое подключение! При этом, значок сети в трее (рядом с часами) станет активным и его статус сменится на «Подключено» .
Появилась новая сеть — подключено!
Собственно, осталось только проверить как работает подключение (в моем случае — странички начали грузиться моментально. ).
Браузер грузит странички — ура!
Кстати, если вдруг браузер не загружает странички — попробуйте проверить работу сети иначе, например, запустив Skype или торренты. Просто иногда возникает проблема, что интернет работает, а браузер не показывает веб-странички (кстати, у меня на блоге уже было решение этой проблемы).
В помощь!
Интернет работает, а браузер не загружает страницы. Что делать?
Компьютер не подключается к режиму модема
Вторая причина, по которой может не работать режим модема, связана с используемыми протоколами шифрования. Из-за того, что у разных смартфонов они разные, иногда может наблюдаться несовместимость. Поэтому лучше всего попробовать отключить шифрование вообще:
- Перейдите в «Настройки» и откройте раздел «Мобильная сеть»;
- Отсюда перейдите в «Режим модема» — «Личная точка доступа»;
Иногда отключение шифрования помогает восстановить работу режима модема
- В открывшемся окне выберите «Настройка точки доступа»;
- Во вкладке «Тип шифрования» выберите «Нет» или «Не использовать».
Важно понимать, что без шифрования ваш трафик будет очень легко перехватить кому-то со стороны. Понятное дело, что скорее всего вы никому не интересны, но в целом такая вероятность не исключена. В этой связи настоятельно рекомендую при отключении шифрования использовать какой-нибудь VPN-сервис, чтобы сохранить данные в безопасности и не дать перехватить трафик.
Тонкости подключения устройства на Windows XP
В случае если подключение устанавливается на компьютере с операционной системой Win XP, для корректной идентификации в системе может потребоваться установка дополнительного протокола Media Transfer, скачать который можно . Если устройство старое (2010 года выпуска, к примеру), возможно, оно будет корректно работать и без установки протокола.
Если используется относительно новый девайс, рекомендуется перейти на более актуальную версию операционной системы Windows.
Как использовать Android в качестве модема по Wi-Fi
Одна из самых полезных и действительно нужных опций в операционной системе Андроид – это раздача интернета посредством точки доступа Wi-Fi. Суть заключается в том, что ваш телефон выступает в роли точки доступа с Wi-Fi, а другие устройства могут подключаться к ней и использовать интернет для выхода в сеть. Поддерживаются все технологии, как 3G, так и 4G.
- Чтобы настроить раздачу трафика через Wi-Fi, вам нужно будет зайти на своем устройстве в «Настройки», выбрать пункт меню «Другие сети» и перейти во вкладку «Модем и точка доступа».
- Здесь необходимо создать новую точку доступа, задав для нее параметры: имя точки, уровень защиты, пароль и т.д. Как только заполните все данные, сохраняете точку и включаете Wi-Fi.
- Теперь, чтобы подключиться к вашей точке, нужно с компьютера или другого устройства активировать Wi-Fi, найти точку доступа и ввести пароль. Помните, что пароль вы сами указываете в настройках, а потом уже сообщаете его тому лицу, которое будет подключаться к вашему устройству.
Модем диагностируется в списке устройств
Если при опросе модема он отвечает верно, тогда можно перейти к следующему шагу диагностики. Нужно проверить настройки сетевого подключения. Для этого нужно открыть Панель Управления и в ней найти и открыть «Сетевые подключения». Или проще — Windows+R и в открывшемся окошке вписать «ncpa.cpl» и нажать «ОК». В обоих случаях будет открыта папка сетевых подключений.
Примечание. Для Windows Vista / 7 путь к папке такой — «Центр управления сетями» и там ссылка «Свойства адаптера».
Найдите нужное подключение, выделите его и нажмите правую кнопку мыши, а затем в меню выберите пункт «Свойства». В окне «Свойства» — на вкладке «Общие» проверьте чтобы соединение было связано с вашим модемом:
Далее откройте вкладку «Сеть». Там должен быть «Протокол Интернет (TCP/IP)» и он должен быть отмечен:
Выделите его и нажмите кнопку «Свойства». Там ничего не должно быть написано:
Если все так и есть тогда закрываете все открытые окна и пробуете подключиться.
Далее возможны два варианта:
- Соединение с Интернет не устанавливается. При этом выдается ошибка с текстом и номером.
- Соединение с Интернет устанавливается, но реально ничего не работает. Браузер не открывает страницы, почтовая программа не получает почту.
Если соединение с Интернет не устанавливается, тогда записываете текст ошибки и номер ошибки, а затем звоните своему провайдеру по телефону технической поддержки (либо по телефону call-центра).
- Для МТС это номер 0890 или 8-800-333-0890.
- Для Билайн 0611 и 8-800-700-8000.
- Для Мегафон 8-800-333-05-00.
Например наиболее распространенная ошибка на USB модемах это № 619. Как правило такая ошибка означает, что на вашем счету недостаточно средств и выход в Интернет для вас заблокирован. Реже эта ошибка означает, что на каналах вашего провайдера есть технические проблемы, обычно они носят временный характер.
Если соединение устанавливается но никакие интернет-программы не работают, то в этом случае нужно посмотреть параметры интернет-соединения. Нужно нажать на клавиатуре кнопки Windows+R и в открывшемся окошке вписать «cmd»:
В открывшемся окне нужно ввести команду «ipconfig /all»:
и нажать Enter. В той информации, которую выдаст команда нужно найти блок относящийся к адаптеру «PPP»:
Если таких записей нет, это означает, что ваш модем не получил сетевые настройки от провайдера, однако и получение таких настроек не гарантирует правильную работу соединения. Имея эти данные звоните вашему провайдеру по телефону технической поддержки и выясняете в чем может быть проблема.
Или можете продолжить самостоятельную диагностику. В этом же окне введите команду «ping xxx.xxx.xxx.xxx» где вместо иксов проставьте адрес вашего DNS сервера:
Правильный результат должен быть такой как на рисунке выше. Но если результат например такой:
Это значит, что соединение установлено неправильно — до DNS сервера пакеты с вашего компьютера не доходят. В этом случае попробуйте сделать пинг до серверов WINS если они указаны или до «основной шлюз» если там указан адрес отличающийся от адреса вашего компьютера.
Если обнаружены ошибки в прохождении сетевых пакетов, то такое бывает потому что:
- Проблемы в сети провайдера поэтому для начала звоните в техподдержку вашего провайдера.
- У вас установлена какая-то программа, которая блокирует часть сетевого трафика на протоколе TCP/IP, UDP, ICMP, например файерволл или антивирус. Проверяйте все работающие программы.
- Нарушились настройки стека сетевых протоколов Windows. Настройки стека сетевых протоколов можно сбросить в состояние по умолчанию командой «netsh int ip reset c:
esetlog.txt» или программой WinsockFix.
Если пинг до серверов DNS проходит нормально, тогда можно проверить работу соединения пингом имени сайта (например yandex.ru):
Если сайты не пингуются по имени, но при этом пингуются по IP адресу это может означать:
- проблема с серверами DNS вашего провайдера;
- какая-то программа на вашем компьютере блокирует UDP порт 53.
Исключить серверы DNS вашего провайдера можно если указать альтернативные серверы DNS. Это делается в свойствах соединения и затем в свойствах протокола «TCP/IP» (выше в этой статье написано про апплет «Свойства соединения»).
Если сайты не пингуются по именам даже с другими серверами DNS, тогда нужно разбираться с программами, которые запущены на вашем компьютере.
Ситуация когда модем устанавливает соединение, но Интернет не работает (не открываются сайты, не работает Skype и т.п.), самая «мутная» — сложно определить источник проблемы. Это может быть:
- Проблема сети у провайдера.
- Какая-то программа блокирующая часть трафика или весь трафик на сетевых протоколах.
- Сбой стека сетевых протоколов операционной системы.
В этом случае нужно продвигаться шаг за шагом исключая одну вероятность за другой. Например попробовать подключиться через другого оператора. Открыть список работающих процессов и «убить» все подозрительные. И так далее.
Не всегда проблемы с подключением или проблемы с работой Интернет подключения 3G, обусловлены неполадками на компьютере пользователя. Нередко это проблемы у оператора связи. Например у МТС, днем и вечером бывает плохое качество связи (перегрузки на оборудовании), что выражается в следующих симптомах — соединение устанавливается, но или крайне низкая скорость, или вообще нет реального движения пакетов. Может помочь разрыв соединения и повторное подключение, иногда несколько переподключений подряд. Так что при появлении проблем не бросайтесь первым делом искать проблему у себя.
ШАГ 1: Раздача интернета
Для раздачи интернет через телефон есть три способа: с помощью WiFi, через USB кабель от зарядки и с помощью Bluetooth. Если у вас обычный стационарный компьютер и нет Bluetooth и Wi-Fi, то вам следует использовать USB шнур.
Android
- Чтобы раздать интернет через мобильный телефон на ПК – заходим на телефоне в «Настройки».
- Находим раздел «Сеть и интернет».
- Далее заходим в раздел «Точка доступа и модем».
Включаем точку доступа «Wi-Fi». После этого телефон начнет раздавать беспроводную сеть с интернетом, и к ней можно будет подключиться.
Чтобы изменить имя сети и пароль, нажмите на «Настройка точки доступа Wi-Fi». Тут можно поменять имя, ключ, а также частоту, на которой будет работать сеть. Для изменения настроек нажимаем «Сохранить».
Здесь нужно выбрать «Bluetooth-модем». После этого начнется раздача с телефона. Останется подключиться к смартфону – об этом я расскажу во втором шаге.
Нужно нажать на «USB-модем». Если он горит серым, то это значит, что вы ещё не подключили кабель. Возьмите провод от зарядки и вставьте один конец в телефон, а второй в свободный USB порт на компьютере. После этого можно будет активировать данный режим.
iPhone и iPad
- Кликаем на раздел «Настройки» в яблочном мобильнике.
- Переводим бегунок «Режим модема» во включенное состояние.
- Далее у вас есть два варианта:
- «Включить Wi-Fi» – раздача будет по беспроводной сети.
- «Только Bluetooth и USB» – для подключения по «ЮСБ» просто подключаем кабель. Если вы хотите подключиться через «Голубой зуб», то нужно при данном выборе подключиться по Bluetooth к компьютеру.
- Если вы раздаете интернет по вай-фай, то ниже вы увидите пароль для подключения.
- Вы его также можете изменить, нажав по данному пункту.
Компьютер не видит USB модем телефона
Что делать если USB модем на телефоне не работает? Причинной этого может быть следующие неполадки:
- Неисправность аппаратной части;
- Неустановленные требуемые драйвера;
- Неправильные настройки устройств;
- Сбой программного обеспечения.
Обратите внимание! После проверки каждой проблемы проверяйте, устранена ли проблема, чтобы не сбить нужные настройки.
Неисправность аппаратной части
Для начала проверяем аппаратную часть: справный кабель юсб, вход под кабель в РС и вход на подключаемом устройстве. Для создания пары между рабочими устройствами, найдите «Настройки», после «Режим модема» и проверьте, активен ли он.
Для проверки исправности кабеля, вставьте его в другой компьютер.
Обратите внимание! Если проблема отсутствия подключения вызвана неисправностью или повреждением деталей, для ее решения нужна замена.
Ошибка 19
Ошибка 19: что делать? Если при подключении Windows не запускается устройство-модем значит в реестре отсутствуют, неполны или повреждены сведения о его конфигурации. В таком случае нужно удалить или переустановить драйвера:
- Выбрать диспетчер устройств и включите «Поиск».
- Выбрать нужное устройство из списка.
- Удалить выбранное правой кнопкой мыши.
- Нажать «Действие».
- Для установки или переустановки драйвера, выбрать обновление конфигурации оборудования.
Обратите внимание! Также можно вернуться к последней удачной версии конфигурации реестра. Для этого перезагрузите ПК в безопасном режиме, нажмите «Загрузка последней удачной конфигурации». Другой способ: восстановление системы при создании точки.
Неустановленные или неправильно установленные драйвера
Когда драйвера «слетели» или еще не установлены, нужна повторная их инсталляция или первичная с установочного диска или другого устройства, скачавши новейшие драйвера с официального сайта изготовителя ноутбука или компьютера.
В некоторых случаях проблему можно решить отключением питания порта. Для этого зайдите в «Панель управления», далее «Электропитание». В этом разделе можно установить подключение смартфона к ПК через USB модем без подзарядки устройства.
Еще один способ устранения данной проблемы — отсутствие знаков «?» или «!» в меню «Переносные устройства» («Диспетчер устройств»). Если такие знаки присутствуют, нажав «Свойства» правой кнопкой мыши, удаляете устройство и отключаете устройство от компьютера. После, подключаете устройство снова, драйвера устанавливаются автоматически.
Неправильные настройки смартфона
Здесь возможно несколько вариантов решения неполадки:
- Просканировать персональный компьютер и смартфон на наличие вирусов. После, перезагрузите, синхронизируйте или, лучше, форматируйте карту памяти.
- При зарядке на ПК, сбросьте все настройки до заводских. Только перед сбросом, не забудьте переместить все важные файлы, документы, фото на другое устройство. После такой процедуры возобновление не возможно.
Обратите внимание! Чтобы сбросить настройки, найдите на панели телефона или планшета кнопку в форме небольшого отверстия. Также можно в меню «Настройки» найти режим «Recovery» и выбрать его.
Компьютер не видит телефон через кабель
Если раньше ПК или ноутбук находил мобильный гаджет, а теперь — нет, нужно выяснить, в чем дело. Для устранения проблемы нужно обновить операционную систему либо установить протокол МТР. Скачать протокол Media Transfer Protocol можно на официальной площадке. После установки, перезагрузите компьютер и смартфон должен определиться.
Важно! Если при подключении телефона ПК сам начинает незапланированную установку драйверов, подождите окончания процесса.
Если названные способы сброса настроек не помогают, устранить проблему можно направившись в сервисный центр и управляя гаджетом через компьютер. Чтобы траты за мобильный трафик во время подключения зарядного устройства к компьютеру не использовался каждый раз, отключайте данную функцию в «Режим модема».
Если компьютер или другое устройство ПК все равно не находит подключаемое устройство и не удается подключиться к мобильному трафику, обратитесь в службу поддержки за помощью.
Те, кто испробовал способ подключения к сети интернет через юсб-шнур, отметили его положительные качества и практичность. Главное — отсутствие ограничения на интернет-трафик и разрешение мобильного оператора на раздачу данных на другие устройства.
С вышеперечисленными рекомендациями, легко можно подсоединить телефон к РС и выйти в интернет через телефон-модем.
Подгорнов Илья Владимирович Всё статьи нашего сайта проходят аудит технического консультанта. Если у Вас остались вопросы, Вы всегда их можете задать на его странице.






































































































































































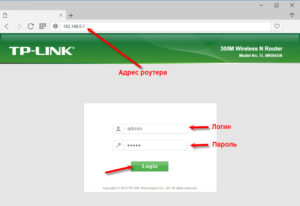
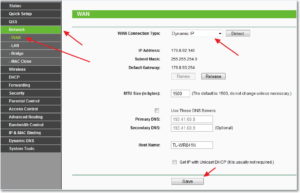
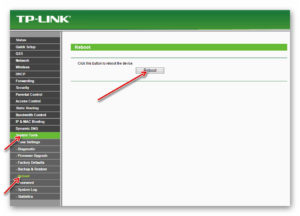

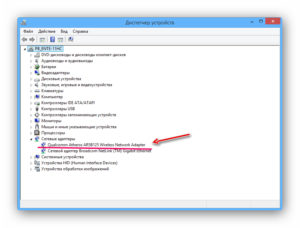










 Сообщение было отмечено gecata как решение
Сообщение было отмечено gecata как решение


























