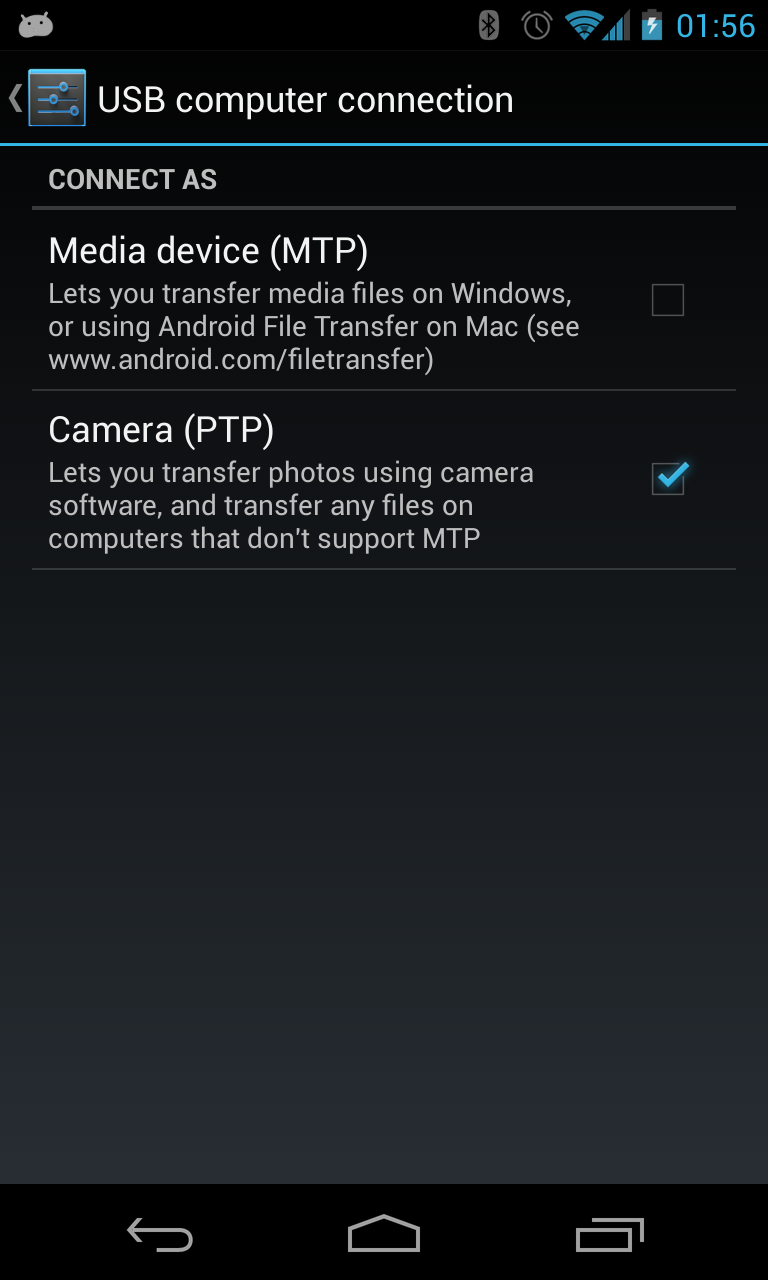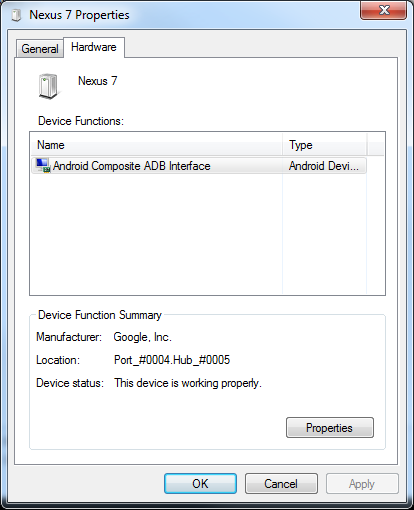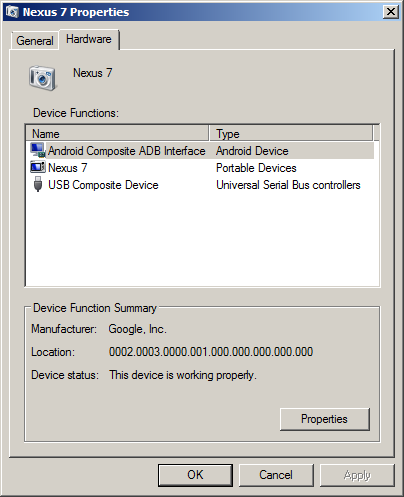-
Камера или плеер?
-
Установим правильный драйвер
Планшет Google Nexus 7 в норме можно легко подключить к компьютеру через порт USB. Это позволяет использовать кабель не только для подзарядки мобильного устройства, но и для передачи данных. Вместе с тем, не так уж и редко возникает ситуация, когда Nexus 7 не подключается к компьютеру через USB. С чего начать поиск причин и как действовать в такой ситуации?
Прежде всего, я бы рекомендовал, по возможности, попробовать подключить планшет к другому компьютеру, а также с помощью другого кабеля Micro-USB. Если у вас есть еще одно устройство на Android (планшет или смартфон), то не лишним будет попытаться и его подключить к компьютеру. Так можно, с той или иной степенью уверенности, сказать в чем именно проблема: в ПК, самом планшете или кабеле. Также мы писали что делать, если не работает USB на планшете Android.
Камера или плеер?
Если проблема заключается в Nexus 7, то можно попытаться подключить его как PTP-устройство, а не MTP. Если это сработает, то потом можно будет вернуть планшет в режим MTP (не отключаясь) и продолжить работу.
Разница между PTP и MTP состоит в том, как компьютер видит мобильное устройство. В первом случае он рассматривает его в качестве цифровой камеры (Picture Transfer Protocol), а во втором — портативного мультимедийного плеера (Media Transfer Protocol).
Чтобы уточнить текущий режим и изменить его зайдите в Настройки, перейдите в раздел Память. Тапните по кнопке Меню (три точки в правом верхнем углу) и выберите USB-подключение к компьютеру. Здесь имеется две опции: PTP (Камера) или MTP (Медиа-устройство). Попробуйте выбрать MTP. Этот вариант соединения более гибкий, поэтому во многих случаях данный прием срабатывает.
Установим правильный драйвер
Существует еще один алгоритм, предусматривающий установку альтернативного драйвера. В ряде случаев он срабатывает.
- Скачайте драйвер со страницы http://koush.com/post/universal-adb-driver и установите его на компьютере. В большинстве случаев первого шага достаточно, но если это не помогло, то переходите к следующим пунктам.
- Зайдите в Настройки -> Об устройстве и тапайте по номеру сборки до тех пор, пока не появиться меню отладки. Здесь активируйте режим отладки по USB (USB debugging).
- Переведите планшет в режим MTP и соедините его кабелем Micro-USB с ПК. На компьютере запустите Менеджер устройств. Поищите здесь свой планшет. Он может обозначаться как «Устройство Android», «Планшет Android», «Android Device» и т.п. Если что-то подобное появилось, уже хорошо. Раскройте данную группу (кликните по маленькому знаку «+». Здесь должно быть что-то вроде «Google Nexus ADB Interface», но точное наименование может опять-таки отличаться от этого. Кликните по данному пункту правой кнопкой мыши и выберите пункт «Свойства».
- Перейдите на вкладку «Драйвер».
- Нажмите кнопку «Обновить драйвер».
- Выберите вариант с самостоятельным поиском драйвера на компьютере.
- Выберите USB composite Devices (Составные устройства USB) и установите этот драйвер.
Владельцы смартфонов регулярно подключают мобильный девайс к ПК. Делается это для того, чтобы передать файлы с одного носителя на другой для дальнейшего использования. Но иногда пользователи сталкиваются с проблемой, когда телефон ASUS Google Nexus 7 8GB не видит компьютер. Почему так происходит, и что нужно делать в такой ситуации?
Почему ASUS Google Nexus 7 8GB не видит компьютер
Если человек подключает смартфон к ПК через USB-кабель, но компьютер никак не реагирует, значит, пользователь столкнулся с одной из следующих проблем:
- неисправность кабеля;
- поломка гнезда USB на одном из устройств;
- на компьютере установлены некорректные драйвера для смартфона, или их нет вовсе;
- при подключении выбрана опция «Только зарядка»;
- сбой в работе операционной системы одного из устройств.
Таким образом, все обозначенные проблемы можно поделить на физические и программные. Чтобы определить точную причину того, что телефон ASUS Google Nexus 7 8GB не видит ПК, нужно выполнить проверку оборудования и настроек обоих устройств.
Как решить проблему
Для начала вы должны убедиться, что для подключения используется исправный кабель. Самый простой способ – поставить телефон на зарядку с тем же шнуром. Если девайс заряжается, значит, проблема точно не в кабеле.
Второй момент, который пользователи часто упускают из вида, – выбран неправильный тип подключения. Когда человек соединяет смартфон с ПК, на экране мобильного устройства появляется уведомление, предлагающее выбрать один из нескольких типов сопряжения:
- только зарядка;
- камеры;
- медиаустройство и так далее.
По умолчанию указывается тип «Только зарядка». При таком подключении смартфон на ОС Андроид просто получает энергию от компьютера. Проверьте настройки сопряжения и выберете пункт «Подключить как медиаустройство» или «USB-накопитель». Только в таком случае ПК увидит телефон ASUS Google Nexus 7 8GB, как полноценный носитель информации.
Если же при подключении мобильного девайса к ПК не происходит совсем ничего (гаджет даже не заряжается), нужно проверить работоспособность интерфейса USB на компьютере. Например, можно вставить флешку или подключить мышку.
Проблемы физического характера (поломка кабеля или разъема) решаются только заменой комплектующих. А в ситуации, когда вы выбираете правильный тип подключения (медиаустройство) и пользуетесь исправными аксессуарами, причиной появления ошибки становятся неисправные драйвера.
Как правило, они устанавливаются автоматически при первом сопряжении смартфона и ПК. Загружается ПО только при наличии соединения с интернетом. Если не подключиться к сети, драйвера загружены не будут. Поэтому рекомендуется проверить доступ к интернету.
Проверить работоспособность драйверов можно следующим образом:
- Открыть диспетчер устройств (Win+R и затем ввести devmgmt.msc).
- Найти в списке MTP-устройство или название телефона.
- Дважды нажать левой кнопкой мыши.
- Кликнуть «Обновить драйвер».
- Выбрать «USB-устройство MTP».
- Нажать «Далее».
- Дождаться окончания переустановки драйверов.
Если же в диспетчере устройств никак не отображается смартфон, есть смысл включить на гаджете Андроид режим разработчика:
- Открыть настройки телефона.
- Перейти в раздел «Для разработчиков».
- Активировать функцию.
- Кликнуть «Конфигурация USB по умолчанию».
- Выбрать значение «Передача файлов».
Когда не помогает ни один из предложенных советов, единственный выход – сбросить настройки смартфона. Эта операция выполняется в том случае, если владелец устройства подозревает, что сопряжение отсутствует из-за наличия вирусов.
Для сброса настроек нужно:
- Открыть настройки.
- Перейти в раздел «Восстановление и сброс».
- Нажать «Сбросить настройки».
После выполнения операции с мобильного девайса удалятся все файлы. Чтобы не потерять важную информацию, рекомендуется предварительно создать резервную копию.
Альтернативные методы подключения
Если соединить телефон ASUS Google Nexus 7 8GB с компьютером через USB не получилось, можно попробовать альтернативные методы передачи информации с одного устройства на другое:
- при помощи MicroSD-карты;
- через Wi-Fi.
Первый вариант не нуждается в подробном описании, так как в таком случае просто требуется вставить карту памяти в адаптер и подключить к ПК через соответствующий разъем. Но подобный вид сопряжения позволит лишь перекинуть файлы на флешку или с нее.
Чтобы получить доступ к памяти смартфона, нужно использовать соединение Wi-Fi. Для этого понадобится дополнительная программа. Например, MyPhoneExplorer. Ее следует загрузить как на ПК (с официального сайта), так и на телефон (через Google Play).
Дальнейшее подключение выполняется следующим образом:
- Подключить оба устройства к одной сети Wi-Fi.
- Открыть приложение MyPhoneExplorer на телефоне.
- Придумать пароль для подключения.
- Открыть программу на ПК.
- Нажать кнопку «Файл» и выбрать пункт «Подключить».
- Подтвердить сопряжение вводом ранее созданного кода.
Так смартфон сможет подключиться к ПК без использования USB-кабеля. В MyPhoneExplorer на компьютере отобразится список всех доступных файлов. Можно перекинуть информацию как с телефона, так и на него.
Как не столкнуться с проблемой в будущем
Чтобы впредь ситуация не повторялась, и телефон ASUS Google Nexus 7 8GB всегда видел компьютер, следуйте нескольким простым советам:
- Используйте для подключения только комплектные аксессуары. Не покупайте дешевые кабели.
- На телефоне выставляйте параметр «Медиаустройство» или «USB-накопитель».
- При первом сопряжении не забудьте установить драйвера и при необходимости обновить их.
Соблюдение всего трех правил раз и навсегда избавит от проблем при подключении телефона к компьютеру.
Поделитесь страницей с друзьями:
Если все вышеперечисленные советы не помогли, то читайте также:
Как прошить ASUS Google Nexus 7 8GB
Как получить root-права для ASUS Google Nexus 7 8GB
Как сделать сброс до заводских настроек (hard reset) для ASUS Google Nexus 7 8GB
Как разблокировать ASUS Google Nexus 7 8GB
Как перезагрузить ASUS Google Nexus 7 8GB
Что делать, если не включается ASUS Google Nexus 7 8GB
Что делать, если не заряжается ASUS Google Nexus 7 8GB
Как сделать скриншот на ASUS Google Nexus 7 8GB
Как сделать сброс FRP на ASUS Google Nexus 7 8GB
Как обновить ASUS Google Nexus 7 8GB
Как записать разговор на ASUS Google Nexus 7 8GB
Как подключить ASUS Google Nexus 7 8GB к телевизору
Как почистить кэш на ASUS Google Nexus 7 8GB
Как сделать резервную копию ASUS Google Nexus 7 8GB
Как отключить рекламу на ASUS Google Nexus 7 8GB
Как очистить память на ASUS Google Nexus 7 8GB
Как увеличить шрифт на ASUS Google Nexus 7 8GB
Как раздать интернет с телефона ASUS Google Nexus 7 8GB
Как перенести данные на ASUS Google Nexus 7 8GB
Как разблокировать загрузчик на ASUS Google Nexus 7 8GB
Как восстановить фото на ASUS Google Nexus 7 8GB
Как сделать запись экрана на ASUS Google Nexus 7 8GB
Где находится черный список в телефоне ASUS Google Nexus 7 8GB
Как настроить отпечаток пальца на ASUS Google Nexus 7 8GB
Как заблокировать номер на ASUS Google Nexus 7 8GB
Как включить автоповорот экрана на ASUS Google Nexus 7 8GB
Как поставить будильник на ASUS Google Nexus 7 8GB
Как изменить мелодию звонка на ASUS Google Nexus 7 8GB
Как включить процент заряда батареи на ASUS Google Nexus 7 8GB
Как отключить уведомления на ASUS Google Nexus 7 8GB
Как отключить Гугл ассистент на ASUS Google Nexus 7 8GB
Как отключить блокировку экрана на ASUS Google Nexus 7 8GB
Как удалить приложение на ASUS Google Nexus 7 8GB
Как восстановить контакты на ASUS Google Nexus 7 8GB
Где находится корзина в ASUS Google Nexus 7 8GB
Как установить WhatsApp на ASUS Google Nexus 7 8GB
Как установить фото на контакт в ASUS Google Nexus 7 8GB
Как сканировать QR-код на ASUS Google Nexus 7 8GB
Как подключить ASUS Google Nexus 7 8GB к компьютеру
Как установить SD-карту на ASUS Google Nexus 7 8GB
Как обновить Плей Маркет на ASUS Google Nexus 7 8GB
Как установить Google Camera на ASUS Google Nexus 7 8GB
Как включить отладку по USB на ASUS Google Nexus 7 8GB
Как выключить ASUS Google Nexus 7 8GB
Как правильно заряжать ASUS Google Nexus 7 8GB
Как настроить камеру на ASUS Google Nexus 7 8GB
Как найти потерянный ASUS Google Nexus 7 8GB
Как поставить пароль на ASUS Google Nexus 7 8GB
Как включить 5G на ASUS Google Nexus 7 8GB
Как включить VPN на ASUS Google Nexus 7 8GB
Как установить приложение на ASUS Google Nexus 7 8GB
Как вставить СИМ-карту в ASUS Google Nexus 7 8GB
Как включить и настроить NFC на ASUS Google Nexus 7 8GB
Как установить время на ASUS Google Nexus 7 8GB
Как подключить наушники к ASUS Google Nexus 7 8GB
Как очистить историю браузера на ASUS Google Nexus 7 8GB
Как разобрать ASUS Google Nexus 7 8GB
Как скрыть приложение на ASUS Google Nexus 7 8GB
Как скачать видео c YouTube на ASUS Google Nexus 7 8GB
Как разблокировать контакт на ASUS Google Nexus 7 8GB
Как включить вспышку (фонарик) на ASUS Google Nexus 7 8GB
Как разделить экран на ASUS Google Nexus 7 8GB на 2 части
Как выключить звук камеры на ASUS Google Nexus 7 8GB
Как обрезать видео на ASUS Google Nexus 7 8GB
Как проверить сколько оперативной памяти в ASUS Google Nexus 7 8GB
Как обойти Гугл-аккаунт на ASUS Google Nexus 7 8GB
Как исправить черный экран на ASUS Google Nexus 7 8GB
Как изменить язык на ASUS Google Nexus 7 8GB
Как открыть инженерное меню на ASUS Google Nexus 7 8GB
Как войти в рекавери на ASUS Google Nexus 7 8GB
Почему компьютер не видит другие модели
I have done the obvious — the USB driver was installed from the latest Android SDK, and USB debugging was turned on in the tablet.
When the Nexus 7 is connected, the device shows up in the Windows Device Manager as «Android Phone» / «Android Composite ADB Device», with the properties showing driver version 6.0.0.0, so the correct driver is installed and working.
This also proves the device is in USB debugging mode, because if it is not it shows up in Windows under «Portable Devices» / «Nexus 7».
The problem is that adb devices shows no devices, and Eclipse also (not surprisingly) also does not offer the Nexus 7 as a hardware device to run an app on.
I have rebooted both devices without effect.
The only debugging I can figure out is enable ADB_TRACE=all, but this tells me nothing:
mkh@MULE ~/AppData/Local/Android/android-sdk/platform-tools
$ export ADB_TRACE=all
mkh@MULE ~/AppData/Local/Android/android-sdk/platform-tools
$ adb devices
system/core/adb/adb.c::main():Handling commandline()
system/core/adb/adb_client.c::adb_query():adb_query: host:devices
system/core/adb/adb_client.c::_adb_connect():_adb_connect: host:version
system/core/adb/sysdeps_win32.c::socket_loopback_client():socket_loopback_client: port 5037 type tcp => fd 100
system/core/adb/transport.c::writex():writex: fd=100 len=4: 30303063 000c
system/core/adb/transport.c::writex():writex: fd=100 len=12: 686f73743a76657273696f6e host:version
system/core/adb/transport.c::readx():readx: fd=100 wanted=4
system/core/adb/transport.c::readx():readx: fd=100 wanted=4 got=4
4f4b4159 OKAY
system/core/adb/adb_client.c::_adb_connect():_adb_connect: return fd 100
system/core/adb/adb_client.c::adb_connect():adb_connect: service host:devices
system/core/adb/transport.c::readx():readx: fd=100 wanted=4
system/core/adb/transport.c::readx():readx: fd=100 wanted=4 got=4
30303034 0004
system/core/adb/transport.c::readx():readx: fd=100 wanted=4
system/core/adb/transport.c::readx():readx: fd=100 wanted=4 got=4
30303164 001d
system/core/adb/sysdeps_win32.c::adb_close():adb_close: 100(lo-client:5037)
system/core/adb/adb_client.c::_adb_connect():_adb_connect: host:devices
system/core/adb/sysdeps_win32.c::socket_loopback_client():socket_loopback_client: port 5037 type tcp => fd 101
system/core/adb/transport.c::writex():writex: fd=101 len=4: 30303063 000c
system/core/adb/transport.c::writex():writex: fd=101 len=12: 686f73743a64657669636573 host:devices
system/core/adb/transport.c::readx():readx: fd=101 wanted=4
system/core/adb/transport.c::readx():readx: fd=101 wanted=4 got=4
4f4b4159 OKAY
system/core/adb/adb_client.c::_adb_connect():_adb_connect: return fd 101
system/core/adb/adb_client.c::adb_connect():adb_connect: return fd 101
system/core/adb/transport.c::readx():readx: fd=101 wanted=4
system/core/adb/transport.c::readx():readx: fd=101 wanted=4 got=4
30303030 0000
system/core/adb/transport.c::readx():readx: fd=101 wanted=0
system/core/adb/transport.c::readx():readx: fd=101 wanted=0 got=0
system/core/adb/sysdeps_win32.c::adb_close():adb_close: 101(lo-client:5037)
List of devices attached
***NOTHING SHOWN*****
What am I doing wrong?
I have done the obvious — the USB driver was installed from the latest Android SDK, and USB debugging was turned on in the tablet.
When the Nexus 7 is connected, the device shows up in the Windows Device Manager as «Android Phone» / «Android Composite ADB Device», with the properties showing driver version 6.0.0.0, so the correct driver is installed and working.
This also proves the device is in USB debugging mode, because if it is not it shows up in Windows under «Portable Devices» / «Nexus 7».
The problem is that adb devices shows no devices, and Eclipse also (not surprisingly) also does not offer the Nexus 7 as a hardware device to run an app on.
I have rebooted both devices without effect.
The only debugging I can figure out is enable ADB_TRACE=all, but this tells me nothing:
mkh@MULE ~/AppData/Local/Android/android-sdk/platform-tools
$ export ADB_TRACE=all
mkh@MULE ~/AppData/Local/Android/android-sdk/platform-tools
$ adb devices
system/core/adb/adb.c::main():Handling commandline()
system/core/adb/adb_client.c::adb_query():adb_query: host:devices
system/core/adb/adb_client.c::_adb_connect():_adb_connect: host:version
system/core/adb/sysdeps_win32.c::socket_loopback_client():socket_loopback_client: port 5037 type tcp => fd 100
system/core/adb/transport.c::writex():writex: fd=100 len=4: 30303063 000c
system/core/adb/transport.c::writex():writex: fd=100 len=12: 686f73743a76657273696f6e host:version
system/core/adb/transport.c::readx():readx: fd=100 wanted=4
system/core/adb/transport.c::readx():readx: fd=100 wanted=4 got=4
4f4b4159 OKAY
system/core/adb/adb_client.c::_adb_connect():_adb_connect: return fd 100
system/core/adb/adb_client.c::adb_connect():adb_connect: service host:devices
system/core/adb/transport.c::readx():readx: fd=100 wanted=4
system/core/adb/transport.c::readx():readx: fd=100 wanted=4 got=4
30303034 0004
system/core/adb/transport.c::readx():readx: fd=100 wanted=4
system/core/adb/transport.c::readx():readx: fd=100 wanted=4 got=4
30303164 001d
system/core/adb/sysdeps_win32.c::adb_close():adb_close: 100(lo-client:5037)
system/core/adb/adb_client.c::_adb_connect():_adb_connect: host:devices
system/core/adb/sysdeps_win32.c::socket_loopback_client():socket_loopback_client: port 5037 type tcp => fd 101
system/core/adb/transport.c::writex():writex: fd=101 len=4: 30303063 000c
system/core/adb/transport.c::writex():writex: fd=101 len=12: 686f73743a64657669636573 host:devices
system/core/adb/transport.c::readx():readx: fd=101 wanted=4
system/core/adb/transport.c::readx():readx: fd=101 wanted=4 got=4
4f4b4159 OKAY
system/core/adb/adb_client.c::_adb_connect():_adb_connect: return fd 101
system/core/adb/adb_client.c::adb_connect():adb_connect: return fd 101
system/core/adb/transport.c::readx():readx: fd=101 wanted=4
system/core/adb/transport.c::readx():readx: fd=101 wanted=4 got=4
30303030 0000
system/core/adb/transport.c::readx():readx: fd=101 wanted=0
system/core/adb/transport.c::readx():readx: fd=101 wanted=0 got=0
system/core/adb/sysdeps_win32.c::adb_close():adb_close: 101(lo-client:5037)
List of devices attached
***NOTHING SHOWN*****
What am I doing wrong?
Google Nexus 7 не подключается к компьютеру по USB: в чем причина и как исправить
Планшет Google Nexus 7 в норме можно легко подключить к компьютеру через порт USB. Это позволяет использовать кабель не только для подзарядки мобильного устройства, но и для передачи данных. Вместе с тем, не так уж и редко возникает ситуация, когда Nexus 7 не подключается к компьютеру через USB. С чего начать поиск причин и как действовать в такой ситуации?
Прежде всего, я бы рекомендовал, по возможности, попробовать подключить планшет к другому компьютеру, а также с помощью другого кабеля Micro-USB. Если у вас есть еще одно устройство на Android (планшет или смартфон), то не лишним будет попытаться и его подключить к компьютеру. Так можно, с той или иной степенью уверенности, сказать в чем именно проблема: в ПК, самом планшете или кабеле. Также мы писали что делать, если не работает USB на планшете Android.
Камера или плеер?
Если проблема заключается в Nexus 7, то можно попытаться подключить его как PTP-устройство, а не MTP. Если это сработает, то потом можно будет вернуть планшет в режим MTP (не отключаясь) и продолжить работу.
Разница между PTP и MTP состоит в том, как компьютер видит мобильное устройство. В первом случае он рассматривает его в качестве цифровой камеры (Picture Transfer Protocol), а во втором — портативного мультимедийного плеера (Media Transfer Protocol).
Чтобы уточнить текущий режим и изменить его зайдите в Настройки, перейдите в раздел Память. Тапните по кнопке Меню (три точки в правом верхнем углу) и выберите USB-подключение к компьютеру. Здесь имеется две опции: PTP (Камера) или MTP (Медиа-устройство). Попробуйте выбрать MTP. Этот вариант соединения более гибкий, поэтому во многих случаях данный прием срабатывает.
Установим правильный драйвер
Существует еще один алгоритм, предусматривающий установку альтернативного драйвера. В ряде случаев он срабатывает.
Источник
ASUS Google Nexus 7 8GB не видит компьютер через USB
Владельцы смартфонов регулярно подключают мобильный девайс к ПК. Делается это для того, чтобы передать файлы с одного носителя на другой для дальнейшего использования. Но иногда пользователи сталкиваются с проблемой, когда телефон ASUS Google Nexus 7 8GB не видит компьютер. Почему так происходит, и что нужно делать в такой ситуации?
Почему ASUS Google Nexus 7 8GB не видит компьютер
Если человек подключает смартфон к ПК через USB-кабель, но компьютер никак не реагирует, значит, пользователь столкнулся с одной из следующих проблем:
- неисправность кабеля;
- поломка гнезда USB на одном из устройств;
- на компьютере установлены некорректные драйвера для смартфона, или их нет вовсе;
- при подключении выбрана опция «Только зарядка»;
- сбой в работе операционной системы одного из устройств.
Таким образом, все обозначенные проблемы можно поделить на физические и программные. Чтобы определить точную причину того, что телефон ASUS Google Nexus 7 8GB не видит ПК, нужно выполнить проверку оборудования и настроек обоих устройств.
Как решить проблему
Для начала вы должны убедиться, что для подключения используется исправный кабель. Самый простой способ – поставить телефон на зарядку с тем же шнуром. Если девайс заряжается, значит, проблема точно не в кабеле.
Второй момент, который пользователи часто упускают из вида, – выбран неправильный тип подключения. Когда человек соединяет смартфон с ПК, на экране мобильного устройства появляется уведомление, предлагающее выбрать один из нескольких типов сопряжения:
- только зарядка;
- камеры;
- медиаустройство и так далее.
По умолчанию указывается тип «Только зарядка». При таком подключении смартфон на ОС Андроид просто получает энергию от компьютера. Проверьте настройки сопряжения и выберете пункт «Подключить как медиаустройство» или «USB-накопитель». Только в таком случае ПК увидит телефон ASUS Google Nexus 7 8GB, как полноценный носитель информации.
Если же при подключении мобильного девайса к ПК не происходит совсем ничего (гаджет даже не заряжается), нужно проверить работоспособность интерфейса USB на компьютере. Например, можно вставить флешку или подключить мышку.
Проблемы физического характера (поломка кабеля или разъема) решаются только заменой комплектующих. А в ситуации, когда вы выбираете правильный тип подключения (медиаустройство) и пользуетесь исправными аксессуарами, причиной появления ошибки становятся неисправные драйвера.
Как правило, они устанавливаются автоматически при первом сопряжении смартфона и ПК. Загружается ПО только при наличии соединения с интернетом. Если не подключиться к сети, драйвера загружены не будут. Поэтому рекомендуется проверить доступ к интернету.
Проверить работоспособность драйверов можно следующим образом:
- Открыть диспетчер устройств (Win+R и затем ввести devmgmt.msc).
- Найти в списке MTP-устройство или название телефона.
- Дважды нажать левой кнопкой мыши.
- Кликнуть «Обновить драйвер».
- Выбрать «USB-устройство MTP».
- Нажать «Далее».
- Дождаться окончания переустановки драйверов.
Если же в диспетчере устройств никак не отображается смартфон, есть смысл включить на гаджете Андроид режим разработчика:
- Открыть настройки телефона.
- Перейти в раздел «Для разработчиков».
- Активировать функцию.
- Кликнуть «Конфигурация USB по умолчанию».
- Выбрать значение «Передача файлов».
Когда не помогает ни один из предложенных советов, единственный выход – сбросить настройки смартфона. Эта операция выполняется в том случае, если владелец устройства подозревает, что сопряжение отсутствует из-за наличия вирусов.
Для сброса настроек нужно:
- Открыть настройки.
- Перейти в раздел «Восстановление и сброс».
- Нажать «Сбросить настройки».
После выполнения операции с мобильного девайса удалятся все файлы. Чтобы не потерять важную информацию, рекомендуется предварительно создать резервную копию.
Альтернативные методы подключения
Если соединить телефон ASUS Google Nexus 7 8GB с компьютером через USB не получилось, можно попробовать альтернативные методы передачи информации с одного устройства на другое:
Первый вариант не нуждается в подробном описании, так как в таком случае просто требуется вставить карту памяти в адаптер и подключить к ПК через соответствующий разъем. Но подобный вид сопряжения позволит лишь перекинуть файлы на флешку или с нее.
Чтобы получить доступ к памяти смартфона, нужно использовать соединение Wi-Fi. Для этого понадобится дополнительная программа. Например, MyPhoneExplorer. Ее следует загрузить как на ПК (с официального сайта), так и на телефон (через Google Play).
Дальнейшее подключение выполняется следующим образом:
- Подключить оба устройства к одной сети Wi-Fi.
- Открыть приложение MyPhoneExplorer на телефоне.
- Придумать пароль для подключения.
- Открыть программу на ПК.
- Нажать кнопку «Файл» и выбрать пункт «Подключить».
- Подтвердить сопряжение вводом ранее созданного кода.
Так смартфон сможет подключиться к ПК без использования USB-кабеля. В MyPhoneExplorer на компьютере отобразится список всех доступных файлов. Можно перекинуть информацию как с телефона, так и на него.
Как не столкнуться с проблемой в будущем
Чтобы впредь ситуация не повторялась, и телефон ASUS Google Nexus 7 8GB всегда видел компьютер, следуйте нескольким простым советам:
- Используйте для подключения только комплектные аксессуары. Не покупайте дешевые кабели.
- На телефоне выставляйте параметр «Медиаустройство» или «USB-накопитель».
- При первом сопряжении не забудьте установить драйвера и при необходимости обновить их.
Соблюдение всего трех правил раз и навсегда избавит от проблем при подключении телефона к компьютеру.
Источник
ASUS Google Nexus 7 (2013) White не видит компьютер через USB
Владельцы смартфонов регулярно подключают мобильный девайс к ПК. Делается это для того, чтобы передать файлы с одного носителя на другой для дальнейшего использования. Но иногда пользователи сталкиваются с проблемой, когда телефон ASUS Google Nexus 7 (2013) White не видит компьютер. Почему так происходит, и что нужно делать в такой ситуации?
Почему ASUS Google Nexus 7 (2013) White не видит компьютер
Если человек подключает смартфон к ПК через USB-кабель, но компьютер никак не реагирует, значит, пользователь столкнулся с одной из следующих проблем:
- неисправность кабеля;
- поломка гнезда USB на одном из устройств;
- на компьютере установлены некорректные драйвера для смартфона, или их нет вовсе;
- при подключении выбрана опция «Только зарядка»;
- сбой в работе операционной системы одного из устройств.
Таким образом, все обозначенные проблемы можно поделить на физические и программные. Чтобы определить точную причину того, что телефон ASUS Google Nexus 7 (2013) White не видит ПК, нужно выполнить проверку оборудования и настроек обоих устройств.
Как решить проблему
Для начала вы должны убедиться, что для подключения используется исправный кабель. Самый простой способ – поставить телефон на зарядку с тем же шнуром. Если девайс заряжается, значит, проблема точно не в кабеле.
Второй момент, который пользователи часто упускают из вида, – выбран неправильный тип подключения. Когда человек соединяет смартфон с ПК, на экране мобильного устройства появляется уведомление, предлагающее выбрать один из нескольких типов сопряжения:
- только зарядка;
- камеры;
- медиаустройство и так далее.
По умолчанию указывается тип «Только зарядка». При таком подключении смартфон на ОС Андроид просто получает энергию от компьютера. Проверьте настройки сопряжения и выберете пункт «Подключить как медиаустройство» или «USB-накопитель». Только в таком случае ПК увидит телефон ASUS Google Nexus 7 (2013) White, как полноценный носитель информации.
Если же при подключении мобильного девайса к ПК не происходит совсем ничего (гаджет даже не заряжается), нужно проверить работоспособность интерфейса USB на компьютере. Например, можно вставить флешку или подключить мышку.
Проблемы физического характера (поломка кабеля или разъема) решаются только заменой комплектующих. А в ситуации, когда вы выбираете правильный тип подключения (медиаустройство) и пользуетесь исправными аксессуарами, причиной появления ошибки становятся неисправные драйвера.
Как правило, они устанавливаются автоматически при первом сопряжении смартфона и ПК. Загружается ПО только при наличии соединения с интернетом. Если не подключиться к сети, драйвера загружены не будут. Поэтому рекомендуется проверить доступ к интернету.
Проверить работоспособность драйверов можно следующим образом:
- Открыть диспетчер устройств (Win+R и затем ввести devmgmt.msc).
- Найти в списке MTP-устройство или название телефона.
- Дважды нажать левой кнопкой мыши.
- Кликнуть «Обновить драйвер».
- Выбрать «USB-устройство MTP».
- Нажать «Далее».
- Дождаться окончания переустановки драйверов.
Если же в диспетчере устройств никак не отображается смартфон, есть смысл включить на гаджете Андроид режим разработчика:
- Открыть настройки телефона.
- Перейти в раздел «Для разработчиков».
- Активировать функцию.
- Кликнуть «Конфигурация USB по умолчанию».
- Выбрать значение «Передача файлов».
Когда не помогает ни один из предложенных советов, единственный выход – сбросить настройки смартфона. Эта операция выполняется в том случае, если владелец устройства подозревает, что сопряжение отсутствует из-за наличия вирусов.
Для сброса настроек нужно:
- Открыть настройки.
- Перейти в раздел «Восстановление и сброс».
- Нажать «Сбросить настройки».
После выполнения операции с мобильного девайса удалятся все файлы. Чтобы не потерять важную информацию, рекомендуется предварительно создать резервную копию.
Альтернативные методы подключения
Если соединить телефон ASUS Google Nexus 7 (2013) White с компьютером через USB не получилось, можно попробовать альтернативные методы передачи информации с одного устройства на другое:
Первый вариант не нуждается в подробном описании, так как в таком случае просто требуется вставить карту памяти в адаптер и подключить к ПК через соответствующий разъем. Но подобный вид сопряжения позволит лишь перекинуть файлы на флешку или с нее.
Чтобы получить доступ к памяти смартфона, нужно использовать соединение Wi-Fi. Для этого понадобится дополнительная программа. Например, MyPhoneExplorer. Ее следует загрузить как на ПК (с официального сайта), так и на телефон (через Google Play).
Дальнейшее подключение выполняется следующим образом:
- Подключить оба устройства к одной сети Wi-Fi.
- Открыть приложение MyPhoneExplorer на телефоне.
- Придумать пароль для подключения.
- Открыть программу на ПК.
- Нажать кнопку «Файл» и выбрать пункт «Подключить».
- Подтвердить сопряжение вводом ранее созданного кода.
Так смартфон сможет подключиться к ПК без использования USB-кабеля. В MyPhoneExplorer на компьютере отобразится список всех доступных файлов. Можно перекинуть информацию как с телефона, так и на него.
Как не столкнуться с проблемой в будущем
Чтобы впредь ситуация не повторялась, и телефон ASUS Google Nexus 7 (2013) White всегда видел компьютер, следуйте нескольким простым советам:
- Используйте для подключения только комплектные аксессуары. Не покупайте дешевые кабели.
- На телефоне выставляйте параметр «Медиаустройство» или «USB-накопитель».
- При первом сопряжении не забудьте установить драйвера и при необходимости обновить их.
Соблюдение всего трех правил раз и навсегда избавит от проблем при подключении телефона к компьютеру.
Источник
Я сделал очевидное — USB-драйвер был установлен из последнего Android SDK, и Отладка USB была включена в планшете.
когда Nexus 7 подключен, устройство отображается в Windows Диспетчер Устройств как «Android Phone» / «Android Composite ADB Device», со свойствами, показывающими версию драйвера 6.0.0.0, поэтому правильный драйвер установлен и работает.
Это также доказывает, что устройство находится в режиме отладки USB, потому что, если это не так, он появляется в Windows в разделе «портативные устройства» / «Nexus 7».
проблема в том, что adb devices не показывает никаких устройств, и затмение также (неудивительно) также не предлагает Nexus 7 в качестве аппаратного устройства для запуска приложения.
я перезагрузил оба устройства без эффекта.
единственная отладка, которую я могу понять, — это enable ADB_TRACE=all, но это ничего мне не говорит:
mkh@MULE ~/AppData/Local/Android/android-sdk/platform-tools
$ export ADB_TRACE=all
mkh@MULE ~/AppData/Local/Android/android-sdk/platform-tools
$ adb devices
system/core/adb/adb.c::main():Handling commandline()
system/core/adb/adb_client.c::adb_query():adb_query: host:devices
system/core/adb/adb_client.c::_adb_connect():_adb_connect: host:version
system/core/adb/sysdeps_win32.c::socket_loopback_client():socket_loopback_client: port 5037 type tcp => fd 100
system/core/adb/transport.c::writex():writex: fd=100 len=4: 30303063 000c
system/core/adb/transport.c::writex():writex: fd=100 len=12: 686f73743a76657273696f6e host:version
system/core/adb/transport.c::readx():readx: fd=100 wanted=4
system/core/adb/transport.c::readx():readx: fd=100 wanted=4 got=4
4f4b4159 OKAY
system/core/adb/adb_client.c::_adb_connect():_adb_connect: return fd 100
system/core/adb/adb_client.c::adb_connect():adb_connect: service host:devices
system/core/adb/transport.c::readx():readx: fd=100 wanted=4
system/core/adb/transport.c::readx():readx: fd=100 wanted=4 got=4
30303034 0004
system/core/adb/transport.c::readx():readx: fd=100 wanted=4
system/core/adb/transport.c::readx():readx: fd=100 wanted=4 got=4
30303164 001d
system/core/adb/sysdeps_win32.c::adb_close():adb_close: 100(lo-client:5037)
system/core/adb/adb_client.c::_adb_connect():_adb_connect: host:devices
system/core/adb/sysdeps_win32.c::socket_loopback_client():socket_loopback_client: port 5037 type tcp => fd 101
system/core/adb/transport.c::writex():writex: fd=101 len=4: 30303063 000c
system/core/adb/transport.c::writex():writex: fd=101 len=12: 686f73743a64657669636573 host:devices
system/core/adb/transport.c::readx():readx: fd=101 wanted=4
system/core/adb/transport.c::readx():readx: fd=101 wanted=4 got=4
4f4b4159 OKAY
system/core/adb/adb_client.c::_adb_connect():_adb_connect: return fd 101
system/core/adb/adb_client.c::adb_connect():adb_connect: return fd 101
system/core/adb/transport.c::readx():readx: fd=101 wanted=4
system/core/adb/transport.c::readx():readx: fd=101 wanted=4 got=4
30303030 0000
system/core/adb/transport.c::readx():readx: fd=101 wanted=0
system/core/adb/transport.c::readx():readx: fd=101 wanted=0 got=0
system/core/adb/sysdeps_win32.c::adb_close():adb_close: 101(lo-client:5037)
List of devices attached
***NOTHING SHOWN*****
что я делаю не так?
18 ответов
когда Nexus 7 подключен есть постоянное уведомление, которое указывает «подключение AS / Media Device (MTP)«. В этом состоянии adb devices не покажет Nexus или, несомненно, любое другое устройство. Не совсем очевидно, но если вы выберете второй вариант » камера (PTP)», устройство будет доступно для отладки (урок игнорирует камеру и фокусируется на протоколе PTP).
эта конфигурация постоянна, и я предполагаю, что с совершенно новым устройством он будет подключаться как MTP, пока не будет сказано иначе.
спасибо @Ciaran Gallagher
Settings --> Storage --> Top Left Option (Computer USB Connection) tap--> choose MTP
в дополнение к настройке режима подключения/хранения USB на » камеру (PTP)», мне также пришлось включить режим разработчика, который был скрыт с 4.2.
- перейдите в меню Настройки и прокрутите вниз до О телефоне/планшете’. Коснитесь его.
- прокрутите вниз до нижней части снова, где вы видите «номер сборки».
- коснитесь его семь (7) раз. После третьего нажатия вы увидите игривый диалог, в котором говорится, что вы в четырех кранах от разработчика. Продолжайте нажимать и у вас есть настройки разработчика.
- Теперь в разделе «Настройки» есть «Параметры разработчика». Коснитесь его.
- нажмите «Отладка USB», чтобы включить его.
источник: Как включить параметры разработчика на Android 4.2
исправить / установить Android USB драйвер на для Windows 7/8 32 бит/64бит:
- подключите Android-устройство к USB-порту компьютера.
- щелкните правой кнопкой мыши на компьютере с рабочего стола или Проводника Windows и
выберите управление. - выберите Устройства в левой панели.
- найдите и разверните другое устройство на правой панели.
- щелкните правой кнопкой мыши имя устройства (Nexus 7 / Nexus 5 / Nexus 4) и выберите обновление
Драйвера. Это запустит мастер обновления оборудования. - выберите просмотрите мой компьютер для программного обеспечения драйвера и нажмите кнопку Далее.
- клик обзор и найдите папку драйвера USB. (USB Google
Драйвер находится в<sdk>extrasgoogleusb_driver.) - клик далее установить драйвер.
если он все еще не работает попробуйте изменить от MTP to PTP.
Я обнаружил, что вы также можете сделать Диспетчер устройств -> Обновить драйверы — > «обзор» мой компьютер для программное обеспечение драйвера -> позвольте мне выбрать из списка драйверов устройств на моем компьютере -> телефон -> [АБР драйвер версии 6 возле верхней части списка… извините, я не могу вспомнить точное имя]
Как только я это сделал, он подключился, и я смог загрузить версию 4.2 на Windows 7 64 бит.
Я использую Nexus 7 (4.2) В Windows 7 x64. Ни один из описанных здесь методов не работал на меня. Вкладка уже была в режиме PTP. Наконец, я мог заставить его работать, когда я добавил нижеприведенную строку в » android_winusb.inf ‘под extrasgoogleusb_driver и сделал «обновление драйвера»:
%CompositeAdbInterface% = USB_Install, USBVID_18D1&PID_4E44&REV_9999&MI_01
чтобы получить точный идентификатор оборудования (USBVID_18D1&PID_4E44&REV_9999&MI_01 в моем случае), вы можете перейти к Управление Компьютером ->Диспетчер Устройств -> подробности -5 — > выберите ИД оборудования из выпадающего.
У меня была аналогичная проблема и попробовал другие предложения.
использование драйвера PdaNet в загрузке из http://www.junefabrics.com/android/download.php это то, что, наконец, сделало работу и позволило мне, наконец, подключиться через ADB. До установки драйвера отсюда я не смог распознать свой Nexus, чтобы загрузить новый Android 4.2 на мое устройство.
Я запускаю Windows 7 64 бит с моим Nexus 7.
У меня были похожие проблемы, и я обнаружил, что снятие всех параметров (как MTP, так и PTP) позволило устройству получить отпечаток RSA с моего компьютера, и после этого «устройства adb» работали.
имейте в виду, отпечаток пальца RSA должен быть принят, прежде чем устройство Android 4.2+ сможет подключиться через ADB, это, очевидно, по соображениям безопасности.
попробуйте это. Если устройство не обнаружено, используйте PdaNet. Вы можете скачать его с здесь. Загрузите его и установите на свой компьютер. Подключите телефон. Он автоматически обнаруживает драйвер из интернета.
драйвер PDANet был единственным решением для меня, чтобы успешно подключиться к Google Galaxy Nexus 4.2.1 на Windows 7 x64, который отклонял / игнорировал официальные драйверы USB из последнего 4.2 ADK (версия 7) -http://junefabrics.com/android/index.php
в моем случае у меня было две проблемы:
-
мой компьютер получил предыдущий драйвер «Samsung Galaxy II» и назначил его моему Nexus 7. Мне нужно было удалить его много раз. Наконец, я мог связать правильный драйвер Nexus 7.
-
необходимость установки опции PTP.
У меня также есть Nexus 7 и Windows 7 64-бит и получил ADB, спотыкаясь в этом потоке и других около месяца назад. Затем он перестал работать. Единственное, что странно, я помню, что происходило раньше, это установка Windows некоторых драйверов Bluetooth при запуске (у меня нет устройств Bluetooth).
я барахталась на день на этот раз. Теперь он снова работает! Последнее, что я сделал, это использовать Диспетчер устройств для «отключения» устройства и перезагрузки.
Я HTC One драйвер установлен, и я думал, что это причина не работает. Однако оказалось, что причина была в том, что я отключил оба MTP / PTP.
Я не нашел места для настроек, но потом я нашел как настроить USB на вашем Nexus 7.
Это очень запутанно для меня, это в для хранения tab. Либо MTP, либо PTP работает для меня.
другой вариант, если обновления windows полностью выключены на вашем компьютере. В этом случае, даже если вы загрузите драйвер USB и попробуйте обновить его вручную, как описано выше, он не будет работать. Единственный способ в этом случае-включить автоматическое обновление драйверов windows. Как только вы включили это, удалите нерабочий драйвер из Диспетчера устройств и подключите планшет к ПК через USB-кабель. Драйверы будут автоматически загружены и установлены на Windows.
Этот способ работал на моем Windows 7 ПЕРСОНАЛЬНЫЙ КОМПЬЮТЕР.
Я на Win 7 64-бит и я вижу, что большинство людей с той же проблемой здесь также на 64-битных. Чтобы исключить аппаратное обеспечение и ОС, я использовал VMware для запуска Win 7 32-бит на том же ПК. За исключением необходимости редактировать .inf-файл с правильным VID / PID все остальное отлично прошло на Win 7 32-бит, так что говорит мне, что компьютер в порядке, и Win 7 32-бит тоже в порядке.
возвращаясь к моей Win 7 64-бит ни одно из предложений выше не сработало для меня. Однако я заметил одну вещь, хотя, ADB установлен в разделе Program Files (x86), но установщик драйверов устанавливает 64-бит. Win 7 64-бит распознает Nexus 7 как Android Composite ADB интерфейс, но ADB не обнаруживает его.
Итак, где-то есть 64-разрядная версия ADB? если моя установка находится под (x86) на Win 7 64-бит, означает ли это, что я где-то испортил установку.
будет ли моя проблема связана с 64-битными драйверами USB, но ADB-32-бит?
еще одна проблема, которую я заметил когда драйвер Nexus 7 USB устанавливается в свойствах, я вижу только интерфейс Android Composite ADB для функций устройства.
В разделе Win 7 32-битные свойства отображаются 3 функции устройства.
похоже, что проблема заключается в драйвере USB.
решение, которое, казалось, исправило это для меня, поверх PTP, не выбирает Always allow from this computer при разрешении отладки по USB. Отмена разрешений и ручное принятие каждый раз, когда устройство подключено, исправили это для меня. (Settings -> Developer options -> Revoke USB debugging authorisations)
для тех из вас, кто с Nexus 5x, кто только видит Kedacom usb device в Диспетчере устройств и не может заставить adb видеть телефон…фокус в том, чтобы Update driver... на устройстве Kedacom и измените его на «интерфейс/устройство Android ADB»