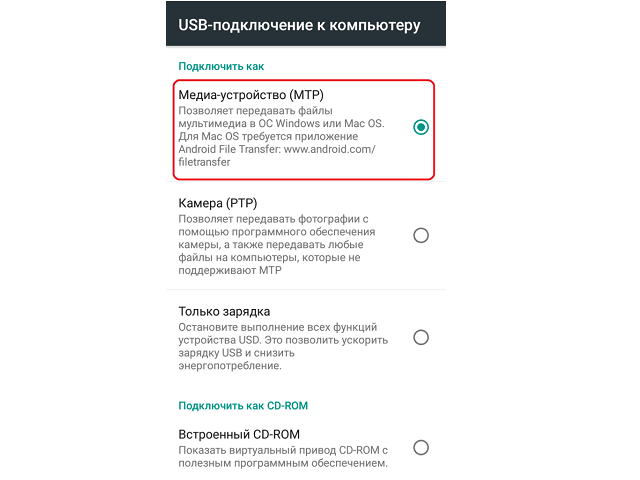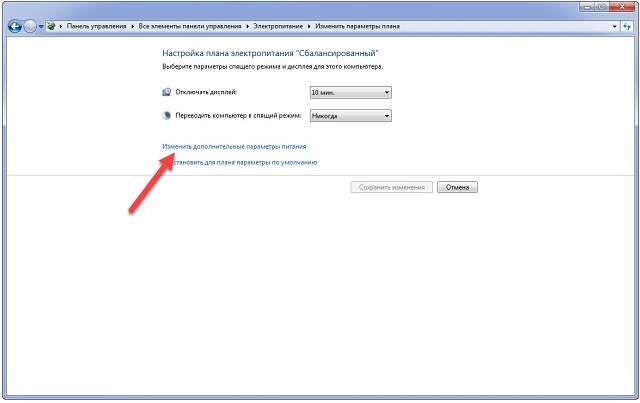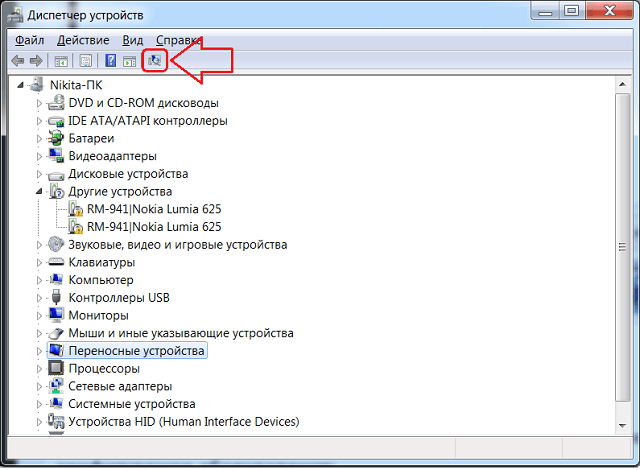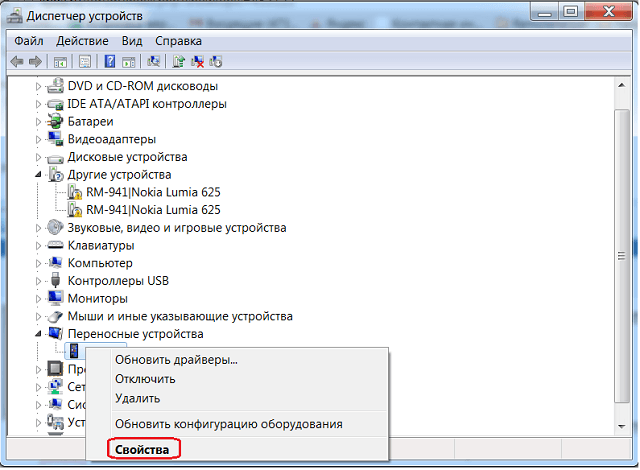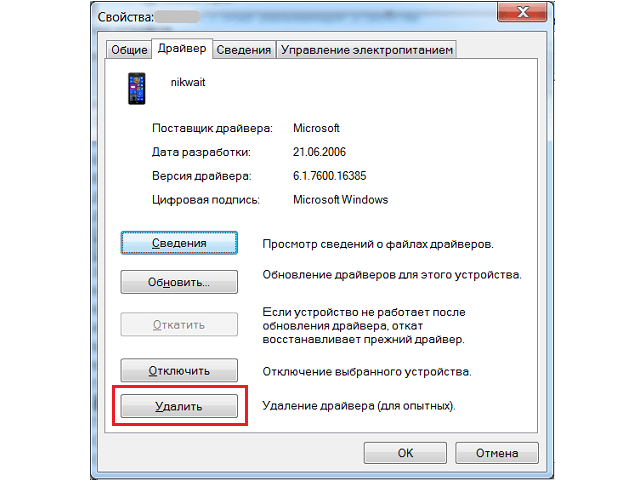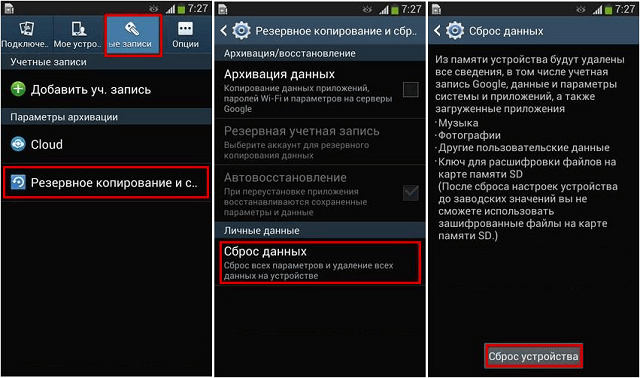Рано или поздно у каждого из нас возникает потребность перекинуть содержимое с планшетного компьютера на персональный: рабочие файлы, таблички, презентации, фотографии, видео и многое другое. И каково же наше разочарование, если компьютер не видит планшет.
Конечно, стоит убедиться, что девайс не выключен и заряжен.
Содержание
- Первым делом
- Перезагружаем оба устройства
- Проверить настройки планшета
- Проверить или сменить кабель
- Отключить антивирус и вайервол
- Установить рекомендуемые драйвера
- Хард ресет в помощь
- Перепрошиваем или обновляем девайс
- Аппаратные причины
- USB разъем компьютера сломан
- В шнуре обломился провод или отломан коннектор
- Сгорел модуль обмена информацией
- Программные причины
- Не установлены обновления
- Неродная (кастомная) прошивка
- Сбиты настройки
- Вопрос—ответ
- Заключение
- Видео
Первым делом
Перезагружаем оба устройства
Возможно, «программный мусор» мешает системе ПК или что-то не сработало на планшетнике — после перезапуска получится наладить соединение.
Как перезагрузить читайте в этой статье.
Проверить настройки планшета
В большинстве гаджетов, работающих на Андроид, необходимо подтверждать вариант подключения через определенный пункт меню в настройках. Запрос на подключение всплывает автоматически или может висеть в уведомлениях (в шторке), требуется нажать кнопку подтвердить. Либо самому зайти в настройки и указать режим подключения.
Часто лишние элементы отключают программы по энергосбережению. Возобновить работу можно через диспетчер устройств. Не забудьте обновить драйвер на вновь запущенном ПК.
Проверить или сменить кабель
При подключении исправного кабеля вы увидите, что планшетник заряжается или отображается как сд-карта. Если не опознается, возможно, проблема именно в кабеле юсб или разъеме. Вполне вероятно, что визуально повреждения в шнуре вы не увидите. Тщательно прощупайте его по всей длине и следите за сообщениями на ПК — возможно, удастся найти место повреждения. Тогда воспользуйтесь другим кабелем, но проверьте, подходит ли он к девайсу.
По возможности очистите разъем micro-USB или Type-C от мусора и пыли.
Отключить антивирус и вайервол
Антивирусная программа или вайервол могут блокировать все сторонние подключения. Отключите на время противовирусную программу на всех устройствах и попробуйте вновь соединить два девайса.
Установить рекомендуемые драйвера
Самая распространенная причина — это отсутствие необходимого драйвера на ПК или планшете. Если планшетный ПК подключается – идет зарядка, а папки не открываются, то зайдите в «диспетчер устройств», где USB обозначится как неопознанное устройство, отмеченное восклицательным знаком. Обновите программное обеспечение.
Если по какой-то причине вы не можете обновить ОС, скачайте необходимые дрова в интернете или воспользуйтесь диском к материнской плате. ПО для планшетного компьютера вы можете найти на официальном сайте производителя.
В некоторых случаях при отсутствии ПО планшетник может отображаться как sd-карта или cd-rom.
Отсутствие автоматического обновления ПО встречается чаще в дешевых китайских гаджетах (дигма, супра, престижио, тексет, explay, dns, ирбис). Такие бренды как Asus nexus 7, lenovo tb2 x30l, Самсунг галакси таб 3, Сони, Хуавей, Xiaomi, Асер, Эпл, Ваком one, Oysters заботятся о своих покупателях и периодически обновляют версию прошивки и всё ПО.
При установке нового драйвера Виндовс 10 может выдать следующее сообщение «Устройство остановлено, код 43». Это происходит из-за конфликта между старыми и новыми дровами. Необходимо:
- отключить все от юсб,
- удалить старый корневой USB,
- перезагрузить компьютер,
- произвести подключение аппарата.
Хард ресет в помощь
Возможно, произошел сбой ПО, и ни один из выше перечисленных способов не помогает. Тогда решение проблемы одно — возврат к заводским настройкам планшета через кнопку Reset или меню хард-рекавери.
- выньте карту памяти;
- зажмите вместе две кнопки: громкости и включения;
- перемещение по пунктам меню осуществляется с помощью клавиш громкости, кнопка выбора Power;
- останавливаемся на Wipe data/factory reset и производим сброс.
Потеря данных — единственный минус этого способа.
Перепрошиваем или обновляем девайс
Перепрошивка может помочь, если вы давно не обновляли свой аппарат на андроиде (Prestigio MultiPad PMT3118, dexp h170, Мегафон логин 3, Леново а7600, Asus nexus 7, Билайн м2, Texet TM-7053). В современных гаджетах обновление происходит автоматически. Это, кстати, не исключает причины, почему ПК не видит планшет. Возможно, есть недоработка в новом ПО, и будет лучше вернуть старую версию прошивки. На официальном сайте всегда есть стабильная и надежная версия ПО, а также пошаговая инструкция для грамотной установки.
Во время проведения этой процедуры зарядка у планшетника должна быть 100%, так как процесс не должен прерываться, иначе вы рискуете получить нерабочий кирпич.
Аппаратные причины
USB разъем компьютера сломан
Из-за частого использования эта проблема не редкость. Чтобы проверить разъем, подключите к ноутбуку флешку, телефон, камеру, мышку, клавиатуру или фотоаппарат. Обычно ПК имеет несколько гнезд, и если один сломан, воспользуйтесь другим. Изломанный модуль подлежит замене. Вы можете произвести ее сами или обратиться в сервис.
В шнуре обломился провод или отломан коннектор
Нельзя дергать за шнур — так реально повредить коннектор (ножку). Тщательно осмотрите провод на наличие заломов и микроповреждений. Замените кабель и попробуйте вновь.
Купить новый шнур не вызовет затруднения, да и стоит он недорого. Стоит обратить внимание на разъем, бывает три вида:
- Mini USB (Устарел)
- Микро УСБ
- Type-C (самый современный)
Если же вы не хотите тратиться — перепаяйте старый.
Сгорел модуль обмена информацией
С помощью модуля обмена информацией (многоразрядных шин) ПК передает данные на процессор, а тот, в свою очередь, на подключенный гаджет и обратно. Если он перегорает, то без помощи специалистов сервисного центра здесь не обойтись.
Программные причины
Не установлены обновления
Поверьте наличие обновления на официальном сайте планшетного или графического ПК: крупные производители постоянно выкладывают обновленной ПО — Асус нексус 7, Леново Йога, Оустерс, Самсунг и др.
На ОС Windows от 7 до 10 происходит автоматическая подгрузка ПО, поэтому первое, что необходимо сделать — посмотреть: не отключено ли у вас автоматическое обновление системы. Проверьте наличие обновления КВ3010081 в вин 10. ПО для media player осуществляет передачу мультимедиа между аппаратами.
Неродная (кастомная) прошивка
Нередка ситуация, когда после перепрошивки компьютер перестает видеть планшет. Перед любой манипуляцией установите утилиту ROM Manager: она поможет сохранить старую версию ПО, если что-то пойдет не так. Будьте внимательны, переустанавливая систему Андроид: неофициальная, кривая прошивка влечет за собой много неприятностей. Чтобы исправить проблему, необходимо откатить систему до прежней версии или произвести сброс настроек до заводских.
Сбиты настройки
Если есть нарушение настроек, то проведите отладку работы по усб. «Отладка по ЮСБ» находится в подпункте меню «Для разработчиков» и является расширенной опцией при работе с двумя девайсами. Активировав ее, вы сможете напрямую копировать файлы: фотографии, видео, книги и др.
Вопрос—ответ
- У iPad проблем с подключением обычно нет, но есть свои особенности. Например, записать данные на внутреннюю память через «Проводник» не выйдет, получится только скопировать фото и видео на жесткий диск. Чтобы записывать информацию, установите iTunes или iBox.
- Девайс определяется, но просто идет зарядка (на экране символ батарейки) — скорей всего, гаджет разряжен — подождите какое-то время, пока он наберет энергию и включится. Если не помогает, читайте тут.
- На планшетном и персональном компьютере установлена система windows (Lenovo Yoga Tablet 2 10.1 (windows), 4Good T101i, ASUS Transformer Book T101HA, 3 Digma EVE 1800 3G, HP Pro Tablet 608, DELL Venue 8 pro, Samsung Galaxy TabPro S 12.0 SM-W700, Acer Iconia Tab W511, Acer Aspire Switch 10 E z8300, irbis tw52, Wacom Intuos Pro), то соединить их через USB-кабель не получится. Придется воспользоваться сторонним программным обеспечением, подключить его через локальную сеть или через домашнюю группу.
- Если у вас старый гаджет и современный комп, у них могут быть разные версии USB (2.0 и 3.1) – в этом случае может быть несовместимость.
- Можно произвести соединение с помощью Wi-Fi, установив специальную программу. К примеру, владельцы самсунг могут воспользоваться приложением Kies, Huawei — программкой HiSuite.
- Ничего не помогает — рекомендуем перенести необходимые данные с помощью любого пустого внешнего накопителя (карта micro-USB или обычная флешка с ОТГ переходником). Такой способ подходит только для переноса различных файлов, если у вас есть подходящий картридер, но он более длительный, чем соединение напрямую.
Заключение
Мы разобрали основные причины нарушения связи между девайсами. Главная — отсутствие соответствующего драйвера на одном из них, и решается элементарно, без обращения в сервис. Нарушение разъемов и перегорание основных элементов — вторая причина, которая встречается намного реже.
Теперь вы знаете, что делать, если комп не видит планшет: следите за обновлениями, не устанавливайте «левых» прошивок и аккуратно обращайтесь с любимой техникой. Не стоит разбирать и искать внутренние, аппаратные нарушения, менять составляющие (шлейфы, гнезда и т.д.), если вы не уверены в своих силах. Доверьте это профессионалам.
Видео
Решение проблем с подключением планшета к ПК
27.02.2017
С развитием компьютерных технологий появляется все больше новых девайсов, которые обладают множеством самых разнообразных возможностей. Пользователи могут передавать данные с одного устройство на другое с помощью подключения по USB кабелю. Но часто возникают такие проблемы, что приходит в неисправность разъем или провод, а может проблема таится и в драйверах. Решить проблему с подключением планшета на системе Android к компьютеру поможет эта статья.
Стоит отметить, что практически не имеет значения ваша модель устройства, так как все они работают по одному и тому же принципу, если говорить о девайсах, на которых установлена ОС Android. А вот, например, устройства Apple могут работать немного иначе, поэтому нужно будет искать другие варианты решения проблем.
Проверяем драйвера на компьютере
Чтобы планшет корректно отображался у вас на компьютере, на нем должны стоять драйвера для USB. Если Вы не можете подключить ни одно устройство к своему USB-разъему, они просто не обнаруживаются, то возможно проблема заключается как раз в драйверах. Возможно, они просто отсутствуют. Тогда вам необходимо выполнить несколько действий.
Скачайте программу, которая автоматически определяет необходимые для установки драйвера, например Driver Pack Solution. Далее вам необходимо обновить драйвера и перезапустить компьютер. Совершить это можно и через диспетчер устройств, но в некоторых случаях это не работает. Чтобы обновить драйвера этим способом необходимо:
- Перейдите в «Пуск» — «Панель Управления».
- Выберете пункт «Диспетчер устройств».
- Теперь вам необходимо найти вкладку «Контроллеры USB» и раскрыть ее.
- Если ранее не были установлены драйвера для USB, то у вас не должно быть столько пунктов, как на скриншоте. Скорее всего, то устройство, которое нуждается в обновлении драйверов, будет обладать желтым треугольником возле надписи. Тогда нажмите правой кнопкой мышки на необходимую вкладку и выберете «Обновить драйверы».
- Теперь нужно выбрать пункт «Автоматический поиск обновленных драйверов», после чего начнется их поиск и скачивание из интернета.
После установки перезагрузите компьютер и подключите планшет.
Настраиваем планшет для подключения к компьютеру
Если с драйверами все в порядке, но планшет все равно не подключается, то возможно выполнена неправильная настройка самого андроид девайса.
Нужно обратить внимание на то, что разные модели планшетов можно подключать к компьютеру как разные устройства:
- USB-накопитель или USB large storage. Рекомендуется выбирать этот параметр подключения, чтобы осуществлять различные действия между компьютером и планшетом. Работа в этом режиме позволит вам управлять файлами на планшете с компьютера, свободно обмениваться всеми типами файлов.
- Медиа-устройство(MPT). Подключаясь через этот режим, вы можете передавать медиафайлы только на компьютер, при этом с компьютера управлять файлами на планшете запрещено.
- Режим камеры практически ничем не отличается от предыдущего.
- На некоторых моделях также присутствует режим только зарядки. При подключении этого режима отключаются практически все функции планшета, дабы осуществить быстрейшую зарядку.
Иногда прошивка планшета может работать так, что в некоторых режимах планшет не будет подключен к ПК, а только будет осуществляться зарядка. Проверьте подключение с разными режимами, чтобы решить эту проблему.
Переключаться между режимами можно таким образом:
- Подключите планшет к компьютеру.
- Тапните несколько раз по экрану или раскройте верхнюю левую панель, где будет отображаться значок USB. Процесс открытия этой функции напрямую зависит от вашей модели устройства и ее прошивки.
- У вас будет отображаться кнопка, где будет показано, в каком режиме подключен сейчас планшет. Вам необходимо нажать на эту кнопку и там уже изменять настройки.
- Лучше всего ставить галочку напротив «USB large storage», которая в некоторых моделях именуется как USB-накопитель. В этом режиме вы получите полный контроль над устройством. Но если режим не работает, попробуйте переключиться на другой, потом снова обратно. Совершайте различные манипуляции, чтобы проверить подключение.
Не забудьте также нажать кнопку «Включить USB-накопитель». Вкладка с этой кнопкой должна отобразиться на экране при подключении планшета к компьютеру, если все работает исправно.
Ищем причины неисправности подключения и варианты решения
Если после действий с компьютером и планшетом устройство все так же не подключается к компьютеру, то стоит рассмотреть варианты различных поломок и неисправностей.
Планшет не отображается в списке устройств
Если после того, как вы произвели подключение к компьютеру, планшет начал заряжаться, но в списке устройств на ПК нет вашего девайса, значит, проблема заключается в самом софте, который установлен на планшете. Можно попробовать решить эту проблему частично. Вам необходимо просто перезагрузить планшет, после чего он высветится в списке подключенных устройств и при необходимости начнется скачивание и установка дополнительных драйверов.
Проблема с кабелем
Зачастую проблема с подключением может быть связана с тем, что USB-кабель поврежден. Может быть, он где-то перегнут или уже имеет совсем плохой вид, с возможными повреждениями по длине кабеля. В этом случае попробуйте заменить кабель на другой, и подключите устройство снова.
Проблема с USB-разъемом компьютера
Возможно, проблема заключается в том, что сломался разъем на компьютере. В этом случае подключите к этому же разъему флешку или другое устройство. Если не помогло, то попробуйте подключить планшет к другому разъему. Если нет такой возможности, то обратитесь в сервисный центр, где вам заменят или починят USB-разъем.
Отладка по USB
В определенных случаях, это касается некоторых моделей, проблема подключения может быть связана с тем, что включена или выключена отладка по USB.
Эта функция нужна для того, чтобы проверять работоспособность некоторых приложений и всей системы Андроид в целом.
Отключить или включить отладку по USB можно следующим образом:
- Перейдите в «Настройки».
- Выберете пункт «Для разработчиков» (в некоторых случаях это пункт «Приложения»).
- Если у вас отладка находится в пункте «Для разработчиков», то сначала нужно включить сам режим, а после поставить или убрать галочку напротив «Отладка по USB».
Стоит обратить внимание, что на разных моделях и прошивках местонахождения отладки может отличаться. Варианты расположения отладки:
- «Меню» — «Настройки» — «Разработка».
- «Меню» — «Настройки» — «Для разработчиков».
- «Меню» — «Настройки» — «Приложения» — «Для разработчиков».
- «Меню» — «Настройки» — «Еще» — «Параметры разработчика»
Еще есть несколько вариантов, но они на данный момент уже менее актуальны, да и найти этот параметр будет довольно просто.
Другое
Если ни один из вышеперечисленных способов вам не помог, значит, можно совершить несколько действий, которые помогут в таких критичных случаях. Вы можете вернуть планшет к заводским настройкам. Таким образом удалятся все пользовательские настройки и удалятся все файлы. Если и этот способ не помог, тогда нужно перейти к самому последнему варианту – перепрошивка устройства. Возможно, вы поймали какой-то вирус или возник системный сбой, который не решился при возвращении к заводским настройкам.
Вернуть планшет к заводским настройкам можно таким образом:
- Перейдите в «Меню», а после в «Настройки».
- Выберете пункт «Восстановление и сброс» и нажмите «Сброс настроек».
- Подтвердите сброс.
После выполнения сброса планшет перезагрузится, и вы сможете им пользоваться.
Если вы неопытный пользователь, то не пытайтесь прошить планшет самостоятельно, так как можете получить «кирпич» лучше обратитесь в сервисный центр.
Совершайте все действия очень осторожно, лучше попросить кого-нибудь другого вам помочь, если вы не разбираетесь в таких устройствах, так как вы можете сделать только хуже. Также не пытайтесь силой вставлять провод в разъемы, так как возможно вы делаете что-то не так, и это приведет к поломке.
Расскажи друзьям в социальных сетях
Подключив планшетник к компьютеру, можно перемещать файлы, устанавливать программы на мобильное устройство, перепрошивать его, решать различные системные проблемы. Но всё это невозможно, если компьютер не видит планшет через USB.
У данной неполадки могут быть различные причины. Чтобы рассмотреть все возможные корни проблемы, неисправности разделены на механические и системные.
После перечисления причин описаны способы исправления, которые рекомендуется провести в первую очередь.
Механические причины
Среди причин есть механические, которые связаны с поломкой или повреждением какого-либо аппаратного элемента.
Неисправен шнур
Самая распространенная проблема, из-за которой ПК не распознает подключенный планшетник — сломанный кабель USB.
В такой ситуации компьютер вообще не реагирует на подсоединение мобильного устройства, не издавая ни звука, и не отображая уведомлений в нижней панели.
Проверить провод довольно просто. Так как в случае с Android-аппаратами подключение девайса к компьютеру происходит тем же шнуром, что и зарядка, то нужно поставить гаджет на зарядку, используя тот же кабель.
Если аппарат не получает электроэнергию, дело точно в неисправном шнуре.
Не работает USB разъем компьютера
Бывает и обратная ситуация, где причина в разъеме компьютера. Возможно, проблема заключается именно в том, что USB-порт сломался. Но обойти данную неполадку очень легко.
На любом системном блоке и ноутбуке есть больше одного USB-разъема. Поэтому нужно лишь найти другой USB-порт, подключив планшет в него.
Сломан модуль обмена информацией
Модулем обмена информацией называется системная шина на компьютере, по которой переносятся данные путем отправки и получения электрических сигналов.
Если одна из таких шин, подключенная к гнезду со всеми USB, вышла из строя, то поможет только ее замена. Лучше обратиться в сервисный центр, где системный блок разберут и поставят новую шину на материнскую плату.
Важно! В некоторых системных блоках есть порты для USB спереди и сзади. В таком случае они подключены к материнской плате разными шинами. Поэтому если USB-разъемы не работают спереди, то должны работать сзади (и наоборот).
Программные причины
Планшетный компьютер может не подключаться к ПК из-за системных неполадок. Как правило, это неисправности, связанные не с отдельными программами, а с операционной системой в целом.
Не загружены последние обновления
Если мобильное устройство давно не обновлялось, то компьютер может не видеть его из-за этого. Необходимо перейти в Настройки, и в разделе “Обновление системы” посмотреть, установлена ли последняя версия операционной системы.
То же самое относится и к компьютеру. Операционные системы Windows 7, Windows 8 и Windows 10 автоматически обновляют такие программные компоненты, как поддержка USB-подключений.
Но если ПК давно не был подключен к сети, вполне возможно, что программного обеспечения для поддержки USB-подсоединения мобильных устройств в нем нет или оно устарело.
Компьютеры обновляются в “Центре обновления Windows”. Найти эту программу можно в меню “Пуск” через поиск или в “Панели управления”.
Проблемы в прошивке
Если на планшете установлена неподдерживаемая или пользовательская прошивка, то скорее всего это и есть причина того, почему компьютер не видит планшет через USB.
Именно поэтому во всех своих статьях я говорю о том (при случае), что не рекомендую ставить кастомные или неподдерживаемые версии операционной системы.
Слетели настройки
В редких случаях сбиваются настройки ЮСБ-подключения, из-за чего гаджет не может работать с компьютером и другими внешними подсоединениями. Включив отладку по USB, девайс можно будет использовать.
Как включить отладку:
- Открыть Настройки.
- Перейти во вкладку “О телефоне”.
- Несколько раз тапнуть по модели и серии планшета, пока не отобразится сообщение “Вы стали разработчиком”.
- Вернуться в Настройки.
- Перейти в новый раздел “Для разработчиков”.
- Поставить галочку напротив пункта “Отладка по USB”.
Что сделать в первую очередь
Ниже описаны действия, которые помогут подключить планшетник к ПК.
Отключаем антивирус и вайервол
Антивирус и файрвол на ПК могут блокировать любые внешние подключения в целях безопасности. Чаще всего такая проблема возникает при старой версии ОС на компьютере.
Можно отключить файрвол и антивирус, открыв и то, и другое, а затем совершив выход.
Перезагрузка ПК и планшета и проверка
iOs или Android планшет может быть подвержен небольшой системной ошибке, которая решается путем перезагрузки.
Перезагрузить любое устройство вне зависимости от его операционной системы, можно удерживая кнопку питания, и выбрав опцию “Перезагрузить” в отобразившемся меню.
На персональном компьютере или ноутбуке это происходит гораздо реже, так как архитектура более свободная, а аппаратные составляющие не такие миниатюрные. Но всё же, вместе с планшетником лучше перезагрузить и ПК.
Настройки планшета
Мобильные устройства под управлением операционной системы Android, после обнаружения подсоединения к компьютеру, отображают запрос на экране, в котором требуется выбрать, как использовать аппарат.
Некоторые пользователи могут закрыть этот запрос или не заметить его, из-за чего подключение прервется, так и не начавшись. Вытащив USB-шнур из ПК, и вновь вставив его через пару секунд, запрос об использовании планшета снова появится на экране.
Проверьте обновления или драйвера
Проверить обновления на компьютере Windows можно в “Центре обновления Windows”.
Если оттуда обновление не загружается, можно перейти на официальный сайт Microsoft, и скачать последние USB драйвера на нужную версию ОС. Загруженный файл нужно открыть и запустить установку.
Этот способ эффективен, если планшетник не видит ПК, но заряжается от него. Тогда в диспетчере устройств в свойствах компьютера можно увидеть, что напротив шины USB указан символ восклицательного знака в желтом треугольнике.
После установки драйверов USB, символ должен пропасть, обозначая успешное подключение.
Смените шнур
Если причина в поврежденном шнуре, который не заряжает устройство Андроид через USB, не стоит пытаться чинить его.
В любом магазине с мобильными устройствами можно купить новый кабель, причем как дешевый, так и оригинальный вариант. Очевидно, что оригинальный шнур прослужит гораздо больше, не будет нагреваться, скручиваться и т.д.
Хард ресет
Хард ресет — это возврат к заводским настройкам. Он удалит все пользовательские данные, и может помочь решить проблему, из-за которой ПК не видит планшет Андроид.
Инструкция по сбросу:
- Выключить гаджет.
- Нажать и удерживать кнопку включения и уменьшения громкости (сочетание клавиш зависит от модели).
- Выбрать пункт “wipe data/factory reset”.
- После сброса и перезагрузки, выбрать пункт “reboot system now”.
Прошиваем планшет официальной прошивкой
Если все вышесказанное не помогло, и компьютер не видит планшет через USB до сих пор, остается только переустановить операционную систему гаджета на официально поддерживаемую. Также это единственный вариант в случае кастомной или не поддерживаемой версии ОС.
Возможные причины
К ним можно отнести:
- Плохой USB разъем. То есть в планшете проблемы нет, но вот в компьютере таки она есть. Как проверить, в этом ли причина? Достаточно вставить любое другое устройство, и если оно компьютером обнаруживается, то с портом все в порядке.
- Нарушение целостности проводов для подключения. То есть неполадки не в планшете, не в компьютере, а в том шнурке, который их связывает. Проверить очень просто. Если вы подсоединяете другое устройство через этот самый кабель к ноутбуку или компьютеру, и оно не идентифицируется, значит, проблема кроется в шнурке.
- Отсутствие необходимых драйверов. Причина может крыться и в том, что на компьютере не установлена специальная программа, которая поможет ему обслуживать планшет. Обычно в этом случае комп пишет «неопознанное устройство», хотя может и вовсе не реагировать — в зависимости от ситуации. На наличие проблемы с драйвером указывает восклицательный знак возле планшета в диспетчере устройств (как в него зайти, описано ниже).
Ищем причины неисправности подключения и варианты решения
Если после действий с компьютером и планшетом устройство все так же не подключается к компьютеру, то стоит рассмотреть варианты различных поломок и неисправностей.
Планшет не отображается в списке устройств
Если после того, как вы произвели подключение к компьютеру, планшет начал заряжаться, но в списке устройств на ПК нет вашего девайса, значит, проблема заключается в самом софте, который установлен на планшете. Можно попробовать решить эту проблему частично. Вам необходимо просто перезагрузить планшет, после чего он высветится в списке подключенных устройств и при необходимости начнется скачивание и установка дополнительных драйверов.
Проблема с кабелем
Зачастую проблема с подключением может быть связана с тем, что USB-кабель поврежден. Может быть, он где-то перегнут или уже имеет совсем плохой вид, с возможными повреждениями по длине кабеля. В этом случае попробуйте заменить кабель на другой, и подключите устройство снова.
Проблема с USB-разъемом компьютера
Возможно, проблема заключается в том, что сломался разъем на компьютере. В этом случае подключите к этому же разъему флешку или другое устройство. Если не помогло, то попробуйте подключить планшет к другому разъему. Если нет такой возможности, то обратитесь в сервисный центр, где вам заменят или починят USB-разъем.
Отладка по USB
В определенных случаях, это касается некоторых моделей, проблема подключения может быть связана с тем, что включена или выключена отладка по USB.
Эта функция нужна для того, чтобы проверять работоспособность некоторых приложений и всей системы Андроид в целом. Отключить или включить отладку по USB можно следующим образом:
- Перейдите в «Настройки».
- Выберете пункт «Для разработчиков» (в некоторых случаях это пункт «Приложения»).
- Если у вас отладка находится в пункте «Для разработчиков», то сначала нужно включить сам режим, а после поставить или убрать галочку напротив «Отладка по USB».
Стоит обратить внимание, что на разных моделях и прошивках местонахождения отладки может отличаться. Варианты расположения отладки:
- «Меню» — «Настройки» — «Разработка».
- «Меню» — «Настройки» — «Для разработчиков».
- «Меню» — «Настройки» — «Приложения» — «Для разработчиков».
- «Меню» — «Настройки» — «Еще» — «Параметры разработчика»
Еще есть несколько вариантов, но они на данный момент уже менее актуальны, да и найти этот параметр будет довольно просто.
Другое
Если ни один из вышеперечисленных способов вам не помог, значит, можно совершить несколько действий, которые помогут в таких критичных случаях. Вы можете вернуть планшет к заводским настройкам. Таким образом удалятся все пользовательские настройки и удалятся все файлы. Если и этот способ не помог, тогда нужно перейти к самому последнему варианту – перепрошивка устройства. Возможно, вы поймали какой-то вирус или возник системный сбой, который не решился при возвращении к заводским настройкам.
Вернуть планшет к заводским настройкам можно таким образом:
- Перейдите в «Меню», а после в «Настройки».
- Выберете пункт «Восстановление и сброс» и нажмите «Сброс настроек».
- Подтвердите сброс.
После выполнения сброса планшет перезагрузится, и вы сможете им пользоваться.
Если вы неопытный пользователь, то не пытайтесь прошить планшет самостоятельно, так как можете получить «кирпич» лучше обратитесь в сервисный центр.
Совершайте все действия очень осторожно, лучше попросить кого-нибудь другого вам помочь, если вы не разбираетесь в таких устройствах, так как вы можете сделать только хуже. Также не пытайтесь силой вставлять провод в разъемы, так как возможно вы делаете что-то не так, и это приведет к поломке.
Расскажи друзьям в социальных сетях
Как решить проблему с драйверами самостоятельно?
Если проблема кроется в кривых или вовсе отсутствующих драйверах, то необходимо нажать правой кнопкой мышки по значку «Компьютер», выбрать «Свойства» и там зайти в диспетчер устройств. Надо проверить, а видно ли устройство там. Ну, естественно, перед выполнением всех этих процедур надо подключить планшет.
После подключения планшета диспетчер устройств должен обновиться. Если появился новый пункт (он может называться по-разному), необходимо кликнуть по нему правой кнопкой мышки и нажать «Обновить драйверы». Это можно сделать только при подключенном интернете.
Есть еще один вариант обновления драйверов, который рекомендуется использовать в первую очередь. Обычно в комплекте с любым устройством производитель оставляет диск, на который записаны драйвера. Его нужно вставить в комп и установить все содержимое через специальный мастер (точно сказать, как его найти, нельзя, потому что каждый производитель помещает на диск свое содержимое, которое может отличаться даже от модели к модели).
Кроме этого, драйвера можно скачать с официального сайта производителя. Обычно они находятся в разделе «Поддержка» или «Support».
Режимы работы USB
Существует несколько режимов работы ситемы Андроид с ПК. Можно использовать аппарат как флешку или модем, а можно просто поставить его на зарядку.
Выбор определенного параметра подключения производится в настройках планшетника или во всплывающем окошке при подключении:
- Кликнуть на тачскрине по уведомлению о соединении;
- Выбрать необходимый режим (выделен красным на картинке);
Не забудьте подтвердить факт присоединения.
Зарядка
Как отдельный пункт меню присутствует не во всех версиях ОС. При выборе этого параметра идет быстрая зарядка, но отключается весь другой функционал. Вы не сможете переносить данные, использовать девайс как модем, флеш-накопитель или внешнюю камеру.
Как флешка + доступ к SD-карте
USB-накопитель или USB-large storage — именно этот пункт необходимо выбрать для осуществления самых разнообразных действий: обмен файлами, загрузка фото и видео.
Передача фото (PTP)
Посредством РТР осуществляется передача фотографий при помощи программного обеспечения камеры.
Есть еще один пункт режимного меню — МРТ. Он практически идентичен с РТР, но здесь передача данных осуществляется в одностороннем порядке — только на комп.
Отладка по USB
Отладка по ЮСБ — это режим для разработчика, позволяющий вносить изменения в ОС и производить отладку приложений и гаджетов, осуществлять перепрошивку.
Функция разработчика открывает обзор нескольких скрытых параметров и позволяет внести изменения в заводские настройки планшетного компа. Получить доступ достаточно просто:
- Настройки планшета — Об устройстве — Номер сборки — кликаем 7 раз;
Теперь вы являетесь администратором планшета.
- Для разработчиков — Отладка по USB — ставим галочку;
Функция активирована и можно вносить необходимые изменения.
Что делать, если проблема со шнуром
В этом случае единственный логичный ответ — купить новый. Но если бы все было так просто, мы бы не выносили ответ в отдельный раздел. Дело в том, что в разных планшетах используются различные кабеля, а также нужно уметь выбирать шнур для подключения, чтобы он служил долго.
На что нужно обратить внимание:
- Тип кабеля. В современных планшетах на Android используется кабель micro-USB или USB-C. Необходимо узнать, какой именно используется в вашем устройстве. Обычно эта информация написана на коробке или в интернете (например, в описании товара в интернет-магазине).
- Форма и материал. Именно эти критерии определяют срок эксплуатации кабеля. Самый дешевый вариант, который быстро придет в негодность — это кабель в гибкой полимерной изоляции. Он дешевый и компактный — вот в чем его плюс. Рекомендуется покупать плоский кабель, потому что он не закручивается и как следствие, не сможет поломаться в местах изгиба. А есть еще кабель-пружина. Его удобно использовать, если нужно отодвинуться на определенное расстояние от компьютера. Но самый надежный вариант — это кабель в тканевой оплетке. Именно его надо купить, чтобы проблема с тем, что компьютер не видит планшет, больше не повторилась.
- Длина. Этот параметр не столь важен, если вы используете кабель исключительно для подсоединения к компьютеру. Но современные зарядные устройства имеют USB-порт, благодаря чему кабель к ним можно подсоединять или отсоединять. Поэтому если нужно находиться далеко от розетки, то необходимо брать или пружину или просто длинную модель.
- Дополнительные функции. Чтобы понять, подключено устройство к компьютеру или нет, на некоторых кабелях есть специальные светодиодные индикаторы.
Казалось бы, все это — тонкости выбора кабеля для подключения планшета к компьютеру. Тем не менее, именно от них зависит то, с какой вероятностью проблема повторится (если причина в шнуре для подключения, конечно). Поэтому к данному вопросу нужно подойти ответственно.
Что делать, если в компе плохой разъем?
Если компьютер не видит планшет через USB, то подходить нужно к этому вопросу комплексно. Ведь здесь причина может крыться как в программной, так и аппаратной части. А может — на стыке. Сложностей много, поэтому чтобы не ломать голову, лучше обратиться сразу к специалистам. Ну а если денег или времени жалко, то следуйте приведенным ниже советам:
- Проверьте контроллер USB на материнской плате компьютера. Бывает так, что он самопроизвольно отключается. Чтобы эту ситуацию исправить, нажмите в первые секунды загрузки F2 (некоторые производители для входа в BIOS поставили другую кнопку — должно быть написано на экране загрузки, какую). Заходим в меню «Integrated Peripherals» или «Advanced» в зависимости от конкретного биоса ноутбука или компа. Далее ищем пункт USB Configuration, и там пункт USB Controller должен стоять в положении «Enabled».
- Попробуйте переустановить драйверы самих контроллеров USB в Windows. Делается это аналогичным образом — через диспетчер устройств. О неисправности какого-то контроллера также свидетельствует желтый восклицательный знак. В этом случае понятно, почему комп не видит планшет.
- Иногда помогает простая перезагрузка.
- Бывает, что в целях экономии электроэнергии система регулирует подачу напряжения на контроллеры. В результате, они не работают. Чтобы это исправить, идем в диспетчер устройств, далее находим «Контроллер универсальной последовательной шины», а там — «Корневой USB-концентратор». Кликаем по нему левой кнопкой мыши два раза, после чего нажимаем «Управление электропитанием». Надо сбросить флажок, разрешающий отключение порта для экономии энергии. Далее нажимаем «ОК».
- Переустановить Windows. Очень часто это позволяет понять, проблема — программного или аппаратного характера.
- Заменить батарейку CMOS на материнской плате.
И этот список советов еще не полный. А чтобы установить, какая именно у вас проблема, лучше обращаться к специалисту. Сложно, не так ли?
- Пётр 18.04.2018
Премного благодарен
Ответить
- Виктор 11.10.2018
Добрый день! У меня планшет Asus определился как CD и ничего не помогает. Что можно сделать чтобы он определялся как USB накопитель?
Ответить
- Kait.15 11.10.2018
Добрый день. По всей видимости, Windows неправильно установила драйвера для вашего устройства. Для начала попробуйте их удалить. Для этого, когда устройство будет подключено к компьютеру, откройте «Диспетчер устройств», найдите свой гаджет и выполните удаление драйверов.
Далее, отключите планшет от компьютера и перезагрузите систему. Далее перейдите на официальный сайт Asus, откройте раздел «Смартфоны», в левой области окна выберите «Центр загрузок». В открывшемся окне выполните поиск модели планшета. На его странице откройте раздел «Драйверы и утилиты», где вам будут доступны драйвера для устройства. Скачайте их, после запустите установочный файл и завершите установку на компьютер.
В завершение еще раз перезагрузите компьютер и попробуйте подключить планшет к компьютеру.
Ответить
- Александр 18.01.2019
Вопрос такой в диспетчере устройств определяется как два накопителя в устройствах определяется как не активный накопитель нельзя зайти в ни в один из накопителей отладка включена подключение к компу тоже как исправить?
Ответить
- петрович 15.02.2019
У меня на планшете не смог найти ЮСБ.Его нет 2 дня сижу ничего не пойму.Програмисту отдавать слишком дорого
Ответить
- Юрий 19.09.2019
Сделал все по вышеуказанной инструкции, но комп не видит памяти планшета. При подключении появляются два новых диска Е и Н. Компьютер их не видит. Диск Е — внутренняя память планшета, диск Н — внешняя память планшета. Такую фигню давно наблюдаю на разных устройствах. Только Самсунги работают без проблем.
Ответить
- Андрей 01.11.2019
Здравствуйте подскажите пожалуйста при подключении планшета к компьютеру через usb порт выскакивает сообщение нехватка электропитания порта концентратора и оно не закрывается
Ответить
- Константин 03.04.2020
Благодарю, помогла статья
Ответить
- славик д 05.06.2020
спасибо Вам всё красиво и доступно!
Ответить
Что делать, если компьютер не видит iPad
Все перечисленные выше советы касаются планшетов на Android и Windows. Но, что если у вас iPad? Следуйте таким рекомендациям:
- Если проблема в кабеле, то нужно покупать специальный шнур с Lightning концом. Обязательно проверьте, сертифицирован ли он под устройства Apple? Аксессуары для планшетов этой фирмы подделывают особо часто.
- Программа, служащая драйвером для планшета, называется iTunes. Очень часто помогает ее банальная переустановка. Зачастую причиной неполадок может быть то, что используется устаревшая версия этой программы.
- На айпаде проверьте, нажали ли вы «Доверять» в меню, которое выскочило сразу после подключения.
- В диспетчере устройств проверьте, установлен ли драйвер «Apple Mobile Device USB Driver».
Если возникают какие-то проблемы, всегда существует служба поддержки компании Apple, в которую вы можете написать или позвонить.
Какие еще действия можно предпринять?
Чтобы решить проблему, можно попробовать сделать следующее:
- Посмотреть на сам планшет, когда вы его подключаете к компьютеру. Возможно, нужно нажать пару кнопок, и устройство само просит, чтобы вы это сделали. В настройках необходимо поставить режим подсоединения через USB.
- Обратиться к специалистам. Если все вышеперечисленное не помогло, то единственным правильным выходом будет обращение к людям, которые чинят планшеты и компьютеры профессионально.
Процесс подключения
Итак, включаем наш планшет, если он был выключен, соединяем кабелем с USB-портом компьютера или ноутбука. Ждем пока произойдет соединение (обычно об этом свидетельствует характерный звук и начало зарядки девайса.
Если при этом съемный диск с данными не отобразился в вашем проводнике, нужно перевести гаджет в режим передачи данных. Обычно этот раздел спрятан в настройках проводного подключения. Но попасть к нужной функции можно и через шторку уведомлений. Опустите ее и нажмите на надпись о подключении.
admin 07.05.2018
Загрузка…
Содержание :
- 1 Аппаратные причины и их устранение
- 2 Программные причины и их решение
- 3 Изменение настроек планшета
- 4 Переустановка драйверов USB-портов
- 5 Переустановка драйверов для планшета
- 6 Загрузка последних обновлений ОС
- 7 Кастомная прошивка
- 8 Сброс настроек
Подключаемые через USB-кабель к ПК мобильные устройства зачастую автоматически определяются операционной системой и дальнейшая с ними работа (синхронизация, перенос файлов) не требует дополнительных действий. Однако порой случается такая неприятность, когда компьютер не видит подключенный через USB планшет на Андроиде, но он заряжается. Рассмотрим причины возникновения неполадки и способы ее устранения.
Аппаратные причины и их устранение
К этому виду неполадок относятся разнообразные повреждения компонентов соединения:
- Надрыв USB-шнура. Прежде всего следует просмотреть весь кабель на наличие повреждений, особое внимание уделяя местам его соединения со штекерами. Более дешевые шнуры могут выйти из строя уже после двух месяцев эксплуатации, но даже товар знаменитых брендов не всегда показывает необходимую надежность.
- Повреждение гнезда USB на компьютере. Места подключения кабелей испытывают сильную нагрузку ввиду постоянного использования, поэтому нередко выходят из строя. Следует попробовать воткнуть кабель в другой разъем для диагностики неполадки.
- Повреждение Micro-USB или USB Type-C входа на планшете. Возможно, туда проникла влага и контакты окислились или устройство побывало в местах повышенного запыления и туда забилась грязь. Следует провести осмотр разъема и при выявлении дефектов обратиться к мастеру.
- Еще одним довольно странным решением того, что комп не видит планшет Андроид через USB, а зарядка идет, станет изъятие и установка аккумулятора. Многие пользователи отмечают устранение неполадки после кратковременного отсоединения батареи от контактов планшета и повторной ее установки с последующим запуском ОС.
Обратите внимание
Диагностика аппаратных неполадок заключается в поочередной замене компонентов и использовании альтернативных вариантов подключения.
Программные причины и их решение
Неполадки, вызванные работой программной среды, могут находиться как на планшете, так и в компьютере. Остановимся детально на каждой из них.
Изменение настроек планшета
Причина некорректного подключения может заключаться в неправильных настройках аппарата. Для устранения проблемы следует:
- Перейти в раздел «Память».
- Нажать на три точки вверху экрана и выбрать пункт «USB-подключение к компьютеру».
- В открывшемся окне требуется установить галочку напротив строки «USB-накопитель». Если стоит отметка рядом с пунктом «USB как модем», необходимо ее убрать.
На компьютере также должны быть произведены соответствующие настройки:
- Включить службу обновлений операционной системы для получения последних версий ПО.
- Активировать средство обнаружения подключенных устройств.
- Пользователи устаревшей Windows XP должны инсталлировать в систему протокол под названием МТР.
Переустановка драйверов USB-портов
Загрузка …
Иногда компьютер не видит планшет Андроид, подключенный через USB, по причине сбоя в драйверах. Решение заключается в повторной установке ПО для USB, используя диск с драйверами, идущий в комплекте с материнской платой, или загрузив необходимые файлы из Интернета.
Также не лишним будет проверить режим энергосбережения на ноутбуках, который может ограничивать питание USB-портов. Для этого следует:
- Открыть панель управления и перейти в раздел «Электропитание».
- Нажать ссылку «Настройка плана электропитания» напротив активного профиля.
- Кликнуть строку «Изменить дополнительные параметры питания».
- В открывшемся окне пролистать список вниз и раскрыть пункт «Параметры USB».
- Установить значение в позицию «Запрещено», чтобы отказать системе во временном прекращении электропитания портов для экономии заряда батареи. Установить такую надстройку следует и в отношении варианта питания от электросети.
- Нажать кнопку «ОК» или «Применить» для сохранения изменений.
Переустановка драйверов для планшета
Сбой может произойти в драйверах, которые были установлены в Windows для мобильного устройства. Чтобы исправить проблему, необходимо:
- Открыть диспетчер устройств.
- Раскрыть пункт «Переносные устройства». Выбрать подключенный планшет и нажать на него правой кнопкой мыши, затем кликнуть на строку «Свойства».
- Выбрать вкладку «Драйвер», нажать кнопку «Удалить».
- Отключить планшет от USB-входа и снова соединить с ПК.
- Подождать, пока система повторно установит требуемое ПО.
Важно знать
Бывают случаи, когда системе не удается определить модель планшета и загрузить необходимый драйвер. Решением станет самостоятельный поиск ПО и его ручная установка.
Загрузка последних обновлений ОС
Если ПК не видит планшет Андроид, подключенный через USB, но тот заряжается – следует установить последние обновления Windows. Особенно актуально это действие для десятой версии ОС, где требуется иметь обновление KB3010081, отвечающее за работу Windows Media Player. Последний непосредственно связан с функционированием MTP службы, обеспечивающей передачу мультимедийных файлов между подключенными аппаратами.
Обратите внимание
Также виновником проблемы может стать плохо собранная операционная система от сторонних программистов. В этом случае потребуется переустановить Windows, взяв за основу чистый образ или полностью лицензионный продукт.
Кастомная прошивка
Установка измененной прошивки может спровоцировать проблему с подключением устройства через USB-вход к ПК. Решение аналогично тому, что применяется к Windows – переустановка прошивки на стандартную версию.
Сброс настроек
Если устранить проблему не помог ни один из представленных выше способов, то следует выполнить сброс планшета до заводских настроек. Выполнить процедуру можно в разделе «Резервное копирование», выбрав пункт «Сброс данных».
Важно знать
Использовать этот вариант необходимо только в крайнем случае, поскольку он влечет за собой полное удаление хранящейся информации.
Представленные в статье рекомендации помогут разобраться с проблемой, когда компьютер не видит планшет на Андроид, подключенный через USB, но он заряжается. Решением может стать как замена поврежденного компонента, так и программная настройка обоих устройств.
Содержание
- Что сделать в первую очередь, если Компьютер не видит планшет
- Ограниченный доступ
- Отключаем антивирус и вайервол
- Перезагрузка ПК и планшета и проверка
- Установить рекомендуемые драйвера
- Включите отладку по USB
- Изменение настроек планшета
- Программные причины
- Не загружены последние обновления
- Загрузка последних обновлений ОС
- Механические причины
- Не работает USB разъем компьютера
- Проверить или сменить кабель
- В шнуре обломился провод или отломан коннектор
- Хард ресет в помощь
Что сделать в первую очередь, если Компьютер не видит планшет
Следующие шаги помогут вам подключить планшет к компьютеру.
Ограниченный доступ
Первое, что необходимо проверить на планшете, — это наличие разрешений на доступ к файлам. В конце концов, вы могли просто забыть включить USB-накопитель в настройках. В этом случае гаджет будет заряжаться только от вашего компьютера, но не позволит обмениваться данными.
Чаще всего, когда вы подключаете планшет к компьютеру, в настройках появляется запрос на проверку USB-накопителя. Если по какой-то причине он «забыл» это сделать, включите USB-накопитель самостоятельно. Просто зайдите в настройки, найдите пункт «память устройства». Он находится там и активируйте нужную функцию. Стандартное подключение к ПК осуществляется таким образом.
Отключаем антивирус и вайервол
Антивирусная программа и брандмауэр на вашем компьютере могут блокировать любые внешние соединения в целях безопасности. Эта проблема обычно возникает при старой версии операционной системы на вашем компьютере.
Вы можете отключить брандмауэр и антивирус, открыв их, а затем выйдя.
Перезагрузка ПК и планшета и проверка
На планшете под управлением iOs или Android может возникнуть незначительная системная ошибка, которая устраняется перезагрузкой устройства.
Вы можете перезагрузить любое устройство, независимо от его операционной системы, удерживая нажатой кнопку питания и выбрав в появившемся меню пункт «Перезагрузка».
На персональном компьютере или ноутбуке это происходит гораздо реже, потому что архитектура менее прочная, а аппаратные компоненты не такие маленькие. Тем не менее, лучше перезагрузить компьютер вместе с планшетом.
Установить рекомендуемые драйвера
Наиболее распространенной причиной является отсутствие необходимого драйвера на ПК или планшете. Если планшетный компьютер подключен к сети — загрузка идет, но папки не открываются, зайдите в «диспетчер устройств», где USB отмечен как неопознанное устройство с восклицательным знаком. Обновите свое программное обеспечение.
Если по какой-то причине вы не можете обновить операционную систему, загрузите необходимые драйверы из Интернета или используйте материнскую плату. Программное обеспечение для планшетных ПК можно найти на официальном сайте производителя.
В некоторых случаях при отсутствии программного обеспечения планшет может выглядеть как карта sd или cd-rom.
Отсутствие автоматического обновления программного обеспечения чаще встречается в дешевых китайских гаджетах (digma, supra, prestizhio, texet, explay, dns, irbis). Такие марки, как Asus nexus 7, lenovo tb2 x30l, Samsung галактики вкладке 3, Sony, Huawei, Xiaomi, Acer, Apple, Vakom один, Oysters заботятся о своих клиентах и обновлять версию прошивки и всего программного обеспечения время от времени.
При установке нового драйвера в Windows 10 появляется следующее сообщение «Устройство остановлено, код 43». Это связано с конфликтом между старым и новым водителем. Это необходимо:
- отключите все от USB-порта,
- Извлеките старый USB-корень,
- Перезагрузите компьютер,
- подключите машину.
Включите отладку по USB
Также может помочь включение отладки USB, хотя компьютер должен видеть устройство и без этого.
Первое, что необходимо сделать, это включить режим «Для разработчиков». Если он у вас включен, сразу же откройте раздел «Для разработчиков». Если нет, следуйте инструкциям.
Перейдите в настройки, найдите пункт «О планшете».
Затем коснитесь номера здания 7 раз. Будьте внимательны, в некоторых прошивках нужно коснуться другого элемента, например, версии прошивки.
Вы видите сообщение о том, что вы стали разработчиком.
Вернитесь в настройки и посмотрите новый раздел «Для разработчиков».
Если необходимо, включите его с помощью тумблера и установите флажок «Отладка USB».
Затем подключите планшет к компьютеру.
Изменение настроек планшета
Неправильные настройки устройства могут быть причиной неправильного подключения. Чтобы решить проблему, сделайте следующее:
-
- Перейдите в раздел «Память».
- Нажмите на три точки в верхней части экрана и выберите «USB-подключение к компьютеру».
- В открывшемся окне необходимо установить флажок «USB-накопитель». Если флажок «USB как модем» установлен, его необходимо снять.
Компьютер также должен быть правильно настроен:
- Включите службу обновления операционной системы, чтобы получать последние версии программного обеспечения.
- Активируйте инструмент для обнаружения подключенных устройств.
- Пользователи старых версий Windows XP должны установить в своей системе протокол под названием RTM.
Программные причины
Планшетный ПК может не подключиться к компьютеру из-за системных проблем. Как правило, эти ошибки связаны не с отдельными программами, а с операционной системой в целом.
Не загружены последние обновления
Если ваше мобильное устройство давно не обновлялось, компьютер может не видеть его из-за этого. Вам нужно перейти в «Настройки» и в разделе «Обновление системы» проверить, установлена ли последняя версия операционной системы.
То же самое относится и к вашему компьютеру. Windows 7, Windows 8 и Windows 10 автоматически обновляют компоненты программного обеспечения, такие как поддержка USB-подключения.
Но если ваш компьютер долгое время не подключался к сети, возможно, программное обеспечение для подключения USB вашего мобильного устройства отсутствует или устарело.
Компьютеры обновляются в «Центре обновления Windows». Вы можете найти эту программу в меню «Пуск» через поиск или в «Панели управления».
Загрузка последних обновлений ОС
Если компьютер не видит планшет Android, подключенный через USB, но загружается — необходимо установить последние обновления Windows. Это особенно актуально для десятой версии ОС, где Необходимо наличие обновления KB3010081, которое отвечает за Windows Media Player. Последнее напрямую связано с работой сервиса MTP, который обеспечивает передачу мультимедийных файлов между подключенными устройствами.
Обратите внимание
Виновником проблемы также может быть некачественно собранная операционная система от сторонних разработчиков. В этом случае переустановите Windows, используя в качестве основы чистый образ или полностью лицензированный продукт.
Механические причины
Среди причин есть механические причины, которые связаны с поломкой или повреждением какого-либо оборудования.
Не работает USB разъем компьютера
Существует и обратная ситуация, когда причина кроется в разъеме компьютера. Проблема может заключаться в неисправности порта USB. Однако эту проблему можно очень легко обойти.
В каждом системном блоке и ноутбуке имеется более одного порта USB. Поэтому просто найдите другой порт USB и подключите к нему свой планшет.
Проверить или сменить кабель
Если подключен рабочий кабель, вы увидите, что планшет заряжается или отображается как SD-карта. Если он не распознается, проблема может заключаться в usb-кабеле или разъеме. Возможно, визуально вы не увидите никаких повреждений кабеля. Осторожно прощупайте кабель по всей его длине и посмотрите сообщение ПК, чтобы убедиться, что кабель поврежден. Затем используйте другой кабель, но убедитесь, что он подходит к вашему устройству.
По возможности удалите грязь и пыль с разъема micro-USB или Type-C.
В шнуре обломился провод или отломан коннектор
Не тяните за кабель — это может повредить разъем (контакт). Внимательно проверьте кабель на наличие перегибов и микроповреждений. Замените кабель и повторите попытку.
Покупка нового кабеля не вызовет трудностей и стоит не дорого. Стоит обратить внимание на разъем, он бывает трех типов:
- Mini USB (устаревший)
- Micro USB
- Type-C (самый современный)
Если вы не хотите тратить деньги, отпаяйте старый.
Хард ресет в помощь
Возможно, произошел сбой программного обеспечения, и ни один из вышеперечисленных методов не помогает. Тогда существует только одно решение проблемы — восстановление заводских настроек планшета с помощью кнопки Reset или меню Hard Recovery.
- Извлеките карту памяти;
- Нажмите одновременно кнопки громкости и питания;
- Для перемещения по пунктам меню используйте клавиши регулировки громкости и клавишу выбора питания;
- Остановитесь на Wipe data/factory reset и выполните сброс настроек.
Потеря данных — единственный недостаток этого метода.
Источники
- https://public-pc.com/kompyuter-ne-vidit-planshet-cherez-usb-ne-beda/
- https://plansheta.ru/remont/pc-ne-vidit-planshet-cherez-usb
- https://protabletpc.ru/advice/kompyuter-ne-vidit-planshet.html
- https://ExpertLand.ru/planshet/komp-no-konnect
- https://siteoplanshetah.ru/kompyuter-ne-vidit-planshet-cherez-usb-no-zaryazhaetsya/
- https://mobila.guru/faqsingle/chto-delat-esli-kompyuter-ne-vidit-planshet-cherez-usb-no-zaryazhaetsya/

Одной из причин может быть неисправность USB-разъема на компьютере или повреждение провода. Планшет «не читается» также из-за отсутствия установочных драйверов на ПК либо на планшете не заданы параметры подключения к компьютеру.
Итак, что мы можем сделать собственными силами в данной ситуации? Нужно будет проверить исправность разъема, цельность провода, ПО и настройки планшета.
А теперь рассмотрим подробнее каждый пункт.
———————
- Проверка USB-разъема.
В проверяемый разъем вставьте любое устройство, в исправности которого Вы уверены (например, рабочую флешку или мышь). Если присоединенные устройства функционируют, значит, разъем рабочий.
- Проверка целостности провода.
С проводом следует поступить также – подсоединить через него исправное устройство (например, мобильный телефон).
- Проверка наличия драйверов.
К этому пункту приступайте в случае, если первые две причины не имеют под собой почвы.
Если компьютер не видит планшет через usb, тогда есть смысл зайти в «Диспетчер устройств» (в «Свойствах компьютера») и подключить планшет. Если ПО появилось в списке, тогда кликните по нему правой кнопкой мыши и выберите «Обновить драйверы». Чтобы процесс был запущен, необходимо подключение к Интернету. Как вариант, можете вставить установочный диск, который прилагался к планшету.
Если после подключения планшета к компьютеру напротив него указан знак «!», это означает
- либо отсутствие ПО,
- либо проблемы с драйверами.
- Рекомендуется их обновить или установить новые.
- В этом поможет Интернет или установочный диск.
- Обратите внимание на экран планшета.
Некоторые устройства при подключении требуют установить особый режим. На предложение подключить, нажмите «ОК». Или если вопрос не появился на дисплее, тогда можно отсоединить планшет от ПК и зайти в его настройки. Возможно, не указан режим подключения через USB.
- Обращение к специалистам.
Если ни один из советов не дал ожидаемого результата, то здесь не обойтись без помощи специалистов. Если проблема не устранена, а товар находится на гарантии, потребуйте его замены или гарантийного ремонта.
На заметку! Хочу вас попросить прочитать статьи на тему почему тормозит видео в интернете, или как синхронизировать айфон с компьютером. А еще я рассказывал как на компьютере включить блютуз,прочитайте обязательно.
Очень надеюсь, что проблема, когда компьютер не видит планшет через usb, не станет причиной менять его на новое устройство. Не забывайте задавать вопросы в комментариях, а так же ставить лайки к статье. Всем желаю мира!
С Ув. Евгений Крыжановский
Зачастую мы сталкиваемся с такой проблемой, когда ПК «не видит» какое-либо подключенное к нему устройство, например, беспроводную мышку, смартфон. Сегодня ответим на вопрос почему компьютер не видит планшет через usb.
Почему компьютер не видит планшет через usb
Ограниченный доступ
Первым делом проверьте на планшете наличие разрешения доступа к файлам. Ведь вы могли просто забыть включить в настройках USB-накопитель. В этом случае гаджет будет только заряжаться от ПК, но не позволит обмениваться данными.
Чаще всего планшет предлагает отметить в настойках USB-накопитель в момент подключения к ПК. Если по каким-то причинам он “забыл” об этом, включите USB-накопитель самостоятельно. Просто зайдите в настройки, найдите пункт “память устройства”. Именно в нём и активируйте нужную функцию. Стандартное подключение к ПК осуществляется именно таким способом.
Отладка
Однако планшеты подключаются к ПК, к сожалению, не всегда легко и просто. Если предыдущий совет не изменил ситуацию с подключением к лучшему, попробуйте поступить следующим образом:
- Заходите в меню «Настройки»;
- Находите в нём раздел «Для разработчиков». Он, как правило, размещается в самом низу;
- Находите и ставите галочку «Отладка по USB».
После этих нехитрых манипуляций ПК должен увидеть планшет.
Технические мастера советуют следовать четкому алгоритму действий. Это поможет как можно быстрее найти проблему.
Перезагрузка обоих устройств
Сначала стоит включить и выключить девайсы. Обычно проблема исчезает на этом этапе.
Отключение антивируса
Антивирусные программы блокируют стороннее подключение. Нужно отключить их и попробовать снова подсоединить ПК к планшету.
Проверка настроек планшета
Во многих планшетах подключение проходит через настройки. При попытке подсоединения появится уведомление. Его нужно подтвердить. Если это не помогло, следует зайти в настройки и выбрать тип подключения.
Проверка и замена кабеля
Если кабель исправен, планшет начнет заряжаться через ПК. При отсутствии зарядки нужно поменять кабель на новый.
Драйвера
На планшете или ноутбуке может не хватать необходимых драйверов. Если файлы не передаются, нужно открыть диспетчер устройств. USB будет отображаться как неопознанный девайс. Необходимо обновить ПО.
Сброс настроек
Сброс настроек до заводских, как и перезагрузка, часто помогают. Нужно дождаться, пока планшет полностью очистит данные. Затем снова подключить его к ПК.
Технические неполадки
Проблемы технического характера, по которым компьютер не видит планшет через USB, гораздо более серьёзны, чем просто не поставленная галочка. Однако и в этом случае проблема решаема.
Причин может быть несколько. Вышел из строя провод или контроллер. Если компьютер перестал видеть планшет по причине повреждённого кабеля, то это— не беда. Цены на кабели относительно не высоки, поэтому если запасного кабеля у вас нет, то вам прямая дорога в магазин. Но не поленитесь и перед покупкой ещё раз убедитесь, что дело именно в нём. Для этого просто подключите планшет к ПК при помощи другого провода.
Если же неисправен контроллер, то без помощи сервисного центра не обойтись. Бывает, что и с контроллером, и с проводом всё ok, и проблема заключается в несовместимости портов. На некоторых новых ПК ставят USB 3.0, в то время как у вас на планшете может стоять только 2.0. Это легко можно определить “на глазок”: у 3.0 интерфейсы синего цвета, у 2.0 — белого.
Гарантийный ремонт
Если ничего из вышеперечисленных вариантов не помогло, а на устройство действует гарантия, то обратитесь в ремонтный центр или магазин, где приобретали планшет. Техники должны исправить проблему или выдать новой гаджет по гарантийному талону.
В случае просрочки гарантийного срока, проблем подключения планшета к ПК зависит от физических дефектов (разъем на планшете, его соединение с материнской платой и т.д.) либо если у пользователя нет особого желания возиться с настройками, то можно передать файлы на компьютер и по-другому:
- Популярные приложения, наподобие AirDroid (Легкое приложение для передачи файлов).
- Создание FTP сервера, в планшете легко создать сервер через приложение ES FILE MANAGER, а на компьютере, используя интерфейс ОС Windows.
- Сопряжение через Google Drive. На планшете и компьютере используйте соответствующее официальное приложение от разработчиков.
Драйверы
Драйверы — одна из самых распространённых причин, по которым компьютер может не видеть планшет через USB. Случаются подобные вещи, например, после перепрошивки планшета. Да и на ПК не всегда установлены нужные драйверы. Если у вас стоит Windows XP или ниже — тем более. В тех ОС драйверы не устанавливаются автоматически, поэтому придётся сделать это в ручном режиме. Для этого случая самым простым решением будет элементарное скачивание нужного драйвера.
Скачивать лучше всего то ПО, которое подходит именно для модели вашего планшета. Если же сделать это по каким-либо причинам невозможно, то попробуйте скачать Driver Pack Solution. Программа сама обнаруживает нужные драйверы и производит их установку.
Мы рассмотрели самые распространенные причины, по которым ПК может “не видеть” Android-планшет через USB.
Как решить проблему с драйверами самостоятельно?
Если проблема кроется в кривых или вовсе отсутствующих драйверах, то необходимо нажать правой кнопкой мышки по значку «Компьютер», выбрать «Свойства» и там зайти в диспетчер устройств. Надо проверить, а видно ли устройство там. Ну, естественно, перед выполнением всех этих процедур надо подключить планшет.
После подключения планшета диспетчер устройств должен обновиться. Если появился новый пункт (он может называться по-разному), необходимо кликнуть по нему правой кнопкой мышки и нажать «Обновить драйверы». Это можно сделать только при подключенном интернете.
Есть еще один вариант обновления драйверов, который рекомендуется использовать в первую очередь. Обычно в комплекте с любым устройством производитель оставляет диск, на который записаны драйвера. Его нужно вставить в комп и установить все содержимое через специальный мастер (точно сказать, как его найти, нельзя, потому что каждый производитель помещает на диск свое содержимое, которое может отличаться даже от модели к модели).
Кроме этого, драйвера можно скачать с официального сайта производителя. Обычно они находятся в разделе «Поддержка» или «Support».
Подключение по Wi-Fi
Если пользователь столкнулся с проблемой, что ноутбук не видит планшет при подключении через кабель, то можно воспользоваться беспроводной сетью. Подключение планшета к компьютеру по Wi-Fi основано на принципе создания виртуальной сети. То есть в данном случае планшет выступит в качестве сервера. Для выполнения этой процедуры нужно воспользоваться специальными приложениями для планшета.
Итак, подключить планшет к компьютеру через Wi-Fi ненамного сложнее, чем кабелем. В Play Market нужно скачать какую-нибудь программу для создания локальной сети. Отличный вариант — очень простая утилита WiFi File Transfer. Она является бесплатной и мало весит. Регистрация в приложении не нужна. Задача пользователя — установить ее на девайс и открыть. В окне после запуска программы появится крупная кнопка Start, кликаем по ней. Девайс генерирует беспроводную сеть и формирует IP адрес. Его нужно записать и ввести в строку поиска любого браузера. Если все записано правильно, то откроется аналог файлового менеджера, с помощью которого можно работать с данными.
Если по какой-то причине ПК не видит планшет, то варианты следующие:
- неправильно записан IP адрес;
- техника подключена к разным вай-фай сетям.
Важно! Роутер для обоих устройств должен быть один и тот же – это ключевой момент, который поможет подключиться к планшету. Никаких прочих нюансов при беспроводной синхронизации устройств не возникает.
Некоторые планшеты на Андроид имеют встроенный файловый менеджер с подобной поддержкой. В таком случае нужно его открыть и кликнуть по пункту «подключение к компьютеру». Устройство само создает IP адрес. Дальнейшие действия аналогичны описанным выше.
Совет! Тем пользователям, которым может показаться, что работать в браузере не очень удобно, следует воспользоваться бесплатными программами для ПК, которые имеют аналогичные функции, но работают независимо от браузера. Отличным вариантом является приложение FileZilla. Оно является кроссплатформенным, то есть может работать не только с Widows или Android, но прочими операционными системами.
Программные причины
Не установлены обновления
Поверьте наличие обновления на официальном сайте планшетного или графического ПК: крупные производители постоянно выкладывают обновленной ПО — Асус нексус 7, Леново Йога, Оустерс, Самсунг и др.
На ОС Windows от 7 до 10 происходит автоматическая подгрузка ПО, поэтому первое, что необходимо сделать — посмотреть: не отключено ли у вас автоматическое обновление системы. Проверьте наличие обновления КВ3010081 в вин 10. ПО для media player осуществляет передачу мультимедиа между аппаратами.
Неродная (кастомная) прошивка
Нередка ситуация, когда после перепрошивки компьютер перестает видеть планшет. Перед любой манипуляцией установите утилиту ROM Manager: она поможет сохранить старую версию ПО, если что-то пойдет не так. Будьте внимательны, переустанавливая систему Андроид: неофициальная, кривая прошивка влечет за собой много неприятностей. Чтобы исправить проблему, необходимо откатить систему до прежней версии или произвести сброс настроек до заводских.
Сбиты настройки
Если есть нарушение настроек, то проведите отладку работы по усб. «Отладка по ЮСБ» находится в подпункте меню «Для разработчиков» и является расширенной опцией при работе с двумя девайсами. Активировав ее, вы сможете напрямую копировать файлы: фотографии, видео, книги и др.
А что же с iPad?
Если вы используете устройство от Apple, тут придется преодолеть несколько трудностей. Во-первых, вам понадобится особый USB-кабель, а во-вторых, программное обеспечение. Ведь, как известно, чтобы присоединить яблочные девайсы к ПК, нужно делать это через iTunes. Поэтому:
- Скачайте и установите нужный софт с его официального сайта.
- Включите ваш планшет и вставьте кабель в него, потом в USB.
- Подтвердите подключение, нажав «Доверять этому устройству».
После этого наш гаджет будет подключен и уже в режиме съемного накопителя станет доступен в iTunes.
Мнение эксперта
Дарья Ступникова
Специалист по WEB-программированию и компьютерным системам. Редактор PHP/HTML/CSS сайта os-helper.ru.
Спросить у Дарьи
В отличие от Android-устройств, Apple-девайсы нельзя использовать как съемный диск, тут существует ряд ограничений, которые преодолеть можно только при помощи взлома прошивки.
Завершаем процедуру
Теперь нам нужно соединить компьютер и планшет USB-кабелем. Через него будут передаваться файлы из одной файловой системы в другую. А встроенное программное обеспечение устройств будет ответственно за их пересылку и размещение. Имеется два типа кабелей: microUSB и miniUSB кабели. Тот или другой обязательно входит в комплект вместе с гаджетом. Если у вас его нет, или вы его потеряли, то упомянутые названия кабелей помогут отыскать их в продаже.
Что происходит, когда мы соединяем компьютер с гаджетом при помощи такого кабеля? Ровно то же самое, что происходит, если подключить к компьютеру новое устройство: через секунду в трее Windows появится стандартный мессидж об обнаружении нового оборудования и будет предложено установить для него драйвер. Откажитесь от этого вежливого предложения, щелкнув по кнопке «Отмена».
Дальнейшие наши действия будут связаны с гаджетом. В правом нижнем углу его экрана вы обнаружите значок беспроводного соединения – щелкните по нему мышью. В ответ появиться сообщение о том, что соединение установлено и еще одно окно, в котором нужно будет нажать кнопку «Включить USB-накопитель». Появиться предупреждение о прекращении работы отдельных приложений – не обращайте на них внимания и жмите на «Ok».
Все – ваш гаджет превратился в обычную флешку! Все файлы пользователя файловой системы Андроид стали доступны через файл-менеджер в Windows, как принадлежащие отдельному флеш-накопителю. Подключить устройство таким образом – проще простого, отсутствует необходимость возни с дополнительным программным обеспечением. Так можно подключить устройство Самсунг или устройство другой фирмы-производителя.
Наш небольшой рассказ подошел к концу. Надеемся, он оказался вам полезен.
Почему компьютер не видит телефон при подключении через USB
К ситуации, когда ПК не распознает подключенный к нему мобильный девайс, приводят программные и аппаратные сбои:
- Отсутствие в операционной системе ПК драйвера устройства.
- Несоответствие драйвера модели устройства.
- Отсутствие в системе драйвера USB или сбой в его работе.
- Подключение кабелем, неприспособленным для передачи данных или поврежденным.
- Неисправность USB-гнезда (как на компьютере, так и на телефоне), группы гнезд или USB-контроллера на ПК.
- Неисправность чего-либо из оборудования компьютера, блокировка статическим электричеством.
- Ошибка в системных настройках телефона.
- Блокировка доступа к телефону защитными программами, работающими на ПК (в том числе при вирусном заражении гаджета).
- Сбой в работе приложения, с помощью которого выполняется синхронизация телефона и ПК (если используете).
В случае программных неполадок компьютер, как правило, не отображает содержимое памяти телефона, но девайс при подключении к нему нормально заряжается. Если проблема возникла из-за физической неисправности, зарядка чаще всего тоже не идет, но бывают исключения, когда не работают только линии передачи данных.
Очертить круг возможных причин помогает анализ предшествующей ситуации — что происходило перед тем, как возникла проблема. Например:
- Вы переустановили операционную систему на компьютере или удалили часть драйверов (причина в отсутствии нужного драйвера).
- Телефон (планшет) перестал определяться после прошивки, чистки от вирусов, удаления приложений, оптимизации и других манипуляций с ОС (сбой в работе операционной системы мобильного девайса).
- Устройство подверглось механическому воздействию (повреждено USB-гнездо) или побывало в ремонте (после замены деталей нужен драйвер другой версии или неисправность устранена не полностью).
- Вы используете USB-кабель, которым раньше никогда не подключали телефон к компьютеру (кабель предназначен только для зарядки или испорчен) и т. д.
Аппаратные проблемы
Если вы перепробовали все вышеописанные рекомендации по настройке, тогда, вероятней всего, у вас проблема с аппаратной частью. То есть: вышел из строя кабель подключения, не работает порт USB на планшете или компьютере и другое. Многие владельцы в панике начинают искать в интернете ответ на вопрос: как подключить планшет к компьютеру не через USB? Забывая о том, что нужно, прежде всего, произвести диагностику неисправности.
Первоначальная диагностика
Основная неисправность заключается в выходе из строя USB-кабеля, который очень сильно подвержен механическому воздействию. Например, передавили или перебили шнур, сильно дернули и повредили внутренность, возможно, сломали коннектор. Это распространенные проблемы, с которыми сталкивается большинство пользователей.
Изначально необходимо осмотреть кабель на наличие внешних повреждений, как показано выше. Если таковые не обнаружены, тогда берем у друзей или знакомых такой же рабочий шнур и пробуем подсоединить планшет. Если попытка прошла удачно, значит, проблема заключается в самом кабеле.
Конфликт USB-стандартов
В наше время компьютерные технологии зашли очень далеко, а производители техники просто не успевают выпускать соответствующие устройства или обновления к ним. В большинстве современных ноутбуков уже устанавливаются несколько портов USB 3.0 (закрашены в синий цвет), использование которых вызывает конфликт с более устаревшими девайсами.
Тогда необходимо выполнить подключение через версию 2.0, повторить установку драйвера и конфликт стандартов будет разрешен. В случае негативного результата, вероятней всего, поломался разъем micro-USB на самом планшете и требуется срочный поход в ближайший сервисный центр.
Включен режим модема
Проблема может возникать из-за ранее включенного режима модема на телефоне. Перейдите в «Настройки» и убедитесь в том, что данный режим отключен.
Найти его можно в «Подключения» или «Сеть и Интернет» — «Точка доступа и модем».
Включите отладку по USB
Еще может помочь включение отладки по USB, хотя компьютер должен видеть ваше устройство и без данной функции.
Первым делом нужно включить режим «Для разработчиков». Если он у вас включен, сразу открывайте раздел «Для разработчиков». Если нет, следуйте инструкции.
Зайдите в настройки, найдите пункт «О планшете».
Далее 7 раза тапаете на номер сборки. Будьте внимательны, в некоторых прошивках нужно тапать на другой пункт, например, на версию прошивки.
Видите сообщение, что вы стали разработчиком.
Идите обратно в настройки и видите новый раздел «Для разработчиков».
При необходимости включаете его переключателем и ставите галочку «Отладка по USB».
Далее подключаете планшет к компьютеру.
Загрузка последних обновлений ОС
Если ПК не видит планшет Андроид, подключенный через USB, но тот заряжается – следует установить последние обновления Windows. Особенно актуально это действие для десятой версии ОС, где требуется иметь обновление KB3010081, отвечающее за работу Windows Media Player. Последний непосредственно связан с функционированием MTP службы, обеспечивающей передачу мультимедийных файлов между подключенными аппаратами.
Также виновником проблемы может стать плохо собранная операционная система от сторонних программистов. В этом случае потребуется переустановить Windows, взяв за основу чистый образ или полностью лицензионный продукт.
Если телефон заряжается от порта, и слышен звук при подключении
Настройки USB-подключения к компьютеру
Первое, на что обратите внимание, это на уведомления , которые появляются на экране телефона сразу после его подключения к USB-порту.
По умолчанию, далеко не всегда телефон сразу же виден в Windows — очень часто, если специально не разрешить обмениваться файлами с устройством, то оно будет только заряжаться (как у автора вопроса).
Уведомление в Android всплывает сразу же, после его подключения к USB — необходимо открыть это уведомление (название «Устройство подключено» ). См. пример ниже.
Android — устройство подключено (см. уведомление)
Далее обратите внимание, какой вариант подключения выбран:
- устройство может работать в режиме MTP — т.е. вариант, позволяющий обмениваться с ним файлами (который нам и нужен);
- в режиме зарядки : т.е. кроме зарядки телефона, другие функции и настройки будут недоступны;
- камера (PTP) : позволяет передавать фотографии с помощью спец. программного обеспечения.
Медиа-устройство MTP / Android 7.0
Настройки USB (Android 10.0)
Собственно, просто поставьте галочку напротив пункта «Медиа-устройство (MTP)» — в идеале тут же должен прозвучать звук подключения нового накопителя в Windows, и в «Моем компьютере» (проводнике) вы увидите свой аппарат. Миссия выполнена?!
Аппарат задействован в режиме модема
Зайдите в настройки по адресу: «Беспроводные сети → Еще → Режим модема». В Этом разделе необходимо выключить все варианты работы устройства, как модема.
Дело в том, что при включении режима, скажем USB-модем, устройство не может одновременной быть и модемом (расшаривая интернет на ПК), и обмениваться с ним файлами, как флешка.
Попробуйте запустить отладку по USB
Очень часто решить проблему помогает инструмент «отладка по USB» . Данная функция встроена в Android. Правда, есть одна особенность: она может быть «немного» скрыта от глаз. Ниже рассмотрю варианты, как ее запустить.
Варианты, как можно найти ссылку для запуска отладки:
- Настройки -> Разработка -> Отладка по USB (нужно просто поставить галочку напротив данного пункта);
- Настройки -> Для Разработчиков -> Отладка по USB ;
- Настройки -> Приложения -> Разработка -> Отладка по USB (наиболее популярный для Android 2.2 — 3.0);
- Настройки -> Еще -> Параметры Разработчика -> Отладка по USB ;
- Настройки -> Система -> О смартфоне (телефоне или планшете). Ищем пункт «Номер сборки» и нажимаем по нему 4-8 раз (должно появиться спец. уведомление, что вы стали разработчиком). Далее вернитесь обратно в настройки — и увидите меню для разработчиков.
Открываем меню для разработчиков
Настройки — для разработчиков (раньше эта ссылка была недоступна!)
Нет драйвера на корневой USB-концентратор, на телефон
Еще одной популярной причиной «невидимости» телефона является отсутствие драйверов. Причем, драйверов может не быть как на USB-концентратор компьютера, так и на сам телефон (даже новомодная Windows 10 не способна распознать и установить автоматически драйвера на некоторые виды телефонов).
Чтобы просмотреть состояние драйверов — откройте диспетчер устройств (для этого можете воспользоваться либо сочетанием кнопок Win+Pause (а потом см. меню слева) , либо панелью управления Windows).
В диспетчере устройств раскройте вкладку «Контроллеры USB» и посмотрите, есть ли у вас USB-концентратор.
Рекомендую щелкнуть по нему правой кнопкой мышки, во всплывшем меню выбрать «Обновить драйвер» и следовать указанию мастера.
Важно!
Попробуйте и автоматический вариант обновления, и ручной! Часто при ручном варианте можно выбирать из нескольких версий драйверов — попробуйте разные.
Ремарка!
А вообще, в идеале, лучше бы запустить спец. утилиту для комплексного обновления драйверов и проверить ей свою систему. Например, Driver Booster позволяет это сделать за считанные минуты.
Корневой USB-концентратор // Диспетчер устройств
Обратите внимание, что если драйвер на телефон установлен, то в разделе «Переносные устройства» — вы должны увидеть название вашего устройства (чаще всего просто его модель).
Переносные устройства (драйвер на телефон установлен)
Проверка работоспособности
Если у вас пока не установлен редактор изображений, то после подключения графического планшета, можно проверить его работу следующим образом:
Поднесите перо, например, к левому верхнему углу экрана планшета, затем к противоположному правому нижнему углу.
Если курсор на мониторе ПК отреагировал на эти движения, значит всё сделано верно и драйвер работает. Если реакции на движения нет, можно попробовать переустановить драйвер или программное обеспечение идущее в комплекте.
Кастомная прошивка
Установка измененной прошивки может спровоцировать проблему с подключением устройства через USB-вход к ПК. Решение аналогично тому, что применяется к Windows – переустановка прошивки на стандартную версию.
Если устранить проблему не помог ни один из представленных выше способов, то следует выполнить сброс планшета до заводских настроек. Выполнить процедуру можно в разделе «Резервное копирование», выбрав пункт «Сброс данных».
Использовать этот вариант необходимо только в крайнем случае, поскольку он влечет за собой полное удаление хранящейся информации.
Представленные в статье рекомендации помогут разобраться с проблемой, когда компьютер не видит планшет на Андроид, подключенный через USB, но он заряжается. Решением может стать как замена поврежденного компонента, так и программная настройка обоих устройств.
Сброс настроек
Если устранить проблему не помог ни один из представленных выше способов, то следует выполнить сброс планшета до заводских настроек. Выполнить процедуру можно в разделе «Резервное копирование», выбрав пункт «Сброс данных».
Использовать этот вариант необходимо только в крайнем случае, поскольку он влечет за собой полное удаление хранящейся информации.
Представленные в статье рекомендации помогут разобраться с проблемой, когда компьютер не видит планшет на Андроид, подключенный через USB, но он заряжается. Решением может стать как замена поврежденного компонента, так и программная настройка обоих устройств.
Так бывает, что при подключении планшета на Андроид к компьютеру на Виндоус комп не видит планшет. Samsung, Asus, Acer, Ainol, Explay, любой на Андроид. Особенно обидно, когда буквально пару дней назад все работало. В данной статье я постараюсь рассказать, что делать в данной ситуации.
Первым делом проверяем настройки USB на планшете. В различных версиях Андроида, тем более в кастомных прошивках, эти настройки могут быть в любом месте. В Android 4.2.1 например, эти настройки находятся в настройках памяти, притом в дополнительном меню.
В настройках USB вы увидите 3 пункта: медиа-устройство, камера, USB-накопитель. Ставьте галочку напротив «USB-накопитель». Это позволит вам шариться по папкам планшета как по флешкам.
Далее подключаете планшет к компьютеру через фирменный, входящий в комплект, кабель. И действуете по уже известной инструкции.
Многие забывают, что для подключения надо еще нажать на кнопку «Подключить USB накопитель», хоть и на всех моделях это действие необходимо. Если ничего такого нет, попробуйте в настройках найти пункт «Для разработчиков», и там выбрать «Отладка по USB». Выбор должен появиться при подключении к компьютеру.
В особо запущенных случаях вам надо будет скачать драйвера с сайта производителя вашего планшета.
Если же содержимое планшета (2 диска) появилось, но самих папок или файлов не видно, возможно имеет смысл подождать, пока комп считает информацию.
Если же все плохо, и ничего не помогает, придется разбираться с проблемой серьезно. Проверьте работу USB порта, воткнув в него флешку или другое устройство. Можно попробовать у друзей подключиться (если они у вас есть). Если у вас современный компьютер или ноутбук, возможно он оснащен портами USB 3.0, в этом случае попробуйте подключиться к старой версии, USB 2.0, такие порты тоже должны присутствовать. Еще возможна проблема в кабеле, но тут просто, если при подключении планшет заряжается, то он в порядке, хотя можете попробовать с другими.
- https://expertland.ru/planshet/komp-no-konnect
- https://technosova.ru/cifrovaja-tehnika/planshety/kompjuter-ne-vidit-cherez-usb-podkljuchenie/
- https://compdude.ru/pc-doesnt-see-tablet-but-he-charged/
- https://mobila.guru/faqsingle/chto-delat-esli-kompyuter-ne-vidit-planshet-cherez-usb-no-zaryazhaetsya/
- https://androidtab.ru/chto-delat-kogda-kompyuter-ne-vidit-planshet/
Предыдущая статьяКнопочные телефоны с Wi-Fi, 3G, 4G: обзор ТОП-10 самых лучших моделей
Содержание
- Причина 1: Неправильный тип подключения
- Причина 2: Повреждение шнура или USB-порта
- Причина 3: Драйвер
- Причина 4: Антивирус (или вирус)
- Причина 5: Отключенная отладка по USB
- Вопросы и ответы
Причина 1: Неправильный тип подключения
В первую очередь проверьте, какой тип подключения используется. Если это режим модема или только зарядка устройства, то посмотреть хранилище смартфона Samsung через USB не получится.
Вызовите шторку и тапните по строке настройки USB-подключения. В появившемся окне в качестве цели использования выберите пункт «Передача файлов/Android Auto».
Также можно выбрать «Передачу изображений» — в этом случае через компьютер доступны будут только фотографии и графические изображения.
Когда в смартфоне Samsung все настройки произведены правильно, а подключения устройств не происходит, то внимательно осмотрите шнур и разъемы на наличие механических повреждений. Даже небольшие заломы могут поспособствовать некорректной работе оборудования.
Если дело в проводе USB, замените на другой (это можно сделать в целях проверки даже когда визуально повреждений не обнаружено). Рекомендуется использовать оригинальные зарядные устройства и кабели для стабильной и безопасной работы мобильного девайса.
Если USB-портов у ПК несколько, попробуйте другой разъем и проверьте, видит ли ПК девайс. В случае поломки компонента потребуется обратиться в сервисный центр для замены.
В некоторых случаях встречаются проблемы программного характера. Например, возникают сбои в работе драйверов портов или в меню BIOS. Большинство ошибок исправляются самостоятельно с помощью встроенных средств системы: «Диспетчера устройств» или «Редактора реестра». В наших отдельных материалах развернуто описано большинство неисправностей с разъемами USB и пути их решения на ПК и ноутбуках.
Подробнее: Почему не работают USB-порты на материнской плате компьютера / на ноутбуке
Причина 3: Драйвер
При подключении смартфона Samsung к компьютеру все необходимые актуальные драйверы для девайса инсталлируются автоматически. Если этого не произошло или используется устаревший софт, то с идентификацией устройства возникают проблемы. Установить программное обеспечение можно вручную, используя встроенные средства системы:
- Подключите смартфон к ПК и откройте «Диспетчер устройств». Найти инструмент можно через системный поиск.
- Редко «Диспетчер устройств» указывает на то, что используемое программное обеспечение устарело. В этом случае рядом с названием мобильного устройства Самсунг отображается иконка в виде восклицательного знака. Но даже если его нет, раскройте меню «SAMSUNG Android Phone и кликните правой кнопкой мыши по устройству, в названии которого есть «ADB Interface». В контекстном меню выберите пункт «Обновить драйвер».
- В новом окне кликните по строке автоматического поиска программного обеспечения. Для загрузки потребуется подключение к интернету, поскольку система сканирует официальные сервисы Microsoft или производителя. При обнаружении новой версии драйвера автоматически начнется его загрузка и установка

В некоторых случаях вместо попытки обновить драйвер лучше выполнить его переустановку. Удалите его через то же контекстное меню, где находится кнопка обновления, затем осуществите переподключение мобильного устройства. Совет подойдет, если в работе программного обеспечения произошла серьезная ошибка.
Причина 4: Антивирус (или вирус)
Активная деятельность антивирусной программы становится причиной блокировки нового входящего соединения от смартфона Samsung. Попробуйте на время отключить приложение, если установлено стороннее ПО. Наш автор рассматривал, как это сделать на примере самых распространенных антивирусов.
Подробнее: Как отключить антивирус
Изредка системные ошибки в Windows – результат деятельности вредоносного ПО, которое попадает на компьютер через интернет или непроверенные съемные накопители. Чаще всего распространена схема, при которой вирус блокирует USB-порт, чего владельцы ноутбуков, не использующие USB-мышку или другую периферию, заметят далеко не сразу, в отличие от обладателей настольных ПК.
Для сканирования потребуются специальные программы – антивирусы. Большинство из них предлагает базовые функции на бесплатной основе. На нашем сайте рассмотрены способы борьбы с вредоносными утилитами, а также обзоры на самые эффективные антивирусные ПК-приложения.
Подробнее:
Как почистить компьютер от вирусов
Программы для удаления вирусов с компьютера

Причина 5: Отключенная отладка по USB
Если Samsung впервые подключается к компьютеру и предыдущие рекомендации не помогают, попробуйте включить режим отладки — это в редких случаях решает возникшую трудность. В стандартных «Настройках» системы нет возможности активировать функцию — потребуется перейти в специальный раздел с названием «Параметры разработчика»:
- Чтобы меню было видно, через системные «Настройки» перейдите в «Сведения о телефоне».
- В новом окне тапните по строке «Сведения о ПО», затем 7 раз коснитесь пункта «Номер сборки».
- Внизу отобразится уведомление, что специальный режим активирован, и найти его можно в главном меню «Настроек». Здесь доступна настройка и активация отладки по USB. После того как функция будет включена, компьютер начнет определять смартфон.

Еще статьи по данной теме: