Содержание
- Что делать, если не удаётся найти беспроводную сеть или подключиться к ней (новый логотип)?
- Адаптер TP-Link не видит сеть, не подключается к Wi-Fi.
- Как исправить:
- Адаптер TP-Link не видит сеть, не подключается к Wi-Fi, неактивно окно утилиты. Почему не работает адаптер?
- Почему не работает Wi-Fi адаптер от TP-Link?
- Решение проблемы с неактивным окном утилиты TP-Link, когда адаптер не видит сети
- Tp link tl wn823n не видит компьютер
- Не подключается к сети
- Не подключается к сети
- Re: Не подключается к сети
- Re: Не подключается к сети
- Re: Не подключается к сети
- Re: Не подключается к сети
- Что делать, если беспроводной адаптер TP-Link не выдает необходимой скорости?
Что делать, если не удаётся найти беспроводную сеть или подключиться к ней (новый логотип)?
Выберите проблему, с которой вы столкнулись:
В списке беспроводных сетей на компьютере нет ни одной сети
1. Если у вас ноутбук, на нём может быть выключен Wi-Fi.
У каждого ноутбука Wi-Fi включается по-своему. Ниже приведено несколько примеров. Чтобы узнать, как включить Wi-Fi именно на вашем ноутбуке, воспользуйтесь инструкцией к нему или свяжитесь со службой техподдержки производителя.
Пример 1. Нажмите сначала клавишу Fn, затем, не отпуская её, нажмите клавишу, отвечающую за включение Wi-Fi (обычно она находится среди клавиш F1–F12 ).
Пример 2. Нажмите кнопку включения/выключения Wi-Fi.
2. На ноутбуке или стационарном компьютере может быть отключена служба беспроводной сети.
Шаг 1. Нажмите сочетание клавиш Windows + X на клавиатуре и выберите Панель управления.
Шаг 2. Перейдите в раздел Система и безопасность > Администрирование и откройте пункт Службы.
Шаг 3. В открывшемся окне щёлкните дважды левой кнопкой мыши по пункту Служба автонастройки WLAN.
Шаг 4. Выберите Автоматически напротив пункта Тип запуска. Нажмите кнопку Запустить. Нажмите OK.
Шаг 1. Нажмите Пуск > Панель управления > Система и безопасность > Администрирование и откройте Службы.
Шаг 2. В открывшемся окне щёлкните дважды левой кнопкой мыши по пункту Служба автонастройки WLAN.
Шаг 3. Выберите Автоматически напротив пункта Тип запуска. Нажмите кнопку Запустить. Нажмите OK.
3. Также, возможно, неправильно установлен драйвер сетевой карты.
Переустановить драйвер можно, скачав его с сайта производителя вашего устройства.
Вы видите другие беспроводные сети, но не видите своей.
Шаг 1. Убедитесь, что устройство расположено в хорошем месте. Роутер не следует располагать в закрытых металлических или деревянных боксах, рядом с микроволновыми печами и другими устройствами, излучающими электромагнитные волны. Устройство Wi-Fi нужно установить как можно ближе к центру зоны, в которой планируется использовать беспроводную сеть. Также попробуйте ближе подойти к роутеру со своим устройством.
Шаг 2. Проверьте, горит ли на устройстве индикатор сигнала Wi-Fi.
Если не горит, возможно, на роутере отключена функция Wi-Fi. Попробуйте нажать кнопку включения/отключения Wi-Fi на корпусе роутера.
Примечание: в некоторых случаях кнопку необходимо удерживать нажатой в течение нескольких секунд. Чтобы узнать, как именно работает эта функция в случае с вашей моделью, обратитесь к инструкции, которая поставляется в комплекте с устройством.
Шаг 3. Найдите на этикетке на нижней панели роутера надпись SSID, после которой указано название беспроводной сети роутера по умолчанию. Попробуйте найти в списке беспроводных сетей сеть с таким названием. Если вы нашли такую сеть, значит, по какой-то причине настройки роутера были сброшены до заводских. Подключитесь к этой сети, используя пароль, указанный на этикетке рядом с SSID.
Если на этикетке не удаётся найти SSID, можно узнать имя беспроводной сети по MAC‑адресу устройства. Сеть будет называться TP‑LINK_XXXXXX, где XXXXXX — последние 4 или 6 символов MAC‑адреса устройства.
Шаг 4. Если у вас есть устройство, уже подключённое к беспроводной сети роутера, или есть возможность подключить роутер к компьютеру кабелем, Перейдите в настройки роутера, используя Данные для входа по умолчанию, указанные на этикетке на нижней панели роутера.
Если не удаётся войти в настройки роутера, обратитесь к этой инструкции.
Перейдите к этому разделу, если открылся интерфейс следующего вида:
Перейдите к этому разделу, если открылся интерфейс следующего вида:
Перейдите к этому разделу, если открылся интерфейс следующего вида:
Перейдите к этому разделу, если открылся интерфейс следующего вида:
Перейдите к этому разделу, если открылся интерфейс следующего вида:
Перейдите к этому разделу, если открылся интерфейс следующего вида:
Первый тип интерфейса
Шаг 5. Выберите в меню слева Беспроводной режим — 2,4 ГГц. Выберите 6 в поле Канал и 20 МГц — в поле Ширина канала. Убедитесь, что напротив параметра Беспроводной режим — 2,4 ГГц выбрано Включить и стоит галочка возле Включить широковещение SSID. Нажмите Сохранить.
Второй тип интерфейса
Шаг 5. Перейдите в Дополнительные настройки — Беспроводной режим — Настройки беспроводного режима. Выберите 6 в поле Канал и 20 МГц — в поле Ширина канала. Убедитесь, что стоит галочка возле Включить беспроводное вещание и снята галочка возле Скрыть SSID. Нажмите Сохранить.
Шаг 6. Нажмите 5 ГГц. Выберите 36 в поле Канал и 40 MHz — в поле Ширина канала. Попробуйте разную ширину канала. Убедитесь, что стоит галочка возле Включить беспроводное вещание и снята галочка возле Скрыть SSID. Нажмите Сохранить.
Третий тип интерфейса
Шаг 5. Перейдите в Дополнительные настройки — Беспроводной режим — Настройки беспроводного режима.
Шаг 6. Выберите 6 в поле Канал и 20 MHz — в поле Ширина канала в разделе 2,4 ГГц. Выберите 36 в поле Канал и 40 MHz — в поле Ширина канала в разделе 5 ГГц. Попробуйте разную ширину канала. Убедитесь, что для обоих режимов стоит галочка напротив параметра Включить и снята галочки напротив Скрыть SSID. Нажмите Сохранить.
Четвёртый тип интерфейса
Шаг 5. Перейдите в Беспроводной режим — Настройки беспроводного режима. Выберите 6 в поле Канал и 20 МГц — в поле Ширина канала. Убедитесь, что стоят галочки напротив Включить беспроводное вещание и Включить широковещание SSID. Нажмите Сохранить.
Пятый тип интерфейса
Шаг 5. Перейдите в Interface Setup (Настройка интерфейса) — Wireless (Беспроводной режим). Выберите 6 в поле Channel (Канал) и 20 MHz — в поле Channel Bandwidth (Ширина канала). Убедитесь, что напротив параметра Access Point (Точка доступа) выбрано Activated, а напротив параметра Broadcast SSID (Широковещание SSID) выбрано Yes (Да). Нажмите Save (Сохранить).
Шестой тип интерфейса
Шаг 5. Перейдите в Wireless (Беспроводной режим) — Advanced (Дополнительные настройки). Выберите 6 в поле Channel (Канал) и 20 MHz — в поле Bandwidth (Ширина канала). Нажмите Save/Apply (Сохранить/Применить).
Шаг 6. Перейдите в Wireless (Беспроводной режим) — Basic (Основные настройки). Убедитесь, что стоит галочка напротив Enable Wireless (Включить беспроводное вещание) и снята галочка напротив Hide Access Point (Скрыть точку доступа). Нажмите Save/Apply (Сохранить/Применить).
Появляется ошибка «Не удаётся подключиться к этой сети» / «Windows не может подключиться к XXXX» / «Для подключения к этой сети требуется больше времени, чем обычно».
Шаг 1. Удалите существующий профиль данной беспроводной сети. После этого повторите попытку подключения.
Нажмите значок сетевого подключения в правом нижнем углу экрана. Нажмите на название вашей беспроводной сети правой кнопкой мыши и выберите Забыть.
Шаг 2. Проверьте уровень сигнала беспроводной сети. Если он слабый (1–3 деления), переместите роутер ближе и повторите попытку.
Шаг 3. Обратитесь к этой части инструкции, чтобы настроить беспроводную сеть роутера. После этого повторите попытку подключения.
Шаг 4. Переустановите или обновите драйвер Wi-Fi адаптера на компьютере. Переустановить драйвер можно, скачав его с сайта производителя вашего устройства.
Не подходит пароль беспроводной сети
Если используется Windows 7, то при подключении будет запрошен не пароль, а PIN‑код. В таком случае нажмите Подключиться, используя ключ безопасности под окном для ввода PIN‑кода и введите в появившемся окне пароль беспроводной сети.
Если используется Windows XP, необходимо убедиться, что установлен Service Pack 3 — он необходим для корректной работы с современными беспроводными сетями.
Шаг 1. Попробуйте ввести заводской пароль беспроводной сети (указан на этикетке на нижней панели роутера).
Шаг 2. Если есть устройство, уже подключённое к беспроводной сети роутера, или есть возможность подключить роутер к компьютеру кабелем, перейдите в настройки роутера, используя Данные для входа по умолчанию, указанные на этикетке на нижней панели роутера.
Если такой возможности нет, перейдите к Шагу 4.
Если не удаётся войти в настройки роутера, обратитесь к этой инструкции.
Перейдите к этому разделу, если открылся интерфейс следующего вида:
Перейдите к этому разделу, если открылся интерфейс следующего вида:
Перейдите к этому разделу, если открылся интерфейс следующего вида:
Перейдите к этому разделу, если открылся интерфейс следующего вида:
Перейдите к этому разделу, если открылся интерфейс следующего вида:
Перейдите к этому разделу, если открылся интерфейс следующего вида:
Первый тип интерфейса.
Шаг 3. Перейдите в Беспроводной режим — 2,4 ГГц — Защита беспроводного режима. Пароль будет указан в поле Пароль беспроводной сети.
Второй тип интерфейса.
Шаг 3. Перейдите в Базовую настройку — Беспроводной режим. Пароли для сетей 2,4 ГГц и 5 ГГц будут указаны в соответствующих полях.
Третий тип интерфейса
Шаг 3. Перейдите в Беспроводной режим. Пароли для сетей 2,4 ГГц и 5 ГГц будут указаны в соответствующих полях.
Четвёртый тип интерфейса
Шаг 3. Перейдите в Беспроводной режим — 2,4 ГГц — Защита беспроводного режима. Пароль будет указан в поле Пароль беспроводной сети.
Пятый тип интерфейса
Шаг 3. Перейдите в Interface Setup (Настройка интерфейса) — Wireless (Беспроводной режим). Пароль будет указан в поле Pre‑Shared Key (Совместно используемый ключ).
Шестой тип интерфейса
Шаг 3. Перейдите в Wireless (Беспроводной режим) — Security (Защита). Нажмите ссылку Click here to display (Нажмите здесь, чтобы отобразить) напротив параметра WPA/WAPI passphrase. Пароль отобразится в новой вкладке.
Шаг 4. Если ваш пароль, а также пароль, указанный на этикетке на нижней панели роутера, не подходят и не удаётся войти в настройки роутера, сбросьте настройки роутера до заводских. Для этого нажмите кнопку Reset на корпусе роутера и удерживайте её в течение 15 секунд. Затем обратитесь к этому шагу, чтобы подключиться к сети.
Примечание: после сброса все настройки устройства, сделанные до этого, пропадут, и его нужно будет полностью настраивать заново. Это означает, что, в большинстве случаев, при подключении к этому устройству до повторной настройки интернет будет недоступен. Прибегайте к этому методу только в крайнем случае и перед сбросом убедитесь, что знаете настройки своего интернет‑провайдера.
При подключении появляется ошибка «Без доступа в интернет» или «Нет подключения к интернету».
Если появляется вышеуказанное сообщение и на значке Wi-Fi отображается восклицательный знак, это значит, что подключение к беспроводной сети прошло успешно, но доступа в интернет через маршрутизатор нет. В таком случае обратитесь к этой инструкции.
Источник
Адаптер TP-Link не видит сеть, не подключается к Wi-Fi.
Адаптер TP-Link не видит сеть, не подключается к Wi-Fi, неактивно окно утилиты. Почему не работает адаптер?
Эта статья поможет вам с решением разных проблемам Wi-Fi адаптеров от производителя TP-Link. USB адаптер у вас может быть как внешним, так и внутренним PCI, это совершенно не важно. В случае когда после подключения адаптера к ноутбуку или ПК, с установленными драйверами устройство не видит Wi-Fi сеть или вовсе не работает, то в этой статье вы найдете советы для решения возникших неполадок.
Большинство адаптеров компании TP-Link являются надежными и популярными. Тем не менее из-за различных причин, иногда с ними случаются определенные казусы, которые почти всегда легко разрешить.
Судя по запросам в поисковых системах довольно много пользователей ищут ответы на вопросы:
— адаптер TP-Link не видит Wi-Fi сеть
— почему окно утилиты TP-Link неактивно
— как подключится к Wi-Fi и тд.
Адаптер не функционирует:
TL-WN722N, TL-WN725N, TL-WN727N, TL-WN781ND, TL-WN821N, TL-WN822N,, TL-WN823N, TL-WN851ND, TL-WN881ND, TL-WDN4800,, Archer T9E, Archer T1U, Archer T4U, Archer T2U, T4UH, Archer T6E, T9UH, Archer T2UH
Как исправить:
В поисковой строке меню Пуск набираем: Службы
Если служба локальной сети не дает адаптеру подключиться:
Когда виной сама служба, то проблема может разрешиться перезапуском системы.
В более ранних версиях можно запустить их через меню «Выполнить» (Win+R), введя запрос serviced.msc. После этого остается только подтвердить выполнение.
Если сеть не определяется при включенном драйвере
Настроить соединение можно через трей (возле иконки беспроводных сетей должна появиться звездочка) либо через утилиту.
Источник
Адаптер TP-Link не видит сеть, не подключается к Wi-Fi, неактивно окно утилиты. Почему не работает адаптер?
Эта статья будет полезна всем, кто столкнулся с разными проблемами при настройке Wi-Fi адаптера от TP-Link. Не важно, внешний USB адаптер у вас, или внутренний PCI. Если после подключения адаптера к компьютеру, или ноутбуку и установки драйверов он не работает, не видит Wi-Fi сети, то у меня есть несколько советов, которые должны вам помочь.
У TP-Link есть много хороших и популярных адаптеров. По настройке многих моделей, я уже подготовил подробные инструкции. Сейчас у меня есть три адаптера, так что есть с чем экспериментировать.
В комментариях к статьям на этом сайте, и на разных форумах, я очень часто вижу одни и те же вопросы. Почему адаптер TP-Link не видит Wi-Fi сети, почему неактивно окно утилиты TP-Link, как подключится к Wi-Fi и что делать, если адаптер не работает? В чем проблема и как ее исправить?
Да, проблемы при настройке бывают. Сам сталкивался. И я знаю, как их решить. Уверен, мои рекомендации вам пригодятся.
Почему не работает Wi-Fi адаптер от TP-Link?
Важный момент! Мы рассмотрим решения проблем, которые возникают именно с подключением к Wi-Fi сетям. Когда после настройки адаптера Windows не видит доступные для подключения сети, а окно «Утилиты настройки беспроводного соединения TP-LINK», неактивно. Если эта утилита у вас установлена.
То есть, вы предварительно должны установить на компьютер драйвер (и по желанию утилиту) для своей модели адаптера. Без драйвера, он может заработать только в Windows 10. И то не всегда. Проще говоря, в диспетчере устройств у вас должен быть беспроводной адаптер. Он должен быть установлен и система должна его видеть.
Эта инструкция подойдет для всех адаптеров от компании TP-Link. Я наверное их перечислю, и на инструкции по настройке некоторых моделей оставлю ссылки. Возможно, они вам будут полезны.
Частые проблемы:
Если у вас именно такие проблемы, как я описывал и показывал на скриншотых выше, то сейчас все исправим.
Решение проблемы с неактивным окном утилиты TP-Link, когда адаптер не видит сети
Я сам все проверил, и действительно, проблемы из-за службы автонастройки WLAN. У многих, она почему-то отключена. А если она отключена, то компьютер просто не может видеть доступные Wi-Fi сети. И фирменная утилита от TP-Link так же не может без нее работать, поэтому и становится неактивной. Почему она отключена? Может быть много причин. Например, разные программы для оптимизации и ускорения компьютера. Да и не редко сами пользователи отключают как бы «ненужные» службы следуя инструкциям разных «мастеров», которые обитают в интернете.
Все что необходимо сделать, это включить данную службу и все заработает. В Windows 10 ищем и запускам «Службы» через поиск. Это самый быстрый и простой способ.
В окне находим «Служба автонастройки WLAN», открываем ее свойства, ставим тип запуска «Автоматически», нажимаем на кнопку «Запустить» и «Применить». Они у вас должны быть активны.
Если сразу все не заработает, компьютер не увидит сети, то попробуйте перезагрузить его.
Появится окно с списком всех служб. В Windows 10 эта команда так же работает.
Как оказалось, проблема не в Wi-Fi адаптере, и не в утилите по управлению сетями от TP-Link, а в одной из служб Windows.
Не исключено, что бывают и другие причины. Возможно, я что-то упустил в статье. Если у вас есть проверенная информация по этой проблеме, то вы всегда можете поделится в комментариях, или оставить там свой вопрос. Как показывает практика, со временем в комментариях больше полезной информации чем в самой статье 🙂 Правда, я всегда стараюсь добавлять новые решения в статью.
Источник
Tp link tl wn823n не видит компьютер
Дорогие пользователи! У нас появился новый форум на платформе tp-link.community (Сообщество)
Форум доступен по ссылке https://community.tp-link.com/ru
Просим Вас отнестись с пониманием к новому форуму, он находится в стадии доработки и в скором времени будет полностью завершен.
Если при регистрации в Сообществе Вы укажете адрес электронный почты, который используете на данном форуме, то Ваши данные будут перенесены на форум Сообщества автоматически.
Также, если на форуме Сообщества Ваш никнейм будет занят, то Вам предложат сменить его или оставить, но с приставкой «_RU».
Убедительная просьба не дублировать темы на старом/новом форуме.
Не подключается к сети
Не подключается к сети
Сообщение Maxxxchyvak » 19 июл 2018, 00:22
Re: Не подключается к сети
Сообщение Maria2017 » 19 июл 2018, 09:38
Re: Не подключается к сети
Сообщение Muller » 07 янв 2019, 18:57
Re: Не подключается к сети
Сообщение aureoli86 » 10 янв 2019, 13:26
Re: Не подключается к сети
Сообщение SQx » 24 янв 2021, 08:18
Часто замечаю, что у пользователей возникают проблемы с подключением, после того как они подключают к компьютеру USB 3.0 устройства (например внешние диск USB 3.0). Если у Вас похожая проблема, то ознакомьтесь с информацией (на английском языке) на официальном сайте Intel:
Источник
Что делать, если беспроводной адаптер TP-Link не выдает необходимой скорости?
Проблема:
При использовании беспроводного адаптера скорость беспроводного соединения не достигает желаемого уровня.
Существует множество факторов, которые могут повлиять на скорость соединения беспроводного адаптера, но есть несколько способов, которые смогут вам помочь.
I. Слабый уровень сигнала обычно приводит к низкой скорости. Ниже указаны способы повышения уровня сигнала:
II. Медленная скорость соединения может влиять на скорость подключения к Интернету. На компьютере правой кнопкой нажмите на “Беспроводное сетевое подключение”, нажмите на “Состояние” и проверьте указанную скорость.
Для примера, если роутер обладает стандартом Wi-Fi 300 Мбит/c, и адаптер обладает таким же стандартом, то при условии отличного сигнала вы должны видеть значение в 300 Мбит/с. Если отображается другое значение, вы можете попробовать:
1) Проверить режим работы роутера. Убедитесь, что установлен режим 11n или 11b/g/n смешанный, а не 11b или 11g. Режим 11b работает максимально на скорости 11 мбит/с, а 11g на скорости 54 Мбит/с.
2) Проверьте тип шифрования вашего роутера. Тип шифрования значительно влияет на скорость подключения. Убедитесь, что ваш роутер настроен на правильный тип защиты для достижения максимальной скорости. Обычно это тип – WPA/WPA2.
3) Проверьте канал беспроводного вещания и ширину канала вашего роутера. Разные каналы могут иметь разную производительность. Чем сильнее загружен канал, тем меньше на нем будет скорость. Ширина канала также важна для беспроводного соединения, убедитесь, что для вашего роутера установлено лучшее значение.
III. Проблема в ПО роутера или в драйвере адаптера
Проверьте последние обновления и драйверы для ваших устройств. Убедитесь, что на роутере установлена последняя версия ПО. Это обеспечит большую производительность и надежность. Также обновите драйверы адаптера до последней версии.
IV. Проблема в компьютере
Если после всех шагов скорость осталась невысокой, необходимо проверить адаптер на другом компьютере и посмотреть, как он будет работать.
Источник
Эта статья будет полезна всем, кто столкнулся с разными проблемами при настройке Wi-Fi адаптера от TP-Link. Не важно, внешний USB адаптер у вас, или внутренний PCI. Если после подключения адаптера к компьютеру, или ноутбуку и установки драйверов он не работает, не видит Wi-Fi сети, то у меня есть несколько советов, которые должны вам помочь.
У TP-Link есть много хороших и популярных адаптеров. По настройке многих моделей, я уже подготовил подробные инструкции. Сейчас у меня есть три адаптера, так что есть с чем экспериментировать.
В комментариях к статьям на этом сайте, и на разных форумах, я очень часто вижу одни и те же вопросы. Почему адаптер TP-Link не видит Wi-Fi сети, почему неактивно окно утилиты TP-Link, как подключится к Wi-Fi и что делать, если адаптер не работает? В чем проблема и как ее исправить?
Да, проблемы при настройке бывают. Сам сталкивался. И я знаю, как их решить. Уверен, мои рекомендации вам пригодятся.
Почему не работает Wi-Fi адаптер от TP-Link?
Важный момент! Мы рассмотрим решения проблем, которые возникают именно с подключением к Wi-Fi сетям. Когда после настройки адаптера Windows не видит доступные для подключения сети, а окно «Утилиты настройки беспроводного соединения TP-LINK», неактивно. Если эта утилита у вас установлена.
То есть, вы предварительно должны установить на компьютер драйвер (и по желанию утилиту) для своей модели адаптера. Без драйвера, он может заработать только в Windows 10. И то не всегда. Проще говоря, в диспетчере устройств у вас должен быть беспроводной адаптер. Он должен быть установлен и система должна его видеть.
Эта инструкция подойдет для всех адаптеров от компании TP-Link. Я наверное их перечислю, и на инструкции по настройке некоторых моделей оставлю ссылки. Возможно, они вам будут полезны.
TL-WN722N, TL-WN727N, TL-WN781ND, TL-WN821N, TL-WN822N, TL-WN725N, TL-WN823N, TL-WN851ND, TL-WDN4800, TL-WN881ND, Archer T9E, Archer T1U, Archer T4U, Archer T2U, T4UH, Archer T6E, T9UH, Archer T2UH
Частые проблемы:
- Не установлен драйвер. Эту проблему мы не будем рассматривать в этой статье. У вас все должно быть установлено. Выше я об этом писал и давал ссылки на инструкции по настройке разных адаптеров.
- Адаптер TP-Link не видит сети и не подключается к сети Wi-Fi. Это главная и самая популярная проблема. Все подключили и настроили, а статус подключения «Не подключено: нет доступных подключений». И красный крестик на иконке беспроводной сети.
Практически всегда эта проблема возникает из-за отключенной службы автонастройки WLAN. Ниже я напишу, как это исправить.
- Окно утилиты TP-Link неактивно. Очень часто, вместе с драйвером (с диска) устанавливается и утилита для управления Wi-Fi адаптером, сетями, для запуска точки доступа (SoftAP) и т. д. У вас этой утилиты может не быть. Да она по сути и не нужна. И часто, окно этой утилиты вообще не активно.
Активно только после, в котором можно сменить адаптер. И все, к Wi-Fi через адаптер не подключается. Как оказалось (только сегодня узнал), утилита эта неактивна так же из-за отключенной службы автонастройки WLAN. После ее активации все отлично работает. Можно подключатся к Wi-Fi, как через утилиту от TP-Link, так и через само меню Windows.
Если у вас именно такие проблемы, как я описывал и показывал на скриншотых выше, то сейчас все исправим.
Решение проблемы с неактивным окном утилиты TP-Link, когда адаптер не видит сети
Я сам все проверил, и действительно, проблемы из-за службы автонастройки WLAN. У многих, она почему-то отключена. А если она отключена, то компьютер просто не может видеть доступные Wi-Fi сети. И фирменная утилита от TP-Link так же не может без нее работать, поэтому и становится неактивной. Почему она отключена? Может быть много причин. Например, разные программы для оптимизации и ускорения компьютера. Да и не редко сами пользователи отключают как бы «ненужные» службы следуя инструкциям разных «мастеров», которые обитают в интернете.
Все что необходимо сделать, это включить данную службу и все заработает. В Windows 10 ищем и запускам «Службы» через поиск. Это самый быстрый и простой способ.
В окне находим «Служба автонастройки WLAN», открываем ее свойства, ставим тип запуска «Автоматически», нажимаем на кнопку «Запустить» и «Применить». Они у вас должны быть активны.
Если сразу все не заработает, компьютер не увидит сети, то попробуйте перезагрузить его.
Совет! Если у вас Windows 8, Windows 7, или Windows XP, то чтобы не искать окно с настройками служб в панели управления, можете нажать сочетание клавиш Win + R, ввести команду services.msc и нажать Ok.
Появится окно с списком всех служб. В Windows 10 эта команда так же работает.
Есть у нас и отдельная статья: cлужба автонастройки WLAN. Что это, и как включить в Windows.
Если служба запущена и работает, но адаптер не работает (компьютер не видит сети), то советую еще попробовать удалить фирменную утилиту через «Удаление и изменение программ» (обычным способом). И если после перезагрузки компьютера адаптер перестанет определятся, то установите только драйвер с сайта TP-Link или с диска. Без утилиты. Там можно выбрать такой вариант в процессе установки драйвера с диска.
После запуска службы WLAN, у вас сразу должна появится возможность подключатся к беспроводным сетям. Это можно делать через меню Windows (возле значка сети должна появится звездочка), или через утилиту от TP-Link, окно которой уже должно быть активно.
Как оказалось, проблема не в Wi-Fi адаптере, и не в утилите по управлению сетями от TP-Link, а в одной из служб Windows.
Не исключено, что бывают и другие причины. Возможно, я что-то упустил в статье. Если у вас есть проверенная информация по этой проблеме, то вы всегда можете поделится в комментариях, или оставить там свой вопрос. Как показывает практика, со временем в комментариях больше полезной информации чем в самой статье 🙂 Правда, я всегда стараюсь добавлять новые решения в статью.
Драйверы для TP-Link TL-WN823N
Бесплатные драйверы для TP-Link TL-WN823N. Выберите из списка необходимый драйвер для загрузки.
Вы также можете выбрать операционную систему, чтобы видеть только драйверы совместимые с вашей системой.
Если вы не можете найти драйвер для вашей системы, вы можете спросить о нём на нашем форуме.
- Найдено — 8 файлов на 2 страницах для TP-Link TL-WN823N
- 1
Система: Windows 8 Windows 8 64-bit Windows 7 Windows 7 64-bit Windows Vista Windows Vista 64-bit Windows XP Windows XP 64-bit
Не находит сеть адаптер Wi-fi
Установил драйверы адаптера tp-link tl-wn823n, подключил его, но к сети так и не смог подключиться. Несколько раз перезагружал, но не помогло. Попробовал установить на компе брата, получилось, на ноуте матери тоже, причём с ноутом пробежал по всему второму этажу, ловит везде.
Ниже прилагается скрин с ошибкой при поиске сети.
Подскажите пожалуйста, что можно с этим сделать. Проблема явно именно с моим компом, а не с новеньким адаптером.
Asus K73 SV не находит Wi-Fi адаптер
Доброго времени суток. Ноутбук Asus K73 SV. Проблема такая- ви-фи адаптер есть и работает в поте.
Wi-fi. Не находит адаптер беспроводной сети
Адаптер «Подключения по локальной сети работает» неправильно Добрый день. Не находит .
Адаптер не видит сеть
Добрый день! Есть 2 похожих ситуации: 1. В квартире настроен wi-fi, есть 2 бука. Раньше сеть.
Адаптер не видит сеть
Добрый день! Прикупил себе вот такой девайс.
Режим программной точки доступа – Соместный беспроводной доступ в Интернет
Режим программной точки доступа позволяет адаптеру работать в качестве виртуальной беспроводной точки доступа. Включив этот режим, пользователи получают совместный доступ к прочим Wi-Fi устройствам (ноутбуки, смартфоны или планшетники) со своих ноутбуков или персональных компьютеров с проводным подключением.
Адаптер TL-WN823N совместим с Wi-FiProtected Setup™ (WPS) и имеет функцию быстрой настройки безопасности. Пользователи могут моментально настроить защиту сети одним нажатием на маршрутизаторе кнопки WPS, после чего автоматически устанавливается соединение, защищенное режимом шифрования WPA2, который считается более надежным по сравнению с шифрованим WEP. Это не только быстрее обычной процедуры настройки безопасности, но и более удобно, так как пользователям даже не придется запоминать пароль!
Скачать драйвер TP-Link TL WN823N
Ключевая задача адаптера TP-Link TL WN823N заключается в том, чтобы обеспечить бесперебойный доступ в интернет. В процессе эксплуатации поддерживаются стандарты 802.11g, 802.11n. Если вы планируете получить доступ в четь через Wi-Fi и приобрели соответствующий адаптер, вам понадобится драйвер, который вы можете скачать прямо сейчас.
Диапазон частот адаптера в процессе использования составляет 2,4 ГГц. Устройство способно обеспечить скорость до 300 Мбит в секунду, что является достаточно высоким показателем. Модель оснащена передатчиком с мощностью 20 dBm. Установить драйвер для адаптера можно на любую операционную систему. Конфликтов оборудования в процессе эксплуатации не выявлено. Стоит отметить, что устройство не может нормально функционировать в 2-х диапазонах. Отметим основные технические параметры адаптера.
- модель оснащена передатчиком с мощностью 20 dBm;
- диапазон частот адаптера в процессе использования составляет 2,4 ГГц;
- поддерживаемые стандарты связи 802.11g, 802.11n;
- гарантирована защита беспроводной сети и подключения;
- устройство наделено несъемной внутренней антенной.
С нашего ресурса вы всегда можете скачать различные версии драйверов для оборудования без вирусов и рекламы.
Тесты на скорость WiFi через USB адаптер TP-Link
Мы проверили фактическую скорость отдельно. Во-первых, мы воспользовались онлайн-сервисом SpeedTest, чтобы проверить, насколько скорость интернета с адаптером TP-Link отличается от прямого кабельного подключения провайдера. В качестве WiFi маршрутизатора мы использовали TL-WR840N, который также поддерживает скорость до 300 Мбит/с в беспроводном режиме и который не снизил скорость интернета, как мы уже проверяли; поэтому наш тест будет достаточно объективным.
Мы получили следующий результат.
Как мы видим, скорость осталась такой же, как и при прямом подключении кабеля провайдера, что означает, что адаптер также не снижает скорость Интернета.
Во-вторых, мы измерили скорость передачи данных между двумя компьютерами в локальной сети, подключенными через маршрутизатор.
-
Сначала мы измерили скорость внутри локальной сети в чистом виде, когда оба компьютера подключены к маршрутизатору через кабели.
Как видите, с каждым последующим добавлением беспроводного соединения скорость передачи данных между компьютерами снижалась, как и ее стабильность. Здесь она измерялась в несколько иных единицах — не в мегабитах, а в мегабайтах в секунду. Чтобы сравнить их с первыми тестами, необходимо преобразовать показания с помощью конвертера и получить следующие данные для средней скорости:
Читайте также: Band Steering и Smart Connect — Что за Технология в Роутере и Как Работает WiFi 5 ГГц и 2.4 ГГц Одновременно?
В последнем тесте это может быть немного компенсировано тем, что адаптер на втором ноутбуке поддерживал скорость до 150, но, думаю, это не имело решающего значения для конечного результата.














































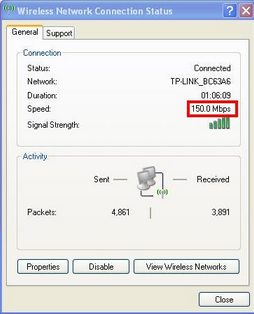
 Практически всегда эта проблема возникает из-за отключенной службы автонастройки WLAN. Ниже я напишу, как это исправить.
Практически всегда эта проблема возникает из-за отключенной службы автонастройки WLAN. Ниже я напишу, как это исправить.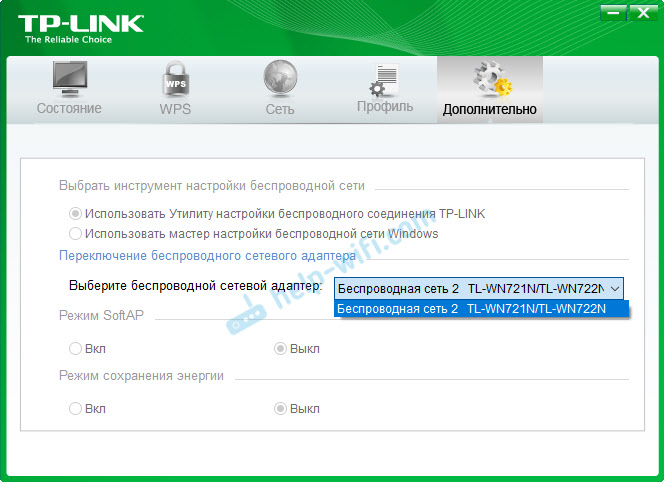 Активно только после, в котором можно сменить адаптер. И все, к Wi-Fi через адаптер не подключается. Как оказалось
Активно только после, в котором можно сменить адаптер. И все, к Wi-Fi через адаптер не подключается. Как оказалось 



