На чтение 8 мин. Просмотров 16.5k. Опубликовано 03.09.2019
Classpnp.sys – это системный файл класса Microsoft Windows SCSI, который входит в состав ОС Windows. Хотя обычные пользователи никогда не должны знать о файле CLASSPNP.SYS, иногда вы можете столкнуться с ошибками, связанными с такими критическими драйверами системных устройств.
Ошибка CLASSPNP.SYS – это ошибка BSOD, и это делает уязвимый компьютер непригодным для использования. Ошибка может возникнуть по нескольким причинам, включая сбой оборудования и повреждение программного обеспечения.
В большинстве случаев ошибка CLASSPNP.SYS связана с аппаратным сбоем, в то время как некоторые пользователи сообщают, что ошибка появилась после установки игры и других приложений Windows.
В этой статье мы рассмотрим все возможные решения, чтобы исправить ошибку BSOD CLASSPNP.SYS в Windows 10, 7 и 8.
Содержание
- Шаги по исправлению ошибок CLASSPNP.SYS BSOD
- Решение 1. Удалите недавно установленные программы
- Решение 2. Отключите внешнее оборудование/периферийные устройства
- Решение 3. Загрузите последнюю известную хорошую конфигурацию
- Решение 4. Измените настройки режима SATA в BIOS
- Решение 5. Удалите внутреннее оборудование
- Решение 6. Запустите проверку системных файлов
- Решение 7. Восстановите Windows до более ранней точки
- Решение 8. Чистая установка Windows
- Заключение
Шаги по исправлению ошибок CLASSPNP.SYS BSOD
Решение 1. Удалите недавно установленные программы
Некоторые пользователи Windows сообщают об ошибке CLASSPNP.SYS, которая появилась после установки видеоигры или программного обеспечения. В такой ситуации весьма вероятно, что программное обеспечение вызывает ошибку.

Репрезентативное изображение – программа не связана с ошибкой.
Если вы можете загрузиться в Windows и пройти мимо экрана входа в систему, попробуйте удалить игру или программное обеспечение. Теперь перезагрузите компьютер и проверьте, решена ли проблема.
- Также читайте: 10 лучших программ удаления для пользователей ПК
Решение 2. Отключите внешнее оборудование/периферийные устройства
Другой распространенной причиной ошибки CLASSPNP.SYS являются периферийные устройства. Если к ноутбуку или компьютеру подключено такое оборудование, как мышь USB, внешний жесткий диск, ключ Bluetooth для беспроводной мыши, внешний кулер и любое другое устройство, попробуйте отключить их.
Выключите ваш компьютер. Отключите одну из периферийных устройств и перезагрузите компьютер. Делайте это, пока не решите проблему или все внешние устройства не будут отключены.
Если ошибка вызвана внешним устройством, вы можете некоторое время отключить его от сети и проверить, работает ли оно с другими устройствами. Это должно позволить вам проверить оборудование на наличие ошибок.
Решение 3. Загрузите последнюю известную хорошую конфигурацию
Операционная система Windows хранит копию конфигурации оборудования системы и параметров драйвера, взятых из системного реестра. В случае сбоев процесса загрузки ОС добавляет в меню автозагрузки параметр «Последняя удачная конфигурация».
Если ваш компьютер уже обнаружил несколько сбоев загрузки, вы можете использовать опцию Last Good Known Configuration для нормальной загрузки.
ОС Windows автоматически отобразит параметр B oot Последняя удачная конфигурация после нескольких неудачных попыток загрузки ОС.
Или Вы можете вручную получить доступ к этой опции, нажимая клавишу F8, пока не отобразится экран параметров запуска. Убедитесь, что вы начинаете нажимать клавишу F8, прежде чем Windows начнет загружаться.
Примечание. . В Windows 8 и Windows 10 параметр «Последняя удачная конфигурация» по умолчанию отключен. Вам необходимо включить его вручную из редактора реестра.
- Читайте также: ошибка синего экрана неустранимого тома загрузки на ПК: 4 способа исправить это
Решение 4. Измените настройки режима SATA в BIOS
Ваш компьютер настроен на использование механизма IDE или ACHI для настройки с SATA (Serial ATA). Большое количество пользователей сообщили, что изменение режима SATA в настройках BIOS помогло им исправить ошибку CLASSPNP.SYS.
Чтобы войти в настройки BIOS, перезагрузите компьютер и нажимайте F2, пока не появится экран BIOS. Сочетание клавиш может отличаться в зависимости от производителя вашего ноутбука.
В настройках BIOS временно измените режим диска с AHCI на IDE. Сохраните изменения и выйдите из экрана BIOS.
Примечание. Если режим SATA уже установлен на IDE, попробуйте изменить его на следующий доступный параметр – режим AHCI или режим совместимости.
Перезагрузите компьютер и проверьте, устранена ли ошибка CLASSPNP.SYS.
Решение 5. Удалите внутреннее оборудование
Ошибка CLASSPNP.SYS также может возникнуть из-за внутренней аппаратной ошибки. Если у вас неисправный ОЗУ или жесткий диск, это может помешать нормальной загрузке Windows.
Если вы добавили флешку, видеокарту или карту PCI-e, попробуйте временно удалить их.
Даже если вы не добавили новое оборудование, попробуйте извлечь дополнительную оперативную память, видеокарту или карту PCI-e или беспроводную карту и перезагрузить компьютер. Вы можете переустановить оборудование, если компьютер загружается нормально.
Если у вас есть только одна единица ОЗУ, но рядом есть пустой слот, извлеките и вставьте ОЗУ в пустой слот.
В качестве альтернативы вы также можете использовать Memtest86 +, программное обеспечение для проверки модулей памяти, и создать с него загрузочный USB-накопитель для проверки наличия неисправного модуля памяти.Вы можете скачать Memtest86 + ISO с официального сайта.
Сначала убедитесь, что вы создали загрузочную флешку или CD. Загрузитесь с USB-накопителя и запустите проверку памяти, чтобы проверить наличие неисправного модуля памяти. При обнаружении удалите неисправные модули памяти и перезагрузите компьютер.
- Также читайте: 5 лучших программ для конфигурации оборудования для пользователей ПК с Windows
Решение 6. Запустите проверку системных файлов
ОС Microsoft Windows поставляется со встроенной утилитой проверки системных файлов. Это позволяет пользователям проверять наличие поврежденных или отсутствующих системных файлов и исправляет их, заменяя отсутствующий файл кэшированной версией того же файла.
Если вы можете загрузиться в Windows, откройте Командную строку от имени администратора и введите следующую команду: sfc/scannow
Если вы не можете загрузиться в Windows, вот как запустить проверку системных файлов из режима восстановления.
Вы можете войти в режим восстановления с экрана входа в систему, расширенного варианта восстановления или экрана восстановления. Предполагая, что вы не можете загрузиться в Windows, у вас есть два варианта. Вот как это сделать.
Вариант 1 . Если ваш компьютер не запускается несколько раз, Windows 10 открывает экран восстановления. На экране восстановления нажмите См. Дополнительные параметры восстановления.
Вариант 2 . Кроме того, вы также можете перейти в режим восстановления, нажав клавишу F8.
Выключите ваш компьютер. Нажмите кнопку запуска и начинайте нажимать F8, пока не появится экран восстановления.
Запустите проверку системных файлов из режима восстановления
-
На экране Выберите вариант нажмите Устранение неполадок .
-
Нажмите Дополнительные параметры. В разделе «Дополнительные параметры» выберите Командная строка.
- После перезагрузки введите следующую команду в окне командной строки.
sfc/Scannow
Если эта команда не сработала, попробуйте это. Эта команда будет проверять только ошибки на диске C:
Sfc/scannow/OFFBOOTDIR = C:/OFFWINDIR = C: Windows
Средство проверки системных файлов теперь сканирует драйвер C: на наличие поврежденных или отсутствующих файлов и пытается восстановить его новыми файлами.
- Также читайте: Обновите Почту и Календарь Windows 10, чтобы включить темный режим
Решение 7. Восстановите Windows до более ранней точки
Все ПК с Windows поставляются с опцией Восстановление системы . Функция восстановления системы позволяет вам создать точку восстановления системы и сохранить ее на локальном диске.
Windows автоматически создает точки восстановления и сохраняет рабочую копию вашей системы, прежде чем вносить какие-либо серьезные изменения, такие как применение новых обновлений или установка приложения.
Если с вашей системой что-то пойдет не так, вы можете вернуться в рабочее состояние, вернув ПК к более раннему состоянию и отменив системные изменения.
Вы можете получить доступ к свойствам восстановления системы либо с рабочего стола, либо с помощью функции восстановления.
Вариант 1. Если вы можете войти в систему и получить доступ к рабочему столу, выполните следующие действия.
Введите Восстановить на панели Cortana/Search и выберите параметр Создать точку восстановления системы . Откроется окно Свойства системы .
Вариант 2. Если вы не можете войти в систему или загрузить Windows, выполните следующие действия.
- Если ПК не удается запустить процесс загрузки несколько раз, на нем отобразится экран восстановления (экран автоматического восстановления). На экране Восстановление нажмите Просмотреть дополнительные параметры.
-
Компьютер будет перезагружен с экраном Выбор параметра . Нажмите на Устранение неполадок .
-
Затем нажмите Дополнительные параметры и выберите Восстановление системы.
Выполнить восстановление системы
- В окне Восстановление системы нажмите кнопку Далее .
-
Windows покажет последнюю созданную точку восстановления. Чтобы просмотреть все доступные точки восстановления, нажмите « Показать больше точек восстановления ».
- Теперь вам нужно решить, какую точку восстановления использовать. Я бы порекомендовал начать с самого последнего.
-
Выберите точку восстановления и нажмите кнопку « Сканировать на наличие уязвимых программ» . Это покажет вам все программы, которые были затронуты (деинсталлированы/переустановлены), если вы продолжите восстановление системы.
- Нажмите Далее . Прочитайте подтверждающее сообщение и нажмите Готово.
Windows займет от нескольких минут до часа, чтобы завершить процесс восстановления системы.
Если ошибка CLASSPNP.SYS устранена, вам не нужно ничего делать. Если нет, попробуйте другие точки восстановления, пока проблема не будет устранена.
- Также читайте: Как создать точку восстановления на рабочем столе Windows 10
Решение 8. Чистая установка Windows
Это наименее рекомендуемое решение для исправления ошибки CLASSPNP.sys. Однако, если проблема началась на новом компьютере или после установки обновлений, очистите установку Windows с последней доступной версией, чтобы решить эту проблему.
Обязательно сделайте резервную копию любых доступных данных перед выполнением чистой установки. Вы можете обратиться к одному из наших руководств, объясняющих, как установить Windows 10 Creators Update из файла ISO.
Заключение
Распространенной причиной ошибки CLASSPNP.sys является сбой оборудования или какой-либо поврежденный драйвер. Время от времени Windows может быть не в состоянии правильно определить оборудование, что может привести к сбоям в работе и помешать нормальному запуску системы.
Попробуйте все решения, рекомендованные в этой статье, и посмотрите, какое из них прикреплено к стене.
Кроме того, не забудьте сообщить нам, что решение помогло исправить ваш ПК в комментариях ниже.
Пользователи Windows отмечают, что иногда 7 версия дает сбой при безопасном запуске. Загрузка системы тормозит на файле CLASSPNP.SYS и зависает на неопределенное время. Так как причин того, что не загружается в безопасном режиме файл CLASSPNP.SYS в Виндовс 7, может быть много, существует несколько действий, помогающих решить проблему. О них и пойдет речь в данной статье.
Содержание
- Почему не грузится файл?
- Что делать для восстановления загрузки в безопасном режиме
- Восстановление ОС
- Проверка системы на наличие вирусов
- Переустановка файла
- Восстановление загрузчика как крайняя мера
- Один из интересных моментов
Почему не грузится файл?
Безопасный режим запуска ОС предусмотрен для того, чтобы пользователь мог исправить ошибки системы или устранить последствия деятельности вирусов. В этом режиме осуществляется загрузка необходимых драйверов. Поэтому данный способ запуска обычно работает без проблем. Но бывает, что загрузка ОС тормозит именно на CLASSPNP. Это связано с повреждением либо полным отсутствием данного файла, последствиями вирусных атак, появлением конфликтов с установленным на ПК софтом, а также со сбоями функционала загрузчика Windows.
Указанный файл – это библиотека, предусмотренная для контроля работы винчестера SCSI, поэтому любые нарушения ее работы могут иметь отрицательные последствия для работы всего ПК. Иногда даже появляется и “синий экран смерти” – BSoD. Как и при ошибке nvlddmkm.sys.
Что делать для восстановления загрузки в безопасном режиме
Исходя из причин сбоя применяются и конкретные меры по исправлению ситуации. Первым рассмотрим восстановление системы.
Восстановление ОС
Итак, что мы имеем? Даже несколько раз перезагружая компьютер, мы видели, что безопасная загрузка системы останавливалась на файле CLASSPNP.SYS. Делаем перезагрузку еще раз и сразу после короткого сигнала, говорящего о том, что в работе компьютера ошибок не имеется, нажимаем на F8. Выходит такое меню.
Вместо выделенной строки может быть написано на русском языке “Последняя удачная конфигурация (дополнительно)”. Жмем на эту фразу. Если в файле CLASSPNP нет повреждений и он присутствует в системе, то Windows должна спокойно загрузиться. Если же изменений нет, применяем следующий способ.
Проверка системы на наличие вирусов
Понятно, что раз система не загружается, то бесполезно прибегать к помощи антивирусных программ или утилит. В этом случае поможет использование Rescue Disk (восстановительный диск). Вообще антивирусный диск необходимо иметь каждому пользователю Windows, так как неизвестно, с какой ситуацией мы можем столкнуться при эксплуатации компьютера.
Итак, размещаем диск в дисководе и отключаем компьютер.
Нажимаем кнопку питания. Входим в BIOS.
- Обязательно определяем, что первоначальным Boot-устройством в нашем случае выступит CD-DVD-ROM.
- Программа запускается с диска и предлагает нам произвести определенные действия: выбор удобного языка, ввод команд через командную строку, загрузка графического интерфейса и многое другое.
- Мы отмечаем загрузку графического интерфейса и запускаем сканирование (нужные объекты и разделы диска определяются вручную или уже выставлены по умолчанию).
- Одно из достоинств применения антивирусного диска – даже если вредоносный код забрался далеко внутрь системы или попытался где-то замаскироваться, он все равно будет найден и уничтожен.
- После проведенных действий нужно перезагрузить ПК и убедиться, что все работает нормально. Если же проблема остается, перейдем к следующему шагу.
Переустановка файла
Не помогли ни действия по восстановлению ОС, ни поиск и уничтожение вирусов? Может быть, данный файл попросту испорчен или отсутствует среди системных данных. В этом случае действуем так. Садимся за другой компьютер и http://iloaddll.ru/classpnp.sys_download.html из интернета. Также нам необходим оригинальный установочный диск. Когда после его загрузки перед нами появится главное меню, никаких действий по установке не предпринимаем, а нажимаем command prompt (командная строка) внизу списка действий. Вводим команду copy и далее прописываем букву, обозначающую диск или флеш-карту, и путь к нужному нам файлу, находящемуся на ней. Например, если ПК определил диск или флешку как H, то: H:путь к CLASSPNP. Затем пробел и адрес директории нашего компьютера, где файл должен располагаться. Полная команда выглядит так:
H:путь к CLASSPNP.SYS c:windowssystem32drivers
Следите, чтобы файл, который вы копируете, подходил под разрядность вашей ОС (х32 или х64).
Восстановление загрузчика как крайняя мера
Загружаем установочный диск и снова вызываем командную строку. На этот раз прописываем следующую команду: chkdsk c: /f /r и проверяем диск С. Затем восстанавливаем загрузчик. Для этого набираем Bootrec.exe /fixmbr и Bootrec.exe /fixboot.
Для надежности нужно перезаписать весь загрузчик при помощи команды Bootrec.exe /rebuildbcd. Это может помочь исправить проблему отсутствия загрузки CLASSPNP.SYS на Виндовс 7.
Один из интересных моментов
Может быть, что в какой-то момент система нормально загрузится. Это говорит о том, что существуют проблемы с каким-либо софтом. Пользователи отмечают, что часто этим “грешит” программа Daemon Tools и рекомендуют сменить ее на облегченную версию Lite. Если ОС загружена, воспользуйтесь утилитой DLL Suite, автоматически восстанавливающей системные библиотеки. Это должно решить проблему с загрузкой системы в безопасном режиме.
Неоконченный эксперимент с неполным количеством входных данных.
Данный материал представляет собой своего рода исследование, попытку разобраться в одной, набившей уже оскомину, загадке этапа загрузки операционной системы Windows. Многие специалисты согласятся со мной, что на практике довольно часто приходится наблюдать сбой при котором станция, загружаясь в безопасном режиме, отображает на экране монитора список загруженных драйверов (последним из которых часто выводится classpnp.sys) и сообщение «Подождите, пожалуйста…», после чего благополучно подвисает:
При этом, та же проблема имеет зеркальное отображение и в обычном (нормальном) режиме загрузки: в редких случаях загрузка останавливается на анимированном логотипе (значке) Windows (bootscreen), который может «видоизменяться» на экране приветствия бесконечно долго:
намного чаще же система подвисает на более позднем этапе, когда на черном фоне остается графический курсор мыши:
Настроение в этот момент, надо признаться, стремительно падает, поскольку приходит понимание, что это один из самых тяжелых общих случаев в практике любого технического специалиста и, по традиции, предстоит много работы. Подобного рода сбои относятся к категории общих не случайно, поскольку причиной их возникновения является целый комплекс источников, поэтому, в идеале, они тянут за собой диагностику аппаратного и программного уровней персонального компьютера. Сама по себе процедура диагностирования непроста, до сих пор не выработано какого-либо универсального алгоритма, а значит нас опять ждет копание в заметках, занудные поиски в Сети в надежде составить матрицу решений, одно из которых должно дать положительный результат. Ну что же, время принятия кардинальных решений рано или поздно настает.
Подопытная конфигурация: Windows 7 SP1 Professional RUS x86, 32-битная выбрана как наименее капризная в плане препятствий, чинимых на пути исследователя, защита у неё определенно проще, патчить легче, бороться с PatchGuard не приходится!! 
Теория
На данный исторический момент уровень моих знаний оставляет желать лучшего, тем не менее, все же попытаемся выйти за привычный ареал обитания, распахнуть, так сказать, рамки собственного познания, тем самым устремившись навстречу эволюции 
Справедливо, поскольку зависание на classpnp.sys, наряду с черным экраном смерти и штормом прерываний, является примером недоработок в архитектуре системы Windows 7, вероятно ведущих свою родословную из недостатков архитектуры x86. Странно другое, ведь на ранних стадиях загрузки операционной системы (начиная с кода сектора MBR, Bootmgr) уже обеспечена простая диагностика, которая выводит сообщения в текстовом режиме в качестве реакции на ошибки. Получается, что отсутствие подобного подхода при зависании на classpnp.sys наблюдается по причине возникновения блокировок в коде ядра в части обработки ошибок/таймаутов от сторонних драйверов [устройств] на раннем этапе загрузки, вероятно разработчики посчитали подобный код бессмысленными, поскольку он все-равно не сможет отработать? Поэтому:
причина появления этого опуса — отсутствие на начальных этапах загрузки какой бы то ни было внятной системы журналирования, либо отсутствия полноценных знаний о таковой.
Во всех ветках обсуждений на тему зависания на classpnp.sys, найденных в Сети, все обычно сводится к рассуждениям относительно природы этого драйвера, структуры, функциональных задач, роли, которую он играет в процессе загрузки и, главное, как можно привести его (обратно) в работоспособное состояние? Очевидно что драйвер уже однозначно определен в виновники происходящего зависания, при том, что во всех дискуссиях попросту отсутствует исследовательская (практическая) доказательная часть, что, конечно же, понижает объективность данных теорий. Ну что же, давайте и мы последуем в рамках описанного «слепого» тренда и начнем повествование с попытки описания функциональных особенностей драйвера.
Что есть сам classpnp.sys?
Classpnp — общая библиотека класса устройств хранения информации (жестких/твердотельных накопителей, ленточных устройств, CD/DVD-ROM’ов и аналогичных), используемая драйверами жестких дисков, CD/DVD-ROM, ленточных накопителей (включая SATA/SCSI-накопители).
Из определения следует, что любой драйвер, относящийся к классу устройств хранения информации (магнитных, ленточных, оптических), использует функции данной библиотеки в процессе функционирования. Действительно, образ представляет собой типовую системную библиотеку (DLL), содержащую набор устройствонезависимых процедур (функций), используемых классом отмеченных ранее устройств. Похоже что данная библиотека — это библиотека, функции которой используются всеми драйверами накопителей (устройств хранения) в операционной системе Windows. Библиотека обеспечивает для системных/сторонних драйверов уровня ядра общие процедуры работы с устройствами хранения на уровне обслуживания пакетов IRP, поддержки функций PnP и управления питанием, выполнения общих алгоритмов работы с памятью, чтения, записи, инициализации, конфигурации устройств, работа с уровнями IRQL, обработку ошибок и много прочей аналогичной необходимой требухи.
В Windows XP и последующих операционных системах, некоторые из наиболее часто используемых сервисов, ранее предоставляемых прямыми вызовами к библиотеке classpnp.sys, теперь предоставляются драйвером класса. Поэтому в Windows XP (и более поздних системах) обычно нет необходимости прямого вызова функции classpnp.sys из сторонних минипорт-драйверов.
Драйвера класса устройств хранения информации вместе с соответствующим драйвером порта, используются для взаимодействия с конечными физическими накопителями. Драйвера класса располагаются в стеке (драйверов) выше драйверов портов и управляют устройствами своего класса, вне зависимости от того, к какой шине они подключены.
Ну что же, бегло ознакомились с функциональными особенностями мнимого виновника торжества? Теперь нам необходимо разобраться со структурой данного «драйвера», понять как и когда он загружается и загружается ли вообще.
Общая теория загрузки
Перед тем как понять, какое же место classpnp.sys занимает в системе, нам необходимо освежить в памяти общую теорию загрузки. Из неё мы знаем, что весь процесс запуска операционной системы Windows 7 на начальных стадиях можно описать следующим образом (упрощенное представление):
- Выполняется код микропрограммы BIOS/UEFI (POST);
- Выполняется код сектора MBR;
- Выполняется код сектора(ов) PBR;
- Выполняется код модуля Bootmgr.exe(.efi);
- Выполняется код модуля Winload.exe(.efi);
- Выполняется инициализация ядра (ntoskrnl.exe | ntkrnpa.exe | ntkrnlmp.exe | ntkrpamp.exe)
- Ядро создает/запускает процесс SMSS, который создает сессии:
- Сессия 0
- запускается копия процесса CSRSS:
- Wininit
- SCM (services.exe)
- LSASS
- LSM
- Сессия 1
- запускается копия процесса CSRSS:
- WinLogon
- LogonUI.exe
- UserInit
- оболочка (explorer.exe)
- Приложения автозагрузки
Есть примета, что если зависает на classpnp.sys — это к апгрейду 
- В разные периоды практики удавалось понаблюдать очень похожие между собой сбои, когда возникали ситуации, в которых загрузка в безопасном режиме зависала не на самом драйвере classpnp.sys, а на следующих за ним, то есть этот драйвер не был последним в списке (например, иногда загрузка вставала на agp440.sys).
- На нормально загружающихся в безопасном режиме системах периодически наблюдал картину, когда текстовый режим кончался на выводе строки classpnp.sys с надписью «Подождите, пожалуйста…», после чего присутствовала совсем уж короткая пауза и загрузка уходила в графический режим и продолжалась. Делаем выводы, что приведенная строка ожидания характеризует конец одного (визуально определяемого нами как «текстовый») этапа загрузки и переход к следующему (визуально «графическому»).
Каково, а? Первый пункт, я бы сказал, просто расшатывает столпы веры в то, что виновником является именно драйвер classpnp.sys. Отсюда непременно возникает один резонный вопрос: действительно ли причина зависания кроется в тех драйверах, которые мы наблюдаем в списке на экране монитора? Или то что мы видим является ли истинной причиной происходящего?
Этап Winload
Где же впервые в коде модулей запуска встречается загрузка каких-либо системных или сторонних драйверов/библиотек? Очевидно что на этапе Winload.exe, поскольку именно в коде данного модуля впервые начинают загружаться системные драйвера с флагом BOOT_START. С целью анализа нам придется изучать исходный код, для этого расчехляем IDA и дизассемблируем код модуля Winload.exe. После продолжительного изучения алгоритмов можно прийти к выводу, что исполнение кода модуля начинается с точки входа в процедуре OslMain. Уже из этой процедуры вызывается дочерняя функция OslInitializeCodeIntegrity, которая проверяем целостность модулей, участвующих в загрузке. В коде основной функции встречается интересная вложенная функция под названием OslpLoadAllModules, которая используется разнообразным кодом для обеспечения загрузки системных модулей (они же — драйвера/библиотеки режима ядра). Могу ошибаться, но мне показалось, что все модули, загружаемые через неё на начальной стадии, делятся на:
- жестко заданные во внутренней переменной OslMicrosoftBootImages;
- загружаемые уже при подключении и разборе ветви реестра HKLMSYSTEMCurrentControlSetservices;
- загружаемые при разборе зависимостей используемых функций;
Непосредственно сама загрузка производится через вложенную функцию OslLoadImage (и подчиненную LoadImageEx). Теперь настало время ознакомиться с полным списком загружаемых кодом модуля Winload.exe драйверов:
| Имя | Официальное описание | Зависимости |
|---|---|---|
| ntoskrnl.exe | NT Kernel & System | pshed.dll, hal.dll, bootvid.dll, kdcom.dll, clfs.sys, ci.dll |
| hal.dll | Hardware Abstraction Layer DLL | ntoskrnl.exe, pshed.dll, kdcom.dll |
| kdcom.dll | Serial Kernel Debugger | ntoskrnl.exe, hal.dll |
| pshed.dll | Драйвер аппаратных ошибок, специфичных для платформы | ntoskrnl.exe, hal.dll |
| bootvid.dll | VGA Boot Driver | ntoskrnl.exe, hal.dll |
| ci.dll | Code Integrity Module | ntoskrnl.exe |
| clfs.sys | Common Log File System Driver | ntoskrnl.exe, hal.dll |
| fileinfo.sys | Fileinfo Filter Driver | ntoskrnl.exe, hal.dll, fltmgr.sys |
| fltmgr.sys | Диспетчер фильтров файловых систем Майкрософт | ntoskrnl.exe, hal.dll |
| atapi.sys | ATAPI IDE Miniport Driver | ntoskrnl.exe, ataport.sys |
| ataport.sys | ATAPI Driver Extension | ntoskrnl.exe, hal.dll |
| wmilib.sys | WMILIB WMI support library DLL | ntoskrnl.exe |
| amdxata.sys | Storage Filter Driver | ntoskrnl.exe, hal.dll |
| mountmgr.sys | Диспетчер точек подключения | ntoskrnl.exe, hal.dll |
| msahci.sys | MS AHCI 1.0 Standard Driver | ntoskrnl.exe, pciidex.sys |
| pciide.sys | Generic PCI IDE Bus Driver | ntoskrnl.exe, pciidex.sys |
| pciidex.sys | PCI IDE Bus Driver Extension | ntoskrnl.exe, hal.dll |
| msisadrv.sys | ISA Driver | ntoskrnl.exe, wdfldr.sys |
| wdfldr.sys | Kernel Mode Driver Framework Loader | ntoskrnl.exe, hal.dll |
| acpi.sys | ACPI драйвер для NT | ntoskrnl.exe, hal.dll, wmilib.sys |
| partmgr.sys | Partition Management Driver | ntoskrnl.exe, hal.dll, wmilib.sys |
| pci.sys | NT Plug and Play PCI-перечислитель | ntoskrnl.exe, hal.dll, pshed.dll |
| vdrvroot.sys | Корневой перечислитель виртуальных дисков | ntoskrnl.exe, wdfldr.sys |
| volmgr.sys | Volume Manager Driver | ntoskrnl.exe, hal.dll, wmilib.sys |
| volmgrx.sys | Драйвер расширения диспетчера томов | ntoskrnl.exe, hal.dll |
| wdf01000.sys | Среда выполнения платформы драйвера режима ядра | ntoskrnl.exe, hal.dll, wdfldr.sys |
| msrpc.sys | Kenrel Remote Procedure Call Provider | ntoskrnl.exe |
| cng.sys | Kernel Cryptography, Next Generation | ntoskrnl.exe, hal.dll |
| pcw.sys | Perfomance Counters for Windows Driver | ntoskrnl.exe |
| fs_rec.sys | File System Recognizer Driver | ntoskrnl.exe |
| ndis.sys | Драйвер NDIS 6.20 | ntoskrnl.exe, hal.dll, netio.sys |
| ksecpkg.sys | Kernel Security Support Provider Interface Packages | ntoskrnl.exe, ksecdd.sys, cng.sys |
| ksecdd.sys | Kernel Security Support Provider Interface Packages | ntoskrnl.exe, hal.dll, msrpc.sys |
| tcpip.sys | Драйвер TCP/IP | ntoskrnl.exe, hal.dll, msrpc.sys, ksecdd.sys, fwpkclnt.sys, fltmgr.sys, ndis.sys, netio.sys |
| fwpkclnt.sys | FWP/IPSec Kernel-Mode API | ntoskrnl.exe, hal.dll, msrpc.sys, ndis.sys, netio.sys |
| netio.sys | Network I/O Subsystem | ntoskrnl.exe, hal.dll, ndis.sys, msrpc.sys |
| vmstorfl.sys | Virtual Storage Filter Driver | ntoskrnl.exe, hal.dll, wdfldr.sys |
| volsnap.sys | Драйвер теневого копирования тома | ntoskrnl.exe, hal.dll |
| spldr.sys | loader for security processor | ntoskrnl.exe |
| rdyboost.sys | ReadyBoost Driver | ntoskrnl.exe, hal.dll, ksecdd.sys |
| mup.sys | Драйвер поставщика множественных UNC-имен | ntoskrnl.exe, hal.dll |
| hwpolicy.sys | Hardware Policy Driver | ntoskrnl.exe |
| fvevol.sys | BitLocker Drive Encryption Driver | ntoskrnl.exe, hal.dll |
| disk.sys | PnP Disk Driver | ntoskrnl.exe, hal.dll, classpnp.sys |
| classpnp.sys | SCSI Class System DLL | ntoskrnl.exe, hal.dll |
В таблице представлены (сведены) драйверы, у которых соответствующий параметр START выставлен в значение 0, то есть приведенные в таблице драйвера можно смело назвать группировкой драйверов режима загрузки (BOOT). Столбец зависимостей приведен в таблице не случайно, он то как раз нужен нам с целью определения функциональных взаимосвязей (зависимостей на уровне функций) того или иного драйвера.
В модуле winload.exe драйвер с именем classpnp.sys вы не найдете ни в жесткозакодированных (вкомпилированных) переменных, ни в ветвях реестра. Он загружается при разборе зависимостей от драйвера disk.sys, который использует некоторые функции classpnp.sys.
Одним из первых загружается образ ядра (ntoskrnl.exe) и уровень аппаратных абстракций HAL.DLL, но секции импорта у этих модулей на данном этапе не разрешаются (то есть указанные модули просто подгружаются в память без связывания). Соответственно и код библиотеки на этом этапе всего-лишь загружается в адресное пространство ядра, для того что бы в последствии, после инициализации, функции были «видимыми» (доступными) для кода других драйверов. Затем, таблица импорта актуального модуля ядра (ntoskrnl.exe и аналогичные) заполняется и связывается (при помощи функции LoadImports и вложенной в неё BindImportRefences). После того, как все подобные подготовительные процедуры отработали, управление передается ядру при помощи функции OslArchTransferToKernel. То есть, давайте резюмируем данный этап загрузки:
В процессе функционирования модуля Winload.exe драйвера режима загрузки только лишь подгружаются в память, но не инициализируются.
Отсюда рождается ряд вопросов:
- может ли этот этап (Winload.exe) загрузки зависнуть по причине какого-либо типа повреждения файлов подгружаемых драйверов (в том числе и библиотеки classpnp.sys)?
- если да, то по каким именно причинам: повреждение записи файла в файловой системе ntfs? неправильная версия classpnp.sys? нулевая длина файла?
Этап ntoskrnl
Собственно, это ни что иное как ядро операционной системы. На самом деле имя ntoskrnl.exe используется только в одноядерной системе (без режимов SMP/PAE). Имена ядра определяются следующим образом:
- ntoskrnl.exe — (1 ядро ЦП);
- ntkrnlmp.exe — (N ядер ЦП, SMP);
- ntkrnlpa.exe — (1 ядро ЦП, PAE);
- ntkrpamp.exe — (N ядер ЦП, SMP, PAE);
Как мы знаем из теории загрузки операционной системы Windows, после передачи управления на код модуля ядра, в нем происходит последовательная инициализация множества подсистем ядра. Поэтому дизассемблируем и начинаем изучать исходный текст актуального (на моей тестовой конфигурации это был ntkrnlpa.exe) ядра. Если честно, задача перед нами стоит не такая уж и тривиальная и по уму нам предстоит проанализировать множество этапов загрузки операционной системы и попытаться связать кодовые ветвления с событиями, происходящими на экране монитора. Тем не менее, при отсутствии исходников на языке C и знаний по декомпиляции кода из машинного языка в листинг на C, разобраться в дизассемблированных исходных кодах будет непросто, благо что разработчиком предоставляются символы ядра.
Итак, выше мы уже упоминали, что визуально на экране надпись «Подождите, пожалуйста…» знаменует окончание какого-то одного этапа загрузки и переход к следующему, при том что деление это чисто формальное, но для нас оно требуется с целью упрощения понимания происходящего. Теперь, за неимением другой внятной логики, нам надо визуально привязаться к тому, что происходит на экране, но как отследить момент начала текстового этапа и его конец? Поскольку я не умею пока работать с удаленной отладкой, был использован следующий алгоритм действий: мы будем расставлять так называемые «точки зацикливания» (точки «подвисания»), представляющие собой пару машинных опкодов EB FE (команда «прыжка на месте» — jmp $) и вводящие процессор в бесконечный цикл выполнения.
Ага, прямо так вот сразу взяли и модифицировали! Не все так просто как хотелось бы, дело в том, что ядро проверяет собственную целостность, поэтому если вы не выключили проверку подлинности кода ядра (флаги DISABLE_INTEGRITY_CHECKS и TESTSIGNING), то при попытке внесения изменений ядро «валится» в BSOD. Поэтому сперва нам следует отключить проверку целостности bootmgr и winload.
Первая точка останова
Как уже было рассмотрено, процесс загрузки некоторых драйверов категории BOOT_START начинается на этапе работы модуля winload.exe. Поэтому было решено начать с модуля winload.exe и попытаться обнаружить в нем участок кода, в котором процесс загрузки может подвиснуть на том самом текстовом участке (после вывода списка драйверов и сообщения «Подождите, пожалуйста..»). Далее, мы постараемся модифицировать найденный фрагмент таким образом, чтобы ввести в бесконечный цикл (подвесить), тем самым найдя первую точку останова. Самая удачная, по моему мнению, точка — это непосредственно перед передачей управления коду ядра ntoskrnl.exe. Где осуществляется передача управления? Для выяснения этого стартуем с начала основной процедуры OslMain и доходим до её финальной части, где код передачи управления происходит через вызов процедуры OslArchTransferToKernel. Вот так выглядит обрамляющий участок кода:
|
.text:00401781 loc_401781: .text:00401781 8B 70 1C mov esi, [eax+1Ch] .text:00401784 E8 AC 7C 00 00 call _BlBdStop@0 .text:00401789 56 push esi .text:0040178A 53 push ebx .text:0040178B E8 50 72 04 00 call near ptr _OslArchTransferToKernel@8 .text:00401790 .text:00401790 loc_401790: .text:00401790 EB FE jmp short loc_401790 .text:00401790 _OslpMain@4 endp |
после непродолжительного оттупления, было решено заменить два маркированных (выделены цветом) пуша на инструкцию зацикленного прыжка jmp $ (опкоды EB FE). Изменения выполняем в шестнадцатеричном редакторе методом поиска длинной сигнатуры и замены (двух) байтов. После сохраняем изменений в Winload.exe, обязательно модифицируем контрольную сумму (CRC) образа, затем перезагружаемся, загрузка в безопасном режиме и.. результат:
Удача!! Произошло зависание процесса загрузки внутри «текстового» этапа на строке, содержащей имя драйвера classpnp.sys. Значит, мы попали своей модификацией в нужное место. Условимся, что отправная первая точка останова найдена.
Вторая точка останова
Теперь давайте попробуем определиться со второй точкой останова.
Как искать вторую точку? Загружаясь в безопасном режиме на нормально работающей станции, мы замечаем, что после вывода на экран имени classpnp.sys происходит кратковременная задержка и выполняется переключение между графическими режимами видеоадаптера.
Судя по всему, ядро принимает от кода модуля Winload.exe управление в собственной точке входа, которая является первой инструкцией функции KiSystemStartup. После этого процесс инициализации ядра системы проходит несколько внутренних этапов, во время которых на экране отображается все тот же «текстовый» режим (с уже знакомым нам списком загруженных драйверов). Затем происходит переключение в графический режим с разрешением 640×480 и выводом анимированного логотипа загрузки (bootscreen). Анимация этого логотипа обеспечивается группой функций с суффиксом Invb*, которые занимаются инициализацией драйвера видеокарты и последующим выводом разнообразных графических примитивов. Например, функция InbvUpdateProgressBar в определенном режиме обновляет прогресс-бар времени загрузки.
Но это все представляет для нас лишь опосредованный интерес, поскольку после текстового режима загрузка уходит в графический режим далеко не сразу. Этап с выводом логотипа находится в модуле ядра, а вот переход к следующему (графическому) этапу происходит позже, во время загрузки диспетчера (менеджера) сессий SMSS (модуль smss.exe). Вычислил я это экспериментальным путем, проставляя точки останова по ходу исполнения этапов инициализации ядра. В конце концов я обнаружил интересную процедуру с именем Phase1Initialization, в которой происходит вызов вложенной процедуры Phase1InitializationDiscard, в конце которой мы находим следующий фрагмент кода:
|
1 2 3 4 5 6 7 8 9 10 11 12 13 14 15 16 17 18 |
. . . INIT:007C9378 loc_7C9378: ; CODE XREF: Phase1InitializationDiscard(x)+DCDj INIT:007C9378 6A 5A push 5Ah INIT:007C937A E8 B3 D9 C3 FF call _InbvUpdateProgressBar@4 ; InbvUpdateProgressBar(x) INIT:007C937F E8 BB 00 00 00 call _StartFirstUserProcess@0 ; StartFirstUserProcess() INIT:007C9384 FF 05 30 4B 57 00 inc _InitializationPhase INIT:007C938A 53 push ebx ; Tag INIT:007C938B FF 74 24 34 push [esp+0B8h+P] ; P INIT:007C938F E8 2A 47 D6 FF call _ExFreePoolWithTag@8 ; ExFreePoolWithTag(x,x) INIT:007C9394 53 push ebx ; Argument2 INIT:007C9395 53 push ebx ; Argument1 INIT:007C9396 FF 35 28 6E 54 00 push _ExCbPhase1InitComplete ; CallbackObject INIT:007C939C E8 B6 83 C6 FF call _ExNotifyCallback@12 ; ExNotifyCallback(x,x,x) INIT:007C93A1 39 1D 20 CE 54 00 cmp _ViVerifierEnabled, ebx INIT:007C93A7 74 07 jz short loc_7C93B0 INIT:007C93A9 6A 05 push 5 INIT:007C93AB E8 DB D0 F7 FF call _VfNotifyVerifierOfEvent@4 ; VfNotifyVerifierOfEvent(x) . . . |
Как помечено цветовой маркировкой, тут у нас вызывается функция _StartFirstUserProcess которая и создает процесс SMSS (Диспетчер сеанса/сессии, Session Manager Subsystem Service). Фактически именно в коде данной функции и происходит (визуально) переключение из графического режима 640×480 в «родное» разрешение установленного монитора (при условии, что установлены драйвера видеоадаптера и выставлено правильное разрешение). Таким образом, инструкция вызова функции _StartFirstUserProcess и знаменует собой:
- в безопасном режиме: окончание «текстового» этапа загрузки модуля ядра;
- в нормальном режиме: начало этапа анимированного логотипа (bootscreen);
Но поскольку мы сейчас разбираем именно безопасный режим загрузки, то данная функция является последней точкой блока кода, зависание внутри которого подвешивает загрузку со списком драйверов на экране. Таким образом мы (вероятно) получили вторую точку останова, тем самым обозначив участок возникновения проблем!!
Данным экспериментом мы подтвердили, что от момента вывода на экран строки о загрузке библиотеки classpnp.sys и до перехода в графический режим происходит выполнение довольно большого фрагмента кода, на протяжении которого возможно (теоретически) огромное количество подвисаний в абсолютно разносортных по назначению процедурах.
Между точками: инициализация драйвера classpnp.sys
Помните мы говорили, что загрузка большинства драйверов происходит на этапе работы модуля Winload.exe, а вот связывание и инициализация этих драйверов происходит уже на этапе работы модуля ядра (ntoskrnl.exe). Выходит что и инициализация интересующей нас библиотеки classpnp.sys происходит на этапе функционирования ядра. Давайте проверим, могут ли проблемы с инициализацией быть причиной зависания, для этого изучим внутреннюю структуру драйвера classpnp.sys. Как и в любом другом драйвере, после загрузки в адресное пространство ядра, требуется выполнить инициализацию, поэтому вызывается процедура инициализации драйвера, которая традиционно носит название DriverEntry.
|
. . . INIT:0002F048 _GsDriverEntry@8 proc near INIT:0002F048 INIT:0002F048 DriverObject = dword ptr 8 INIT:0002F048 RegistryPath = dword ptr 0Ch INIT:0002F048 INIT:0002F048 8B FF mov edi, edi INIT:0002F04A 55 push ebp INIT:0002F04B 8B EC mov ebp, esp INIT:0002F04D E8 BD FF FF FF call ___security_init_cookie INIT:0002F052 5D pop ebp INIT:0002F053 EB B0 jmp short _DriverEntry@8 INIT:0002F053 _GsDriverEntry@8 endp . . . |
и код вызываемой подфункции:
|
. . . INIT:0002F005 _DriverEntry@8 proc near INIT:0002F005 33 C0 xor eax, eax INIT:0002F007 C2 08 00 retn 8 INIT:0002F007 _DriverEntry@8 endp . . . |
Ну и что мы тут видим? Помимо сервисной функции __security_init_cookie, которая, по заверению разработчиков, предназначается для защиты от переполнения буфера (При входе в функцию с защитой от переполнения cookie-файл помещается в стек, а при выходе значение в стеке сравнивается с глобальным cookie-файлом. Любое различие между ними указывает, что произошло переполнение буфера, что приводит к немедленному завершению работы программы), процедура инициализации этого драйвера не выполняет никаких специфических действий, по большому счету не делает вообще ничего, что могло бы её подвесить, даже не инициализирует привычных структур драйвера и не содержит никаких вложенных вызовов, просто-напросто возвращает управление с кодом STATUS_SUCCESS (EAX=0). И о чем нам это может говорить? Это говорит нам о том, что:
Сам по себе код classpnp.sys на этапе инициализации не является источником проблем, поскольку это библиотека для стороннего использования и процедура инициализации её исключительно формальна (предельно проста).
Такое возможно, однако требуется дополнительное подтверждение. Вспоминаем, что драйвер classpnp.sys является библиотекой класса устройств и его функции вызываются из других драйверов. Надо проверить все драйвера режима BOOT_START на предмет использования функций данной библиотеки. Судя по всему, функции библиотеки classpnp.sys на начальном «текстовом» этапе использует всего один-лишь драйвер disk.sys.
Между точками: инициализация драйвера disk.sys
Ну что же, тогда перейдем к драйверу disk.sys и проверить гипотезу о причастности его к подвисанию, с этой целью дизассемблируем и заглянем в код. Данный драйвер является драйвером класса дисковых накопителей и обеспечивает монтирование сконфигурированных в системе дисковых томов. В драйвере процедура инициализации (DriverEntry) выглядит уже намного сложнее, в ней мы обнаруживаем вызовы функции ClassInitialize, которая не является собственной внутренней функцией драйвера, а импортируется из библиотеки класса устройств classpnp.sys. Возможно что функция ClassInitialize может вызываться любым драйвером класса устройства при выполнении его собственной функции инициализации драйвера DriverEntry.
Один интересный момент: на экране (в списке) мы видим пункт с драйвером disk.sys ДО classpnp.sys, тем не менее, для того, чтобы disk.sys мог использовать некоторые свои функции, библиотека classpnp.sys должна быть УЖЕ загружена и инициализирована ДО загрузки и инициализации disk.sys. Этот факт лишний раз подтверждает, что та последовательность загрузки драйверов, которую мы наблюдаем на экране при запуске в защищенном режиме, всего-навсего отражает очередность загрузки драйверов/библиотек в память на этапе работы модуля загрузчика Winload, но никак не отражает очередность их инициализации на стадии ядра Ntoskrnl. Что, в свою очередь, укрепляет нас в предположении, что видимый нами последним на экране драйвер не обязательно является причиной подвисания!!
Хорошо, переключаемся на изучение исходного кода драйвера classpnp.sys и анализируем код функции ClassInitialize, а вот он то как раз ужасающе огромен 
- Функция возвращает C0000059 (STATUS_REVISION_MISMATCH): в случае расхождения размера структуры InitializationData, фактически проверка версии файла classpnp.sys.
- Функция возвращает C0000059 (STATUS_REVISION_MISMATCH): если требуемые поля структуры (фактически ссылки на соответствующие функции драйвера) нулевые (NULL).
- Функция возвращает C000009A (STATUS_INSUFFICIENT_RESOURCES): если нулевое значение буфера RegistryPath.Buffer в расширениях
driverExtension. То есть похоже не выделился буфер по каким-то причинам. - Функция возвращает C0000035 (STATUS_OBJECT_NAME_COLLISION): в любом ином случае.
Драйвер disk.sys обеспечивает функционирование стека устройств хранения в операционной системе Windows, и ниже данного драйвера в стеке располагаются:
- драйверы многопутевого ввода-вывода (MPIO-драйвера, обеспечивающие доступность томов по нескольким путям) (mpio.sys и прч.);
- драйверы порта (обеспечивает поддержку транспортного протокола: SCSI/SAS/SATA/ATAPI);
- драйвер минипорта (обеспечивает функциональность контроллера на материнской плате);
Но, опять же, сам драйвер disk.sys на этапе функционирования ядра (ntoskrnl.exe) не может быть причиной зависания, поскольку тут он инициализируется: вызывается функция инициализации драйвера DriverEntry. А как мы видели выше, в процедуре инициализации в случае проблем возвращаются конкретные коды ошибок, которые будут выведены на экран в случае сбоя, что исключает «тихое» подвисание.
Что еще между точками?
Ну хорошо, помимо инициализации вышеописанных драйверов, что у нас еще расположено между найденными нами точками останова? Да там адская прорва кода!! Получается, что весь код, размещающийся от начала кода модуля ядра в функции KiSystemStartup и до окончания в функции Phase1InitializationDiscard (фактически всей фазы 1), может, потенциально, являться причиной изучаемого нами подвисания (в безопасном режиме). Да уж, тут, что называется, без комментариев!!
Но не все так страшно, как кажется на первый взгляд. В большинстве расположенного на этом участке кода ядра выполняется обработка возникающих ошибок, что тем или иным образом (в виде сообщений) становится известно пользователю. А вот где действительно могут скрываться «мертвые» зависания процесса загрузки, так это на стыке хорошо отлаженного кода ядра и кода сторонних драйверов (то есть на этапе загрузки/инициализации драйверов сторонних разработчиков). Судя по всему в ядре существуют несколько цепочек кода загрузки подобных драйверов:
Start= 0 (режим BOOT_START) : цепочка вызова функций IoInitSystem → IopInitializeBootDrivers → PnpInitializeBootStartDriver → IopInitializeBuiltinDriver;Start= 1 (режим SYSTEM_START) : цепочка вызова функций IoInitSystem → IopInitializeSystemDrivers → IopLoadDriver → MmLoadSystemImage;Start= 2 (режим AUTO_START) : цепочка вызова функций NtLoadDriver → IopLoadUnloadDriver → IopLoadDriver → MmLoadSystemImage;Start= 3 (режим DEMAND_START) : ???
Вот перечисленные то функции нам в первую очередь и интересны. В дополнение участвует функция MmLoadSystemImage, которая выполняет загрузку исполняемого образа драйвера в адресное пространство ядра (создает секции и производит связывание, заполняет таблицы импорта, перемещения, выполняет проверки безопасности и прочие задачи.). Еще одна функция IopLoadDriver работает с реестром, ответственная за открытие файла драйвера, создание объекта драйвера и передачу управления на точки входа (вызов процедуры инициализации DriverEntry). Для драйверов режима BOOT_START, функции IopLoadDriver и MmLoadSystemImage не участвуют в процессе, поскольку, как мы писали ранее, данные драйвера загружаются еще на этапе winload.exe.
Если предположить, что я допустил ошибку в оценке области подвисания, то в эту область еще должны входить последующие этапы, начиная с smss.exe и до самого logonui.exe. А мы знаем, что на этих этапах уязвимым для сбоев местом являются сервисы/службы режимов AUTO_START и DEMAND_START как загружаемые на схожих с драйверами принципах.
. . .
ПРОДОЛЖЕНИЕ СЛЕДУЕТ
. . .
Общие причины
Общие причины подвисания следующие:
- установленное на станции железо: после загрузки общих библиотек/драйверов (в том числе и classpnp.sys) начинается перечисление устройств и загрузка драйверов к ним.
- подключение системных томов: возможно ядро не может проинициализировать устройство (накопитель), на котором располагается один из сконфигурированных в системе разделов.
- установленное на станции железо: возможно загрузка какого-либо драйвера устройства проводит первичную инициализацию устройства (через вызов инициализации драйвера и вложенных процедур), которая не может завершиться, подвешивая весь процесс запуска системы.
Частные причины [решения]
предположение: проблема как то связана с загрузочным носителем либо контроллером или шлейфом.. одним словом с дисковой подсистемой.
решения:
- BIOS: перепрошивка BIOS на последнюю версию + сброс всех настроек в [Factory] Default (умолчание);
- BIOS: замена механизма подключения дисков с AHCI → IDE (и наоборот);
- BIOS: смена режима работы контроллера с Compatible (Legacy) Mode → Enhanced (Native) mode (и наоборот);
- BIOS: смена режима загрузки CSM (Legacy) ↔ UEFI;
- Железо: вышедшие из строя сторонние аппаратные модули (например: WIFI/Bluetooth/CardReader): отключение их в BIOS или (при возможности) физически на материнской плате;
- Железо: попробовать использовать для загрузочного диска другой порт IDE/SATA на материнской плате;
- Железо: в случае наличия в системе нескольких накопителей — поочередное отключение носителей (HDD/SSD);
- Железо: заменить кабели данных/питания;
- Железо: проверка утилитами SMART-мониторинга состояния основного загрузочного диска (замена в случае наличия существенных проблем);
- Железо: проблема с модулями ОЗУ (RAM) + нестандартные настройки таймингов при использовании «нестандартных» модулей/разгоне;
- ОС: загрузиться с LiveCD, подцепить реестр сбойной машины, в ветке HKLMSYSTEMCurrentControlSetservices пройтись по всем ключам и для каждого драйвера с параметром START = 0 проверить физическое наличие в файловой системе соответствующего файла.
- ОС: загрузиться с LiveCD, подцепить реестр сбойной машины (ветка HKLMSYSTEMCurrentControlSetservices), пробежаться по всем ключам и для каждого драйвера этапа BOOT_START (список выше в статье) проверить чтобы параметр START был равен 0.
- ОС: проверка файловой системы диска (команда: chkdsk c: /f /r);
- ОС: подмена/повреждение драйверов этапа загрузки:
- замена всего набора файлов classpnp.sys/disk.sys и остальных драйверов начальной загрузки из единого доверенного источника — работоспособной ОС аналогичной редакции (с сохранением старых, конечно же).
- отключение проверки подписей драйверов. в меню начальной загрузки (клавиша F8 на старте) нужно отключить проверку подписей драйверов;
- ОС: Разнообразные модификации ключевых структур разметки жесткого диска: например, сокрытие/отображение дисков при помощи сторонних утилит (Acronis);
- ОС: Отключение любого ПО, способного вмешиваться в ранние этапы загрузки ОС: антивирусы, оптимизаторы, системы обнаружения вторжений и прочее подобное;
Выводы
При изучении некоторых функций модулей загрузки, я вышел на некий термин Adding Event Tracing to Kernel-Mode Drivers, вероятно возможность появилась начиная с версии Windows Vista. ETW и WPP — два инструмента диагностики для системных приложений (в том числе и драйверов). Интересно, можно включить через утилиту perfmon логгирование для classpnp/disk? Памятка: Группы сборщиков данных — сеансы отслеживания событий — ПКМ — создать — группа сборщиков данных — создать вручную (для опытных) — далее — в окне поставщики жмем добавить — Disk Class Driver Tracing Provider и Classpnp. Тем не менее, тут же возникает резонный вопрос: как это применимо к уже подвисающим станциям? Как на них можно включить логгирование и получить отчет?
К тому же, интересно, описанная в статье проблема зависания на classpnp.sys решена в Windows 10? И как та же логика реализована в Windows 10, имеются ли там «визуальные» зависания этапа загрузки и как изменился алгоритм обработки отказа в загрузке сторонних драйверов?
Для решения различных проблем с ПК мы рекомендуем Restoro PC Repair Tool:
Это программное обеспечение исправит распространенные компьютерные ошибки, защитит вас от потери файлов, вредоносных программ, сбоев оборудования и оптимизирует ваш компьютер для достижения максимальной производительности. Исправьте проблемы с ПК и удалите вирусы прямо сейчас, выполнив 3 простых шага:
- Скачать Restoro PC Repair Tool который поставляется с запатентованными технологиями (патент доступен здесь).
- Нажмите Начать сканирование чтобы найти проблемы с Windows, которые могут вызывать проблемы с ПК.
- Нажмите Починить все для устранения проблем, влияющих на безопасность и производительность вашего компьютера
- Restoro был загружен 0 читатели в этом месяце.
Classpnp.sys — это системный файл классов Microsoft Windows SCSI, который входит в состав ОС Windows. Хотя обычным пользователям никогда не нужно знать о файле CLASSPNP.SYS, иногда вы можете столкнуться с ошибками, связанными с такими важными драйверами системных устройств.
Ошибка CLASSPNP.SYS — это ошибка BSOD, которая оставляет поврежденный компьютер непригодным для использования. Ошибка может возникнуть по нескольким причинам, включая аппаратный сбой и повреждение программного обеспечения.
В большинстве случаев ошибка CLASSPNP.SYS связана с отказом оборудования, тогда как некоторые пользователи сообщают, что ошибка возникла после установки игры и других приложений Windows.
В этой статье мы рассмотрим все возможные решения для исправления ошибки BSOD CLASSPNP.SYS в Windows 10, 7 и 8.
Шаги по исправлению ошибок BSOD CLASSPNP.SYS
Решение 1. Удалите недавно установленные программы.
Некоторые пользователи Windows сообщили об ошибке CLASSPNP.SYS, появившейся после установки видеоигры или программного обеспечения. В такой ситуации весьма вероятно, что программное обеспечение вызывает ошибку.
Репрезентативное изображение — программа не имеет отношения к ошибке.
Если вы можете загрузиться в Windows и пропустить экран входа в систему, попробуйте удалить игру или программное обеспечение. Теперь перезагрузите компьютер и проверьте, решена ли проблема.
- Читайте также: 10 лучших программ удаления для пользователей ПК
Решение 2. Отключите внешнее оборудование / периферийные устройства
Еще одна частая причина ошибки CLASSPNP.SYS — периферийные устройства. Если вы подключили оборудование, например USB-мышь, внешний жесткий диск, Bluetooth-ключ для беспроводная мышь, внешний кулер и любое другое устройство к ноутбуку или ПК, попробуйте отключить их.
Выключите компьютер. Отключите одно из периферийных устройств и перезагрузите компьютер. Делайте это до тех пор, пока проблема не будет устранена или все внешние устройства не будут отключены.
Если ошибка связана с внешним устройством, вы можете некоторое время отключить его от сети и проверить, работает ли оно с другими устройствами. Это должно позволить вам проверить оборудование на наличие неисправностей.
Решение 3.Загрузите последнюю удачную конфигурацию
ОС Windows хранит копию конфигурации оборудования системы и настроек драйверов, взятых из системного реестра. В случае сбоев процесса загрузки ОС добавляет в меню запуска параметр «Последняя удачная конфигурация».
Если ваш компьютер уже обнаружил несколько сбоев загрузки, вы можете использовать параметр «Последняя удачная известная конфигурация» для нормальной загрузки.
ОС Windows автоматически отобразит Boot Последняя удачная конфигурация после нескольких неудачных попыток загрузки ОС.
Или вы можете получить доступ к этому параметру вручную, нажав клавишу F8, пока не отобразится экран параметров запуска. Убедитесь, что вы начали нажимать клавишу F8 до начала загрузки Windows.
Примечание: В Windows 8 и Windows 10 параметр «Последняя удачная конфигурация» по умолчанию отключен. Вам необходимо включить его вручную из редактора реестра.
- Читайте также: Ошибка синего экрана Unmountable Boot Volume на ПК: 4 способа исправить
Решение 4. Измените настройку режима SATA в BIOS
Ваш компьютер настроен на использование механизма IDE или ACHI для настройки с SATA (Serial ATA). Большое количество пользователей сообщили, что изменение режима SATA в Настройки BIOS помог им исправить ошибку CLASSPNP.SYS.
Чтобы войти в настройки BIOS, перезагрузите компьютер и нажимайте F2, пока не увидите экран BIOS. Сочетание клавиш может отличаться в зависимости от производителя вашего ноутбука.
В настройках BIOS временно измените режим диска с AHCI на IDE. Сохраните изменения и выйдите из экрана BIOS.
Примечание: Если для режима SATA уже задано значение IDE, попробуйте изменить его на следующую доступную настройку, которая является AHCI или режимом совместимости.
Перезагрузите компьютер и проверьте, устранена ли ошибка CLASSPNP.SYS.
Решение 5. Удалите внутреннее оборудование
Ошибка CLASSPNP.SYS также может возникать из-за внутреннего сбоя оборудования. Если у тебя есть неисправная RAM или жесткий диск, это может помешать нормальной загрузке Windows.
Если вы добавили RAM-карту, видеокарту или карту PCI-e, попробуйте временно удалить их.
Даже если вы не добавляли новое оборудование, попробуйте удалить лишнюю оперативную память, видеокарту, карту PCI-e или беспроводную карту и перезагрузите компьютер. Вы можете повторно вставить оборудование, если компьютер загружается нормально.
Если у вас есть только одна единица ОЗУ, но рядом есть пустой слот, извлеките и вставьте ОЗУ в пустой слот.
В качестве альтернативы вы также можете использовать Memtest86 +, программное обеспечение для проверки модулей памяти, и создать из него загрузочный USB-накопитель для проверки неисправного модуля памяти. Вы можете скачать Memtest86 + ISO с официального сайта.
Убедись, что ты создать загрузочную флешку или сначала компакт-диск. Загрузитесь с USB-накопителя и запустите тест памяти, чтобы проверить наличие неисправного модуля памяти. При обнаружении удалите неисправные модули памяти и перезагрузите компьютер.
- Читайте также: 5 лучших программ для настройки оборудования для пользователей ПК с Windows
Решение 6. Запустите средство проверки системных файлов.
Запустите сканирование системы, чтобы обнаружить потенциальные ошибки
Скачать Restoro
Инструмент для ремонта ПК
Нажмите Начать сканирование чтобы найти проблемы с Windows.
Нажмите Починить все для устранения проблем с запатентованными технологиями.
Запустите сканирование ПК с помощью Restoro Repair Tool, чтобы найти ошибки, вызывающие проблемы с безопасностью и замедление. После завершения сканирования в процессе восстановления поврежденные файлы заменяются новыми файлами и компонентами Windows.
ОС Microsoft Windows поставляется со встроенным Утилита проверки системных файлов. Это позволяет пользователям проверять наличие поврежденных или отсутствующих системных файлов и исправлять их, заменяя отсутствующий файл кэшированной версией того же файла.
Если вы можете загрузиться в Windows, откройте Командная строка от имени администратора и введите следующую команду: sfc / scannow
Если вы не можете загрузиться в Windows, вот как запустить проверку системных файлов из режима восстановления.
Вы можете войти в режим восстановления с экрана входа в систему, с экрана расширенного восстановления или с экрана восстановления. Предполагая, что вы не можете загрузиться в Windows, у вас остается два варианта. Вот как это сделать.
Опция 1: Когда ваш компьютер не запускается несколько раз, Windows 10 представляет вам экран восстановления. На экране восстановления нажмите См. Дополнительные параметры восстановления.
Вариант 2: Кроме того, вы также можете войти в режим восстановления, нажав клавишу F8.
Выключите компьютер. Нажмите кнопку пуска и начните нажимать F8, пока не увидите экран восстановления.
Запустите проверку системных файлов из режима восстановления
- От Выберите опцию экран, нажмите на Устранение неполадок вариант.
- Нажмите на Расширенные опции. В разделе Advanced Option выберите Командная строка.
- После перезапуска введите следующую команду в окне командной строки.
sfc / Scannow
Если эта команда не сработала, попробуйте это. Эта команда проверяет наличие ошибок только на диске C:
Sfc / scannow / OFFBOOTDIR = C: / OFFWINDIR = C: Windows
Средство проверки системных файлов теперь просканирует драйвер C: на наличие поврежденных или отсутствующих файлов и попытается восстановить его с помощью новых файлов.
- Читайте также: Обновите Почту и Календарь Windows 10, чтобы включить темный режим
Решение 7. Восстановите Windows до более ранней версии
Все ПК с ОС Windows поставляются с Восстановление системы вариант. Функции восстановления системы позволяют создать точку восстановления системы и сохраните его на своем локальном диске.
Windows автоматически создает точки восстановления и сохраняет рабочую копию вашей системы перед внесением каких-либо серьезных изменений, таких как применение новых обновлений или установка приложения.
Если с вашей системой что-то пойдет не так, вы можете вернуться к рабочему состоянию, вернув компьютер к более раннему состоянию и отменив изменения в системе.
Вы можете получить доступ к свойствам восстановления системы либо с рабочего стола, либо с помощью функции восстановления.
Вариант 1. Если вы можете войти в систему и получить доступ к рабочему столу, сделайте следующее.
Тип Восстановить в панели Cortana / Search и выберите Создать точку восстановления системы вариант. Это откроет Свойства системы окно.
Вариант 2: Если вам не удается войти в систему или загрузиться в Windows, сделайте следующее:
- Если компьютеру не удается запустить процесс загрузки несколько раз, отображается экран восстановления (экран автоматического восстановления). От Восстановление экран, нажмите на См. Дополнительные параметры.
- ПК перезагрузится с Выберите опцию экран. Нажмите на Устранение неполадок вариант.
- Далее нажмите на Расширенные опции а затем выберите Восстановление системы.
Выполните восстановление системы
- От Окно восстановления системыщелкните значок Следующий кнопка.
- Windows покажет последнюю созданную точку восстановления. Чтобы просмотреть все доступные точки восстановления, щелкните значок «Показать больше точек восстановления» вариант.
- Теперь вам нужно решить, какую точку восстановления использовать. Я бы порекомендовал начать с самого последнего.
- Выберите точку восстановления и нажмите «Сканировать на наличие уязвимых программ » кнопка. Это покажет вам все программы, которые будут затронуты (удалены / переустановлены), если вы продолжите восстановление системы.
- Нажмите на Следующий. Прочтите подтверждающее сообщение и нажмите Заканчивать.
Windows потребуется от нескольких минут до часа, чтобы завершить процесс восстановления системы.
Если ошибка CLASSPNP.SYS устранена, ничего делать не нужно. Если нет, попробуйте другие точки восстановления, пока проблема не будет устранена.
- Читайте также: Как создать точку восстановления с рабочего стола Windows 10
Решение 8. Чистая установка Windows
Это наименее рекомендуемое решение для исправления ошибки CLASSPNP.sys. Однако, если проблема возникла на новом компьютере или после того, как вы установили обновления, чистая установка Windows с последней доступной версией может решить проблему.
Перед выполнением чистой установки убедитесь, что вы сделали резервную копию всех доступных данных. Вы можете обратиться к одному из наших руководств, объясняющих как установить Windows 10 Creators Update из файла ISO.
Заключение
Распространенной причиной ошибки CLASSPNP.sys является аппаратный сбой или поврежденный драйвер. Иногда Windows может быть не в состоянии правильно определить оборудование, что может привести к неисправности и препятствовать нормальному запуску системы.
Попробуйте все решения, рекомендованные в этой статье, и посмотрите, какое из них приклеится к стене.
Кроме того, не забудьте сообщить нам, что решение помогло исправить ваш компьютер в комментариях ниже.
РОДСТВЕННЫЕ ИСТОРИИ, КОТОРЫЕ ВАМ МОЖЕТ ПОНРАВИТСЯ:
- 11 лучших очистителей реестра для Windows 10 в 2019 году
- Что делать, если в Windows 10 пропала корзина
- 5 полезных программ для отладки, которые помогут быстро избавиться от ошибок ПК

- Загрузите этот инструмент для ремонта ПК получил рейтинг «Отлично» на TrustPilot.com (загрузка начинается на этой странице).
- Нажмите Начать сканирование чтобы найти проблемы с Windows, которые могут вызывать проблемы с ПК.
- Нажмите Починить все исправить проблемы с запатентованными технологиями (Эксклюзивная скидка для наших читателей).
Restoro был загружен 0 читатели в этом месяце.
Пользователи Windows отмечают, что иногда 7 версия дает сбой при безопасном запуске. Загрузка системы тормозит на файле CLASSPNP.SYS и зависает на неопределенное время. Так как причин того, что CLASSPNP.SYS не грузится в безопасном режиме Windows 7, может быть много, существует несколько действий, помогающих решить проблему. О них и пойдет речь в данной статье.
Проблемы с загрузкой CLASSPNP.SYS
Содержание статьи
- 1 Почему не грузится CLASSPNP.SYS?
- 2 Что делать для восстановления загрузки в безопасном режиме
- 2.1 Восстановление ОС
- 2.2 Проверка системы на наличие вирусов
- 2.3 Переустановка файла CLASSPNP.SYS
- 2.4 Восстановление загрузчика как крайняя мера
- 2.5 Один из интересных моментов
Безопасный режим запуска ОС предусмотрен для того, чтобы пользователь мог исправить ошибки системы или устранить последствия деятельности вирусов. В этом режиме осуществляется загрузка необходимых драйверов. Поэтому данный способ запуска обычно работает без проблем. Но бывает, что загрузка ОС тормозит именно на CLASSPNP.SYS. Это связано с повреждением либо полным отсутствием данного файла, последствиями вирусных атак, появлением конфликтов с установленным на ПК софтом, а также со сбоями функционала загрузчика Windows.
CLASSPNP.SYS – это библиотека, предусмотренная для контроля работы винчестера SCSI, поэтому любые нарушения ее работы могут иметь отрицательные последствия для работы всего ПК. Иногда даже появляется и “синий экран смерти” – BSoD. Как и при ошибке nvlddmkm.sys.
Синий экран смерти CLASSPNP.SYS
Что делать для восстановления загрузки в безопасном режиме
Исходя из причин сбоя применяются и конкретные меры по исправлению ситуации. Первым рассмотрим восстановление системы.
Восстановление ОС
Итак, что мы имеем? Даже несколько раз перезагружая компьютер, мы видели, что безопасная загрузка системы останавливалась на файле CLASSPNP.SYS. Делаем перезагрузку еще раз и сразу после короткого сигнала, говорящего о том, что в работе компьютера ошибок не имеется, нажимаем на F8. Выходит такое меню.
Выбор последней удачной конфигурации
Вместо выделенной строки может быть написано на русском языке “Последняя удачная конфигурация (дополнительно)”. Жмем на эту фразу. Если в файле CLASSPNP.SYS нет повреждений и он присутствует в системе, то Windows должна спокойно загрузиться. Если же изменений нет, применяем следующий способ.
Проверка системы на наличие вирусов
Понятно, что раз система не загружается, то бесполезно прибегать к помощи антивирусных программ или утилит. В этом случае поможет использование Rescue Disk (восстановительный диск). Вообще антивирусный диск необходимо иметь каждому пользователю Windows, так как неизвестно, с какой ситуацией мы можем столкнуться при эксплуатации компьютера.
Kaspersky Rescue Disk 10
Итак, размещаем диск в дисководе и отключаем компьютер.
Нажимаем кнопку питания. Входим в BIOS.
- Обязательно определяем, что первоначальным Boot-устройством в нашем случае выступит CD-DVD-ROM.
- Программа запускается с диска и предлагает нам произвести определенные действия: выбор удобного языка, ввод команд через командную строку, загрузка графического интерфейса и многое другое.
- Мы отмечаем загрузку графического интерфейса и запускаем сканирование (нужные объекты и разделы диска определяются вручную или уже выставлены по умолчанию).
- Одно из достоинств применения антивирусного диска – даже если вредоносный код забрался далеко внутрь системы или попытался где-то замаскироваться, он все равно будет найден и уничтожен.
- После проведенных действий нужно перезагрузить ПК и убедиться, что все работает нормально. Если же проблема остается, перейдем к следующему шагу.
Переустановка файла CLASSPNP.SYS
Не помогли ни действия по восстановлению ОС, ни поиск и уничтожение вирусов? Может быть, файл CLASSPNP.SYS попросту испорчен или отсутствует среди системных данных. В этом случае действуем так. Садимся за другой компьютер и скачиваем CLASSPNP.SYS из интернета. Также нам необходим оригинальный установочный диск. Когда после его загрузки перед нами появится главное меню, никаких действий по установке не предпринимаем, а нажимаем command prompt (командная строка) внизу списка действий. Вводим команду copy и далее прописываем букву, обозначающую диск или флеш-карту, и путь к нужному нам файлу, находящемуся на ней. Например, если ПК определил диск или флешку как H, то: H:путь к CLASSPNP.SYS. Затем пробел и адрес директории нашего компьютера, где файл должен располагаться. Полная команда выглядит так:
H:путь к CLASSPNP.SYS c:windowssystem32drivers
Следите, чтобы файл, который вы копируете, подходил под разрядность вашей ОС (х32 или х64).
Восстановление загрузчика как крайняя мера
Загружаем установочный диск и снова вызываем командную строку. На этот раз прописываем следующую команду: chkdsk c: /f /r и проверяем диск С. Затем восстанавливаем загрузчик. Для этого набираем Bootrec.exe /fixmbr и Bootrec.exe /fixboot.
Ввод команд для восстановления загрузчика
Для надежности нужно перезаписать весь загрузчик при помощи команды Bootrec.exe /rebuildbcd.
Один из интересных моментов
Может быть, что в какой-то момент система нормально загрузится. Это говорит о том, что существуют проблемы с каким-либо софтом. Пользователи отмечают, что часто этим “грешит” программа Daemon Tools и рекомендуют сменить ее на облегченную версию Lite. Если ОС загружена, воспользуйтесь утилитой DLL Suite, автоматически восстанавливающей системные библиотеки. Это должно решить проблему с загрузкой системы в безопасном режиме.
Безопасный режим загрузки Windows предназначен для устранения ошибок и других негативных последствий программных сбоев. Этот режим позволяет загрузить все необходимые драйвера.
В связи с этим, такой способ операционной системы преимущественно работает безотказно. Однако иногда встречаются случаи, что операционка тормозит на запуске CLASSPNP.SYS. Это объясняется отсутствием или повреждением файла. Проблема появляется из-за вирусов, несовместимости установленных на компьютере программ, сбоев загрузчика.
не грузится CLASSPNP.SYS
CLASSPNP.SYS – библиотека, предназначенная для регулирования работы жесткого диска SCSI, следовательно любые нарушения проявляются в виде некорректной работы компьютера. Не исключено, что проблемы с библиотекой станут причиной появления Blue Screen of Death.
Содержание
- 1 Способы решения проблемы
- 1.1 Восстановление операционки
- 1.2 Сканирование операционной системы на предмет вирусов
- 1.3 Переустановка библиотеки CLASSPNP.SYS
- 2 Заключение
Способы решения проблемы
Методы устранения ошибки подбираются в соответствии с причиной появления сбоя. Рассмотрим самые действенные варианты, позволяющие оперативно восстановить корректную работу библиотеки CLASSPNP.SYS.
Восстановление операционки
Перезагрузите ПК несколько раз. Если запуск постоянно виснет на CLASSPNP.SYS, необходимо перезагрузить компьютер. На сей раз нажмите на кнопку F8 (сразу после короткого звукового сигнала). В результате, откроется меню с дополнительными параметрами загрузки ОС.
Вы увидите сразу несколько команд, выбрать нужно «Last Known Boot Configuration (Advanced)». Если используется сборка операционки с русифицированными параметрами, то данная команда будет называться следующим образом – «Последняя удачная конфигурация (дополнительно).
выбор способа загрузки windows
Если файл CLASSPNP.SYS не поврежден, а также не был удален, то ОС загрузится корректно. Однако если проблема не исчезла, следует воспользоваться следующим способом.
Сканирование операционной системы на предмет вирусов
Понятное дело, что если ОС не загружается, то установить антивирусный софт вам не удастся. Поэтому в таких ситуациях эксперты рекомендуют использовать Rescue Disk.
Вставьте диск в привод, а потом выключите PC. Нажмите на кнопку включения и зайдите в BIOS. Придерживаемся простой пошаговой инструкции:
- В разделе «Boot Configuration» необходимо выбрать CD-DVD-ROM в качестве приоритетного способа загрузки.
- Программное обеспечение автоматически запускается с диска, пользователь сможет выполнить следующие действия: выбрать язык, управлять ПК через командную строку, загрузить графический интерфейс и т.д.
- Загрузите графический интерфейс, а потом запустите сканирование на наличие вредоносного ПО. Разделы, диски выбираются пользователем вручную.
- Вне зависимости от опасности вируса, он будет обнаружен и удален программой, даже если шпионский софт, код притаился внутри системы и замаскировался под другие файлы.
- Перезагрузите компьютер и убедитесь, что операционная система функционирует исправно.
Переустановка библиотеки CLASSPNP.SYS
Не исключено, что описанные выше способы не дали результата из-за того, что системная библиотека повреждена или ранее была удалена. Поэтому нужно ее переустановить. Воспользуйтесь другим компьютером, чтобы скачать файл. Также потребуется диск с лицензионной ОС.
Когда диск будет загружен и откроется главное меню, необходимо выбрать командную строку – «Comand Prompt». Она расположена в самом низу перечня доступных действий.
Введите «Copy», а потом пропишите команду, которая обозначит путь к исправному файлу (укажите flash-накопитель или диск). Например, если библиотека была сохранена на флешку, то вводим: название флешки:путь к файлу.
Нажмите на пробел и введите путь к папке, в которой должна находиться библиотека. Полная команда будет выглядеть следующим образом: название flash-накопителя:путь к системной библиотеке c:windowssystem32drivers.
копируем файл classpnp.sys
Важно! Сохраняемый вами файл должен быть совместим с разрядностью операционной системы.
Восстановление Windows Boot Manager
Вставьте в привод диск с лицензионной ОС и откройте CMD. Теперь пропишите: chkdsk c: /f /r. Проверьте локальный диск, на котором сохраняются системные файлы. Восстановите Windows Boot Manager. Для этого пропишите Bootrec.exe /fixmbr и Bootrec.exe /fixboot.
Не исключено, что Windows загрузится, даже если вы не прибегали к использованию описанных выше решений проблемы. Следовательно, причина ошибки – конфликт между установленным софтом. Как показывает практика, зачастую катализатором ошибки становится Daemon Tools. Удалите программу или установите Lite версию. Еще один эффективный способ решения сложившейся проблемы – автоматическое восстановление системных библиотек с помощью специального ПО. Наиболее часто используемый софт – DLL Suite.
Заключение
Если при попытки войти в безопасный режим у вас зависает загрузка на библиотеке CLASSPNP.SYS, то скорее всего она поврежден или заражена вирусом, бывают случаи когда она вообще отсутствует. Так же проблема может возникать из-за конфликта софта. В любом случае описанные выше варианты решения проблемы вам помогут.
Оценка статьи:
Загрузка…
На чтение 5 мин. Просмотров 739 Опубликовано 29.05.2021
2
Если ваш компьютер зависал на синем экране с CLASSPNP .SYS не удалось загрузить, не беспокойтесь. Часто это совсем несложно исправить…
Содержание
- 5 исправлений для CLASSPNP.SYS
- Исправление 1: войдите в безопасный режим с подключением к сети
- Исправление 2: Запустите SFC
- Исправление 3: Обновление драйверы вашего устройства
- Исправление 4: обновите BIOS
- Исправление 5: проверьте аппаратное повреждение
5 исправлений для CLASSPNP.SYS
Вот 5 исправлений, которые помогли другим пользователям решить проблему CLASSPNP.SYS.
Если вы НЕ МОЖЕТ войти в свою компьютерную систему, начните с Исправление 1 ; Если вы МОЖЕТЕ войти в свою компьютерную систему правильно, начните с Исправление 2 .
- Войдите в безопасный режим с загрузкой сетевых драйверов
- Запустите SFC
- Обновите свое устройство драйверы
- Обновите BIOS
- Проверьте оборудование на наличие повреждений
Исправление 1: войдите в безопасный режим с подключением к сети
Я использую Windows 10:
Я использую Windows 7:
Я использую Windows 10:
- Убедитесь, что ваш компьютер выключен .
- Нажмите на кнопку , чтобы включить компьютер. Затем, когда Windows отобразит экран входа в систему (т.е. Windows полностью загрузилась), нажмите и удерживайте кнопку питания , чтобы выключить его.
- Повторяйте 1) и 2) до тех пор, пока не появится экран говорит: Подготовка к автоматическому восстановлению .
- Подождите, пока Windows завершит диагностику свой компьютер и щелкните Дополнительные параметры .
- Щелкните Устранение неполадок .
- Щелкните Дополнительные параметры .
- Щелкните Параметры запуска .
- Щелкните Перезагрузить .
- На клавиатуре нажмите 5 , чтобы включить безопасный режим с загрузкой сетевых драйверов .
- Теперь вы успешно загрузились в безопасном режиме с подключением к сети , продолжайте с Шаг 2 для устранения проблемы с синим экраном.
Я использую Windows 7:
- Убедитесь, что ваш компьютер выключен .
- Нажмите кнопку питания , чтобы включить ваш компьютер и сразу же нажмите F8 с интервалом в 1 секунду.
- Нажмите клавиши со стрелками , чтобы перейти к Saf e Режим с подключением к сети и нажмите Enter ..
- Теперь вы успешно загрузились в безопасном режиме с поддержкой сети , перейдите к шагу 2 , чтобы устранить проблему с синим экраном CLASSPNP.SYS .
Исправление 2: Запустите SFC
Проверка системных файлов ( SFC ) – удобная функция в Windows, которая помогает сканировать ваш системные файлы и восстановить отсутствующие или поврежденные файлы .sys , которые вызывают в нашей системе ошибку синего экрана. Чтобы запустить сканирование SFC :
- На клавиатуре нажмите клавишу с логотипом Windows и введите cmd . Затем щелкните правой кнопкой мыши Командную строку и выберите Запуск от имени администратора .
Нажмите Да , когда будет предложено подтвердить. - В окне командной строки введите sfc/ scannow и нажмите Enter .
Замена SFC займет некоторое время поврежденные системные файлы с новыми, если они обнаруживаются, так что проявите терпение.
- Перезагрузите компьютер и посмотрите, решена ли проблема с синим экраном смерти CLASSPNP.SYS.
Исправление 3: Обновление драйверы вашего устройства
Эта проблема может возникнуть, если вы используете неправильные или устаревшие драйверы устройств. Поэтому вам следует обновить драйверы устройства, чтобы увидеть, решит ли это вашу проблему. Если у вас нет времени, терпения или навыков для обновления драйвера вручную, вы можете сделать это автоматически с помощью Driver Easy .
Driver Easy автоматически распознает вашей системе и найдите для нее подходящие драйверы. Вам не нужно точно знать, в какой системе работает ваш компьютер, вам не нужно беспокоиться о неправильном драйвере, который вы будете загружать, и вам не нужно беспокоиться об ошибке при установке. Driver Easy справится со всем этим.
Вы можете обновлять драйверы автоматически с помощью БЕСПЛАТНО или Профессиональная версия Driver Easy. Но с версией Pro требуется всего 2 клика (и вы получаете полную поддержку и 30-дневную гарантию возврата денег):
- Скачать и установите Driver Easy.
- Запустите Driver Easy и нажмите кнопку Сканировать сейчас . Затем Driver Easy просканирует ваш компьютер и обнаружит все проблемные драйверы.
- Вы можете перейти на версию Pro и нажмите Обновить все , чтобы автоматически загрузить и установить правильную версию ВСЕХ драйверов, которые отсутствуют или отсутствуют. дату в вашей системе.
Вы также можете нажать Обновить сделать это бесплатно, если хотите, но это частично вручную.
- Перезагрузите компьютер. Надеюсь, проблема с синим экраном CLASSPNP.SYS решена. Если проблема не исчезнет, перейдите к шагу 4 ниже.
Исправление 4: обновите BIOS
BIOS ( Базовая система ввода/вывода ) выполняет инициализацию оборудования и запускает процессы во время загрузки вашего компьютера. Итак, мы можем попробовать обновить наш BIOS , чтобы увидеть, решит ли он нашу проблему с синим экраном CLASSPNP.SYS.
Важно : Неправильное обновление BIOS может привести к потере данных или даже более серьезным проблемам. Поэтому будьте осторожны или обратитесь за профессиональной помощью в процессе обновления BIOS .
- На клавиатуре нажмите Windows клавишу с логотипом и R одновременно, затем скопируйте и вставьте msinfo32 в поле и нажмите Enter .
- В информацию в Версия/Дата BIOS и перейдите на официальный сайт производителя.
- Проверьте Поддержка (или Загрузить ) и найдите последнее обновление BIOS.
- Загрузите файл и установите его правильно.
- Перезагрузите компьютер и посмотрите, решена ли проблема с синим экраном CLASSPNP.SYS. Если да, то отлично. Но если это не сработает, не волнуйтесь. Есть еще один шаг, который вы можете попробовать.
Исправление 5: проверьте аппаратное повреждение
Ваш CLASSPNP Проблема с синим экраном .SYS также может возникать из-за повреждения жесткого диска. Поэтому нам, возможно, придется запустить встроенный инструмент для сканирования нашей системы на наличие ошибок диска и исправления их, если они обнаружатся.
Сканирование ошибок диска занимает всего несколько минут. Но как только он обнаружит какие-либо ошибки, процедура исправления может занять ЧАСЫ. Убедитесь, что у вас достаточно времени.
Для этого:
- На клавиатуре нажмите одновременно нажмите клавишу с логотипом Windows и E , затем нажмите Этот компьютер .
- Щелкните правой кнопкой мыши Локальный диск и выберите Свойства . .
- Щелкните вкладку Инструменты > Проверьте .
- Щелкните Сканировать диск .
- Следуйте инструкциям на экране. для Windows, чтобы обнаружить и исправить найденные ошибки.
- Перезагрузите компьютер и посмотрите, исправлена ли ошибка CLASSPNP.SYS.
Если ничего не помогает, то, скорее всего, это проблемы с оборудованием.. Обязательно оставьте свой компьютер в профессиональных руках, чтобы не поставить под угрозу ваш компьютер.
Итак, 5 основных исправлений проблемы с синим экраном CLASSPNP.SYS. Надеюсь, это поможет, и не стесняйтесь писать нам комментарий, если у вас есть какие-либо идеи, которыми вы можете поделиться с нами. 🙂







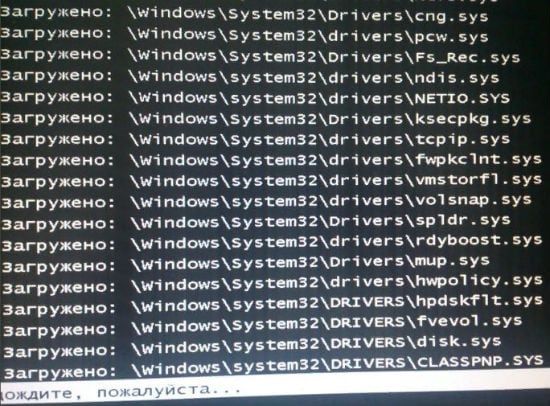
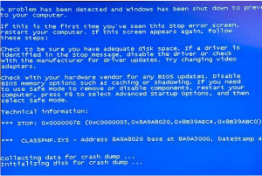
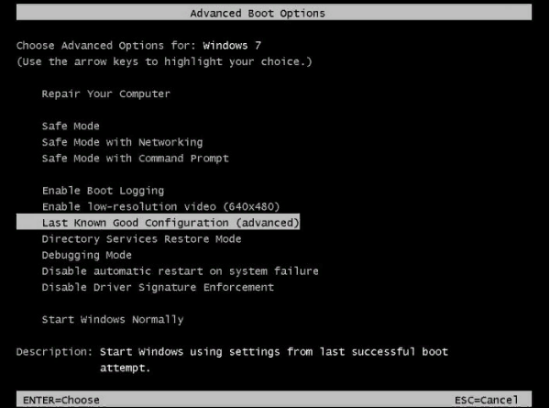
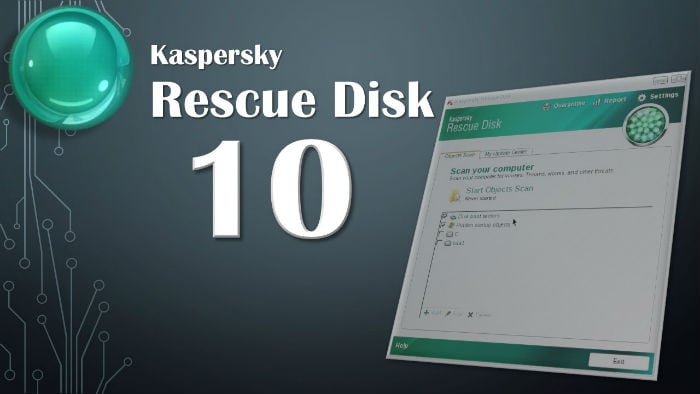
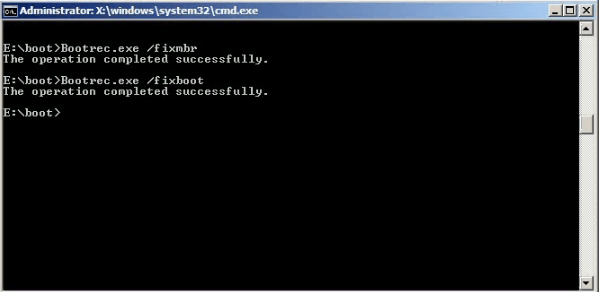
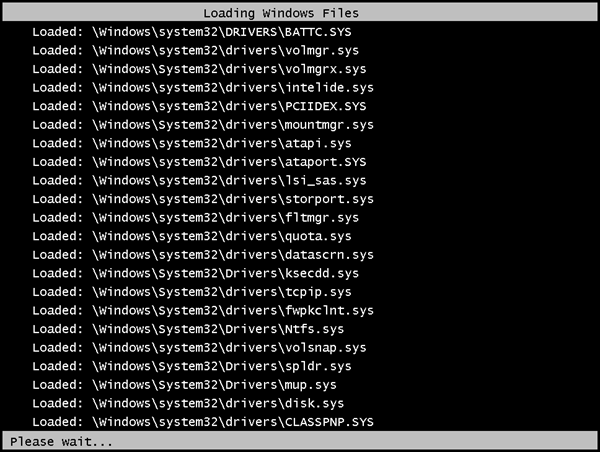
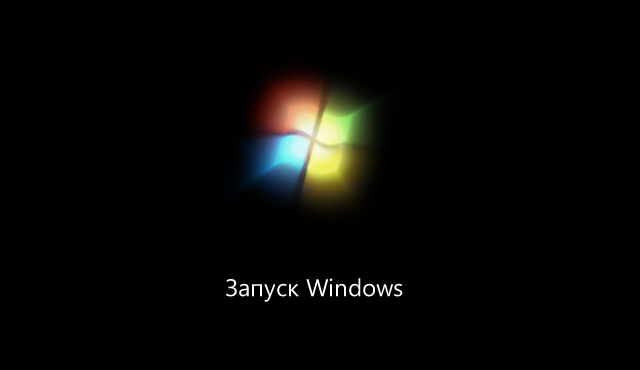
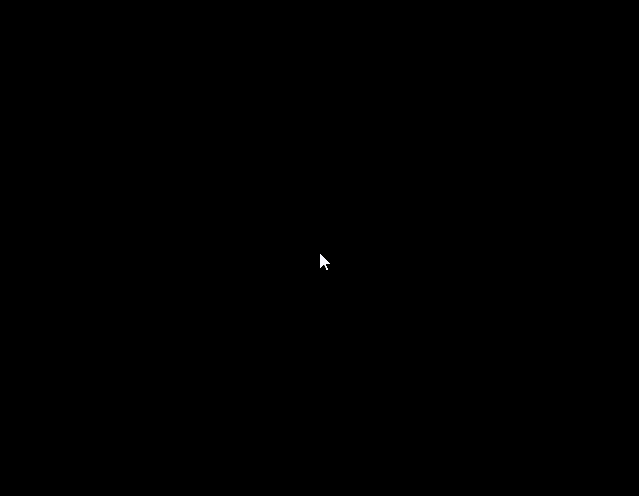












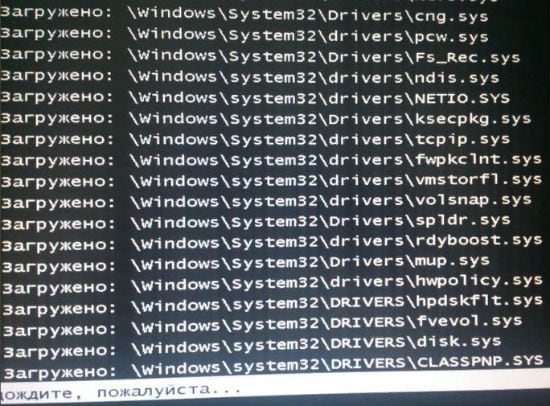
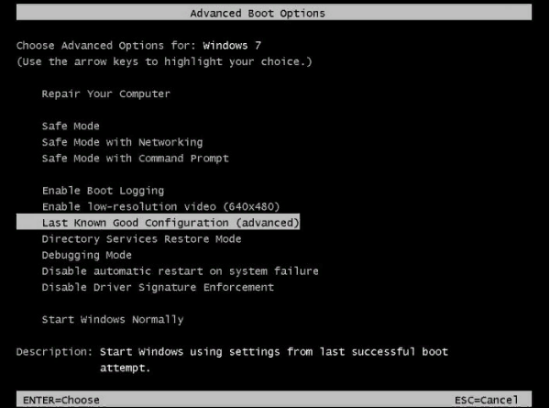
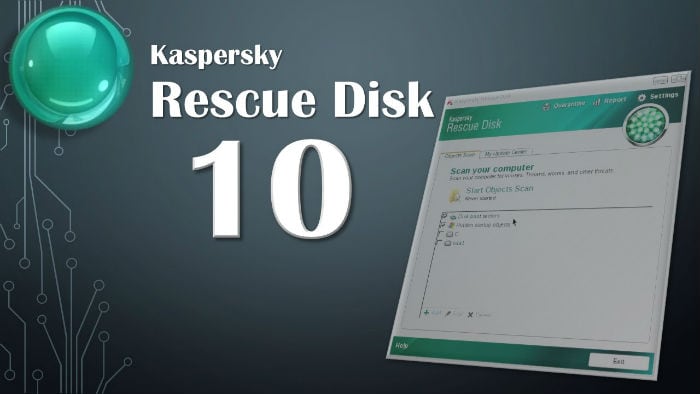
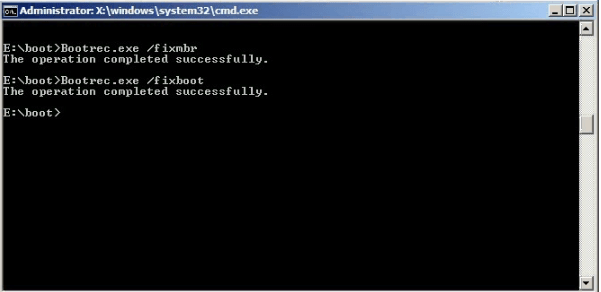
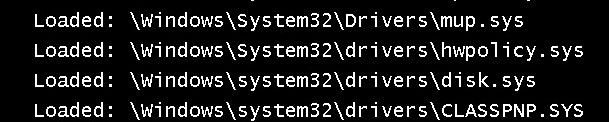

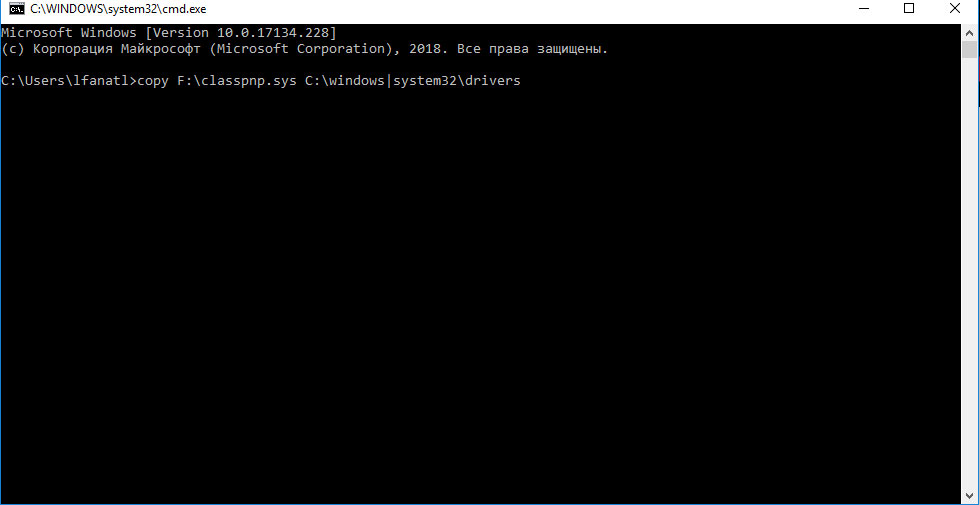










 Замена SFC займет некоторое время поврежденные системные файлы с новыми, если они обнаруживаются, так что проявите терпение.
Замена SFC займет некоторое время поврежденные системные файлы с новыми, если они обнаруживаются, так что проявите терпение. 





