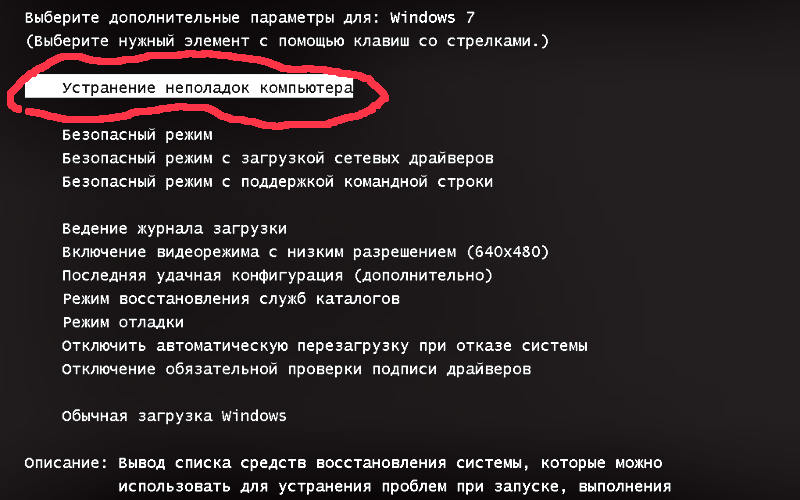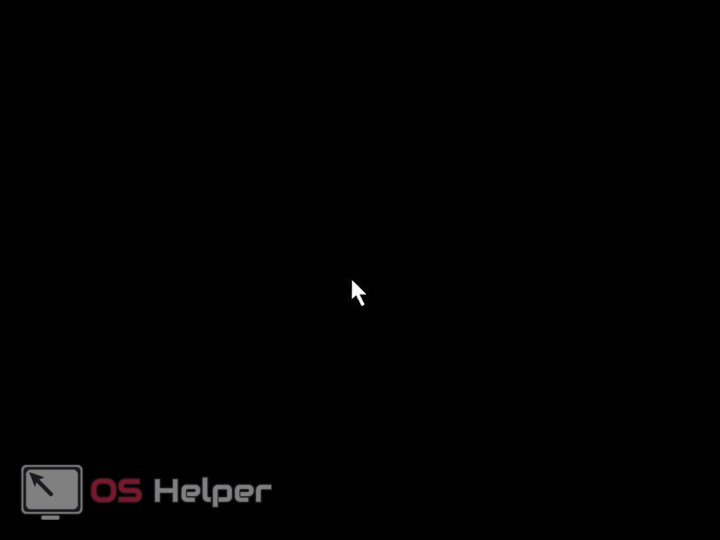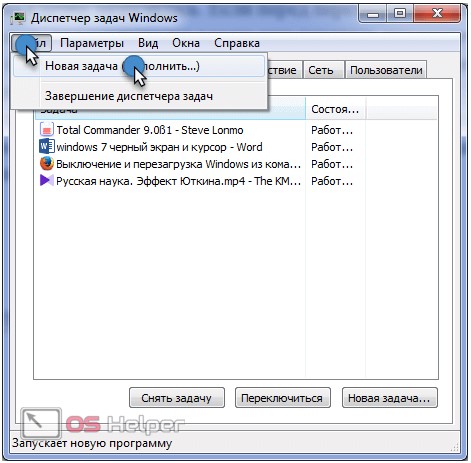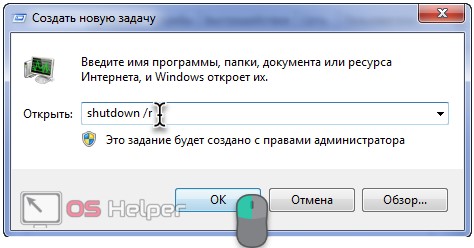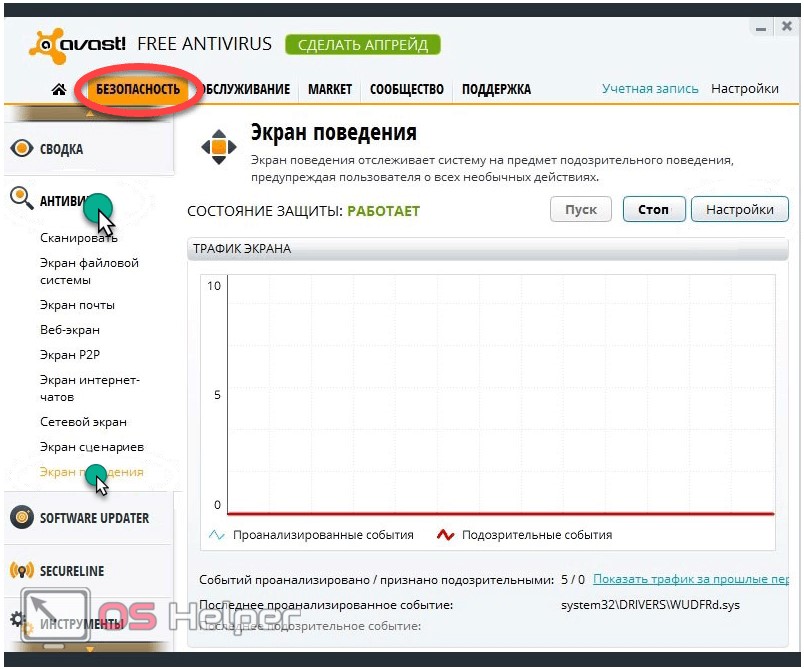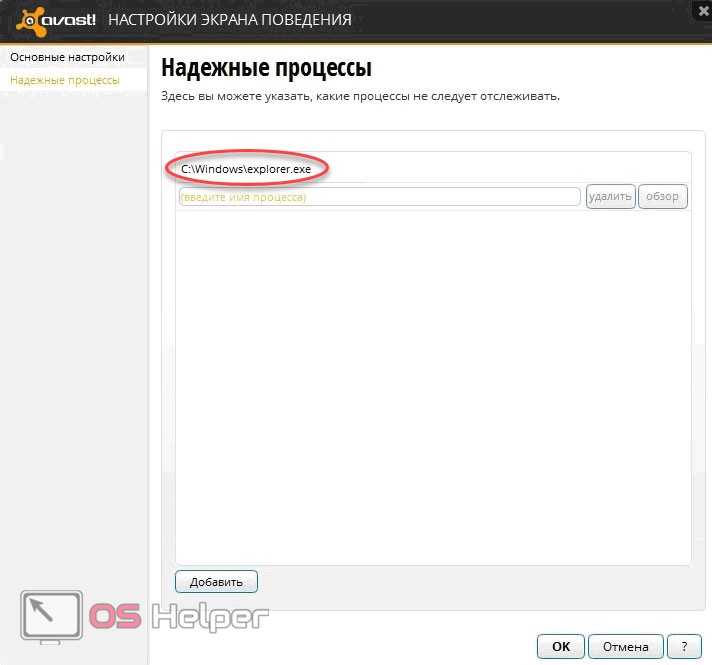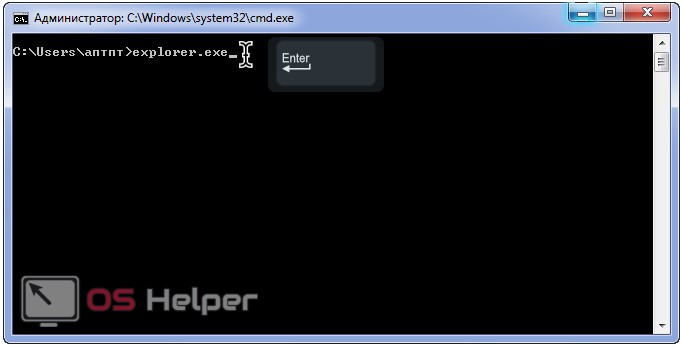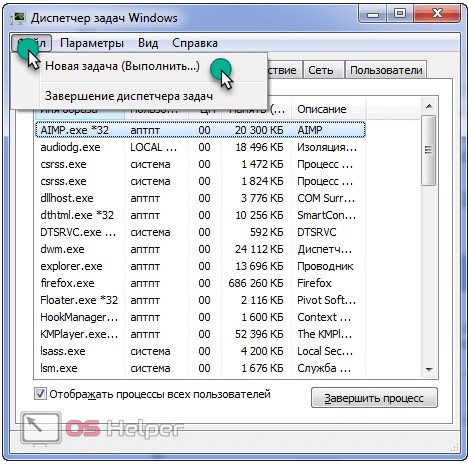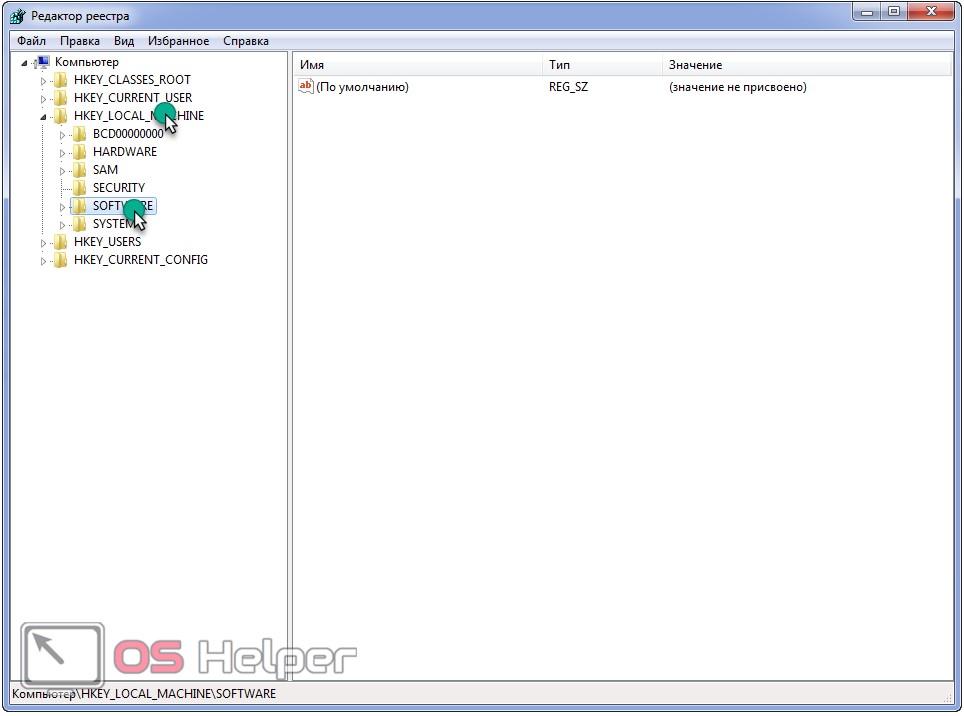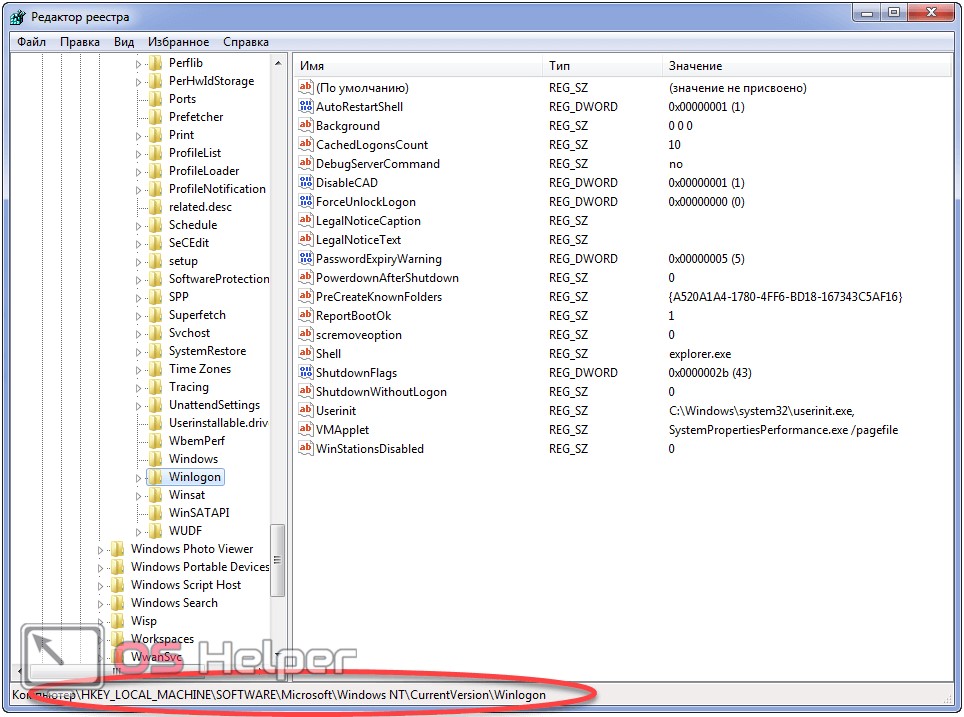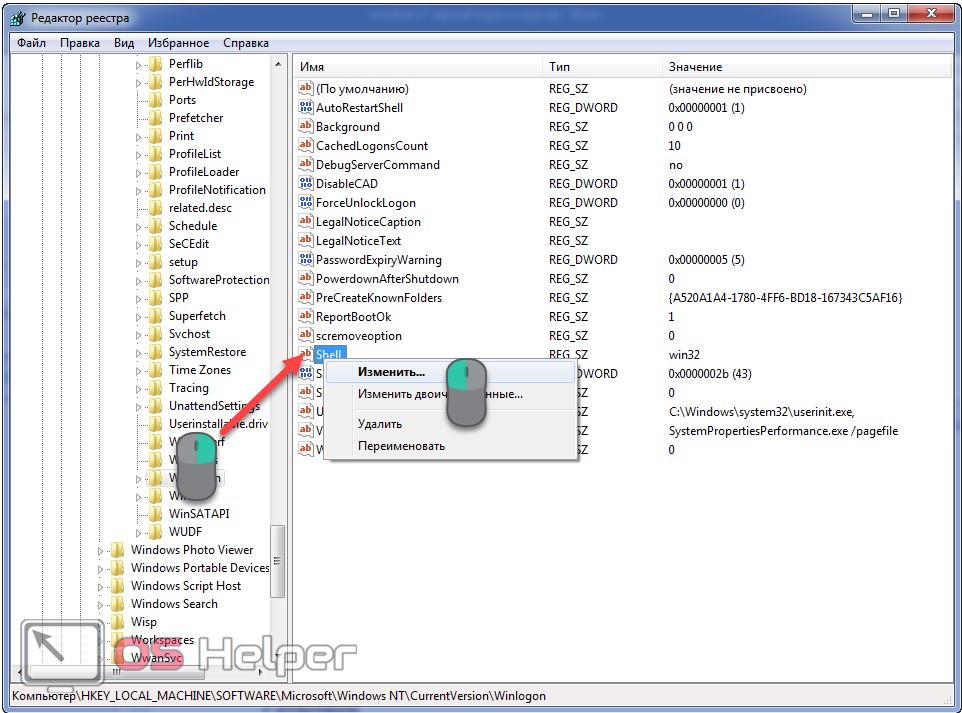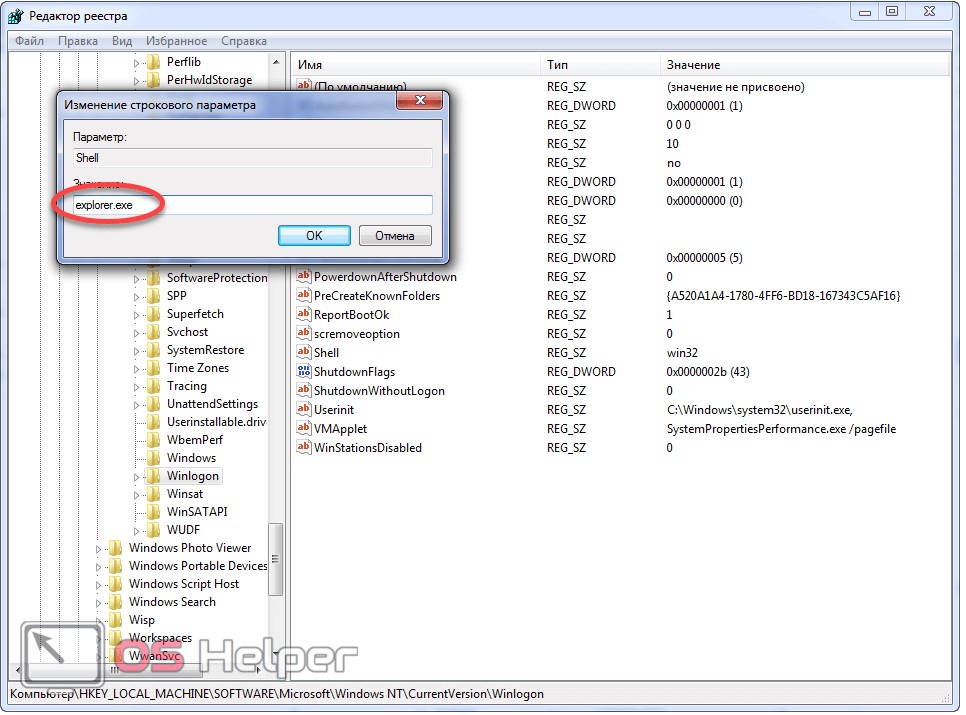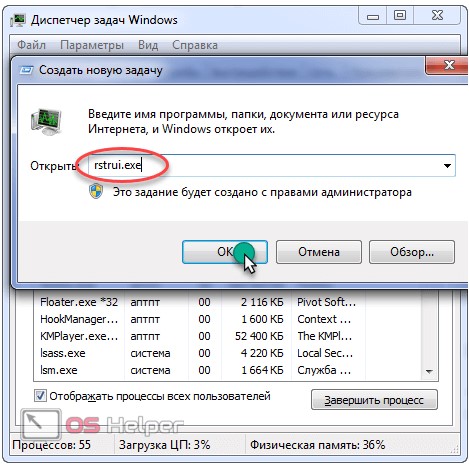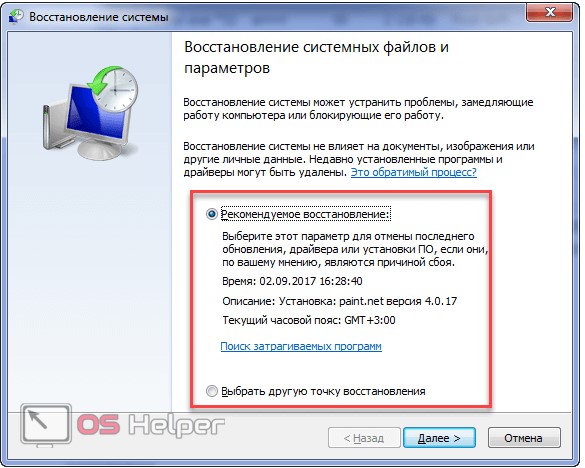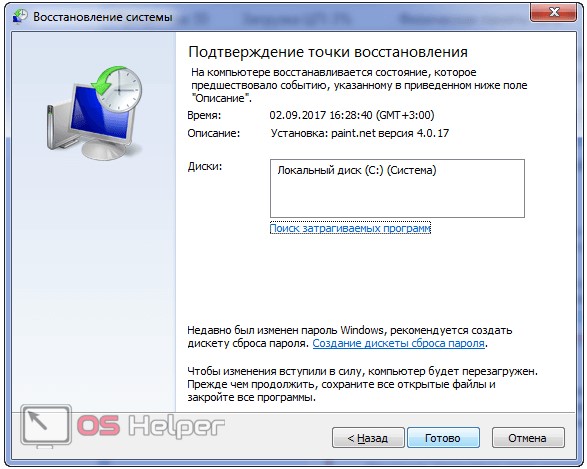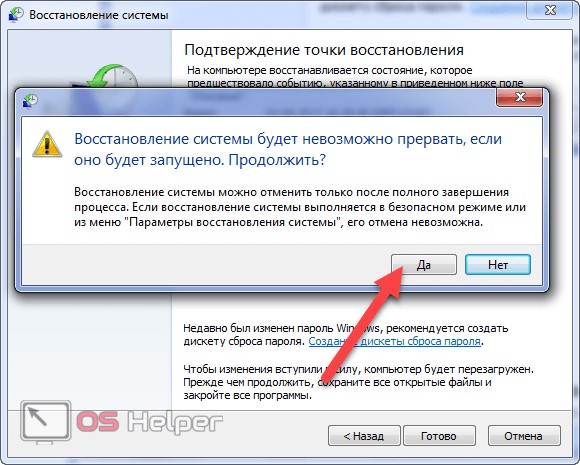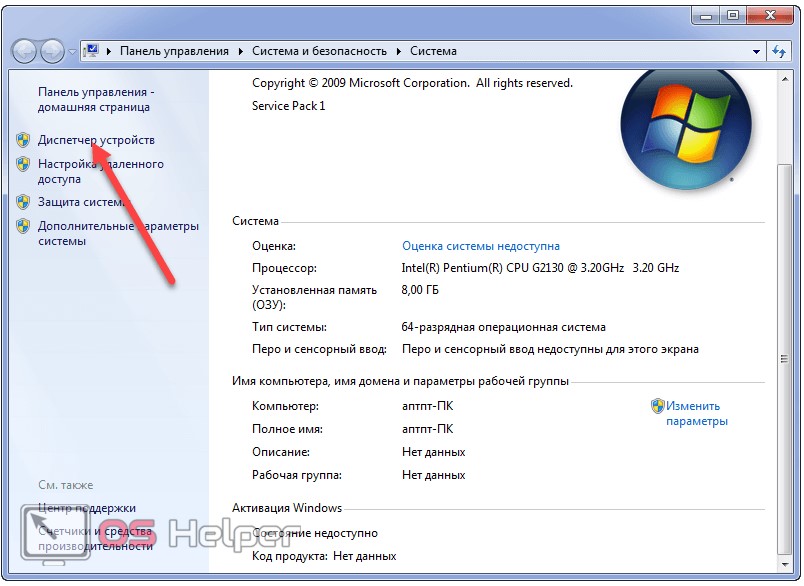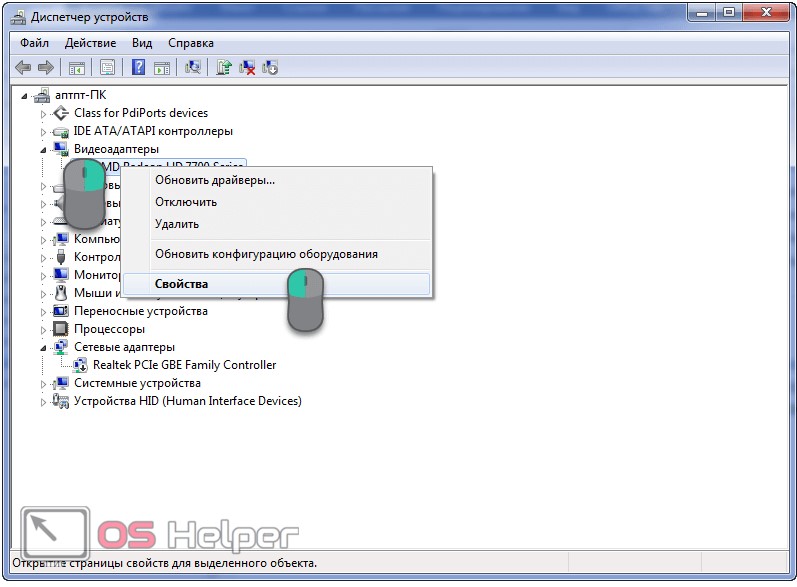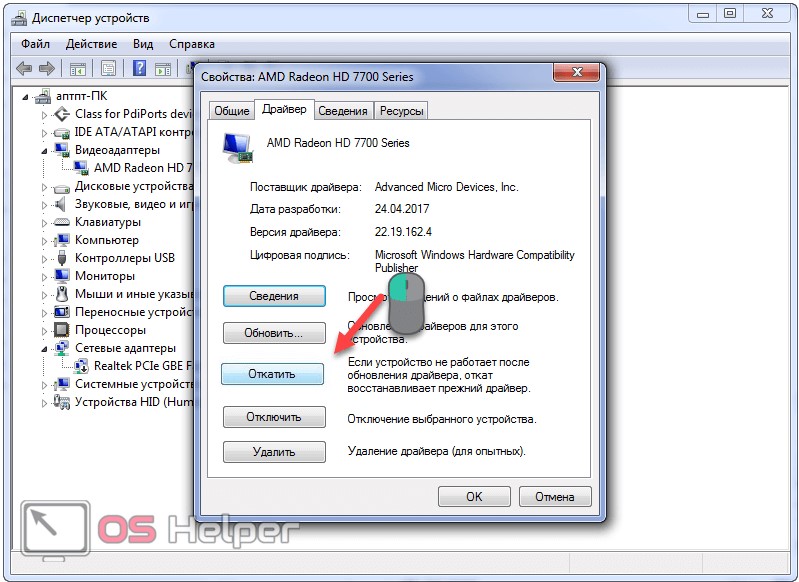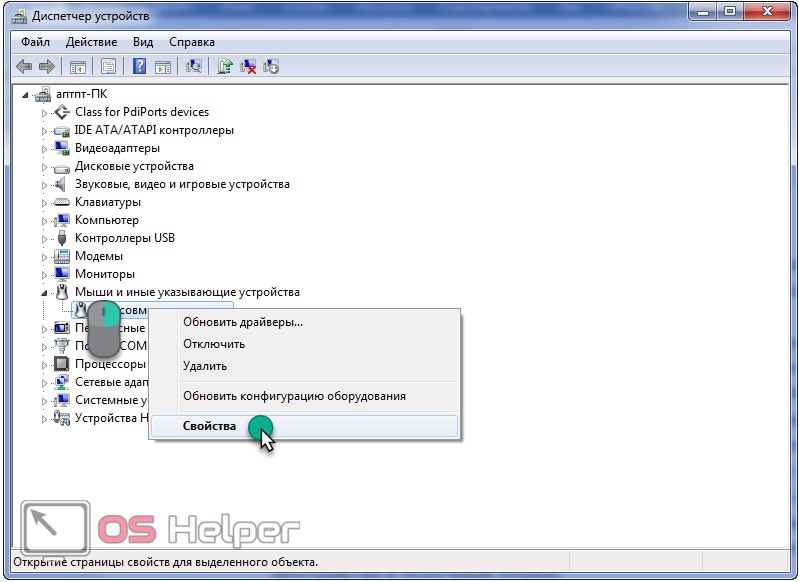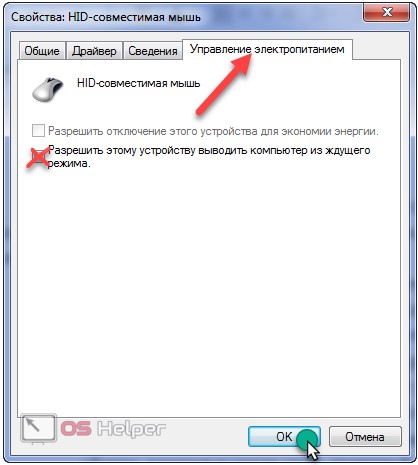Встречалась ли у вас ситуация, когда после включения компьютера он зависал, при этом на чёрном экране мигал только курсор? Большинство ответит, что да, такие случаи были, и обычно проблема решалась выключением и повторным включением ПК. Но так бывает далеко не всегда. Появление чёрного экрана может участиться, и это будет свидетельствовать о появлении проблем. Гораздо хуже, когда никакие перезагрузки уже не помогают, но и в этих ситуациях паниковать не стоит – существует немало методов, позволяющих реанимировать ваш ноутбук или компьютер.
Значение мигающего курсора при загрузке
Как мы уже отмечали, довольно часто такое случается при сбое загрузки ПК и лечится нажатием кнопки Reset, после чего система грузится как обычно. В одних случаях причина незначительна и легко устраняется, а иногда придётся хорошенько постараться, чтобы диагностировать проблему.
Любой специалист вам скажет, что определить причину намного легче, если знать, на каком этапе происходит зависание: до момента появления заставки BIOS, в промежутке между заставкой BIOS и Windows или же сразу после появления логотипа операционной системы.
В любом случае различают три вида проблем, приводящих к остановке загрузки: аппаратные, самые распространённые, программные и связанные с BIOS, то есть программно-аппаратные.
Так что если при загрузке ОС мигает курсор на чёрном экране и больше ничего не происходит, внимательно прочтите нижеследующий материал – в большинстве случаев вы можете самостоятельно устранить проблему. При этом всё, что вы будете делать — на ваш страх и риск, так что если сомневаетесь, лучше отнесите компьютер в сервисный центр.
Когда мигающий курсор считается нормой
Строго говоря – никогда, просто в одних случаях, когда при включении компьютера вы наблюдаете чёрный экран с мигающим курсором, такая ситуация обходится без последствий, в других – вам не удастся отделаться малой кровью.
Итак, первое, что можно и нужно предпринять, – просто нажать кнопку перезагрузки. При её физическом отсутствии или если она не срабатывает, нажмите и удерживайте кнопку Power – компьютер через 5-8 секунд должен выключиться. В крайнем случае, выдерните шнур питания из розетки. При повторном включении система загрузится, если до этого был какой-либо программный или аппаратный сбой.
Иногда чёрный экран наблюдается при запуске средства проверки диска, причём без какого-либо текстового сопровождения. Стоит подождать, но только если у вас есть достаточно времени – диск большого объёма может проверяться насколько часов.
В общем, если пауза сильно затянулась, а перезагрузка не помогает, приступаем к изучению причин этого явления и способов их устранения.
Что делать, если загрузка «не идёт»
Возможных причин – множество, но существует методика их определения, когда последовательно исключаются самые вероятные проблемы.
Безопасный режим запуска
Итак, при загрузке компьютер завис и не реагирует ни на какие клавиши, кроме кнопки Reset. Перовое, что можно предпринять – попытаться запустить ПК в безопасном режиме. Правда, этот способ поможет, только если мигающий курсор появился после того, как загрузился BIOS с характерным писком.
Вызывается безопасный режим частым нажатием кнопки F8 (в большинстве случаев, об этом у нас имеется отдельная статья) сразу после включения компьютера. При этом появится меню с вариантами загрузки, и оно тоже может иметь разный вид, но строка «Безопасная загрузка» там будет присутствовать обязательно. Устанавливаем курсор на эту строку и жмём Enter.
Безопасный режим – это такая палочка-выручалочка для ПК, позволяющая устранить многие проблемы, в том числе и нашу. Суть его заключается в загрузке операционной системы в минимальном варианте, без многих служб и драйверов.
Если в обычном режиме компьютер зависает, а в безопасном – грузится, скорее всего, проблема носит программный характер. И её можно решить обычным откатом до состояния, когда система работала нормально. То есть вам нужно запустить восстановление системы и выбрать точку восстановления с датой, когда ноутбук или компьютер нормально включался.
Компьютерные вирусы
Если предыдущий шаг оказался безрезультатным, стоит начать грешить на деятельность вредоносных программ. Особенно если вы принципиально не используете антивирусный пакет. Что можно здесь посоветовать? Просто впредь не игнорировать антивирусную защиту. Но в безопасном режиме вы такую программу не установите, однако проверить компьютер можно, например, запустив Dr. Web с другого носителя (переносной вариант).
И если проблема действительно была в активизации вирусов, после их удаления и нормальной загрузки системы обязательно установите полный пакет и выполните полное сканирование компьютера.
Восстановление Windows
Предусмотрительный пользователь всегда имеет под рукой установочный диск Windows. Если вы тоже относитесь к этой категории, самое время его использовать. Вставляем в компьютер этот диск или флешку, включаем его и сразу за ним — BIOS нажатием клавиши Del, для некоторых материнских плат — F2 или Esc.
Это нужно для того, чтобы поменять порядок загрузки, чтобы система грузилась с нашей флешки или DVD.
Итак, после того как мы вышли из BIOS, сохранив результат, инсталлятор Windows запустится с установочного носителя.
У вас будет два варианта: начать установку или восстановить систему. Выбираем второй вариант, а в появившемся меню – опцию «Восстановление запуска».
Метод сработает, если причина зависания компьютера заключалась в повреждении загрузочных файлов.
Проблема с диском
Иногда чёрный экран с мигающим курсором появляется при проблемах с жёстким диском или SSD. Чтобы удостовериться в этом, отключите все дисковые накопители и включите ПК. Если чёрный экран сменится сообщением «Disk boot failure», сопровождающимся двойным писком, значит, дело действительно в носителях. А здесь уже возможны варианты… Лучше сразу отнести диск специалисту – шансы, что повреждения не критические, есть. Но возможен и худший вариант, когда диск «умер», и все ваши данные вместе с ним.
Сбой в BIOS
Настройки BIOS иногда «слетают»: по неосторожности пользователей или когда заряд батарейки снизился до критического уровня, или в результате сбоя по питанию. Словом, загрузка может застопориться из-за того, что поменялся приоритет – выставлена опция загрузки с носителя, который отсутствует в системе.
Проверяем этот факт в разделе Boot, если так и есть – ставим на первое место диск с установленной ОС. Желательно также вытащить из компьютера все сменные носители – диски, флешки, карты памяти.
Если дело не в порядке загрузки, просто попробуйте сбросить настройки BIOS в заводские или загрузить оптимальные (Load Optimal Defaults).
Отключение периферийных устройств
Зависание компьютера на этапе загрузки может быть вызвано неисправным периферийным оборудованием, которое BIOS просто не в состоянии инициализировать. Это могут быть устройства, подключённые через порты SATA или USB (принтер, веб-камера, смартфон, внешний накопитель). Отключаем всю подобную периферию и включаем ПК. Если загрузка стартует, нужно определить, какое именно оборудование приводит к сбою.
Сбой в работе видеокарты
Поскольку за вывод изображения на монитор отвечает графический адаптер, сбои в работе его драйвера также могут стать причиной появления чёрного экрана с мигающим курсором. В этом случае заставка BIOS должна появиться, и даже логотип Windows покажется, поскольку на этом этапе драйвера видеокарты ещё не подгрузились.
Что делать в таком случае? Зайти в безопасный режим и снести злополучный драйвер. Если система загрузится, пускай и с низким разрешением, вы сможете переустановить драйвер и тем самым решить проблему.
Сбой оперативной памяти
ОП тоже не вечна, и если с памятью что-то случится, зависание неизбежно. Возможно, компьютер просигнализирует об этом пищанием, а возможно – нет. Способ проверки стандартный: извлекаем планки по очереди, каждый раз включая ПК, чтобы наблюдать результаты. Проблемную планку придётся заменить – они неремонтопригодны.
Загрязнение системного блока, засыхание термопасты
Системный блок компьютера – это настоящий пылесборник. Воздух всасывается кулером, внутри много статики – вот пылинки и оседают на всех внутренних компонентах. Именно поэтому рекомендуется чистить внутренности хотя бы раз в 6 месяцев. Пыль, хотя и считается диэлектриком, но бывает разная по составу, так что чистка вполне может помочь, избавив электронику от закорачиваний. Возможно, причина чёрного экрана в высыхании слоя термопасты – её тоже нужно менять где-то раз в год.
Смена режима Legacy BIOS/UEFI
Windows ХР, как и «семёрка», не поддерживает режим UEFI базовой системы ввода-вывода, старшие версии совместимы и с классическим BIOS, и с UEFI. Но ОС будет грузиться только с теми настройками, при которых была инсталлирована. Так что если в BIOS произошёл сбой по этому параметру, ПК при загрузке зависнет.
Проблема исправляется изменением этой характеристики – это просто, поскольку у вас будет только два варианта действий.
Вздутые конденсаторы на МП
Обычно эта проблема начинает проявляться исподволь – периодическими зависаниями компьютера, которые будут учащаться, пока однажды ПК откажется включаться. Такая неисправность характерна для старых материнских плат. Она лечится выпаиванием высохших конденсаторов и заменой их на новые. В сервисном центре, конечно же.
Если все перечисленные шаги не возымели результата, и даже специалисты не смогли вам помочь, остаётся единственный вариант – переустановка системы. Она точно поможет, если только проблема не заключалась в неисправном железе, но оно как раз диагностируется вполне надёжно.
Загрузка компьютера зависает на начальной заставке или черном фоне с мигающим курсором


Описание
Компьютер зависает в момент загрузки — до заставки операционной системы:
- На начальной заставке (заставке БИОС).
- На черном фоне с мигающим курсором (белая черточка/полоска/тире/нижнее подчеркивание в левом верхнем углу).
- Долго висит черный экран.
Причина
Чаще всего, из-за ошибки при инициализации дискового накопителя. Также проблема может быть связана с невозможностью получить корректный ответ от периферийных устройств, ошибки БИОС или проблем с оперативной памятью. Реже — из-за проблем с материнской платой.
Решение
1. Перезагрузка
Система может просто зависнуть при запуске. Пробуем перезагрузить компьютер кнопкой Reset или (если ее нет) удерживая Power, пока компьютер не выключиться.
Иногда, нужно выключить компьютер на некоторое время (минуты 2) и снова его включить.
2. Ждем
В некоторых ситуациях, может выполняться проверка диска или обновление Windows без указания прогресса. В данной ситуации можно просто подождать окончания процесса — он может продолжаться несколько часов.
Необходимо, чтобы загрузка начиналась с того диска, на который установлен загрузчик. Как правило, это тот диск с установленной операционной системой. Если мы не знаем, какой именно это должен быть диск, то пробуем различные варианты.
3. Настройка порядка загрузки в БИОС или извлечение накопителей
Если сбились настройки порядка загрузки, компьютер будет пытаться запустить систему с накопителя, на котором ее нет. Это приведет к проблеме с загрузкой.
Заходим в БИОС, переходим в раздел Boot и проверяем порядок загрузки системы. На первом месте должен быть накопитель, на который была установлена операционная система. Также стоит обратить внимание на настройку порядка загрузки дисков — если их несколько, нужно выбрать именно тот, на котором установлен загрузчик.
Еще можно попробовать извлечь из компьютера все лишние накопители (флешки, внешние диски, карты памяти), из-за которых система может пытаться грузиться с неправильного устройства.
4. После установки Windows
Если проблема возникла после установки операционной системы Windows, скорее всего, был неправильно установлен загрузчик. Пробуем еще раз переустановить систему, отключив от компьютера все дисковые носители, кроме того, на который будем ставить Windows.
5. Проблема с диском
Отключаем все диски и включаем компьютер. Если картина поменяется и появится ошибка «Disk boot failure, Insert system disk and press enter», то значит, проблема точно с диском.
В данном случае можно попробовать:
- Продуть разъемы кабелей и плотно подключить их к диску и материнской плате.
- Заменить сами кабели.
- Протестировать работоспособность диска на другом компьютере. Для этого можно использовать различные утилиты, например, CrystalDiskInfo.
В случае неработоспособности диска, его придется заменить.
6. Сброс настроек БИОС или его перепрошивка
Пробуем сбросить настройки БИОС. Для этого можно в него войти и в разделе Exit применить настройки по умолчанию.
Также можно вытащить батарейку из материнской платы (кабель подачи электропитания должен быть выключен):
Через, минут 10, вставляем обратно батарейку и включаем компьютер.
Также пробуем применить оптимальные настройки — для этого опять заходим в БИОС и находим в разделе Exit пункт «Загрузить оптимальные настройки по умолчанию» (Load Optimal Defaults).
Если сброс настроек не помог, пробуем перепрошить БИОС или обновить его версию.
7. Отключение периферийных устройств
При наличии проблемного устройства, которое не может инициализировать базовая система ввода вывода, компьютер зависнет на начальном окне.
Пробуем отключить все устройства SATA и USB, подключенные к компьютеру (внешние накопители, телефоны, веб-камеры и другое). Оставляем подключенными процессор, память, видеокарту (если используется не встроенная). Теперь подключаем дисковый накопитель с установленной системой и запускаем компьютер. Если система загрузится нормально, подключаем по одному устройства обратно и находим то, из-за которого компьютер не загружается.
8. Отключение питания диска
Выключаем компьютер. Отсоединяем от диска шлейф питания минут на 5 — 10:
Снова включаем компьютер.
9. Удаление драйверов видеокарты
В случае проблем с видеокартой или сбоя работы ее драйвера может возникнуть проблема при загрузке системы. Компьютер дойдет до заставки Windows, после чего зависнет на темном экране.
Для решения проблемы заходим в безопасный режим и удаляем драйвер видеокарты. После загружаем компьютер в обычном режиме. Если система загрузится нормально, обновляем драйвер видеокарты. Если это снова приведет к проблеме с загрузкой, пробуем поставить разные версии драйвера.
10. Проверка оперативной памяти
Проблема может возникнуть из-за проблем с оперативной памятью.
Самый простой способ это проверить — вытащить одну из планок, если их несколько. Также можно проверить модули специальной утилитой, например, Memtest86.
11. Включаем режим Legacy BIOS или UEFI
Старые системы (например, Windows 7), не поддерживают более новые режимы базовой системы ввода вывода (UEFI). Новые версии поддерживают оба режима. Однако, система может загружаться только при том режиме, при котором она была установлена. Таким образом, если настройки БИОС собьются, то загрузка будет невозможна.
В зависимости от версии БИОС, данная настройка имеет свои названия — пробуем найти одну из них и попробовать изменить значение настройки:
- Secure Boot — режим безопасного запуска. Иногда, нужно отключить данную опцию, чтобы можно было настроить остальные.
- Launch CSM — режим совместимости с устаревшими системами.
- UEFI and Legacy / UEFI Only / Legacy Only / Legacy и UEFI Only.
Нам нужно попробовать разные варианты. В некоторых версиях BIOS/UEFI есть опция выбора типа операционной системы — могут быть варианты Windows 8 (7) и Other OS. Для системы, не поддерживающих UEFI выбираем последний вариант.
12. Чистка компьютера и замена термопасты
Полностью разбираем компьютер, чистим его от пыли и грязи. Собираем, включаем и проверяем его загрузку.
Если чистка не помогла, снова разбираем компьютер, снимаем кулер процессора, убираем старый слой термопасты и наносим новый. Проверяем включение и загрузку компьютера.
13. Вздувшиеся конденсаторы на материнской плате
Внимательно осматриваем материнскую плату — на ней не должно быть вздувшихся конденсаторов:
в противном случае, необходимо сдать плату в ремонт или заменить на новую.
14. Перегрев
Проблема также характерна при перегреве дискового накопителя.
Пробуем отключить компьютер и дать ему остынуть в течение 30 минут. Включаем снова.
Для решения вопроса с перегревом, необходимо добавить вентилятор, который будет выдувать воздух из корпуса.
15. Отключение батареи у ноутбука
Если у нас ноутбук, можно попробовать отключить батарею. Если без нее загрузка будет проходить корректно, стоит отнести компьютер в сервис.
16. Восстановление загрузки системы
В результате системных сбоев могут повредиться программные компоненты, отвечающие за нормальную загрузку Windows. Для их восстановления предусмотрен инструмент восстановления загрузки.
Для этого нам нужна установочная флешка с Windows, которую можно сделать по инструкции Создание загрузочной флешки с Windows LiveCD и возможностью установки операционных систем. После загружаем режим восстановления. И наконец, выбираем автоматическое восстановление загрузки системы.
17. Переустановка системы
Если предыдущие варианты не помогли, пробуем переустановить операционную систему. Желательно, при этом, отключить все дисковые накопители, кроме того, на который необходимо поставить Windows.
Если это тоже не поможет, пробуем установить другую сборку Windows.
В чем была проблема?
Если вам удалось решить проблему, поделитесь своим опытом для других. Что помогло:
* в процентах показаны результаты ответов других посетителей.
Содержание
- Загрузка компьютера зависает на начальной заставке или черном фоне с мигающим курсором
- Описание
- Причина
- Решение
- 1. Перезагрузка
- 2. Ждем
- 3. После установки Windows
- 4. Настройка порядка загрузки в БИОС или извлечение накопителей
- 5. Проблема с диском
- 6. Сброс настроек БИОС или его перепрошивка
- 7. Отключение периферийных устройств
- 8. Отключение питания диска
- 9. Удаление драйверов видеокарты
- 10. Проверка оперативной памяти
- 11. Включаем режим Legacy BIOS или UEFI
- 12. Чистка компьютера и замена термопасты
- 13. Вздувшиеся конденсаторы на материнской плате
- 14. Перегрев
- 15. Восстановление загрузки системы
- 16. Переустановка системы
- В чем была проблема?
- Мигает белая черточка при включении компьютера.
- 7 thoughts on “ Мигает белая черточка при включении компьютера. ”
- При установке c флешки windows 7 64bit чёрный экран и мигающий «_»(нижний слеш)
- Черный экран при загрузке Windows
- Описание
- Причина
- Решение
- 1. Перезагрузка или ожидание
- 2. Переустановка драйвера видеокарты
- 3. Восстановление системных файлов
- 4. Откат системы
- 5. Несколько дисплеев и монитор по умолчанию
- 6. Удаление антивируса
- 7. Удаление обновлений
- 8. Проблема с проводником Windows
- 9. Автозапуск приложений
- 10. Проверка диска
- 11. Антивирусная проверка
- 12. Отключение быстрого запуска или режима гибернации
- 13. Уменьшение разрешения экрана
- 14. Проверка оперативной памяти
- 15. Переустановка Windows
- 16. Замена видеокарты
- В чем была проблема?
- Что делать, если появился черный экран при загрузке Windows 7
- Причины появления черного экрана Windows 7
- Откат при помощи точек восстановления системы
- Режим отладки
- Восстановление системы при помощи безопасного режима
- Комплексное восстановление компьютера Windows 7
Загрузка компьютера зависает на начальной заставке или черном фоне с мигающим курсором
Описание
Компьютер зависает в момент загрузки — до заставки операционной системы:
Причина
Чаще всего, из-за ошибки при инициализации дискового накопителя. Также проблема может быть связана с невозможностью получить корректный ответ от периферийных устройств, ошибки БИОС или проблем с оперативной памятью. Реже — из-за проблем с материнской платой.
Решение
1. Перезагрузка
Система может просто зависнуть при запуске. Пробуем перезагрузить компьютер кнопкой Reset или (если ее нет) удерживая Power, пока компьютер не выключиться.
Иногда, нужно выключить компьютер на некоторое время (минуты 2) и снова его включить.
2. Ждем
В некоторых ситуациях, может выполняться проверка диска или обновление Windows без указания прогресса. В данной ситуации можно просто подождать окончания процесса — он может продолжаться несколько часов.
Необходимо, чтобы загрузка начиналась с того диска, на который установлен загрузчик. Как правило, это тот диск с установленной операционной системой. Если мы не знаем, какой именно это должен быть диск, то пробуем различные варианты.
3. После установки Windows
Если проблема возникла после установки операционной системы Windows, скорее всего, был неправильно установлен загрузчик. Пробуем еще раз переустановить систему, отключив от компьютера все дисковые носители, кроме того, на который будем ставить Windows.
4. Настройка порядка загрузки в БИОС или извлечение накопителей
Если сбились настройки порядка загрузки, компьютер будет пытаться запустить систему с накопителя, на котором ее нет. Это приведет к проблеме с загрузкой.
Заходим в БИОС, переходим в раздел Boot и проверяем порядок загрузки системы. На первом месте должен быть накопитель, на который была установлена операционная система. Также стоит обратить внимание на настройку порядка загрузки дисков — если их несколько, нужно выбрать именно тот, на котором установлен загрузчик.
Еще можно попробовать извлечь из компьютера все лишние накопители (флешки, внешние диски, карты памяти), из-за которых система может пытаться грузиться с неправильного устройства.
5. Проблема с диском
Отключаем все диски и включаем компьютер. Если картина поменяется и появится ошибка «Disk boot failure, Insert system disk and press enter», то значит, проблема точно с диском.
В данном случае можно попробовать:
В случае неработоспособности диска, его придется заменить.
6. Сброс настроек БИОС или его перепрошивка
Пробуем сбросить настройки БИОС. Для этого можно в него войти и в разделе Exit применить настройки по умолчанию.
Также можно вытащить батарейку из материнской платы (кабель подачи электропитания должен быть выключен):
Через, минут 10, вставляем обратно батарейку и включаем компьютер.
Также пробуем применить оптимальные настройки — для этого опять заходим в БИОС и находим в разделе Exit пункт «Загрузить оптимальные настройки по умолчанию» (Load Optimal Defaults).
Если сброс настроек не помог, пробуем перепрошить БИОС или обновить его версию.
7. Отключение периферийных устройств
При наличии проблемного устройства, которое не может инициализировать базовая система ввода вывода, компьютер зависнет на начальном окне.
Пробуем отключить все устройства SATA и USB, подключенные к компьютеру (внешние накопители, телефоны, веб-камеры и другое). Оставляем подключенными процессор, память, видеокарту (если используется не встроенная). Теперь подключаем дисковый накопитель с установленной системой и запускаем компьютер. Если система загрузится нормально, подключаем по одному устройства обратно и находим то, из-за которого компьютер не загружается.
8. Отключение питания диска
Снова включаем компьютер.
9. Удаление драйверов видеокарты
В случае проблем с видеокартой или сбоя работы ее драйвера может возникнуть проблема при загрузке системы. Компьютер дойдет до заставки Windows, после чего зависнет на темном экране.
Для решения проблемы заходим в безопасный режим и удаляем драйвер видеокарты. После загружаем компьютер в обычном режиме. Если система загрузится нормально, обновляем драйвер видеокарты. Если это снова приведет к проблеме с загрузкой, пробуем поставить разные версии драйвера.
10. Проверка оперативной памяти
Проблема может возникнуть из-за проблем с оперативной памятью.
Самый простой способ это проверить — вытащить одну из планок, если их несколько. Также можно проверить модули специальной утилитой, например, Memtest86.
11. Включаем режим Legacy BIOS или UEFI
Старые системы (например, Windows 7), не поддерживают более новые режимы базовой системы ввода вывода (UEFI). Новые версии поддерживают оба режима. Однако, система может загружаться только при том режиме, при котором она была установлена. Таким образом, если настройки БИОС собьются, то загрузка будет невозможна.
В зависимости от версии БИОС, данная настройка имеет свои названия — пробуем найти одну из них и попробовать изменить значение настройки:
Нам нужно попробовать разные варианты. В некоторых версиях BIOS/UEFI есть опция выбора типа операционной системы — могут быть варианты Windows 8 (7) и Other OS. Для системы, не поддерживающих UEFI выбираем последний вариант.
12. Чистка компьютера и замена термопасты
Полностью разбираем компьютер, чистим его от пыли и грязи. Собираем, включаем и проверяем его загрузку.
Если чистка не помогла, снова разбираем компьютер, снимаем кулер процессора, убираем старый слой термопасты и наносим новый. Проверяем включение и загрузку компьютера.
13. Вздувшиеся конденсаторы на материнской плате
Внимательно осматриваем материнскую плату — на ней не должно быть вздувшихся конденсаторов:
в противном случае, необходимо сдать плату в ремонт или заменить на новую.
14. Перегрев
Проблема также характерна при перегреве дискового накопителя.
Пробуем отключить компьютер и дать ему остынуть в течение 30 минут. Включаем снова.
Для решения вопроса с перегревом, необходимо добавить вентилятор, который будет выдувать воздух из корпуса.
15. Восстановление загрузки системы
В результате системных сбоев могут повредиться программные компоненты, отвечающие за нормальную загрузку Windows. Для их восстановления предусмотрен инструмент восстановления загрузки.
Для этого нам нужна установочная флешка с Windows, которую можно сделать по инструкции Создание загрузочной флешки с Windows LiveCD и возможностью установки операционных систем. После загружаем режим восстановления. И наконец, выбираем автоматическое восстановление загрузки системы.
16. Переустановка системы
Если предыдущие варианты не помогли, пробуем переустановить операционную систему. Желательно, при этом, отключить все дисковые накопители, кроме того, на который необходимо поставить Windows.
Если это тоже не поможет, пробуем установить другую сборку Windows.
В чем была проблема?
Если вам удалось решить проблему, поделитесь своим опытом для других. Что помогло:
Источник
Мигает белая черточка при включении компьютера.
Если вместо загрузки операционной системы Windows вы видите на черном экране мигающую в левом верхнем углу белую черточку, то вам поможет один из представленных возможных вариантов решения это проблемы:
1. В первую очередь нужно убедиться, что система пытается загрузиться именно с жесткого диска, на котором установлена Windows.
Проверяем, что у нас нет подключенных USB-устройств или USB-Flash накопителей, так как возможно в BIOS у вас выставлен приоритет на загрузку с USB-устройств, а не с жесткого диска.
2. Перейдите в BIOS и обратите внимание в разделе Boot на каком месте стоит диск компьютера (HDD или SSD). Нужно переместить его на 1 место в списке. Если вы не видите в списке вашего диска, проверьте корректность подключения всех разъемов и питания диска.
3. Так же причиной данной проблемы может быть неправильная настройка BIOS.
Необходимо убедиться, что в случае если система установлена на MBR-диск, то в настройках BIOS должна быть включена поддержка Legacy (CSM, Compatibility Support Mode) и отключен Secure Boot. Для GPT-дисков отключите поддержку Legacy (CSM, Compatibility Support Mode).
4. Если вышеперечисленные способы вам не помогли, то остается восстановить систему с помощью установочного диска Windows, выбрав пункт “Восстановление Windows.”
Просьба в комментарии указать, какой способ стал действенным.
7 thoughts on “ Мигает белая черточка при включении компьютера. ”
Попробуйте выключить компьютер или ноутбук долгим удержанием кнопки питания, после этого отключить любые USB накопители и карты памяти (и другие устройства, если недавно были подключены), снова включить компьютер. Если проблема появилась сразу после установки Windows 10, в БИОС (UEFI) вашего компьютера вместо загрузки с HDD или SSD выберите в качестве первого пункта «Windows Boot Manager» (при наличии такого пункта).
Одна из распространенных проблем пользователей при загрузке компьютера или ноутбука — как со встроенного HDD или SSD, так и с флешки — черный экран, на котором мигает белая черточка, а точнее — символ подчеркивания и дальнейшей загрузки не происходит. В этой инструкции подробно о том, чем может быть вызвана проблема и как исправить ситуацию, если вы столкнулись с белой мигающей черточкой при загрузке компьютера.
Система может просто зависнуть при запуске. Пробуем перезагрузить компьютер кнопкой Reset или (если ее нет) удерживая Power, пока компьютер не выключиться. Если проблема возникла после установки операционной системы Windows, скорее всего, был неправильно установлен загрузчик. Пробуем еще раз переустановить систему, отключив от компьютера все дисковые носители, кроме того, на который будем ставить Windows.
Если проблема появилась после отключения одного из дисков, причиной может быть то, что загрузчик системы находился на нем (система и загрузчик могут находиться на разных дисках).
Источник
При установке c флешки windows 7 64bit чёрный экран и мигающий «_»(нижний слеш)
08 Feb 2015 в 20:57
08 Feb 2015 в 20:57 #1
Всё делал по инструкции с большинства сайтов. Вот пример http://itpotok.ru/ustanovka-operatsionnoy-sistemi-windows-7-s-pomoshhyu-usb/. В Boot меню выбираю флешку и появлятся такая фигня, дальше хоть час жди, ничего не случится. При нажатии ctrl alt del комп перезагружается. Флешка kingston 8 gb
08 Feb 2015 в 20:59 #2
08 Feb 2015 в 21:02 #3
в биосе обратно поменяй с флешки на систему
08 Feb 2015 в 21:06 #4
Народ, мне нужно именно установить винду с флешки, как вернуться в систему я вкурсе. С флешки, так как дисковод не работает. В гугле ничего толкового не нашёл, хотя такие проблемы были у людей
08 Feb 2015 в 21:07 #5
ну помоги пожалуйста, если такой умный.
08 Feb 2015 в 21:12 #6
08 Feb 2015 в 21:15 #7
Я всё так и сделал, но установка не проиходит, появляется чёрный экран с мигающей _. В винде проблемы нету, скачивал и максималку и домашнюю не помогает
08 Feb 2015 в 21:18 #8
значит с флешкой что то, или в биосе не правильно выставляешь. Внимательней.
08 Feb 2015 в 21:21 #9
Может ты неправильно «записал» на флешку?
08 Feb 2015 в 21:21 #10
никогда не любил ультраисо
У нее бывают такие косяки. Гдето накосячил с записью образа на флешку.
Попробуй вот эту утилиту:
http://soft.sibnet.ru/soft/27681-microsoft-windows-7-usbdvd-download-tool-russkaa-versia/
08 Feb 2015 в 21:26 #11
вот как раз нашёл другую статью в интернете и там есть способ с этой программой, щас попробую и отпишусь, спасибо
08 Feb 2015 в 21:27 #12
В биосе всё выставляю правильно, выбрать флешку через boot menu тоже не помогает. Щас буду пробовать создавать загруз флешку, через прогу, которую советовали постом выше
08 Feb 2015 в 21:32 #13
08 Feb 2015 в 21:35 #14
там есть UEFI его попробуй включить или выключить
и записывай через WinsetupfromUSB
08 Feb 2015 в 21:36 #15
Я бы тебе посоветовал через другую прогу, гемора больше, но у самого все работает.
Там в теме, чувак все подробно объясняет. Удачи
08 Feb 2015 в 21:41 #16
Была такая проблема, когда хотел установить win 8. Перепробовал очень много сборок с виндой, но установка так и не пошла. Перезаписывал на флешку с помощью всех программ, которые нашел. Забил и решил просто переустановить семерку. Скачал и установил с 1 раза все. В чем была проблема, так и не понял.
08 Feb 2015 в 21:42 #17
Завтра тогда попробую этот способ, если ничего не получится с Microsoft Windows 7 USB/DVD Download Tool. Спасибо
08 Feb 2015 в 21:46 #18
Сам записывал WinSetupFromUSB винду 8.1. Все установилось с 1 раза без проблем.
08 Feb 2015 в 21:58 #19
вот что пишет,кто знает, как решить эту проблему?
Вот что нашёл в гугле
если ОС, на которой Вы подготавливаете флэшку, является 32-разрядной и
Вы смонтировали образ 64-разрядной Windows, то Вам не удастся запустить bootsect, т.к. данная версия bootsect является 64 битной
И что тогда делать? Винду 64 бит хочу, чтобы 4гб оперативы поставить
08 Feb 2015 в 22:09 #20

Вот что нашёл в гугле
если ОС, на которой Вы подготавливаете флэшку, является 32-разрядной и
Вы смонтировали образ 64-разрядной Windows, то Вам не удастся запустить bootsect, т.к. данная версия bootsect является 64 битной
И что тогда делать? Винду 64 бит хочу, чтобы 4гб оперативы поставить
Ответ нашёл, щас попробую так сделать http://www.realix.ru/?p=1256
08 Feb 2015 в 23:13 #21
Не помогло, опять чёрный экран. Завтра воспользуюсь советом TUUSO
08 Feb 2015 в 23:46 #22
в интернее полно инструкций как через него создать загрузочную флешку.
04 Mar 2016 в 22:34 #23
Пробуй с другого образа винды устанавливать
23 Mar 2016 в 19:17 #24
14 Aug 2016 в 19:39 #25
ребята, если еще кого нибудь интересует эта тема, главное при форматирование флешки ставить на нее систему FAT32 обязательно! Программа Windows Download Tool крайне проста в использовании но она не дает выбора как биос будет видеть флешку. Лично у меня она отображалась как USB KEY. В результате при загрузке с нее черный экран и мигающий курсор. Перепробовал менять все в биосе, в т.ч. UEFI включать, ничего не помогало. В итоге тот же самый образ на ту же самую флешку записал через UltraISO. Эта прога дала выбор как биос будет ее воспринимать, ставим как USB-HDD и проблем нет. Надеюсь кому-то мой совет поможет.
Источник
Черный экран при загрузке Windows
Описание
При загрузке Windows (после логотипа или входа в учетную запись) появляется пустой черный экран (или черный экран с курсором мыши).
Проблема актуальная для всех используемых версий Windows от XP до 10.
Причина
Решение
Обратите внимание на похожие симптомы.
Ниже представлены решения для ситуации, когда Windows загрузилась, но вместо рабочего стола мы видим пустой черный экран без надписей и текста (может присутствовать только стрелка курсора мыши).
1. Перезагрузка или ожидание
Перед тем, как приступить к решению, попробуйте следующее:
2. Переустановка драйвера видеокарты
После перезагружаем компьютер и устанавливаем новый драйвер.
3. Восстановление системных файлов
В результате потери части файлов операционной системы, она может работать нестабильно, в частности, не загружать проводник, оставив нас с черным экраном.
Если проверка покажет ошибки и не сможет их исправить, выполним команду:
DISM.exe /Online /Cleanup-image /Restorehealth
4. Откат системы
Может помочь откат системы. Подробнее в статье Как сделать откат системы.
5. Несколько дисплеев и монитор по умолчанию
а) Нажимаем комбинацию WIN + P — справа откроется окно выбора режима работы нескольких дисплеев. Пробуем выбрать Только экран компьютера или Только второй экран:
б) При использовании нескольких мониторов, пробуем отключить все, кроме основного и перезагрузить компьютер. Если изображение появится, проверяем настройку основного дисплея.
. и перезагружаем компьютер.
6. Удаление антивируса
В некоторых случаях, средства удаления вредоносного ПО может стать причиной блокировки важного системного файла.
Пробуем удалить антивирусную программу. Для этого пробуем войти в безопасный режим. Для надежности, с сайта разработчика стоит скачать специализированную утилиту для удаления антивируса.
7. Удаление обновлений
Сортируем обновления по дате установки и удаляем последние установленные:
* список обновлений разбит по категориям, что делает сортировку не логичной, таким образом, приходится прокрутить скрол.
8. Проблема с проводником Windows
Проводник — это основная программа в Windows, отвечающая за отображение окон. При сбоях в ее работе могут наблюдаться проблемы пустого отображения рабочего стола.
Запустить проводник можно через диспетчер задач. Подробнее в статье Пропал рабочий стол.
9. Автозапуск приложений
Проблема может возникать при попытке запуска программы, которая работает не корректно или не совместима с версией Windows. Пробуем отключить все из автозапуска. Если проблема решится, включаем по одной программе обратно, чтобы найти ту, которая приводит к проблеме. Подробнее про отключение программ из автозагрузки Windows.
10. Проверка диска
Проверяем диск на наличие ошибок. Для этого выполняем команду:
* где c: — имя диска, на котором установлена система.
Если проверка покажет ошибки, выполняем проверку с исправлением ошибок:
Отвечаем на запрос проверки диска при запуске системы:
Невозможно выполнить команду CHKDSK, так как указанный том используется
другим процессом. Следует ли выполнить проверку этого тома при
следующей перезагрузке системы? [Y(да)/N(нет)] Y
. и перезапускаем компьютер.
Если проверка не показала ошибок, также стоит проверить состояние диска программой CrystalDiskInfo и просканировать его на наличие физических ошибок программой HD Tune. Если будут найдены ошибки поверхности дискового накопителя, необходимо его заменить на новый.
11. Антивирусная проверка
Проверяем компьютер на вирусы. Для этого можно воспользоваться одноразовыми утилитами, например, CureIt.
12. Отключение быстрого запуска или режима гибернации
Быстрый запуск позволяет сохранять состояние системы, что в свою очередь, позволяет ее загружать быстрее. В некоторых случаях, такой запуск системы может привести к проблемам различного характера. Решаются они отключением режима быстрого запуска.
Необходимые настройки делаем в командной строке. Сначала пробуем отключить режим гибернации:
. и перезагружаем компьютер. Если он загрузится нормально, можно попробовать снова включить гибернацию командой:
Если отключение гибернации не помогло решить проблему, пробуем отключить быстрый запуск. В Windows 8 и ранних версиях 10-ки это можно было сделать в настройках электропитания. В новых версиях только через реестр, поэтому разберем именно этот способ, как универсальный.
Запускаем командную строку и вводим команду:
reg add «HKLMSYSTEMCurrentControlSetControlSession ManagerPower» /v HiberbootEnabled /t REG_DWORD /d 0 /f
* данной командой мы задали значение параметру HiberbootEnabled в ветке HKLMSYSTEMCurrentControlSetControlSession ManagerPower.
13. Уменьшение разрешения экрана
Заходим в безопасный режим и меняем разрешение экрана, например, на 1024 х 768.
Запустите компьютер в обычном режиме — при корректной загрузке, возвращаем прежнее разрешение. При этом, если проблема не решиться и снова мы увидим черный экран, необходимо убедиться в работоспособности блока питания (если не хватит мощности, то видеокарта не сможет работать на оптимальных настройках) или самой видеокарты.
14. Проверка оперативной памяти
Проверяем, нет ли у нам проблем с оперативной памятью:
15. Переустановка Windows
Если предыдущие варианты не помогли решить проблему, переустанавливаем систему.
Если на диске есть ценная информация, можно загрузиться с диска Windows LiveCD и скопировать данные на внешний носитель. После переустановить Windows.
16. Замена видеокарты
Если предыдущие варианты не помогли или помогает на время смена разрешения, проблема может быть в видеокарте.
Можно попробовать переключиться на встроенную (при условии, что ранее использовался дискретный адаптер) или заменить видеокарту на другую.
В чем была проблема?
Если вам удалось решить проблему, поделитесь своим опытом для других. Что помогло:
Источник
Что делать, если появился черный экран при загрузке Windows 7
Черный экран, появляющийся при запуске операционной системы, называют одной из самых сложных ошибок ее работы. В момент, когда пользователь видит проблемы с загрузкой системы, первая мысль возникает о ее переустановке. Но это не единственная мера, которую можно предпринять, когда не загружается Windows 7. Черный экран можно убрать и другими способами.
Причины появления черного экрана Windows 7
Прежде всего необходимо понять, по какой причине возник этот сбой. Тогда вы сможете с ним бороться более эффективно. Причин может быть несколько:
Первое, что нужно проверить, когда у вас не запускается компьютер – подключены ли к нему периферийные устройства: флешки, смартфоны и прочие. Лучше всего отключить их и перезапустить компьютер – в части случаев это поможет избавиться от черного экрана.
Откат при помощи точек восстановления системы
Если вы регулярно создавали образы системы, когда она работала стабильно, то черный экран при загрузке W indows 7 можно убрать с их помощью. Для этого вам необходимо следовать инструкции:
Этот способ поможет, если сбой возник после вирусной атаки или из-за обновления системы. Выбирайте образ системы для загрузки по дате его создания.
Режим отладки
Создатели операционных систем включили в состав оболочки специальные инструменты для восстановления запуска. Если у вас не запускается Windows 7, черный экран можно убрать по инструкции:
После восстановления компьютер перезагрузится, и вы снова сможете увидеть свой рабочий стол. Режим отладки хорошо помогает, если компьютер перестал запускаться после сбоев электроснабжения.
Восстановление системы при помощи безопасного режима
При нажатии на клавишу F 8 в меню вы можете выбрать еще один вариант загрузки: «Безопасный режим с поддержкой командной строки». Этот вариант также помогает убрать черный экран при запуске Windows 7. С этим инструментом работать нужно так:
Компьютер начнет операцию отката, в процессе которой он будет перезагружен. После этого черный экран Windows 7 исчезнет.
Комплексное восстановление компьютера Windows 7
Если у вас нет ранее созданной точки восстановления или предыдущие варианты не подошли, то необходимо следовать иной инструкции. Она подойдет даже в том случае, если системные файлы слишком повреждены, и операционная оболочка не загружается даже в Безопасном режиме. Если появился на вашей Windows 7 черный экран и точек для восстановления нет, сделайте так:
Теперь вы знаете: почему возникает черный экран Windows 7, что делать для восстановления работоспособности системы. Поделитесь этой информацией с друзьями, чтобы им не нужно было заниматься переустановкой в таких ситуациях. Если у вас остались вопросы по восстановлению ОС, задавайте их в комментариях.
Источник
Мигает белая черточка (курсор) при загрузке компьютера или ноутбука — причины и что делать
Пока Windows работает как часы, а «железо» не обнаруживает даже малейших признаков неполадок, мало кто из пользователей обращает внимание на процесс загрузки операционной системы. И только когда в системе что-то пойдет наперекосяк, все начинают присматриваться то к одному, то к другому. Именно в такие моменты многие замечают появление белой мигающей черточки в верхнем левом углу экрана в момент загрузки Windows.
Она появляется на какие-то 2-3 секунды, после чего система благополучно загружается, но этого уже достаточно, чтобы вызвать у озабоченного пользователя подозрения и тревоги. Что случилось, это признак неполадки? Может быть это буткит? Почему я раньше ничего подобного не замечал? Такие мысли возникают в голове впервые столкнувшегося с этим явлением пользователя. Так в чем же причина явления и можно ли считать это неполадкой?
В целом, подобное поведение является совершенно нормальным при условии, что Windows спустя 2-3, а то и даже 5 секунд начинает грузиться в обычном режиме. Чаще всего его причиной являются особенности материнской платы и настроек BIOSa . В некоторых версиях BIOS , к примеру, имеется настройка Delay For HDD, устанавливающая задержку перед инициализацией жестких дисков, подключенных к IDE -контроллеру, эта же задержка, но уже для более новых SATA -контроллеров может быть задана производителем по умолчанию. Одним словом, черточка мигает, пока длиться опрос БИОСом железа.
Почему вы раньше не замечали мигающего курсора?
Возможно именно потому, что не обращали на этот момент особого внимания. Если же вы абсолютно уверены, что его раньше не было, есть смысл припомнить, какие действия вы производили на компьютере. Может быть установили вторую операционную систему, а потом снесли ее? Тогда причиной появления мигающего курсора может стать модифицированная второй системой MBR . Иногда исправить такое поведение удается полной очисткой и перезаписью загрузочной области, но опять же без гарантии.
А так, конечно, стоит проверить настройки вашего BIOS , первым делом убедившись, что загрузка выставлена именно с того жесткого диска, на котором установлена Windows. Если вы не используете какие-то устройства на вашем компьютере, скажем, оптический привод, отключите их, меньше времени станет затрачиваться на опрос железа. Возможно, в вашей версии BIOS есть настройка, позволяющая изменять время инициализации устройств, попробуйте ее деактивировать.
Совсем иное дело, если дальше мигания курсора на экране ничего не идет, компьютер виснет или в скором времени вылетает ошибка с предложением перезагрузиться нажатием Ctrl + Alt + Del . Это может указывать на неполадки как с загрузчиком, так и с самим жестким диском, точнее с появлением в области загрузочной записи нестабильных или поврежденных секторов. Вот тут уже явно есть, о чем беспокоиться.
Причины появления черного экрана при включении компьютера
- Самая популярная причина возникновения черного экрана — это недавняя установка каких-либо драйверов или программ, которые и нарушают работу системы
- Заражение вирусами, которые могут поломать системные файлы
- Повреждение ключей реестра или системных файлов, например, при непредвиденном выключении света
- Нелицензионная версия ОС
- Неудачное обновление системы
- Плохо подсоединенные кабели, например, кабель к монитору или видеокарте
- Проблемы с аппаратной частью (видеокарта, оперативная память, процессор и т.д.), когда они приходят в негодность
1. Загрузка последней удачной конфигурации
Первое, что следует сделать — попробовать загрузить «последнюю удачную конфигурацию», это означает, что мы будем загружать компьютер с того места, когда он последний раз точно нормально загрузился и работал. Чтобы сделать это необходимо:
- Включить компьютер и сразу после логотипа загрузки BIOS быстро и не сколько раз нажимать клавишу «F8» или просто зажать ее
- Откроется окно с режимами загрузки ОС (смотрите картинку)
- Стрелочками на клавиатуре выбрать «Последняя удачная конфигурация (дополнительно)» и нажать кнопку «Enter»
Выбор последней удачной конфигурации
После проделанных действий компьютер должен нормально загрузиться, если не помогло, то читайте далее.
2. Загрузка Windows в безопасном режиме и решения
В «безопасном режиме», Windows работает с ограниченным количеством функций, т.к. большинство драйверов и служб будут не задействованы. Данный режим доступен во всех версиях этой ОС (95, 98, XP, Vista, 7, и win8)
Чтобы запустить Windows в безопасном режиме нужно так же, сразу после логотипа загрузки BIOS, нажать клавишу «F8», но в это раз из списка выбрать «Безопасный режим».
Выбор загрузки в безопасном режиме
Если Windows не загружается даже в безопасном режиме
В данном случае проверьте все ли кабели нормально подключены к системному блоку и монитору. Если не помогло, то по всей видимости пришел в негодность какой-либо компонент компьютера и его придется везти в сервисный центр.
Действия после загрузки Windows в безопасном режиме
1. Если Windows удалось запустить в безопасном режиме, то самой вероятной причиной сбоя будут недавно установленные драйвера или программы. Попробуйте удалить их и перезапустить компьютер.
2. Проверить системный диск на ошибки, для этого:
- Откройте «Мой компьютер»
- Найдите диск на который установлена система и кликнув по нему правой кнопкой мыши выберите «Свойства» из контекстного меню
- Выберите столбец «Сервис» и кликните по кнопке «Проверить»
- Перезагрузите компьютер
Как проверить диск на ошибки
3. Так же, не лишним будет проверить систему ну вирусы, например, программой Dr.Web CureIt.
Скачать бесплатно Dr.Web CureIt
Если антивирус нашел вирусы и удалил их, но система все еще не загружается и выходит черный экран, то может быть, вирус изменил настройки загрузки. Чтобы решить эту проблему нужно изменить реестр, для этого:
a) На клавиатуре нужно одновременно нажать две клавиши «WIN+R»
b) Откроется окно с полем для ввода, в него вбейте «regedit» (без кавычек)
c) После того, как выйдет «Редактор реестра», в левом столбце, найдите ветку: KEY_LOCAL_MACHINE/SOFTWARE /Microsoft/WindowsNT/CurrentVersion /Winlogon
Как выглядит SHELL
d) В правом окне найдите параметр «Shell», откройте его и удостоверьтесь, что там стоит именно значение «explorer.exe» (без кавычек) без каких-либо дополнительных строк. Если они все-таки есть, удалите их, оставив при этом только «explorer.exe». Сохраните настройки и перезагрузите компьютер.
3. Восстановление запуска и системы из ее «точки восстановления»
Если действия, которые описаны выше не помогли, то можно еще попробовать «восстановить запуск» через внутренние средства Windows, или восстановить систему до того состояния, когда она еще нормально функционировала.
Чтобы сделать это, как и прошлые два раза, при загрузке компьютера надавите на клавишу «F8», но сейчас, выберите самый верхний пункт «Устранение неполадок компьютера». Далее выберите язык и дойдите до окна «Параметры восстановления системы».
Как выбрать устранение неполадок компьютера
Восстановление запуска и системы
1. Восстановление запуска
Выберите самый верхний пункт «Восстановление запуска». Запустится автоматическая проверка на ошибки. После проверки перезагрузите компьютер.
2. Восстановление системы
Выбирайте этот пункт если восстановление запуска не помогло. Тут все просто, чтобы показать абсолютно все точки восстановления, поставьте галочку на пункте «Показать другие точки восстановления», после этого выберите по дате ту точку, когда система еще нормально функционировала.
Пройдет восстановление системы, компьютер автоматически перезагрузится, после чего Windows должен нормально загрузиться.
4. Нелицензионная версия Windows
Если система загрузилась в безопасном режиме, но в углу экрана есть надпись, которая говорит, что Windows нелицензионная, то ее придется активировать. В этом случае, у вас был пиратский дистрибутив, который вы обновили и сработала защита. За эту защиту отвечает обновление «KB971033».
5. Переустановка Windows
В самом крайнем случае может потребоваться переустановить Windows, но, до этого, стоит убедиться, что проблема точно не аппаратная, т.е., не в компонентах системного блока или кабелях.
В заключение
Как видите, какой бы не был источник появления черного экрана при запуске Windows — ее можно решить. В любом случае, не стоит отчаиваться, попробуйте поочередно все способы расписанные в данной статье и один из них вам точно поможет.
Когда мигающий курсор считается нормой
Строго говоря – никогда, просто в одних случаях, когда при включении компьютера вы наблюдаете чёрный экран с мигающим курсором, такая ситуация обходится без последствий, в других – вам не удастся отделаться малой кровью.
Итак, первое, что можно и нужно предпринять, – просто нажать кнопку перезагрузки. При её физическом отсутствии или если она не срабатывает, нажмите и удерживайте кнопку Power – компьютер через 5-8 секунд должен выключиться. В крайнем случае, выдерните шнур питания из розетки. При повторном включении система загрузится, если до этого был какой-либо программный или аппаратный сбой.
Иногда чёрный экран наблюдается при запуске средства проверки диска, причём без какого-либо текстового сопровождения. Стоит подождать, но только если у вас есть достаточно времени – диск большого объёма может проверяться насколько часов.
В общем, если пауза сильно затянулась, а перезагрузка не помогает, приступаем к изучению причин этого явления и способов их устранения.
Откат системы или загрузка с точки восстановления Windows
После инсталляции в компьютер какой-нибудь утилиты либо игры нередко появляется черный экран при загрузке Виндовс. В этих случаях поможет использование функции точки восстановления (ТВ) через безопасный режим (БР).
Необходимо исполнить следующие действия:
- Запустить ПК с загрузочной флешки;
- Клацнуть «Восстановление системы»;
- Чтобы ПК вошел после перезагрузки в БР, воспользоваться командой: «bcdedit /set safeboot minimal»;
- Перезапустить ПК;
- Войти в панель управления (в «Десятке» это меню назвали «Параметры»);
- Открыть вкладку «Обновление/безопасность» и перейти в раздел «Восстановление»;
- Клацнуть «Начать»;
- Далее выбрать один из двух предлагаемых вариантов действий (на личное усмотрение владельца компьютера);
- Подождать до завершения процесса.
- Готово.
Причины появления черного экрана Windows 7
Прежде всего необходимо понять, по какой причине возник этот сбой. Тогда вы сможете с ним бороться более эффективно. Причин может быть несколько:
- сбой работы драйверов видеокарты – в этом случае на черном экране не будет ничего отображаться: ни символов, ни курсора;
- неполадки после обновления программного обеспечения или самой системы;
- наличие файлов, участвующих в загрузке системы, работающих неправильно;
- повреждение ОС вирусами;
- дефекты в оборудовании компьютера.
Первое, что нужно проверить, когда у вас не запускается компьютер – подключены ли к нему периферийные устройства: флешки, смартфоны и прочие. Лучше всего отключить их и перезапустить компьютер – в части случаев это поможет избавиться от черного экрана.
Черный экран после входа в компьютер с Windows (нет подключенного экрана)
Первый сценарий, о котором пойдет речь – это черный экран, который возникает после входа в систему.
Принудительный запуск Проводника
- Первое, что необходимо сделать – это нажать Ctrl + Alt + Del, это должно вызвать Диспетчер задач. Если это произойдет – великолепно!
- Нажмите Файл – Запустить новую задачу.
- Введите explorer.exe и нажмите Ввод.
Возможно это решит проблему.
Переход в Безопасный режим
Если удаление внешних устройств не помогло устранить проблему, перейдите в безопасный режим.
- Перезагрузите компьютер.
- На экране блокировки, нажмите на значок питания к нижней левой части экрана.
- Удерживая SHIFT, нажмите на Перезагрузка.
- После перезагрузки вы получите дополнительные варианты загрузки – выберите Безопасный режим с поддержкой командной строки.
Возможно вместо перезагрузки, вам будет представлен экран с 3 вариантами продолжения:
- Продолжить загрузку Windows 10;
- Поиск и устранение неисправностей;
- Завершения работы.
Тогда нажмите на Поиск и устранение неисправностей, затем на Дополнительно. Затем нажмите на Параметры запуска и затем перезагрузите в безопасном режиме с поддержкой командной строки.
После загрузки в безопасном режиме:
-
Проверьте, возможно дисплей настроен на другое устройство.
Нажмите Windows + P для запуска панели с вариантами проецирования.
Справа появится Боковая панель со списком дисплеев, подключенных к компьютеру.
Выберите вариант вывода на текущий монитор компьютера
Переустановите драйвер монитора. Откройте Диспетчер устройств и удалите драйвера дисплея:
- Кликните правой кнопкой по кнопке Пуск, затем левой по Диспетчер устройств.
- В окне диспетчера устройств найдите и разверните Мониторы.
- Щелкните правой кнопкой мыши на монитор, выберите Удалить.
- Перезагрузитесь для повторной установки драйвера.
Что делать в этом случае
- Одной из самых простых причин может быть некорректное завершение работы системы или кратковременное прекращение подачи питания. Это можно легко исправить перезагрузкой компьютера, после которой все заработает в обычном режиме. Если же на вас опять глядит угнетающий чёрный экран с курсором, то не отчаивайтесь, продолжаем поиски спасения.
- Когда происходит системный сбой, необходимо перезапустить Windows в безопасном режиме, это делается так: при включении компьютера нажмите и подержите кнопку F8, при этом умная машина выведет на экран пользователя несколько вариантов загрузки системы. Стрелками управления на клавиатуре надо будет выбрать «Безопасный режим», а затем нажать кнопку ввода. Если безопасный режим помог восстановлению рабочего процесса, то, возможно, что сбой был вызван некорректной установкой программного обеспечения или драйвера. Рекомендуется запустить антивирусную программу для удаления возможных вирусных внедрений, мешающих системе нормально загружаться.
- После запуска системы в безопасном режиме Windows начинает работать в упрощённом варианте, и чтобы вернуться к полноценному режиму, необходимо сделать «откат» системы. Это стандартная функция Windows, которая позволяет выполнять восстановление из сохранённых точек, то есть, возвращает компьютер в прошлое, где он работал нормально. Открываем эту функцию через Пуск – Все программы – Стандартные – Служебные – Восстановление системы. В открывшемся окошке нажимаем кнопку «Далее» и в списке точек сохранения системы выбираем наиболее подходящую для восстановления. Потом опять нажимаем «Далее» и подтверждаем восстановление системы.
- Чёрный экран может быть следствием неудачного обновления драйвера и несовместимости его с текущей версией ОС. Для исправления ситуации зайдите на сайт производителя видеокарты и скачайте оттуда последнюю версию нужного вам драйвера, а затем установите его. Либо можно сделать обновление из диспетчера устройств: откройте диспетчер и найдите там видеоадаптер, затем щёлкните по нему правой кнопкой мыши и в открывшемся меню нажмите «Обновить драйверы».
- Бывают ситуации, в которых появление чёрного экрана вызвано установкой нелицензионной версии Windows на компьютер, а после соединения с сервером и попытки обновления системы вылезает чёрный экран с соответствующим сообщением. В этом случае придётся приобрести и установить лицензионную операционную систему.
- И ещё одна неприятность, которая может быть причиной появления чёрного экрана – это выход из строя жёсткого диска. В этом случае система не видит его и не может начать работу. Это можно проверить подключением рабочего жёсткого диска и сделать выводы.
В завершение хочу раскрыть простые секреты, как предупредить себя от появления чёрного экрана:
- корректно завершайте работу компьютера, это убережёт его от сбоев в работе и позволит осуществлять загрузку системы без ошибок;
- регулярно запускайте дефрагментацию жёсткого диска и делайте его проверку на ошибки;
- установите антивирусную программу и следите, чтобы она ежедневно сканировала компьютер на наличие вредоносных программ;
- по возможности старайтесь не допускать перегревания элементов компьютера, если необходимо, позаботьтесь о дополнительном вентиляторе;
- регулярно чистите систему от пыли, этим вы обеспечите надёжный контакт соединений.
Надеюсь, что благодаря данной статье вы смогли найти ответ на вопрос: «что делать, если при включении компьютер отказывается работать и я не вижу привычную загрузку Windows?»
Содержание:
- 1 Задержки после установки системных обновлений
- 2 Ошибка во время установки обновления
- 3 Конфликт программного обеспечения
- 4 Повреждение записей в реестре, действие вирусов
- 5 Прочие причины и рекомендации по устранению неисправности
Полностью готовой к работе Windows можно считать после того, как будет загружен рабочий стол и добавленные в автозагрузку приложения, до этого же момента в системе могут наблюдаться небольшие подвисания. Но может статься и так, что на каком-то из этапов произойдёт ошибка и Windows не сможет полностью загрузиться. Характерным тому примером служит появление так называемого чёрного экрана смерти или Black Screen.
Выглядит это следующим образом: компьютер успешно проходит процедуру POST, система нормально грузится, но рабочий стол так и не появляется. Вместо него пользователь после загрузки Windows 7/10 видит чёрный экран с курсором мыши или без него. Другой вариацией этой же неполадки является появление на чёрном экране окна с ошибкой «Не удается найти файл сценария С:/Windows/un.vbs». Происходит так чаще всего потому, что отвечающий за работу графической оболочки системы файл Проводника не может нормально запуститься.
Причин тому может быть несколько, но обычно это либо какой-то конфликт в операционной системе, либо последствия действия вирусов. Вероятность, что проблема вызвана аппаратными неполадками, в частности, выходом из строя видеокарты, мала, иначе экран был бы совершенно черным, и ни курсора, ни логотипа Windows на нём бы не было. Итак, что делать, если при загрузке Windows 7/10 появляется чёрный экран? Во всяком случае, не принимать скоропалительных решений и не спешить с переустановкой.
Задержки после установки системных обновлений
Замечено, что иногда Black Screen появляется сразу после установки накопительных или мажорных обновлений Windows. Это может быть временным явлением, поэтому нужно немного подождать. Если рабочий стол не появится в течение часа или двух, то это должно стать поводом для беспокойства. Перезагрузите компьютер, только не кнопкой Reset, а через вызванный нажатием Ctrl + Alt + Dеl Диспетчер задач.
Выберите в его меню Файл – Создать новую задачу и выполните в появившемся окошке команду shutdown /r /t 0.
Если чёрный экран при запуске Windows 7/10 появится вновь, скорее всего вы стали жертвой ошибки при установке обновлений или бага в самих обновлениях.
Ошибка во время установки обновления
Появление чёрного экрана при загрузке Windows 7/10 может спровоцировать сбой во время установки обновлений, например, внезапное выключение ПК в момент их инсталляции. Кроме того, в самих обновлениях могут встречаться баги, что признаёт и сама Microsoft. Если у вас есть все основания считать, что причиной чёрного экрана стали обновления, необходимо их удалить.
Делать это лучше всего в безопасном режиме. Для входа в него нажимайте клавишу F8 во время перезагрузки или выполните в окошке создания новой задачи команду msconfig.
Далее выберите в открывшемся окне конфигурации Безопасный режим.
После того как система загрузится, зайдите в Панель управления, запустите апплет «Установка и удаление программ» и нажмите слева «Просмотр установленных обновлений».
Удалите последние обновления, после чего перезагрузитесь.
Конфликт программного обеспечения
Всё, что было сказано в отношении обновлений, справедливо и в отношении драйверов видеокарты, программ для настройки экрана и т.п. Если проблема появилась после установки нового драйвера, то его нужно удалить, опять же загрузившись в безопасном режиме. То же самое касается установленных новых программ.
Повреждение записей в реестре, действие вирусов
Ещё более распространённой причиной неполадки является действие вредоносного ПО, перезаписывающего отвечающие за запуск графической оболочки параметры в системном реестре. Тогда чёрный экран при запуске компьютера вы будете наблюдать в обоих режимах загрузки. В этом случае поступаем так. Используя Диспетчер задач, откройте с помощью команды regedit редактор реестра.
Разверните ветку:
HKEY_LOCAL_MACHINE/SOFTWARE/Microsoft/Windows NT/CurrentVersion/Winlogon
Обратите внимание на параметр Shell. В качестве его значения должен быть указан explorer.exe и больше ничего.
Если прописано что-то другое, то нужно эту запись заменить на explorer.exe, иначе графическая оболочка не запустится ни в обычном, ни в безопасном режиме. Если параметр Shell и вовсе отсутствует, создайте его и установите для него указанное значение. Заодно проверьте значение параметра Userinit, оно должно быть C:/Windows/system32/userinit.exe.
Примечание: в 64-битных системах также следует проверить значения Shell и Userinit в ключе HKEY_LOCAL_MACHINE/SOFTWARE/Wow6432Node/Microsoft/Windows NT/CurrentVersion/Winlogon и исправить их, как было показано выше.
После внесения изменений в реестр перезагружаемся в обычном режиме. Этот способ показал себя эффективным во многих случаях заражения ПК вирусами, он позволяет быстро устранить чёрный экран и курсор при запуске Windows 7/10, однако он не решает главной задачи – удаления из системы зловреда, поэтому после загрузки рабочего стола необходимо тщательно проверить все содержимое диска антивирусным сканером.
Прочие причины и рекомендации по устранению неисправности
Сбой при установке обновлений, действие вирусов, некорректно работающие драйвера видеокарты – это основные причины, по которым пользователь видит чёрный экран и курсор при включении компьютера. На самом деле их может быть больше. Появление Black Screen отмечалось при изменении параметров учётной записи администратора, после оптимизации и очистки Windows сторонними твикерами и чистильщиками.
Определить, что же именно вызывает ошибку, начинающему пользователю может оказаться не под силу. Если при запуске Windows 7/10 чёрный экран с курсором продолжает появляться, разумнее всего выполнить откат к системной точке восстановления. Такие точки автоматически создаются Windows при внесении в систему важных изменений – установке программ, драйверов и т.п. Использовать для этих целей лучше всего установочный диск с дистрибутивом вашей версии системы.
Загрузитесь с такого носителя, дождитесь появления окна мастера установки, нажмите «Далее», а затем «Восстановление системы».
Потом выбираем Поиск и устранение неисправностей – Восстановление системы.
Указываем целевую систему и жмём в окне «Далее».
Выбираем желаемую точку и следуем дальнейшим указаниям мастера.
По завершении процедуры вам будет предложено перезагрузить компьютер.
Откат к точке восстановления является эффективным способом вернуть работоспособность повреждённой системы, но это возможно только при условии, что в настройках Windows включена соответствующая функция защиты. Возможности её, правда, также ограничены. Если компьютер не запускается, на чёрном экране мигает горизонтальный курсор или вверху появляются сообщения об ошибках, всё это может свидетельствовать о более серьёзных проблемах. В таких случаях не исключена необходимость проведения диагностики «железа» либо восстановления системного раздела из точной копии (образа).
Мигает белая черточка (курсор) при загрузке компьютера или ноутбука — причины и что делать

В этой инструкции подробно о том, чем может быть вызвана проблема и как исправить ситуацию, если вы столкнулись с белой мигающей черточкой при загрузке компьютера.
- Мигает белая черточка при загрузке уже установленной Windows 10
- При загрузке с флешки
Белая черточка на черном экране при загрузке Windows 10
В случае, если система уже установлена на HDD или SSD и при загрузке вы увидели черный экран с мигающим белым курсором (или видите его иногда при включении, а в следующий раз загрузка проходит нормально), причиной могут быть проблемы с загрузчиком, параметры БИОС, а также некоторые особенности работы Windows 10, связанные с режимом Connected Standby (первый пункт как раз об этом).
Попробуйте следующие варианты решения в этой ситуации:
- Попробуйте просто подождать несколько минут — иногда процесс загрузки идёт дальше.
- Если проблема появляется при первом включении компьютера или ноутбука, но сама исчезает при его отключении и последующем включении, то, когда Windows 10 в очередной раз загрузится нормально, отключите функцию «Быстрый запуск».
- Попробуйте выключить компьютер или ноутбук долгим удержанием кнопки питания, после этого отключить любые USB накопители и карты памяти (и другие устройства, если недавно были подключены), снова включить компьютер.
- Если проблема появилась сразу после установки Windows 10, в БИОС (UEFI) вашего компьютера вместо загрузки с HDD или SSD выберите в качестве первого пункта «Windows Boot Manager» (при наличии такого пункта).
- Если проблема появилась после отключения одного из дисков, причиной может быть то, что загрузчик системы находился на нем (система и загрузчик могут находиться на разных дисках).
- Если вы сбрасывали БИОС (или есть подозрения, что он сбросился самостоятельно), убедитесь, что выставлены правильные варианты загрузки. Например, для системы, установленной на MBR диск должна быть включена поддержка Legacy (CSM, Compatibility Support Mode) загрузки и отключен Secure Boot, а для дисков GPT может помочь отключение поддержки Legacy режима.
- В случае, если ни один из вариантов не подходит, на компьютере единственный диск и ранее загрузка с него происходила успешно, можно попробовать восстановить загрузчик Windows 10, но перед этим в той же командной строке (как ее открыть описывается в инструкции про восстановление загрузчика) выполнить проверку диска на ошибки с помощью chkdsk.
Мигает белый курсор при загрузке с флешки
Второй по частоте случай — мигающая «белая черточка» при загрузке компьютера или ноутбука с флешки. Здесь для начала стоит опять же, подождать некоторое время и посмотреть, начнется ли процесс загрузки. Если нет, причины обычно те же самые: режим загрузки в БИОС не соответствует тому режиму, для которого была подготовлена флешка, в некоторых случаях — включенная опция Secure Boot при загрузке с накопителя, для которого она должна быть отключена.
Подробно обо всех этих моментах в отдельной статье Компьютер или ноутбук не видит загрузочную флешку в Boot Menu — контекст инструкции другой, но все описываемые действия подходят и для решения рассматриваемой проблемы.
Содержание
- Устранение проблемы с черным экраном
- Способ 1: Восстановление ОС из-под «Безопасного режима»
- Способ 2: Восстановление файлов ОС
- Вопросы и ответы
Иногда пользователи при загрузке системы встречаются с такой неприятной проблемой, как появление черного экрана, на котором отображается только курсор мышки. Таким образом, работать с ПК просто невозможно. Рассмотрим, какие существуют наиболее эффективные способы устранения данной неполадки в Windows 7.
Читайте также:
Черный экран при загрузке Виндовс 8
Синий экран смерти при запуске Виндовс 7
Устранение проблемы с черным экраном
Чаще всего черный экран появляется после того, как было открыто приветственное окно Windows. В подавляющем большинстве случаев эта проблема вызвана неправильно установленным обновлением Виндовс, когда во время инсталляции случился какой-то сбой. Это влечет за собой невозможность запуска системного приложения explorer.exe («Проводник Виндовс»), которое отвечает за отображение графической оболочки ОС. Поэтому вместо картинки вы видите просто черный экран. Но в некоторых случаях проблема может быть вызвана и другими причинами:
- Повреждение системных файлов;
- Вирусы;
- Конфликт с установленными приложениями или драйверами;
- Аппаратные неисправности.
Мы изучим варианты устранения указанной неполадки.
Способ 1: Восстановление ОС из-под «Безопасного режима»
Первый метод предполагает использование «Командной строки», запущенной в «Безопасном режиме», для активации приложения explorer.exe с последующим откатом ОС к работоспособному состоянию. Данный метод можно использовать тогда, когда на устройстве есть точка восстановления, сформированная до появления проблемы с черным экраном.
- Прежде всего, нужно зайти в «Безопасный режим». Для этого перезагрузите компьютер и при его повторном включении после звукового сигнала зажмите кнопку F8.
- Запустится оболочка выбора типа загрузки системы. Прежде всего, попробуйте активацию последней удачной конфигурации, выбрав с помощью стрелок на клавишах указанный вариант и нажав Enter. Если компьютер запустится нормально, то считайте, что ваша проблема решена.
Но в большинстве случаев это не помогает. Тогда в оболочке типа загрузки выберите вариант, предполагающий активацию «Безопасного режима» с поддержкой «Командной строки». Далее нажмите Enter.
- Система будет запущена, но откроется только окно «Командной строки». Вбейте в него:
explorer.exeПосле ввода нажмите Enter.
- Введенная команда активирует «Проводник» и графическая оболочка системы начнет отображаться. Но если вы попробуете произвести повторный перезапуск, то проблема вернется, а это значит, что следует произвести откат системы к рабочему состоянию. Для активации инструмента, который способен выполнить эту процедуру, щелкните «Пуск» и перейдите во «Все программы».
- Откройте папку «Стандартные».
- Войдите в каталог «Служебные».
- В открывшемся перечне инструментов выберите «Восстановление системы».
- Активируется стартовая оболочка штатного инструмента по реанимированию ОС, где вам следует кликнуть «Далее».
- Затем запускается окно, где следует произвести выбор точки, к которой будет выполнен откат. Рекомендуем использовать наиболее поздний вариант, но который обязательно был создан ещё до того, как появилась неполадка с черным экраном. Чтобы расширить возможности выбора, поставьте отметку в квадрат «Показать другие…». После выделения названия оптимальной точки жмите «Далее».
- В следующем окошке требуется только нажать «Готово».
- Откроется диалоговое окно, где следует подтвердить намерения, нажав «Да».
- Начнется операция отката. В это время ПК будет перезагружен. После его включения система должна запуститься в стандартном режиме, а проблема с черным экраном – исчезнуть.
Урок: Заходим в «Безопасный режим» в Windows 7
Способ 2: Восстановление файлов ОС
Но бывают случаи, когда файлам ОС нанесено такое сильное повреждение, что система не загружается даже в «Безопасном режиме». Также нельзя исключить и такого варианта, что у вас на ПК может попросту не оказаться нужной точки восстановления. Тогда следует произвести более сложную процедуру по реанимированию компьютера.
- При запуске ПК переместитесь в окошко выбора вида загрузки, как было продемонстрировано в предыдущем способе. Но на этот раз из представленных пунктов выбирайте «Устранение неполадок…» и нажимайте Enter.
- Открывается окошко среды восстановления. Из списка инструментов выбирайте «Командная строка».
- Открывается интерфейс «Командной строки». В нём произведите ввод такого выражения:
regeditОбязательно нажимайте Enter.
- Запустится оболочка «Редактора реестра». Но нужно помнить, что его разделы будут относиться не к действующей ОС, а к среде восстановления. Поэтому требуется дополнительно подключить куст реестра той Виндовс 7, которую необходимо исправить. Для этого в «Редакторе» выделите раздел «HKEY_LOCAL_MACHINE».
- После этого жмите «Файл». В открывшемся списке выбирайте «Загрузить куст…».
- Открывается окошко загрузки куста. Перейдите в нем в тот раздел диска, на котором находится ваша операционная система. Далее перейдите последовательно в каталоги «Windows», «System32» и «Config». Если, например, ваша ОС находится на диске C, то полный путь для перехода должен быть следующим:
C:Windowssystem32configВ открывшейся директории выделите файл под названием «SYSTEM» и нажмите «Открыть».
- Открывается окошко «Загрузка куста раздела». Впишите в единственное его поле любое произвольное наименование на латинице или при помощи цифр. Далее щелкайте «OK».
- После этого новый раздел будет создан в папке «HKEY_LOCAL_MACHINE». Теперь необходимо его открыть.
- В открывшемся каталоге выделите папку «Setup». В правой части окна среди появившихся элементов найдите параметр «CmdLine» и щелкайте по нему.
- В открывшемся окошке введите в поле значение «cmd.exe» без кавычек, после чего щелкайте «OK».
- Теперь перейдите в окно свойств параметра «SetupType» путем щелчка по соответствующему элементу.
- В открывшемся окошке замените в поле текущее значение на «2» без кавычек и щелкайте «OK».
- После этого возвращайтесь в окно «Редактора реестра» к тому разделу, который ранее подключили, и выделите его.
- Жмите «Файл» и из раскрывшегося списка выбирайте «Выгрузить куст…».
- Откроется диалоговое окошко, где требуется подтвердить решение, нажав «Да».
- Затем закрывайте окно «Редактора реестра» и «Командную строку», возвращаясь таким образом в основное меню среды восстановления. Щелкните тут по кнопке «Перезагрузка».
- После перезагрузки ПК автоматически откроется «Командная строка». Вбейте туда команду:
sfc /scannowТут же нажимайте Enter.
- Запустится проверка компьютера на целостность структуры файлов. Если будут обнаружены нарушения, автоматически активируется процедура восстановления соответствующего элемента.
Урок: Сканирование файлов Виндовс 7 на целостность
- После окончания восстановления введите следующую команду:
shutdown /r /t 0Нажимайте Enter.
- Компьютер перезапустится и включится в обычном режиме. При этом важно учитывать, что если системные файлы были повреждены, что и вызвало черный экран, то, вполне возможно, первопричиной этого могло быть вирусное заражение ПК. Поэтому сразу же после восстановления работоспособности компьютера проверьте его антивирусной утилитой (не штатным антивирусом). Например, можно использовать Dr.Web CureIt.
Урок: Проверка ПК на наличие вирусов
Если ни один из указанных способов не помог, то в этом случае вы можете произвести установку Виндовс 7 поверх рабочей операционной системы с сохранением всех настроек или же полную переустановку ОС. Если и эти действия не дали результата, есть большая вероятность того, что одна из аппаратных составляющих компьютера вышла из строя, например, жесткий диск. В этом случае необходимо произвести ремонт или замену сломанного устройства.
Урок:
Инсталляция Виндовс 7 поверх Виндовс 7
Установка Виндовс 7 с диска
Инсталляция Виндовс 7 с флешки
Главной причиной появления черного экрана при загрузке системы в Виндовс 7 является неправильно установленное обновление. Данная проблема «лечится» путем отката ОС к ранее созданной точке или выполнением процедуры восстановления файлов. Более радикальные действия также предполагают переустановку системы или замену элементов аппаратной части компьютера.
Еще статьи по данной теме:
Помогла ли Вам статья?
На чтение 7 мин Просмотров 4к. Опубликовано 19.05.2019
Внезапно после очередного запуска Windows 7 вместо экрана входа в учётную запись или рабочего стола может появиться черный фон с курсором на нём. Прежде чем приступать к решению проблемы, вникнем в её суть, ведь даже несколько шаблонных инструкций для различных случаев не всегда помогут.
Чаще всего чёрный экран и курсор на нём становятся последствием функционирования вируса или вредоносного программного обеспечения. Такая программа вмешивается в системные настройки, делая так, чтобы вместо процесса explorer.exe запускалась она сама или вовсе замещает собой вышеупомянутый файл (многие помнят семейство вирусов Win32, что скрывали файлы и каталоги, заменяли их собственными «телами» и даже копировали их иконки для маскировки). Ведь он отвечает за графический интерфейс Windows: всё, что пользователь увидит на рабочем столе и т. д.
Нельзя не вспомнить об антивирусе Avast, которому свойственно блокировать системные процессы, в том числе explorer.exe ввиду проявления излишней активности при запуске ПК.
Вероятность внезапного появления коллизий драйверов видеокарты с операционной системой невысока, хотя в случае недавнего их обновления она значительно повышается. А загруженные неизвестно откуда драйверы или использование драйверпаков только подогревают ситуацию.
Более плачевным будет появление битых секторов на жестком диске, да ещё когда в них находятся фрагменты системных файлов, того же explorer.exe. Частично повреждённые планки оперативной памяти тоже стороной не обойдём, но в последнюю очередь.
Содержание
- Последний удачный запуск
- Avast
- Ручной запуск Проводника
- Если вирусы насолили
- Откат
- Когда шалит графический драйвер
- Черный экран после ждущего режима
Последний удачный запуск
Первым делом попробуем запустить компьютер в одном из дополнительных вариантов загрузки – с последней успешной конфигурации. Она представляет собой набор хранящихся в реестре параметров системы состояния драйверов, приложений и сервисов, с которыми Windows 7 в последний раз удачно загрузилась. Если перед перезапуском или выключением ПК что-либо устанавливалось, редактировался реестр или перечень автоматически запускаемых приложений, способ явно поможет. Для его реализации делаем следующие действия.
- Перезагружаемся.
Делается это при помощи клавиши Reset или через диспетчер задач.
- Во втором случае (рекомендуется пользоваться именно им) вызываем диспетчер при помощи [knopka]Ctrl[/knopka] + [knopka]Alt[/knopka] + [knopka]Del[/knopka].
- Переводим курсор мыши к пункту главного меню «Файл» и вызываем команду «Новая задача».
- Выполняем команды «shutdown /r» для перезагрузки системы.
- После появления информации о BIOS кликаем [knopka]F8[/knopka], пока не появится меню дополнительных вариантов загрузки.
- При помощи курсорного блока клавиш выбираем «Последняя успешная конфигурация» и жмем [knopka]Ввод[/knopka].
Не помогло? Значит источник беды иной. Идём далее.
Avast
Если «семерка» защищена комплексным антивирусным решением от Avast, приложение и может стать виновником того, что проводник не загружается. Удалять антивирус не выход, а вот добавить файл, с которым возникает проблема, в исключения – нужно.
Актуально не для всех версий Аваста, но попробовать стоит, раз за ним замечено подобное поведение.
- Открываем Диспетчер задач.
- Запускаем процесс «AvastUI.exe», как и в предыдущем случае отыскав исполняемый файл в папке с установленным антивирусом (в Program Files).
- В меню приложения щелкаем «Безопасность».
- Затем идём в подраздел «Антивирус», где щелкаем по вкладке «Экран поведения».
- Щелкаем «Обзор» или вводим путь к надёжному процессу вручную – как отображено на скриншоте.
- Кликаем «ОК» и перезапускаемся.
Опять появился мигающий курсор на чёрном фоне? Переходим далее.
Ручной запуск Проводника
Открыть программу, отвечающую за графический интерфейс, на проблемном компьютере можно несколькими простыми путями.
- В случае остановки на этом варианте опять же перезагружаемся, а после завершения процедуры самотестирования железа жмём [knopka]F8[/knopka].
- В окне выбираем «Безопасный режим с поддержкой командной строки».
- В текстовой строке CMD прописываем «explorer.exe» и жмём [knopka]Enter[/knopka].
Если процесс не запустился, значит соответствующий файл повреждён, отсутствует или к нему нет доступа.
Здесь поможет откат системы, коего коснёмся позже, восстановление «семёрки» с инсталляционной флешки, борьба с вирусами и их последствиями или правка записей реестра. В последнем случае придётся обзавестись загрузочным диском с антивирусной программой, запуститься с него, выбрав в BIOS CD/USB с дистрибутивом антивирусной программы. В зависимости от неё способ запуска сканирования может отличаться, но смысл очевиден: находим и удаляем все вирусы хотя бы на системном томе.
Если вирусы насолили
Даже не зараженный нынче вирусами ноутбук может сбоить, отображая черный экран без курсора или с ним. Кстати, в первом случае источником проблемы может стать видеодрайвер. А всё потому, что вирус своё сделал, заменив путь к explorer.exe на собственный. Примечательно, что следующий метод работает даже без загрузки в безопасном режиме, а вызвать редактор реестра можно и через диспетчер задач.
- Открываем окно «Выполнить» через диспетчер задач.
- Пишем «regedit» и жмем [knopka]Ввод[/knopka].
- Разворачиваем ветку HKLM.
- Заходим в раздел Software.
- Следуем по пути, который указан на скриншоте.
- Открываем окно редактирования ключа Shell.
- В поле «Значение» задаём «explorer.exe» и применяем настройки.
- Перезагружаемся.
Если и это не помогло, придётся вернуться к одному из ранее сохраненных состояний операционной системы компьютера.
Откат
Здесь займёмся путешествием во времени при условии, что функция восстановления системы активирована.
- Через диспетчер задач открываем диалог выполнения команд.
- Прописываем rstrui.exe и выполняем команду.
- Указываем параметры восстановления (имеет смысл выбрать последнюю созданную точку отката перед появлением черного экрана или остановиться на рекомендуемой).
- Кликаем «Готово».
- Знакомимся с предупреждением и кликаем «Да», а иного выбора и нет.
После завершения процесса появится оповещение.
При следующем включении ПК должен появиться рабочий стол.
Когда шалит графический драйвер
Откат драйверов при откате системы осуществляется крайне редко. Хорошо, если установка графического драйвера производилась совсем недавно, а если он инсталлирован пару недель назад, при реанимации «семерки» может пострадать много файлов и приложений. Избавиться от такого ПО поможет откат драйвера, да и то, если при запуске в безопасном режиме неполадка не возникает.
- Запускаемся в безопасном режиме.
- Вызываем контекстное меню моего компьютера и кликаем «Свойства».
- Жмём «Диспетчер устройств» в вертикальном меню слева.
- Открываем «Свойства» используемого видеоадаптера (в системе их может быть несколько: интегрированный, дискретный, встроенный в центральный процессор).
- Во вкладке «Драйвер» кликаем «Откатить».
Ещё можно попробовать удалить или обновить драйвер видеоадаптера, загрузив его с официального сайта.
Далее поможет только переустановка операционной системы.
Перед этим следует протестировать планки оперативной памяти через утилиту, вроде Victoria 4.47, проверить HDD на наличие вышедших из строя ячеек памяти (chkdsk C: /f) и целостность важных системных ресурсов (команда «sfc /scannow»). Выполняются они через командную строку.
Черный экран после ждущего режима
После выхода из режима ожидания вместо рабочего стола или интерфейса выбора пользователя может отображаться черный фон. В таких случаях выходов будет несколько, в зависимости от ситуации:
- откат или установка более старой версии графического драйвера, если проблемы начались после обновления драйвера видеокарты, особенно при использовании драйверпаков или загруженных со сторонних ресурсов инсталляторов;
- поочередное переключение между четырьмя основными значениями параметра ACPI Suspend Mode (отвечает за программное управление питанием компонентов компьютера), располагающегося в разделе BIOS под названием Power;
- переустановка Windows 7, используя оригинальный образ, а не очередную авторскую сборку – вероятно, что она стала причиной неполадки (могли сказаться удаление и отключение части функций системы для экономии дискового пространства и облегчения сборки);
- обновление драйверов USB-контроллеров, мыши и клавиатуры, скачанных с официального ресурса их поддержки;
- отключение перехода ПК в режим ожидания;
- запрет одному из устройств ввода выводить ПК из режима ожидания.
Последний вариант рассмотрим подробнее. Восстановить работу ПК можно посредством мыши или клавиатуры. Возможно, что один из девайсов блокирует возврат компьютера к нормально функционирующему состоянию, и определить это несложно хотя бы по возросшей активности работы лопастей вентиляторов. В таком случае поможет деактивация опции отключения спящего режима для мыши или клавиатуры.
Не отключайте её для обоих устройств одновременно, ведь выйти из спящего режима потом не получится!
-
- Запускаем «Диспетчер устройств» через «Свойства системы» или командой «devmgmt.msc» в окне «Выполнить».
- Разворачиваем радел «Мыши и иные…» или «Клавиатуры».
- Выбираем устройство и открываем его «Свойства» через контекстное меню.
- Во вкладке «Управление электропитанием» убираем флажок возле пункта «Разрешить устройству выводить компьютер из ждущего режима».
- Кликаем «ОК» и проверяем решена ли проблема.
Во втором случае включаем данное устройство (клавиатура на примере) и деактивируем второе.