На экране Дополнительные варианты загрузки вы можете запустить Windows в расширенном режиме устранения неполадок. Вы можете открыть меню, включив компьютер и нажав клавишу F8 перед запуском Windows.
Некоторые параметры, такие как безопасный режим, запускают Windows в ограниченном состоянии, когда запускаются только основные компоненты. Если при запуске в безопасном режиме проблема не возникает, то из списка возможных причин неполадки можно исключить параметры, используемые по умолчанию, основные драйверы устройств и службы. Другие варианты позволяют запустить Windows с дополнительными функциями, предназначенными для системных администраторов и ИТ-специалистов. Дополнительные сведения можно найти на веб-сайте Майкрософт для специалистов по ИТ.
Восстановление системы
Отображает список средств восстановления системы, которые можно использовать для устранения проблем, возникающих при запуске Windows, а также для запуска средств диагностики или восстановления системы. Этот вариант доступен, только если эти средства установлены на жесткий диск компьютера. Если у вас есть установочный диск Windows, то средства восстановления системы находятся на нем.
Безопасный режим
Запуск Windows с минимальным набором драйверов и служб.
Чтобы запустить Windows в безопасном режиме, выполните указанные ниже действия.
-
Удалите все гибкие диски, компакт-диски и DVD-диски с компьютера, а затем перезагрузите компьютер. Нажмите кнопку «Пуск» , щелкните стрелку рядом с кнопкой Завершение работы (или стрелку рядом с кнопкой Блокировать), а затем выберите Перезагрузка.
-
Выполните одно из следующих действий:
-
Если на компьютере установлена одна операционная система, во время перезапуска компьютера нажмите и удерживайте клавишу F8. Необходимо нажать клавишу F8 до появления логотипа Windows. Если отобразился логотип Windows, необходимо повторить попытку; для этого дождитесь появления экрана входа в систему Windows, а затем завершите работу компьютера и перезапустите его.
-
Если на компьютере установлено несколько операционных систем, с помощью клавиш со стрелками выберите операционную систему, которую вы хотите запустить в безопасном режиме, а затем нажмите клавишу F8.
-
-
На экране Дополнительные варианты загрузки с помощью клавиш со стрелками выберите необходимый вариант безопасного режима, а затем нажмите клавишу ВВОД.
-
Войдите в систему, используя учетную запись пользователя с правами администратора.
-
Безопасный режим с загрузкой сетевых драйверов. Запуск Windows в безопасном режиме, а также загрузка сетевых драйверов и служб, необходимых для доступа к Интернету или другим компьютерам в локальной сети.
-
Безопасный режим с поддержкой командной строки. Запуск Windows в безопасном режиме с окном командной строки вместо обычного интерфейса Windows. Этот вариант предназначен для ИТ-специалистов и администраторов.
-
Вести журнал загрузки. Создает файл ntbtlog.txt, в который заносятся все драйверы, установленные во время запуска. Эта информация может оказаться полезной для расширенной диагностики.
-
Включение видеорежима с низким разрешением (640 × 480). Запуск Windows с использованием текущего видеодрайвера и низкими значениями разрешения и частоты обновления изображения. Этот режим можно использовать для сброса параметров дисплея. Дополнительные сведения см. в статье «Изменение разрешения экрана».
-
Последняя удачная конфигурация (дополнительно). Запуск Windows с использованием последней успешно работавшей конфигурации реестра и драйверов.
-
Режим восстановления служб каталогов. Запуск контроллера домена Windows, на котором выполняется Active Directory, для восстановления службы каталогов. Этот вариант предназначен для ИТ-специалистов и администраторов.
-
Режим отладки. Запуск Windows в режиме расширенной диагностики, предназначенном для ИТ-специалистов и системных администраторов.
-
Отключить автоматическую перезагрузку при отказе системы. Запрет автоматического перезапуска Windows в случае сбоя в работе системы. Этот вариант следует выбирать только в том случае, если Windows вошла в цикл, когда сбой в работе системы вызывает перезапуск, и система продолжает перезапускаться снова и снова.
-
Отключить обязательную проверку подписи драйверов. Позволяет устанавливать драйверы, содержащие неправильные подписи.
-
Обычная загрузка Windows. Запуск Windows в обычном режиме.
Нужна дополнительная помощь?
Все операционные системы Windows можно запустить в безопасном режиме. С помощью этого режима можно решить проблему конфликтов с программами или вообще удалить конфликтные программы которые мешают или блокируют нормальную работу вашей операционной системы. Рассмотрим запуск в безопасном режиме windows XP, 7, 8, 10.
Запускаем Windows XP или Windows 7 в безопасном режиме.
В этих операционных системах все достаточно просто, при перезагрузке компьютера или при его включении нажимаем клавишу F8. Нажимаем во время включения или загрузке несколько раз (только не надо держать постоянно нажатой эту клавишу, можно просто непрерывно нажимать) до тех пор пока не появится список способов загрузки операционной системы. Если это окно не появилось то скорее всего вы поздно стали нажимать клавишу F8, попробуйте еще раз.
Выбрав нужный режим нажмите Enter.
Какой режим выбрать:
Безопасный режим
— режим при котором запустятся только самые необходимые драйвера и программы. Для отладки системы этот вариант используют чаще всего.
Безопасный режим с загрузкой сетевых драйверов
— в этом режиме дополнительно загрузятся драйвера сетевых карт и сетевых устройств, вы сможете подключится к интернету или локальной сети.
Безопасный режим с поддержкой командной строки
— в этом режиме не будет графического интерфейса, с системой вы сможете взаимодействовать с помощью командной строки. Данный режим используется более опытными пользователями.
Запускаем Windows 8 или Windows 10 в безопасном режиме.
Запустить Windows 8 или Windows 10 в безопасном режиме обычным способом не получится. Эти операционные системы не реагируют на нажатие клавиши F8. В безопасном режиме эти операционные системы можно из рабочей (запускающейся в обычном режиме) системы при использовании команды msconfig или при помощи загрузочного диска.
Первый способ.
После запуска системы нажмите комбинацию клавиш Windows+R, в открывшемся окне наберите команду msconfig, нажимаем Enter. Затем откроется окно конфигурации системы, выбираем вкладку Загрузка и ставим галочку напротив пункта безопасный режим. Затем нажимаем применить и ОК.
После просто перезапустите систему и вы загрузитесь в безопасном режиме.
Что бы обратно загрузится в обычном режиме проделайте те же операции и уберите галочку напротив пункта безопасный режим.
Второй способ.
Вставляем загрузочный диск или загрузочную флешку windows 8 или windows 10 и загружаемся с него. Предварительно выбрав в настройках BIOS загруску с диска или флешки. Как загрузиться с диска описано в начале этой статьи.
Нажимаем Далее
Нажимаем Восстановление системы
Нажимаем Диагностика
Выбираем Дополнительные параметры
Выбираем Командная строка
В открывшемся окне командная строка,
набираем команду «bcdedit /set {globalsettings} advancedoptions true» потом просто закрываем окно и нажимаем продолжить использование Windows. В результате при запуске системы вы сможете выбрать один из нужных вам вариантов загрузки из списка просто нажав цифру от 1 до 9.
Третий способ.
Этот способ наиболее простой и не требует загрузочного диска.
Нажать перезагрузить компьютер с нажатой клавишей SHIFT
Выбрать Диагностика
Выбрать Дополнительные параметры
Выбрать Параметры загрузки
Перезагрузить
После перезагрузки вам предстоит выбрать режим загрузки.
Всем Удачи!
1 февраля 2016
Содержание
- 1 Когда может помочь безопасный режим
- 2 Как запустить безопасный режим
- 3 Что именно можно исправить в безопасном режиме
- 4 Загрузка в безопасный режим
- 5 Редактируем реестр
- 6 Проверяем работу службы звука
-
- 6.0.1 Другие статьи:
-
- 7 Комментарии:

При загрузке Windows в безопасном режиме, не загружается какое-либо стороннее программное обеспечение или драйвера, таким образом, повышается вероятность того, что загрузка произойдет успешно, а Вы сможете исправить проблему в безопасном режиме.
Когда может помочь безопасный режим
Обычно, при старте Windows загружается целый набор программ в автозапуске, драйвера для различных устройств компьютера и другие компоненты. В случае, если на компьютере присутствует вредоносное программное обеспечение или имеются нестабильные драйвера, вызывающие появление синего экрана смерти (BSOD), безопасный режим может помочь исправить ситуацию.
В безопасном режиме операционная система использует низкое разрешение экрана, инициализирует только необходимое аппаратное обеспечение и (почти) не загружает сторонних программ. Это позволяет загрузить Windows, когда его загрузке мешают как раз эти вещи.
Таким образом, если по какой-то причине Вы не можете нормально загрузить Windows или на компьютере постоянно появляется синий экран смерти, следует попробовать использовать безопасный режим.
Как запустить безопасный режим
По идее, Ваш компьютер должен сам запустить безопасный режим Windows, если сбой происходит при загрузке, тем не менее, иногда бывает необходим ручной запуск безопасного режима, который производится следующим образом:
- В Windows 7 и более ранних версиях: необходимо нажать F8 после включения компьютера, в результате появится меню, в котором можно выбрать загрузку в безопасном режиме. Более подробно об этом в статье Безопасный режим Windows 7
- В Windows 8: нужно нажать Shift и F8 при включении компьютера, однако это может и не сработать. Более подробно: как запустить безопасный режим Windows 8.
Что именно можно исправить в безопасном режиме
После того, как Вы запустили безопасный режим, можно произвести следующие действия с системой, позволяющие исправить ошибки компьютера:
- Проверить компьютер на вирусы, выполнить лечение вирусов — очень часто те вирусы, которые антивирус не может удалить в обычном режиме, легко удаляются в безопасном. Если у Вас нет антивируса, можно установить его, находясь в безопасном режиме.
- Запустить восстановление системы — если совсем недавно компьютер работал стабильно, а теперь начались сбои, воспользуйтесь восстановлением системы, чтобы вернуть компьютер в то состояние, в котором он был ранее.
- Удалить установленное программное обеспечение — если проблемы с запуском или работой Windows начались после того, как была установлена какая-то программа или игра (особенно это касается программ, устанавливающих собственные драйвера), стал появляться синий экран смерти, то можно удалить установленное программное обеспечение в безопасном режиме. Очень вероятно, что после этого компьютер загрузится нормально.
- Обновить драйвера оборудования — при условии, что нестабильность системы вызывают системные драйвера устройств, Вы можете скачать и установить последние драйвера с официальных сайтов производителей оборудования.
- Удалить баннер с рабочего стола — безопасный режим с поддержкой командной строки — один из основных способов избавиться от смс-вымогателя, как это сделать подробно описано в инструкции Как убрать баннер с рабочего стола.
- Посмотреть, проявляются ли сбои в безопасном режиме — если при обычной загрузке Windows с компьютером проблемы — синий экран смерти, автоматическая перезагрузка или сходные, а в безопасном режиме они отсутствуют, то, скорее всего, проблема программная. Если же, напротив, компьютер не работает и в безопасном режиме, вызывая все те же сбои, то есть вероятность, что они вызваны аппаратными проблемами. Стоит отметить, что нормальная работа в безопасном режиме не гарантирует того, что нет аппаратных проблем — бывает, что они возникают только при высокой загрузке оборудования, например, видеокарты, чего в безопасном режиме не происходит.
Вот некоторые из тех вещей, которые можно сделать в безопасном режиме. Это далеко не полный список. В некоторых случаях, когда решение и диагностика причин возникшей проблемы занимает непозволительно продолжительное время и отнимает много сил, лучшим вариантом может стать переустановка Windows.
В безопасном режиме загружаются только основные драйверы и службы. Звуковые в их число не входят. Просто так их включить не получится (в частности службу Windows Audio). В реестре прописаны все сервисы, которые могут быть включены. Система сверяется с этим списком и выдает ошибку, если включаемого драйвера в списке нет. Опять же звуковые драйверы и сервисы там не прописаны, поэтому допишем их туда вручную с помощью редактора реестра.
Загрузка в безопасный режим
Итак, напомню, что для запуска в безопасном режиме нужно не просто нажимать, а таки долбить клавишу F8 (Shift + F8 в Windows 8). Итак, загрузились в безопасном режиме, а там вместо звука значок:
При нажатии на значок произойдет попытка запуска службы и выдастся ошибка.
Редактируем реестр
Заходим в редактор реестра, находя его в папке «Windows» или, набирая в окне поиска «regedit». Находим ветку реестра HKEY_LOCAL_MACHINESYSTEMCurrentControlSetControlSafeBootMinimal . В папке «Minimal» будет много разделов. Нам нужно создать еще 4. Для этого в контекстном меню папки «Minimal» выбираем «Создать – Раздел»:
Каждый раздел нужно переименовать сразу или в контекстном меню пункт «Переименовать».
- MMCSS
- AudioEndPointBuilder
- AudioSRV
- 4d36e96c-e325-11ce-bfc1-08002be10318
На скриншоте видно три созданных новых раздела, еще один затерялся вверху. Теперь нажимаем на каждый раздел. Допустим, на MMCSS. Справа появится подокно и в столбце «значение» будет написано «значение не присвоено».
Дважды нажимаем на поле «По умолчанию». Откроется окно «Изменение строкового параметра».
В поле «Значение» прописываем «Service». И так для всех четырех разделов.
Теперь перезагружаемся, опять заходим в безопасный режим и в левом нижнем углу будет значок со включенным звуком.
Проверяем работу службы звука
Если хотите удостовериться, что служба Windows Audio включена, заходите в «Панель управления – Администрирование — Службы». В открывшемся окне можно убедиться, что служба работает:
Двойным кликом по службе можно вызвать меню, где ее можно запустить или остановить.
Также убедиться в этом можно с помощью msconfig.
Другие статьи:
Комментарии:
-
Amy
- 13.04.2019 17:19
Всё сделала как надо, служба звука всё равно не запустилась
здравствуйте после проделанной операции я не могу попасть в виндоус. в командной строке набираю regedit попадаю в редактор реестра и пытаюсь найти созданные ключи, но не получается. скажите можно как то назад вернуть. восстановить предыдущие состояние?
Если у вас не выключено восстановление системы, то при загрузке системы достаточно нажать F8, и выбрать «Последняя удачная конфигурация».
Спросите: зачем кому-то может понадобится включать звук в безопасном режиме? Конкретный пример (мой случай):
Выпала у меня возможность поехать в Польшу по работе. Обещали мне все что нужно и даже больше чем. В реальности все не совсем так, но в общем нормально. Несколько месяцев я успешно обходился без своего компьютера за счет телефона. Программировать конечно не возможно (нормально программировать) но Skype, почта и т.д. присутствует. За время без ПК в голове появилось приличное количество «успешных» проектов и по этому было решено приобрести ноутбук. На новый тратится не хотелось поэтому обратился в одну варшавскую канторку за помощью в приобретении. Купил что-то вроде этого:
Взял его с чистым Win7, работал стабильно до установки драйверов. Затем начал постоянно демонстрировать синие экраны, иногда полностью зависал, реагируя только на длительное зажатие кнопки питания. После продолжительных попыток заставить его работать было решено позвонить в эту канторку так как проблема аппаратная и судя по всему связана с чипсетом. Там сказали приезжать. Поправят, поменяют либо вернут деньги.
Канторка эта в Варшаве, ну а я около Радома и плюс мне вроде как на работу ходить нужно. В общем, в ближайшее время поехать не получится. Поэтому приходится использовать его в безопасном режиме. Так как я не особый любитель игрушек, мне достаточно и его. Студия работает, интернет тоже. Проблема только со звуком, но и она решаема.
Запуск службы Windows Sound не увенчался успехом, ну и я начал гуглить по теме. Статьи с руководствами нашел сразу, с этим проблем не было (не один я так ПК использую). В общем, нужно сделать следующее:
Открываем реестр и переходим в HKEY_LOCAL_MACHINESYSTEMCurrentControl SetControlSafeBoot там найдем два раздела Minimal и Network. Первый для обычного безопасного режима, а второй для безопасного режима с загрузкой сетевых драйверов. Выбираем тот что нужно и создаем в нем четыре новых раздела:
- MMCSS
- AudioEndPointBuilder
- AudioSRV
Первым трем задаем значение по умолчанию Service, а последнему Sound, Video and Game Controllers. Перезапуск и все должно работать. У меня же не заработало для обычного режима. Попробовал с загрузкой сетевых драйверов. и таки да! Звук работает! Позже заработал и в обычном безопасном режиме (наверное в первый раз допустил какую-то ошибку).
Если вы опытный пользователь тогда сможете без особых проблем проделать все вышеописанное сами. Ну а для остальных я написал небольшую программку которая сделает все это сама.
В программе есть два флажка Minimal и Network, первый для включения звука в обычном безопасном режиме, а второй для режима с загрузкой сетевых драйверов. После нажатия кнопки Ok программа предложит перезапустить компьютер, так как изменения вступают в силу только после перезагрузки.
Updated on 20.10.2015:
Как понятно, из выше написанного, программа изменяет системные настройки Windows. Поэтому на Windows 7 или выше требуются права администратора. Часто писали мне по поводу данной проблемы. Так как обойти это нельзя — теперь программа будет сама их запрашивать.
Добавлена поддержка Windows XP. Знаю что это уже совсем не актуально, но пару человек интересовалось.
Добавлена возможность выбора режима перезагрузки. Теперь прямо из программы можно выбрать какой режим запускать: обычный не безопасный, обычный безопасный и безопасный с поддержкой сетевых драйверов. Правда на Windows XP не работает.
Содержание
- Безопасный режим с загрузкой сетевых драйверов
- Использование функции «Загрузить драйверы» в параметрах восстановления системы
- Вариант 1: Параметры восстановления системы
- Вариант 2: Восстановление образа
- Вопросы и ответы
Безопасный режим с загрузкой сетевых драйверов
Перед разбором основной темы необходимо уточнить, что вариант загрузки драйверов присутствует не только в режиме восстановления системы, но и при ее запуске в безопасном режиме, однако относится исключительно к сетевым драйверам. Сделано это для того, чтобы вы могли получить доступ к интернету и выполнить необходимые действия в то время, как все другие службы, драйверы и сторонние компоненты будут отключены. О входе в безопасный режим в разных версиях Windows читайте в отдельных статьях на нашем сайте по следующим ссылкам.
Подробнее: Входим в «Безопасный режим» в Windows 10 / Windows 7
Использование функции «Загрузить драйверы» в параметрах восстановления системы
На предыдущем скриншоте вы видите окно «Дополнительные варианты загрузки», появляющееся на экране после нажатия клавиши F8 при старте компьютера еще до начала загрузки операционной системы. Оттуда можно не только перейти в безопасный режим или отключить определенные действия, но и использовать отдельный модуль «Устранение неполадок компьютера», где осуществляется загрузка драйверов при восстановлении.
Если запустить средство восстановления через упомянутое окно не получается по причине проблем с работоспособностью всей ОС или рекавери раздела, придется создать загрузочную флешку с Windows и войти в установщик с нее. Там можно выбрать пункт «Восстановление системы», а не ее установку, что и обеспечит переход в то же самое меню.
Читайте также: Инструкция по созданию загрузочной флешки на Windows
Вариант 1: Параметры восстановления системы
Чаще всего юзеры сталкиваются с кнопкой «Загрузить драйверы» при автоматическом восстановлении системы или использовании для этого заранее заготовленного образа. В большинстве случаев при помощи данной функции устанавливаются драйвера для жесткого диска, если из-за этого ОС просто не запускается или не отображается при восстановлении. Соответственно, для начала нужно подготовить съемный носитель с драйвером, подключить его к ПК после запуска среды восстановления и выполнить следующие действия:
- Перейдите в средство восстановления так, как об этом было рассказано ранее, и укажите язык ввода. Далее вам придется ввести пароль от учетной записи, если он установлен, поэтому заранее выбирайте подходящую раскладку.
- В списке «User name» найдите свою учетную запись и введите пароль от нее. При его отсутствии оставьте поле «Password» пустым.
- Появится окно с опциями восстановления, где нужно выбрать «Восстановление системы» или «System Restore».
- Ознакомьтесь с информацией и переходите к следующему шагу.
- Вы увидите окно с выбором типа восстановления и списком установленных на ПК операционных систем. Здесь даже есть подсказка от разработчиков о том, что при отсутствии ОС в списке следует использовать кнопку «Загрузить драйверы» и установить драйверы для жестких дисков.

Уточним, что загрузка драйверов для жесткого диска предполагает их поиск для SATA-контроллера на официальном сайте производителя накопителя, ноутбука или материнской платы (для стационарных ПК). Однако редко установка драйверов решает все проблемы, поскольку появление подобных ошибок, когда ОС отсутствует в списке или не устанавливается, чаще свидетельствует о неполадках со сборкой или неисправностью жесткого диска.
Подробнее: Что делать, если Windows при установке требует драйвер
Вариант 2: Восстановление образа
Этот метод подразумевает восстановление системы с использованием заранее созданного образа при помощи резервного копирования и других функций. В этом случае тоже можно загрузить драйверы, если это понадобится, но выполняя немного другие действия:
- В том же меню «System Recovery Options» выберите «System Image Recovery» или «Восстановление образа системы».
- Используйте последний доступный образ, созданный автоматически, или выберите его из файлов на съемном или внутреннем хранилище.
- В меню списка с доступными образами нажмите кнопку «Advanced» или «Дополнительно».
- В новом окне щелкните по строке «Install a driver» или «Установить драйвер».
- Вставьте в компьютер флешку с драйвером, если он находится не на самом жестком диске, и нажмите «OK».
- Откроется окно «Открыть», в котором отыщите файл драйвера и дважды кликните по нему для добавления. На экране появится информация об инсталляции или о том, что установить данный файл невозможно.

Еще статьи по данной теме:
Помогла ли Вам статья?
Что такое безопасный режим и как зайти в безопасный режим Windows.
💡 Для Windows 10, 8, 7; для ноутбука и компьютера.
Содержание
- Безопасный режим и его варианты
- Безопасный режим после перезагрузки (Windows 10,
- Использование msconfig (Windows 10, 8, 7)
- Включить Дополнительные варианты загрузки (Windows 10,
- Безопасный режим из Восстановления системы (Windows 10,
- Безопасный режим из командной строки (bcdedit)
- Безопасный режим используя утилиту shutdown
Статья на других языках:
🇺🇸 – How to boot Safe mode Windows
🇪🇸 – Cómo iniciar Windows en Modo Seguro
🇫🇷 – Comment entrer en Mode sans échec Windows
🇩🇪 — So starten Sie Windows 10 im abgesicherten Modus
🇳🇱 — Hoe start je Windows in de veilige modus
Безопасный режим и его варианты
Безопасный режим (англ. safe mode) — это режим диагностики компьютерной операционной системы. Предназначен для исправления некоторых проблем в операционной системе.
Википедия
Загрузка в Безопасном режиме Windows часто используется для удаления вирусов и программ, которые не удается удалить в обычном режиме работы Операционной Системы (ОС).

В этом режиме происходит загрузка минимального набора системных программ и служб, необходимых для запуска системы.
Запуск несистемных служб из автозагрузки и сторонних программ игнорируется.
🔔 Возможность работы в этом режиме ограничена.
Существует три режима запуска Безопасного режима Windows:
| Безопасный режим | Загружается минимальный набор системных служб, запуск сторонних программ и служб отключен. |
| Безопасный режим с загрузкой сетевых драйверов | Загружается минимальный набор системных служб + службы сети, запуск сторонних программ и служб отключен. |
| Безопасный режим с поддержкой командной строки | Загружается минимальный набор системных служб + службы сети, запуск сторонних программ и служб отключен. Происходит запуск командной строки, до запуска проводника Windows (Explorer). |
Режим предназначен для диагностики запуска, исправления проблем и ошибок ОС.
Безопасный режим после перезагрузки (Windows 10, 
Простой способ перезагрузить Windows в безопасном режиме.
💡 Подходит для Windows 10, 8.
- Нажмите кнопку ПУСК;
- Нажмите кнопку Выключение;
- Нажмите и удерживая кнопку SHIFT щелкните по пункту Перезагрузка. Происходит загрузка расширенного меню загрузки Windows;
- В окне Выбор действия, выбираем пункт Поиск и устранение неисправностей;

5. В окне Диагностика, выбираем пункт Дополнительные параметры;

6. В окне Дополнительные параметры, выбираем пункт Параметры загрузки;

7. В окне Параметры загрузки, нажимаем кнопку Перезагрузка;

8. После перезагрузки компьютера, В окне Параметры загрузки (Дополнительные варианты загрузки) выберите необходимый режим загрузки Windows.

Windows выполнит загрузку в безопасном режиме.
Для выхода из безопасного режима перезагрузите компьютер.
Использование msconfig (Windows 10, 8, 7)
Используем утилиту msconfig для загрузки Windows в безопасном режиме.
💡 Подходит для Windows 10, 8, 7.
1. Щелкаем правой клавишей мыши по кнопке ПУСК и выбираем Выполнить или нажимаем сочетание клавиш Windows+R.
2. Вводим название утилиты msconfig и нажимаем ОК.
3. Переключаемся на вкладку Загрузка, отмечаем галочку Безопасный режим, выбираем Минимальный.
Нажимаем ОК.
4. Нажимаем Перезагрузить, для запуска безопасного режима Windows.
Для выхода из безопасного режима перезагрузите компьютер.
🔔 Утилита msconfig предоставляет дополнительные возможности запуска компьютера (отключение запуска служб и приложений).
Включить меню Дополнительные варианты загрузки (Windows 10, 
💡 Подходит для Windows 10, 8.
В Windows 7, XP во время загрузки ОС, нажатие кнопки F8 открывало меню Дополнительные варианты загрузки.
В Windows 10, 8 вызов этого меню кнопкой F8 нужно включать вручную.
- Запускаем командную строку от имени администратора (или Windows PowerShell);
- Вводим команду:
bcdedit /set {default} bootmenupolicy legacy
Закрываем окно командной строки, перезагружаем компьютер.
Перед загрузкой операционной системы нажимаем кнопку F8, открывается меню Дополнительные варианты загрузки, где мы можем выбрать несколько вариантов запуска Безопасного режима или другие параметры загрузки Windows.
🔔 Если у вас ноутбук, возможно придется нажимать комбинацию клавиш Fn+F8.
Безопасный режим из Восстановления системы (Windows 10, 
💡 Подходит для Windows 10, 8.
Загрузиться в Безопасном режиме Windows 10, 8 можно из режима Восстановления, после неправильной загрузки ОС.
После трех подряд аварийных отключений питания при загрузке Windows 10, 8, система начнет загружаться в режиме Восстановление.
Выберите Дополнительные варианты восстановления.
Дальнейшее включение Безопасного режима будет происходить так же как в пункте — Безопасный режим после перезагрузки (Windows 10, 8).
🔔 Не рекомендуется использовать такой режим без необходимости, т.к. аварийные отключения могут необратимо повредить работу системы.
Безопасный режим из командной строки (bcdedit)
Команда bcdedit изменяет постоянные параметры загрузки Windows. После включения Безопасного режима, введите команду для изменения конфигурации и отключения загрузки в Безопасного режима.
Использовать команду bcdedit так же можно в командной строке в режиме Восстановления Windows.
Изменение конфигурации загрузки можно производить так же в командной строке после загрузки режима восстановления Windows.
Вы можете загрузить Windows в безопасном режиме, выполнив команду bcdedit в командной строке с правами администратора.
Включить Безопасный режим:
bcdedit /set {default} safeboot minimal
Включить Безопасный режим с загрузкой сетевых драйверов:
bcdedit /set {default} safeboot network
Безопасный режим с использованием командной строки (последовательно введите две команды):
bcdedit /set {default} safeboot minimal
bcdedit /set {default} safebootalternateshell yes
Выполните перезагрузку компьютера, для применения новых параметров конфигурации.
Для отключения загрузки Безопасного режима в конфигурации Windows, выполните:
bcdedit /deletevalue {default} safeboot
Безопасный режим используя утилиту shutdown
Утилита shutdown является встроенной программой Windows, которая позволяет перезагрузить, выключить компьютер, перевести его в спящий режим или завершить сеанс пользователя.
Выполните в Командной строке или PowerShell:
shutdown.exe /r /o
После перезагрузки, в окне Восстановления системы выберите необходимый вариант.
Подробней о параметрах запуска утилиты shutdown можно узнать — здесь.
Надеюсь вы смогли загрузить Windows в Безопасном режиме удобным способом.
Как зайти в безопасный режим Windows:
- Кнопка SHIFT и Перезагрузка
Используйте зажатую кнопку SHIFT при нажатии на кнопку Перезагрузка. Подробней…
- Утилита msconfig
Запустите утилиту msconfig, выберите параметр Безопасный режим — Минимальная загрузка. Подробней…
- Включение Дополнительного меню загрузки
Используйте команду bcdedit, для включения Дополнительного меню загрузки и кнопку F8 (как на Windows 7, XP) для вызова меню при загрузке ОС. Подробней…
- Аварийное выключение системы
Три раза аварийно завершите работу системы, для включения меню Восстановления и загрузки Безопасного режима Windows. Подробней…
🟢 Как зайти в безопасный режим Windows 10, 8, 7, обсуждалось в этой статье. Я надеюсь, что теперь вы сможете настроить загрузку Windows в безопасном режиме. Однако, если вы столкнетесь с каким-то проблемами, не стесняйтесь написать в комментариях. Я постараюсь помочь.
Случаются ситуации, когда пользователям нужно выполнить работы по диагностике и выявлению проблем в операционной системе, поэтому им необходимо узнать о том, как запустить безопасный режим Windows 7. В этой статье мы рассмотрим разные способы, позволяющие войти в безопасный режим на компьютере.
Safe Mode — безопасный режим Windows 7 является специальным режимом работы операционной системы, при котором запускаются только основные службы и драйвера. В данном режиме выполняется диагностический запуск системы с ограниченными функциональными возможностями для выявления неполадок в работе компьютера, или для поиска вирусов.
Содержание:
- Как запустить безопасный режим Windows 7
- Безопасный режим Windows 7: командная строка
- Как запустить безопасный режим при загрузке Windows 7
- Как войти в безопасный режим Windows 7 из среды восстановления
- Выводы статьи
- Как войти в безопасный режим Windows 7 (видео)
Безопасный режим Windows 7 на ноутбуке или на стационарном ПК поможет обнаружить неполадки в работе компонентов, провести диагностику системы, выявить проблемное программное обеспечение.
Существует два метода, при которых можно зайти в безопасный режим Windows 7. Сделать это можно следующим образом:
- Включение безопасного режима Windows 7 из работающей ОС.
- Выполнение загрузки в безопасном режиме перед запуском операционной системы.
В зависимости от обстоятельств, пользователь может воспользоваться несколькими способами, чтобы перейти в безопасный режим Windows 7 на компьютере:
- С помощью встроенного инструмента «Конфигурация системы».
- Из командной строки Windows.
- Из меню дополнительных вариантов загрузки операционной системы.
- При помощи среды восстановления Windows RE.
В этом руководстве вы найдете инструкции о том, как зайти в безопасный режим Виндовс 7 несколькими способами, которыми можно воспользоваться в разных ситуациях.
Как запустить безопасный режим Windows 7
Во время работы в операционной системе Windows 7 пользователь может загрузиться в безопасном режиме, изменив параметры конфигурации, отвечающие за загрузку системы.
Выполните следующие действия:
- На клавиатуре нажмите на клавиши «Win» + «R»
- Откроется диалоговое окно «Выполнить», в которое необходимо ввести команду: «msconfig» (без кавычек).
- Нажмите на кнопку «ОК».
- В открывшемся окне «Конфигурация системы» войдите во вкладку «Загрузка».
- В разделе «Параметры загрузки» поставьте галку напротив пункта «Безопасный режим».
- Далее нужно нажать на кнопку «ОК».
- В окне «Настройка системы» нажмите на кнопку «Перезагрузка».
В результате, на компьютере будет запущен безопасный режим с ограниченным набором компонентов.
Безопасный режим Windows 7: командная строка
Сейчас посмотрим, как запустить в Виндовс 7 безопасный режим с помощью встроенного системного средства: командной строки. В этом примере, мы войдет в безопасный режим из работающей операционной системы.
Пройдите следующие шаги:
- Запустите командную строку от имени администратора.
- В окне интерпретатора командной строки выполните команду (после ввода команды нажмите на клавишу «Enter»):
bcdedit /set {current} safeboot minimal
- Закройте интерпретатор командной строки, а затем перезагрузите ПК.
Выполнить запуск в безопасном режиме Windows 7 с другими параметрами можно при использования соответствующих команд, которые приведены ниже.
Запуск безопасного режима с поддержкой сети в графическом интерфейсе:
bcdedit /set {current} safeboot network
Для запуска безопасного режима, работающего в командной строке, поочередно выполните следующие команды:
bcdedit /set {current} safeboot minimal
bcdedit /set {current} safebootalternateshell yes
В режиме с поддержкой командной строки все дальнейшие действия проводятся из интерфейса командной строки. Для открытия графического интерфейса ОС, необходимо дополнительно выполнить команду «explorer.exe».
Как запустить безопасный режим при загрузке Windows 7
Сейчас мы разберем, как зайти в безопасный режим Виндовс 7 при старте операционной системы. Загрузка в безопасном режиме начнется до обычного запуска Windows.
Необходимо выполнить следующие действия:
- Сразу после включения компьютера нужно несколько раз нажать на клавишу «F8». На ноутбуке, в большинстве случаев, придется нажимать на клавиши «F8» + «Fn». Бывают варианты: «Ctrl» + «F8» или «Shift» + «F8».
На некоторых устройствах клавиша «F8» вызывает меню выбора дисков BIOS. В этом случае, нужно выбрать системный жесткий диск, а затем сразу снова нужно нажимать на клавишу «F8».
- В меню «Дополнительные варианты загрузки» используйте клавиши со стрелками «↑» и «↓» для выбора подходящего параметра.
В меню дополнительных вариантов загрузки Windows предлагается несколько вариантов загрузки безопасного режима Windows:
- безопасный режим;
- безопасный режим с загрузкой сетевых драйверов;
- безопасный режим с поддержкой командной строки.
- После выбора подходящего режима, нажмите на клавишу «Enter».
Далее происходит загрузка Windows 7 в безопасном режиме.
Для выхода из безопасного режима используйте команду:
bcdedit /deletevalue {default} safeboot
Как войти в безопасный режим Windows 7 из среды восстановления
Бывают ситуации, когда не получается из-за сбоев и неполадок Windows выполнить обычную загрузку операционной системы на компьютере. Для поиска и решения проблемы нужно загрузить Windows в безопасном режиме.
Сейчас мы посмотрим, как войти в безопасный режим Виндовс 7 из среды восстановления Windows RE. Для выполнения операции нам потребуется один из этих загрузочных носителей: загрузочная флешка с Windows 7, Диск восстановления Windows 7, или установочный DVD-диск Windows 7.
Вам потребуется пройти следующие шаги:
- Запустите компьютер, войдите в загрузочное меню (Boot Menu), выберите загрузку с загрузочной флешки, DVD-диска или диска восстановления (CD/DVD диск или флешка).
- В первом окне «Установка Windows», в котором выбирается язык ОС и другие языковые параметры, нажмите на клавиши «Shift» + «F10».
- Откроется окно командной строки, в котором нужно выполнить следующую команду:
bcdedit /set {default} safeboot minimal
Для запуска безопасного режима с поддержкой сетевых драйверов выполните эту команду:
bcdedit /set {default} safeboot network
Чтобы запустить безопасный режим с поддержкой командной строки, последовательно выполните обе команды:
bcdedit /set {default} safeboot minimal
bcdedit /set {default} safebootalternateshell yes
- Закройте окно командной строки, а затем перезагрузите ПК.
После выполнения команд, операционная система Windows 7 должна автоматически загрузиться в безопасном режиме.
Выводы статьи
Для выполнения диагностики и поиска проблем в работе Windows, на компьютере используется специальный режим ограниченной функциональности Safe Mode (Безопасный режим). В безопасном режиме загружаются только основные компоненты и модули операционной системы.
Войти в безопасный режим в Windows 7 можно в работающей ОС из командной строки или из инструмента «Конфигурация системы», а также в момент запуска компьютера, перед загрузкой системы при выборе дополнительных вариантов загрузки, или из среды восстановления Windows RE.
Как войти в безопасный режим Windows 7 (видео)
Похожие публикации:
- Автозагрузка Windows 7: настройка автозагрузки программ
- Как создать загрузочную флешку Windows 7 — 5 способов
- Удаление обновлений Windows 7 — 3 способа
- Переустановка Windows 7 без диска, флешки и BIOS
- Сравнение версий Windows 7: таблица
Содержание
- 1 Особенности безопасного режима
- 2 Перед началом работы
- 3 Вход во время запуска системы
- 4 Запуск из системы
- 5 Как выйти из диагностического режима
- 6 Видео по теме
Пользователи ПК часто сталкиваются с проблемой, когда операционная система начинает безжалостно виснуть. Если установлено много утилит и драйверов, то достаточно сложно выяснить, что вызывает сбои. К счастью, разработчики предусмотрели возможность решения проблемы: потребуется запустить безопасный режим Windows 7.
Особенности безопасного режима
Безопасный режим (safe mode) включает в себя загрузку основных служб и драйверов, без которых Windows не запустится совсем. Все второстепенные службы и программы запущены не будут, что на много повышает шанс успешной загрузки ОС. Также, если перейти в безопасный режим, то появляется возможность более простыми способами выявить неполадки, связанные с неправильной работой компонентов Windows, выполнить диагностику системы. Поэтому за ним закрепилось и другое название, его также называют диагностическим режимом.
Загрузка Windows 7 в безопасном режиме или safe mode позволит определить: на каком уровне возникла проблема. Если после запуска сбоев нет — значит, причину нужно искать в загруженных файлах. Запускайте поочередно программы, чтобы найти «виновника».
Вход в безопасный (диагностический) режим в ОС Windows 7 поможет почистить компьютер от вирусов. Если система сильно заражена, антивирус может не справиться с проблемой при обычной загрузке. В safe mode можно также установить антивирусную программу, если она не была закачана.
В особенно критических ситуациях Windows не загружается обычным способом. Тогда можно сделать откат системы через safe mode. Выберите точку восстановления, при которой система функционировала без сбоев. Компьютер должен вернуться к нормальной работе.
Перед началом работы
Перед тем, как войти в безопасный режим Windows 7, нужно проверить, поддерживается ли USB в BIOS. Если эта функция выключена, вы не сможете использовать клавиатуру и мышь с USB-портом, даже если устройства без проблем работают в обычном режиме.
- Заходим в настройки BIOS. Для этого необходимо перезагрузить компьютер. Когда появится логотип BIOS, нужно нажать определенную кнопку. Чаще всего это Delete или F1, но все зависит от производителя. Внизу экрана обычно указывается нужная клавиша. Но будьте внимательны: заставка появляется всего на несколько секунд.
Внешний вид BIOS может отличаться от указанного ниже.
- Находим вкладку «Peripherals».
- Проверяем, чтобы был включен режим совместимости USB.
- Нажимаем «Сохранить и выйти». Продолжится обычный запуск Windows.
Теперь USB-устройства будут работать еще до запуска ОС.
Вход во время запуска системы
Перезагрузите компьютер. Когда на экране высветится логотип BIOS, нажмите и удерживайте F8. Иногда клавиша может не срабатывать. Если в настройках BIOS все в порядке, попробуйте сочетание Ctrl + F8 или Shift + F8.
Нужно успеть до появления логотипа Windows, иначе придется начать процедуру заново. Если вы все сделаете правильно, прозвучит сигнал и появится «Дополнительное меню загрузки», открытие займет некоторое время.
При помощи клавиш навигации мы можем выбрать подходящий вариант:
- безопасный режим — графический интерфейс с базовыми программами;
- загрузка сетевых драйверов — семерка запустит драйвера, требуемые для входа в Интернет;
- с поддержкой командной строки — вместо привычного графического интерфейса включится режим командной строки. Такая загрузка подойдет для специалистов IT-сферы. Обычным пользователям не рекомендуется загружать виндовс таким образом.
Выбираем первый или второй вариант, исходя из необходимости выхода в Интернет. Но будьте осторожны: в safe mode обычно не работают средства защиты и вручную их не всегда можно включить. Так что лучше остановить свой выбор на первом способе загрузки.
Появится окно загружаемых файлов. Это займет несколько секунд.
Итак, теперь наш компьютер в безопасном режиме. Разрешение экрана стало низким, а заставка сменилась на черный фон. Сразу открывается справка, где можно узнать о включении и особенностях работы в диагностическом режиме.
Однако здесь есть свои минусы. Эмблема BIOS очень быстро исчезает, и пользователи просто не успевают вовремя нажать F8. К тому же на ноутбуке не трудно сразу зайти в меню дополнительной загрузки. А вот на стационарном компьютере оно часто не открывается или откроется один раз на десять попыток. Исключение составляет запуск после аварийного выключения.
Поэтому возникает вопрос: что делать в этом случае, как зайти в безопасный режим Windows 7. К счастью, он может включаться еще одним способом.
Запуск из системы
Это альтернативный вариант, как быстро включить безопасный режим в ОС Windows 7. Преимущество этого способа в том, что он срабатывает практически всегда и не нужно «ловить» заветную F8.
- Нажимаем сочетание Windows меню Пуск + R. Откроется командная строка. Вводим
msconfigи нажимаем OK.Или вводим команду в поисковой строке меню Пуск.
Откроется «Конфигурация системы».
- Во вкладке «Общие» отмечаем «Диагностический запуск».
- Переходим во вкладку «Загрузка» и отмечаем «Безопасный режим».
- Windows 7 предлагает выбрать параметры. Отмечаем «Минимальная» — запустятся основные программы без сетевых драйверов.
- Система предложит перезагрузиться — подтверждаем.
Теперь ПК должен загрузиться в безопасном режиме.
Мы рассмотрели, как запустить безопасный режим в Windows 7, не выходя из системы. Здесь особенно важно, чтобы BIOS поддерживал USB. В первом случае safe mode выбирается еще до запуска системы. Соответственно, если используется USB-клавиатура, клавиша F8 просто не сработает и начнется стандартный запуск. Но когда запуск происходит через командную строку, диагностический режим открывается из среды Windows. Если клавиатура и мышь имеют USB-разъемы, пользователь столкнется с неприятной ситуацией: safe mode включен, а основные устройства ввода информации не отвечают. Выходить придется через аварийное выключение.
Как выйти из диагностического режима
Как правило, чтобы выйти из безопасного режима достаточно перезагрузить систему. Сделать это можно стандартными способами.
Через меню Пуск
Windows должна вернуться в основной режим. Но иногда перезагрузка упрямо не хочет запускаться. Тогда безопасный или диагностический режим в ОС Windows 7 можно выключить внутри системы. По сути, мы выйдем из него так же, как и зашли.
- В командной строке вводим
msconfig. - Выбираем «Обычный запуск».
- Выбираем вкладку «Загрузка» и проверяем, чтобы возле параметра «Безопасный режим» не стояла галочка. Подтверждаем «ОК».
После перезагрузки включится обычный режим.
Конечно, safe mode не обязательно решит проблему. Компьютер может тормозить из-за сильной загруженности процессора. Если включить безопасный режим на Windows 7, нагрузка значительно снизится, и система начнет хорошо работать. Но после обычной загрузки снова появятся сбои. Тогда придется чистить автозагрузку. Тем не менее, это незаменимый помощник при неполадках или проблемах с запуском системы.



























































 Внешний вид BIOS может отличаться от указанного ниже.
Внешний вид BIOS может отличаться от указанного ниже.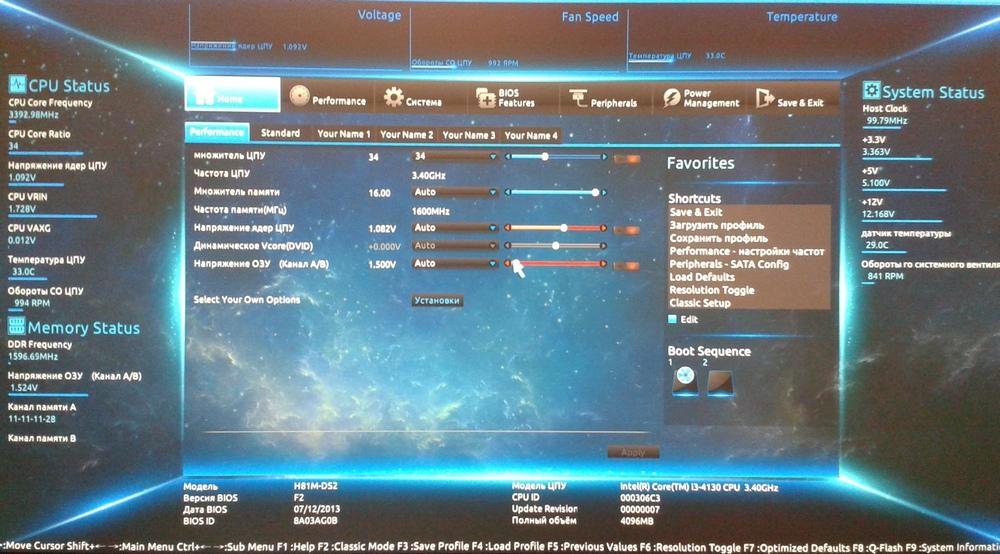






 Или вводим команду в поисковой строке меню Пуск.
Или вводим команду в поисковой строке меню Пуск. Откроется «Конфигурация системы».
Откроется «Конфигурация системы».



