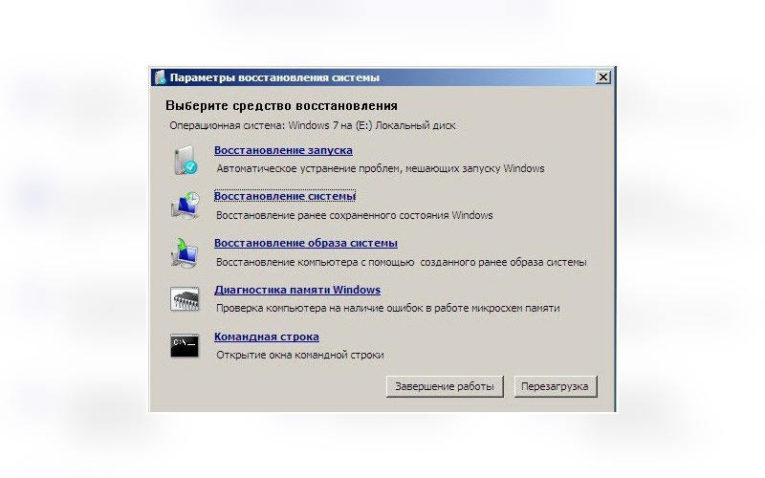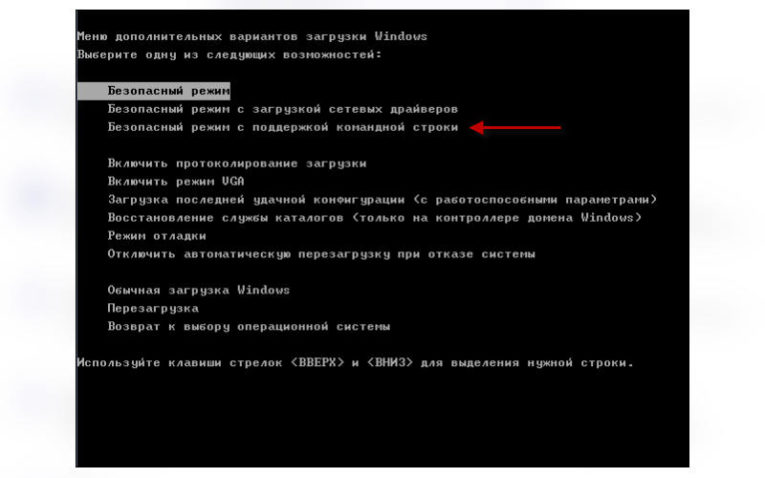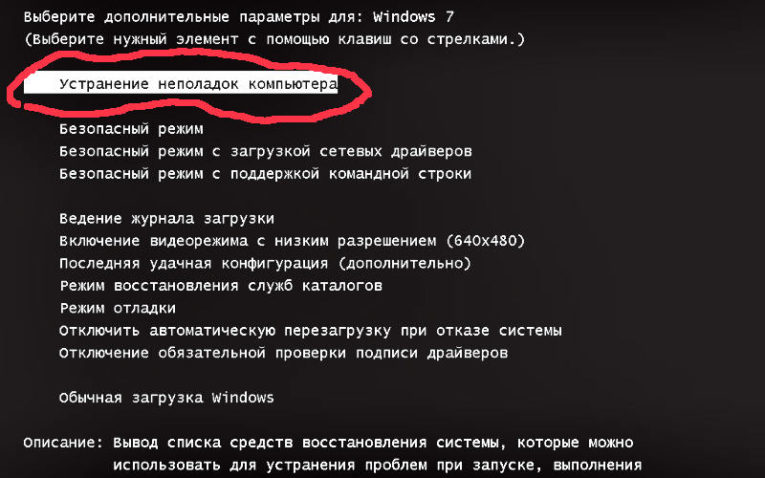Содержание
- Устранение проблемы с черным экраном
- Способ 1: Восстановление ОС из-под «Безопасного режима»
- Способ 2: Восстановление файлов ОС
- Вопросы и ответы
Иногда пользователи при загрузке системы встречаются с такой неприятной проблемой, как появление черного экрана, на котором отображается только курсор мышки. Таким образом, работать с ПК просто невозможно. Рассмотрим, какие существуют наиболее эффективные способы устранения данной неполадки в Windows 7.
Читайте также:
Черный экран при загрузке Виндовс 8
Синий экран смерти при запуске Виндовс 7
Устранение проблемы с черным экраном
Чаще всего черный экран появляется после того, как было открыто приветственное окно Windows. В подавляющем большинстве случаев эта проблема вызвана неправильно установленным обновлением Виндовс, когда во время инсталляции случился какой-то сбой. Это влечет за собой невозможность запуска системного приложения explorer.exe («Проводник Виндовс»), которое отвечает за отображение графической оболочки ОС. Поэтому вместо картинки вы видите просто черный экран. Но в некоторых случаях проблема может быть вызвана и другими причинами:
- Повреждение системных файлов;
- Вирусы;
- Конфликт с установленными приложениями или драйверами;
- Аппаратные неисправности.
Мы изучим варианты устранения указанной неполадки.
Способ 1: Восстановление ОС из-под «Безопасного режима»
Первый метод предполагает использование «Командной строки», запущенной в «Безопасном режиме», для активации приложения explorer.exe с последующим откатом ОС к работоспособному состоянию. Данный метод можно использовать тогда, когда на устройстве есть точка восстановления, сформированная до появления проблемы с черным экраном.
- Прежде всего, нужно зайти в «Безопасный режим». Для этого перезагрузите компьютер и при его повторном включении после звукового сигнала зажмите кнопку F8.
- Запустится оболочка выбора типа загрузки системы. Прежде всего, попробуйте активацию последней удачной конфигурации, выбрав с помощью стрелок на клавишах указанный вариант и нажав Enter. Если компьютер запустится нормально, то считайте, что ваша проблема решена.
Но в большинстве случаев это не помогает. Тогда в оболочке типа загрузки выберите вариант, предполагающий активацию «Безопасного режима» с поддержкой «Командной строки». Далее нажмите Enter.
- Система будет запущена, но откроется только окно «Командной строки». Вбейте в него:
explorer.exeПосле ввода нажмите Enter.
- Введенная команда активирует «Проводник» и графическая оболочка системы начнет отображаться. Но если вы попробуете произвести повторный перезапуск, то проблема вернется, а это значит, что следует произвести откат системы к рабочему состоянию. Для активации инструмента, который способен выполнить эту процедуру, щелкните «Пуск» и перейдите во «Все программы».
- Откройте папку «Стандартные».
- Войдите в каталог «Служебные».
- В открывшемся перечне инструментов выберите «Восстановление системы».
- Активируется стартовая оболочка штатного инструмента по реанимированию ОС, где вам следует кликнуть «Далее».
- Затем запускается окно, где следует произвести выбор точки, к которой будет выполнен откат. Рекомендуем использовать наиболее поздний вариант, но который обязательно был создан ещё до того, как появилась неполадка с черным экраном. Чтобы расширить возможности выбора, поставьте отметку в квадрат «Показать другие…». После выделения названия оптимальной точки жмите «Далее».
- В следующем окошке требуется только нажать «Готово».
- Откроется диалоговое окно, где следует подтвердить намерения, нажав «Да».
- Начнется операция отката. В это время ПК будет перезагружен. После его включения система должна запуститься в стандартном режиме, а проблема с черным экраном – исчезнуть.
Урок: Заходим в «Безопасный режим» в Windows 7
Способ 2: Восстановление файлов ОС
Но бывают случаи, когда файлам ОС нанесено такое сильное повреждение, что система не загружается даже в «Безопасном режиме». Также нельзя исключить и такого варианта, что у вас на ПК может попросту не оказаться нужной точки восстановления. Тогда следует произвести более сложную процедуру по реанимированию компьютера.
- При запуске ПК переместитесь в окошко выбора вида загрузки, как было продемонстрировано в предыдущем способе. Но на этот раз из представленных пунктов выбирайте «Устранение неполадок…» и нажимайте Enter.
- Открывается окошко среды восстановления. Из списка инструментов выбирайте «Командная строка».
- Открывается интерфейс «Командной строки». В нём произведите ввод такого выражения:
regeditОбязательно нажимайте Enter.
- Запустится оболочка «Редактора реестра». Но нужно помнить, что его разделы будут относиться не к действующей ОС, а к среде восстановления. Поэтому требуется дополнительно подключить куст реестра той Виндовс 7, которую необходимо исправить. Для этого в «Редакторе» выделите раздел «HKEY_LOCAL_MACHINE».
- После этого жмите «Файл». В открывшемся списке выбирайте «Загрузить куст…».
- Открывается окошко загрузки куста. Перейдите в нем в тот раздел диска, на котором находится ваша операционная система. Далее перейдите последовательно в каталоги «Windows», «System32» и «Config». Если, например, ваша ОС находится на диске C, то полный путь для перехода должен быть следующим:
C:Windowssystem32configВ открывшейся директории выделите файл под названием «SYSTEM» и нажмите «Открыть».
- Открывается окошко «Загрузка куста раздела». Впишите в единственное его поле любое произвольное наименование на латинице или при помощи цифр. Далее щелкайте «OK».
- После этого новый раздел будет создан в папке «HKEY_LOCAL_MACHINE». Теперь необходимо его открыть.
- В открывшемся каталоге выделите папку «Setup». В правой части окна среди появившихся элементов найдите параметр «CmdLine» и щелкайте по нему.
- В открывшемся окошке введите в поле значение «cmd.exe» без кавычек, после чего щелкайте «OK».
- Теперь перейдите в окно свойств параметра «SetupType» путем щелчка по соответствующему элементу.
- В открывшемся окошке замените в поле текущее значение на «2» без кавычек и щелкайте «OK».
- После этого возвращайтесь в окно «Редактора реестра» к тому разделу, который ранее подключили, и выделите его.
- Жмите «Файл» и из раскрывшегося списка выбирайте «Выгрузить куст…».
- Откроется диалоговое окошко, где требуется подтвердить решение, нажав «Да».
- Затем закрывайте окно «Редактора реестра» и «Командную строку», возвращаясь таким образом в основное меню среды восстановления. Щелкните тут по кнопке «Перезагрузка».
- После перезагрузки ПК автоматически откроется «Командная строка». Вбейте туда команду:
sfc /scannowТут же нажимайте Enter.
- Запустится проверка компьютера на целостность структуры файлов. Если будут обнаружены нарушения, автоматически активируется процедура восстановления соответствующего элемента.
Урок: Сканирование файлов Виндовс 7 на целостность
- После окончания восстановления введите следующую команду:
shutdown /r /t 0Нажимайте Enter.
- Компьютер перезапустится и включится в обычном режиме. При этом важно учитывать, что если системные файлы были повреждены, что и вызвало черный экран, то, вполне возможно, первопричиной этого могло быть вирусное заражение ПК. Поэтому сразу же после восстановления работоспособности компьютера проверьте его антивирусной утилитой (не штатным антивирусом). Например, можно использовать Dr.Web CureIt.
Урок: Проверка ПК на наличие вирусов
Если ни один из указанных способов не помог, то в этом случае вы можете произвести установку Виндовс 7 поверх рабочей операционной системы с сохранением всех настроек или же полную переустановку ОС. Если и эти действия не дали результата, есть большая вероятность того, что одна из аппаратных составляющих компьютера вышла из строя, например, жесткий диск. В этом случае необходимо произвести ремонт или замену сломанного устройства.
Урок:
Инсталляция Виндовс 7 поверх Виндовс 7
Установка Виндовс 7 с диска
Инсталляция Виндовс 7 с флешки
Главной причиной появления черного экрана при загрузке системы в Виндовс 7 является неправильно установленное обновление. Данная проблема «лечится» путем отката ОС к ранее созданной точке или выполнением процедуры восстановления файлов. Более радикальные действия также предполагают переустановку системы или замену элементов аппаратной части компьютера.
Еще статьи по данной теме:
Помогла ли Вам статья?


Описание
При загрузке Windows (после логотипа или входа в учетную запись) появляется пустой черный экран (или черный экран с курсором мыши).
Проблема актуальная для всех используемых версий Windows от XP до 10.
Причина
- По умолчанию, выбран неправильный монитор.
- Неудачная установка обновлений Windows или драйвера видеокарты.
- Агрессивное поведение антивирусной системы.
- Повреждение файла explorer.exe или его автозапуска.
- Конфликт программного обеспечения.
Решение
Обратите внимание на похожие симптомы.
- Если мы наблюдаем черный экран сразу при включении компьютера (на мониторе не появляется заставка Windows или БИОС), переходим к статье Не включается компьютер.
- Если загрузка зависает до заставки операционной системы, возможно, с мигающим курсором (знаком подчеркивания), проблема может быть в дисковом накопителе или загрузчике. Подробнее в инструкции Загрузка компьютера зависает на начальной заставке или черном фоне с мигающим курсором.
- Если перед нами загружается меню на черном фоне, пробуем выбрать обычную загрузку Windows.
- Если на черном фоне есть текст с кодом ошибки, необходимо изучить ее, воспользовавшись поисковой системой.
Ниже представлены решения для ситуации, когда Windows загрузилась, но вместо рабочего стола мы видим пустой черный экран без надписей и текста (может присутствовать только стрелка курсора мыши).
Так как на экране ничего не отображается, большинство описанных ниже решений выполняется в безопасном режиме или в командной строке. Последнюю можно вызвать, нажав комбинацию Ctrl + Shift + Esc — Файл — Запустить новую задачу.
1. Перезагрузка или ожидание
Перед тем, как приступить к решению, попробуйте следующее:
- еще раз перезагрузить компьютер — вполне возможно, проблема решится.
- подождать, часа 2-3 — система может начать проверку состояния без отображения процесса на экране, из-за чего и складывается впечатление, что она не загрузилась корректно.
2. Переустановка драйвера видеокарты
Если проблема началась после установки/обновления драйвера для видеокарты, запускаем компьютер в безопасном режиме и пробуем удалить драйвер видеокарты. Для этого заходим в Диспетчер устройств (команда devmgmt.msc) — раскрываем Видеоадаптеры — удаляем используемый адаптер:
После перезагружаем компьютер и устанавливаем новый драйвер.
3. Восстановление системных файлов
В результате потери части файлов операционной системы, она может работать нестабильно, в частности, не загружать проводник, оставив нас с черным экраном.
Для проверки системы на наличие файлов с повреждениями или их отсутствие запускаем командную строку от имени администратора (нажав комбинацию Ctrl + Shift + Esc — Файл — Запустить новую задачу — вводим команду «cmd» и ставим галочку «Создать задачу с правами администратора»).
Вводим команду:
sfc /scannow
Если проверка покажет ошибки и не сможет их исправить, выполним команду:
DISM.exe /Online /Cleanup-image /Restorehealth
4. Откат системы
Может помочь откат системы. Подробнее в статье Как сделать откат системы.
Запустить откат можно из безопасного режима или в режиме восстановления.
5. Несколько дисплеев и монитор по умолчанию
а) Нажимаем комбинацию WIN + P — справа откроется окно выбора режима работы нескольких дисплеев. Пробуем выбрать Только экран компьютера или Только второй экран:
б) При использовании нескольких мониторов, пробуем отключить все, кроме основного и перезагрузить компьютер. Если изображение появится, проверяем настройку основного дисплея.
в) Открываем диспетчер устройств (команда devmgmt.msc) — в разделе Мониторы удаляем монитор:
… и перезагружаем компьютер.
6. Удаление антивируса
В некоторых случаях, средства удаления вредоносного ПО может стать причиной блокировки важного системного файла.
Пробуем удалить антивирусную программу. Для этого пробуем войти в безопасный режим. Для надежности, с сайта разработчика стоит скачать специализированную утилиту для удаления антивируса.
7. Проверка диска
Проверяем диск на наличие ошибок. Для этого выполняем команду:
chkdsk c:
* где c: — имя диска, на котором установлена система.
Если проверка покажет ошибки, выполняем проверку с исправлением ошибок:
chkdsk c: /f
Отвечаем на запрос проверки диска при запуске системы:
Невозможно выполнить команду CHKDSK, так как указанный том используется
другим процессом. Следует ли выполнить проверку этого тома при
следующей перезагрузке системы? [Y(да)/N(нет)] Y
… и перезапускаем компьютер.
Если проверка не показала ошибок, также стоит проверить состояние диска программой CrystalDiskInfo и просканировать его на наличие физических ошибок программой HD Tune. Если будут найдены ошибки поверхности дискового накопителя, необходимо его заменить на новый.
8. Удаление обновлений
Пробуем удалить последние исправления. Для этого открываем Панель управления (команда control или воспользоваться поиском Windows) — Программы — Программы и компоненты — Установленные обновления:
Сортируем обновления по дате установки и удаляем последние установленные:
* список обновлений разбит по категориям, что делает сортировку не логичной, таким образом, приходится прокрутить скрол.
9. Проблема с проводником Windows
Проводник — это основная программа в Windows, отвечающая за отображение окон. При сбоях в ее работе могут наблюдаться проблемы пустого отображения рабочего стола.
Запустить проводник можно через диспетчер задач. Подробнее в статье Пропал рабочий стол.
10. Уменьшение разрешения экрана
Заходим в безопасный режим и меняем разрешение экрана, например, на 1024 х 768.
Запустите компьютер в обычном режиме — при корректной загрузке, возвращаем прежнее разрешение. При этом, если проблема не решиться и снова мы увидим черный экран, необходимо убедиться в работоспособности блока питания (если не хватит мощности, то видеокарта не сможет работать на оптимальных настройках) или самой видеокарты.
11. Автозапуск приложений
Проблема может возникать при попытке запуска программы, которая работает не корректно или не совместима с версией Windows. Пробуем отключить все из автозапуска. Если проблема решится, включаем по одной программе обратно, чтобы найти ту, которая приводит к проблеме. Подробнее про отключение программ из автозагрузки Windows.
12. Антивирусная проверка
Проверяем компьютер на вирусы. Для этого можно воспользоваться одноразовыми утилитами, например, CureIt.
13. Отключение быстрого запуска или режима гибернации
Быстрый запуск позволяет сохранять состояние системы, что в свою очередь, позволяет ее загружать быстрее. В некоторых случаях, такой запуск системы может привести к проблемам различного характера. Решаются они отключением режима быстрого запуска.
Необходимые настройки делаем в командной строке. Сначала пробуем отключить режим гибернации:
powercfg -h off
… и перезагружаем компьютер. Если он загрузится нормально, можно попробовать снова включить гибернацию командой:
powercfg -h on
Если отключение гибернации не помогло решить проблему, пробуем отключить быстрый запуск. В Windows 8 и ранних версиях 10-ки это можно было сделать в настройках электропитания. В новых версиях только через реестр, поэтому разберем именно этот способ, как универсальный.
Запускаем командную строку и вводим команду:
reg add «HKLMSYSTEMCurrentControlSetControlSession ManagerPower» /v HiberbootEnabled /t REG_DWORD /d 0 /f
* данной командой мы задали значение 0 параметру HiberbootEnabled в ветке HKLMSYSTEMCurrentControlSetControlSession ManagerPower.
Пробуем перезагрузиться.
14. Проверка оперативной памяти
Проверяем, нет ли у нам проблем с оперативной памятью:
- Пробуем переставить планки в разные слоты на материнской плате.
- Если модулей несколько, пробуем извлечь по очереди по одному и проверить работу компьютера.
- Делаем тест оперативной памяти, например, с помощью программу memtest86.
15. Переустановка Windows
Если предыдущие варианты не помогли решить проблему, переустанавливаем систему.
Если на диске есть ценная информация, можно загрузиться с диска Windows LiveCD и скопировать данные на внешний носитель. После переустановить Windows.
16. Замена видеокарты
Если предыдущие варианты не помогли или помогает на время смена разрешения, проблема может быть в видеокарте.
Можно попробовать переключиться на встроенную (при условии, что ранее использовался дискретный адаптер) или заменить видеокарту на другую.
17. Замена блока питания
При нехватки электропитания видеокарте может не хватить мощности для отображения видео. Со временем, блок питания может терять свою мощность. Также требования к электропитанию может вырасти при установке более модных комплектующих.
В итоге, замена блока питания может решить проблему.
В чем была проблема?
Если вам удалось решить проблему, поделитесь своим опытом для других. Что помогло:
* в процентах показаны результаты ответов других посетителей.
|
0 / 0 / 0 Регистрация: 09.09.2017 Сообщений: 35 |
|
|
1 |
|
|
09.09.2017, 15:45. Показов 14486. Ответов 60
Помогите решить проблему, пожалуйста. Установил Windows7 на бук второй системой (с десяткой), и семерка не запускается! После загрузки экран замирает на заставке «Загрузка Windows», при чем по звукам приветствия можно понять, что загрузка произошла до конца, и даже можно услышать звук после входа пользователя, а на экране все это время все та же «Загрузка Windows». Если нажать на кнопку выключения, бук как положено в гибернацию входит, и после включения и надписи «Возобновление Windows» — звук входа и черный экран. В защищенном режиме не загружается (встает на файле classpnp.sys) Прочитал кучу статей на эту тему, но ни где нет внятного решения проблемы. Что делать? Выручайте!
__________________
0 |
|
Модератор 15148 / 7736 / 726 Регистрация: 03.01.2012 Сообщений: 31,792 |
|
|
10.09.2017, 13:07 |
21 |
|
past83, А у вас файл winload.efi лежит на месте? (в папке Windowssystem32?) Добавлено через 20 секунд Добавлено через 2 минуты
0 |
|
0 / 0 / 0 Регистрация: 09.09.2017 Сообщений: 35 |
|
|
10.09.2017, 13:20 [ТС] |
22 |
|
gecata, отвечу чуть позже. Я семерку снес уже, и сейчас качаю еще одну «оригинальную» сборку. Разверну, попробую, отпишусь Добавлено через 10 минут
0 |
|
Модератор 15148 / 7736 / 726 Регистрация: 03.01.2012 Сообщений: 31,792 |
|
|
10.09.2017, 13:52 |
23 |
|
past83, Не открыть. Надо будет просто заглянуть в папку установленной семёрки и посмотреть, лежит ли файл winload.efi в папке Windowssystem32. Это только в случае, если семёрка не грузится.
0 |
|
0 / 0 / 0 Регистрация: 09.09.2017 Сообщений: 35 |
|
|
10.09.2017, 14:51 [ТС] |
24 |
|
gecata, развернул другую сборку. То же самое. Винлоад ефи на месте. Я, кстати, смог просто из десятки посмотреть, не ругалась Добавлено через 3 минуты
0 |
|
0 / 0 / 0 Регистрация: 09.09.2017 Сообщений: 35 |
|
|
10.09.2017, 14:56 [ТС] |
25 |
|
gecata, вот скрин с бутайса. Там загрузочным ефишный файл прописан… Миниатюры
0 |
|
Модератор 15148 / 7736 / 726 Регистрация: 03.01.2012 Сообщений: 31,792 |
|
|
10.09.2017, 16:06 |
26 |
|
past83, Раз пускает — очень хорошо. Давайте посмотрим в реестр. Тут надо так: запускаете в десятке regedit. Получите реестр десятки. в нём выделяете одним кликом левой кнопки мыши HKEY_LOCAL_MACHINE, после чего идёте в меню Файл — Загрузить куст. В качестве загружаемого куста возьмёте файл Диск_с_семёркой:windowssystem32configsoftware. Назовите эту подсаженную ветку, скажем, NewBush. После этого перейдите в редакторе реестра на ветку HKEY_LOCAL_MACHINENewBushMicrosoftWindowsNTCur rentVersionWinlogon и фото полученного в правой половине окна выложите тут. После этого можно будет выгрузить куст NewBush
0 |
|
0 / 0 / 0 Регистрация: 09.09.2017 Сообщений: 35 |
|
|
10.09.2017, 16:23 [ТС] |
27 |
|
gecata, Готово Миниатюры
0 |
|
Модератор 15148 / 7736 / 726 Регистрация: 03.01.2012 Сообщений: 31,792 |
|
|
10.09.2017, 16:41 |
28 |
|
Тут тоже всё ОК. А в безопасном режиме эта винда грузится?
0 |
|
0 / 0 / 0 Регистрация: 09.09.2017 Сообщений: 35 |
|
|
10.09.2017, 17:06 [ТС] |
29 |
|
gecata, Тоже зависает на classpnp.sys. Я уже все перепробовал. Самое интересное, что когда то на этом буке стояла семерка и прекрасно работала. Потом она обновилась до 10ки. Но это было уже года два назад.
0 |
|
Модератор 15148 / 7736 / 726 Регистрация: 03.01.2012 Сообщений: 31,792 |
|
|
10.09.2017, 17:19 |
30 |
|
А вот это интересно. Значит, у вас в разделе Рекавери от производителя бука должен сохраняться образ семёрки со всеми её «причиндалами» для этого бука?
0 |
|
0 / 0 / 0 Регистрация: 09.09.2017 Сообщений: 35 |
|
|
10.09.2017, 17:41 [ТС] |
31 |
|
Ну ребята, только на вас надежда! Добавлено через 1 минуту Добавлено через 15 минут
0 |
|
Модератор 15148 / 7736 / 726 Регистрация: 03.01.2012 Сообщений: 31,792 |
|
|
10.09.2017, 17:42 |
32 |
|
Из десятки — cmd.exe от имени Администратора. Там diskpart скриншот — сюда
0 |
|
0 / 0 / 0 Регистрация: 09.09.2017 Сообщений: 35 |
|
|
10.09.2017, 17:44 [ТС] |
33 |
|
десятка как бы использовала ключ семёрки при обновлении, мешать запуску семёрки? Ну я же пробовал восьмерку рядом с десяткой ставить. Все встало, все запустилось! Ноль проблем…
0 |
|
0 / 0 / 0 Регистрация: 09.09.2017 Сообщений: 35 |
|
|
10.09.2017, 17:48 [ТС] |
34 |
|
gecata, Готово Миниатюры
0 |
|
Модератор 15148 / 7736 / 726 Регистрация: 03.01.2012 Сообщений: 31,792 |
|
|
10.09.2017, 17:51 |
35 |
|
Ну я же пробовал восьмерку рядом с десяткой ставить. Все встало, все запустилось Да. Но восьмёрки на этом ноуте не было. А семёрка была предустановлена. И её ключ (если устанавливается аналогичная версия) автоматом подхватывается из БИОСа. Но система с тем же ключом уже установлена…
0 |
|
0 / 0 / 0 Регистрация: 09.09.2017 Сообщений: 35 |
|
|
10.09.2017, 17:53 [ТС] |
36 |
|
gecata, выход, надеюсь, есть из данной ситуации?
0 |
|
Модератор 15148 / 7736 / 726 Регистрация: 03.01.2012 Сообщений: 31,792 |
|
|
10.09.2017, 18:03 |
37 |
|
Так. дальше select volume 4 если эта команда пройдёт без ошибок — дальше. Если будет ошибка — скриншот сюда, дальше команды не выполнять exit После последней команды в корне диска С появится файл list.txt. Его — сюда Добавлено через 5 минут
выход, надеюсь, есть из данной ситуации? Сложно сказать. Приобрести другой ключ и устанавливать с ним… Если был хоум эдишн, установить проф или наоборот. (сразу предупрежу: активаторы на UEFI часто делают систему незагружающейся)
0 |
|
0 / 0 / 0 Регистрация: 09.09.2017 Сообщений: 35 |
|
|
10.09.2017, 18:04 [ТС] |
38 |
|
Есть
0 |
|
0 / 0 / 0 Регистрация: 09.09.2017 Сообщений: 35 |
|
|
10.09.2017, 18:18 [ТС] |
39 |
|
вручную развернуть этот образ на выделенный под семёрку диск (это к olen6) Вот такой способ если сработает — гуд будет!!! Добавлено через 7 минут
0 |
|
Модератор 15148 / 7736 / 726 Регистрация: 03.01.2012 Сообщений: 31,792 |
|
|
10.09.2017, 18:22 |
40 |
|
past83, Тогда подождите появления специалиста. Вроде как, мы всё для этого подготовили (по крайней мере, насколько моих познаний хватило
0 |
|
IT_Exp Эксперт 87844 / 49110 / 22898 Регистрация: 17.06.2006 Сообщений: 92,604 |
10.09.2017, 18:22 |
|
Помогаю со студенческими работами здесь Загрузка windows 7 с надписью «starting windows», хотя дистрибутив был русскоязычным
Не загружается Windows («An operating system wasn’t found») Не загружается винда после экрана «запуск Windows» Windows не загружается ни в каком режиме. Последнее, что пишется в безопасном, — «classpnp.sys» Не загружается Windows 7: виснет после выдачи информации о железе с надписью: «Verifying DMI Pool data» Искать еще темы с ответами Или воспользуйтесь поиском по форуму: 40 |

пользователь нажимает на кнопку включения компьютера, после чего оборудование начинает грузить операционную систему. Процесс сей проходит без каких-либо проблем и … ничего не происходит: нет привычного экрана выбора пользователей (если он был включен и в системе зарегистрированы несколько человек), рабочий стол, который должен был быть загружен, не запускается, на экране компьютера нет никаких надписей и подсказок, указывающих на решение проблемы – только черный экран.
Обычно, когда система виндовс 7 загружается успешно — появляется надпись «Добро пожаловать», но в данном случае не происходит ничего. Согласен, ситуация выглядит ужасающей, но не спешите вызывать мастера или переустанавливать виндовс, ибо решение данной проблемы не столь сложное, как кажется на первый взгляд.
Перейдем от слов к делу
Ситуация первая. Операционная система загружается успешно, но дальше не происходит вход в систему, вместо этого появляется черный экран. На экране двигается лишь курсор мышки, которой можно безутешно искать ярлыки, чтобы щелкать по ним. Проблема связана с системным файлом “explorer.exe”, который не смог загрузиться в привычном режиме (или вообще не запустился). Возможно, проблема кроется в записях системного реестра и не затрагивает оборудование (что наиболее предпочтительно).
Ситуация вторая. На этапе загрузки (запуска) Windows 7 возникает сообщение об ошибке — надпись «NTLDR is missing» белыми буквами на черном экране. Случай тоже довольно распространенный. Причиной этому является испорченный загрузчик Windows 7. Лечение — восстановить испорченные файлы.
Сразу хочу отметить, что для решения проблем нам не понадобится стороннее программное обеспечение, все манипуляции будем выполнять посредством стандартных инструментов виндовс.
Разберем первую ситуацию
- Операционная система Windows 7 загрузилась успешно, но привычного пользовательского интерфейса нет. На экране только двигающийся курсор мышки на черном экране. Попробуйте нажать комбинацию клавиш «Ctl+Alt+Del» или «Ctrl+Shift+Esc» и запустить «Диспетчер задач». Во вкладке «Процессы» ищем «explorer.exe». Если данный процесс присутствует, пробуем «Завершить процесс». Если данного процесса вообще нет в списке, значит, переходим к следующим действиям.
- Жмем меню «Файл» в диспетчере задач, после чего выбираем пункт «Новая задача (Выполнить…)» или нажимаем комбинацию клавиш «Win+R». Вводим в поле слово «explorer.exe» и нажимаем «OK» или клавишу «Enter». Если после этого рабочий стол и нижняя панель задач Windows появились — значит, проблема с запуском данного процесса. Видимо, что-то было напутано в системном реестре и процесс, отвечающий за отображение рабочего стола (и прочих визуальных элементов), не может быть найден системой.
- Открываем команду «Выполнить» (клавиши «Win+R» или через «Диспетчер задач») и вводим команду «Regedit.exe», жмем «OK». Переходим в раздел «HKEY_LOCAL_MACHINE», открываем ветвь «SOFTWARE /Microsoft/WindowsNT/CurrentVersion/Winlogon», ищем «Shell» (показано на скриншоте). Если данного ключа нет в реестре или он есть, но его значение не соответсвует «explorer.exe», тогда изменяем значение на необходимое (explorer.exe) или создаем новый ключ реестра, если он отсутствует.

- Открываем ветвь реестра «HKEY_CURRENT_USERSoftwareMicrosoftWindows NTCurrentVersionWinlogon» и ищем параметр “Shell”. Если его нет – отлично. Но если данный параметр существует, значит, нам придется его удалить.
- Бывает, что после запуска Windows 7 появляется черный экран и не открывается «Диспетчер задач». В этом случае нам нужно запустить систему виндовс в безопасном режиме (Safe mode) и проделать шаги 1-3 заново, но в уже в безопасном режиме. Многократно жмем клавишу «F8″ при включении компьютера, чтобы попасть в меню загрузки ОС. Если варианта «Безопасный режим» нет, а есть только «Дополнительные варианты загрузки», то выбираем его и уже в появившемся списке выбираем пункт «Безопасный режим». Жмем клавишу «Enter» при включении компьютера, чтобы попасть в меню загрузки ОС.
- Если после запуска в безопасном режиме проблема с возникающим пустым (черным) экраном не решена, то проделываем шаг №3 в безопасном режиме с поддержкой командной строки. В командной строке вводим «explorer.exe» и жмем Enter.
- Можно попробовать загрузить (запустить) последнюю работоспособную конфигурацию системы. Снова многократно жмем клавишу «F8″, выбираем раздел «Дополнительные варианты загрузки» и пункт «Последняя удачная конфигурация (Дополнительно)». Ждем завершения процесса загрузки и, если проблема с черным экраном решена, продолжаем работать с данной конфигурацией. Внимание! При загрузке последней удачно конфигурации могут пропасть некоторые установленные приложения и другие данные.
- Не забываем и про систему восстановления Windows, которая решает большинство возникающих проблем операционной системы и не требует определенных знаний и подготовки. На процессе загрузки операционной системы, если происходит сбой и загрузка прерывается, виндовс 7 выводит список возможных действий. Среди прочих вариантов должна быть «Восстановление системы», выбираем и жмем клавишу «Enter».
Самостоятельно данные в системном реестре не могли измениться, если только не было произведено воздействие извне. Это значит, что нужно провести анализ системы на наличие в ней вредоносного ПО (вирусы и другая зараза, созданные досаждать пользователям) антивирусом.
Черный экран, появляющийся при запуске операционной системы, называют одной из самых сложных ошибок ее работы. В момент, когда пользователь видит проблемы с загрузкой системы, первая мысль возникает о ее переустановке. Но это не единственная мера, которую можно предпринять, когда не загружается Windows 7. Черный экран можно убрать и другими способами.
Причины появления черного экрана Windows 7
Прежде всего необходимо понять, по какой причине возник этот сбой. Тогда вы сможете с ним бороться более эффективно. Причин может быть несколько:
- сбой работы драйверов видеокарты – в этом случае на черном экране не будет ничего отображаться: ни символов, ни курсора;
- неполадки после обновления программного обеспечения или самой системы;
- наличие файлов, участвующих в загрузке системы, работающих неправильно;
- повреждение ОС вирусами;
- дефекты в оборудовании компьютера.
Первое, что нужно проверить, когда у вас не запускается компьютер – подключены ли к нему периферийные устройства: флешки, смартфоны и прочие. Лучше всего отключить их и перезапустить компьютер – в части случаев это поможет избавиться от черного экрана.
Откат при помощи точек восстановления системы
Если вы регулярно создавали образы системы, когда она работала стабильно, то черный экран при загрузке Windows 7 можно убрать с их помощью. Для этого вам необходимо следовать инструкции:
- Перезагрузите компьютер и до загрузки ОС нажмите кнопку F8. Перед вами должен появиться экран с вариантами запуска.
- На этом экране при помощи клавиш со стрелками установите курсор на варианте «Последняя удачная конфигурация».
- Нажмите Enter. Если после этого перед вами появится обычный экран загрузки операционной системы, то проблема решена.
Этот способ поможет, если сбой возник после вирусной атаки или из-за обновления системы. Выбирайте образ системы для загрузки по дате его создания.
Режим отладки
Создатели операционных систем включили в состав оболочки специальные инструменты для восстановления запуска. Если у вас не запускается Windows 7, черный экран можно убрать по инструкции:
- В момент загрузки компьютера, нажмите F8. Выберите из списка вариант «Устранение неполадок компьютера».
- После нажатия на Enter, запуститься Мастер восстановления. Работать с ним просто и интуитивно понятно. Для начала выберите «Восстановления запуска».
- После этого система автоматически просканирует свои файлы и восстановит их при помощи записей в памяти.
После восстановления компьютер перезагрузится, и вы снова сможете увидеть свой рабочий стол. Режим отладки хорошо помогает, если компьютер перестал запускаться после сбоев электроснабжения.
Восстановление системы при помощи безопасного режима
При нажатии на клавишу F8 в меню вы можете выбрать еще один вариант загрузки: «Безопасный режим с поддержкой командной строки». Этот вариант также помогает убрать черный экран при запуске Windows 7. С этим инструментом работать нужно так:
- Нажмите F8 во время запуска компьютера, после появления стартового экрана с технической информацией. Выберите вариант загрузки в безопасном режиме с поддержкой командной строки.
- Система запустится окном Командной строки. В него нужно ввести команду
explorer.exeи нажать Enter. - Благодаря этой команде активируется Проводник. Вы увидите привычный дизайн операционной системы, но радоваться рано. Вам необходимо в меню «Пуск» перейти к стандартным программам. Затем развернуть каталог «Служебные» и щелкнуть по строке «Восстановление системы».
- Перед вами появится окно Мастера, реанимирующего систему. Щелкните по кнопке «Далее» и выберите точку для восстановления.
- Теперь вам останется только подтвердить свой выбор кнопкой «Готово». Во всплывающем окне нажмите «Да».
Компьютер начнет операцию отката, в процессе которой он будет перезагружен. После этого черный экран Windows 7 исчезнет.
Комплексное восстановление компьютера Windows 7
Если у вас нет ранее созданной точки восстановления или предыдущие варианты не подошли, то необходимо следовать иной инструкции. Она подойдет даже в том случае, если системные файлы слишком повреждены, и операционная оболочка не загружается даже в Безопасном режиме. Если появился на вашей Windows 7 черный экран и точек для восстановления нет, сделайте так:
- Во время загрузки системы нажмите F8, выберите из списка вариант «Устранение неполадок». Нажмите Enter, чтобы загрузить утилиту.
- Перед вами появится список доступных инструментов, из которых нужно выбрать вариант «Командная строка».
- На экране возникнет окно Командной строки. В нем необходимо ввести команду regedit, чтобы загрузить интерфейс Редактора реестра. После ввода нажмите Enter.
- Особенность запущенного редактора в том, что записи в нем относятся к среде восстановления. Поэтому сначала необходимо выбрать
HKEY_LOCAL_MACHINE. Затем щелкните по кнопке «Файл» и выберите команду «Загрузить куст». - В адресную строку введите
C:Windowssystem32configили последовательно перейдите в папки Windows, system 32, config. В открывшейся папке найдите файлSYSTEMи щелкните по кнопке «Открыть». - Перед вами откроется окно загрузки куста раздела. Введите в нем любое название из пары латинских букв и 2-3 цифр. Нажмите на кнопку «Ок».
- В папке
HKEY_LOCAL_MACHINEпоявится раздел, озаглавленный введенными вами символами. Откройте его. - Выберите папку Setup и в правой части окна найдите параметр
CmdLine. Щелкните по нему и в открывшемся окне введитеcmd.exe. Нажмите на кнопку «Ок». - Теперь в правой части окна редактора реестра щелкните по параметру
SetupType. В окне для внесения изменений введите «2» и нажмите на кнопку «Ок». - Вернитесь к редактору реестра и выделите загруженный вами раздел. Теперь вам необходимо щелкнуть в верхней панели по кнопке «Файл» и выбрать вариант «Выгрузить куст». Перед вами появится окно, в котором нужно подтвердить свои действия.
- Закройте при помощи крестиков окно Редактора реестра и Командную строку. Перед вами появится окно Мастера восстановления и нажать на кнопку «Перезагрузка».
- Система перезапустится и перед вами снова появится окно Командной строки. В нее необходимо вписать команду
sfc /scannow, подтвердить ее кнопкой Enter. - Этой командой вы запустите сканирование файлов системы. Собственными силами будет проведено сканирование их на целостность, если файлы будут повреждены, то автоматически произойдет их восстановление.
- После завершения процедуры не торопитесь выключать Командную строку, а введите в окне команду
shutdown /r /t 0, подтвердите ее кнопкой Enter. - После этой команды произойдет перезапуск системы, после чего она запуститься в обычном режиме.
Но на этом работа с восстановлением системы не завершена. Стоит скачать утилиту Dr.Web CureIt, чтобы проверить файлы на вирусы. Часто сложности с восстановлением возникают именно после вирусной атаки на компьютер.
Теперь вы знаете: почему возникает черный экран Windows 7, что делать для восстановления работоспособности системы. Поделитесь этой информацией с друзьями, чтобы им не нужно было заниматься переустановкой в таких ситуациях. Если у вас остались вопросы по восстановлению ОС, задавайте их в комментариях.
Причины и решения проблем с загрузкой Windows 7
Одной из самых больших неприятностей, которая может случиться с компьютером, является проблема с его запуском. Если какая-либо неисправность возникает в запущенной ОС, то более или менее продвинутые пользователи стараются решить её тем или иным способом, но если ПК вообще не запускается, многие просто впадают в ступор и не знают, что делать. На самом деле указанная проблема далеко не всегда так серьезна, как может показаться на первый взгляд. Давайте выясним причины, по которым не запускается Виндовс 7, и основные способы их устранения.
Причины проблемы и способы решения
Причины проблемы с загрузкой компьютера можно разделить на две большие группы: аппаратные и программные. Первая из них связана с выходом из строя какого-либо комплектующего ПК: жесткого диска, материнской платы, блока питания, оперативной памяти и т.д. Но это скорее проблема собственно ПК, а не операционной системы, поэтому данные факторы мы рассматривать не будем. Скажем только, что если у вас нет навыков по ремонту электротехники, то при обнаружении подобных проблем нужно либо вызвать мастера, либо заменить поврежденный элемент на его исправный аналог.
Еще одной причиной этой проблемы является низкое напряжение сети. В таком случае восстановить запуск можно, просто купив качественный блок бесперебойного питания или подключившись к источнику электроэнергии, напряжение в котором соответствует стандартам.
Кроме того, проблема с загрузкой ОС может возникнуть при накоплении большого количества пыли внутри корпуса ПК. В этом случае нужно просто почистить компьютер от пыли. Лучше всего при этом применять кисточку. Если вы используете пылесос, то включайте его на выдув, а не на вдув, так как он может засосать детали.
Также проблемы с включением могут возникнуть, если первым устройством, с которого производится загрузка ОС, в БИОС прописан CD-привод или USB, но при этом в данный момент в дисководе находится диск или к ПК подключена флешка. Компьютер будет пытаться загрузиться с них, а с учетом того, что на этих носителях в реальности операционная система отсутствует, то ожидаемо все попытки приведут к неудачам. В этом случае следует перед запуском отсоединять от ПК все USB накопители и CD/DVD-диски либо же указать в BIOS первым устройством для загрузки жесткий диск компьютера.
Возможен и просто конфликт системы с одним из подключенных к компьютеру устройств. В этом случае необходимо отключить все дополнительные девайсы от ПК и попробовать запустить его. При удачной загрузке это будет означать, что проблема кроется именно в обозначенном факторе. Последовательно подключайте к компьютеру устройства и после каждого подключения производите перезагрузку. Таким образом, если на определенном этапе проблема вернется, вы будите знать конкретный источник её причины. Это устройство перед запуском компьютера всегда нужно будет отключать от него.
Главные факторы программных сбоев, вследствие которых не удалось загрузить Виндовс, следующие:
- Повреждение файлов ОС;
- Нарушения в реестре;
- Некорректная установка элементов ОС после обновления;
- Присутствие в автозапуске конфликтующих программ;
- Вирусы.
О способах решения вышеуказанных проблем и о восстановлении запуска ОС мы как раз поговорим в этой статье.
Способ 1: Активация последней удачной конфигурации
Одним из самых простых способов решения проблемы с загрузкой ПК является активация последней удачной конфигурации.
- Как правило, если компьютер аварийно завершил работу или предыдущий его запуск закончился неудачей, при следующем его включении открывается окно выбора типа загрузки ОС. Если же это окно не открывается, то существует способ принудительно его вызвать. Для этого после загрузки BIOS сразу же вслед за тем, как прозвучит звуковой сигнал, требуется нажать определенную клавишу или комбинацию на клавиатуре. Как правило, это клавиша F8. Но в редких случаях может быть и другой вариант.
Способ 2: «Безопасный режим»
Ещё один вариант решения проблемы с запуском осуществляется путем захода в Виндовс в «Безопасном режиме».
- Опять же сразу при старте ПК нужно активировать окошко с выбором типа загрузки, если оно не включилось самостоятельно. Путем нажатия клавиш «Вверх» и «Вниз» выберите вариант «Безопасный режим».
Способ 3: «Восстановление запуска»
Устранить описываемую проблему можно также при помощи системного инструмента, который так и называется — «Восстановление запуска». Особенно он эффективен при повреждении реестра.
- Если при предыдущем запуске компьютера Windows не загрузился, вполне возможно, что при повторном включении ПК автоматически откроется инструмент «Восстановление запуска». Если это не случилось, его можно активировать принудительно. После активации BIOS и звукового сигнала нажмите F8. В появившемся окне выбора типа запуска на этот раз выберите «Устранение неполадок компьютера».
Если у вас установлен на учетную запись администратора пароль, то потребуется его ввести. Откроется среда восстановления системы. Это своеобразный реаниматор ОС. Выберите «Восстановление запуска».
Данный способ хорош тем, что он довольно универсален и отлично подходит для тех случаев, когда вы не знаете причины неполадки.
Способ 4: Проверка целостности системных файлов
Одной из причин, по которой не удается запустить Виндовс, является повреждение системных файлов. Для устранения этой неполадки необходимо произвести процедуру соответствующей проверки с последующим восстановлением.
- Указанная процедура выполняется через «Командную строку». Если вы можете загрузить Windows в «Безопасном режиме», то откройте указанную утилиту стандартным методом через меню «Пуск», перейдя по наименованию «Все программы», а затем зайдя в папку «Стандартные».
Если вы вообще не можете запустить Windows, то в этом случае откройте окно «Устранение неполадок компьютера». Процедура его активации была описана в предыдущем способе. Затем из раскрывшегося списка инструментов выберите «Командная строка».
Если не открывается даже окно устранения неполадок, то вы в таком случае можете попробовать реанимировать Виндовс с помощью LiveCD/USB или при помощи родного загрузочного диска ОС. В последнем случае «Командную строку» можно вызвать, активировав инструмент устранения неполадок, как и в обычной ситуации. Главное отличие будет состоять в том, что загрузитесь вы при помощи диска.
В открывшемся интерфейсе «Командной строки» введите следующую команду:
Если вы активируете утилиту из среды восстановления, а не в «Безопасном режиме», то команда должна выглядеть так:
sfc /scannow /offbootdir=c: /offwindir=c:windows
Вместо символа «c» нужно указать другую букву, если ваша ОС расположена в разделе под иным наименованием.
После этого применяйте Enter.
Способ 5: Сканирование диска на наличие ошибок
Одной из причин невозможности загрузить Виндовс может быть физическое повреждение жесткого диска или логические ошибки в нем. Чаще всего это проявляется в том, что загрузка ОС вообще не начинается либо же завершается на одном и том же месте, так и не дойдя до конца. Чтобы выявить подобного рода неполадки и попытаться их исправить, необходимо произвести проверку при помощи утилиты chkdsk.
- Активация chkdsk, как и предыдущей утилиты, производится при помощи ввода команды в «Командную строку». Вызвать этот инструмент можно так же, как это было описано в предыдущем способе действий. В её интерфейсе введите такую команду:
Далее нажмите Enter.
Если вы зашли в систему в «Безопасном режиме», придется перезагрузить ПК. Анализ будет выполнен при следующей его загрузке автоматически, но для этого вам предварительно нужно будет ввести в окно «Командной строки» букву «Y» и нажать Enter.
Если же вы работаете в режиме устранения неполадок, то утилита chkdsk проверит диск немедленно. В случае обнаружения логических ошибок будет произведена попытка их устранения. Если же винчестер имеет физические повреждения, следует либо обратиться к мастеру, либо заменить его.
Способ 6: Восстановление конфигурации загрузки
Следующий способ, который производит восстановление конфигурации загрузки при невозможности запуска Виндовс, тоже осуществляется путем ввода командного выражения в «Командную строку», запущенную в среде восстановления системы.
- После активации «Командной строки» введите выражение:
После этого нажмите Enter.
Далее введите такое выражение:
Снова применяйте Enter.
Способ 7: Удаление вирусов
Неполадку с запуском системы может вызвать также вирусное заражение компьютера. При наличии указанных обстоятельств следует найти и удалить вредоносный код. Выполнить это можно при помощи специальной антивирусной утилиты. Одним из наиболее хорошо зарекомендовавших себя инструментов данного класса является Dr.Web CureIt.
Но у пользователей может возникнуть резонный вопрос, как же осуществить проверку, если система не запускается? Если у вас получается включить ПК в «Безопасном режиме», то вы можете выполнить сканирование, произведя этот тип запуска. Но даже в этом случае мы советуем совершить проверку, запустив ПК с LiveCD/USB или с другого компьютера.
При обнаружении утилитой вирусов следуете тем инструкциям, которые будут отображаться в её интерфейсе. Но даже в случае ликвидации вредоносного кода проблема с запуском может остаться. Это означает, что, вероятно, вирусная программа повредила системные файлы. Тогда необходимо произвести проверку, подробно описанную при рассмотрении Способа 4 и осуществить реанимирование при обнаружении повреждений.
Способ 8: Очистка автозапуска
Если вы можете загрузиться в «Безопасном режиме», но при обычной загрузке возникают проблемы, то вполне вероятно, что причина неисправности кроется в конфликтной программе, которая находится в автозапуске. В этом случае резонно будет вообще очистить автозагрузку.
- Запустите компьютер в «Безопасном режиме». Наберите Win+R. Открывается окошко «Выполнить». Введите туда:
Далее применяйте «OK».
Запускается системный инструмент под названием «Конфигурация системы». Перейдите во вкладку «Автозагрузка».
Нажмите на кнопку «Отключить все».
Будут сняты галочки со всех элементов списка. Далее жмите «Применить» и «OK».
Затем откроется окошко, где будет отображено предложение перезагрузить компьютер. Нужно нажать «Перезагрузка».
Способ 9: Восстановление системы
В случае если ни один из указанных способов не сработал, то можно произвести восстановление системы. Но главное условие для применения указанного метода состоит в наличии ранее созданной точки восстановления.
- Перейти к реанимированию Виндовс можно, находясь в «Безопасном режиме». В разделе программ меню «Пуск» необходимо открыть каталог «Служебные», который, в свою очередь находится в папке «Стандартные». Там будет располагаться элемент «Восстановление системы». По нему как раз нужно и щелкнуть.
Если ПК не запускается даже в «Безопасном режиме», то откройте инструмент устранения неполадок при загрузке или активируйте его с установочного диска. В среде восстановления выберите вторую позицию – «Восстановление системы».
Открывается интерфейс средства под названием «Восстановление системы» с обобщающей информацией об этом инструменте. Жмите «Далее».
В следующем окне требуется выбрать конкретную точку, к которой будет восстановлена система. Рекомендуем выбирать самую последнюю по дате создания. Для того чтобы увеличить пространство выбора, установите отметку в чекбоксе «Показать другие…». После того как выделен нужный вариант, жмите «Далее».
Затем откроется окно, где нужно сделать подтверждение своих действий по восстановлению. Для этого жмите «Готово».
Начнется процедура восстановления Windows, вследствие которой компьютер перезагрузится. Если проблема была вызвана только программными, а не аппаратными причинами, то запуск должен произвестись в стандартном режиме.
Примерно по такому же алгоритму производится реанимирование Виндовс из резервной копии. Только для этого в среде восстановления требуется выбрать позицию «Восстановление образа системы», а затем в раскрывшемся окне указать директорию размещения резервной копии. Но, опять же, данный метод можно использовать только в том случае, если вы предварительно создали образ ОС.

Как видим, в Виндовс 7 существует довольно много вариантов восстановления запуска. Поэтому если вы вдруг встретитесь с изучаемой тут проблемой, то не нужно сразу впадать в панику, а просто использовать советы, которые даны в данной статье. Тогда, если причиной неполадки выступил не аппаратный, а программный фактор, с большой долей вероятности можно будет восстановить работоспособность. Но для надежности настоятельно рекомендуем применять и превентивные меры, а именно не забывать периодически создавать точки восстановления или резервные копии Виндовс.
Источник
Одной из самых «таинственных» неисправностей, с которыми приходится сталкиваться пользователям Windows, является «черный экран». Некоторые случаи не в состоянии объяснить даже техническая поддержка Microsoft. При появлении других ошибок на мониторе появляется информация, позволяющая сориентироваться и локализовать проблему. В этом случае пользователь подсказок не имеет и вынужден действовать, основываясь на своем опыте. В этом материале мы собрали наиболее вероятные причины такого поведения ОС и способы борьбы с ними.
Содержание
- 1 Сбой в работе GUI
- 1.1 Диспетчер задач запускается
- 1.2 Диспетчер задач не запускается
- 1.3 Контроль изменений в реестре
- 2 Сбой драйверов или ошибка ПО
- 2.1 ОС загружается, но не работает
- 2.2 ОС не загружается в Safe Mode
- 3 В заключение
Сбой в работе GUI
Взаимодействие пользователя и ОС происходит посредством графического интерфейса. Рабочий стол с обоями и расположенные на нем значки программ являются следствием его работы. Черный экран после загрузки Windows может быть следствием того, что системный процесс, отвечающий за его отображение, не смог стартовать в нормальном режиме. Понять, что компьютер включился можно по косвенным признакам: мигание led-индикаторов на корпусе и шум вентиляторов.
Диспетчер задач запускается
Когда на экране только стрелка от мыши — это хороший признак. Косвенное подтверждение сбоя GUI у нас уже есть.
Одновременно нажимаем три клавиши «Ctrl»+«Alt»+«Esc». В результате на мониторе должен появиться диспетчер задач. Переходим на отмеченную вкладку и ищем обозначенный на скриншоте «explorer.exe».
Если процесс присутствует в списке, его необходимо завершить принудительно. Вызываем контекстное меню и выбираем отмеченный пункт.
Система убедится, что мы действительно решили выполнить задуманные действия.
Теперь чтобы возобновить работу GUI, снова запустим процесс. Нажимаем на меню «Файл» и выбираем отмеченную позицию.
В появившемся окне вводим имя и расширение запускаемого процесса и подтверждаем команду.
В результате ее выполнения отобразится рабочий стол с размещенными на нем иконками и панель управления.
Диспетчер задач не запускается
Такой вариант развития событий тоже возможен. Курсор мыши в наличии, но использование клавиатурной комбинации не приносит результатов — диспетчер задач не работает. В этом случае воспользуемся одной из «хитростей» Windows. Системой предусматривается включение режима «залипания» клавиш для людей, которые по определенным причинам не могут одновременно нажать три кнопки в разных концах клавиатуры. Вызвать его можно последовательным быстрым нажатием на клавишу «Shift» пять раз подряд. В результате появится следующее окно с параметрами «залипания». Включать эту функцию мы не будем. Нас интересует возможность перехода, которая открывается по нажатию указанной гиперссылки.
Мы попадаем в Центр специальных возможностей, который является одним из разделов панели управления системой. В правой верхней части имеется окно поиска. Вводим туда название искомого элемента.
В процессе набора в окне начнут перебираться варианты разделов. Когда появится «Система», можно остановиться. Нажимаем на выделенную под названием раздела гиперссылку и открываем диспетчер задач. Дальше действуем по вышеописанному плану — перезапускаем GUI.
Как видите, в случаях, когда система отзывается на клавиатурные команды и движения мышью, избавиться от черного экрана в Windows 7 достаточно просто.
Контроль изменений в реестре
Убедиться, что возникшая при загрузке «Виндовс» 7 проблема не более чем случайный сбой можно, заглянув в редактор реестра. Открываем меню «Выполнить» нажатием клавиш «Win»+«R» и вводим указанную команду.
В открывшемся редакторе идем по следующему пути:
HKEY_LOCAL_MACHINESOFTWAREMicrosoftWindows NTCurrentVersionWinlogon
Открыв указанную «ветку», находим параметр «Shell» и смотрим его содержимое.
На скриншоте показано нормальное состояние раздела. Если параметр «Shell» имеет другое значение, к примеру, «ExPl0rer» — его нужно поменять. Наиболее фанатичные поклонники правок в реестре рекомендуют заменить его в любом случае. В принципе если не ошибиться в написании, вреда это не принесет. Нажав на параметр, вызываем контекстное меню и выбираем отмеченный пункт.
В открывшемся окне вводим строчными английскими буквами «explorer.exe» без кавычек.
Подтверждаем действия, сворачиваем кусты реестра и, закрыв редактор, перезагружаем ПК.
Сбой драйверов или ошибка ПО
В тех случаях, когда после запуска «Виндовс» черный экран не содержит курсора, придется прибегать к более серьезным мерам. Для устранения проблемы воспользуемся безопасным режимом.
ОС загружается, но не работает
Когда черный экран не дает работать с мышью, выполняем принудительную перезагрузку. На старте ОС нажимаем клавишу «F8», чтобы открыть дополнительные варианты входа в систему. Выбираем отмеченный пункт, чтобы выполнить загрузку последней удачной конфигурации.
Если ОС не смогла выполнить данную операцию и стартовать в нормальном режиме, переходим ко второму отмеченному параметру. Загружаем Windows в режиме Safe Mode. Открываем панель управления системой.
Выбираем отмеченный на скриншоте раздел.
Запускаем восстановление ОС из контрольной точки.
Читаем взятый в рамку текст и убеждаемся, что находимся на правильном пути. Черный экран при запуске в полной мере попадает под определение «блокирует работу». Нажимаем «Далее», чтобы добраться до меню выбора точек.
Если поставить галочку в указанное стрелкой поле, появятся все доступные для восстановления «снимки». Выбираем подходящую точку, в которой система гарантированно была работоспособной. В идеале между ней и текущим состоянием должна быть промежуточная перезагрузка. Это даст дополнительную гарантию, что ОС будет работать. Сделав выбор, нажимаем на выделенную кнопку.
Проверяем, что восстановление будет выполнено из нужной точки и подтверждаем готовность.
Получаем последнее предупреждение и запускаем процедуру.
Система выполняет восстановление, после которого можно выполнить загрузку в нормальном режиме.
ОС не загружается в Safe Mode
Черный экран при загрузке Windows 7 может привести к тому, что ОС откажется загружаться даже в безопасном режиме, не пуская к точкам восстановления. В этом случае потребуется установочный носитель. В BIOS выставляем приоритет загрузки, соответствующий типу носителя: DVD или USB. Перезагружаем компьютер, чтобы войти в режим установки. На этой странице ничего не меняем.
Начинать все с «чистого листа» пока рано. Выбираем режим восстановления.
Если на диске установлено несколько ОС, отмечаем подлежащую «реанимации». В данном случае Windows одна.
Выбираем режим восстановления системы.
С этого момента действия полностью аналогичны описанным выше. Следующим шагом откроется меню выбора контрольных точек.
Как видите, восстановить Windows можно, даже когда ОС не загружается.
В заключение
После восстановления нормальной работы постарайтесь избавиться от всевозможных «улучшайзеров», «чистильщиков» и прочих автоматических настройщиков. Любое действие в Windows лучше выполнять осмыслено и своими руками.
Опубликовал(а):
в: 10.10.2010
Добрый день коллеги! Сегодня речь пойдет о не сильно распространенной пока проблеме — черном экране смерти при загрузке Windows 7 иначе Windows 7 Black Screen Of Death. Это когда при загрузке ОС, после ввода пароля, или экрана приветствия не появляется рабочий стол, просто висит черный экран, компания Microsoft в настоящий момент ищет и устраняет причины, возможно скоро будет выпущено обновления для устранения этой проблемы, а пока мы научимся решать эту проблему.
Рассмотрим первый вариант:
Во время черного экрана Жмем CTR — ALT — DEL, вызвав тем самым диспетчер задач, далее жмем Файл>Новая задача(Выполнить) и вводимв появившееся окно запуска строчку:
%windir%explorer.exe
Запустится проводник, затем переходим в диспетчер задач, открываем вкладку процессы, сортируем процессы по имени, находим 2 процесса EXPLORER.EXE и удаляем оба процесса, затем снова в Файл>Новая задача(Выполнить) и вводим %windir%explorer.exe теперь должно загрузитсья полноценная оболочка ОС.
Если это случилось срочно удаляем несколько последних обновлений ОС, потому что я заметил что проблема начинает себя проявлять после какого то обновления. Отключаем заодно автоматические обновления. При следующей загрузке проблема не должна повториться.
Рассмотрим второй вариант:
Во время черного экрана смерти открываем диспетчер задач CTR — ALT — DEL далее жмем Файл>Новая задача(Выполнить) и вводим следующую строчку
«C:Program FilesInternet Exploreriexplore.exe» «http://info.prevx.com/download.asp?GRAB=BLACKSCREENFIX»
Запуститься Internet Explorer и автоматически закачает программу которая по окончанию загрузки запуститься и устранит проблему черного экрана смерти. Но этот способ работает если Ваш компьютер постоянно подключен к интернету. Так же производитель этого ПО не гарантирует устранение BSOD т.к. причин его появления может быть много.
Данный способ рассказал мне один из участников всем нам известного сисадминского форума.
В общем желаю чтобы Вам эта проблема ни разу не встретилась! Удачи!!!




































 )
) «Starting Windows» вместо «Запуск Windows» (Windows 7 x64)
«Starting Windows» вместо «Запуск Windows» (Windows 7 x64)