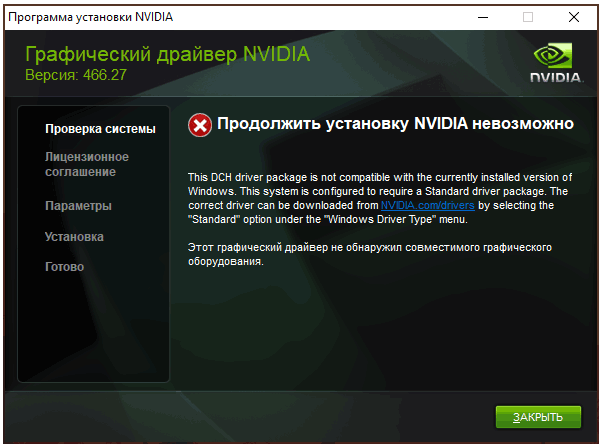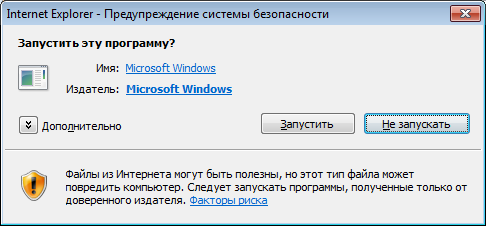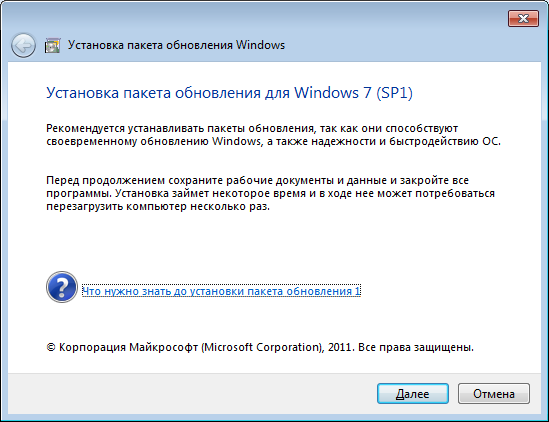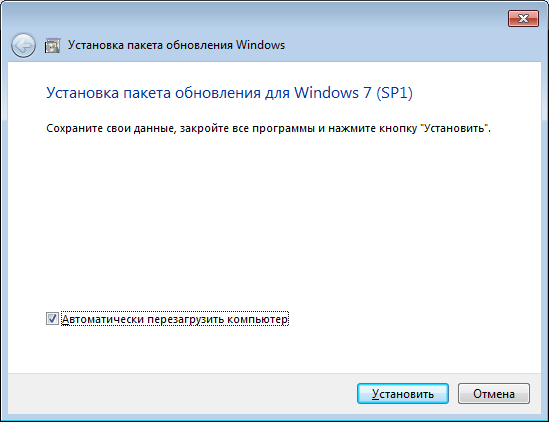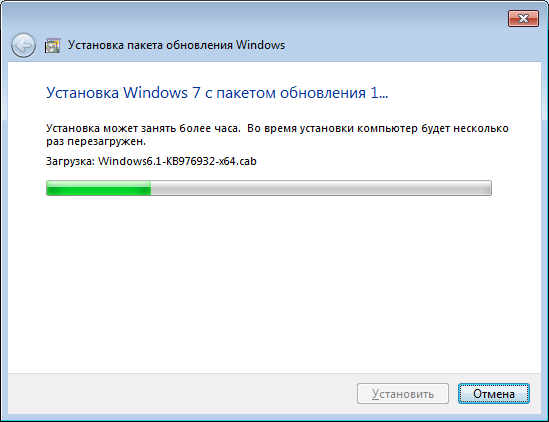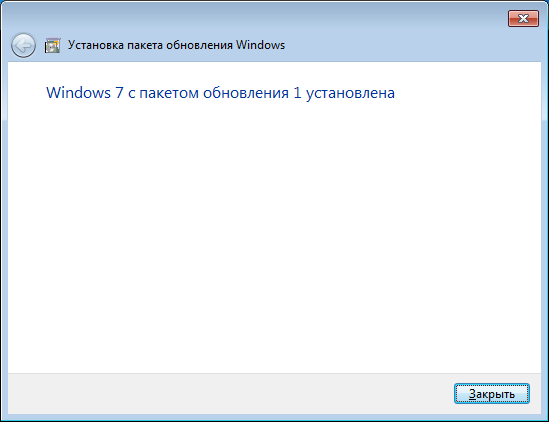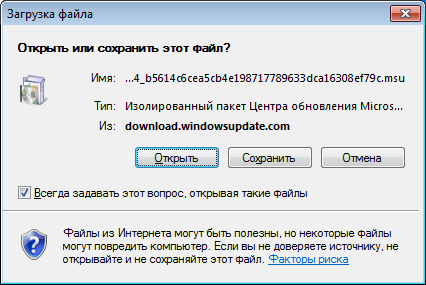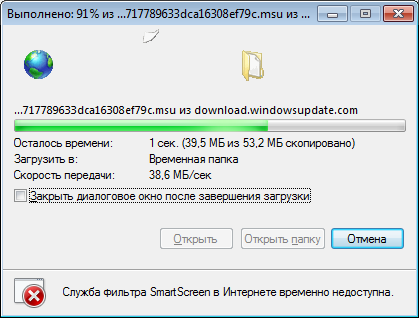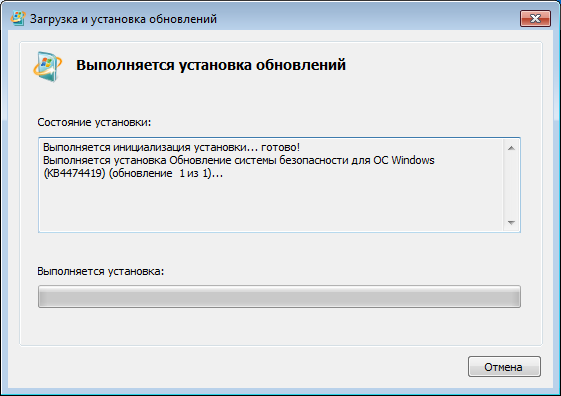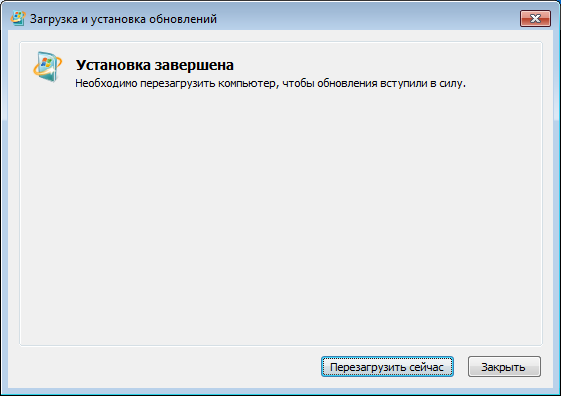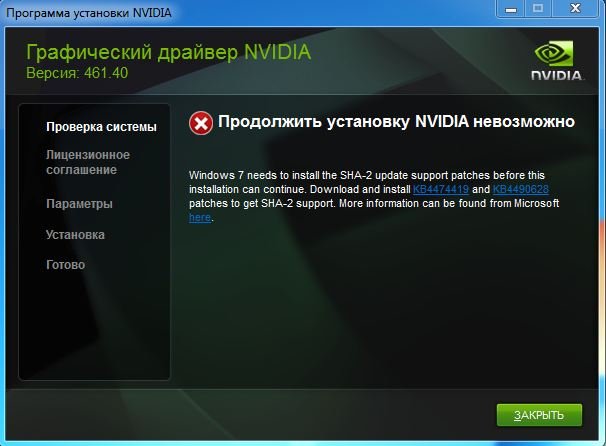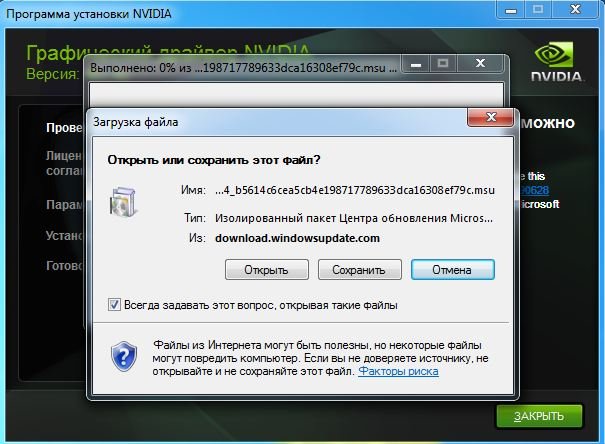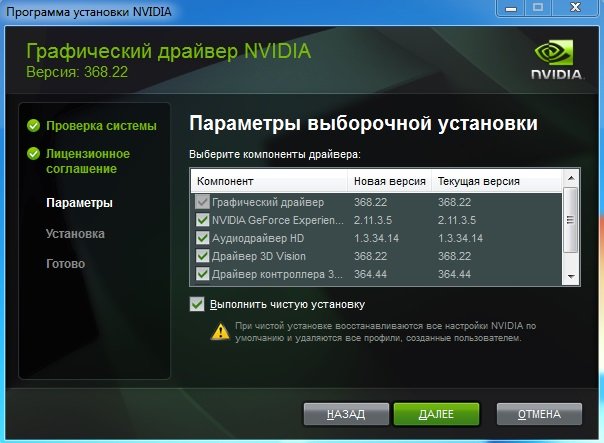Summary
To help protect the security of the Windows operating system, updates were previously signed (using both the SHA-1 and SHA-2 hash algorithms). The signatures are used to authenticate that the updates come directly from Microsoft and were not tampered with during delivery. Because of weaknesses in the SHA-1 algorithm and to align to industry standards, we have changed the signing of Windows updates to use the more secure SHA-2 algorithm exclusively. This change was done in phases starting in April 2019 through September 2019 to allow for smooth migration (see the «Product update schedule» section for more details on the changes).
Customers who run legacy OS versions (Windows 7 SP1, Windows Server 2008 R2 SP1 and Windows Server 2008 SP2) are required to have SHA-2 code signing support installed on their devices to install updates released on or after July 2019. Any devices without SHA-2 support will not be able to install Windows updates on or after July 2019. To help prepare you for this change, we released support for SHA-2 signing in starting March 2019 and have made incremental improvements. Windows Server Update Services (WSUS) 3.0 SP2 will receive SHA-2 support to securely deliver SHA-2 signed updates. Please see the «Product update schedule» section for the SHA-2 only migration timeline.
Background details
The Secure Hash Algorithm 1 (SHA-1) was developed as an irreversible hashing function and is widely used as a part of code-signing. Unfortunately, the security of the SHA-1 hash algorithm has become less secure over time because of the weaknesses found in the algorithm, increased processor performance, and the advent of cloud computing. Stronger alternatives such as the Secure Hash Algorithm 2 (SHA-2) are now strongly preferred as they do not experience the same issues. For more information about of the deprecation of SHA-1, see Hash and Signature Algorithms.
Product update schedule
Starting in early 2019, the migration process to SHA-2 support began in stages, and support will be delivered in standalone updates. Microsoft is targeting the following schedule to offer SHA-2 support. Please note that the following timeline is subject to change. We will continue to update this page as needed.
|
Target Date |
Event |
Applies To |
|
March 12, 2019 |
Stand Alone security updates KB4474419 and KB4490628 released to introduce SHA-2 code sign support. |
Windows 7 SP1 |
|
March 12, 2019 |
Stand Alone update, KB4484071 is available on Windows Update Catalog for WSUS 3.0 SP2 that supports delivering SHA-2 signed updates. For those customers using WSUS 3.0 SP2, this update should be manually installed no later than June 18, 2019. |
WSUS 3.0 SP2 |
|
April 9, 2019 |
Stand Alone update, KB4493730 that introduce SHA-2 code sign support for the servicing stack (SSU) was released as a security update. |
Windows Server 2008 SP2 |
|
May 14, 2019 |
Stand Alone security update KB4474419 released to introduce SHA-2 code sign support. |
Windows Server 2008 SP2 |
|
June 11, 2019 |
Stand Alone security update KB4474419re-released to add missing MSI SHA-2 code sign support. |
Windows Server 2008 SP2 |
|
June 18, 2019 |
Windows 10 updates signatures changed from dual signed (SHA-1/SHA-2) to SHA-2 only. No customer action required. |
Windows 10, version 1709 |
|
June 18, 2019 |
Required: For those customers using WSUS 3.0 SP2, KB4484071 must be manually installed by this date to support SHA-2 updates. |
WSUS 3.0 SP2 |
|
July 9, 2019 |
Required: Updates for legacy Windows versions will require that SHA-2 code signing support be installed. The support released in April and May (KB4493730 and KB4474419) will be required in order to continue to receive updates on these versions of Windows. All legacy Windows updates signatures changed from SHA1 and dual signed (SHA-1/SHA-2) to SHA-2 only at this time. |
Windows Server 2008 SP2 |
|
July 16, 2019 |
Windows 10 updates signatures changed from dual signed (SHA-1/SHA-2) to SHA-2 only. No customer action required. |
Windows 10, version 1507 |
|
August 13, 2019 |
Required: Updates for legacy Windows versions will require that SHA-2 code signing support be installed. The support released in March (KB4474419 and KB4490628) will be required in order to continue to receive updates on these versions of Windows. If you have a device or VM using EFI boot, please see the FAQ section for additional steps to prevent an issue in which your device may not start. All legacy Windows updates signatures changed from SHA-1 and dual signed (SHA-1/SHA-2) to SHA-2 only at this time. |
Windows 7 SP1 |
|
September 10, 2019 |
Legacy Windows update signatures changed from dual-signed (SHA-1/SHA-2) to SHA-2 only. No customer action required. |
Windows Server 2012 |
|
September 10, 2019 |
Stand Alone security update KB4474419 was re-released to add missing EFI boot mangers. Please make sure that this version is installed. |
Windows 7 SP1 |
|
January 28, 2020 |
Signatures on the Certificate Trust Lists (CTLs) for the Microsoft Trusted Root Program changed from dual-signed (SHA-1/SHA-2) to SHA-2 only. No customer action required. |
All supported Windows platforms |
|
August 2020 |
Windows Update SHA-1 based service endpoints are discontinued. This only impacts older Windows devices which have not updated with appropriate security updates. For more information, see KB4569557. |
Windows 7 |
|
August 3, 2020 |
Microsoft retired content that is Windows-signed for Secure Hash Algorithm 1 (SHA-1) from the Microsoft Download Center. For more information, see the Windows IT pro blog SHA-1 Windows content to be retired August 3, 2020. |
Windows Server 2000 |
Current status
Windows 7 SP1 and Windows Server 2008 R2 SP1
The following required updates must be installed and then the device restarted before installing any update released August 13, 2019 or later. The required updates can be installed in any order and do not need to be reinstalled, unless there is a new version of the required update.
-
Servicing stack update (SSU) (KB4490628). If you use Windows Update, the required SSU will be offered to you automatically.
-
SHA-2 update (KB4474419) released September 10, 2019. If you use Windows Update, the required SHA-2 update will be offered to you automatically.
Important You must restart your device after installing all the required updates, before installing any Monthly Rollup, Security-only update, Preview of Monthly Rollup, or standalone update.
Windows Server 2008 SP2
The following updates must be installed and then the device restarted before installing any Rollup released September 10, 2019 or later. The required updates can be installed in any order and do not need to be reinstalled, unless there is a new version of the required update.
-
Servicing stack update (SSU) (KB4493730). If you use Windows Update, the required SSU update will be offered to you automatically.
-
The latest SHA-2 update (KB4474419) released September 10, 2019. If you use Windows Update, the required SHA-2 update will be offered to you automatically.
Important You must restart your device after installing all the required updates, before installing any Monthly Rollup, Security-only update, Preview of Monthly Rollup, or standalone update.
Frequently Ask Questions
General information, planning and issue prevention
The SHA-2 code-signing support was shipped early to ensure that most customers would have the support well in advance of Microsoft’s change to SHA-2 signing for updates to these systems. The stand-alone updates include some additional fixes and are being made available to ensure that all of the SHA-2 updates are in a small number of easily identifiable updates. Microsoft recommends that customers that maintain system images for these OSes to apply these updates to the images.
Starting with WSUS 4.0 on Windows Server 2012, WSUS already supports SHA-2-signed updates, and no customer action is needed for these versions.
Only WSUS 3.0 SP2 needs KB4484071installed to support SHA2 only signed updates.
Assume you run Windows Server 2008 SP2. If you dual-boot with Windows Server 2008 R2 SP1/Windows 7 SP1, the boot manager for this type of system is from the Windows Server 2008 R2/Windows 7 system. In order to successfully update both of these systems to use SHA-2 support, you must first update the Windows Server 2008 R2/Windows 7 system so that the boot manager is updated to the version that supports SHA-2. Then, update the Windows Server 2008 SP2 system with SHA-2 support.
Similar to the dual-boot scenario, the Windows 7 PE environment must be updated to SHA-2 support. Then, the Windows Server 2008 SP2 system must be updated to SHA-2 support.
-
Run Windows setup to completion and boot into Windows prior to installing August 13, 2019 or later updates
-
Open an administrator command prompt window, run bcdboot.exe. This copies the boot files from the Windows directory and sets up the boot environment. See BCDBoot Command-Line Options for more details.
-
Before installing any additional updates, install the August 13, 2019 re-release of KB4474419 and KB4490628 for Windows 7 SP1 and Windows Server 2008 R2 SP1.
-
Restart the operating system. This restart is required
-
Install any remaining updates.
-
Install the image on the disk and boot into Windows.
-
At the command prompt, run bcdboot.exe. This copies the boot files from the Windows directory and sets up the boot environment. See BCDBoot Command-Line Options for more details.
-
Before installing any additional updates, install the September 23, 2019 re-release of KB4474419 and KB4490628 for Windows 7 SP1 and Windows Server 2008 R2 SP1.
-
Restart the operating system. This restart is required
-
Install any remaining updates.
Yes, you will need to install the required updates before proceeding: SSU (KB4490628) and SHA-2 update (KB4474419). Also, you are required to restart your device after installing the required updates before installing any further updates.
Windows 10, version 1903 supports SHA-2 since it’s release and all updates are already SHA-2 only signed. There is no action needed for this version of Windows.
Windows 7 SP1 and Windows Server 2008 R2 SP1
-
Boot into Windows prior to installing any August 13, 2019 or later updates.
-
Before installing any additional updates, install the September 23, 2019 re-release of KB4474419 and KB4490628for Windows 7 SP1 and Windows Server 2008 R2 SP1.
-
Restart the operating system. This restart is required
-
Install any remaining updates.
Windows Server 2008 SP2
-
Boot into Windows prior to installing any July 9, 2019 or later updates.
-
Before installing any additional updates, install the September 23, 2019 re-release of KB4474419 and KB4493730 for Windows Server 2008 SP2.
-
Restart the operating system. This restart is required
-
Install any remaining updates.
Issue recovery
If you are seeing error 0xc0000428 with the message “Windows cannot verify the digital signature for this file. A recent hardware or software change might have installed a file that is signed incorrectly or damaged, or that might be malicious software from an unknown source.” please follow these steps to recover.
-
Start the operating system using recovery media.
-
Before installing any additional updates, install update KB4474419 that is dated September 23, 2019 or a later date using Deployment Image Servicing and Management (DISM) for Windows 7 SP1 and Windows Server 2008 R2 SP1.
-
At the command prompt, run bcdboot.exe. This copies the boot files from the Windows directory and sets up the boot environment. See BCDBoot Command-Line Options for more details.
-
Restart the operating system.
-
Halt deployment to other devices and do not restart any devices or VMs that have not already restarted.
-
Identify devices and VMs in restart pending state with updates released August 13, 2019 or later and open an elevated command prompt
-
Find the package identity for the update you want to remove by using the following command using the KB number for that update (replace 4512506 with the KB number you are targeting, if it is not the Monthly rollup released August 13, 2019): dism /online /get-packages | findstr 4512506
-
Use the following command to remove the update, replacing <package identity> with what was found in the previous command: Dism.exe /online /remove-package /packagename:<package identity>
-
You will now need to install the required updates listed in the How to get this update section of the update you are trying to install, or the required updates listed above in the Current status section of this article.
Note Any device or VM you are currently receiving an error 0xc0000428 or that is starting into the recovery environment, you will need to follow the steps in the FAQ question for error 0xc0000428.
If you encounter these errors, you need to install the required updates listed in the How to get this update section of the update you are trying to install, or the required updates listed above in the Current status section of this article.
If you are seeing error 0xc0000428 with the message “Windows cannot verify the digital signature for this file. A recent hardware or software change might have installed a file that is signed incorrectly or damaged, or that might be malicious software from an unknown source.” please follow these steps to recover.
-
Start the operating system using recovery media.
-
Install the latest SHA-2 update (KB4474419) released on or after August 13, 2019, using Deployment Image Servicing and Management (DISM) for Windows 7 SP1 and Windows Server 2008 R2 SP1.
-
Reboot into the recovery media. This restart is required
-
At the command prompt, run bcdboot.exe. This copies the boot files from the Windows directory and sets up the boot environment. See BCDBoot Command-Line Options for more details.
-
Restart the operating system.
If you encounter this issue, you can mitigate this issue by opening a command prompt window and run the following command to install the update (replace the <msu location> placeholder with the actual location and file name of the update):
wusa.exe <msu location> /quiet
This issue is resolved in KB4474419 released October 8, 2019. This update will install automatically from Windows Update and Windows Server Update Services (WSUS). If you need to install this update manually, you will need to use the workaround above.
Note If you previously installed KB4474419 released September 23, 2019, then you already have the latest version of this update and do not need to reinstall.
Содержание
- Драйвер NVIDIA и SHA-2
- Инструкция и советы как исправить ошибку Продолжить установку NVIDIA невозможно
- Стандартные и DCH драйверы NVIDIA
- Установка драйверов видеокарты после полного удаления
- Дополнительные решения и варианты ошибки
- При установке драйвера видеокарты NVIDIA kb4474419 и kb4490628
- Пользователи Windows 7 должны установить патчи KB4474419 и KB4490628, чтобы получать обновления
- Продолжить установку nvidia невозможно windows 7 needs to install the sha2 update support patches
Драйвер NVIDIA и SHA-2
Захотел сегодня обновить драйвер графической карты.
И что я там увидел?
Правильно.
Как известно, начиная с 442, новая версия драйвера не идет на Win7 без обновлений SHA-2.
Просто так ставить непроверенный Update я не хочу. Если Винда сдохнет, я уже не смогу ничего сделать.
Но.
Я откопал-таки способ обновить драйвер через Панель управления, а именно, Диспетчер устройств.
Все можно сделать в ручном режиме.
Таким образом, можно тихо установить более молодую версию, минуя предупреждение установщика о SHA2.
Мне удалось в ручном режиме поставить версию 442.19 (февраль), которая в обычном режиме ставиться отказывается.
Теоретически, если вручную скармливать диспетчеру различные драйвера или inf файлы, можно было бы получить еще какой-то результат, но я не проверял.
Потребуется много экспериментов, много резервных копий.
Надо собраться, взять ненужный компьютер с Win7 на борту, и проверить все варианты, как заставить это работать.
В том числе проверить, как себя ведет Винда с новыми update. Не сует ли скрытую рекламу десятки, не обновляется ли втихую.
Но потом.
Зачем я это делаю?
Я стал очень много заниматься реставрацией видео при помощи новой программы Topaz Gigapixel. С прошлого года.
Я не в восторге от старательного проталкивания разработчиками Win10, поэтому ищу способы заставить программу корректно работать на Win7.
С переменным успехом. Но рад, когда все-таки получается.
У кого какие мысли по этому поводу?
По факту у меня только один вопрос.
Безопасны ли обновления kb4490628 и kb4474419 на текущий момент?
Могут ли они уложить систему или под шумок сунуть троян с рекламой Windows 10?
Есть ли там еще какие-то скрытые сюрпризы от МокрогоСофта, вроде невозможности удалить обновление, и так далее?
Помощь в написании контрольных, курсовых и дипломных работ здесь.
Источник
Инструкция и советы как исправить ошибку Продолжить установку NVIDIA невозможно
При установке драйвера видеокарты NVIDIA GeForce в Windows 10, 8.1 или Windows 7 вы можете получить сообщение об ошибке: Продолжить установку NVIDIA невозможно, с поясняющим текстом, который может отличаться в зависимости от сценария появления проблемы:
В этой инструкции подробно о том, почему может не устанавливаться драйвер NVIDIA на компьютере или ноутбуке и как исправить проблему в различных ситуациях.
В этой инструкции решаем следующие проблемы:
Стандартные и DCH драйверы NVIDIA
Драйверы современных видеокарт NVIDIA GeForce поставляются в двух вариантах — DCH драйверы, которые не установятся на старые версии Windows 10 и предыдущие версии системы, и стандартные драйверы, которые в некоторых случаях не устанавливаются на системы с уже установленными драйверами DCH — часто от производителя ноутбука или автоматически установленные Windows 10.
В этом случае, кроме сообщения о том, что продолжить установку NVIDIA невозможно вы получите упомянутые выше сообщения: «This DCH driver package is not compatible with this version of Windows» или «This Standard NVIDIA graphics driver is not compatible with this version of Windows».
Определить текущий установленный драйвер (при условии, что он установлен) можно следующим способом:
Простое решение для такого случая, которое обычно (но не всегда) работает — скачать драйвер того же типа, который уже установлен. Сделать это можно следующим способом:
Установка драйверов видеокарты после полного удаления
В простых случаях приведённый выше метод срабатывает, но не всегда. В такой ситуации помимо загрузки желаемых и подходящих драйверов (помним, что не следует скачивать драйверы DCH для старых версий Windows), следует попробовать удалить уже установленные драйверы NVIDIA и лишь после этого попробовать выполнить установку. Удалить можно двумя способами:
Первый способ часто срабатывает исправно, поэтому, если вы не хотите обращаться к стороннему софту, можно начать с него (внимание: изображение может пропасть — в этом случае и почти гарантированно будет установлено низкое разрешение):
Если предложенный подход не сработал, следующий вариант — использовать Display Driver Uninstaller, лучше — в безопасном режиме, но обычно срабатывает и без этого:
Дополнительные решения и варианты ошибки
Если предложенные выше решения не помогли, можно попробовать следующие варианты для различных сценариев появления проблемы «Продолжить установку NVIDIA невозможно», иногда — с указанием на несовместимость с текущей версией Windows, иногда — с другими сообщениями:
Если один из предложенных вариантов помог исправить проблему и успешно установить драйверы, буду благодарен комментарию с описанием как самой ситуации так и того, какой именно подход оказался работоспособным: возможно, это поможет кому-то ещё.
Источник
При установке драйвера видеокарты NVIDIA kb4474419 и kb4490628
При установке графического драйвера NVIDIA возникла ошибка:
Продолжить установку NVIDIA невозможно
Windows 7 needs to install the SHA-2 update support patches before this installation can continue. Download and install kb4474419 and kb4490628 patches to get SHA-2 support. More information can be found from Microsoft here.
Ошибка говорит о том, что для дальнейшей установки драйвера видеокарты NVIDIA для windows 7 64 bit необходимо установить обновления (патчи) kb4474419 и kb4490628 связанные SHA-2.
Нажимаем на ссылки kb4474419, kb4490628 и скачиваем
Если вы переустанавливаете графический драйвер, то лучше выполнить чистую установку — поставить галочку (при этом файлы старого драйвера удалятся).
Также данные обновления можно скачать через каталог обновлений microsoft, воспользовавшись браузером Internet Explorer.
Устанавливаем обновления, перезагружаем компьютер и опять устанавливаем драйвер видеокарты.
Источник
Пользователи Windows 7 должны установить патчи KB4474419 и KB4490628, чтобы получать обновления
Ранее все обновления доставлялись с помощью SHA-1 и SHA-2. Алгоритм хеширования SHA-1 имеет ряд известных недостатков, и Microsoft планирует отказаться от SHA-1 и полностью перейти на улучшенный алгоритм SHA-2 в сентябре 2019 года.
Хотя данное изменение не представляет какой-либо проблемы для Windows 8.1, Windows 10 и соответствующих им серверных версий, этого нельзя сказать о Windows 7 и Windows Server 2008. Причина проста: обновления SHA-2 не поддерживаются в данных операционных системах.
Любое обновление, которое поставляется исключительно в SHA-2 версии и подписано только с помощью SHA-2, невозможно верифицировать на устройствах Windows 7 или Windows Server 2008. Это означает, что такие обновления не будут устанавливаться на устройствах под управлением данных версий Windows, пока не будет установлен патч для обновлений SHA-2.
Microsoft опубликовала график событий, связанных с переходом на SHA-2, на странице поддержки:
| Целевая дата | Событие | Применяется для |
|---|---|---|
| 12 марта, 2019 | В качестве обновлений безопасности выпущены патчи KB4474419 и KB4490628, которые добавляют поддержку SHA-2. | Windows 7 SP1, Windows Server 2008 R2 SP1 |
| 12 марта, 2019 | Для WSUS 3.0 с пакетом обновления SP2 выпущен патч KB4484071, который добавляет поддержку доставки обновлений, подписанных с помощью SHA-2. Для тех пользователей, которые используют WSUS 3.0 SP2, этот патч должен быть установлен не позднее 18 июня 2019 года. | WSUS 3.0 SP2 |
| 9 апреля, 2019 | В качестве обновления безопасности выпущены патч KB4493730, в котором добавлена поддержка SHA-2 для служебного стека (SSU). | Windows Server 2008 SP2 |
| 18 июня, 2019 | Цифровые подписи обновлений Windows 10 будут изменены с двойной подписи (SHA-1 / SHA-2) только на SHA-2. Никаких действий со стороны клиента не потребуется. | Windows 10 1709, Windows 10 1803, Windows 10 1809, Windows Server 2019 |
| 18 июня, 2019 | Обязательно: для клиентов, использующих WSUS 3.0 SP2, патч поддержки SHA-2 KB4484071 должен быть установлен к этой дате. | WSUS 3.0 SP2 |
| 16 июля, 2019 | Обязательно: Для обновления устаревших версий Windows потребуется установить патчи поддержки SHA-2. Установка патчей поддержки, выпущеных в марте и апреле, потребуется для продолжения получения обновлений для этих версий Windows. | Windows 7 SP1, Windows Server 2008 R2 SP1, Windows Server 2008 SP2 |
| 16 июля, 2019 | Цифровые подписи обновлений Windows 10 изменены с двойной подписи (SHA-1 / SHA-2) только на SHA-2. Никаких действий со стороны клиента не требуется. | Windows 10 1507, Windows 10 1607, Windows 10 1703 |
| 13 августа, 2019 | Содержимое обновлений для старых версий Windows подписано SHA-2 (встроенные подписанные двоичные файлы и каталоги). Никаких действий со стороны клиента не требуется. | Windows 7 SP1, Windows Server 2008 R2 SP1 |
| 10 сентября, 2019 | Устаревшие цифровые подписи обновлений Windows будут изменены с двойной подписи (SHA-1 / SHA-2) только на SHA-2. Никаких действий со стороны клиента не потребуется. | Windows Server 2012, Windows 8.1, Windows Server 2012 R2 |
Обновления, выпущенные до 12 июня 2019 года, по-прежнему будут доступны в виде SHA-1 версий, в противном случае произошла бы полная блокировка получения каких-либо обновлений.
Устройства, на которых не установлен патч SHA-2, перестанут получать обновления, начиная с 16 июля 2019 года до тех пор, пока патч не будет установлен в системе.
В целях обеспечения безопасности, обновления операционной системы Windows в настоящее время имеют двойную подпись с использованием алгоритмов хеширования SHA-1 и SHA-2. Проверка подлинности позволяет убедиться, что обновления поставляются непосредственно от корпорации Майкрософт и не были подменены во время доставки. Из-за ряда недостатков алгоритма SHA-1 и необходимости соответствия современным отраслевым стандартам Microsoft станет подписывать обновления Windows, исключительно с помощью более безопасного алгоритма SHA-2.
Источник
Продолжить установку nvidia невозможно windows 7 needs to install the sha2 update support patches
Важные изменения работы игр на Windows 7
В мае 2022 года запуск игры станет невозможен без поддержки цифровой подписи на основе хеш-алгоритма SHA-2. Если у вашей операционной системы не установлены все обновления в «Центре обновления Windows», то можно подключить поддержку SHA-2 вручную или обновить свою Windows 7 до Windows 8 или более поздней версии. Чтобы активировать поддержку SHA-2 следуйте инструкции.
Ваша версия Windows 7 без установленного Service Pack 1:
2. Нажмите на кнопку «Запустить», чтобы начать скачивание этого файла. Если у вас браузер отличный от Internet Explorer, то перейдите сразу к следующему пункту.
3. После того как вы скачаете Service Pack 1, появится следующее диалоговое окно, где необходимо нажать кнопку «Запустить».
4. Ознакомьтесь с подробностями перед установкой Service Pack 1 и нажмите «Далее». Обратите внимание, что компьютер может несколько раз перезагрузиться во время установки.
5. Сохраните все проекты и закройте программы, чтобы ничего не потерять, и установка прошла быстрее. Также рекомендуем нажать галочку «Автоматически перезагрузить компьютер». Установка Service Pack 1 начнется только после того, как вы нажмете на кнопку «Установить».
6. Когда установка будет завершена и ваш компьютер автоматически перезагрузится, Service Pack 1 будет полностью установлен. В некоторых случаях поддержка хеш-алгоритма цифровой подписи SHA-1 может автоматически не обновиться до SHA-2 — тогда при следующем запуске игры у вас появится инструкция, как его обновить вручную.
Ваша версия Windows 7 с установленным Service Pack 1:
1. Перейдите по ссылке, чтобы скачать обновление хеш-алгоритма цифровой подписи с SHA-1 до SHA-2.
2. Чтобы начать скачивание этого файла, нажмите на кнопку «Открыть». Если у вас браузер отличный от Internet Explorer, то перейдите сразу к следующему пункту.
3. После того как вы запустите установщик, выдайте доступ на открытие web-контента кнопкой «Разрешить».
4. Следующим шагом будет установка обновления. Выберите вариант «Да» и ожидайте полной установки.
5. После завершения обновления и перезагрузки компьютера хеш-алгоритм SHA-2 станет активным — теперь вы можете продолжить играть.
Источник
To improve the authenticity of the Windows system, Microsoft has updated its signature algorithm from SHA-1 to SHA-2 since 12th March in 2019. For customers running Windows 7, they will need to update and install Windows system patches with the SHA-2 code-signing migrated.
In this situation, Windows 7 users not updating the SHA-2 signature algorithm will receive the Windows Security pop-up notifications as below when installing a TP-Link driver.
Error code 1: Windows 7 identifies TP-Link driver software has an Authenticode (TM) signature and requests to install the driver software.
Error code 2: Windows 7 cannot verify the publisher of TP-Link driver software and request to install the driver software.
To eliminate the above Windows Security notifications, here are two suggestions.
One: ignore the Windows Security notifications and move on to install the driver. However, because this problem is caused by the signature algorithm used on Windows 7, next time when you install any device drivers, same Windows Security notifications will pop up again.
Two: update and install system patches with the SHA-2 code-signing migrated from Microsoft. This method will solve your problem once and for all. Please refer to the following instructions step by step.
1. Download Windows system patches KB4474419 and KB4490628 from Microsoft official web site according to different Windows 7 system versions.
http://www.catalog.update.microsoft.com/search.aspx?q=kb4474419
http://www.catalog.update.microsoft.com/search.aspx?q=4490628
Note: only Windows 7 Service Pack (SP1) system can update and install the system patches KB4474419 and KB4490628. Please update your system to Windows 7 SP1 first if you want to install these two patches.
2. Verify whether the service status of Windows Update Service started. Please go to Device Manager -> Services -> highlight Windows Update -> change Startup Type as Manual and apply this change -> click on Start and save these settings.
Note: If Windows Update Service is disabled or stopped, Windows system patches would not be installed successfully.
3. Install Windows system patches KB4474419 and KB4490628 one by one.
4. Reboot the computer.
5. Install the TP-Link driver again, and it will be installed smoothly.
Get to know more details of each function and configuration please go to Download Center to download the manual of your product.
Is this faq useful?
Your feedback helps improve this site.
What’s your concern with this article?
- Dissatisfied with product
- Too Complicated
- Confusing Title
- Does not apply to me
- Too Vague
- Other
We’d love to get your feedback, please let us know how we can improve this content.
Thank you
We appreciate your feedback.
Click here to contact TP-Link technical support.
В мае 2021 года запуск игры станет невозможен без поддержки цифровой подписи на основе хеш-алгоритма SHA-2. Если у вашей операционной системы не установлены все обновления в «Центре обновления Windows», то можно подключить поддержку SHA-2 вручную или обновить свою Windows 7 до Windows 8 или более поздней версии. Чтобы активировать поддержку SHA-2 следуйте инструкции.
1. Перейдите по ссылке, чтобы скачать обновление хеш-алгоритма цифровой подписи с SHA-1 до SHA-2: http://download.windowsupdate.com/c/msdownload/update/software/secu/2019/09/windows6.1-kb4474419-v3-x86_0f687d50402790f340087c576886501b3223bec6.msu
Примечание: Если у вас не открывается ссылка, то попробуйте кликнуть по ней правой кнопкой мыши и выбрать вариант «Открыть в новой вкладке».
2. Чтобы начать скачивание этого файла, нажмите на кнопку «Открыть». Если у вас браузер отличный от Internet Explorer, то перейдите сразу к следующему пункту.
3. После того как вы запустите установщик, выдайте доступ на открытие web-контента кнопкой «Разрешить».
4. Следующим шагом будет установка обновления. Выберите вариант «Да» и ожидайте полной установки.
5. После завершения обновления и перезагрузки компьютера хеш-алгоритм SHA-2 станет активным — теперь вы можете продолжить играть.
Skip to content
При установке графического драйвера NVIDIA возникла ошибка:
Продолжить установку NVIDIA невозможно
Windows 7 needs to install the SHA-2 update support patches before this installation can continue. Download and install kb4474419 and kb4490628 patches to get SHA-2 support. More information can be found from Microsoft here.
Ошибка говорит о том, что для дальнейшей установки драйвера видеокарты NVIDIA для windows 7 64 bit необходимо установить обновления (патчи) kb4474419 и kb4490628 связанные SHA-2.
Нажимаем на ссылки kb4474419, kb4490628 и скачиваем
Если вы переустанавливаете графический драйвер, то лучше выполнить чистую установку — поставить галочку (при этом файлы старого драйвера удалятся).
Также данные обновления можно скачать через каталог обновлений microsoft, воспользовавшись браузером Internet Explorer.
Устанавливаем обновления, перезагружаем компьютер и опять устанавливаем драйвер видеокарты.
1934
Explanation:
Windows 7 users who do NOT have “SHA2 support patches” from Microsoft may experience below issues during/after NVIDIA driver install.
Issue #1: Error popup that says ‘Windows Can’t verify the publisher of this driver software’
Issue #2: Yellow bang on NVIDIA GPU showing Code 52 error after driver installation.
Issue #3 : GeForce Experience NOT installing the latest downloaded driver/GFE Update.
Solution:
Install KB4474419 & KB4490628 patches on their Windows 7×64 bit system and reboot the system. These patches will help the ‘Windows 7 operating system’ to recognize SHA2 certificate & fix the issues #1 & #2. Details on these patches are available here : https://support.microsoft.com/en-us/help/4472027/2019-sha-2-code-signing-support-requirement-for-windows-and-wsus . Note: These patches will install automatically if Windows Updates active/running on your system.
For the issue #3, it is required to manually update the display driver by downloading the latest version from: https://www.geforce.com/drivers (in addition to the installation of SHA2 OS patches).
В мае 2021 года запуск игры станет невозможен без поддержки цифровой подписи на основе хеш-алгоритма SHA-2. Если у вашей операционной системы не установлены все обновления в «Центре обновления Windows», то можно подключить поддержку SHA-2 вручную или обновить свою Windows 7 до Windows 8 или более поздней версии. Чтобы активировать поддержку SHA-2 следуйте инструкции.
Ваша версия Windows 7 без установленного Service Pack 1:
2. Нажмите на кнопку «Запустить», чтобы начать скачивание этого файла. Если у вас браузер отличный от Internet Explorer, то перейдите сразу к следующему пункту.
3. После того как вы скачаете Service Pack 1, появится следующее диалоговое окно, где необходимо нажать кнопку «Запустить».
4. Ознакомьтесь с подробностями перед установкой Service Pack 1 и нажмите «Далее». Обратите внимание, что компьютер может несколько раз перезагрузиться во время установки.
5. Сохраните все проекты и закройте программы, чтобы ничего не потерять, и установка прошла быстрее. Также рекомендуем нажать галочку «Автоматически перезагрузить компьютер». Установка Service Pack 1 начнется только после того, как вы нажмете на кнопку «Установить».
6. Когда установка будет завершена и ваш компьютер автоматически перезагрузится, Service Pack 1 будет полностью установлен. В некоторых случаях поддержка хеш-алгоритма цифровой подписи SHA-1 может автоматически не обновиться до SHA-2 — тогда при следующем запуске игры у вас появится инструкция, как его обновить вручную.
Ваша версия Windows 7 с установленным Service Pack 1:
1. Перейдите по ссылке, чтобы скачать обновление хеш-алгоритма цифровой подписи с SHA-1 до SHA-2.
—
Поставить апдейт x86: http://download.windowsupdate.com/c/msdownload/update/software/secu/2019/09/windows6.1-kb4474419-v3-x86_0f687d50402790f340087c576886501b3223bec6.msu
—
Поставить апдейт x64: http://download.windowsupdate.com/c/msdownload/update/software/secu/2019/09/windows6.1-kb4474419-v3-x64_b5614c6cea5cb4e198717789633dca16308ef79c.msu
2. Чтобы начать скачивание этого файла, нажмите на кнопку «Открыть». Если у вас браузер отличный от Internet Explorer, то перейдите сразу к следующему пункту.
3. После того как вы запустите установщик, выдайте доступ на открытие web-контента кнопкой «Разрешить».
4. Следующим шагом будет установка обновления. Выберите вариант «Да» и ожидайте полной установки.
5. После завершения обновления и перезагрузки компьютера хеш-алгоритм SHA-2 станет активным — теперь вы можете продолжить играть.