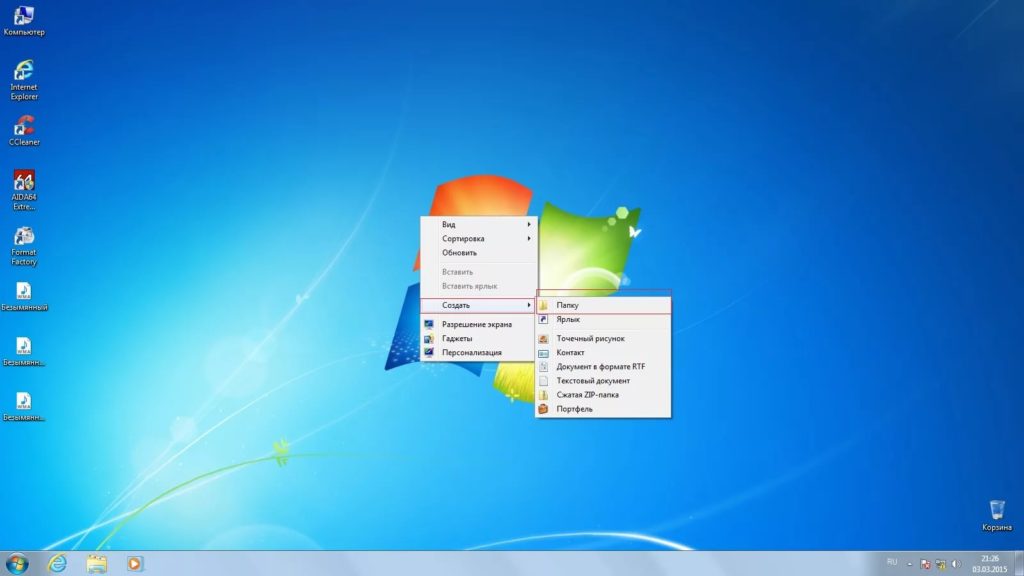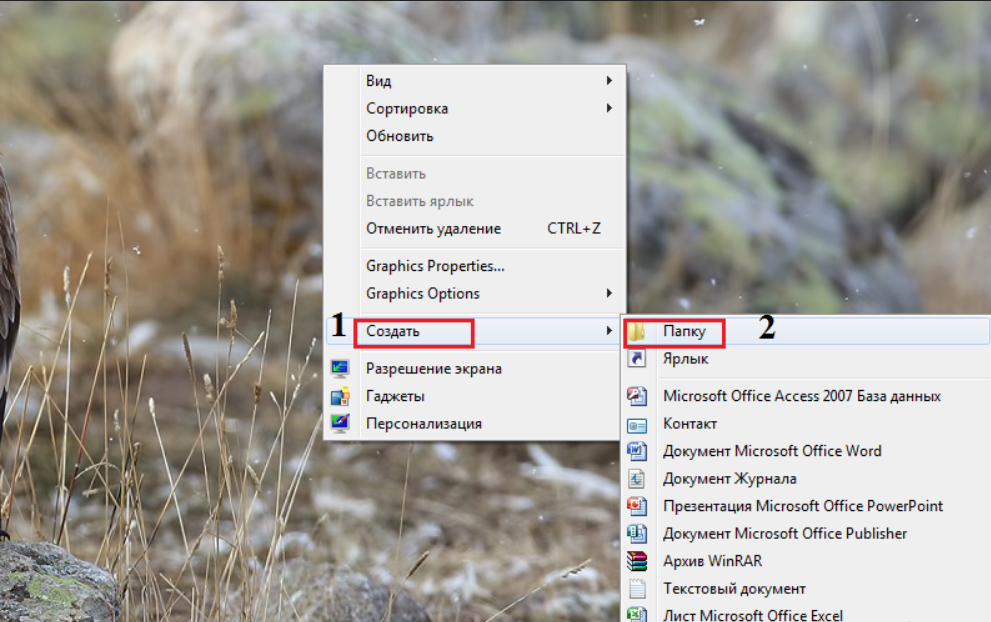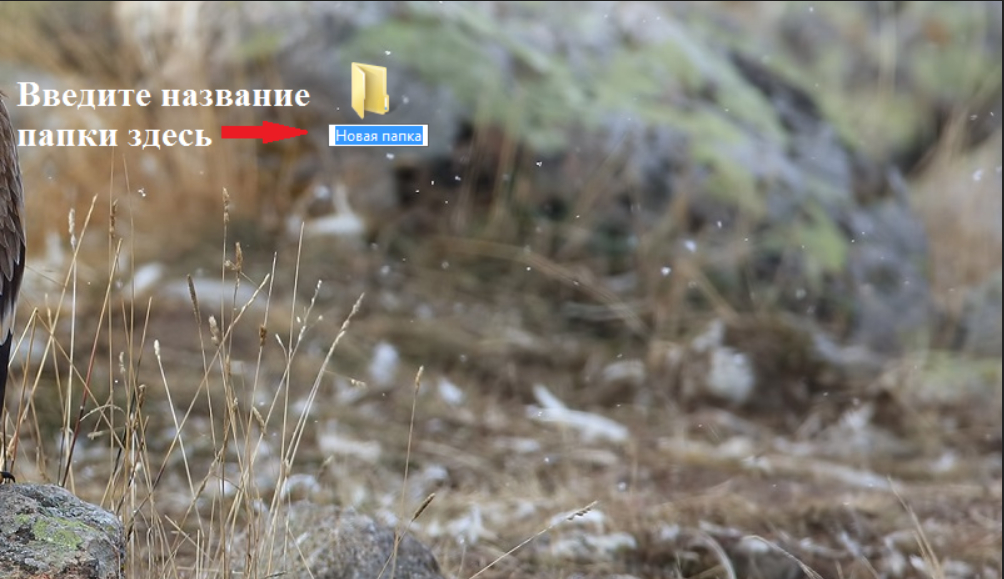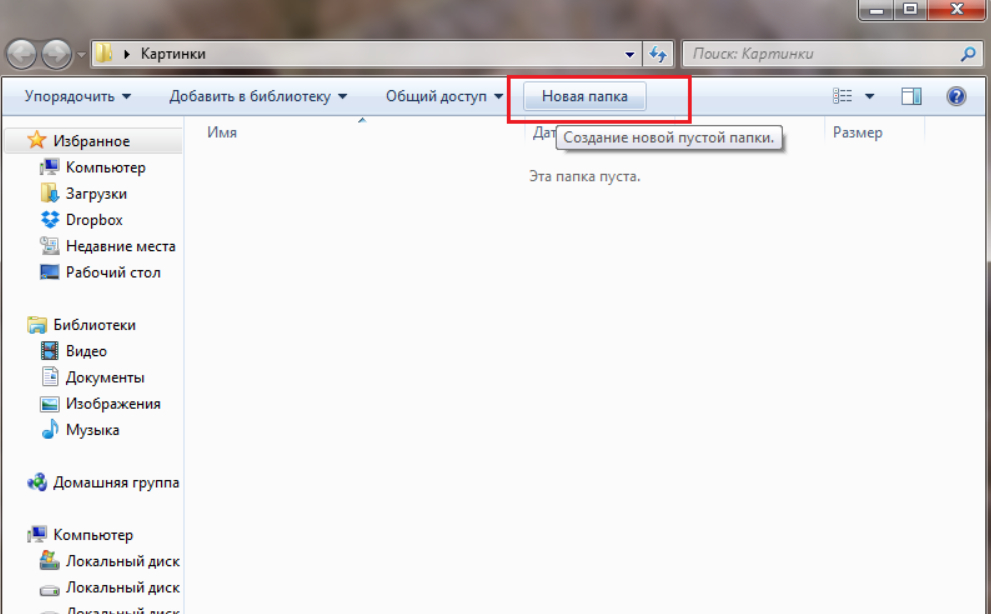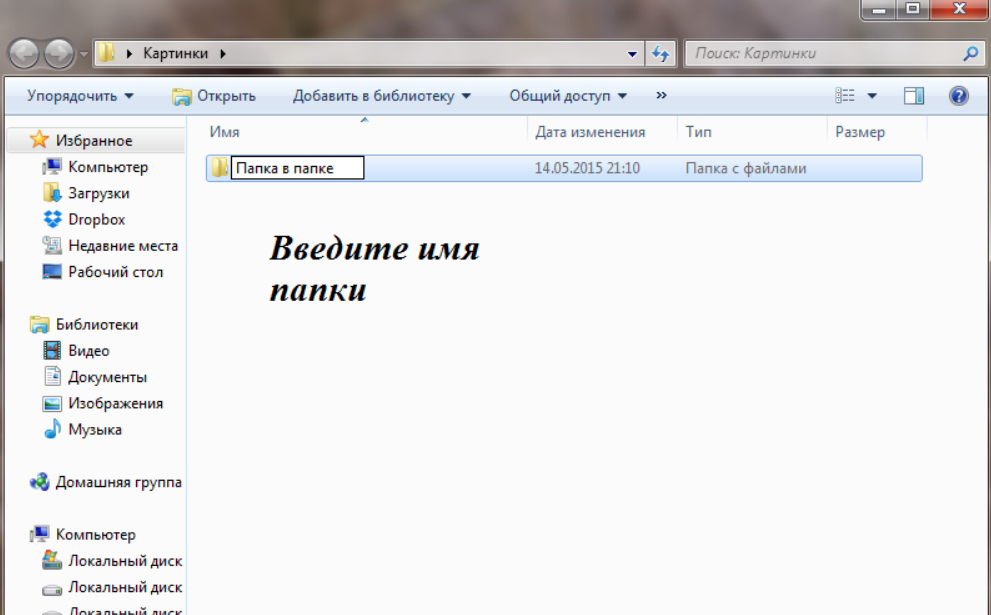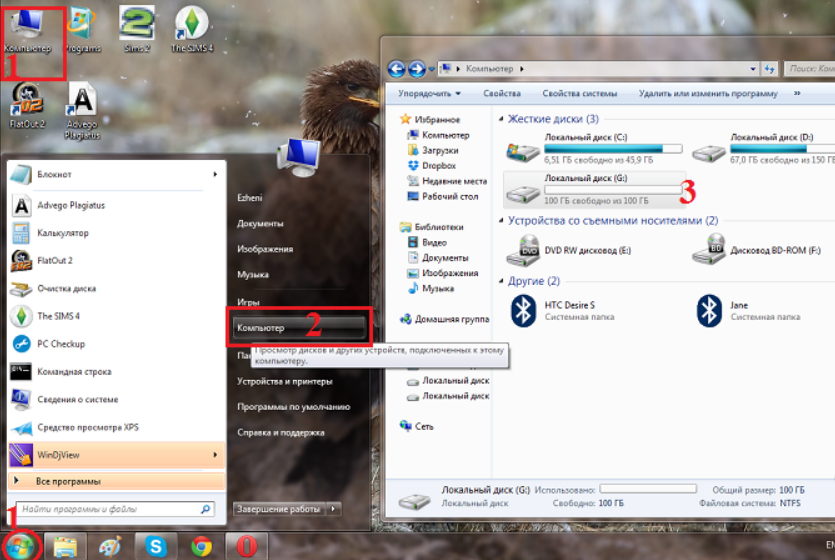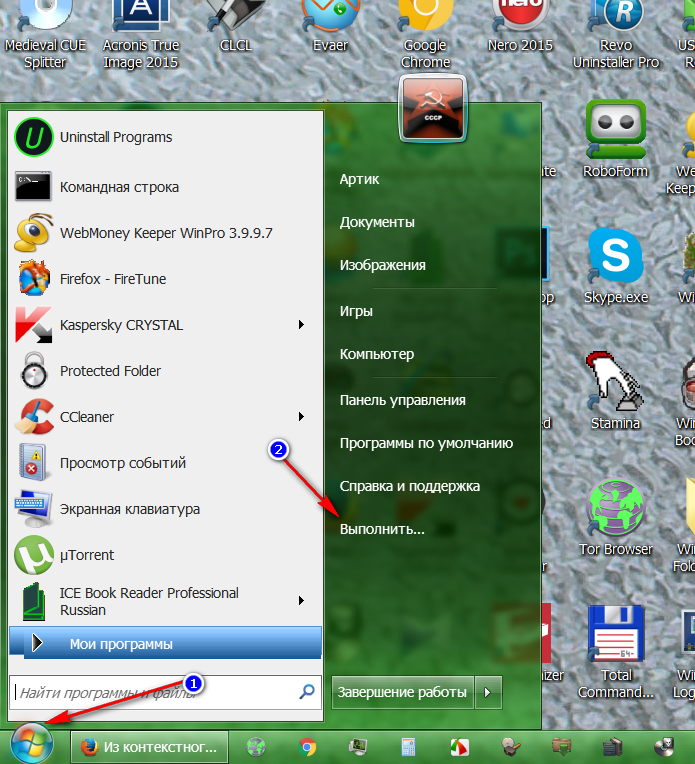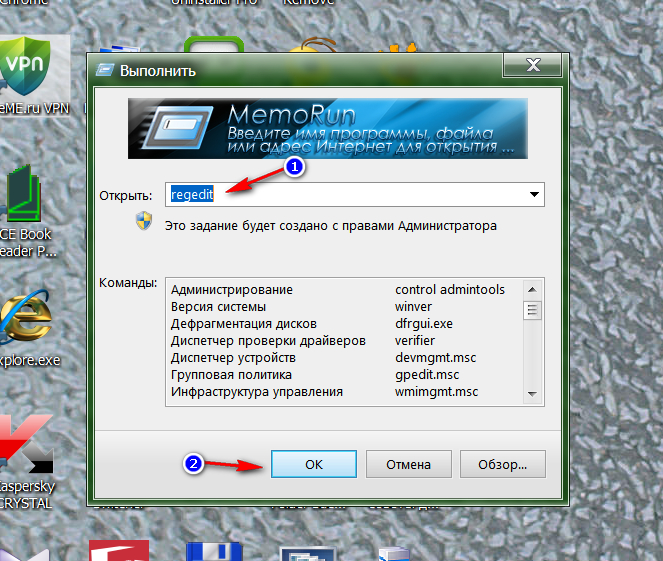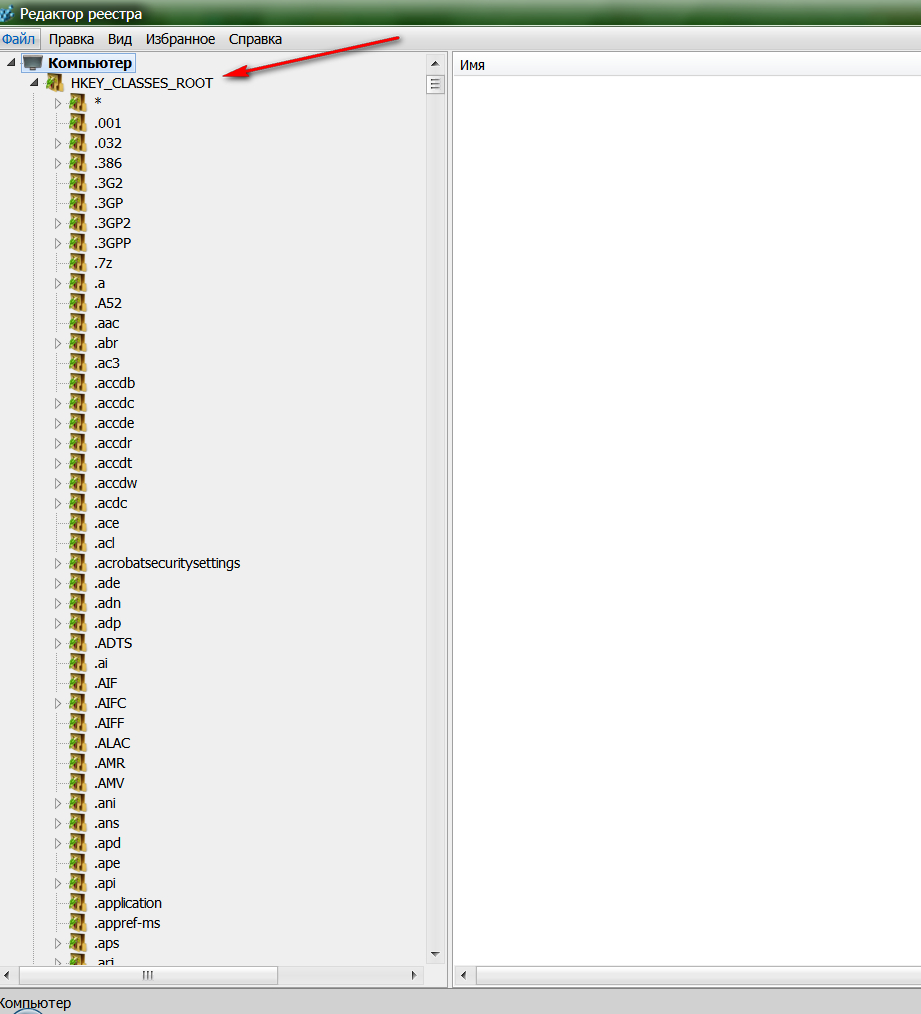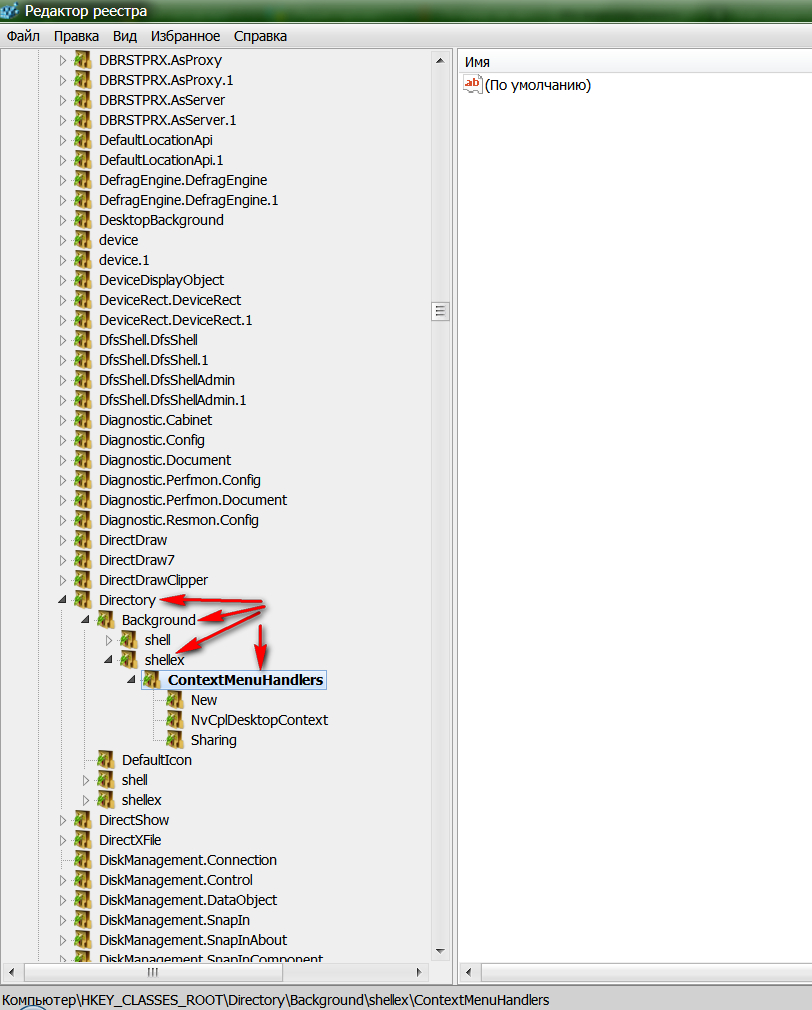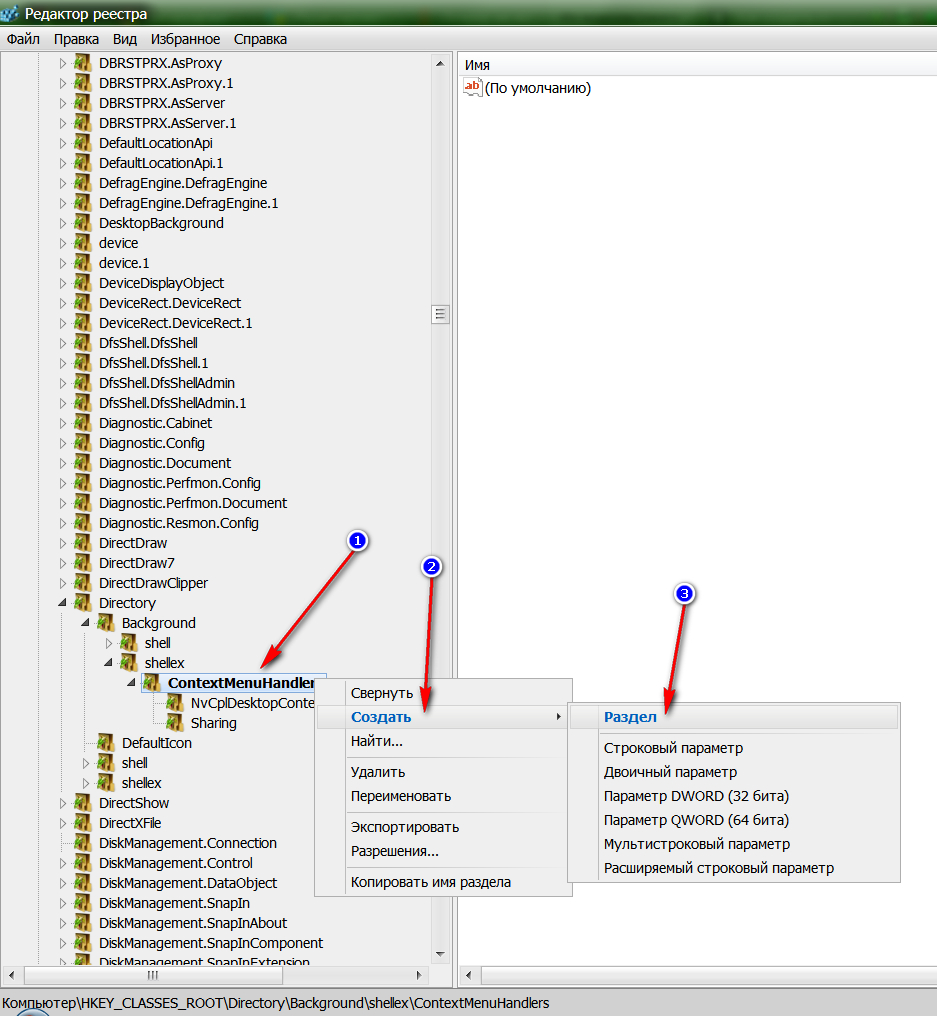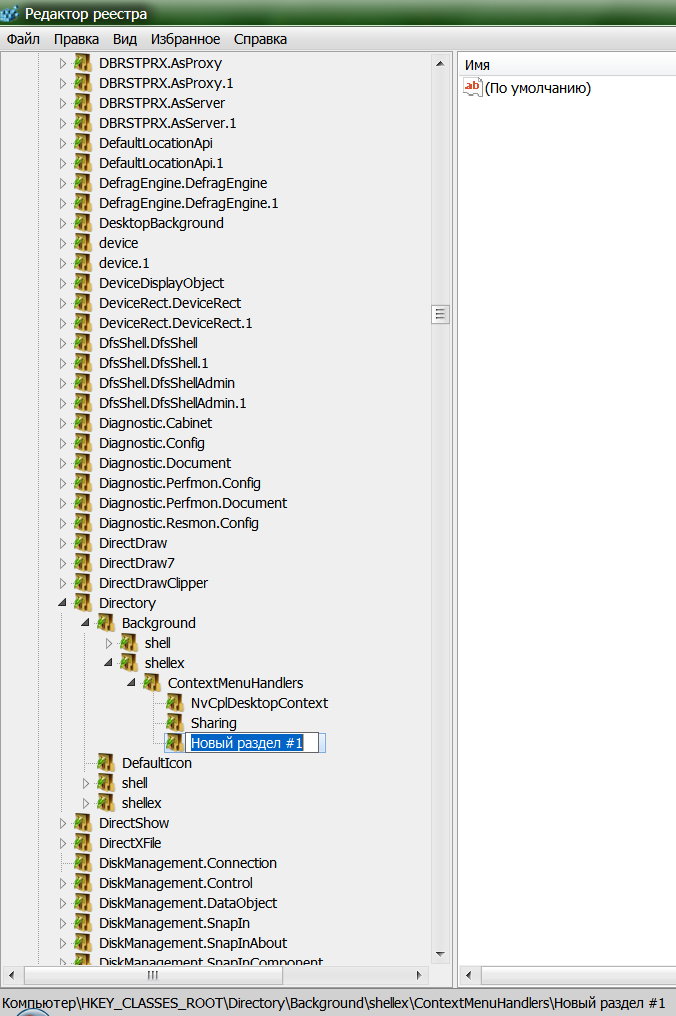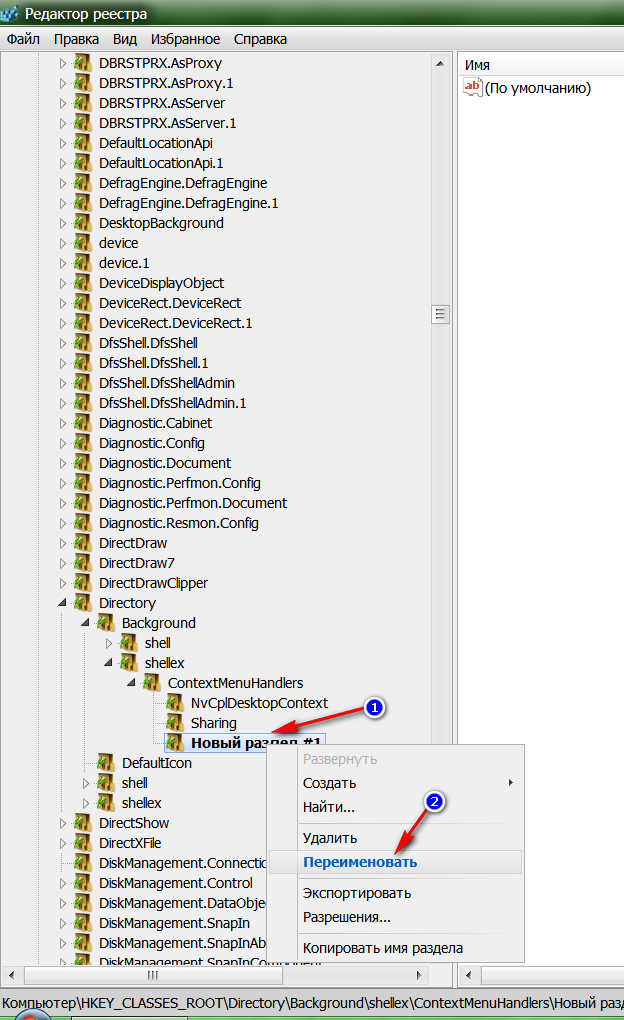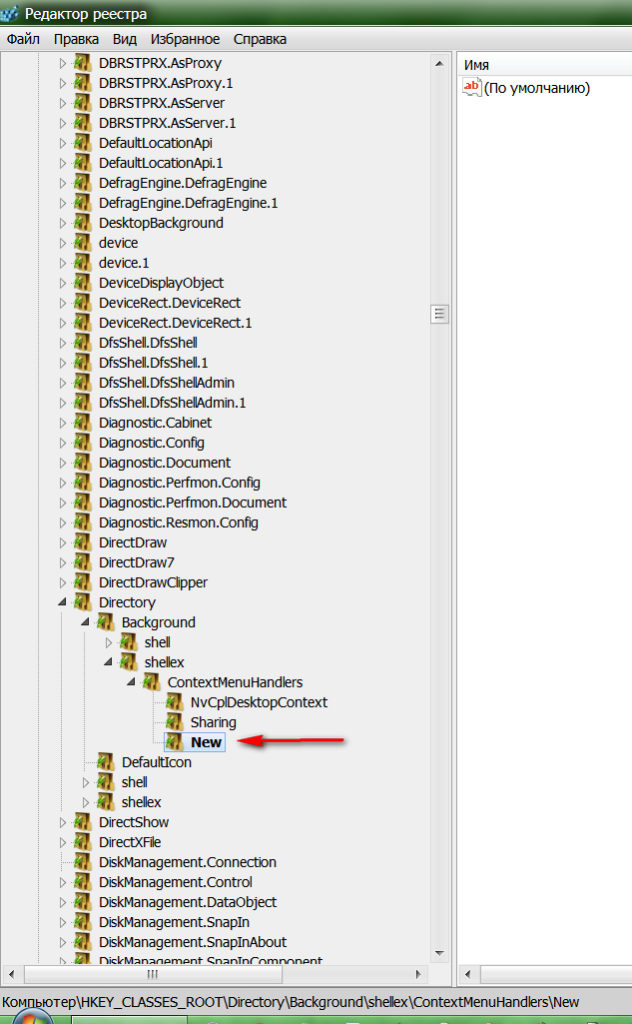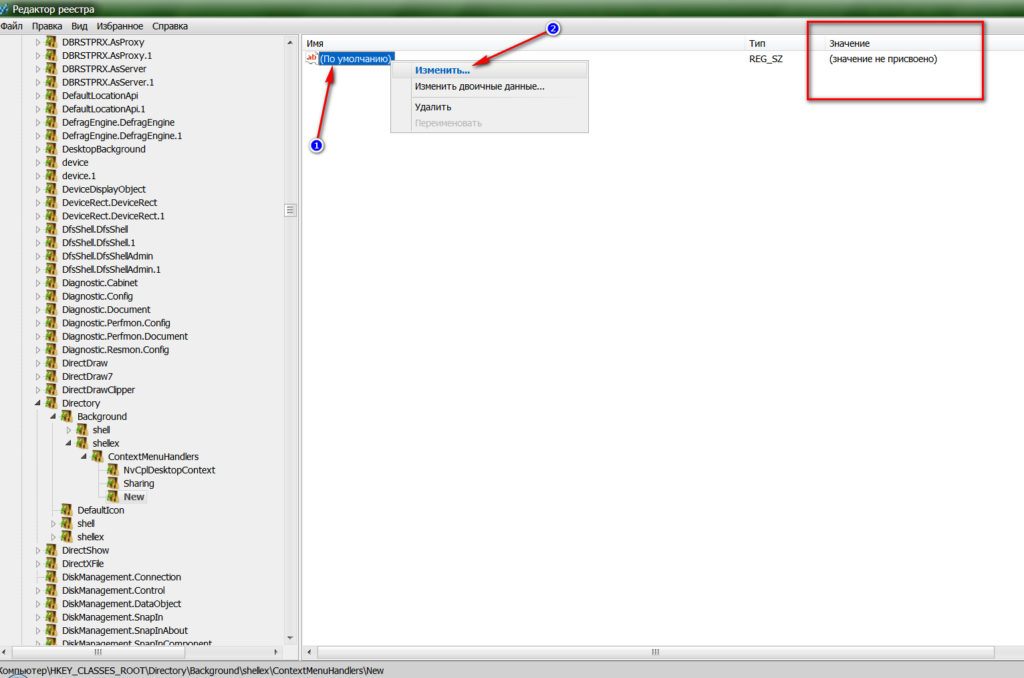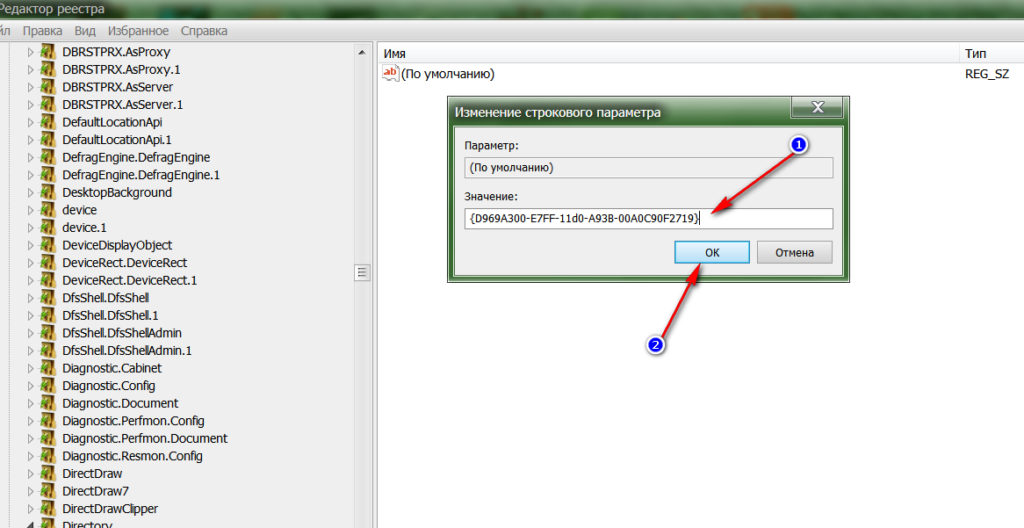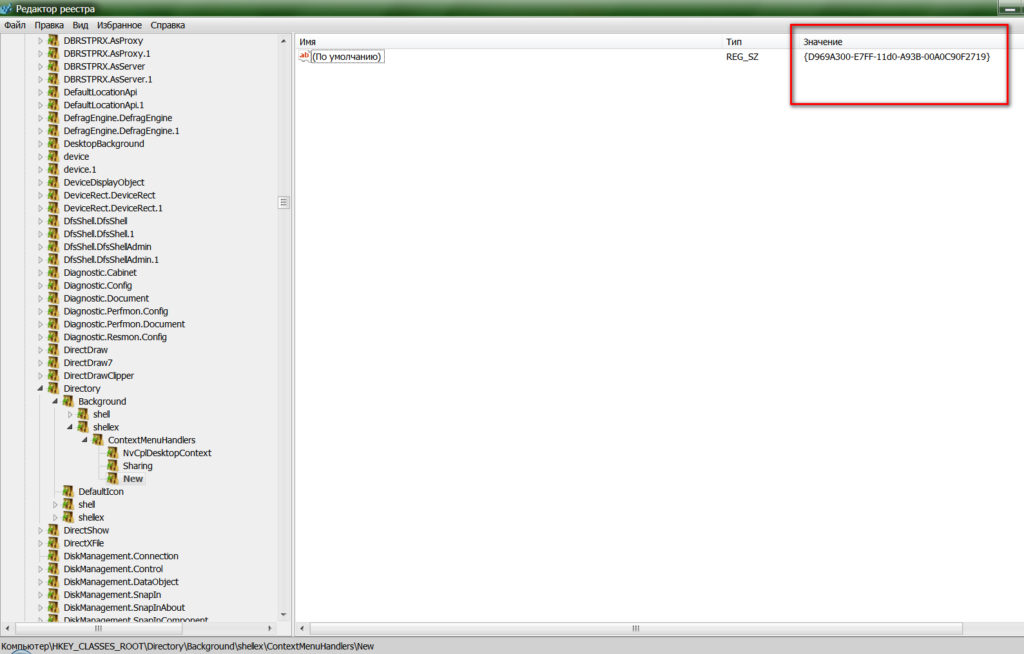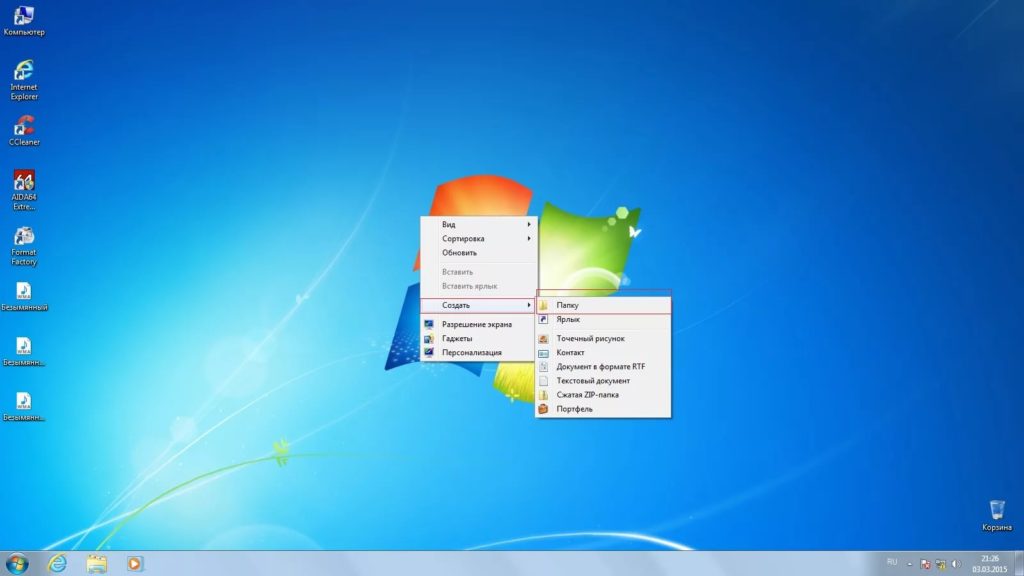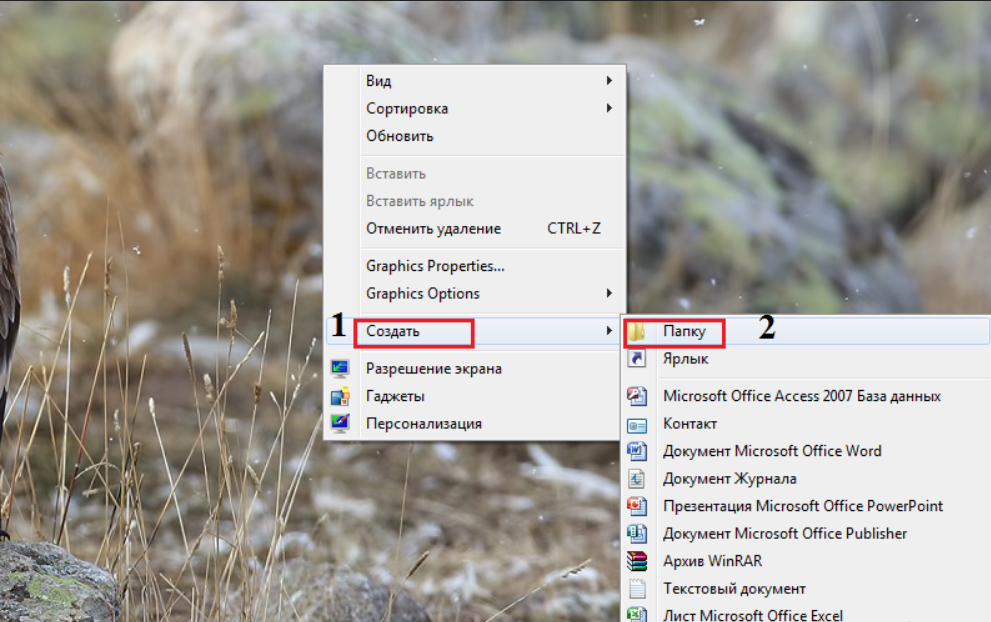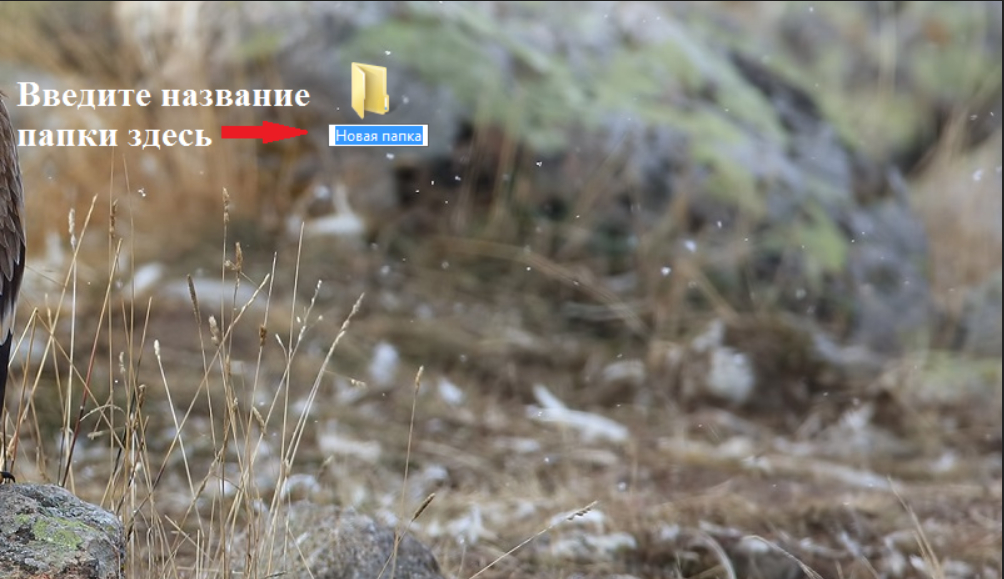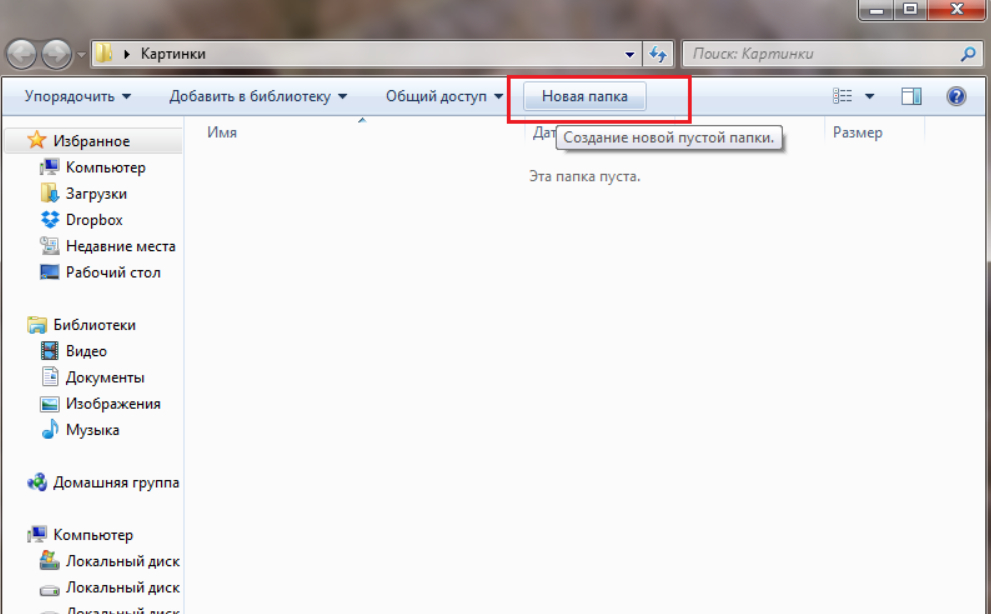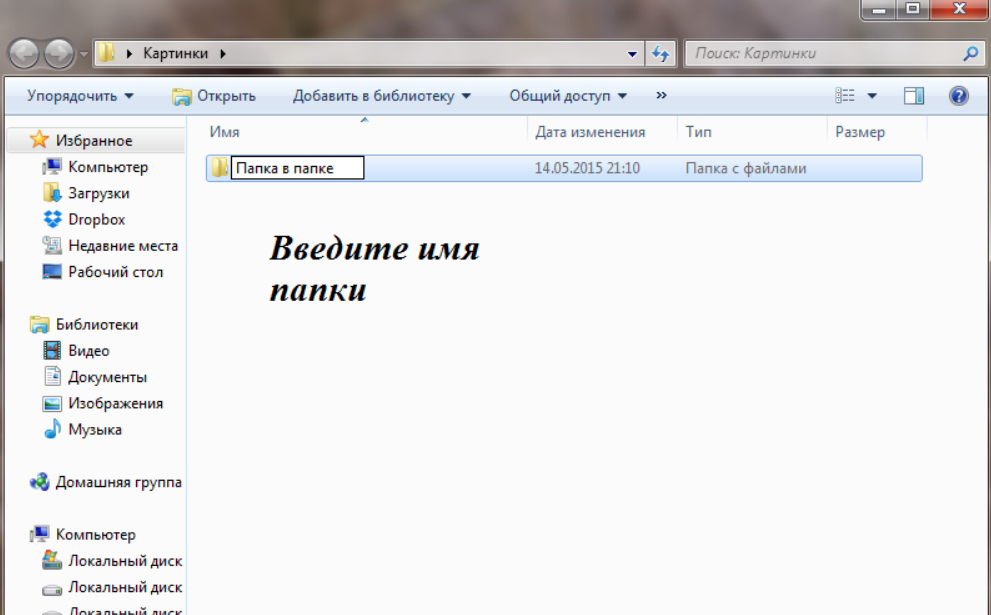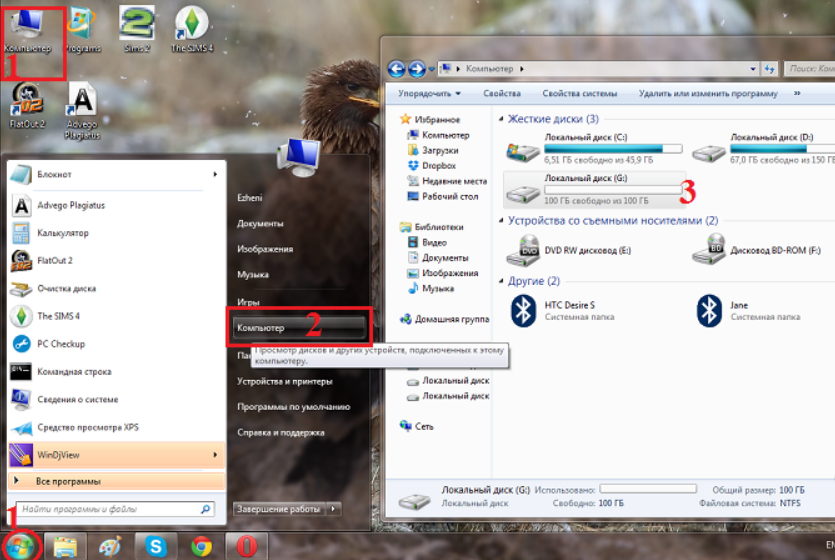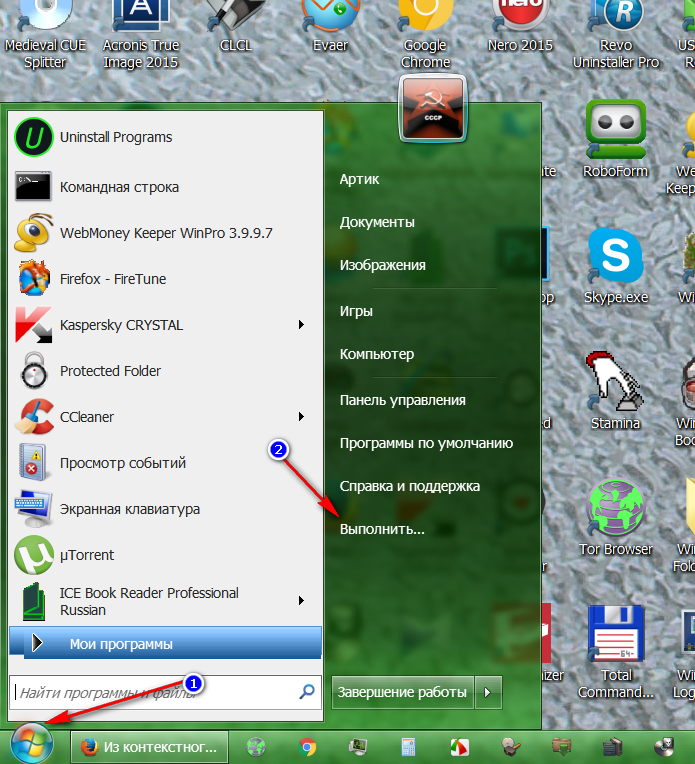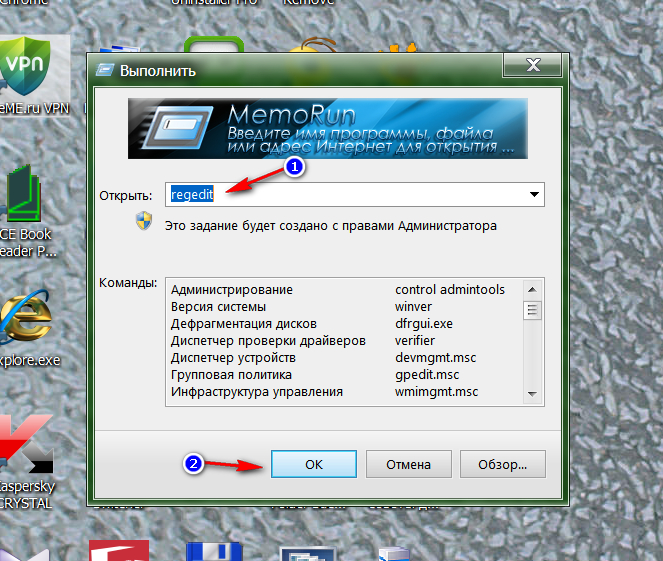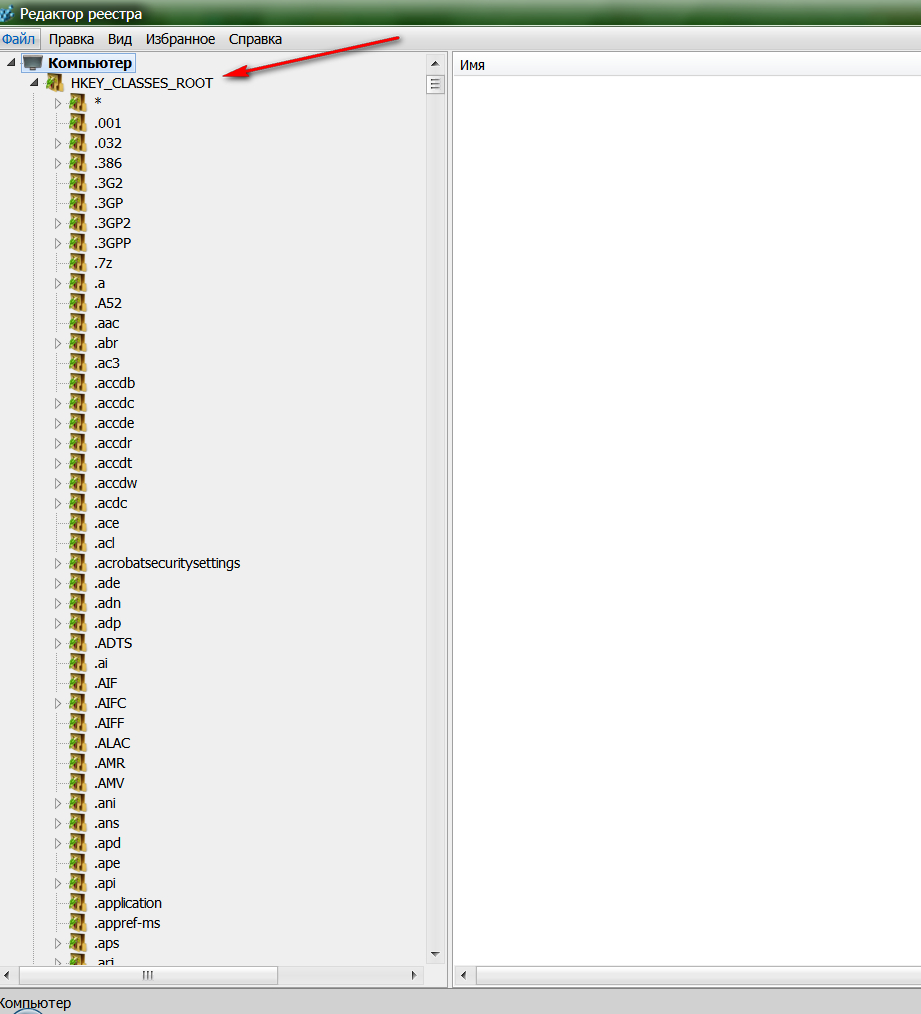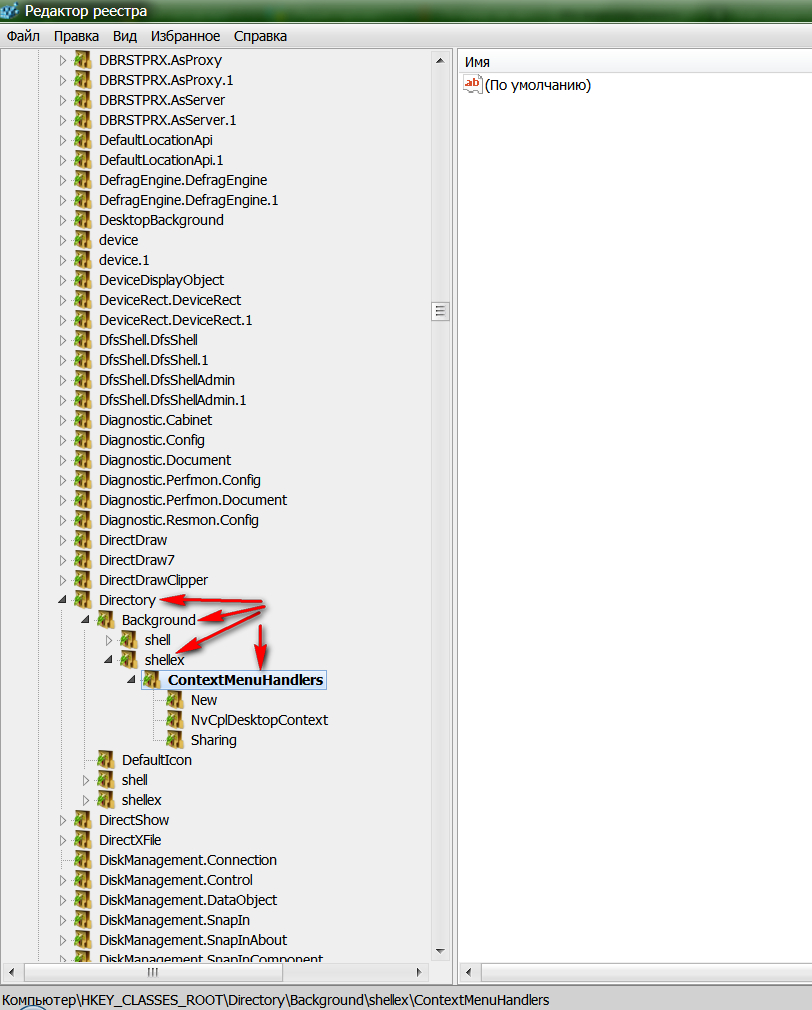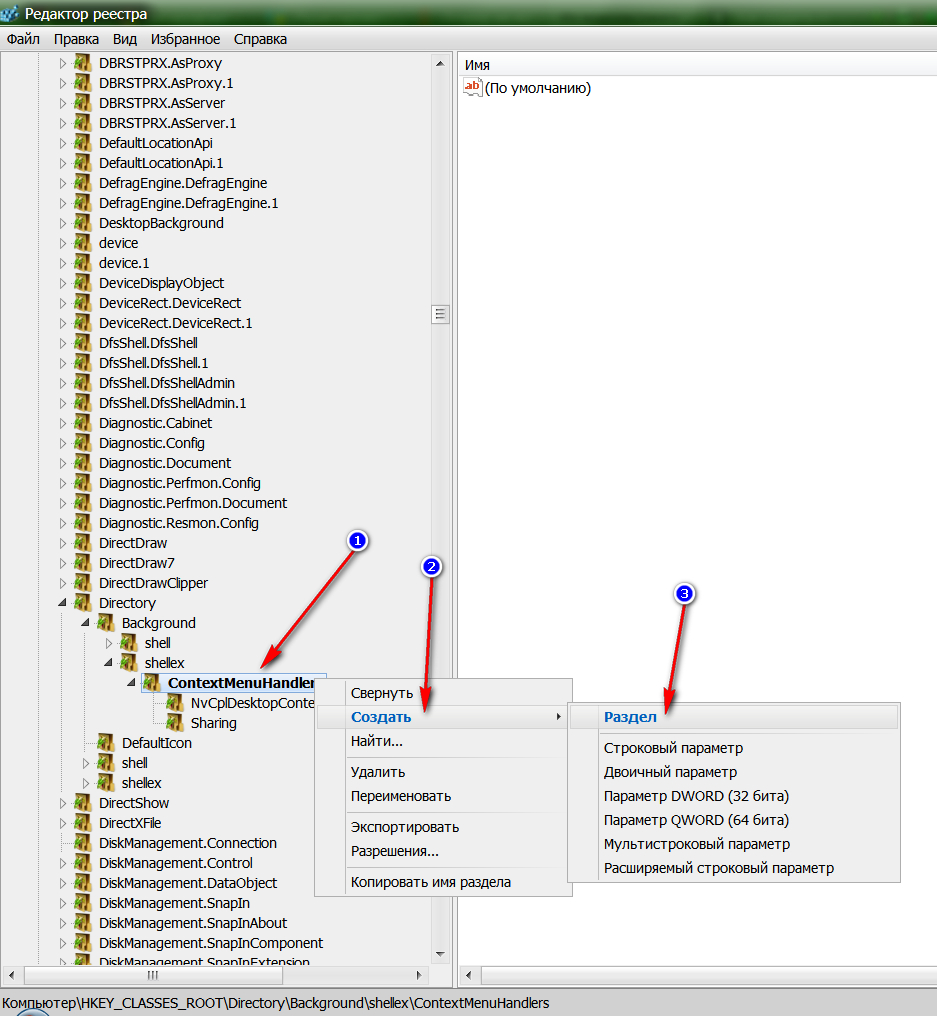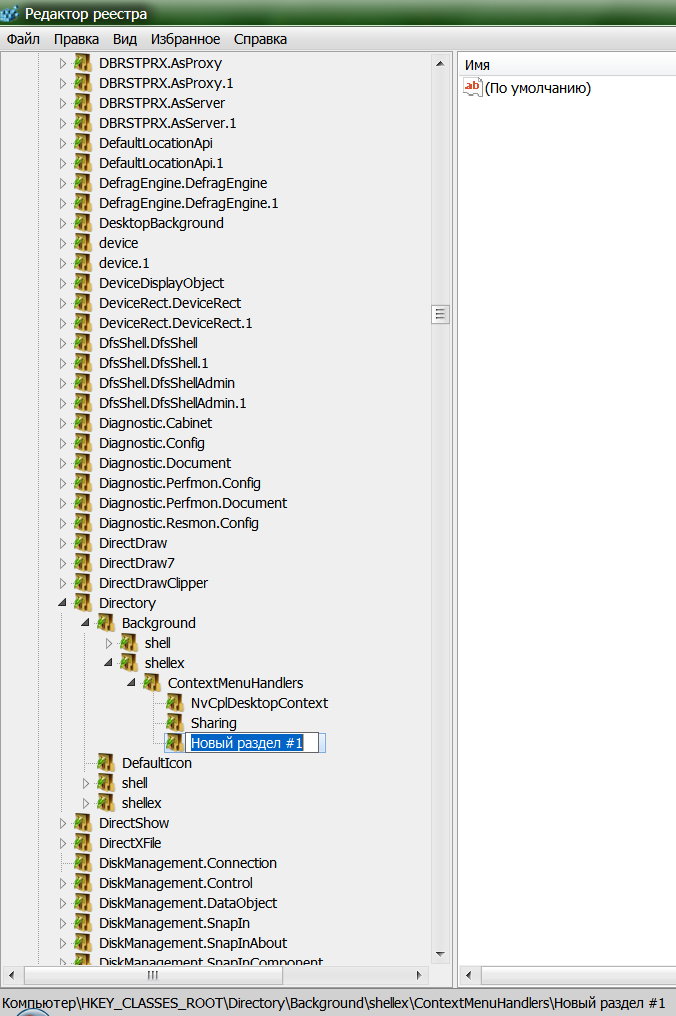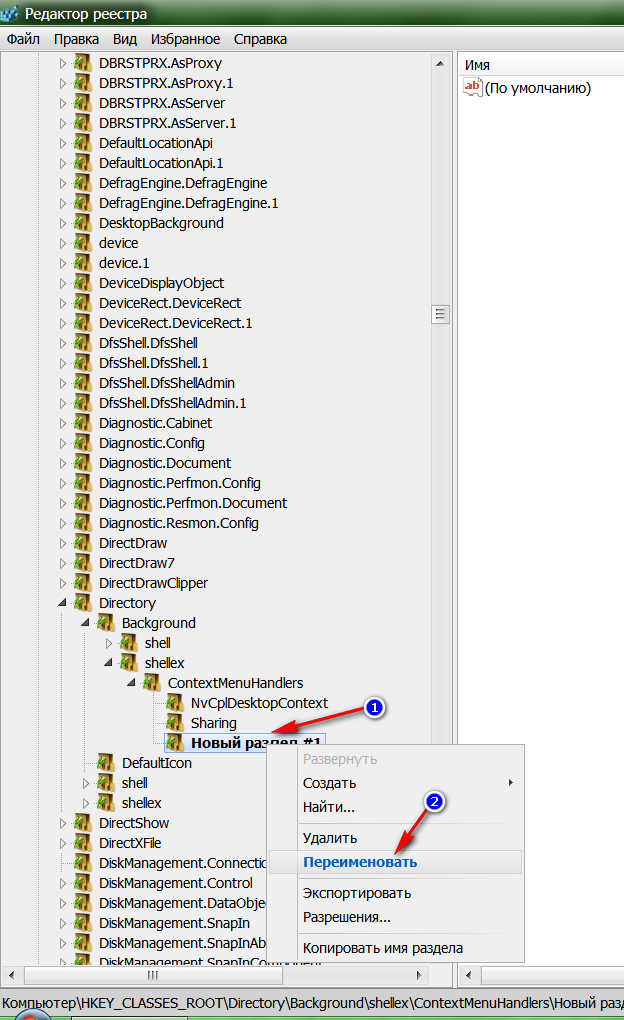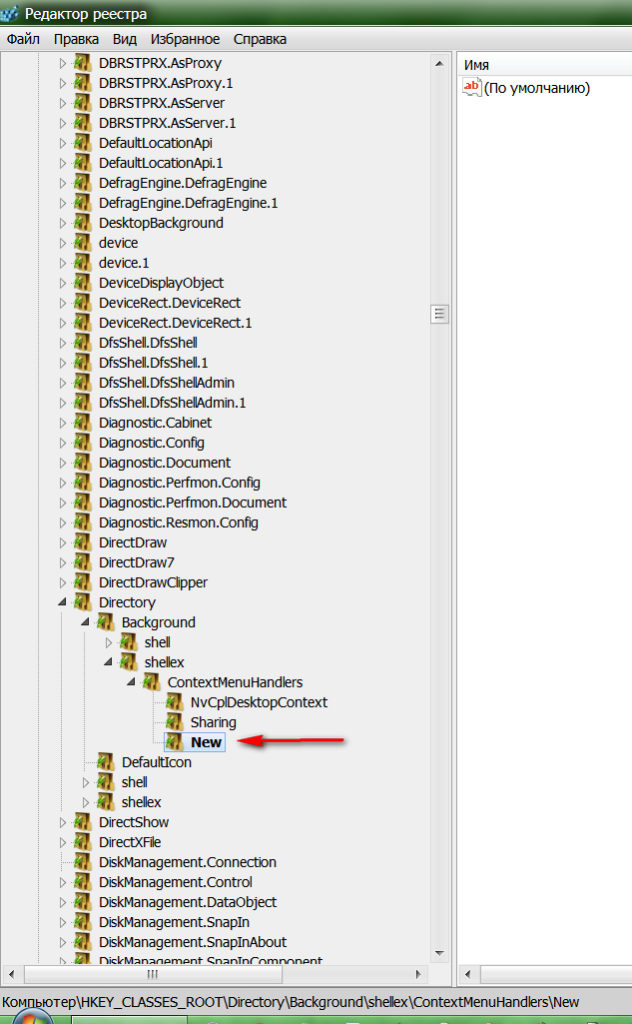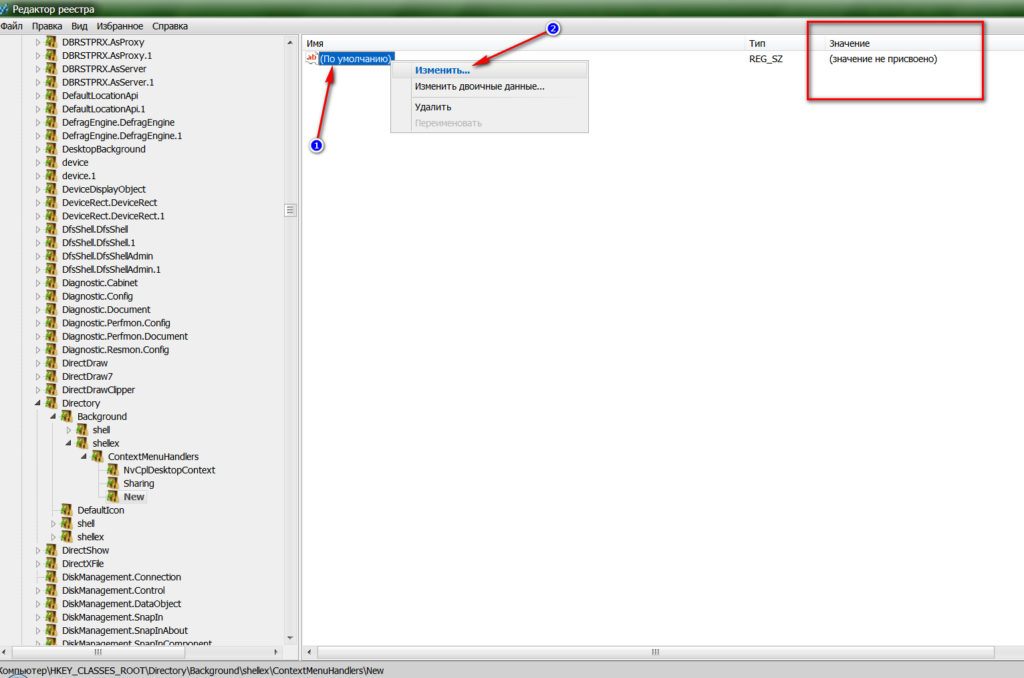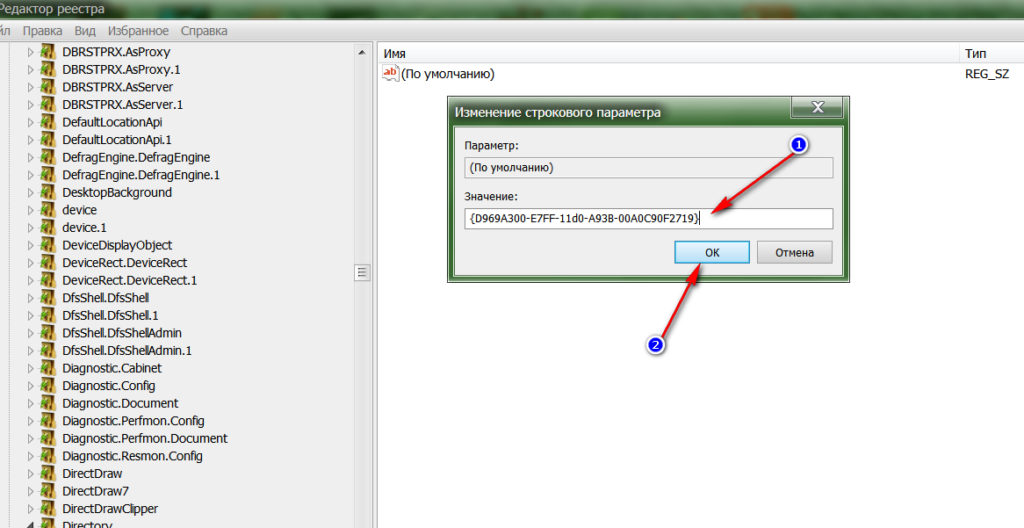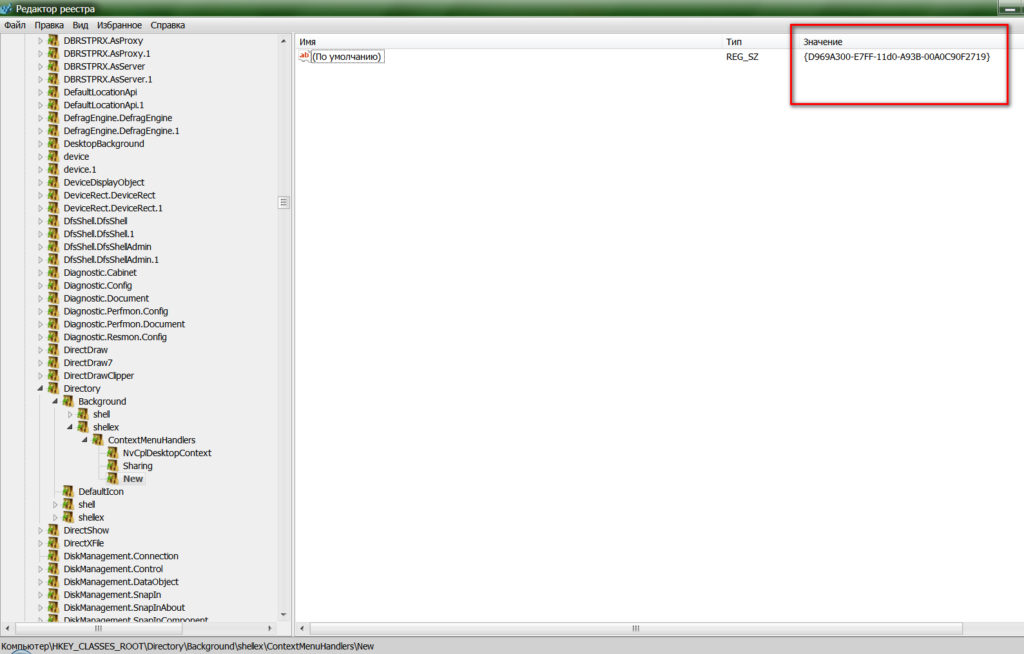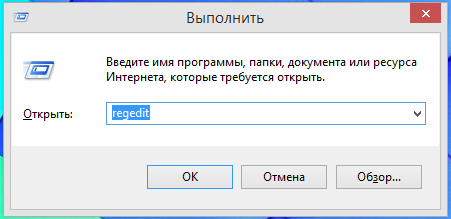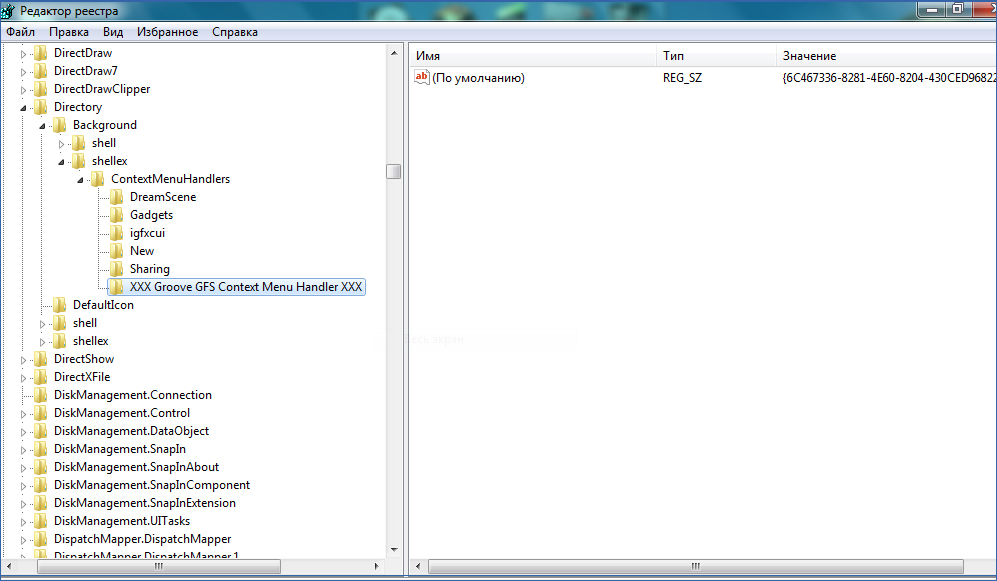На чтение 10 мин. Просмотров 4.5k. Опубликовано 03.09.2019
Не исчезла ли опция Новая> папка на рабочем столе и в контекстных меню Проводника в Windows 10?
Не работают ли кнопки Новый элемент и Новая папка в Проводнике? В этом случае сторонняя программная утилита или несовместимый драйвер, вероятно, случайно удалили необходимые ключи для новых параметров папки.
Таким образом, эта проблема в значительной степени связана с поврежденными разделами реестра; и вот несколько способов исправить это и восстановить параметры новой папки в Windows 10.
Содержание
- Не можете создавать новые папки в Windows 10? Вот быстрое решение
- Решение 1. Проверьте свой антивирус
- Решение 2. Запустите восстановление системы
- Решение 3 – настроить скрипт реестра
- Решение 4 – Редактировать реестр вручную
- Решение 5 – Удалить проблемные приложения
- Решение 6. Используйте командную строку для создания каталога
- Решение 7 – Удалить проблемные обновления
- Решение 8 – Используйте сочетание клавиш Ctrl + Shift + N
Не можете создавать новые папки в Windows 10? Вот быстрое решение
Многие пользователи сообщили, что они не могут создавать новые папки на своем ПК. Это может быть большой проблемой, и, говоря о проблемах, вот некоторые из распространенных проблем, о которых сообщили пользователи:
- Невозможно создать новую папку на рабочем столе Windows 10, USB-накопитель, флэш-накопитель . Многие пользователи сообщали об этой проблеме на своем ПК, но она также может возникать на USB-накопителях и флэш-накопителях. Если у вас возникла эта проблема, обязательно попробуйте некоторые из наших решений.
- Невозможно создать новую папку Windows 8 . Эта проблема также может возникать в Windows 8, и хотя в Windows 10 и Windows 8 есть определенные различия, большинство наших решений также должны работать с Windows 8.
- В новой папке отсутствует Windows 7 . Пользователи Windows 7 также сообщали об этой проблеме, и, если у вас есть эта проблема, не стесняйтесь попробовать любое из наших решений и проверить, помогает ли это.
- Невозможно создать доступ к новой папке. . Иногда может появиться сообщение об ошибке, в котором отказано в доступе при создании новой папки. Если это так, не забудьте проверить, есть ли у вас права администратора для этого каталога.
- Создать новую папку, щелкнув правой кнопкой мыши не хватает . В некоторых случаях параметр новой папки может отсутствовать в контекстном меню. Если это так, вы можете решить эту проблему, внеся пару изменений в свой реестр.
Решение 1. Проверьте свой антивирус
По словам пользователей, иногда вы не можете создать новую папку на вашем компьютере из-за вашего антивируса. Ваш антивирус может иногда защищать определенные каталоги и приводить к таким проблемам, как этот.
Чтобы устранить проблему, обязательно отключите в своем антивирусе функции, связанные с защитой каталогов, и проверьте, решает ли это проблему.
Если это не сработает, вы можете попробовать полностью отключить антивирус и проверить, решает ли это проблему. В худшем случае вам может потребоваться удалить антивирус, чтобы решить эту проблему.
Если удаление антивируса решает проблему, вам следует подумать о переходе на другое антивирусное решение. Есть много отличных антивирусных инструментов, но одним из лучших является Bullguard , так что не стесняйтесь попробовать его.
Кроме того, вы можете попробовать антивирус из этого списка, чтобы защитить ваш компьютер!
Решение 2. Запустите восстановление системы
Сначала рассмотрите возможность восстановления вашей системы до предыдущего состояния. Параметр «Восстановление системы» в Windows 10 может исправить ряд системных проблем.
Так как он может исправить поврежденные учетные записи пользователей, инструмент «Восстановление системы» также может исправить и восстановить новые параметры папок в Windows 10. Вы можете запустить инструмент следующим образом:
-
Введите “восстановление системы” в поле поиска Cortana и выберите Создать точку восстановления .
-
Нажмите Восстановление системы в окне «Свойства системы».
-
Нажмите Далее в окне «Восстановление системы» и установите флажок Показать больше точек восстановления , чтобы открыть список даты и времени, в которое вы можете вернуться к Windows 10.
- Теперь выберите возврат системы к дате и времени, когда параметры новой папки работали нормально. Нажмите Далее и Готово , чтобы подтвердить точку восстановления.
- Когда точка восстановления поработает, создайте новую папку на рабочем столе или в проводнике.
Решение 3 – настроить скрипт реестра
Если средство восстановления системы не сработало, вместо этого настройте скрипт реестра. Вы можете создавать сценарии реестра с помощью блокнота Windows 10. Настройте скрипт реестра следующим образом:
- Скопируйте и вставьте приведенный ниже скрипт в Блокнот с помощью горячих клавиш Ctrl + C и Ctrl + V .
«Редактор реестра Windows версии 5.00
[HKEY_CLASSES_ROOTCLSID {11dbb47c-a525-400b-9e80-a54615a090c0}]
@ =»CLSID_ExecuteFolder»
[HKEY_CLASSES_ROOTCLSID {11dbb47c-a525-400b-9e80-a54615a090c0} InProcServer32]
@ =»ExplorerFrame.длл»
«ThreadingModel» =»Apartment»
[HKEY_CLASSES_ROOTDirectoryBackgroundshellexContextMenuHandlersNew]
@ =»{D969A300-E7FF-11d0-A93B-00A0C90F2719}»
[HKEY_CLASSES_ROOTFolder]
@ =»Папка»
«EditFlags» = шестигранный: d2,03,00,00
«FullDetails» =»проп: System.PropGroup.Description; System.ItemNameDisplay; System.ItemType; System.Size»
«ThumbnailCutoff» = DWORD: 00000000
«TileInfo» =»проп: System.Title; System.PropGroup.Description; System.ItemType»
[HKEY_CLASSES_ROOTFolderDefaultIcon]
@ = Гекс (2): 25,00,53,00,79,00,73,00,74,00,65,00,6d, 00,52,00,6f, 00,6f, 00,74,00 , 25,
00,5c, 00,53,00,79,00,73,00,74,00,65,00,6d, 00,33,00,32,00,5c, 00,73,00,68,00,
65,00,6c, 00,6c, 00,33,00,32,00,2e, 00,64,00,6c, 00,6c, 00,2c, 00,33,00,00,00
[HKEY_CLASSES_ROOTFoldershell]
[HKEY_CLASSES_ROOTFoldershellexplore]
«MultiSelectModel» =»Документ»
«BrowserFlags» = DWORD: 00000022
«ExplorerFlags» = DWORD: 00000021
[HKEY_CLASSES_ROOTFoldershellexplorecommand]
@ = Гекс (2): 25,00,53,00,79,00,73,00,74,00,65,00,6d, 00,52,00,6f, 00,6f, 00,74,00 , 25,
00,5c, 00,45,00,78,00,70,00,6c, 00,6f, 00,72,00,65,00,72,00,2e, 00,65,00,78,00,
65,00,20,00,2f, 00,73,00,65,00,70,00,61,00,72,00,61,00,74,00,65,00,2c, 00,2f,
00,65,00,2c, 00,2f, 00,69,00,64,00,6c, 00,69,00,73,00,74,00,2c, 00,25,00,49,00,
2с, 00,25,00,4c, 00,00,00
«DelegateExecute» =»{11dbb47c-a525-400b-9e80-a54615a090c0}»
[HKEY_CLASSES_ROOTFoldershellopen]
«MultiSelectModel» =»Документ»
«BrowserFlags» = DWORD: 00000010
«ExplorerFlags» = DWORD: 00000012
[HKEY_CLASSES_ROOTFoldershellopencommand]
@ = Гекс (2): 25,00,53,00,79,00,73,00,74,00,65,00,6d, 00,52,00,6f, 00,6f, 00,74,00 , 25,
00,5c, 00,45,00,78,00,70,00,6c, 00,6f, 00,72,00,65,00,72,00,2e, 00,65,00,78,00,
65,00,20,00,2f, 00,73,00,65,00,70,00,61,00,72,00,61,00,74,00,65,00,2c, 00,2f,
00,69,00,64,00,6c, 00,69,00,73,00,74,00,2c, 00,25,00,49,00,2c, 00,25,00,4c, 00,
00,00
«DelegateExecute» =»{11dbb47c-a525-400b-9e80-a54615a090c0}»
[HKEY_CLASSES_ROOTFoldershellex]
[HKEY_CLASSES_ROOTFoldershellexColumnHandlers]
[HKEY_CLASSES_ROOTFoldershellexColumnHandlers {F9DB5320-233E-11D1-9F84-707F02C10627}]
@ = ”Информация о столбце PDF”
[HKEY_CLASSES_ROOTFoldershellexContextMenuHandlers]
[HKEY_CLASSES_ROOTFoldershellexContextMenuHandlersBriefcaseMenu]
@ =»{85BBD920-42A0-1069-A2E4-08002B30309D}»
[HKEY_CLASSES_ROOTFoldershellexContextMenuHandlersOffline Files]
@ =»{474C98EE-CF3D-41f5-80E3-4AAB0AB04301}»
[HKEY_CLASSES_ROOTFoldershellexContextMenuHandlers {a2a9545d-a0c2-42b4-9708-a0b2badd77c8}]
[HKEY_CLASSES_ROOTFoldershellexDragDropHandlers]
[HKEY_CLASSES_ROOTFoldershellexDragDropHandlers {BD472F60-27FA-11cf-B8B4-444553540000}]
знак равно
[HKEY_CLASSES_ROOTFoldershellexPropertySheetHandlers]
[HKEY_CLASSES_ROOTFoldershellexPropertySheetHandlersBriefcasePage]
@ =»{85BBD920-42A0-1069-A2E4-08002B30309D}»
[HKEY_CLASSES_ROOTFoldershellexPropertySheetHandlersOffline Files]
@ =»{7EFA68C6-086B-43e1-A2D2-55A113531240}»
[HKEY_CLASSES_ROOTFolderShellNew]
«Справочник» =»»
«IconPath» = гекс (2): 25,00,53,00,79,00,73,00,74,00,65,00,6d, 00,52,00,6f, 00,6f, 00,
74,00,25,00,5c, 00,73,00,79,00,73,00,74,00,65,00,6d, 00,33,00,32,00,5c, 00,73,
00,68,00,65,00,6c, 00,6c, 00,33,00,32,00,2e, 00,64,00,6c, 00,6c, 00,2c, 00,33,00,
00,00
«ItemName» =»@ shell32.dll, -30396”
«MenuText» =»@ shell32.dll, -30317”
«NonLFNFileSpec» =»@ shell32.dll, -30319”
[HKEY_CLASSES_ROOTFolderShellNewConfig]
«ALLDrives„=“»
«IsFolder„=“»
«NoExtension« = »»

- Нажмите Файл > Сохранить как , а затем выберите Все файлы в раскрывающемся меню Тип файла.
- Введите «NewFolderFix.reg» в качестве заголовка файла, выберите его для сохранения на рабочем столе и нажмите Сохранить .

- Теперь вы должны найти ярлык NewFolderFix.reg на рабочем столе. Дважды нажмите на него и выберите Да для всех предупреждений о запуске скрипта.
- В нем может быть указано, что «Не все данные были успешно записаны в реестр…». Однако сценарий все же должен был исправить параметры новой папки.
Решение 4 – Редактировать реестр вручную
Наконец, вы также можете сделать некоторые ручные изменения реестра, чтобы исправить новые параметры папки. Отредактируйте реестр, чтобы исправить параметры папки следующим образом.
- Откройте редактор реестра, нажав клавишу Win + R и набрав «regedit» в тексте «Выполнить».
- Найдите этот ключ в окне редактора реестра: HKEY_CLASSES_ROOTDirectoryBackgroundshellexContextMenuHandlers .

-
Выберите ContextMenuHandlers в левой части окна, затем щелкните правой кнопкой мыши пустое пространство справа и выберите Новый > Ключ .
- Введите «Новый» в качестве заголовка для ключа.
- Нажмите клавишу Новый и дважды щелкните (По умолчанию) справа, чтобы открыть окно «Редактировать строку».

- Введите {D969A300-E7FF-11d0-A93B-00A0C90F2719} в поле Значение и нажмите ОК , чтобы закрыть окно.
- Теперь вы можете закрыть окно редактора реестра и щелкнуть правой кнопкой мыши на рабочем столе, чтобы создать новую папку.
Редактировать реестр вручную слишком сложно? Вместо этого используйте эти инструменты менеджера реестра!
Решение 5 – Удалить проблемные приложения
По словам пользователей, иногда сторонние приложения могут привести к этой проблеме. Чтобы решить эту проблему, пользователи рекомендуют удалить все проблемные приложения с вашего ПК.
Что касается проблемных приложений, мало кто утверждает, что BootDeleter вызвал эту проблему на их ПК. Чтобы устранить проблему, вам нужно найти и удалить проблемные приложения с вашего ПК.
Существует несколько способов удалить приложение, но лучше всего использовать программное обеспечение для удаления. В случае, если вы не знакомы, приложения удаления могут удалить любую программу вместе со связанными файлами и записями реестра.
На рынке доступно множество отличных деинсталляторов, но лучшими являются IOBit Uninstaller и Revo Uninstaller , поэтому вы можете попробовать любой из них.
Несколько пользователей сообщили, что они исправили проблему, внеся изменения в свой реестр из Solution 1 после удаления программного обеспечения BootDeleter, поэтому обязательно попробуйте это.
Решение 6. Используйте командную строку для создания каталога
Несколько пользователей сообщили, что им удалось решить проблему, просто используя командную строку для создания новой папки на своем ПК.
По словам пользователей, они создали каталог на своем ПК с помощью командной строки, и проблема была полностью решена. Чтобы создать каталог с помощью командной строки, вам необходимо сделать следующее:
-
Нажмите Windows Key + X , чтобы открыть меню Win + X. Теперь выберите Командная строка (Администратор) из списка. Если Командная строка недоступна, вы также можете использовать PowerShell (Admin) .
- При запуске Командная строка введите cd/, чтобы перейти к корневому каталогу.
-
Теперь введите имя-папки mkdir , чтобы создать новый каталог. Сделав это, вы создадите новую папку на диске C.
После этого вы сможете создавать новые каталоги без проблем.
Решение 7 – Удалить проблемные обновления
Если эта проблема начала возникать недавно, причиной может быть Центр обновления Windows. Иногда обновление может привести к возникновению этой проблемы, и в этом случае вам необходимо найти и удалить проблемные обновления.
Это довольно просто, и вы можете сделать это, выполнив следующие действия:
- Откройте Приложение настроек , нажав Клавиша Windows + I .
-
Открыв приложение «Настройки», перейдите в раздел Обновление и безопасность .
-
Перейдите в Просмотр истории установленных обновлений .
-
Список последних обновлений появится. Выберите Удалить обновления .
-
Дважды щелкните обновление, которое хотите удалить.
После удаления обновления проверьте, устранена ли проблема. Если проблема не появляется, вам следует заблокировать установку обновления. Windows 10, как правило, устанавливает все обновления автоматически, и если вы не заблокируете обновление, Windows установит его снова, что приведет к повторному появлению проблемы.
Решение 8 – Используйте сочетание клавиш Ctrl + Shift + N
Если у вас есть проблемы с созданием папок, вы можете обойти эту проблему с помощью сочетания клавиш Ctrl + Shift + N . Этот ярлык создаст новую папку в текущем открытом каталоге, поэтому обязательно попробуйте.
Стоит отметить, что это всего лишь обходной путь, но пока вы не найдете постоянное решение, не стесняйтесь использовать этот обходной путь.
Узнайте все о создании новых папок с помощью сочетаний клавиш из нашего полного руководства!
Так что это наше решение для эффективного исправления и восстановления новых папок, если вы не можете создавать новые папки в Windows 10.
Во-первых, восстановите Windows 10 до предыдущей даты с помощью инструмента восстановления системы; и если это не помогает, отредактируйте реестр или настройте скрипт реестра, как описано выше.
Тогда вы сможете настроить новые папки в Windows 10.
Примечание редактора . Этот пост был первоначально опубликован в октябре 2016 года и с тех пор был полностью переработан и обновлен для обеспечения свежести, точности и полноты.
Статья объясняет, что делать, если не создаётся папка на рабочем столе.
Навигация
- Как нужно создавать папку на компьютере?
- Не получается создать папку на Рабочем столе. Что делать?
- Видео: Основы работы на ПК Windows 7 19
- Видео: Создание папки на ПК. Учимся создавать папки
Многие функции в операционной системе «Windows» могут работать не стабильно в силу тех или иных причин. Бывает так, что вдруг перестаёт играть музыка, как бы мы не старались настраивать плейер, или какой-либо системный файл попросту исчезает из системы.
Почему не могу создать новую папку на рабочем столе на компьютере Почему нет кнопки создать новую папку на компьютере
Проблемы бывают разными, и, конечно, никакая из них не доставляет нам особенной радости. В данном обзоре мы будем говорить о том, по какой причине многие пользователи не могут создать новую папку на Рабочем столе в «Windows 7/8/10».
Как нужно создавать папку на компьютере?
Для начала разберём подробно и пошагово, как вообще создаётся новая папка на Рабочем столе, в другой папке, жёстком диске стандартными методами. Новички, у которых возникает с этим проблема, попросту могут не знать, как следует создавать папки.
- В любой операционной системе «Windows» имеется один и тот же метод по созданию папки на Рабочем столе. Для этого вам нужно будет проделать следующие действия. Правой кнопкой мышки щёлкните по пустой области Рабочего стола и в открывшемся меня наведите курсор на пункт «Создать».
- Далее раскроется ещё одно меню, в котором будет список файлов, которые вы можете создавать на Рабочем столе. Выбираем «Папку» — нажимаем на этот пункт. Вот, собственно, и всё, наша папка создана.
Почему не могу создать новую папку на рабочем столе на компьютере Почему нет кнопки создать новую папку на компьютере
- Папка будет создана под именем «Новая папка». Если желаете назвать её как-то иначе, то нажмите на неё мышкой один раз, через пару секунд второй раз, после чего имя папки «Новая папка» станет выделенной. Теперь вы можете спокойно с клавиатуры ввести любое нужное вам название.
Почему не могу создать новую папку на рабочем столе на компьютере Почему нет кнопки создать новую папку на компьютере
- Вот, например, как выглядит переименованная папка
Почему не могу создать новую папку на рабочем столе на компьютере Почему нет кнопки создать новую папку на компьютере
- Теперь создадим папку в любой другой папке. Покажем на примере «Windows 7». Зайдите в любую папку, здесь вы можете создать папку точно так же, как было показано в инструкции выше. Но есть и другой вариант. В верхнем меню вы увидите кнопку «Новая папка». Нажмите на нее, и новая папка будет создана.
Почему не могу создать новую папку на рабочем столе на компьютере Почему нет кнопки создать новую папку на компьютере
- Далее можете задать ей любое имя
Почему не могу создать новую папку на рабочем столе на компьютере Почему нет кнопки создать новую папку на компьютере
- Теперь попробуем создать папку на жёстком диске. Зайдите в «Компьютер» или «Мой компьютер» в зависимости от версии вашей операционной системе.
- Далее пройдите в нужный локальный диск и создайте там новую папку любым указанным выше методом. Как можно понять, для Рабочего стола, папки и жёсткого диска существует один и тот же алгоритм действий по созданию папок и прочих файлов.
Почему не могу создать новую папку на рабочем столе на компьютере Почему нет кнопки создать новую папку на компьютере
Не получается создать папку на Рабочем столе. Что делать?
Теперь же поговорим о том, почему у некоторых пользователей не получается воспользоваться указанными выше методами. Дело в том, что на этапе, когда вы кликаете правой кнопкой мышки по пустой области Рабочего стола, в раскрывшемся меню может отсутствовать пункт «Создать». Следовательно, и создать вы ничего не сможете: ни папку, ни прочие файлы.
Этот пункт может отсутствовать по причине наличия вируса в системе. Но как же с этим бороться? Как можно вернуть пункт «Создать» в контекстное меню, чтобы мы могли свободно создавать папки и файлы на Рабочем столе? Для решения этой проблемы, следуем инструкции ниже.
- Для начала переходим через меню «Пуск» в пункт «Выполнить»
Почему не могу создать новую папку на рабочем столе на компьютере Почему нет кнопки создать новую папку на компьютере
- После этого откроется системное окошко. Вводим запрос «regedit» в поле, как указано на скриншоте, и нажимаем на «Ок».
Почему не могу создать новую папку на рабочем столе на компьютере Почему нет кнопки создать новую папку на компьютере
- Перед нами откроется «Редактор реестра»
Почему не могу создать новую папку на рабочем столе на компьютере Почему нет кнопки создать новую папку на компьютере
- Здесь нас интересует самый верхний пункт «HKEY_CLASSES_ROOT», нажимаем на него
Почему не могу создать новую папку на рабочем столе на компьютере Почему нет кнопки создать новую папку на компьютере
- Раскроется ветка. Прокручиваем список представленных папок немного вниз, пока не увидим папку «Directory». Через нее проходим по такому пути «Directory-Background-shellex-ContextMenuHandlers», как показано на скриншоте.
Почему не могу создать новую папку на рабочем столе на компьютере Почему нет кнопки создать новую папку на компьютере
- Мы окажемся в папке «ContextMenuHandlers», и если мы увидим в ней подпапку «New», то удалим её, возможно с ней что-то не так. Создадим её заново.
- Если её здесь нет, то опять же создадим её. Итак, нажимаем правой кнопкой мышки на «ContextMenuHandlers», далее кликаем на «Создать» и в конце проходим в пункт «Раздел».
Почему не могу создать новую папку на рабочем столе на компьютере Почему нет кнопки создать новую папку на компьютере
- После этого будет создана новая папка, как видно на скриншоте. Её нужно сразу же переименовать. Если вы не успели это сделать сразу, тогда переходим к следующему шагу.
Почему не могу создать новую папку на рабочем столе на компьютере Почему нет кнопки создать новую папку на компьютере
- Нажимаем по новой папке правой кнопкой мышки и далее жмём на «Переименовать»
Почему не могу создать новую папку на рабочем столе на компьютере Почему нет кнопки создать новую папку на компьютере
- Придаем новой папке имя «New»
Почему не могу создать новую папку на рабочем столе на компьютере Почему нет кнопки создать новую папку на компьютере
- Далее в правой части окна жмём правой кнопкой мышки по файлу «По умолчанию», в раскрывшемся окошке кликаем на «Изменить».
Почему не могу создать новую папку на рабочем столе на компьютере Почему нет кнопки создать новую папку на компьютере
- В новом открывшемся окне вводим в точности такую команду {D969A300-E7FF-11d0-A93B-00A0C90F2719} со всеми представленными символами. Жмём на «Ок».
Почему не могу создать новую папку на рабочем столе на компьютере Почему нет кнопки создать новую папку на компьютере
- После чего у нас получится правильное значение для папки «New»
Почему не могу создать новую папку на рабочем столе на компьютере Почему нет кнопки создать новую папку на компьютере
Теперь перезагружаем компьютер, и пробуем создать новую папку на Рабочем столе стандартным методом.
Видео: Основы работы на ПК Windows 7 19
Видео: Создание папки на ПК. Учимся создавать папки
Создание опцию Folder нового в Windows 7 отсутствуетCreate New Folder option in Windows 7 is missing
Итак, вы идете создать новую папку в Windows 7, обычно в проводнике Windows, нажав кнопку «Новая папка». Ничего не произошло. Итак, вы щелкаете правой кнопкой мыши по экрану, а New Folder больше нет. Какие?
Это может произойти после установки и удаления определенных приложений, которые влияют на создание папок. Иногда приложение будет устанавливать другие приложения (это называется shovelware), и эти другие приложения могут удалить функциональные возможности новой папки, непреднамеренно или намеренно.
Это может привести к исправлению реестра. Не волнуйся, мы проведем тебя через это.
Легкий метод
До этого давайте посмотрим, будет ли работать более простое решение.
- Откройте окно проводника Windows, нажав на папку
- Нажмите « Организуйте»
- Нажмите « Папка» и «Параметры поиска».
- Нажмите « Просмотр»
- В разделе « Дополнительные параметры» выберите « Запустить папку Windows» в отдельном процессе
- Нажмите ОК.

Иногда эту проблему можно решить с помощью опций папки.
Теперь нажмите на пустую область, затем нажмите « Создать» и посмотрите, появится ли папка снова. Если нет, нам придется применить более техническое решение.
Первый метод регистрации
Откройте редактор реестра. У нас есть статья для получения дополнительной информации о реестре Windows , если это кажется пугающим. Не забывайте быть очень осторожным с тем, что вы здесь делаете.
- Нажмите кнопку Пуск
- Нажмите Run
- Введите regedit и нажмите Enter.
- Нажмите маленькую стрелку рядом с HKEY_CLASSES_ROOT
- Прокрутите страницу вниз до тех пор, пока не найдете папку и нажмите на нее.
- Щелкните правой кнопкой мыши на каждой из записей в разделе «Имя» и выберите « Изменить» …
- Вот что должно быть у каждого из них в Data Data .
(По умолчанию) должен содержать папку
EditFlags должен содержать d2 03 00 00
FullDetails должен содержать:
проп: System.PropGroup.Description; System.ItemNameDisplay; System.ItemType; System.Size
ThumbnailCutoff должен содержать dword: 00000000
TileInfo должен содержать prop: System.Title; System.PropGroup.Description; System.ItemType
- По завершении нажмите « Просмотр» , затем « Обновить», чтобы подтвердить свои изменения. Это приведет к возврату меню «Папка», когда вы щелкните правой кнопкой мыши или выберите « Новая папка» .

Это часть редактора реестра, который вы ищете.
Другой метод регистрации
Если это не сработает, попробуйте щелкнуть реестр в следующей папке:
HKEY_CLASSES_ROOT Directory Background ShellEx ContextMenuHandlers New
В разделе (По умолчанию) найдите следующее:
D969A300-E7FF-11d0-A93B-00A0C90F2719
Если вышеуказанное значение отсутствует:
- Щелкните правой кнопкой мыши (по умолчанию)
- Нажмите « Изменить» …
- введите приведенный выше текст в разделе « Данные значения»

Измените значение с предоставленным текстом.
Один или оба из этих подходов должны работать для восстановления правильных функций папок для Windows 7. Удачи!
Помните, что будущие проблемы с реестром всегда могут быть разработаны с хорошим реестром из Registry Reviver . Удачи!
Содержание
- ПОЛНАЯ Не удается создать новую папку в Windows 10, 8.1, 7
- Не можете создавать новые папки в Windows 10? Вот быстрое решение
- Решение 1. Проверьте свой антивирус
- Решение 2. Запустите восстановление системы
- Решение 3 – настроить скрипт реестра
- Не создает новую папку в windows 7
- Лучший отвечающий
- Вопрос
- Ответы
- Все ответы
- Восстановление функции «Создать» в Windows
- Алгоритм восстановления пунктов
- Восстановление функции создания папок
- Почему не могу создать новую папку на рабочем столе на компьютере? Почему нет кнопки создать новую папку на компьютере?
- Как нужно создавать папку на компьютере?
- Не получается создать папку на Рабочем столе. Что делать?
- Видео: Основы работы на ПК Windows 7 19 Создание папки учимся создавать папки
- В Windows нельзя создать новую папку.
- Почему нельзя создать новую папку: причины
ПОЛНАЯ Не удается создать новую папку в Windows 10, 8.1, 7
Не исчезла ли опция Новая> папка на рабочем столе и в контекстных меню Проводника в Windows 10?
Не работают ли кнопки Новый элемент и Новая папка в Проводнике? В этом случае сторонняя программная утилита или несовместимый драйвер, вероятно, случайно удалили необходимые ключи для новых параметров папки.
Таким образом, эта проблема в значительной степени связана с поврежденными разделами реестра; и вот несколько способов исправить это и восстановить параметры новой папки в Windows 10.
Не можете создавать новые папки в Windows 10? Вот быстрое решение
Многие пользователи сообщили, что они не могут создавать новые папки на своем ПК. Это может быть большой проблемой, и, говоря о проблемах, вот некоторые из распространенных проблем, о которых сообщили пользователи:
Решение 1. Проверьте свой антивирус
По словам пользователей, иногда вы не можете создать новую папку на вашем компьютере из-за вашего антивируса. Ваш антивирус может иногда защищать определенные каталоги и приводить к таким проблемам, как этот.
Чтобы устранить проблему, обязательно отключите в своем антивирусе функции, связанные с защитой каталогов, и проверьте, решает ли это проблему.
Если это не сработает, вы можете попробовать полностью отключить антивирус и проверить, решает ли это проблему. В худшем случае вам может потребоваться удалить антивирус, чтобы решить эту проблему.
Кроме того, вы можете попробовать антивирус из этого списка, чтобы защитить ваш компьютер!
Решение 2. Запустите восстановление системы
Сначала рассмотрите возможность восстановления вашей системы до предыдущего состояния. Параметр «Восстановление системы» в Windows 10 может исправить ряд системных проблем.
Так как он может исправить поврежденные учетные записи пользователей, инструмент «Восстановление системы» также может исправить и восстановить новые параметры папок в Windows 10. Вы можете запустить инструмент следующим образом:
Решение 3 – настроить скрипт реестра
Если средство восстановления системы не сработало, вместо этого настройте скрипт реестра. Вы можете создавать сценарии реестра с помощью блокнота Windows 10. Настройте скрипт реестра следующим образом:
«Редактор реестра Windows версии 5.00
«EditFlags» = шестигранный: d2,03,00,00
«FullDetails» =»проп: System.PropGroup.Description; System.ItemNameDisplay; System.ItemType; System.Size»
«ThumbnailCutoff» = DWORD: 00000000
«TileInfo» =»проп: System.Title; System.PropGroup.Description; System.ItemType»
00,5c, 00,53,00,79,00,73,00,74,00,65,00,6d, 00,33,00,32,00,5c, 00,73,00,68,00,
65,00,6c, 00,6c, 00,33,00,32,00,2e, 00,64,00,6c, 00,6c, 00,2c, 00,33,00,00,00
«BrowserFlags» = DWORD: 00000022
«ExplorerFlags» = DWORD: 00000021
00,5c, 00,45,00,78,00,70,00,6c, 00,6f, 00,72,00,65,00,72,00,2e, 00,65,00,78,00,
65,00,20,00,2f, 00,73,00,65,00,70,00,61,00,72,00,61,00,74,00,65,00,2c, 00,2f,
00,65,00,2c, 00,2f, 00,69,00,64,00,6c, 00,69,00,73,00,74,00,2c, 00,25,00,49,00,
2с, 00,25,00,4c, 00,00,00
«BrowserFlags» = DWORD: 00000010
«ExplorerFlags» = DWORD: 00000012
00,5c, 00,45,00,78,00,70,00,6c, 00,6f, 00,72,00,65,00,72,00,2e, 00,65,00,78,00,
65,00,20,00,2f, 00,73,00,65,00,70,00,61,00,72,00,61,00,74,00,65,00,2c, 00,2f,
00,69,00,64,00,6c, 00,69,00,73,00,74,00,2c, 00,25,00,49,00,2c, 00,25,00,4c, 00,
Источник
Не создает новую папку в windows 7
Этот форум закрыт. Спасибо за участие!
Лучший отвечающий
Вопрос
При наведении курсора на кнопку «Создать» в меню, вызываемом щелчком правой кнопки мыши в какой-либо папке, следующее контекстное меню, как и полагается, выплывает, все кнопки от «Ярлык» до «Портфель» в этом меню находятся на своих местах, но кнопка «Новая папка» почему-то отсутствует. Как вернуть эту кнопку на её законное место?
Заранее благодарю за ответ!
Ответы
Windows Registry Editor Version 5.00
Все ответы
Windows Registry Editor Version 5.00
Та же проблема, но только система Windows 7 Домашняя расширенная 64bit
Поправьте меня, если где-то ошибся:
— создал текстовый файлик в него внес
Windows Registry Editor Version 5.00
[HKEY_CLASSES_ROOTDirectoryBackgroundshellexContextMenuHandlersNew]
@=»«
Функция создания новых папок так и не работает.
У меня Винда 10, облазил все форумы, связывался с техподдержкой Microsoft по этому вопросу. Ничего не помогало. Создавал папку ctrl+shift+N.
Сегодня, совершенно случайно прогнал на вирусняк свой комп. Там что-то упоминалось про поврежденные записи из реестра Винды. Вобщем, прога Little Registry Cleaner. Прогнал, исправил, и был совершенно удивлен тому, что и функция создания папки появилась, и сама папка создается)) Надеюсь поможет! Удачи!
The opinion expressed by me is not an official position of Microsoft
Источник
Восстановление функции «Создать» в Windows
Контекстное меню открывается при щелчках ПКМ по файлу, папке. Его функция—создавать/удалять/копировать различные файлы, папки, ярлыки. Там же отражаются некоторые из установленных программ, например, антивирус, архиватор.
Вы обнаружили, что из контекстного меню пропал пункт «Создать», как поступать в таком случае, вернуть опцию? Ведь без неё некоторые функции недоступны либо процесс выполнения задач более времязатратный.
Вначале проверьте ваш ПК на наличие вирусов. Если в них причина, то, удалив заражённые файлы, восстановите работоспособность.
Алгоритм восстановления пунктов
При правильной работе ПК пункт, рассматриваемый нами, не должен пропадать. Его отсутствие — ошибка, которую, в общем-то, не так сложно исправить. Проблема возникает в реестре, следовательно, нужно внести нужные данные в него для нормальной работы, восстановить разделы, отвечающие за нефункционирующие опции. Здесь присутствует опасность, что изменение реестра повлечёт нежелательные последствия. Особенно следует быть внимательными новичкам, неопытным в этом деле, ведь ошибка может сильно повредить реестру. Потому перед выполнением шагов алгоритма непременно создайте точку восстановления, чтобы при неудаче вернуть всё в исходное состояние, затем проверить иные возможности.
Для образования подраздела New выполните следующее:
Созданный вами подраздел должен вернуть всё в нормальное рабочее состояние. Перезагружать ПК при этом не нужно.
Восстановление функции создания папок
Причиной того, что в контекстном меню нет пункта «Создать папку», может оказаться вирус либо инсталляция утилиты, сделанной не вполне грамотно. Между тем функция весьма полезна при работе, потому расскажем, как восстановить эту категорию.
Можно предпринять следующие меры:
Проведя процедуру, проверьте результат, работоспособность устройства. Для чего кликните ПКМ по рабочему столу, понаблюдайте, как открывается контекстное меню. «Создать» — присутствует ли этот пункт, какие там есть опции, все ли нужные строчки присутствуют, активируются.Если проблема не решена, рекомендуем обратиться к специалистам. Восстановление реестра — дело несложное, но повреждения, которые можно, не зная правильных действий, нанести, приведут к неприятным последствиям для вашего ПК.
Источник
Почему не могу создать новую папку на рабочем столе на компьютере? Почему нет кнопки создать новую папку на компьютере?
Статья объясняет, что делать, если не создаётся папка на рабочем столе.
Многие функции в операционной системе «Windows» могут работать не стабильно в силу тех или иных причин. Бывает так, что вдруг перестаёт играть музыка, как бы мы не старались настраивать плейер, или какой-либо системный файл попросту исчезает из системы.
Почему не могу создать новую папку на рабочем столе на компьютере Почему нет кнопки создать новую папку на компьютере
Проблемы бывают разными, и, конечно, никакая из них не доставляет нам особенной радости. В данном обзоре мы будем говорить о том, по какой причине многие пользователи не могут создать новую папку на Рабочем столе в «Windows 7/8/10».
Как нужно создавать папку на компьютере?
Для начала разберём подробно и пошагово, как вообще создаётся новая папка на Рабочем столе, в другой папке, жёстком диске стандартными методами. Новички, у которых возникает с этим проблема, попросту могут не знать, как следует создавать папки.
Почему не могу создать новую папку на рабочем столе на компьютере Почему нет кнопки создать новую папку на компьютере
Почему не могу создать новую папку на рабочем столе на компьютере Почему нет кнопки создать новую папку на компьютере
Почему не могу создать новую папку на рабочем столе на компьютере Почему нет кнопки создать новую папку на компьютере
Почему не могу создать новую папку на рабочем столе на компьютере Почему нет кнопки создать новую папку на компьютере
Почему не могу создать новую папку на рабочем столе на компьютере Почему нет кнопки создать новую папку на компьютере
Почему не могу создать новую папку на рабочем столе на компьютере Почему нет кнопки создать новую папку на компьютере
Не получается создать папку на Рабочем столе. Что делать?
Теперь же поговорим о том, почему у некоторых пользователей не получается воспользоваться указанными выше методами. Дело в том, что на этапе, когда вы кликаете правой кнопкой мышки по пустой области Рабочего стола, в раскрывшемся меню может отсутствовать пункт «Создать». Следовательно, и создать вы ничего не сможете: ни папку, ни прочие файлы.
Этот пункт может отсутствовать по причине наличия вируса в системе. Но как же с этим бороться? Как можно вернуть пункт «Создать» в контекстное меню, чтобы мы могли свободно создавать папки и файлы на Рабочем столе? Для решения этой проблемы, следуем инструкции ниже.
Почему не могу создать новую папку на рабочем столе на компьютере Почему нет кнопки создать новую папку на компьютере
Почему не могу создать новую папку на рабочем столе на компьютере Почему нет кнопки создать новую папку на компьютере
Почему не могу создать новую папку на рабочем столе на компьютере Почему нет кнопки создать новую папку на компьютере
Почему не могу создать новую папку на рабочем столе на компьютере Почему нет кнопки создать новую папку на компьютере
Почему не могу создать новую папку на рабочем столе на компьютере Почему нет кнопки создать новую папку на компьютере
Почему не могу создать новую папку на рабочем столе на компьютере Почему нет кнопки создать новую папку на компьютере
Почему не могу создать новую папку на рабочем столе на компьютере Почему нет кнопки создать новую папку на компьютере
Почему не могу создать новую папку на рабочем столе на компьютере Почему нет кнопки создать новую папку на компьютере
Почему не могу создать новую папку на рабочем столе на компьютере Почему нет кнопки создать новую папку на компьютере
Почему не могу создать новую папку на рабочем столе на компьютере Почему нет кнопки создать новую папку на компьютере
Почему не могу создать новую папку на рабочем столе на компьютере Почему нет кнопки создать новую папку на компьютере
Почему не могу создать новую папку на рабочем столе на компьютере Почему нет кнопки создать новую папку на компьютере
Теперь перезагружаем компьютер, и пробуем создать новую папку на Рабочем столе стандартным методом.
Видео: Основы работы на ПК Windows 7 19 Создание папки учимся создавать папки
Источник
В Windows нельзя создать новую папку.
Немалое количество пользователей нередко скитается по форумам с одной и той же ошибкой. В Windows нельзя создать новую папку. И чаще всего это проявляется в том, что просто отсутствует знакомый всем пункт:
Нередко ошибка проявляется вне зависимости от версии Windows и типа носителя. Однако места проявления ошибки могут варьироваться: в каких-то директориях новую папку создать можно, а в каких-то нет. Я предлагаю сразу проверить возможность создать папку, а потом рассмотреть вероятные причины, почему это сделать не получается.
и отправляемся в раздел
Проверьте: там же слева должен быть подраздел New. Если по нему щёлкнуть мышью, справа в этом подразделе должен проявиться строковый параметр под именем . Если его нет, это и есть причина того, что в вашей Windows нельзя создать новую папку. Так создайте сами. В итоге это должно выглядеть вот так:
Каждый из последующих переходов разделяется слешем. В корневой каталог диска мы попадём, введя просто слеш. И сразу введём команду на создание папки. Я назвал её Новая:
Сразу проверю корень диска С: в проводнике:
У меня папка появилась. У вас?
Почему нельзя создать новую папку: причины
Ну, куда же без обновлений. Они являются, как ни парадоксально, очень уж частой причиной появления ошибок в среде Windows. Так было, так есть и так, видимо, и останется. Так что просто тупо удаляйте обновления, полученные в период, когда ошибка была замечена.
Ничего не помогло? Приступайте к восстановлению системы с помощью отката к точке восстановления или запуску ремонтных утилит.
Источник
Hi Mike,
First, please use
System File Checker tool to troubleshoot this issue.
If the issue persists, import the following registry key and see if the issue can be resolved.
First, please refer to
this knowledge base (KB) article to back up the registry key. After backing up the registry, please follow the steps below to import the registry:
1. Click
Start, type Notepad in the Search bar and pres ENTER.
2. Copy the following commands and then paste them into the open Notepad window.
Windows Registry Editor Version 5.00
[HKEY_CLASSES_ROOTCLSID{11dbb47c-a525-400b-9e80-a54615a090c0}]
@=»CLSID_ExecuteFolder»
[HKEY_CLASSES_ROOTCLSID{11dbb47c-a525-400b-9e80-a54615a090c0}InProcServer32]
@=»ExplorerFrame.dll»
«ThreadingModel»=»Apartment»
[HKEY_CLASSES_ROOTDirectoryBackgroundshellexContextMenuHandlersNew]
@=»{D969A300-E7FF-11d0-A93B-00A0C90F2719}»
[HKEY_CLASSES_ROOTFolder]
@=»Folder»
«EditFlags»=hex:d2,03,00,00
«FullDetails»=»prop:System.PropGroup.Description;System.ItemNameDisplay;System.ItemType;System.Size»
«ThumbnailCutoff»=dword:00000000
«TileInfo»=»prop:System.Title;System.PropGroup.Description;System.ItemType»
[HKEY_CLASSES_ROOTFolderDefaultIcon]
@=hex(2):25,00,53,00,79,00,73,00,74,00,65,00,6d,00,52,00,6f,00,6f,00,74,00,25,
00,5c,00,53,00,79,00,73,00,74,00,65,00,6d,00,33,00,32,00,5c,00,73,00,68,00,
65,00,6c,00,6c,00,33,00,32,00,2e,00,64,00,6c,00,6c,00,2c,00,33,00,00,00
[HKEY_CLASSES_ROOTFoldershell]
[HKEY_CLASSES_ROOTFoldershellexplore]
«MultiSelectModel»=»Document»
«BrowserFlags»=dword:00000022
«ExplorerFlags»=dword:00000021
[HKEY_CLASSES_ROOTFoldershellexplorecommand]
@=hex(2):25,00,53,00,79,00,73,00,74,00,65,00,6d,00,52,00,6f,00,6f,00,74,00,25,
00,5c,00,45,00,78,00,70,00,6c,00,6f,00,72,00,65,00,72,00,2e,00,65,00,78,00,
65,00,20,00,2f,00,73,00,65,00,70,00,61,00,72,00,61,00,74,00,65,00,2c,00,2f,
00,65,00,2c,00,2f,00,69,00,64,00,6c,00,69,00,73,00,74,00,2c,00,25,00,49,00,
2c,00,25,00,4c,00,00,00
«DelegateExecute»=»{11dbb47c-a525-400b-9e80-a54615a090c0}»
[HKEY_CLASSES_ROOTFoldershellopen]
«MultiSelectModel»=»Document»
«BrowserFlags»=dword:00000010
«ExplorerFlags»=dword:00000012
[HKEY_CLASSES_ROOTFoldershellopencommand]
@=hex(2):25,00,53,00,79,00,73,00,74,00,65,00,6d,00,52,00,6f,00,6f,00,74,00,25,
00,5c,00,45,00,78,00,70,00,6c,00,6f,00,72,00,65,00,72,00,2e,00,65,00,78,00,
65,00,20,00,2f,00,73,00,65,00,70,00,61,00,72,00,61,00,74,00,65,00,2c,00,2f,
00,69,00,64,00,6c,00,69,00,73,00,74,00,2c,00,25,00,49,00,2c,00,25,00,4c,00,
00,00
«DelegateExecute»=»{11dbb47c-a525-400b-9e80-a54615a090c0}»
[HKEY_CLASSES_ROOTFoldershellex]
[HKEY_CLASSES_ROOTFoldershellexColumnHandlers]
[HKEY_CLASSES_ROOTFoldershellexColumnHandlers{F9DB5320-233E-11D1-9F84-707F02C10627}]
@=»PDF Column Info»
[HKEY_CLASSES_ROOTFoldershellexContextMenuHandlers]
[HKEY_CLASSES_ROOTFoldershellexContextMenuHandlersBriefcaseMenu]
@=»{85BBD920-42A0-1069-A2E4-08002B30309D}»
[HKEY_CLASSES_ROOTFoldershellexContextMenuHandlersOffline Files]
@=»{474C98EE-CF3D-41f5-80E3-4AAB0AB04301}»
[HKEY_CLASSES_ROOTFoldershellexContextMenuHandlers{a2a9545d-a0c2-42b4-9708-a0b2badd77c8}]
[HKEY_CLASSES_ROOTFoldershellexDragDropHandlers]
[HKEY_CLASSES_ROOTFoldershellexDragDropHandlers{BD472F60-27FA-11cf-B8B4-444553540000}]
@=»»
[HKEY_CLASSES_ROOTFoldershellexPropertySheetHandlers]
[HKEY_CLASSES_ROOTFoldershellexPropertySheetHandlersBriefcasePage]
@=»{85BBD920-42A0-1069-A2E4-08002B30309D}»
[HKEY_CLASSES_ROOTFoldershellexPropertySheetHandlersOffline Files]
@=»{7EFA68C6-086B-43e1-A2D2-55A113531240}»
[HKEY_CLASSES_ROOTFolderShellNew]
«Directory»=»»
«IconPath»=hex(2):25,00,53,00,79,00,73,00,74,00,65,00,6d,00,52,00,6f,00,6f,00,
74,00,25,00,5c,00,73,00,79,00,73,00,74,00,65,00,6d,00,33,00,32,00,5c,00,73,
00,68,00,65,00,6c,00,6c,00,33,00,32,00,2e,00,64,00,6c,00,6c,00,2c,00,33,00,
00,00
«ItemName»=»@shell32.dll,-30396»
«MenuText»=»@shell32.dll,-30317»
«NonLFNFileSpec»=»@shell32.dll,-30319»
[HKEY_CLASSES_ROOTFolderShellNewConfig]
«AllDrives»=»»
«IsFolder»=»»
«NoExtension»=»»
3. After pasting the above commands, please click
File on the menu and click Save.
4. Type in
NewFolder.reg as the file name, select to save the file on the Desktop. Click
Save.
5. Go to the Desktop, and double click
NewFolder.reg. A dialog box will pop-up saying «Are you sure you want to add the information in fix.reg to the registry?». Click
Yes to confirm.
Note: Administrative privileges are required to perform the above steps. Please click «Continue» when the User Account Control dialog-box appears.
Hope this helps.
Regards,
Linda
Hi Mike,
First, please use
System File Checker tool to troubleshoot this issue.
If the issue persists, import the following registry key and see if the issue can be resolved.
First, please refer to
this knowledge base (KB) article to back up the registry key. After backing up the registry, please follow the steps below to import the registry:
1. Click
Start, type Notepad in the Search bar and pres ENTER.
2. Copy the following commands and then paste them into the open Notepad window.
Windows Registry Editor Version 5.00
[HKEY_CLASSES_ROOTCLSID{11dbb47c-a525-400b-9e80-a54615a090c0}]
@=»CLSID_ExecuteFolder»
[HKEY_CLASSES_ROOTCLSID{11dbb47c-a525-400b-9e80-a54615a090c0}InProcServer32]
@=»ExplorerFrame.dll»
«ThreadingModel»=»Apartment»
[HKEY_CLASSES_ROOTDirectoryBackgroundshellexContextMenuHandlersNew]
@=»{D969A300-E7FF-11d0-A93B-00A0C90F2719}»
[HKEY_CLASSES_ROOTFolder]
@=»Folder»
«EditFlags»=hex:d2,03,00,00
«FullDetails»=»prop:System.PropGroup.Description;System.ItemNameDisplay;System.ItemType;System.Size»
«ThumbnailCutoff»=dword:00000000
«TileInfo»=»prop:System.Title;System.PropGroup.Description;System.ItemType»
[HKEY_CLASSES_ROOTFolderDefaultIcon]
@=hex(2):25,00,53,00,79,00,73,00,74,00,65,00,6d,00,52,00,6f,00,6f,00,74,00,25,
00,5c,00,53,00,79,00,73,00,74,00,65,00,6d,00,33,00,32,00,5c,00,73,00,68,00,
65,00,6c,00,6c,00,33,00,32,00,2e,00,64,00,6c,00,6c,00,2c,00,33,00,00,00
[HKEY_CLASSES_ROOTFoldershell]
[HKEY_CLASSES_ROOTFoldershellexplore]
«MultiSelectModel»=»Document»
«BrowserFlags»=dword:00000022
«ExplorerFlags»=dword:00000021
[HKEY_CLASSES_ROOTFoldershellexplorecommand]
@=hex(2):25,00,53,00,79,00,73,00,74,00,65,00,6d,00,52,00,6f,00,6f,00,74,00,25,
00,5c,00,45,00,78,00,70,00,6c,00,6f,00,72,00,65,00,72,00,2e,00,65,00,78,00,
65,00,20,00,2f,00,73,00,65,00,70,00,61,00,72,00,61,00,74,00,65,00,2c,00,2f,
00,65,00,2c,00,2f,00,69,00,64,00,6c,00,69,00,73,00,74,00,2c,00,25,00,49,00,
2c,00,25,00,4c,00,00,00
«DelegateExecute»=»{11dbb47c-a525-400b-9e80-a54615a090c0}»
[HKEY_CLASSES_ROOTFoldershellopen]
«MultiSelectModel»=»Document»
«BrowserFlags»=dword:00000010
«ExplorerFlags»=dword:00000012
[HKEY_CLASSES_ROOTFoldershellopencommand]
@=hex(2):25,00,53,00,79,00,73,00,74,00,65,00,6d,00,52,00,6f,00,6f,00,74,00,25,
00,5c,00,45,00,78,00,70,00,6c,00,6f,00,72,00,65,00,72,00,2e,00,65,00,78,00,
65,00,20,00,2f,00,73,00,65,00,70,00,61,00,72,00,61,00,74,00,65,00,2c,00,2f,
00,69,00,64,00,6c,00,69,00,73,00,74,00,2c,00,25,00,49,00,2c,00,25,00,4c,00,
00,00
«DelegateExecute»=»{11dbb47c-a525-400b-9e80-a54615a090c0}»
[HKEY_CLASSES_ROOTFoldershellex]
[HKEY_CLASSES_ROOTFoldershellexColumnHandlers]
[HKEY_CLASSES_ROOTFoldershellexColumnHandlers{F9DB5320-233E-11D1-9F84-707F02C10627}]
@=»PDF Column Info»
[HKEY_CLASSES_ROOTFoldershellexContextMenuHandlers]
[HKEY_CLASSES_ROOTFoldershellexContextMenuHandlersBriefcaseMenu]
@=»{85BBD920-42A0-1069-A2E4-08002B30309D}»
[HKEY_CLASSES_ROOTFoldershellexContextMenuHandlersOffline Files]
@=»{474C98EE-CF3D-41f5-80E3-4AAB0AB04301}»
[HKEY_CLASSES_ROOTFoldershellexContextMenuHandlers{a2a9545d-a0c2-42b4-9708-a0b2badd77c8}]
[HKEY_CLASSES_ROOTFoldershellexDragDropHandlers]
[HKEY_CLASSES_ROOTFoldershellexDragDropHandlers{BD472F60-27FA-11cf-B8B4-444553540000}]
@=»»
[HKEY_CLASSES_ROOTFoldershellexPropertySheetHandlers]
[HKEY_CLASSES_ROOTFoldershellexPropertySheetHandlersBriefcasePage]
@=»{85BBD920-42A0-1069-A2E4-08002B30309D}»
[HKEY_CLASSES_ROOTFoldershellexPropertySheetHandlersOffline Files]
@=»{7EFA68C6-086B-43e1-A2D2-55A113531240}»
[HKEY_CLASSES_ROOTFolderShellNew]
«Directory»=»»
«IconPath»=hex(2):25,00,53,00,79,00,73,00,74,00,65,00,6d,00,52,00,6f,00,6f,00,
74,00,25,00,5c,00,73,00,79,00,73,00,74,00,65,00,6d,00,33,00,32,00,5c,00,73,
00,68,00,65,00,6c,00,6c,00,33,00,32,00,2e,00,64,00,6c,00,6c,00,2c,00,33,00,
00,00
«ItemName»=»@shell32.dll,-30396»
«MenuText»=»@shell32.dll,-30317»
«NonLFNFileSpec»=»@shell32.dll,-30319»
[HKEY_CLASSES_ROOTFolderShellNewConfig]
«AllDrives»=»»
«IsFolder»=»»
«NoExtension»=»»
3. After pasting the above commands, please click
File on the menu and click Save.
4. Type in
NewFolder.reg as the file name, select to save the file on the Desktop. Click
Save.
5. Go to the Desktop, and double click
NewFolder.reg. A dialog box will pop-up saying «Are you sure you want to add the information in fix.reg to the registry?». Click
Yes to confirm.
Note: Administrative privileges are required to perform the above steps. Please click «Continue» when the User Account Control dialog-box appears.
Hope this helps.
Regards,
Linda
Контекстное меню открывается при щелчках ПКМ по файлу, папке. Его функция—создавать/удалять/копировать различные файлы, папки, ярлыки. Там же отражаются некоторые из установленных программ, например, антивирус, архиватор.
Вы обнаружили, что из контекстного меню пропал пункт «Создать», как поступать в таком случае, вернуть опцию? Ведь без неё некоторые функции недоступны либо процесс выполнения задач более времязатратный.
Вначале проверьте ваш ПК на наличие вирусов. Если в них причина, то, удалив заражённые файлы, восстановите работоспособность.
Алгоритм восстановления пунктов
При правильной работе ПК пункт, рассматриваемый нами, не должен пропадать. Его отсутствие — ошибка, которую, в общем-то, не так сложно исправить. Проблема возникает в реестре, следовательно, нужно внести нужные данные в него для нормальной работы, восстановить разделы, отвечающие за нефункционирующие опции. Здесь присутствует опасность, что изменение реестра повлечёт нежелательные последствия. Особенно следует быть внимательными новичкам, неопытным в этом деле, ведь ошибка может сильно повредить реестру. Потому перед выполнением шагов алгоритма непременно создайте точку восстановления, чтобы при неудаче вернуть всё в исходное состояние, затем проверить иные возможности.
- Пройдите в «Пуск» — «Выполнить».
- Откройте редактор реестра, вписав в строку «regedit», затем нажав ОК.
- В открывшемся редакторе зайдите в HKEY_CLASSES_ROOT, пройдите по веткам поочерёдно по пути —Directory—Background—shellex.
- В Win7 64-рязрядной путь будет несколько иным: DesktopBackground, затем shellex.
- В shellex раскройте раздел ContextMenuHandlers, разыщите в его структуре подраздел New. Если его нет, надо будет его сделать. Ежели имеется, удалите его, кликнув по нему ПКМ, активировав «Удалить», а затем пересоздайте заново
Для образования подраздела New выполните следующее:
- Кликните ПКМ по разделу ContextMenuHandlers, далее на «Создать», в списке выбираете «Раздел».
- По полученному разделу кликните опять ПКМ, выбираете теперь «Переименовать», присваиваете полученному разделу название New.
- Кликните теперь левой кнопкой мыши по этому подразделу. В правой части увидите параметр с надписью «(По умолчанию)».
- Кликаете по параметру «(По умолчанию)» ПКМ, выбираете «Изменить».
- В появившееся поле вводите: {D969A300-E7FF-11d0-A93B-00A0C90F2719}.
- Подтверждаете изменения, активировав кнопку ОК.
Созданный вами подраздел должен вернуть всё в нормальное рабочее состояние. Перезагружать ПК при этом не нужно.
Восстановление функции создания папок
Причиной того, что в контекстном меню нет пункта «Создать папку», может оказаться вирус либо инсталляция утилиты, сделанной не вполне грамотно. Между тем функция весьма полезна при работе, потому расскажем, как восстановить эту категорию.
Можно предпринять следующие меры:
- проверить на наличие вирусов;
- выполнить восстановление системы;
- восстановить в реестре раздел HKEY_CLASSES_ROOT —Folder;
- образовывать папки сочетанием клавиш Ctrl+Shift+N.
Проведя процедуру, проверьте результат, работоспособность устройства. Для чего кликните ПКМ по рабочему столу, понаблюдайте, как открывается контекстное меню. «Создать» — присутствует ли этот пункт, какие там есть опции, все ли нужные строчки присутствуют, активируются.Если проблема не решена, рекомендуем обратиться к специалистам. Восстановление реестра — дело несложное, но повреждения, которые можно, не зная правильных действий, нанести, приведут к неприятным последствиям для вашего ПК.
Содержание
- Создаем папку на рабочем столе
- Способ 1: Командная строка
- Способ 2: Проводник
- Способ 3: Контекстное меню
- Заключение
- Вопросы и ответы
На рабочем столе компьютера обычно расположены ярлыки часто используемых приложений, но мультимедийные файлы там также могут присутствовать. Иногда они занимают все пространство экрана, так что приходится удалять часть иконок. Но есть альтернатива этой кардинальной мере. Каждый пользователь может создать папку на рабочем столе, подписать ее соответствующим именем и переместить часть файлов в нее. В статье будет рассказано, как это сделать.
Создаем папку на рабочем столе
Этот процесс довольно простой и не занимает много времени. Большинство пользователей научились выполнять его самостоятельно, так как все действия интуитивно понятные. Но не все знают, что есть три различных способа выполнения поставленной задачи. Именно о них и пойдет сейчас речь.
Способ 1: Командная строка
«Командная строка» — этот та часть операционной системы, о которой большинство пользователей даже не догадывается. С ее помощью можно проводить любые манипуляции с Windows, соответственно, создать новую папку на рабочем столе тоже получится.
- Запустите «Командную строку». Проще всего это сделать через окно «Выполнить», которое открывается после нажатия клавиш Win+R. В нем вам нужно вписать
cmdи нажать Enter.
Подробнее: Как открыть «Командную строку» в Windows 10, Windows 8 и Windows 7
- Впишите следующую команду:
MKDIR C:UsersUserNameDesktopFolderNameГде вместо «UserName» укажите название учетной записи, под которой вы вошли в систему, а вместо «FolderName» — название создаваемой папки.
На изображении ниже приведен пример ввода:
- Нажмите Enter для выполнения команды.
После этого на рабочем столе появится папка с названием, которое вы указали, «Командную строку» можно закрывать.
Читайте также: Часто используемые команды «Командной строки» в Windows
Способ 2: Проводник
Создать папку на рабочем столе можно, используя файловый менеджер операционной системы. Вот что нужно сделать:
- Запустите «Проводник». Для этого достаточно нажать на иконку папки, расположенную на панели задач.
Подробнее: Как запустить «Проводник» в Windows
- Перейдите в нем на рабочий стол. Находится он по следующему пути:
C:UsersИмя_ПользователяDesktopВы также можете попасть на него, нажав по одноименному пункту на боковой панели файлового менеджера.
- Нажмите правую кнопку мыши (ПКМ), наведите курсор на пункт «Создать» и кликните в подменю по пункту «Папку».
Также это действие можно выполнить, нажав сочетание клавиш Ctrl+Shift+N.
- Впишите имя папки в появившееся поле.
- Нажмите Enter для завершения создания.
Теперь можете закрывать окно «Проводника» — только что созданная папка будет отображаться на рабочем столе.
Способ 3: Контекстное меню
Самым простым способом поистине считается этот, так как для его выполнения не нужно ничего открывать, а все действия выполняются с помощью мыши. Вот что нужно делать:
- Перейдите на рабочий стол, свернув все мешающие окна приложений.
- Нажмите ПКМ в том месте, где будет располагаться создаваемая папка.
- В контекстном меню наведите указатель курсора на пункт «Создать».
- В появившемся подменю выберите пункт «Папку».
- Впишите имя папки и нажмите клавишу Enter для его сохранения.
На рабочем столе будет создана новая папка в указанном вами месте.
Заключение
Все три вышеперечисленных способа позволяют в равной мере добиться выполнения поставленной задачи — создать новую папку на рабочем столе компьютера. А каким пользоваться — решать только вам.
Еще статьи по данной теме: