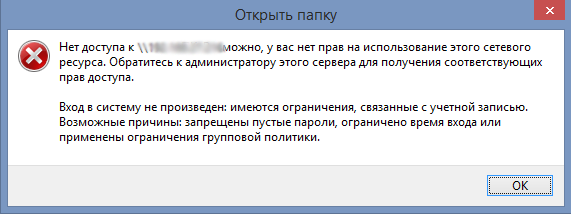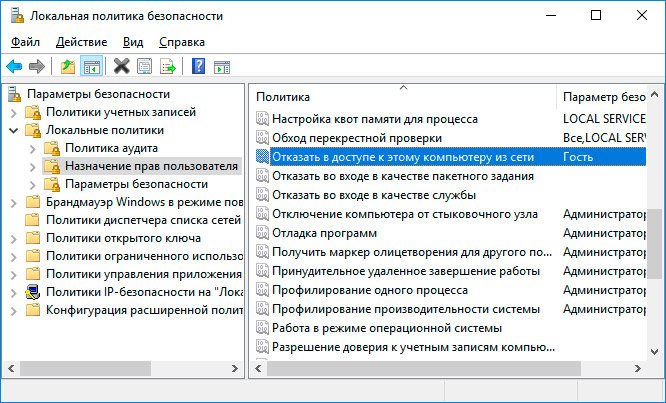Чаще всего при работе с сетью встречаются одни и те же проблемы, вопросы о которых задают на форумах. Зачастую, решения внятного там так и не находят.
С переходом на Windows 7 многие из проблем решились, т.к. авторы сборок стали меньше глубоко копаться в системных настройках: менять системные настройки, политики безопасности, параметры реестра. Ведь чаще всего, проблемы в работе сети были вызваны именно применением всевозможных сборок 
Именно поэтому опишу типовые проблемы, которые чаще всего встречаются при доступе в сетевым ресурсам сетей на базе Windows.
Итак, по умолчанию в стандартной Windows XP Professional доступ к сетевым ресурсам без пароля запрещен. В бездоменной сети или необходимо создать пользователей с одинаковыми паролями для на всех машинах, или же включить учетные записи гостей, после чего обязательно расшарить ресурс или для пользователя «Все» (если используется авторизация через Гостя) или же назначить тех пользователей, которые будут авторизоваться на на машине (в случае авторизации по имени пользователя и паролю).
И здесь могут возникнуть 2 типовые ошибки:
- Вход в систему не произведен. Имеются ограничения, связанные с учетной записью.
- Вход в систему не возможен: выбранный режим входа для данного пользователя на этом компьютере не предусмотрен.
Обе они вызваны настройками локальных политик безопасности на том компьютере, к которому производится подключение.
Решение
Вход в систему не произведен. Имеются ограничения, связанные с учетной записью.
Необходимо изменить: Панель управления > Администрирование > Локальные параметры безопасности > Локальные политики > Назначение прав пользователя > Отказ в доступе к компьютеру из сети.
Из списка пользователей там необходимо удалить всех, кроме SUPPORT_*. Это позволит подключаться к машине под аккаунтом Гость (если на включена локально).
Вход в систему не возможен: выбранный режим входа для данного пользователя на этом компьютере не предусмотрен.
Необходимо изменить: Панель управления > Администрирование > Локальные параметры безопасности > Локальные политики > Параметры безопасности > Учетные записи: ограничить использование пустых паролей только для консольного входа.
Изменить на Выключен. Это позволит входить на компьютер по сети от имени пользователя с пустым паролем и без включенной учетной записи Гостя.

Нет доступа к \xxx.xxx.xxx.xxx. Возможно у Вас нет прав на использование этого сетевого ресурса. Обратитесь к администратору этого сервера для получения соответствующих прав доступа.
Вход в систему не произведен: выбранный режим входа для данного пользователя на этом компьютере не предусмотрен
Данная проблема, по моему опыту, выскакивает на старых машинах с Windows 7, у которых никогда не было WSUS.
На компьютере к которому пытаемся получить доступ, попробуйте сделать следующее:
- Панель Управления
- Система и безопасность
- Администрирование
- Локальная политика безопасности
Или просто команда secpol.msc в командной строке.
Открывается Локальная политика безопасности.
Затем:
- Локальные политики
- Назначение прав пользователя
- Отказать в доступе к этому компьютеру из сети
- Удаляем учётную запись Гость
- Проверяем доступ по сети
Если доступ есть — отлично! Добавляем назад запись Гостя (не волнуйтесь — доступ не отвалится), радуемся, что ваш случай оказался таким простым.
Если доступа нет — так же добавляем запись Гостя и гуглим дальше.
Содержание
- 1 Исправляем ошибку ограниченного использования учетной записи в групповых политиках
- 2 Сетевые ошибки Windows
Если вы настолько доверяете другим пользователям своей локальной сети и не ставите пароль на свой компьютер, то при попытке зайти по этой же сети на другой ПК вы наверняка получите уведомление «Ошибка ограниченного использования учетной записи пользователя». В окошке с уведомлением помимо прочего будет указана возможная причина ошибки, а именно использование пустых паролей или наличие ограничений в локальных групповых политиках.
С аналогичной ошибкой вам придётся столкнуться при создании задачи для всех пользователей в Планировщике заданий.
Устранить эту ошибку проще простого, достаточно установить пароль для учётной записи администратора, но как быть, если вы хотите по-прежнему не использовать пароль для своей учётки? Решение тоже очень простое. Если вы работаете в Windows Pro или выше, задать нужную конфигурацию можно будет в редакторе локальных групповых политик, в домашней версии то же самое можно сделать через редактор реестра.
Откройте командой gpedit.msc редактор локальных групповых политик и перейдите по цепочке Конфигурация компьютера -> Конфигурация Windows -> Параметры безопасности -> Локальные политики -> Параметры безопасности. В правой колонке отыщите политику «Учетные записи: разрешить использования пустых паролей только при консольном входе».
Дважды кликните по ней и установите радиокнопку в положение «Отключено».
Сохраните настройки.Они должны вступить в силу сразу же.
Точно такой же результат вы получите, воспользовавшись редактором реестра.
Откройте его командой regedit и перейдите по пути:
HKEY_LOCAL_MACHINESYSTEMCurrentControlSetControlLsa
В правой колонке редактора отыщите параметр LimitBlankPasswordUse и измените его значение с 1 на .
Сохранив настройки и закрыв редактор реестра, перезайдите в систему или перезагрузите компьютер. Требование пароля будет отключено и вы сможете беспрепятственно создавать задачи для всех пользователей и подключаться к другим компьютерам в локальной сети.
Исправляем ошибку ограниченного использования учетной записи в групповых политиках
Данный способ работает в Windows 10 Pro, Enterprise или Education, если у вас домашняя версия десятки — переходите к первому способу.
1. Откройте групповые политики: в строке поиска или в меню выполнить (выполнить вызывается клавишами Win+R) введите gpedit.msc и нажмите клавишу Enter.
2. Зайдите в «Конфигурация компьютера» => Конфигурация Windows => Параметры безопасности => Локальные политики => Параметры безопасности => в правой колонке откройте Учетные записи: разрешить использования пустых паролей только при консольном входе => поставьте точку напротив «Отключен» и нажмите «ОК». Закройте окно редактора локальной групповой политики, изменения должны вступить в силу сразу же.
Настройка другой функциональности удаленного доступа
В окне подключения к удаленному компьютеру есть вкладки с настраиваемыми параметрами.
| Вкладка | Назначение |
| «Экран» | |
| «Локальные ресурсы» | Для экономии системных ресурсов можно отключить воспроизведение звука на удаленном компьютере. В разделе локальных устройств и можно выбрать принтер и другие устройства основного компьютера, которые будут доступны на удаленном ПК, например, USB-устройства, карты памяти, внешние диски. |
Подробности настройки удаленного рабочего стола в Windows 10 – в этом видео. А теперь вернемся к безопасности RDP.
Сетевые ошибки Windows
Итак, по умолчанию в стандартной Windows XP Professional доступ к сетевым ресурсам без пароля запрещен. В бездоменной сети или необходимо создать пользователей с одинаковыми паролями для на всех машинах, или же включить учетные записи гостей, после чего обязательно расшарить ресурс или для пользователя «Все» (если используется авторизация через Гостя) или же назначить тех пользователей, которые будут авторизоваться на на машине (в случае авторизации по имени пользователя и паролю).
И здесь могут возникнуть 2 типовые ошибки:
- Вход в систему не произведен. Имеются ограничения, связанные с учетной записью.
- Вход в систему не возможен: выбранный режим входа для данного пользователя на этом компьютере не предусмотрен.
Обе они вызваны настройками локальных политик безопасности на том компьютере, к которому производится подключение.
Подключение к удаленному рабочему столу
Для подключения по RDP необходимо, на удаленном компьютере была учетная запись с паролем, в системе должны быть разрешены удаленные подключения, а чтобы не менять данные доступа при постоянно меняющемся динамическом IP-адресе, в настройках сети можно присвоить статический IP-адрес. Удаленный доступ возможен только на компьютерах с Windows Pro, Enterprise или Ultimate. Для удаленного подключения к компьютеру нужно разрешить подключение в «Свойствах Системы» и задать пароль для текущего пользователя, либо создать для RDP нового пользователя. Пользователи обычных аккаунтов не имеют права самостоятельно предоставлять компьютер для удаленного управления. Такое право им может дать администратор. Препятствием использования протокола RDP может стать его блокировка антивирусами. В таком случае RDP нужно разрешить в настройках антивирусных программ. Стоит отметить особенность некоторых серверных ОС: если один и тот же пользователь попытается зайти на сервер локально и удаленно, то локальный сеанс закроется и на том же месте откроется удаленный. И наоборот, при локальном входе закроется удаленный сеанс. Если же зайти локально под одним пользователем, а удаленно — под другим, то система завершит локальный сеанс. Подключение по протоколу RDP осуществляется между компьютерами, находящимися в одной локальной сети, или по интернету, но для этого потребуются дополнительные действия – проброс порта 3389 на роутере, либо соединение с удаленным компьютером по VPN. Чтобы подключиться к удаленному рабочему столу в Windows 10, можно разрешить удаленное подключение в «Параметры — Система — Удаленный рабочий стол» и указать пользователей, которым нужно предоставить доступ, либо создать отдельного пользователя для подключения. По умолчанию доступ имеют текущий пользователь и администратор. На удаленной системе запустите утилиту для подключения. Нажмите Win+R, введите MSTSC и нажмите Enter. В окне введите IP-адрес или имя компьютера, выберите «Подключить», введите имя пользователя и пароль. Появится экран удаленного компьютера. При подключении к удаленному рабочему столу через командную строку (MSTSC) можно задать дополнительные параметры RDP:
Для Mac OS компания Microsoft выпустила официальный RDP-клиент, который стабильно работает при подключении к любым версиям ОС Windows. В Mac OS X для подключения к компьютеру Windows нужно скачать из App Store приложение Microsoft Remote Desktop. В нем кнопкой «Плюс» можно добавить удаленный компьютер: введите его IP-адрес, имя пользователя и пароль. Двойной щелчок на имени удаленного рабочего стола в списке для подключения откроет рабочий стол Windows. На смартфонах и планшетах под Android и iOS нужно установить приложение Microsoft Remote Desktop («Удаленный рабочий стол Майкрософт») и запустить его. Выберите «Добавить» введите параметры подключения — IP-адрес компьютера, логин и пароль для входа в Windows. Еще один способ — проброс на роутере порта 3389 на IP-адрес компьютера и подключение к публичному адресу роутера с указанием данного порта. Это делается с помощью опции Port Forwarding роутера. Выберите Add и введите:
Name: RDP Type: TCP & UDP Start port: 3389 End port: 3389 Server IP: IP-адрес компьютера для подключения.А что насчет Linux? RDP –закрытый протокол Microsoft, она не выпускает RDP-клиентов для ОС Linux, но можно воспользоваться клиентом Remmina. Для пользователей Ubuntu есть специальные репозитории с Remmina и RDP. Протокол RDP также используется для подключения к виртуальным машинам Hyper-V. В отличие от окна подключения гипервизора, при подключении по RDP виртуальная машина видит различные устройства, подсоединенных к физическому компьютеру, поддерживает работу со звуком, дает более качественное изображение рабочего стола гостевой ОС и т.д. У провайдеров виртуального хостинга серверы VPS под Windows по умолчанию обычно также доступны для подключения по стандартному протоколу RDP. При использовании стандартной операционной системы Windows для подключения к серверу достаточно выбрать: «Пуск — Программы — Стандартные — Подключение к удаленному рабочему столу» или нажать Win+R и в открывшемся окне набрать MSTSC. В окне вводится IP-адрес VPS-сервера. Нажав кнопку «Подключить», вы увидите окно с полями авторизации. Чтобы серверу были доступны подключенные к вашему ПК USB-устройства и сетевые принтеры, при первом подключении к серверу выберите «Показать параметры» в левом нижнем углу. В окне откройте вкладку «Локальные ресурсы» и выберите требуемые параметры. С помощью опции сохранения данных авторизации на удаленном компьютере параметры подключения (IP-адрес, имя пользователя и пароль) можно сохранить в отдельном RDP-файлом и использовать его на другом компьютере. RDP также можно использовать для подключения к виртуальным машинам Azure.Используемые источники:
- https://www.white-windows.ru/kak-v-windows-10-ispravit-oshibku-zapreta-ispolzovaniya-pustyh-parolej-pri-podklyuchenii-k-kompyuteram-v-lokalnoj-seti/
- https://vynesimozg.com/zapreshheny-pustye-paroli-ili-v-politike-vklyucheno-ogranichenie-ispolzovaniya/
- https://m.habr.com/en/company/ruvds/blog/358630/
- https://hww.ru/wp/2012/02/windows-vxod-ne-vypolnen-setevye-problemy/
 Профиль | Отправить PM | Цитировать
Профиль | Отправить PM | Цитировать
Доброе время суток. Имеется Windows 7, при попытке зайти на не по сети выводится окно ввода логина/пароля, ввожу правильный логин/пароль, который имеется на Win7, к которой подключаюсь — но вновь появляется окно с вводом логина/пароля, в окне написано что «имя пользователя или пароль неопознаны», что предпринимал:
1) Менял модель доступа с обычной на гостевую, с включением учетки гостя на проблемном компе и на том с которого ломился по сети — не помогло
2) На проблемном компе и на других в политиках безопасности, в политике, Сетевая безопасность, уровень проверки подлинности Lan Manager поставил «отправлять пакеты LM и NTLM, использовать NTLMv2 при согласовании
3) пробовал отключать антивирус
4) Имя проблемного компа состояло из русских букв, изменил на английские
5) На проблемно компе проверял политику «Отказ в доступе к компьютеру из сети» — там был только Гость, убрал его при перемене модели доступа на гостевую — не помогло
6) На проблемном компе проверил политику «Доступ к компьютеру из сети» — 4 стандартные группы Администраторы, Все, Пользователи, Операторы Архива, добавил учетку, под которой пытался подключиться к нему по сети,
7) Пробовал отключать брандмауэр

— вкл сетевое обнаружение
— вкл общий доступ к файлам и принтерам
— вкл общий доступ и т.д.
— использоать 56-битное шифрование (до этого стояло 128-битное)
— вкл общий доступ с парольной защитой.
— Не могу решить проблему, у кого какие мысли?
——-
Чем больше узнаешь — тем больше понимаешь что ничего не знаешь.
Источник
Windows: вход не выполнен (сетевые проблемы)
Чаще всего при работе с сетью встречаются одни и те же проблемы, вопросы о которых задают на форумах. Зачастую, решения внятного там так и не находят.
С переходом на Windows 7 многие из проблем решились, т.к. авторы сборок стали меньше глубоко копаться в системных настройках: менять системные настройки, политики безопасности, параметры реестра. Ведь чаще всего, проблемы в работе сети были вызваны именно применением всевозможных сборок 🙂
Именно поэтому опишу типовые проблемы, которые чаще всего встречаются при доступе в сетевым ресурсам сетей на базе Windows.
Сетевые ошибки Windows
Итак, по умолчанию в стандартной Windows XP Professional доступ к сетевым ресурсам без пароля запрещен. В бездоменной сети или необходимо создать пользователей с одинаковыми паролями для на всех машинах, или же включить учетные записи гостей, после чего обязательно расшарить ресурс или для пользователя «Все» (если используется авторизация через Гостя) или же назначить тех пользователей, которые будут авторизоваться на на машине (в случае авторизации по имени пользователя и паролю).
И здесь могут возникнуть 2 типовые ошибки:
- Вход в систему не произведен. Имеются ограничения, связанные с учетной записью.
- Вход в систему не возможен: выбранный режим входа для данного пользователя на этом компьютере не предусмотрен.
Обе они вызваны настройками локальных политик безопасности на том компьютере, к которому производится подключение.
Решение
Вход в систему не произведен. Имеются ограничения, связанные с учетной записью.
Необходимо изменить: Панель управления > Администрирование > Локальные параметры безопасности > Локальные политики > Назначение прав пользователя > Отказ в доступе к компьютеру из сети.
Из списка пользователей там необходимо удалить всех, кроме SUPPORT_*. Это позволит подключаться к машине под аккаунтом Гость (если на включена локально).
Вход в систему не возможен: выбранный режим входа для данного пользователя на этом компьютере не предусмотрен.
Необходимо изменить: Панель управления > Администрирование > Локальные параметры безопасности > Локальные политики > Параметры безопасности > Учетные записи: ограничить использование пустых паролей только для консольного входа.
Изменить на Выключен. Это позволит входить на компьютер по сети от имени пользователя с пустым паролем и без включенной учетной записи Гостя.
Источник
Windows 7 и сетевые папки Win2k, WinXP, Win2003
При настройке Windows 7 можно обнаружить полное нежелание системы подключаться к расшаренным папкам в старых операционных системах от Microsoft – это и Windows 2000, и Windows 2003, и Windows XP. Графический интерфейс при указании любых корректных данных просто продолжает перезапрашивать логин-пароль, а при использовании команды net use в командной строке можно увидеть волшебный отклик:
И это при совершенно верном указании реквизитов.
Дело в разрешенных к использованию алгоритмах аутентификации. Windows 7 (вероятно, также и более новые системы включая Windows 
Для исправления ситуации необходимо отредактировать локальные политики системы. Для этого открываем “Пуск” -> “Выполнить…” (либо, короче, Win+R) и набираем gpedit.msc.
Искомый ключ находится по следующему пути: “Конфигурация компьютера” -> “Конфигурация Windows” -> “Параметры безопасности” -> “Локальные политики” -> “Параметры безопасности” -> “Сетевая безопасность: уровень проверки подлинности Lan Manager”. Необходимо выбрать значение “Отправлять LM и NTLM – использовать сеансовую безопасность NTLMv2 при согласовании.”
Для английской версии Windows: “Computer Configuration” -> “Windows Settings” -> “Security Settings” -> “Local Policies” -> “Security Options” -> “Network Security: LAN Manager authentification level”. Необходимо выбрать значение “Send LM & NTLM – use NTLMv2 session security if negotiated”.
После этого подключение сетевых дисков начинает работать ожидаемым образом и без сюрпризов.
PS: В Windows 7 Home Premium, спасибо милому Microsoft за удобство, отсутствуют средства управления политиками компьютера и этот метод не работает. Но проблема решается путем редактирования реестра через regedit: необходимо по пути HKEY_LOCAL_MACHINESYSTEMCurrentControlSetControlLsa создать ключ LmCompatibilityLevel типа DWORD и присвоить ему значение 1. Для применения изменений необходимо перезагрузить компьютер.
Источник
Adblock
detector
Ошибка ограниченного использования учетной записи пользователя
Содержание
- 1 Ошибка ограниченного использования учетной записи пользователя
- 1.1 Windows: вход не выполнен (сетевые проблемы)
- 1.2 Сетевые ошибки Windows
- 1.3 Решение
- 1.4 Как исправить ограничения учетной записи, препятствующие этому пользователю войти в систему
- 1.5 Обновить:
- 1.5.1 Проверьте редактор групповой политики
- 1.5.2 Установка пароля
- 1.5.3 Понимание учетных записей пользователей и разрешений
- 1.6 Как в Windows 10 исправить ошибку запрета использования пустых паролей при подключении к компьютерам в локальной сети
Windows: вход не выполнен (сетевые проблемы)
Чаще всего при работе с сетью встречаются одни и те же проблемы, вопросы о которых задают на форумах. Зачастую, решения внятного там так и не находят.
С переходом на Windows 7 многие из проблем решились, т.к. авторы сборок стали меньше глубоко копаться в системных настройках: менять системные настройки, политики безопасности, параметры реестра. Ведь чаще всего, проблемы в работе сети были вызваны именно применением всевозможных сборок 🙂
Именно поэтому опишу типовые проблемы, которые чаще всего встречаются при доступе в сетевым ресурсам сетей на базе Windows.
Сетевые ошибки Windows
Итак, по умолчанию в стандартной Windows XP Professional доступ к сетевым ресурсам без пароля запрещен. В бездоменной сети или необходимо создать пользователей с одинаковыми паролями для на всех машинах, или же включить учетные записи гостей, после чего обязательно расшарить ресурс или для пользователя «Все» (если используется авторизация через Гостя) или же назначить тех пользователей, которые будут авторизоваться на на машине (в случае авторизации по имени пользователя и паролю).
И здесь могут возникнуть 2 типовые ошибки:
- Вход в систему не произведен. Имеются ограничения, связанные с учетной записью.
- Вход в систему не возможен: выбранный режим входа для данного пользователя на этом компьютере не предусмотрен.
Обе они вызваны настройками локальных политик безопасности на том компьютере, к которому производится подключение.
Решение
Вход в систему не произведен. Имеются ограничения, связанные с учетной записью.
Необходимо изменить: Панель управления > Администрирование > Локальные параметры безопасности > Локальные политики > Назначение прав пользователя > Отказ в доступе к компьютеру из сети.
Из списка пользователей там необходимо удалить всех, кроме SUPPORT_*. Это позволит подключаться к машине под аккаунтом Гость (если на включена локально).
Вход в систему не возможен: выбранный режим входа для данного пользователя на этом компьютере не предусмотрен.
Необходимо изменить: Панель управления > Администрирование > Локальные параметры безопасности > Локальные политики > Параметры безопасности > Учетные записи: ограничить использование пустых паролей только для консольного входа.
Изменить на Выключен. Это позволит входить на компьютер по сети от имени пользователя с пустым паролем и без включенной учетной записи Гостя.
Как исправить ограничения учетной записи, препятствующие этому пользователю войти в систему
Когда вы пытаетесь подключиться к вашему компьютеру с помощью удаленного рабочего стола и подключиться к учетной записи пользователя, у которой нет определенного пароля, вы получите сообщение об ошибке «Ошибка входа: ограничение учетной записи пользователя». Возможные причины включают запрещение пустых паролей, ограничение времени подключения или ограничение политики. Когда вы нажимаете кнопку OK, вы сразу запускаете соединение с удаленного рабочего стола.
Ошибка возникает из-за того, что в операционных системах Windows, таких как Windows XP, Windows Vista, Windows 7, Windows Server 2003 и Windows Server 2008 (или их версии R2), локальному пользователю не разрешается удаленно подключаться по сети, если учетная запись пользователя имеет не установить пароль.
Обновить:
Теперь мы рекомендуем использовать этот инструмент для вашей ошибки. Кроме того, этот инструмент исправляет распространенные компьютерные ошибки, защищает вас от потери файлов, вредоносных программ, сбоев оборудования и оптимизирует ваш компьютер для максимальной производительности. Вы можете быстро исправить проблемы с вашим ПК и предотвратить появление других программ с этим программным обеспечением:
- Шаг 1: Скачать PC Repair & Optimizer Tool (Windows 10, 8, 7, XP, Vista — Microsoft Gold Certified).
- Шаг 2: Нажмите «Начать сканирование”, Чтобы найти проблемы реестра Windows, которые могут вызывать проблемы с ПК.
- Шаг 3: Нажмите «Починить все», Чтобы исправить все проблемы.
Существует ограничение, которое запрещает этой учетной записи пользователя подключаться к целевому компьютеру. Существует ряд возможных причин, наиболее распространенной из которых является пустой пароль для ограничения времени. Убедитесь, что пользователь может подключиться к целевому компьютеру и что все ограничения сняты.
Проверьте редактор групповой политики
По сути, существует новый параметр групповой политики, который может запретить системе передавать идентификационную информацию на удаленный сервер. Это была именно проблема. Как я уже сказал, наша команда безопасности (которая сосредоточилась больше на блокировании доступа к системе, чем на обеспечении хорошего обслуживания наших клиентов) решила применить эти новые параметры групповой политики, не сказав нам.
Если этот параметр включен на компьютере, с которого вы пытаетесь запустить клиент удаленного рабочего стола (а не на целевом удаленном сервере), вы получите сообщение об ошибке, описанное выше.
Итак, если вы сталкиваетесь с таким сообщением и используете текущую операционную систему, вы можете быть уверены, что ваша команда безопасности сыграла с этим новым объектом групповой политики.
Установка пароля
Сообщение об ошибке также может появиться, если используемая вами учетная запись не имеет пароля. Поэтому, чтобы решить проблему, вы должны установить пароль и посмотреть, решит ли он проблему. В этом случае вам нужно будет вводить пароль при каждом входе в систему. Однако, если вы хотите этого избежать, вы можете просто отключить групповую политику Windows. Вот как это сделать:
- Откройте редактор локальной групповой политики, как описано выше.
- Открыв его, перейдите в следующее место:
- Конфигурация компьютера> Конфигурация Windows> Параметры безопасности> Локальные политики> Параметры безопасности
- Справа вы найдете «Учетные записи»: ограничьте использование пустых паролей для локальных учетных записей политикой «Консоль только для входа».
- Дважды щелкните по нему, чтобы отредактировать его, а затем просто установите его на Отключено
- Нажмите Применить, затем нажмите ОК.
Понимание учетных записей пользователей и разрешений
Windows 10 требует как минимум одну учетную запись пользователя. Эта учетная запись указывается при завершении процесса установки или при первом запуске компьютера после установки Windows 10. Windows 10 называет эту первую учетную запись учетной записью администратора, поэтому ее можно использовать для управления вашим компьютером. Невозможно подключиться к вашему компьютеру без учетной записи пользователя.
Слова «пользователь» и «учетная запись» используются многими способами в этой книге, и в частности в этой главе. Ниже приводится краткое изложение использования этих терминов:
- Пользователь — это человек, который использует компьютер.
- Учетная запись пользователя — это учетная запись, с которой человек подключается к компьютеру.
Каждая учетная запись пользователя является одновременно:
- Учетная запись Microsoft, которая является любым адресом электронной почты, зарегистрированным в службе учетных записей Microsoft.
- Локальная учетная запись, которая существует на одном компьютере и не связана с конкретным адресом электронной почты.
CCNA, веб-разработчик, ПК для устранения неполадок
Я компьютерный энтузиаст и практикующий ИТ-специалист. У меня за плечами многолетний опыт работы в области компьютерного программирования, устранения неисправностей и ремонта оборудования. Я специализируюсь на веб-разработке и дизайне баз данных. У меня также есть сертификат CCNA для проектирования сетей и устранения неполадок.
Как в Windows 10 исправить ошибку запрета использования пустых паролей при подключении к компьютерам в локальной сети
Если вы настолько доверяете другим пользователям своей локальной сети и не ставите пароль на свой компьютер, то при попытке зайти по этой же сети на другой ПК вы наверняка получите уведомление «Ошибка ограниченного использования учетной записи пользователя» . В окошке с уведомлением помимо прочего будет указана возможная причина ошибки, а именно использование пустых паролей или наличие ограничений в локальных групповых политиках.
С аналогичной ошибкой вам придётся столкнуться при создании задачи для всех пользователей в Планировщике заданий.
Устранить эту ошибку проще простого, достаточно установить пароль для учётной записи администратора, но как быть, если вы хотите по-прежнему не использовать пароль для своей учётки? Решение тоже очень простое. Если вы работаете в Windows Pro или выше, задать нужную конфигурацию можно будет в редакторе локальных групповых политик, в домашней версии то же самое можно сделать через редактор реестра.
Откройте командой gpedit.msc редактор локальных групповых политик и перейдите по цепочке Конфигурация компьютера -> Конфигурация Windows -> Параметры безопасности -> Локальные политики -> Параметры безопасности. В правой колонке отыщите политику «Учетные записи: разрешить использования пустых паролей только при консольном входе».
Дважды кликните по ней и установите радиокнопку в положение «Отключено».
Сохраните настройки. Они должны вступить в силу сразу же.
Точно такой же результат вы получите, воспользовавшись редактором реестра.
Откройте его командой regedit и перейдите по пути:
В правой колонке редактора отыщите параметр LimitBlankPasswordUse и измените его значение с 1 на .
Сохранив настройки и закрыв редактор реестра, перезайдите в систему или перезагрузите компьютер. Требование пароля будет отключено и вы сможете беспрепятственно создавать задачи для всех пользователей и подключаться к другим компьютерам в локальной сети.
Содержание
- Вход в систему не произведен имя пользователя или пароль не опознаны windows 7
- Windows: вход не выполнен (сетевые проблемы)
- Сетевые ошибки Windows
- Решение
- Вход в систему не произведен имя пользователя или пароль не опознаны windows 7
- Лучший отвечающий
- Вопрос
- Вход в систему не произведен имя пользователя или пароль не опознаны windows 7
- Лучший отвечающий
- Вопрос
- Вход в систему не произведен имя пользователя или пароль не опознаны windows 7
- Лучший отвечающий
- Вопрос
- Ответы
- Все ответы
Вход в систему не произведен имя пользователя или пароль не опознаны windows 7
Сообщения: 5
Благодарности:
«Вход в систему не произведен: имя пользователя или пароль не опознаны.»
Через командную строку:
Сообщения: 2047
Благодарности: 472
Сообщения: 138
Благодарности: 2
» width=»100%» style=»BORDER-RIGHT: #719bd9 1px solid; BORDER-LEFT: #719bd9 1px solid; BORDER-BOTTOM: #719bd9 1px solid» cellpadding=»6″ cellspacing=»0″ border=»0″> » width=»100%» style=»BORDER-RIGHT: #719bd9 1px solid; BORDER-LEFT: #719bd9 1px solid; BORDER-BOTTOM: #719bd9 1px solid» cellpadding=»6″ cellspacing=»0″ border=»0″>
Сообщения: 5
Благодарности:
Источник
Windows: вход не выполнен (сетевые проблемы)
Чаще всего при работе с сетью встречаются одни и те же проблемы, вопросы о которых задают на форумах. Зачастую, решения внятного там так и не находят.
С переходом на Windows 7 многие из проблем решились, т.к. авторы сборок стали меньше глубоко копаться в системных настройках: менять системные настройки, политики безопасности, параметры реестра. Ведь чаще всего, проблемы в работе сети были вызваны именно применением всевозможных сборок 🙂
Именно поэтому опишу типовые проблемы, которые чаще всего встречаются при доступе в сетевым ресурсам сетей на базе Windows.
Сетевые ошибки Windows
Итак, по умолчанию в стандартной Windows XP Professional доступ к сетевым ресурсам без пароля запрещен. В бездоменной сети или необходимо создать пользователей с одинаковыми паролями для на всех машинах, или же включить учетные записи гостей, после чего обязательно расшарить ресурс или для пользователя «Все» (если используется авторизация через Гостя) или же назначить тех пользователей, которые будут авторизоваться на на машине (в случае авторизации по имени пользователя и паролю).
И здесь могут возникнуть 2 типовые ошибки:
Обе они вызваны настройками локальных политик безопасности на том компьютере, к которому производится подключение.
Решение
Вход в систему не произведен. Имеются ограничения, связанные с учетной записью.
Необходимо изменить: Панель управления > Администрирование > Локальные параметры безопасности > Локальные политики > Назначение прав пользователя > Отказ в доступе к компьютеру из сети.
Из списка пользователей там необходимо удалить всех, кроме SUPPORT_*. Это позволит подключаться к машине под аккаунтом Гость (если на включена локально).
Вход в систему не возможен: выбранный режим входа для данного пользователя на этом компьютере не предусмотрен.
Необходимо изменить: Панель управления > Администрирование > Локальные параметры безопасности > Локальные политики > Параметры безопасности > Учетные записи: ограничить использование пустых паролей только для консольного входа.
Изменить на Выключен. Это позволит входить на компьютер по сети от имени пользователя с пустым паролем и без включенной учетной записи Гостя.
Источник
Вход в систему не произведен имя пользователя или пароль не опознаны windows 7
Этот форум закрыт. Спасибо за участие!
Лучший отвечающий
Вопрос
Проблема такова: Есть лес, в головном домене (А) есть КД01 под управлением 2003R2, к нему добавил дополнительный КД на 2008R2, после чего у меня пропали доверительные отношения с двумя другими доменами на 2003R2.
Есть еще один домен (все в одном лесу) под управлением 2008R2, там с довериями всё хорошо.
Доверия восстановил все с помощью «анализатора соответствия рекомендациям». Все доверия работают и активны.
Один домен (на 2003) заработал нормально т.е. есть доступ к RDP, Exchange 2003, и т.д.
А вот другой домен (Б) (тоже под 2003) не хочет. т.е. при подключении через RDP на сервак домена А учёткой домена Б пишет, мол проверь правильность логина, пароля или домена. Следовательно ни exchange ни доступ к шарам не работают, но только в одном направлении. Из домена А в Б всё ходит нормально. Пинги по именам работают т.е. DNS в норме.
причин может быть несколько: падение и восстановление (ntds.dit) на единственном КД, затем установка КД 2008 R2, и потом установка exchange 2010.
В Журнале «Система» КД Домена Б есть такое:
Проведя комплекс диагностических мер, выявил, что отсутствует репликация от домена Б к домену А (наоборот работает).
Не удаётся поднять LDAP к серваку т.к. отказано в доступе.
В домене Б поднял доп. КД на 2008 R2.
Там в журнале «службы каталогов» :
Источник
Вход в систему не произведен имя пользователя или пароль не опознаны windows 7
Этот форум закрыт. Спасибо за участие!
Лучший отвечающий
Вопрос
Проблема такова: Есть лес, в головном домене (А) есть КД01 под управлением 2003R2, к нему добавил дополнительный КД на 2008R2, после чего у меня пропали доверительные отношения с двумя другими доменами на 2003R2.
Есть еще один домен (все в одном лесу) под управлением 2008R2, там с довериями всё хорошо.
Доверия восстановил все с помощью «анализатора соответствия рекомендациям». Все доверия работают и активны.
Один домен (на 2003) заработал нормально т.е. есть доступ к RDP, Exchange 2003, и т.д.
А вот другой домен (Б) (тоже под 2003) не хочет. т.е. при подключении через RDP на сервак домена А учёткой домена Б пишет, мол проверь правильность логина, пароля или домена. Следовательно ни exchange ни доступ к шарам не работают, но только в одном направлении. Из домена А в Б всё ходит нормально. Пинги по именам работают т.е. DNS в норме.
причин может быть несколько: падение и восстановление (ntds.dit) на единственном КД, затем установка КД 2008 R2, и потом установка exchange 2010.
В Журнале «Система» КД Домена Б есть такое:
Проведя комплекс диагностических мер, выявил, что отсутствует репликация от домена Б к домену А (наоборот работает).
Не удаётся поднять LDAP к серваку т.к. отказано в доступе.
В домене Б поднял доп. КД на 2008 R2.
Там в журнале «службы каталогов» :
Источник
Вход в систему не произведен имя пользователя или пароль не опознаны windows 7
Этот форум закрыт. Спасибо за участие!
Лучший отвечающий
Вопрос
Подключаюсь через командную строку к папке на сервере он мне пишет «Вход в систему не произведен: имя пользователя или пароль не опознаны» может быть кто с таким сталкивался
Ответы
1.вариант выше через powershell
где S-drive letter сет.диска
persistent:yes = постоянный маппинг
3. Если через Explorer всё гуд, то net use или PS должен выполняться. Сетевая модель должны быть Simple. На папке шары обозначены уч.записи для доступа. Понятное дело, они будут локальные и доступ через них будет осуществляться.
Roman Levchenko, MCSA, MCITP, MCTS http://www.rlevchenko.com
Все ответы
Конечно сталкивались, и неоднократно.
Вариантов тут много и ошибиться можно много где.
Пара советов на всякий случай:
Источник
Adblock
detector
Сегодня встала задача перенести большие данные с одного ноута на другой, для этих целей, я выбрал Lan кабель. На обоих ноутах стояла Win 7. Сеть настроил, брэндмауэр отключил, гостевую учетную запись включил, к расшаренной папке добавил пользователя Гость и группу Гости.
Однако даже после этих манипуляций, при попытке подконектится к ноуту я получал ошибку:
«Нет доступа к \XXX. Возможно у Вас нет прав на использование этого сетевого ресурса. Обратитесь к администратору этого сервера для получения соответствующих прав доступа.
Вход в систему не произведен: выбранный режим входа для данного пользователя на этом компьютере не предусмотрен»
Решение:
Панель управленияВсе элементы панели управленияАдминистрирование —
Локальные политики — Назначение прав пользователя — Отказать в доступе к этому компьютеру из сети — Удаляем из списка учетную запись «Гость«
Дополнение:
windows 2008 server, проверяйте учетную запись «гостя«, она должна быть отключена в разделе «пользователи«.
Не пробовал-
Вход в систему не возможен: выбранный режим входа для данного пользователя на этом компьютере не предусмотрен. Необходимо изменить: Панель управления > Администрирование > Локальные параметры безопасности > Локальные политики > Параметры безопасности > Учетные записи: ограничить использование пустых паролей только для консольного входа. Изменить на Выключен. Это позволит входить на компьютер по сети от имени пользователя с пустым паролем и без включенной учетной записи Гостя.
Прочитано 7113 раз
Последнее изменение Суббота, 16 мая 2015 17:20