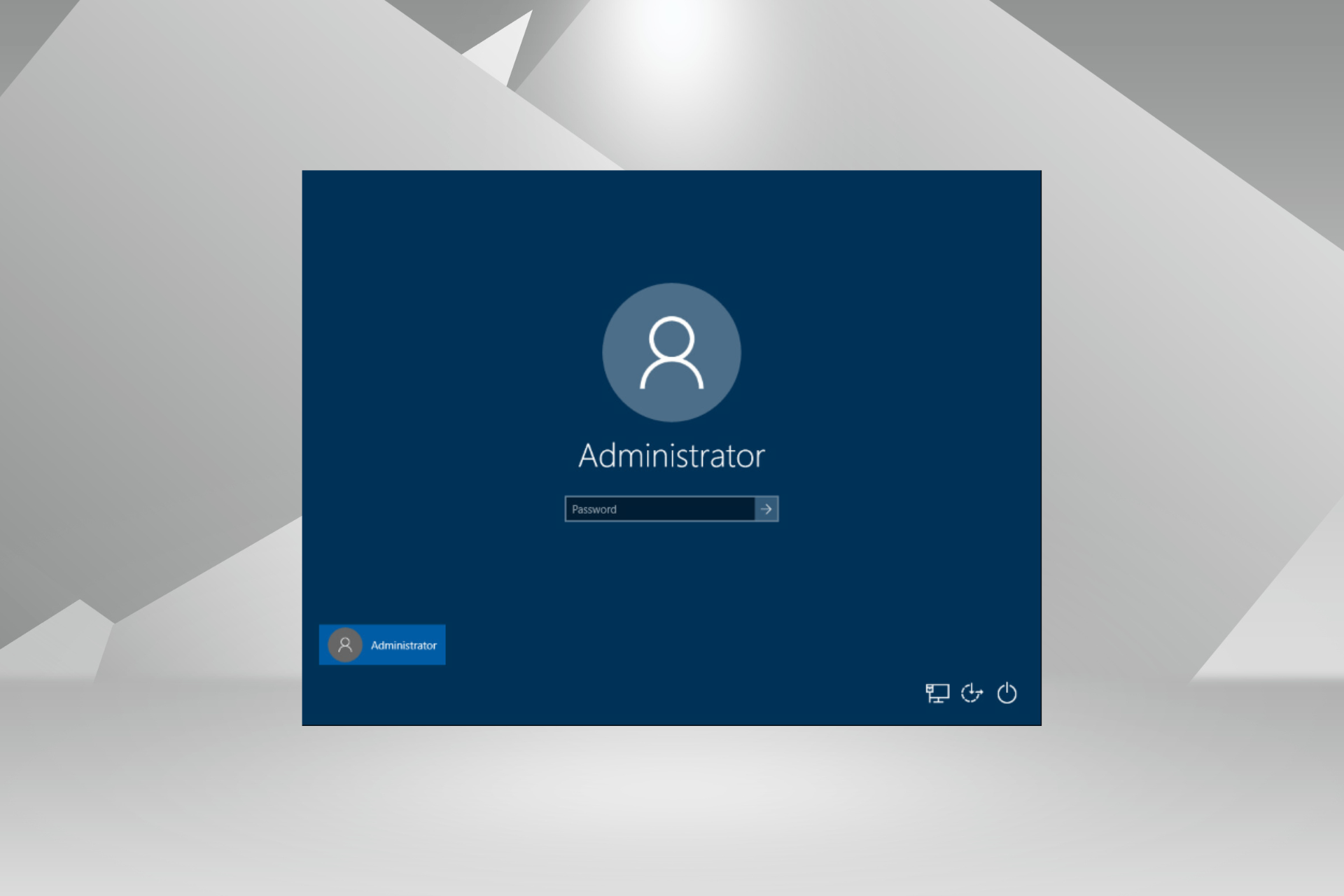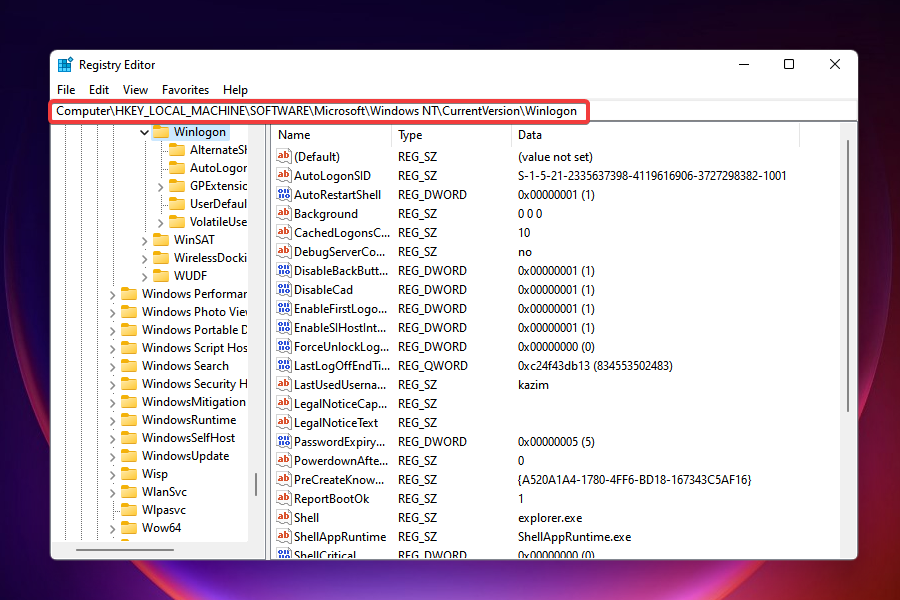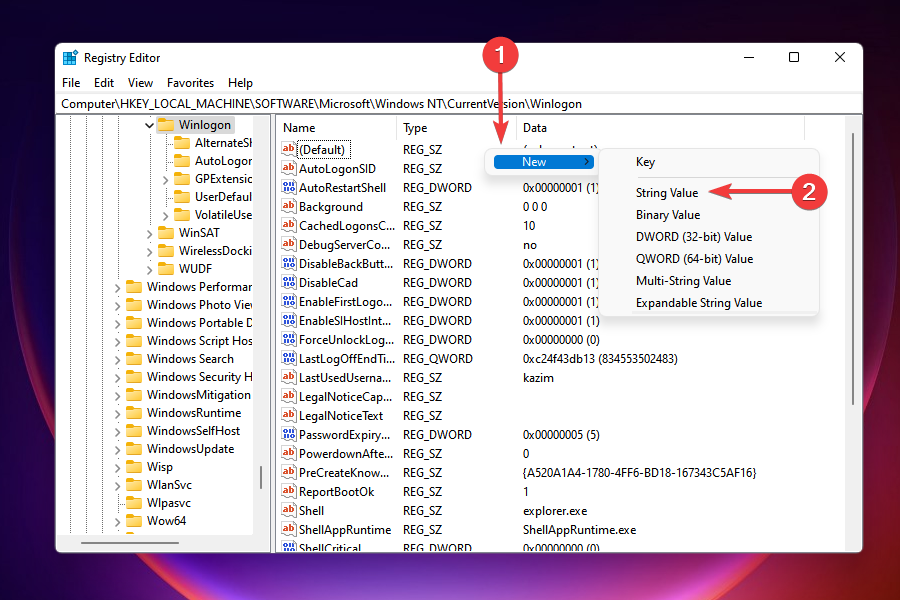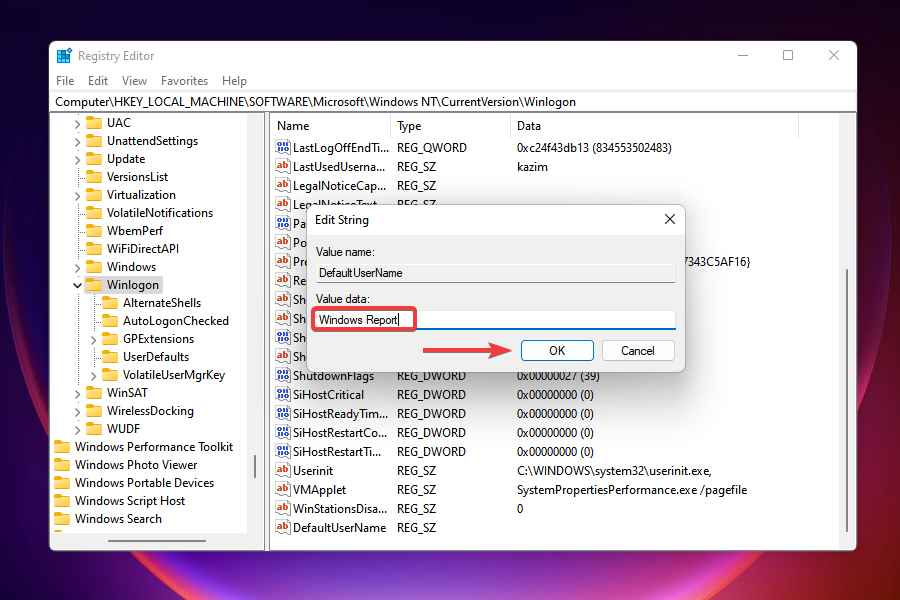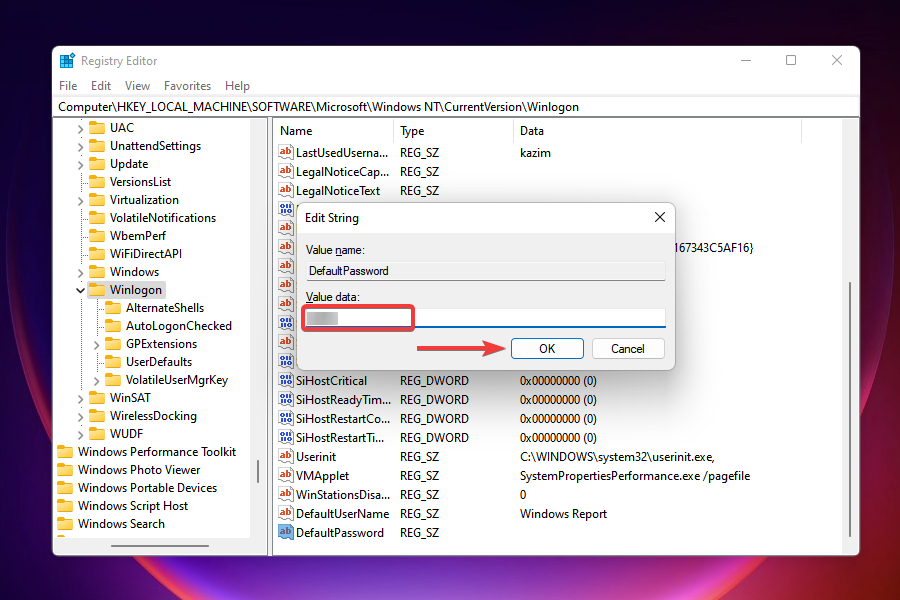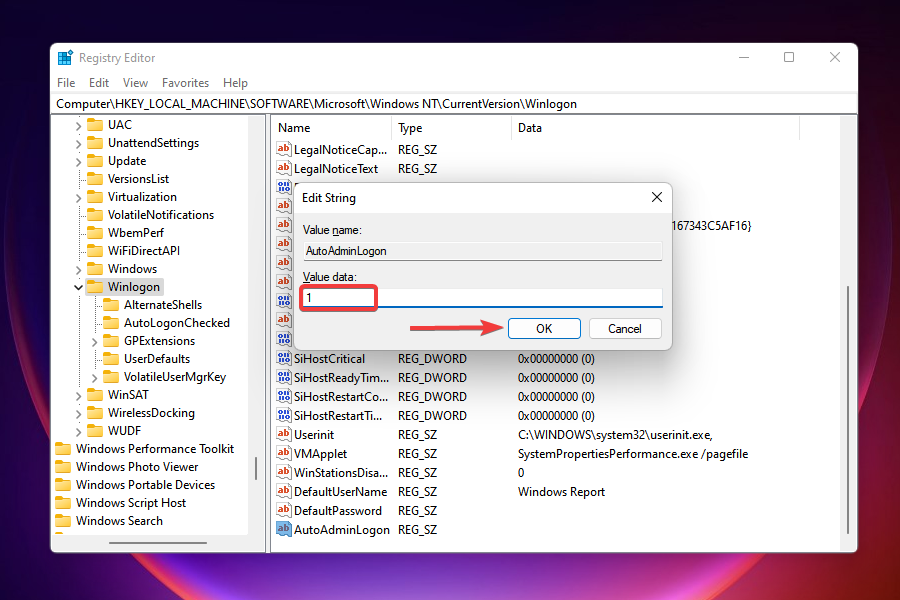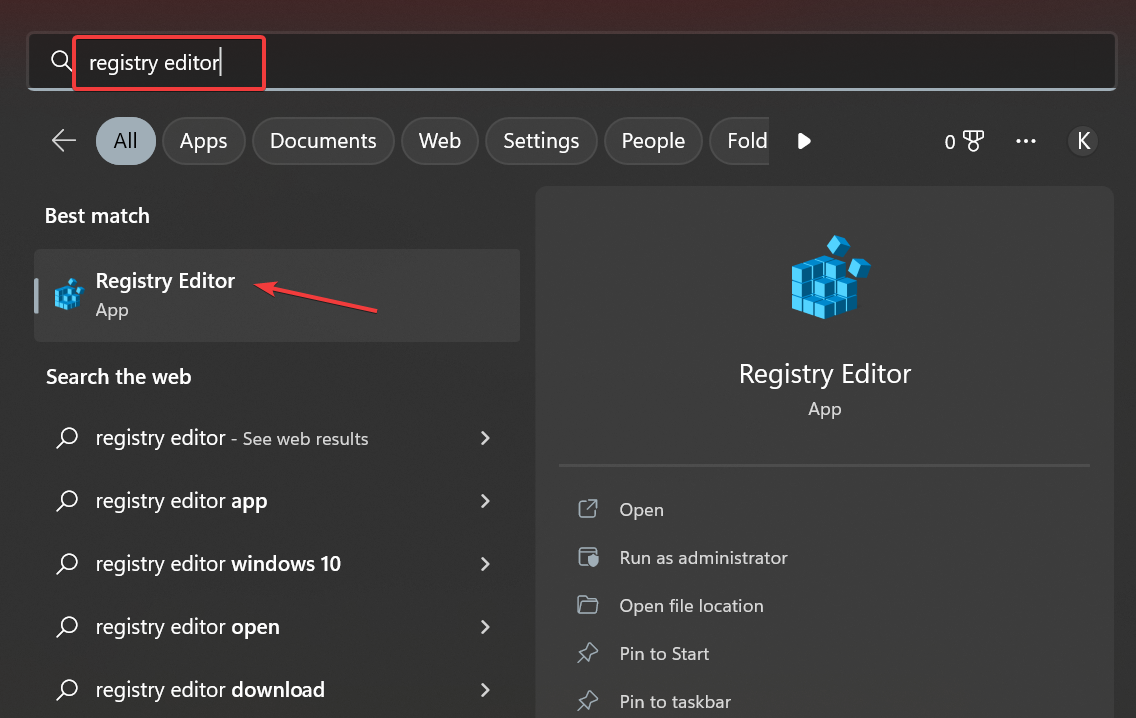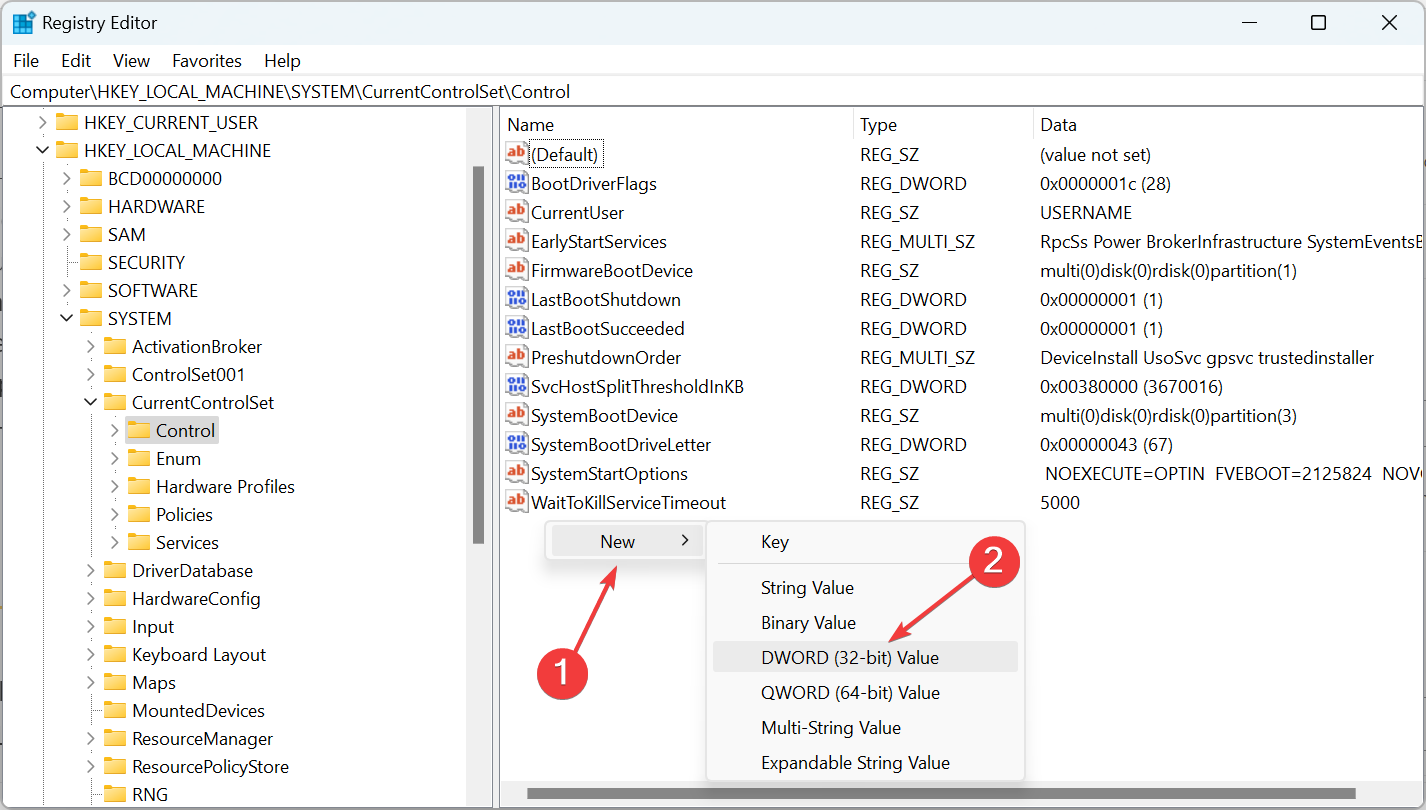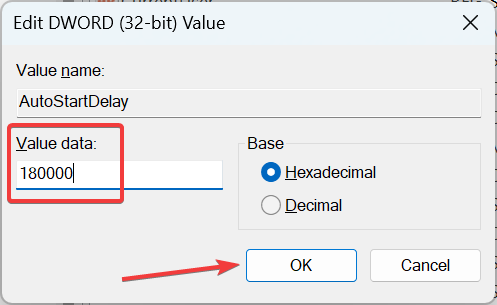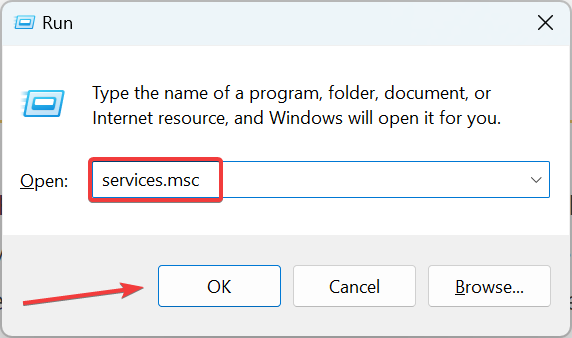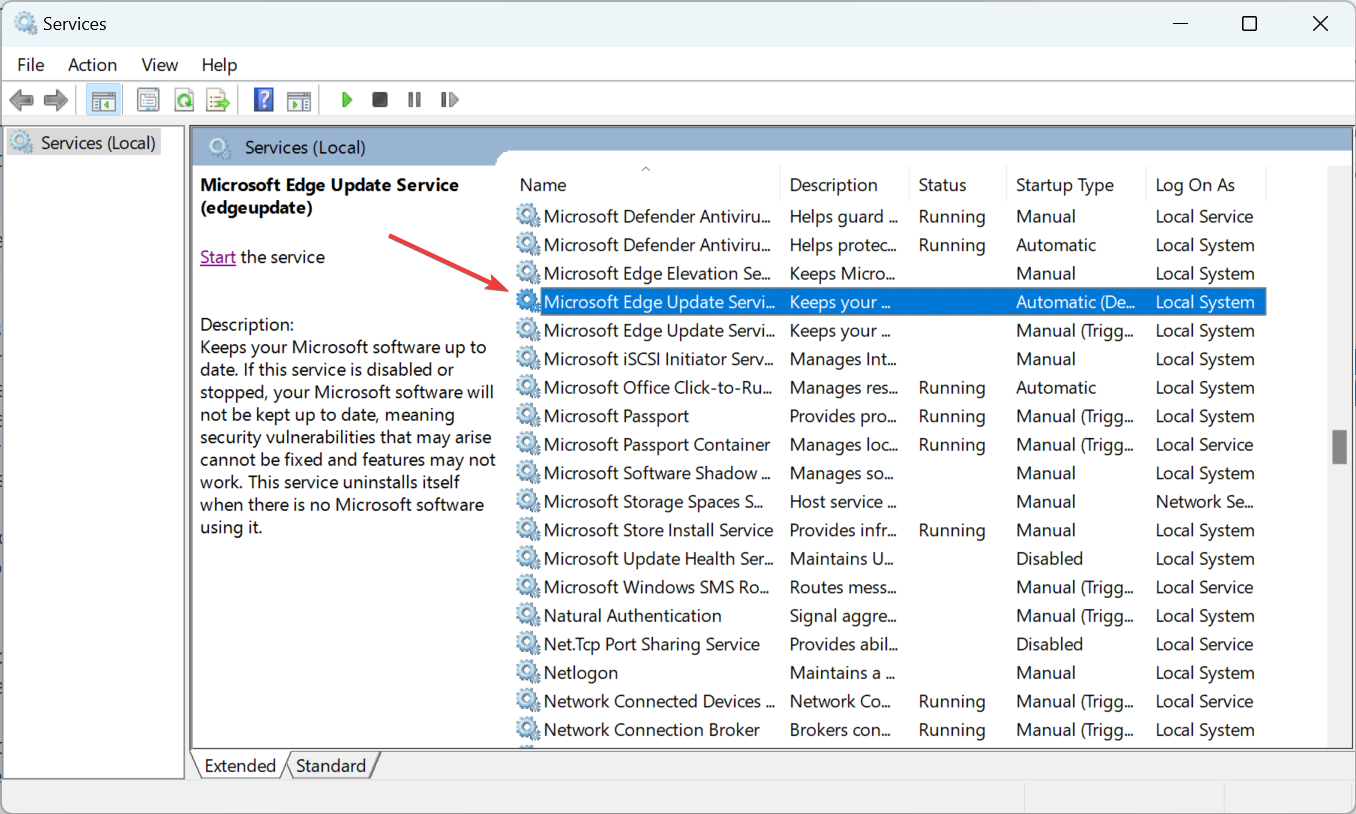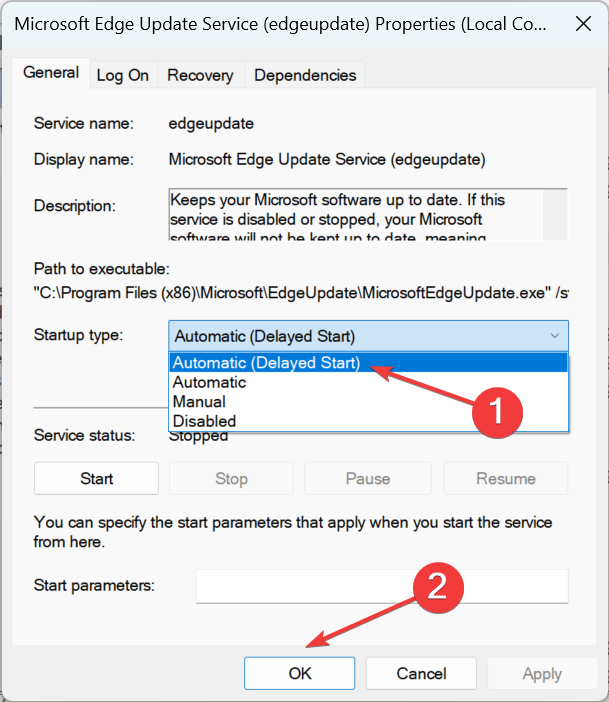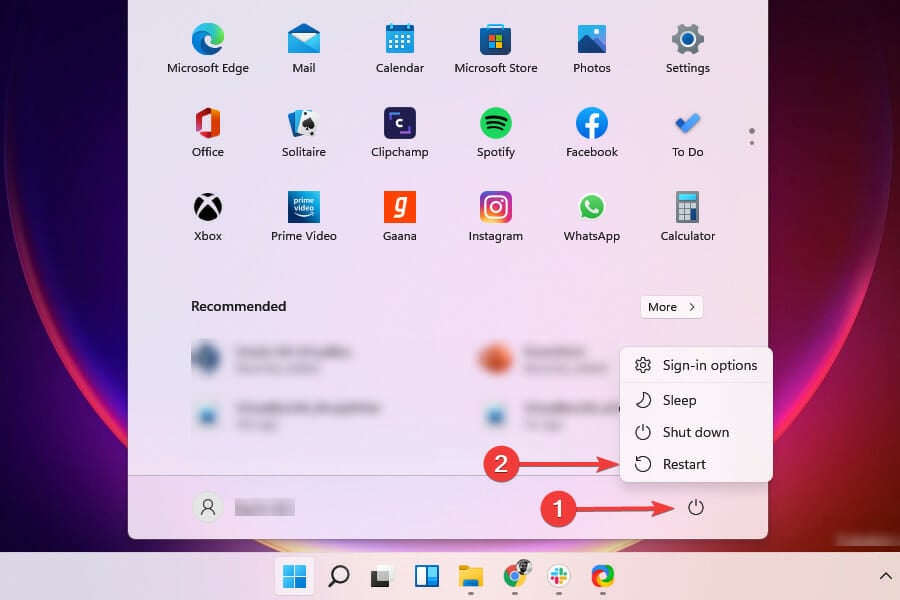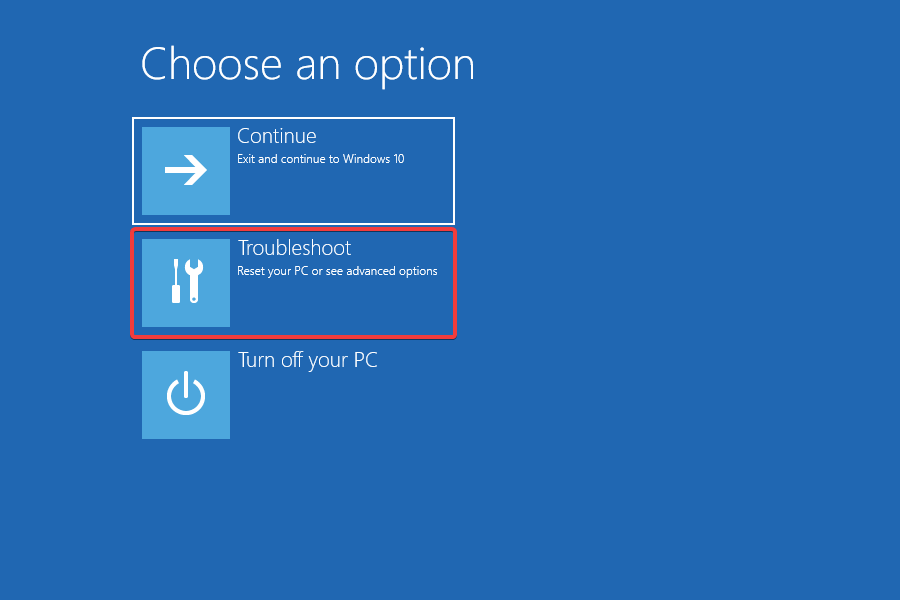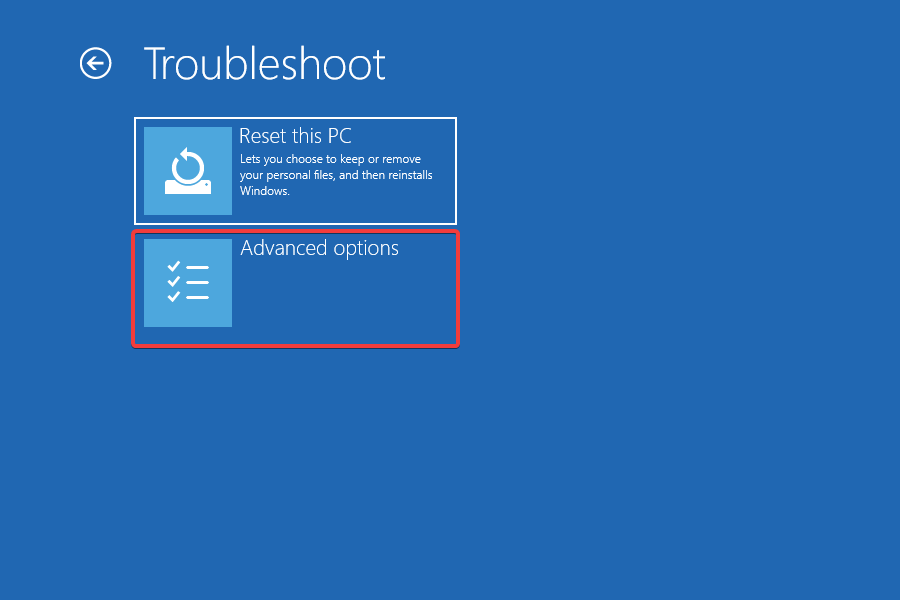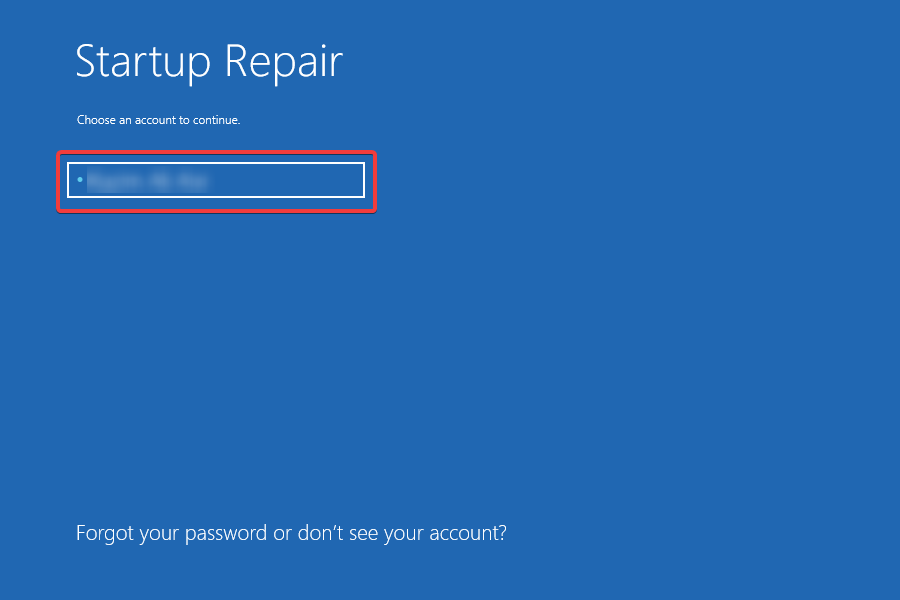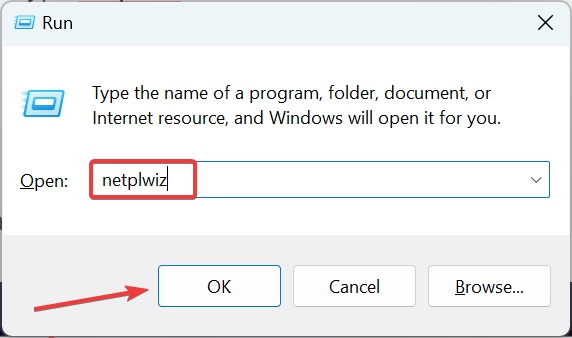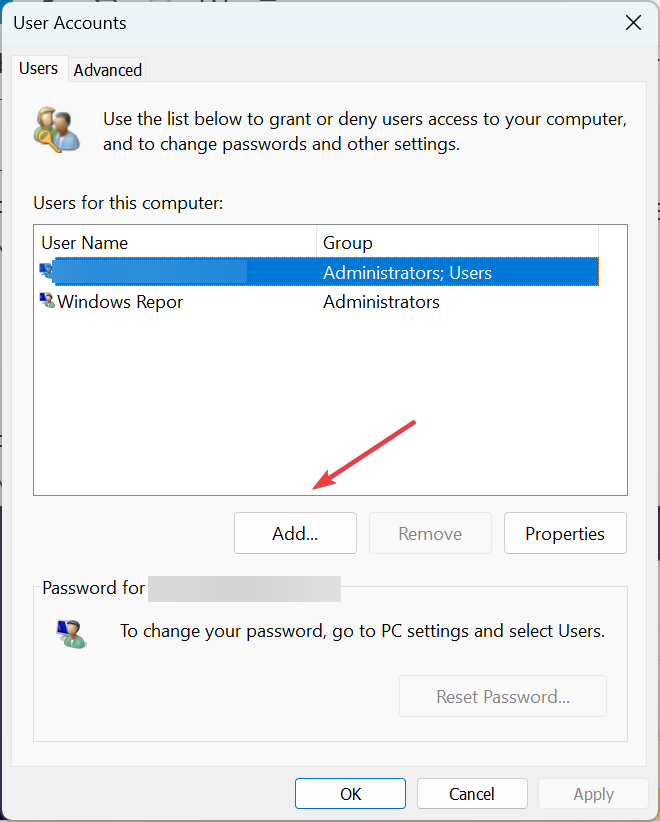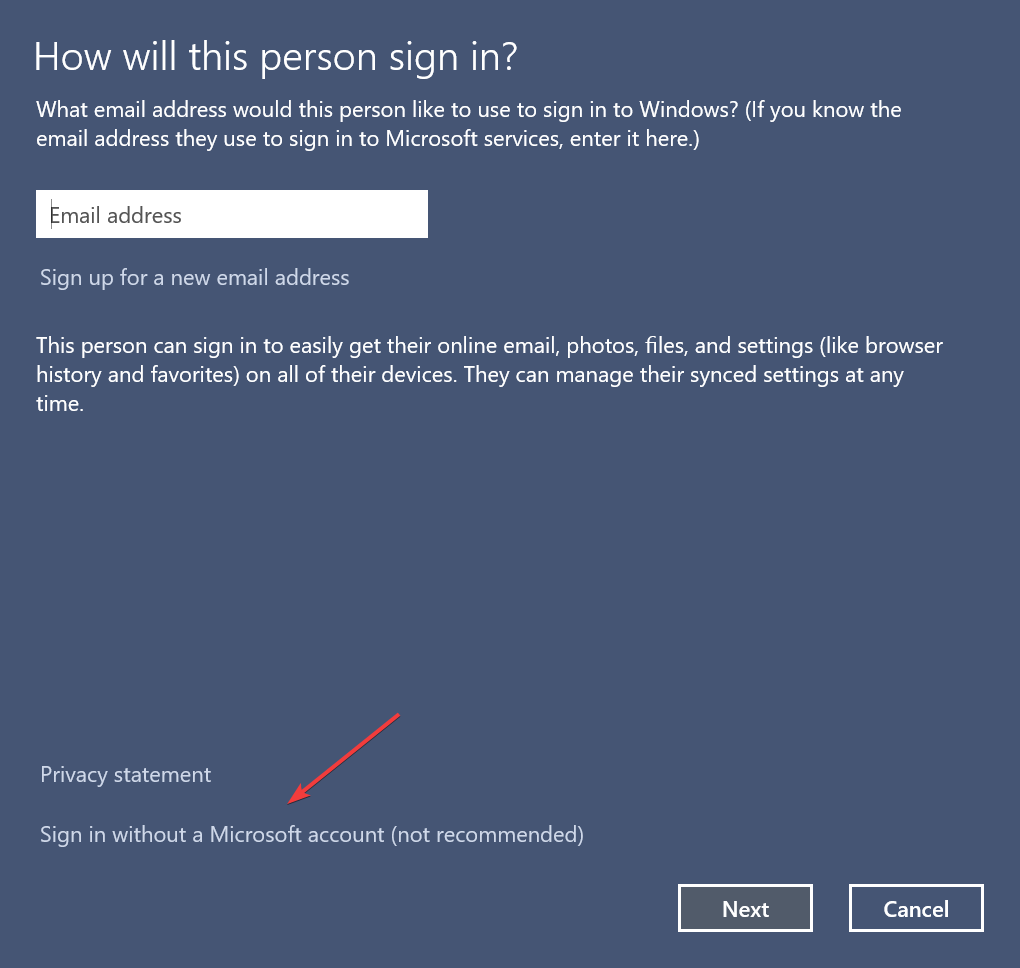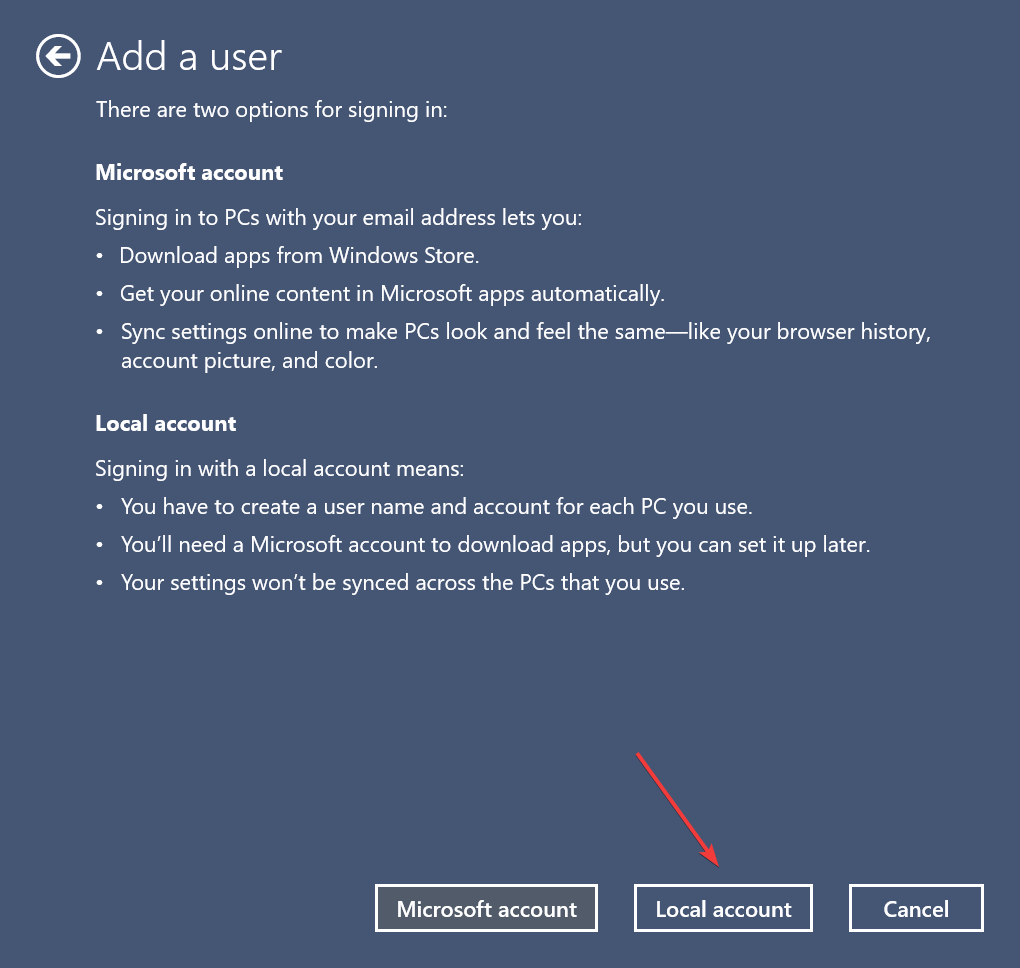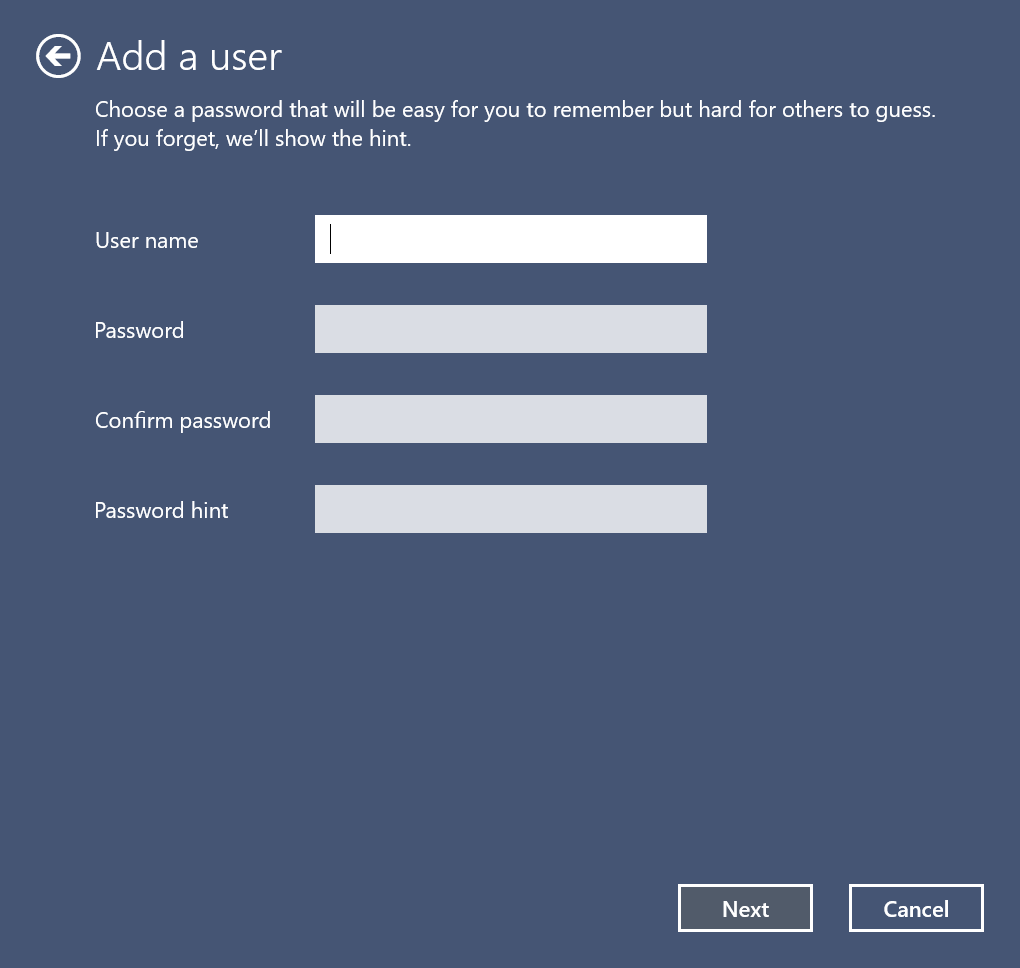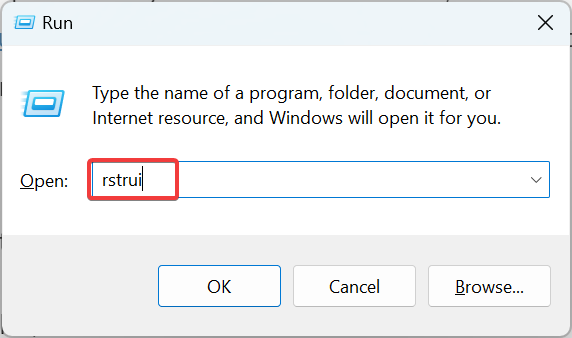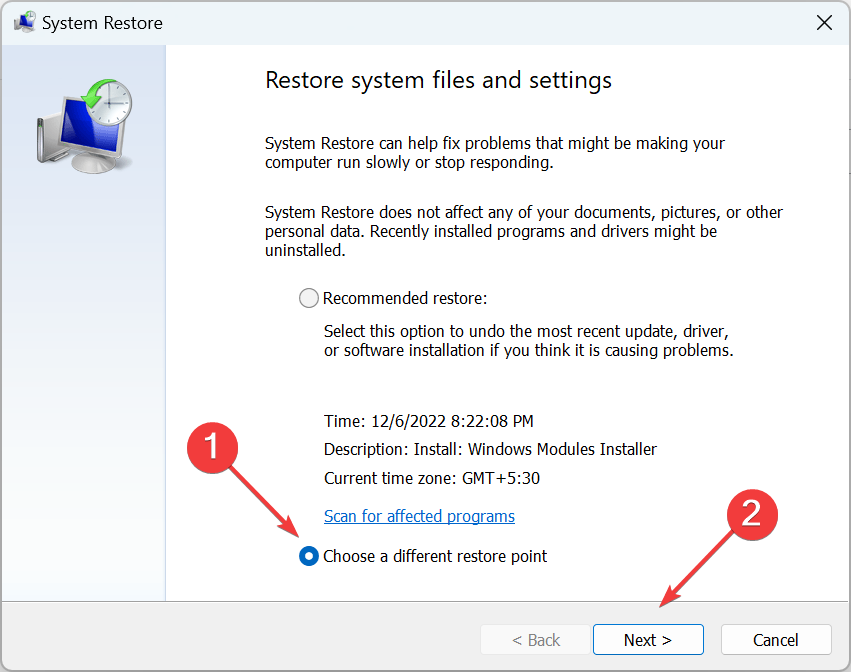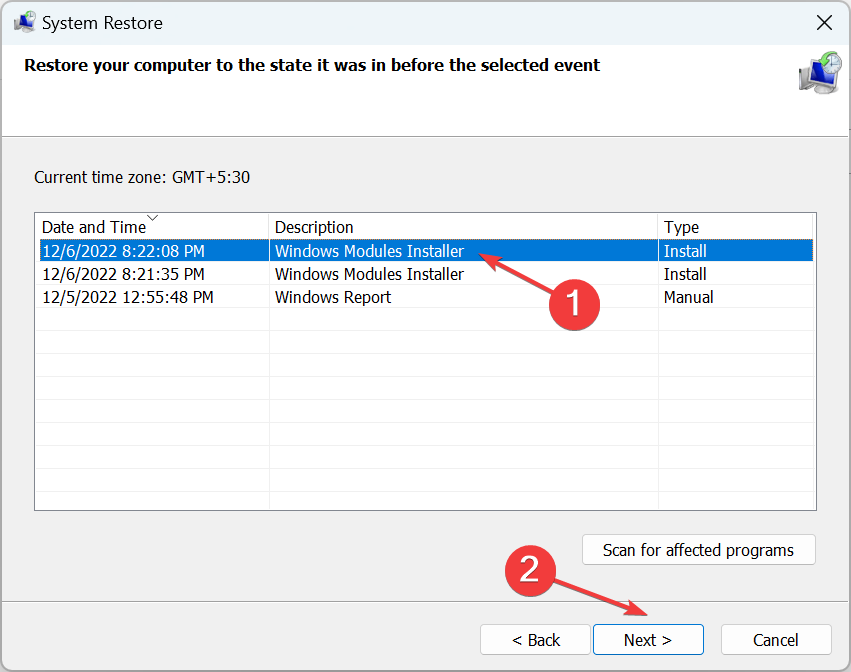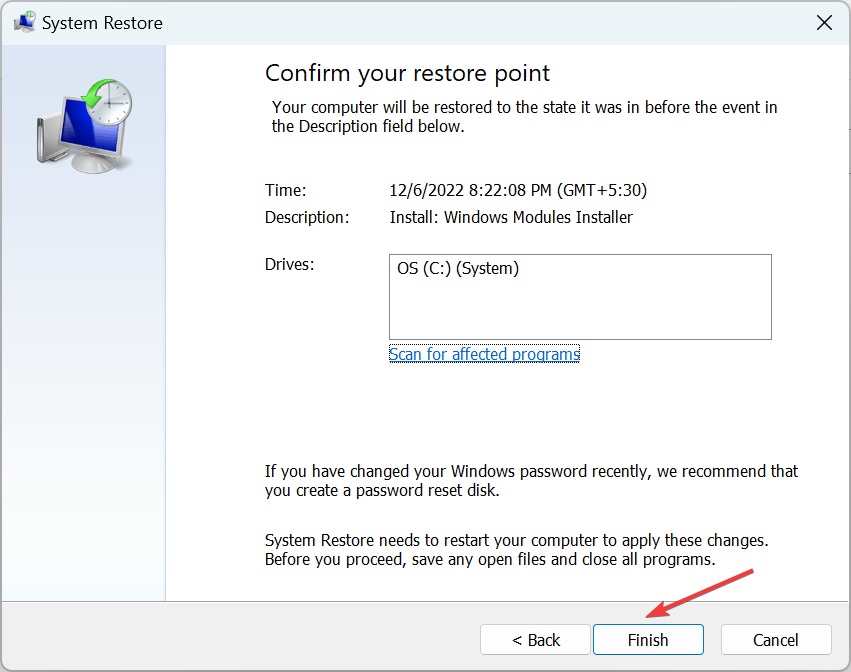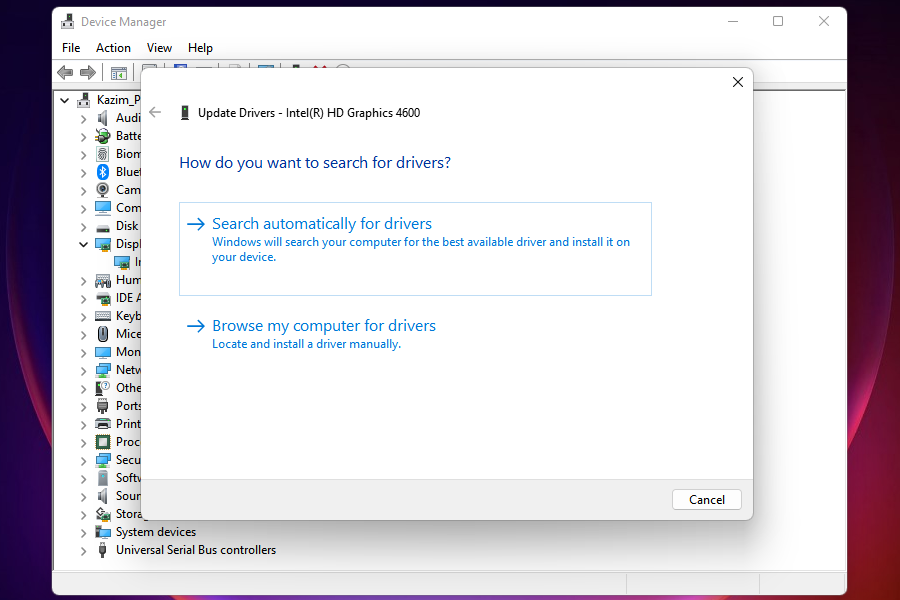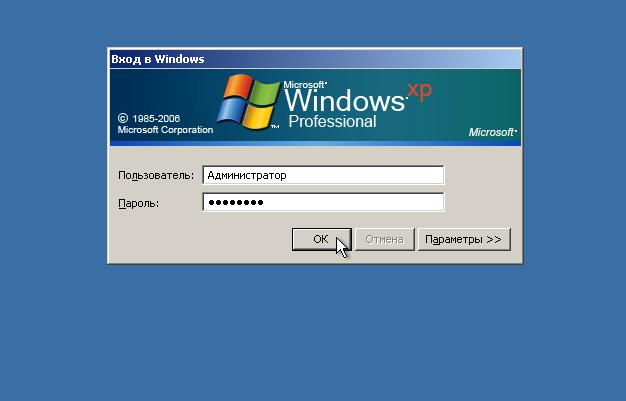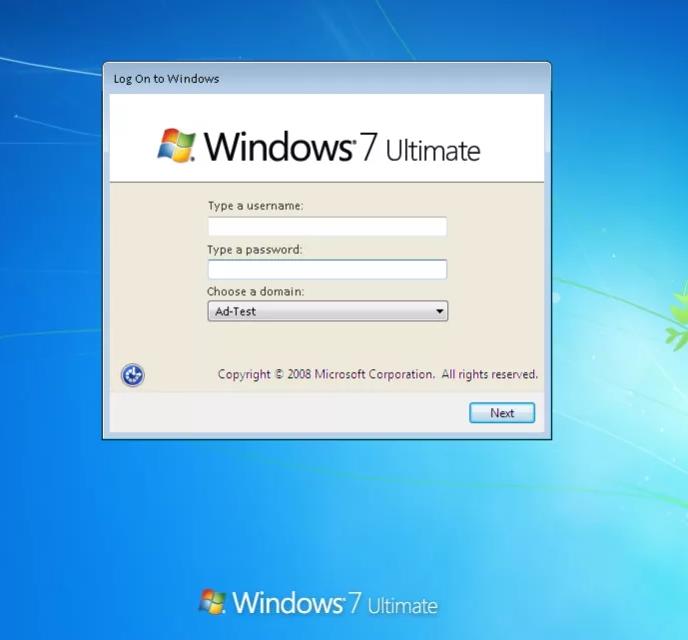|
3 / 3 / 0 Регистрация: 25.10.2009 Сообщений: 31 |
|
|
1 |
|
Не видно окна входа в систему25.10.2009, 12:42. Показов 4684. Ответов 6
У меня такая проблема. При включении начинает грузится Windows после чего появляется черный экран с курсором. По памяти навожу курсор на место значка ползователя потом ввожу пароль и загружается рабочий стол. Как сделать чтобы эту начальную страницу было видно? Да, в безопасном режиме все нормально, а в режиме с сетевыми драйверами тоже самое. Началось все после аварийного завершения работы (младшая дочь играла)
__________________
0 |
|
Programming Эксперт 94731 / 64177 / 26122 Регистрация: 12.04.2006 Сообщений: 116,782 |
25.10.2009, 12:42 |
|
Ответы с готовыми решениями: Не видно окна Запрет входа в систему Модификация входа в систему(пароли) Запрет входа юзеров в систему 6 |
|
мусор в БД 4673 / 1127 / 35 Регистрация: 17.01.2009 Сообщений: 4,481 |
|
|
25.10.2009, 16:30 |
2 |
|
В загруженной с правами админа ОС наберите в коммандной строке и приведите скрин или файлик приложите(файл будет в корне диска c, или другой диск укажите).
0 |
|
3 / 3 / 0 Регистрация: 25.10.2009 Сообщений: 31 |
|
|
25.10.2009, 19:21 [ТС] |
3 |
|
В загруженной с правами админа ОС наберите в коммандной строке Команду набрал но окно мелькает очень быстро. ничего не видно. В корне С такого файла не нашёл!?
0 |
|
Почетный модератор 28037 / 15768 / 981 Регистрация: 15.09.2009 Сообщений: 67,753 Записей в блоге: 78 |
|
|
25.10.2009, 21:32 |
4 |
|
пуск — выполнить — cmd- ok
1 |
|
3 / 3 / 0 Регистрация: 25.10.2009 Сообщений: 31 |
|
|
25.10.2009, 22:45 [ТС] |
5 |
|
Что-то пишет «отказано в доступе» хотя я вроде под админовскими правами. И ещё забыл. Раньше при выходе из сохранения экрана (у меня запрашивает пароль) бывало иногда появлялся черный экран. Сегодня при втором выходе опять. Что-бы долго не ждать отключил питание. Потом при входе появляется выбор » Безопасный…. и.т.д.» выбрал обычный и … нормальное окно входа! Интересно…
0 |
|
3 / 3 / 0 Регистрация: 25.10.2009 Сообщений: 31 |
|
|
19.11.2009, 17:36 [ТС] |
6 |
|
Почти месяц все было нормально, а сегодня опять тоже самое. Может еще кто-нибудь с этим сталкивался?
0 |
|
3 / 3 / 0 Регистрация: 25.10.2009 Сообщений: 31 |
|
|
21.11.2009, 19:11 [ТС] |
7 |
|
Оказалось все проще простого. Дело все в утанавливаемых дочерью алаваровских играх. Просто все деинсталируешь с помощью W7 manager и все!
0 |
Как восстановить экран приветствия
Возможны два варианта входа в операционную систему Windows: классический вход и через экран приветствия — заставку, которую вы видите при входе в систему. Вы можете выбирать любой из этих способов, если у вас есть права администратора.

Инструкция
Чтобы восстановить экран приветствия, из меню «Пуск» зайдите в «Панель управления» и найдите «Учетные записи пользователей». Щелкните дважды по пиктограмме. В разделе «Выберите задание» нажмите на ссылку «Изменение входа пользователей в систему». В новом окне отметьте флажком пункт «Использовать страницу приветствия» и нажмите кнопку «Применение параметров».
Иногда при попытке восстановить экран приветствия стандартными средствами Windows появляется сообщение «Служба клиента для NetWare выполнила отключение экрана…». Для решения проблемы из меню «Пуск» зайдите в «Панель управления» и раскройте пиктограмму «Сетевые подключения». Вызывайте контекстное меню щелчком правой клавиши мыши по иконке «Подключение по локальной сети» и выбирайте опцию «Свойства». На вкладке «Общие» в списке компонентов отмечайте пункт «Клиент для сетей Netware» и нажмите «Удалить».
В особо сложных случаях в списке компонентов этот клиент не отображается, однако при этом блокирует возможность изменить способ входа. Во вкладке «Общие» окна сетевых подключений отметьте пункт «Клиент для сетей Microsoft» и нажмите «Установить». В новом окне по умолчанию отмечен пункт «Клиент». Нажмите «Добавить» и в новом окне подтвердите установку кнопкой «ОК». После этого удалите клиент, как описано выше.
Восстановить экран приветствия можно через реестр Windows. Нажмите «Пуск» и выбирайте «Выполнить». В командную строку введите regedit. Найдите раздел HKLMSOFTWAREMicrosoftWindows NTCurrentVersionWinlogon. Для этого в левой части экрана раскройте HKEY_LOCAL_MACHINE, затем подразделы SOFTWARE, Microsoft и т.д. В подразделе Winlogon в правой части окна найдите параметр LogonType. Чтобы вход в систему происходил через экран приветствия, значение этого параметра должно быть равно 1. Отметьте его и в главном меню выбирайте пункты «Правка» и «Изменить». В окно «Значение» введите «1».
Читайте также: Gpedit msc для windows 10 как удалить
——-
А зачем тебе жужжать, если ты не пчела? По-моему так.
Сообщения: 25157
Благодарности: 3792
| Конфигурация компьютера | |
| Материнская плата: MSI G41M-P33 Combo | |
| HDD: SSD OCZ-AGILITY3 — 120GB | |
| ОС: Windows 10 Pro x64 (11082) |
Об автоматическом входе в систему
Автоматический вход в систему без ввода пароля удобен в том случае, если вы являетесь единственным пользователем компьютера, либо используете конкретную учетную запись значительно чаще, чем остальные. Настраивая автоматический вход в систему, необходимо понимать, что любой человек, включивший компьютер, беспрепятственно выполнит вход в систему и получит доступ ко всем файлам и параметрам используемой учетной записи. Настройка автоматического входа различается в зависимости от того, присоединен ли компьютер к домену.
Необходимые условия
Если в системе имеется всего одна активная учетная запись без пароля, она автоматически выполняет вход, поэтому дополнительная настройка не требуется. При наличии нескольких учетных записей автоматический вход в систему требует настройки, даже если ни одна из них не имеет пароля. Дополнительные «служебные» учетные записи могут добавляться в систему при установке различного программного обеспечения.
Для настройки автоматического входа в систему требуются права администратора. Процесс настройки практически не отличается от настройки в Windows XP или Windows Vista.
Компьютеры, не входящие в домен
Для компьютеров, не входящих в домен (например, домашних), настройку автоматического входа можно выполнить в графическом интерфейсе операционной системы.
- Нажмите сочетание клавиш Win+R.
- В открывшемся окне Выполнить введите: netplwiz (не работает в Windows XP) или control userpasswords2
- Нажмите Ввод. Откроется окно параметров учетных записей пользователей.
- В окне Учетные записи пользователей щелкните в списке по нужному пользователю, снимите флажок Требовать ввод имени пользователя и пароля и нажмите ОК. Откроется окно Автоматический вход в систему.
- Введите пароль и нажмите ОК.
Примечание. Если учетная запись не имеет пароля, оставьте поле Пароль пустым.
Настройка автоматического входа в систему завершена.
Автоматический вход в систему можно также настроить в системном реестре. Все необходимые параметры перечислены в таблице в следующем разделе статьи.
Компьютеры, входящие в домен
Для компьютеров, входящих в домен, необходимо указать имя домена по умолчанию, в который будет выполняться автоматический вход. В графическом интерфейсе операционной системы такой возможности нет, поэтому настройка автоматического входа выполняется в системном реестре.
- Нажмите сочетание клавиш Win+R
- В открывшемся окне Выполнить введите: regedit и нажмите Ввод. Откроется редактор реестра.
- Перейдите в раздел: HKEY_LOCAL_MACHINE SOFTWARE Microsoft Windows NT CurrentVersion Winlogon
- Настройте параметры реестра в соответствии с таблицей. Если параметр отсутствует, его необходимо создать.
Параметры автоматического входа в систему
| Параметр (имя) | Тип | Значение | Описание |
| AutoAdminLogon | Строковый (REG_SZ) | 1 | Автоматический вход в систему включен |
| DefaultUserName | Строковый (REG_SZ) | Имя пользователя | Имя пользователя, для которого настраивается автоматический вход в систему |
| DefaultPassword | Строковый (REG_SZ) | Пароль | Пароль пользователя, для которого настраивается автоматический вход в систему |
| DefaultDomainName | Строковый (REG_SZ) | Имя домена | Имя домена, в который выполняется вход |
Примечание. Первые три параметра в таблице можно использовать для настройки автоматического входа в систему на компьютерах, не входящих в домен.
Выбор пользователя при автоматическом входе
Если у Вас включен автоматический вход, но возникла необходимость войти под другой учетной записью, нажмите и удерживайте клавишу Shift при запуске Windows. Или нажмите Выйти из системы/Сменить пользователя в меню завершения работы и удерживайте клавишу Shift.
На смену пользователей при автоматическом входе также может влиять строковый параметр (REG_SZ) ForceAutoLogon в разделе реестра: HKEY_LOCAL_MACHINESOFTWAREMicrosoftWindows NTCurrentVersionWinlogon.
Параметр может принимать значения 1 (включен) и (выключен). Его назначение состоит в том, чтобы обеспечивать постоянное присутствие пользователя в системе, если автоматический вход настроен и компьютер включен. Фактически включение этого параметра приводит к тому, что пользователь не может выйти из системы — после завершения сеанса вход тут же выполняется автоматически. Такое поведение предусмотрено для компьютеров, работающих в режиме киоска в общественном месте (например, библиотеке). Обойти его можно, только удерживая клавишу Shift при завершении сеанса.
Запрос пароля при выходе из спящего режима или гибернации
Когда после периода бездействия компьютер уходит в спящий режим или гибернацию, Windows 7 запрашивает пароль при возобновлении работы, что обеспечивает дополнительную защиту данных. Этот запрос можно отключить.
Откройте Электропитание в панели управления, в левом верхнем углу щелкните Запрос пароля при пробуждении
В нижней части окна настроек электропитания сначала щелкните Изменение недоступных в данный момент параметров, а затем настройте запрос пароля.
Обратите внимание на щит контроля учетных записей (UAC) рядом со ссылкой. Для изменения этих параметров требуются права администратора. Однако запрос на подтверждение действия появится лишь в том случае, если вы работаете с правами обычного пользователя. Права администратора будут повышены без запроса.
Запрос пароля при выходе из заставки
Экранная заставка может использоваться в качестве одного из средств защиты данных от несанкционированного доступа, если настроен запрос пароля при выходе из заставки. В Windows 7, как и в предыдущих NT системах, эта настройка называется Начинать с экрана входа в систему. После периода бездействия включается заставка, а при выходе из нее запрашивается пароль, если ваша учетная запись защищена им.
Щелкните правой кнопкой мыши на рабочем столе и выберите из меню пункт Персонализация. Откроется окно панели управления. В правом нижнем углу окна щелкните Заставка. Откроется окно Параметры экранной заставки. Снимите флажок Начинать с экрана входа в систему, если вы не хотите вводить пароль при выходе из заставки.
Windows 7 не входит в систему, нет списка пользователей для входа
При включении компьютера после надписи «добро пожаловать» остается экран заставки с подписью внизу windows 7 ultimate и значком RU слева вверху. Нет иконок выбора пользователя, не грузится система дальше. Через секунды 3 экран потухает, и снова показывает эту заставку без выбора пользователя.
Что уже пробовал сделать:
безопасный режим, загрузка последней удачной конфигурации, загрузка с низким разрешением экрана — аналогичный результат.
автоматическое восстановление запуска не помогает.
точек восстановления нет.
реестр восстановлен из бекапов, ключи реестра winlogon которые указывают на explorer.exe и userinit.exe в порядке.
есть более старая версия всего реестра в файле .reg (сделано экспортом в regedit) , но при попытке импорта этого файла пишет не удалось импортировать файл, нет доступа к реестру (импортировал загрузившись с установочной флешки windows 7 и пункта восстановление системы).
Буду рад любым советам, готов ответить на вопросы, предоставить скриншоты, логи.
Спасибо.
Нет выбора юзера в Winlogon. Не входит в систему
Началось все с того, что у винды слетела активация. Слетела внезапно и без каких-либо причин.
Нет входа в систему после выбора пользователя
Всем доброго времени суток, уважаемые форумчане! Моя проблема в следующем: Компьютер был оставлен.
Нет входа в систему после выбора пользователя
Всем доброго времени суток. Проблема в следующем: знакомый подцепил на науте блокировщик windows, и.
Не входит в систему (Windows 7)
Вот такое мне выбивает на ноуте при входе в систему «Cлужба профилей пользователей препятствует.
Adblock
detector
Содержание
- 1 Вариант 3 — Попробуйте отключить быстрый запуск
- 2 Вариант 2 — Попробуйте запустить Восстановление системы
- 3 Вариант 4 — Попробуйте устранить проблему в чистом состоянии загрузки
- 4 Что делать, если не отображается экран входа в систему или окно пароля не отображается в Windows 10
- 5 Вариант 5 — Попробуйте запустить Startup Repair
Вариант 3 — Попробуйте отключить быстрый запуск
- Нажмите клавиши Win + R, чтобы открыть диалоговое окно «Выполнить», и введите «control», чтобы открыть панель управления.
- Затем нажмите на раздел «Оборудование и звук» и выберите «Параметры электропитания».
- После этого выберите «Выбрать, что делают кнопки питания» в левой части меню.
- Теперь нажмите «Изменить настройки, которые в данный момент недоступны», и снимите флажок с записи «Включить быстрый запуск (рекомендуется).
- Затем нажмите «Сохранить изменения» и перезагрузите компьютер и посмотрите, исправила ли он проблему или нет.
Вариант 2 — Попробуйте запустить Восстановление системы
Если вы не можете загрузиться на рабочий стол своего компьютера, вы можете запустить Восстановление системы в разделе Дополнительные параметры запуска, выполнив следующие действия:
- Загрузите компьютер в окне «Дополнительные параметры запуска».
- Оттуда вы увидите некоторые варианты устранения неполадок, когда вы не можете войти в Windows обычным способом.
- Теперь выберите «Устранение неполадок»> «Дополнительные параметры»> «Командная строка».
- После этого введите «rstrui”И нажмите Enter, чтобы выполнить команду, которая запустит процесс восстановления системы.
- Как только это будет сделано, перезагрузите компьютер.
</ul>
Вариант 4 — Попробуйте устранить проблему в чистом состоянии загрузки
Бывают случаи, когда некоторые конфликтующие программы, установленные на вашем компьютере, могут быть причиной возникновения проблемы с полем пароля на экране входа в систему Windows 10. Чтобы определить, какая программа вызывает проблему, необходимо поместить компьютер в чистую систему. Boot State. Для этого выполните следующие действия.
- Войдите на свой компьютер как администратор.
- Введите MSCONFIG в Начальном поиске, чтобы открыть утилиту конфигурации системы.
- Оттуда перейдите на вкладку Общие и нажмите «Выборочный запуск».
- Снимите флажок «Загрузить элементы запуска» и убедитесь, что установлены флажки «Загрузить системные службы» и «Использовать исходную конфигурацию загрузки».
- Затем перейдите на вкладку «Службы» и установите флажок «Скрыть все службы Microsoft».
- Нажмите Отключить все.
- Нажмите Apply / OK и перезагрузите компьютер. (Это переведет ваш компьютер в состояние чистой загрузки. А чтобы настроить Windows на обычный запуск, просто отмените изменения.)
- Оттуда начните изолировать проблему, проверив, какая из программ, которые вы недавно установили, является основной причиной проблемы.
Что делать, если не отображается экран входа в систему или окно пароля не отображается в Windows 10
Как вы знаете, Windows 10 предлагает своим пользователям множество вариантов входа на свои компьютеры. Это включает в себя простой и легкий метод, такой как ПИН-код, и сложные, такие как разблокировка Windows Hello Face. Однако бывают случаи, когда вы можете столкнуться с ситуацией, когда экран входа в систему в Windows 10 вообще не отображается. Если вы сейчас столкнулись с этой проблемой, не беспокойтесь, поскольку в этом сообщении будет показано, что вы можете сделать, чтобы решить эту проблему.
На самом деле существует два сценария этой проблемы: вы можете столкнуться с одним, когда экран входа в систему вообще не отображается, в то время как второй — когда появляется экран входа в систему, но в нем нет поля имени пользователя или пароля. Есть несколько вариантов, которые вы можете проверить, чтобы решить проблему. Вы можете попробовать запустить восстановление системы или попробовать комбинацию клавиш Ctrl + Alt + Delete. Вы также можете попытаться ввести имя пользователя и пароль для использования компьютера или отключить быстрый запуск или устранить проблему в состоянии чистой загрузки. Вы также можете создать новую учетную запись пользователя или запустить новый запуск или запустить восстановление при загрузке. Чтобы начать, следуйте каждому из приведенных ниже вариантов.
Вариант 5 — Попробуйте запустить Startup Repair
Возможно, вы также захотите запустить Восстановление при загрузке, чтобы устранить проблему с помощью экрана входа в систему. Для этого выполните следующие действия.
- Вы можете начать с создания и загрузки с загрузочной флешки Windows 10 USB.
- После этого нажмите «Восстановить компьютер», расположенный в левом нижнем углу, когда вы находитесь на начальном экране запуска Windows.
- Далее нажмите «Устранение неполадок», а затем на другом экране выберите «Восстановление при загрузке».
- Теперь выберите операционную систему, которую вы хотите восстановить. Как только вы это сделаете, он начнет восстанавливать вашу операционную систему. Подождите, пока процесс не будет завершен, а затем проверьте, устранена ли проблема.
- https://errortools.com/ru/windows/what-do-if-login-screen-does-not-appear-or-password-box-not-showing-up-in-windows-10/
Оценка статьи:
(пока оценок нет)
Загрузка…
Fix things in no time with our verified solutions
by Kazim Ali Alvi
Kazim has always been fond of technology, be it scrolling through the settings on his iPhone, Android device, or Windows. And at times, unscrewing the device to take… read more
Updated on December 8, 2022
Reviewed by
Alex Serban
After moving away from the corporate work-style, Alex has found rewards in a lifestyle of constant analysis, team coordination and pestering his colleagues. Holding an MCSA Windows Server… read more
- After upgrading to Windows 11, several users reported no login screen when turning on the computer.
- It could be due to a bug in the current version, a Windows update kicking in, or a corrupt user account.
- To fix things, update Windows 11 to the latest version, disconnect peripherals, or disable login passwords, amongst other solutions.
XINSTALL BY CLICKING THE DOWNLOAD FILE
- Download Restoro PC Repair Tool that comes with Patented Technologies (patent available here).
- Click Start Scan to find Windows 11 issues that could be causing PC problems.
- Click Repair All to fix issues affecting your computer’s security and performance
- Restoro has been downloaded by 0 readers this month.
Windows 11 is the latest iteration from Microsoft and one of the most refined. It offers a complete revamp for most aspects, exciting features, and a user-friendly interface. But, many users reported no login screen in Windows 11.
This could be after you power on the computer from sleep/hibernation or after a complete shutdown. So, let’s find out all about why the Windows login screen is not showing and the solutions for it.
Why does my computer not show the login screen?
Here are some of the reasons Windows won’t show a login screen:
- A bug in the OS – In most cases, it was a bug in the installed version of Windows 11. Since the iteration is relatively new, there might be such issues.
- Windows Update in process – Some users reported that Windows ran updates as soon as the computer was turned on, and as a result, Windows starts but there’s no login screen. Instead, users see a black screen for a few minutes.
- Fast startup – The feature, though meant to reduce the boot time, can sometimes conflict with the boot process. Due to this, you can’t login in Windows 11.
- Corrupt user profile – If a Windows 11 local account is not showing on the login screen, the user profile could be corrupt.
How do I fix the no login screen error on Windows 11?
NOTE
If you cannot boot Windows without a login screen, use Safe Mode to execute the fixes listed here.
Before we head to the slightly complex solutions, here are a few quick ones you can try:
- Press Ctrl + Alt + Del on the login screen in Windows 11 to refresh the interface.
- Hold the power button to turn off the computer and then turn it on.
- Check for any available Windows updates and install them.
- Disconnect all non-critical devices and peripherals from the PC—for instance, the printer, speaker, and headphones, amongst others.
If these don’t work, the fixes listed below surely would:
1. Disable Login Password
- Press Windows + R to open Run, enter regedit in the text field, and then click OK.
- Click Yes on the UAC prompt that appears.
- Next, navigate to the following path or paste it into the address bar at the top and hit Enter.
ComputerHKEY_LOCAL_MACHINESOFTWAREMicrosoftWindows NTCurrentVersionWinlogon - Check if there is a DefaultUserName string present.
- If you can’t find one, right-click on the empty space, hover the cursor over New, select String Value from the context menu, and name it DefaultUserName.
- Double-click on the string, enter your account username under Value data, and click on OK to save the changes.
- Create another string value and name it DefaultPassword.
- Double-click on it, enter your account password under Value data, and click on OK to save the changes.
- Check if there is a AutoAdminLogon string present. In case there isn’t one, create it as discussed earlier.
- Double-click on the string and enter 1 under Value data.
- Close the Registry Editor.
You aren’t required to enter the password every time the computer is turned on. Instead, the sign-in will be automatic. This will fix things when you can’t login with a password in Windows 11.
Also, you can permanently delete the three strings if you want Windows 11 to ask for the password when signing in. Just in case, check out our guide on removing the login password in Windows 11.
2. Modify the registry
- Press Windows + S to open Search, type Registry Editor in the text field, and click on the relevant search result.
- Click Yes in the UAC prompt that appears.
- Now, paste the following path in the address bar and hit Enter:
ComputerHKEY_LOCAL_MACHINESYSTEMCurrentControlSetControl - Now, right-click on the empty portion, hover the cursor over New, select DWORD (32-bit) Value, and then name it AutoStartDelay.
- Enter 180000 under Value data, and click OK to save the changes.
- Now, press Windows + R to open Run, type services.msc, and click OK.
- Double-click on the Microsoft Edge Update Service to open its properties.
- Choose Automatic (Delayed Start) or Manual from the Startup type dropdown menu, and click OK to save the changes.
- Once done, restart the computer for the changes to come into effect.
3. Perform a Startup Repair
NOTE
Only perform the Startup Repair if you bypass the error by pressing Ctrl + Alt + Del at log-in. If you forced a shutdown of the system thrice to access the Safe Mode, Windows has already performed Startup Repair, and you can head to the next fix.
- Press Windows to launch the Start menu, click on the Power button, press and hold the Shift key, and choose Restart.
- Your system will now enter the Windows RE (Recovery Environment).
- Click on Troubleshoot.
- Select Advanced options.
- Click on Startup Repair.
- Choose an account to proceed.
- Enter the password and click on Continue to initiate the Startup Repair.
- The repair process should begin in a few moments.
Startup repair is a built-in utility that allows users to run a scan and fix the problems preventing Windows from booting, and this should fix things if there’s no login screen in Windows 11.
4. Reinstall Windows 11
If nothing has worked, the only option that worked for others is to reinstall Windows 11. All you have to do is create a bootable drive and choose it when turning on the computer.
This primarily works when there are issues with the computer but can’t be fixed by either Startup Repair or an SFC scan. By the time you have successfully reinstalled Windows 11, the login screen should appear, if it did not earlier.
5. Create a new user account
- Press Windows + R to open Run, type netplwiz, and hit Enter.
- Now, click on the Add button.
- Enter a Microsoft-linked address in the text field, and proceed with the on-screen instructions.
- You can create a local account by clicking on Sign in without a Microsoft account (not recommended).
- Next, click on Local Account.
- Fill out the various fields here, and proceed with the account creation process.
Some PC issues are hard to tackle, especially when it comes to corrupted repositories or missing Windows files. If you are having troubles fixing an error, your system may be partially broken.
We recommend installing Restoro, a tool that will scan your machine and identify what the fault is.
Click here to download and start repairing.
If a particular account is not showing up on the login screen in Windows 11, it could be corrupt. To verify the same, create a local account, and check if it’s listed. If this works, move the data from the problematic account to the new one, if possible.
6. Perform a system restore
- Press Windows + R to open Run, type rstrui, and hit Enter.
- Select Choose a different restore point, and click on Next to proceed.
- Choose a restore point from the list, and click on Next.
- Now, click on Finish to start the restore process.
Whenever you encounter an error on Windows, and the fixes don’t seem to work, a simple trick is to perform a system restore, and it should fix things where there’s no login screen in Windows 11.
You can also perform a system restore by using a specialized tool as it can complete this process in a simpler and safer way.
Restoro is the most reliable option here because it scans your computer for problematic files and further replaces all critical Windows system files that are broken with previous healthy versions.
⇒ Get Restoro
How can I prevent the no login screen error from reoccurring?
You can employ specific measures that will prevent the no login screen error and boost your computer’s performance.
You must first update the drivers on Windows 11. Outdated drivers are likely to cause a bunch of issues. We recommend using DriverFix, a reliable tool that scans for updates and keeps the installed drivers up-to-date.
Another rule you must follow is to shut down your computer after each session. When you shut down the computer, it gives a break to the various components, and they start fresh when you turn on the PC.
Malware disguised as applications and tools is also known to cause many errors. So, using an excellent antivirus to secure your system would be best.
Before you leave, find out how to configure auto-login in Windows 11 and eliminate such errors.
Let us know your experience in the comments section below.
Still having issues? Fix them with this tool:
SPONSORED
If the advices above haven’t solved your issue, your PC may experience deeper Windows problems. We recommend downloading this PC Repair tool (rated Great on TrustPilot.com) to easily address them. After installation, simply click the Start Scan button and then press on Repair All.
Newsletter
Fix things in no time with our verified solutions
by Kazim Ali Alvi
Kazim has always been fond of technology, be it scrolling through the settings on his iPhone, Android device, or Windows. And at times, unscrewing the device to take… read more
Updated on December 8, 2022
Reviewed by
Alex Serban
After moving away from the corporate work-style, Alex has found rewards in a lifestyle of constant analysis, team coordination and pestering his colleagues. Holding an MCSA Windows Server… read more
- After upgrading to Windows 11, several users reported no login screen when turning on the computer.
- It could be due to a bug in the current version, a Windows update kicking in, or a corrupt user account.
- To fix things, update Windows 11 to the latest version, disconnect peripherals, or disable login passwords, amongst other solutions.
XINSTALL BY CLICKING THE DOWNLOAD FILE
- Download Restoro PC Repair Tool that comes with Patented Technologies (patent available here).
- Click Start Scan to find Windows 11 issues that could be causing PC problems.
- Click Repair All to fix issues affecting your computer’s security and performance
- Restoro has been downloaded by 0 readers this month.
Windows 11 is the latest iteration from Microsoft and one of the most refined. It offers a complete revamp for most aspects, exciting features, and a user-friendly interface. But, many users reported no login screen in Windows 11.
This could be after you power on the computer from sleep/hibernation or after a complete shutdown. So, let’s find out all about why the Windows login screen is not showing and the solutions for it.
Why does my computer not show the login screen?
Here are some of the reasons Windows won’t show a login screen:
- A bug in the OS – In most cases, it was a bug in the installed version of Windows 11. Since the iteration is relatively new, there might be such issues.
- Windows Update in process – Some users reported that Windows ran updates as soon as the computer was turned on, and as a result, Windows starts but there’s no login screen. Instead, users see a black screen for a few minutes.
- Fast startup – The feature, though meant to reduce the boot time, can sometimes conflict with the boot process. Due to this, you can’t login in Windows 11.
- Corrupt user profile – If a Windows 11 local account is not showing on the login screen, the user profile could be corrupt.
How do I fix the no login screen error on Windows 11?
NOTE
If you cannot boot Windows without a login screen, use Safe Mode to execute the fixes listed here.
Before we head to the slightly complex solutions, here are a few quick ones you can try:
- Press Ctrl + Alt + Del on the login screen in Windows 11 to refresh the interface.
- Hold the power button to turn off the computer and then turn it on.
- Check for any available Windows updates and install them.
- Disconnect all non-critical devices and peripherals from the PC—for instance, the printer, speaker, and headphones, amongst others.
If these don’t work, the fixes listed below surely would:
1. Disable Login Password
- Press Windows + R to open Run, enter regedit in the text field, and then click OK.
- Click Yes on the UAC prompt that appears.
- Next, navigate to the following path or paste it into the address bar at the top and hit Enter.
ComputerHKEY_LOCAL_MACHINESOFTWAREMicrosoftWindows NTCurrentVersionWinlogon - Check if there is a DefaultUserName string present.
- If you can’t find one, right-click on the empty space, hover the cursor over New, select String Value from the context menu, and name it DefaultUserName.
- Double-click on the string, enter your account username under Value data, and click on OK to save the changes.
- Create another string value and name it DefaultPassword.
- Double-click on it, enter your account password under Value data, and click on OK to save the changes.
- Check if there is a AutoAdminLogon string present. In case there isn’t one, create it as discussed earlier.
- Double-click on the string and enter 1 under Value data.
- Close the Registry Editor.
You aren’t required to enter the password every time the computer is turned on. Instead, the sign-in will be automatic. This will fix things when you can’t login with a password in Windows 11.
Also, you can permanently delete the three strings if you want Windows 11 to ask for the password when signing in. Just in case, check out our guide on removing the login password in Windows 11.
2. Modify the registry
- Press Windows + S to open Search, type Registry Editor in the text field, and click on the relevant search result.
- Click Yes in the UAC prompt that appears.
- Now, paste the following path in the address bar and hit Enter:
ComputerHKEY_LOCAL_MACHINESYSTEMCurrentControlSetControl - Now, right-click on the empty portion, hover the cursor over New, select DWORD (32-bit) Value, and then name it AutoStartDelay.
- Enter 180000 under Value data, and click OK to save the changes.
- Now, press Windows + R to open Run, type services.msc, and click OK.
- Double-click on the Microsoft Edge Update Service to open its properties.
- Choose Automatic (Delayed Start) or Manual from the Startup type dropdown menu, and click OK to save the changes.
- Once done, restart the computer for the changes to come into effect.
3. Perform a Startup Repair
NOTE
Only perform the Startup Repair if you bypass the error by pressing Ctrl + Alt + Del at log-in. If you forced a shutdown of the system thrice to access the Safe Mode, Windows has already performed Startup Repair, and you can head to the next fix.
- Press Windows to launch the Start menu, click on the Power button, press and hold the Shift key, and choose Restart.
- Your system will now enter the Windows RE (Recovery Environment).
- Click on Troubleshoot.
- Select Advanced options.
- Click on Startup Repair.
- Choose an account to proceed.
- Enter the password and click on Continue to initiate the Startup Repair.
- The repair process should begin in a few moments.
Startup repair is a built-in utility that allows users to run a scan and fix the problems preventing Windows from booting, and this should fix things if there’s no login screen in Windows 11.
4. Reinstall Windows 11
If nothing has worked, the only option that worked for others is to reinstall Windows 11. All you have to do is create a bootable drive and choose it when turning on the computer.
This primarily works when there are issues with the computer but can’t be fixed by either Startup Repair or an SFC scan. By the time you have successfully reinstalled Windows 11, the login screen should appear, if it did not earlier.
5. Create a new user account
- Press Windows + R to open Run, type netplwiz, and hit Enter.
- Now, click on the Add button.
- Enter a Microsoft-linked address in the text field, and proceed with the on-screen instructions.
- You can create a local account by clicking on Sign in without a Microsoft account (not recommended).
- Next, click on Local Account.
- Fill out the various fields here, and proceed with the account creation process.
Some PC issues are hard to tackle, especially when it comes to corrupted repositories or missing Windows files. If you are having troubles fixing an error, your system may be partially broken.
We recommend installing Restoro, a tool that will scan your machine and identify what the fault is.
Click here to download and start repairing.
If a particular account is not showing up on the login screen in Windows 11, it could be corrupt. To verify the same, create a local account, and check if it’s listed. If this works, move the data from the problematic account to the new one, if possible.
6. Perform a system restore
- Press Windows + R to open Run, type rstrui, and hit Enter.
- Select Choose a different restore point, and click on Next to proceed.
- Choose a restore point from the list, and click on Next.
- Now, click on Finish to start the restore process.
Whenever you encounter an error on Windows, and the fixes don’t seem to work, a simple trick is to perform a system restore, and it should fix things where there’s no login screen in Windows 11.
You can also perform a system restore by using a specialized tool as it can complete this process in a simpler and safer way.
Restoro is the most reliable option here because it scans your computer for problematic files and further replaces all critical Windows system files that are broken with previous healthy versions.
⇒ Get Restoro
How can I prevent the no login screen error from reoccurring?
You can employ specific measures that will prevent the no login screen error and boost your computer’s performance.
You must first update the drivers on Windows 11. Outdated drivers are likely to cause a bunch of issues. We recommend using DriverFix, a reliable tool that scans for updates and keeps the installed drivers up-to-date.
Another rule you must follow is to shut down your computer after each session. When you shut down the computer, it gives a break to the various components, and they start fresh when you turn on the PC.
Malware disguised as applications and tools is also known to cause many errors. So, using an excellent antivirus to secure your system would be best.
Before you leave, find out how to configure auto-login in Windows 11 and eliminate such errors.
Let us know your experience in the comments section below.
Still having issues? Fix them with this tool:
SPONSORED
If the advices above haven’t solved your issue, your PC may experience deeper Windows problems. We recommend downloading this PC Repair tool (rated Great on TrustPilot.com) to easily address them. After installation, simply click the Start Scan button and then press on Repair All.
Newsletter
Авг 08 2021
Как это было в Windows XP
Для входа в систему нужно указать:
- пользователь (login)
- пароль
В Windows 7 сделали по умолчанию стандартный вход в систему
Мышкой выбираем пользователя и вводим только пароль (если он установлен).
Как вернуть классический вход в систему Windows 7 и зачем это нужно?
Для работы на локальной машине — конечно удобнее стандартный вход.
А вот если Вы подключаетесь к удаленной машине через RDP — то ввода только пароля недостаточно.
Читаем статью
RDP — удаленный рабочий стол
Большое количество ботов со всего мира подберет Ваш пароль достаточно быстро (в логах будет по 5-10 попыток в секунду). Читаем статью
Включаем шифрование RDP и смотрим логи
Нужно усложнить ботам задачу и потребовать:
- и ввода логина
- и ввода пароля
Через меню «Пуск» запускаем редактор политик безопасности
secpol.msc
«Локальные политики» -> «Параметры безопасности»
Два параметра, которые нам нужны:
- Интерактивный вход в систему не отображать последнее имя пользователя — включаем
- Интерактивный вход в систему отображать сведения о пользователе, если сеанс заблокирован — выключаем
Первый пункт для начального входа в систему, второй — при блокировке сеанса.
Перезагружаться не надо — достаточно выйти из сеанса.
Результат ниже.
Теперь для входа нужно руками ввести логин и пароль.
Переключением также управляет редактор групповых политик
gpedit.msc
«Конфигурация компьютера» -> «Административные шаблоны» -> «Система» -> «Вход в систему» -> «Всегда использовать классический вход в систему»
Оснастки Windows secpol.msc / gpedit.msc доступны только в редакциях Professional, Ultimate и Business. Если у Вас другая редакция — добавляем параметры в реестр
HKEY_LOCAL_MACHINESoftwareMicrosoftWindowsCurrentVersionPoliciesSystem
- параметр DisableCAD должен равняться 0
- параметр dontdisplaylastusername должен быть 1
Можно еще усложнить работу ботам — смотрим пункт Интерактивный вход в систему не требовать нажатия Ctrl+Alt+Del
Выключаем.
Результат ниже, Теперь для появления полей ввода нужно нажать комбинацию Ctrl+Alt+Del
Теперь ботам прибавилось работы:
- нужно нажать дополнительные клавиши
- подобрать и логин и пароль
Пользователю это не так удобно, как при стандартном входе — но безопасность важнее.
P.S. Есть еще такая картинка 
С тремя полями ввода.
Это для варианта использования контролера домена — т.е. есть сервер, который управляет всеми политиками и разрешениями локальных ПК. После присоединения локального компьютера к домену — вход в систему автоматически переключится на классический вид (с дополнительным полем выбора домена).
Читаем статью
Сеть — программное соединение компьютеров
Последние публикации
- Статьи от: Автор
- Рубрика: Блог
- Сортировка: дата публикации по убыванию
Используем Excel для построения таблицы истинности

Публикация 2 года назад
Вроде простая вещь — нужно вычислить результат для нескольких булевых переменных Читаем основную статью Компьютер Вроде всё просто. Но вот такой пример вида _A ∨ B ∨ C ⊕ D Переводим на русский язык (с математического языка) — нужно сделать таблицу истинности для выражения не A или B или C иск.или D для всех вариантов переменных A,B.C.D, которые могут принимать значения «Истина» / «Ложь» Или на английском (для программирования) = not.A.or.B.or.C.xor.D Задача на булеву алгебру не сложная — но у нас четыре переменных и 16 строк в таблице (да, 24 = 16). А если таких переменных будет 5, то в таблице будет 32 строки. Но у нас есть Excel (Execute…
(Читать полностью…)
Процессоры AMD FX и их «ядра»

Публикация 2 года назад
Немного маркетинга в тему — ядра процессоров AMD FX и ядра процессоров Intel AMD FX (AM3+) — хорошие были процессоры. Но есть нюанс. AMD использовала хитрую терминологию — «ядра» и «модули». Это была вершина маркетинга 
Одно…
(Читать полностью…)
Загадочная «маска подсети» — это просто

Публикация 2 года назад
Многие видели в Windows свойства адаптера сети при ручной настройке Многие даже понимают, что IP-адрес 192.168.1.1 — это запись в десятичной форме 32-х бит адреса IP v4 с разбивкой на оксеты (по 8 бит). Что такое «маска подсети»?
Которая 255.255.255.0. И зачем она нужна? Посмотрим в таком же двоичном виде — легко видеть, что это 24 единицы подряд Это просто так айтишники шутят 
(Читать полностью…)
Вычисляем большие числа

Публикация 2 года назад
Самое известное большое число googol — отсюда собственно название Google 10100 = это 1 единица и 100 нулей Хорошо. А например, 2512 — это сколько? Калькулятор Windows говорит, что это 1,3 * 10154 Тоже неплохо, да и больше чем googol на 54 порядка 
(Читать полностью…)
Как соединить два роутера проводом?

Публикация 2 года назад
Предположим, у нас есть «Главный роутер», который управляем всеми нашими устройствами PC. И еще есть: у «Главного роутера» второй WAN-порт
бесхозный ADSL роутер Простой вопрос — как сделать резервирование интернета? Что бы при отсутствии основного интернета можно было подключить и использовать «Роутер ADSL»? Основная статья про сеть здесь Варианты в лоб: использовать только «Роутер ADSL» — но это придется к нему переподключать все конечные ПК
и сетку Wi-Fi придется перестраивать для переподключения мобильных устройств Нехорошо 
(Читать полностью…)
Как не надо устанавливать SSD M.2

Публикация 2 года назад
Иногда вот такая жесть бывает при установке SSD M.2. Небольшой изгиб, так сказать. Основная статья про M.2 тут Интерфейс NVMe и разъемы M.2 и U.2 Как это получилось? Обычно так бывает при самостоятельной сборке ПК из новых комплектующих. SSD M.2 устанавливается под 45% в разъем на плате и потом прижимается винтиком, которые вкручивается в другой винтик на материнской плате. Но почему этот основной винтик «пенек» может отсутствовать на материнской плате? Вот тут хорошо видно проблему 
или кладет все…
(Читать полностью…)
Как набрать немецкие умляуты (umlaut) на обычной клавиатуре в России?
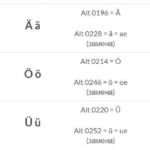
Публикация 3 года назад
Будем разбираться с немецкими умляутами Делаем свой набор горячих клавиш (hotkey) для умляутов
Самый удобный вариант 
R Alt A
Ä
ä O
Ö
ö U
Ü
ü S
ẞ
ß Здесь символы A, O, U и S — это не буквы, а кнопки на клавиатуре. Как это сделать? Используем программу QuickTextPaste — в ней можно завязать не только отдельные буквы, и целые части текста. Настройки хранятся в C:UsersNameAppDataRoamingQuickTextPasteQuickTextPaste.ini Использование простое: добавляем комбинацию клавиш
…
(Читать полностью…)