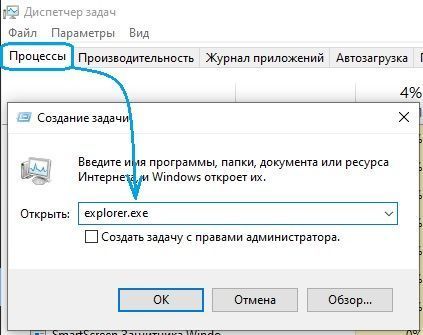Здравствуйте. Не так давно мой знакомый приобрел нетбук известного бренда с операционной системой Виндовс (версия «Стартер»). Когда он захотел изменить фон рабочего стола, то обнаружил, что персонализация для Windows 7 домашняя базовая отсутствует. Первая мысль: «На ноутбуке установлена неофициальная ОС». Оказалось, что данная редакция «винды» не позволяет настраивать внешний вид. Но мне удалось найти обходное решение.
Суть проблемы
Разработчики лишили пользователей «Начальной» и «Домашней базовой» версий возможности менять интерфейс. Хотите расширить функционал – переходите на «Премиум», заплатив дополнительные деньги.
Но можно обойтись и без столь кардинальных мер. Оказывается, все опции доступны, просто являются скрытыми. Вернуть их можно за пару минут, не копаясь в параметрах.
Решение!
Достаточно использовать патч, созданный одним из энтузиастов (Mr. dUSHA), чтобы панель персонализации для Windows 7 появилась в любой редакции «семерки». А вместе с ней Вы сможете:
- Активировать эффекты Aero для более привлекательного внешнего вида;
- Скачивать из интернета файлы тем и стилей для курсора, папок и прочих элементов системы;
- Устанавливать любые обои в качестве фона рабочего стола;
- Включать автоматическое изменение изображений;
- Менять цветовые схемы окон, кнопок и панелей.
В общем, Ваша ОС обретет новую жизнь в красках! Границы между версиями станут более размытыми (в плане визуального оформления).
- DNS сервер 8.8.8.8: зачем нужен и как его прописать
- Отключаем автоматический поиск драйверов Windows
- Включаем права администратора в Windows 8
Что нужно сделать?
- Для начала загрузите Aero Patch на свой компьютер, просто кликнув по ссылке ниже, что скачать персонализацию для Windows 7:
Скачать
- В архиве доступно два инсталлятора: один работает в обычном режиме и выводит на экран два окна; второй – вносит изменения скрытно. На экране ничего не отображается. Также есть документ «readme» с коротким описанием:
- Дважды щелкните по файлу левой кнопкой мыши для запуска установки;
- Дождитесь окончания процесса и перезагрузите ПК (в некоторых случаях перезапуск происходит автоматически, поэтому, предварительно сохраните все свои действия и закройте ненужные приложения).
Поздравляю! Теперь Вы знаете, как включить персонализацию в Windows 7. Соответствующий пункт должен появиться в контекстном меню, когда вы кликнете правой кнопкой мышки по пустому месту на рабочем столе.
Если захотите удалить патч, то просто запустите скачанный файл еще раз.
Инструкция получилась короткая и простая, как мне кажется. Но если что-то у Вас не получилось, обязательно напишите мне в комментариях.
С уважением, Виктор!
Вам помогло? Поделитесь с друзьями — помогите и нам!
-
Вопрос
-
В контекстном меню по правой кнопке на рабочем столе нет пункта «Персонализация». И в панели управления тоже. Как в таком случае менять параметры скрин-сейвера в Windows 7 Home Basic?
Ответы
-
Вообще, окошко настройки скрин-сейвера можно вызвать командой rundll32.exe shell32.dll,Control_RunDLL desk.cpl @0,1
У меня только Enterprise, поэтому не проверить, работает ли на Home Basic. Но скорее всего, да.
-
Помечено в качестве ответа
Gennady2
6 апреля 2010 г. 19:29
-
Помечено в качестве ответа
Все ответы
-
Это ограничение версии Home Basic, хотите больше приобретайте редакции HP, Ultimate. Попробуйте введите в окошке «найти программы и файлы» desk.cpl @0,1
-
Предложено в качестве ответа
Silica2005
12 декабря 2013 г. 9:12
-
Предложено в качестве ответа
-
Вообще, окошко настройки скрин-сейвера можно вызвать командой rundll32.exe shell32.dll,Control_RunDLL desk.cpl @0,1
У меня только Enterprise, поэтому не проверить, работает ли на Home Basic. Но скорее всего, да.
-
Помечено в качестве ответа
Gennady2
6 апреля 2010 г. 19:29
-
Помечено в качестве ответа
-
Вообще, окошко настройки скрин-сейвера можно вызвать командой rundll32.exe shell32.dll,Control_RunDLL desk.cpl @0,1
Сейчас сижу на Профешионел. Попробовал команду, в точности как у вас написано. Не сработало. Может вы не совсем точно написали команду?
-
Да нет, сейчас проверил, скопировав из своего сообщения — все ок. А как запускали?
Я — из окна командной строки.
Можно попробовать еще control desk.cpl @0,1
-
Из командной строки получилось. Спасибо. Дома попробую в Home Basic. А я запускал командой Выполнить. Поэтому не работало.
-
Вообще, окошко настройки скрин-сейвера можно вызвать командой rundll32.exe shell32.dll,Control_RunDLL desk.cpl @0,1
У меня только Enterprise, поэтому не проверить, работает ли на Home Basic. Но скорее всего, да.
Проверил в Home Basic. Работает прекрасно. Еще раз спасибо.
Как включить персонализацию
Самые доступные версии операционной системы Windows 7, которые поставляются предустановленными на многих ноутбуках и стационарных компьютерах, имеют один недостаток. Этот недостаток — версия системы, а именно «сокращенная» или «начальная» комплектация. В английском варианте это выглядит как Starter и не имеет инструмента для настройки внешнего вида. То есть поменять картинку для рабочего стола или включить персонализацию нельзя. Производитель в таких случаях предлагает покупать более продвинутую версию ОС. Но энтузиасты разработали удобные плагины для расширения возможностей Windows.

Инструкция
Если у вас установлена расширенная версия ОС Windows, просто нажмите правую клавишу мыши на любом свободном участке рабочего стола и найдите пункт «Персонализация». Активируйте его и вы откроете окно, в котором можно настроить вид рабочих элементов системы, звуки, заставку и многое другое.
Чтобы включить персонализацию в ОС начальной комплектации, достаточно загрузить и установить маленькую программу Personalization Panel 2.0. Для этого запустите любой из браузеров и в адресной строке введите http://windowstheme.ru/download.php?view.10. Вы попадете на страницу скачивания установщика утилиты, которая возвращает в младшие версии Windows 7 возможность персонализации. Недостаток этого метода в том, что становится доступна всего одна тема — основная тема Windows.
Если вы хотите иметь возможность выбора из множества разных оформлений, тогда зайдите на страницу с адресом http://windowstheme.ru/download.php?view.17. Там вы сможете загрузить расширенный установочный пакет, который позволяет включить персонализацию и содержит набор тем для системы.
Нажмите на кнопку «Скачать» на странице наиболее подходящего для вас варианта. Через несколько секунд загрузится автоматический модуль закачки самой программы и оформлений. Запустите файл miniinstall.exe двойным щелчком мыши. Снимите галочку с пункта «Принять условия соглашения и сделать домашней страницей», а затем нажмите кнопку «Нет». Начнется скачивание собственно файла программы.
Когда загрузка закончится, на экране возникнет окно с предложением запустить файл. Нажмите кнопку «Да», чтобы согласиться на установку Personalization Panel 2.0. Откроется стандартное окно мастера установки программы.
Выберите вариант «Обычная установка» и нажмите кнопку «Далее». Соглашайтесь на все предложения программы, нажимая кнопку «Да» и «Далее». В итоге утилита встроится в оболочку системы Windows 7. Если вы загружали пакет Personalization Panel плюс темы оформления, они тоже будут установлены в нужные папки.
Перезагрузите компьютер через меню «Пуск». После запуска щелкните правой кнопкой на свободном пространстве рабочего стола, чтобы вызвать контекстное меню и включить персонализацию внешнего вида системы.
Видео по теме
Источники:
- Отключаем персонализацию в поисковиках
Войти на сайт
или
Забыли пароль?
Еще не зарегистрированы?
This site is protected by reCAPTCHA and the Google Privacy Policy and Terms of Service apply.
Во всех других выпусках Windows 7 вы можете легко настроить свой компьютер, просто щелкнув правой кнопкой мыши на рабочем столе и выбрав «Персонализация». Это дает вам широкий спектр вариантов для изменения, включая темы, фон, звуки, заставку, указатели мыши и значки на рабочем столе.
Как открывается окно персонализации?
Шаг 1. Щелкните правой кнопкой мыши на рабочем столе, выберите параметр «Персонализация», чтобы открыть раздел «Персонализация» в приложении «Настройки». Шаг 2. На левой панели нажмите «Темы», чтобы просмотреть настройки тем и связанных с ними. Шаг 3. Наконец, щелкните ссылку «Параметры классической темы», чтобы открыть классическое окно «Персонализация».
Щелкните рабочий стол правой кнопкой мыши и выберите> Персонализировать. Теперь вы можете выбрать тему по умолчанию, получить больше тем в Интернете или создать свою собственную. Чтобы получить некоторые предложения и подробные инструкции о том, как создать свою собственную тему, откройте эту статью: 5 лучших тем для Windows 7, которые вы можете попробовать.
Где найти вариант внешнего вида и персонализации?
Категория «Внешний вид и персонализация» является шестой в Панели управления и содержит все инструменты, которые вы будете использовать для изменения внешнего вида элементов рабочего стола, применения различных тем рабочего стола и экранных заставок, настройки меню «Пуск» или панели задач и т. Д.
Как сбросить персональные настройки в Windows 7?
Щелкните правой кнопкой мыши рабочий стол и выберите «Персонализация», затем щелкните тему «Windows 7» в разделе Aero. Это тема по умолчанию, которая сбрасывает все другие связанные настройки внешнего вида, включая цвета, шрифты и стили.
Где персонализация в настройках?
Найти путь к персонализации несложно, просто запустите приложения «Настройки» и нажмите «Персонализация». Если вы обнаруживаете, что часто обращаетесь к этим настройкам, вы можете щелкнуть значок «Закрепить» в правом верхнем углу, чтобы закрепить плитку в меню «Пуск» для более быстрого доступа.
Как изменить внешний вид Windows?
Изменение цветовой схемы
- Щелкните правой кнопкой мыши в любом месте рабочего стола и выберите «Персонализировать» во всплывающем меню.
- Когда появится окно «Персонализация», нажмите «Цвет окна».
- Когда появится окно «Цвет и внешний вид окна», как показано на рисунке 4.4, щелкните нужную цветовую схему.
26 ночей. 2009 г.
Как настроить панель задач в Windows 7?
Это действительно просто. Просто щелкните правой кнопкой мыши любую открытую область панели задач и выберите «Свойства» во всплывающем меню. Когда откроется диалоговое окно свойств панели задач и меню «Пуск», выберите вкладку «Панель задач». Потяните вниз список «Расположение панели задач на экране» и выберите нужное место: снизу, слева, справа или сверху, затем нажмите «ОК».
Как мне настроить свой рабочий стол?
Вот несколько вещей, которые вы можете сделать, чтобы персонализировать свой компьютер.
- Измените свои темы. Самый очевидный способ персонализировать Windows 10 — изменить фон и изображения экрана блокировки. …
- Используйте темный режим. …
- Виртуальные рабочие столы. …
- Привязка приложений. …
- Реорганизуйте меню «Пуск». …
- Измените цветовые темы. …
- Отключить уведомления.
24 сред. 2018 г.
Где находится персонализация в панели управления?
Персонализация
- Щелкните рабочий стол правой кнопкой мыши и выберите «Персонализация» в контекстном меню, чтобы открыть панель управления персонализацией. …
- Щелкните ссылку «Изменить значки рабочего стола», чтобы открыть диалоговое окно «Параметры значков рабочего стола». …
- Сделайте свой выбор и нажмите ОК.
21 ночей. 2012 г.
Не можете найти Personalize в Windows 7?
Во всех других выпусках Windows 7 вы можете легко настроить свой компьютер, просто щелкнув правой кнопкой мыши на рабочем столе и выбрав «Персонализация». Это дает вам широкий спектр вариантов для изменения, включая темы, фон, звуки, заставку, указатели мыши и значки на рабочем столе.
Что такое оборудование и звук в Панели управления?
Категория «Оборудование и звук» является третьей в Панели управления и содержит все инструменты, которые вы будете использовать для добавления и удаления принтеров и другого оборудования, изменения системных звуков, настройки автозапуска, управления питанием, обновления драйверов и т. Д.
Как восстановить шрифты в Windows 7?
Как восстановить шрифты Windows 7 по умолчанию.
- Откройте «Шрифты», нажав кнопку «Пуск», «Панель управления», «Оформление и персонализация», а затем — «Шрифты».
- На левой панели щелкните Параметры шрифта.
- Щелкните Восстановить настройки шрифта по умолчанию.
19 колода 2009 г.
Как мне изменить Windows 7 Basic на нормальную?
Как включить или отключить Aero в Windows 7
- Пуск> Панель управления.
- В разделе «Внешний вид и персонализация» нажмите «Изменить тему».
- Выберите желаемую тему: чтобы отключить Aero, выберите «Windows Classic» или «Windows 7 Basic» в разделе «Основные и высококонтрастные темы». Чтобы включить Aero, выберите любую тему в «Aero Themes»
Как исправить мой шрифт в Windows 7?
Windows 7 — Изменение шрифтов
- Нажмите «Alt» + «I» или щелкните, чтобы выбрать «Элемент», и используйте клавиши со стрелками для прокрутки списка элементов. …
- Прокручивайте, пока не будет выбрано меню, рис. 4.
- Нажмите «Alt» + «F» или щелкните, чтобы выбрать «Шрифт».
- Прокрутите список доступных шрифтов с помощью мыши или клавиш со стрелками.
Содержание
- Отсутствует ПЕРСОНАЛИЗАЦИЯ. её нет. Где можно скачать и установить. W-7 лицензия!
- В Windows 10 Персонализация не отвечает.
- Перезагружаем проводник.
- Подчищаем за обновлениями.
- Персонализация не отвечает? Всё ещё…
- Возвращаем “Персонализацию” в Windows 7
- Суть проблемы
- Решение!
- Что нужно сделать?
- Почему нет персонализации windows
- Вопрос
- Ответы
- Все ответы
- Почему нет персонализации windows
- Установка своих обоев на рабочий стол при заблокированной персонализации
Отсутствует ПЕРСОНАЛИЗАЦИЯ. её нет. Где можно скачать и установить. W-7 лицензия!
- Куплен новый комп с установленной W-7. хотел поменять обои рабочего стола, но не нашел персонализации. Чем был крайне удивлен.
- Искал в разных закутках и углах в компьютере, не нашел.
Не забывайте, что это общедоступный форум, и поэтому никогда не указывайте частную информацию, например адрес электронной почты или номер телефона.
Куплен новый комп с установленной W-7. хотел поменять обои рабочего стола, но не нашел персонализации. Чем был крайне удивлен.
- Искал в разных закутках и углах в компьютере, не нашел.
Здравствуйте, saint_art 
Вероятнее всего у Вас Начальная, или Домашняя Базовая редакция Windows 7 в которых персонализация отсуствует. Сравнение различных редакций Вы можете посмотреть здесь:http://windows.microsoft.com/ru-RU/windows7/products/compare . Для перехода на более старшую редакцию Вы можете приобрести WAU (Windows Anytime Upgrade) http://windows.microsoft.com/ru-RU/windows7/Windows-Anytime-Upgrade-frequently-asked-questions . Более подробную консультацию Вы с можете получить в Информационной службе .
1 пользователь нашел этот ответ полезным
Был ли этот ответ полезным?
К сожалению, это не помогло.
Отлично! Благодарим за отзыв.
Насколько Вы удовлетворены этим ответом?
Благодарим за отзыв, он поможет улучшить наш сайт.
В Windows 10 Персонализация не отвечает.
Персонализация не отвечает: ошибка Windows 10.
Если после очередного обновления Windows 10 вы наталкиваетесь на окно ошибки “Персонализация (Не отвечает)”, возможно, некоторые из нижеследующих советов вам помогут. Подобная неприятность чаще всего приключается сразу после перезагрузки при применении загруженных системных обновлений. А Windows 10 вроде бы актирована, и активация не слетала… При этом Рабочий стол чёрного цвета и, вероятно, не имеет ни одного ярлыка. Причин такой ошибке может быть много: зависший проводник, криво поставленные обновления, “уставшие” видеодрайверы и, конечно же, повреждение системных файлов. Кроме того, иногда причины, почему персонализация не работает, имеют истоками те же проблемы, что и преследуют пользователей с Чёрным экраном вместо Рабочего стола. Но мы продолжаем, и попробуем исправить проблемы по порядку.
Перезагружаем проводник.
Переименованный в File Explorer из Windows Explorer в Windows 7, процесс explorer.exe перешёл в обновлённую систему почти в неизменном виде. Т.е. с теми же проблемами. Так что и средство сиюминутного исправления я предлагаю традиционное: перезапустим процесс. Это можно сделать любыми способами – выбирайте.
- Если доступен диспетчер задач – просто выберите в списке запущенных процессов нужный. Запустим Диспетчер Ctrl + Shift + Esc и найдём его там:
Для повторного запуска проводника выберем меню Файл ->Запустить новую задачу. Вводим explorer.exe и щёлкаем клавишей ввода:
- Не хотите заморачиваться с Диспетчером задач? Я предлагаю вам одностроковую команду для прямой перезагрузки проводника из консоли cmd, запущенной от имени администратора. Откройте консоль и набирайте:
Рабочий стол на секунду моргнёт, а консоль вернёт отчёт:
Подчищаем за обновлениями.
Независимо от того, постиг ли вас успех или же персонализация не отвечает от сеанса к сеансу, давайте аккуратно проверим реестр. Криво установленные обновления Windows 10 оставляют за собой след. В нашем случае побит, скорее всего, именно ключик с таким буквенно-цифровым именем
HKEY_LOCAL_MACHINESOFTWAREMicrosoftActive SetupInstalled Components
Запускайте реестр из строки поиска WIN + R командой
Обнаружив указанный ключ, удаляйте его смело и проверьте Windows после перезагрузки.
Персонализация не отвечает? Всё ещё…
Точечные меры воздействия на ошибку исчерпаны. И подсовываю вам традиционные. Начните с перезагрузки видеодрайвера, а по необходимости переустановите его. Отправляйтесь в Диспетчер устройств командой
и пройдите традиционную процедуру Отключения или Удаления драйвера, если вы уверены, что у вас на руках свежая и стабильная его версия. Но не торопитесь покидать Диспетчер устройств. Вот информация, которая может пригодиться:
У вас есть ещё функция восстановления системы и ремонтная среда DISM. Успехов всем.
Возвращаем “Персонализацию” в Windows 7
Здравствуйте. Не так давно мой знакомый приобрел нетбук известного бренда с операционной системой Виндовс (версия «Стартер»). Когда он захотел изменить фон рабочего стола, то обнаружил, что персонализация для Windows 7 домашняя базовая отсутствует. Первая мысль: «На ноутбуке установлена неофициальная ОС». Оказалось, что данная редакция «винды» не позволяет настраивать внешний вид. Но мне удалось найти обходное решение.
Суть проблемы
Разработчики лишили пользователей «Начальной» и «Домашней базовой» версий возможности менять интерфейс. Хотите расширить функционал – переходите на «Премиум», заплатив дополнительные деньги.
Но можно обойтись и без столь кардинальных мер. Оказывается, все опции доступны, просто являются скрытыми. Вернуть их можно за пару минут, не копаясь в параметрах.
Решение!
Достаточно использовать патч, созданный одним из энтузиастов (Mr. dUSHA), чтобы панель персонализации для Windows 7 появилась в любой редакции «семерки». А вместе с ней Вы сможете:
- Активировать эффекты Aero для более привлекательного внешнего вида;
- Скачивать из интернета файлы тем и стилей для курсора, папок и прочих элементов системы;
- Устанавливать любые обои в качестве фона рабочего стола;
- Включать автоматическое изменение изображений;
- Менять цветовые схемы окон, кнопок и панелей.
В общем, Ваша ОС обретет новую жизнь в красках! Границы между версиями станут более размытыми (в плане визуального оформления).
Что нужно сделать?
- Для начала загрузите Aero Patch на свой компьютер, просто кликнув по ссылке ниже, что скачать персонализацию для Windows 7:
- В архиве доступно два инсталлятора: один работает в обычном режиме и выводит на экран два окна; второй – вносит изменения скрытно. На экране ничего не отображается. Также есть документ «readme» с коротким описанием:
- Дважды щелкните по файлу левой кнопкой мыши для запуска установки;
- Дождитесь окончания процесса и перезагрузите ПК (в некоторых случаях перезапуск происходит автоматически, поэтому, предварительно сохраните все свои действия и закройте ненужные приложения).
Поздравляю! Теперь Вы знаете, как включить персонализацию в Windows 7. Соответствующий пункт должен появиться в контекстном меню, когда вы кликнете правой кнопкой мышки по пустому месту на рабочем столе.
Инструкция получилась короткая и простая, как мне кажется. Но если что-то у Вас не получилось, обязательно напишите мне в комментариях.
Почему нет персонализации windows
Вопрос
В контекстном меню по правой кнопке на рабочем столе нет пункта «Персонализация». И в панели управления тоже. Как в таком случае менять параметры скрин-сейвера в Windows 7 Home Basic?
Ответы
Вообще, окошко настройки скрин-сейвера можно вызвать командой rundll32.exe shell32.dll,Control_RunDLL desk.cpl @0,1
У меня только Enterprise, поэтому не проверить, работает ли на Home Basic. Но скорее всего, да.
Все ответы
Это ограничение версии Home Basic, хотите больше приобретайте редакции HP, Ultimate. Попробуйте введите в окошке «найти программы и файлы» desk.cpl @0,1
Вообще, окошко настройки скрин-сейвера можно вызвать командой rundll32.exe shell32.dll,Control_RunDLL desk.cpl @0,1
У меня только Enterprise, поэтому не проверить, работает ли на Home Basic. Но скорее всего, да.
Вообще, окошко настройки скрин-сейвера можно вызвать командой rundll32.exe shell32.dll,Control_RunDLL desk.cpl @0,1
Да нет, сейчас проверил, скопировав из своего сообщения — все ок. А как запускали?
Я — из окна командной строки.
Можно попробовать еще control desk.cpl @0,1
Вообще, окошко настройки скрин-сейвера можно вызвать командой rundll32.exe shell32.dll,Control_RunDLL desk.cpl @0,1
У меня только Enterprise, поэтому не проверить, работает ли на Home Basic. Но скорее всего, да.
Почему нет персонализации windows
Заблокированная возможность персонализации операционной системы наряду с водяным знаком «Активация Windows» на рабочем столе в настоящий момент являются единственными существенными проблемами, с которыми сталкиваются пользователи неактивированной версии «десятки». Ни автоматической перезагрузки через каждые пару часов, ни отключение центра обновлений Windows 10 при отсутствии лицензионного ключа теперь не практикуется (и слава Богу!). Похоже, создателям последней версии операционной системы от «Майкрософт» так хочется достичь заветного показателя в 1 миллиард пользователей, что они решили в свой актив записывать даже нелегалов — пусть мол пока пользуются. Как и что в этом отношении будет дальше пока непонятно, но в настоящий момент неактивированная Windows 10 практически ничем не отличается от своей легальной сестры. Если убрать водяной знак с рабочего стола и окольными путями настроить персонализацию под себя, то разница будет заметна лишь при открытии инструмента «Параметры», где будет написано, что система не активирована и предложено приобрести ключик лицензии онлайн.
В этой статье мы поговорим о том, как разблокировать возможность персонализации в Windows 10 без активации. Оказывается, это можно сделать, не прибегая ни к каким сторонним и уже потому сомнительным программам. Алгоритм очень прост, но ВНИМАНИЕ сразу предупредим, что срабатывает этот способ не во всех случаях! От чего это зависит, пока не выяснили. Главный посыл здесь состоит в том, что все опции персонализации тут же будут включены, если отключить интернет и перезагрузить компьютер . Дело в том, что сразу после перезагрузки, операционная система каждый раз первым делом обращается к серверам активации Microsoft и проверяет легальность самой себя. Если интернет оказывается отключённый, то наша «десяточка» никак не может понять, активированная она или нет. Такая неопределённость рождает, как сказали бы юристы, презумпцию невиновности — без интернета Windows 10 в разделе «Активация» просто сообщает, что нет соединения с сервером, и не применяет никаких ограничений, которые обычно вводятся при включённом интернете, когда сервера компании с ходу сообщают, что никакого лицензионного ключа у нашего программного продукта нет.
Теперь рассмотрим весь процесс разблокировки персонализации на неактивированной Windows 10 более детально, можно сказать, пошагово. Для начала нам нужно выключить интернет. Это можно сделать как физически (выдернуть сетевой провод или отключить роутер), так и программно. Если с первым вариантом всё понятно, то второй может вызвать затруднения. Поэтому кратко опишем последовательность действий для программного отключения доступа в сеть:
- Кликнуть правой клавишей мыши по значку интернета на панели задач и выбрать пункт «Центр управления сетями и общим доступом».
- Во вновь открывшемся окне кликаем на левый пункт «Изменение параметров адаптера».
- В очередном окне с названием «Сетевые подключения» находим своё, активное. Кликаем на нём ПРАВОЙ клавишей мыши и выбираем «Отключить».
- После этого завершаем работу компьютера и снова включаем его (просто перезагрузка не даёт нужного эффекта!). Тут мы обнаруживаем, что в результате всего 4 шагов надпись «Для персонализации компьютера нужно активировать Windows» из Параметров исчезла, и все возможности изменить внешний вид неактивированной Windows 10 стали активными.
Теперь можно совершенно спокойно настроить систему под себя: поставить нужные обои, изменить все необходимые параметры Панели задач, выбрать цвета окон, настроить экран блокировки, выбрать темы и т.д. Сделав всё, что надо, мы можем снова подключать интернет (по тому же алгоритму, что описан выше для отключения или просто вернув на место сетевой провод, включив обратно роутер). Все произведённые настройки персонализации сохранятся и после того, как «десятка» вновь обнаружит, что она неактивированная и вновь заблокирует эти личные опции.
На всякий случай приведём альтернативный, более современный способ запустить «Центр управления сетями и общим доступом» через инструмент «Параметры»:
- Кликаем значок шестерёнки в меню Пуск.
- Выбираем пункт «Сеть и интернет».
- В первой вкладке слева «Состояние» находим в правой части ссылку «Центр управления сетями и общим доступом». Нажимаем.
Установка своих обоев на рабочий стол при заблокированной персонализации
Как уже было упомянуто выше, иногда у неактивированной Windows 10 персонализация так и не разблокируется — даже при отключённом интернете. Несмотря на это, и в этом случае можно произвести кое-какие личные настройки, по крайней мере, поменять обои на рабочем столе. Для этого нужное изображение необходимо сохранить на компьютер, а затем в Проводнике кликнуть на него правой клавишей мыши и выбрать пункт «Сделать фоновым изображением рабочего стола».
|
1 / 1 / 0 Регистрация: 20.02.2011 Сообщений: 4 |
|
|
1 |
|
Пропало меню персонализация(20.02.2011, 14:12. Показов 11614. Ответов 4
У меня ультимат 64 бит , кое как работала под 1 гигом оперативы , после установки еще 2 гигов пропало мею персонализация… САМОЕ ГЛАВНОЕ КОГДА УБИРАЮ 2 ГБ И ОСТАВЛЯЮ ЕДЕНИЧКУ ВСЕ ВОЗВРАЩАЕТСЯ НА СВОИ МЕСТА(
__________________
0 |
|
$ su 1605 / 520 / 97 Регистрация: 18.11.2010 Сообщений: 2,807 Записей в блоге: 2 |
|
|
15.04.2011, 14:59 |
2 |
|
а если 2 гига поставить ,а гиг вытащить какой результат?
0 |
|
0 / 0 / 0 Регистрация: 24.10.2012 Сообщений: 9 |
|
|
09.06.2014, 07:10 |
3 |
|
конкретнее?
0 |
|
4232 / 1738 / 245 Регистрация: 01.05.2013 Сообщений: 7,641 |
|
|
09.06.2014, 08:04 |
4 |
|
Дамир XD, Убедитесь в наличии ветки реестра Код HKEY_CLASSES_ROOTDesktopBackgroundShellPersonalize
0 |
|
1146 / 954 / 76 Регистрация: 11.10.2010 Сообщений: 6,031 |
|
|
09.06.2014, 08:53 |
5 |
|
бывает материнская плата не поддерживает определенные типы памяти, надо смотреть мануал к материнке.
0 |