
Это — статья с пошаговым руководством.
В статье рассматривается причина, по которой становится невозможным закрепление программ в панели задач Windows 7. В статье также объясняется, как устранить проблему.
Если щелкнуть правой кнопкой мыши на окне программы в панели задач Windows 7, среди других элементов меню отсутствует пункт Закрепить программу в панели задач.
Изменения в реестре могут препятствовать закреплению программ на панели задач. При появлении такой проблемы выполните действия из раздела «Решение 1».
Если этой проблемы не возникло и вы хотите закрепить программу, расположенную на сетевом ресурсе, следуйте шагам, описанным в разделе «Решение 2».
Summary
Решение 1.
Ниже приводится REG-файл, который нужно импортировать в реестр для исправления проблемы.
-
Откройте Блокнот — достаточно ввести блок в Пуск – Поиск.
-
Скопируйте код и вставьте в Блокнот.
Windows Registry Editor Version 5.00
;Восстановление ассоциаций LNK-файлов Windows 7
[HKEY_CLASSES_ROOT.lnk]
@="lnkfile"[HKEY_CLASSES_ROOT.lnkShellEx]
[HKEY_CLASSES_ROOT.lnkShellEx{000214EE-0000-0000-C000-000000000046}]
@="{00021401-0000-0000-C000-000000000046}"[HKEY_CLASSES_ROOT.lnkShellEx{000214F9-0000-0000-C000-000000000046}]
@="{00021401-0000-0000-C000-000000000046}"[HKEY_CLASSES_ROOT.lnkShellEx{00021500-0000-0000-C000-000000000046}]
@="{00021401-0000-0000-C000-000000000046}"[HKEY_CLASSES_ROOT.lnkShellEx{BB2E617C-0920-11d1-9A0B-00C04FC2D6C1}]
@="{00021401-0000-0000-C000-000000000046}"[HKEY_CLASSES_ROOT.lnkShellNew]
"Handler"="{ceefea1b-3e29-4ef1-b34c-fec79c4f70af}"
"IconPath"=hex(2):25,00,53,00,79,00,73,00,74,00,65,00,6d,00,52,00,6f,00,6f,00,
74,00,25,00,5c,00,73,00,79,00,73,00,74,00,65,00,6d,00,33,00,32,00,5c,00,73,
00,68,00,65,00,6c,00,6c,00,33,00,32,00,2e,00,64,00,6c,00,6c,00,2c,00,2d,00,
31,00,36,00,37,00,36,00,39,00,00,00
"ItemName"="@shell32.dll,-30397"
"MenuText"="@shell32.dll,-30318"
"NullFile"=""[HKEY_CLASSES_ROOT.lnkShellNewConfig]
"DontRename"=""[HKEY_CLASSES_ROOTlnkfile]
@="Shortcut"
"EditFlags"=dword:00000001
"FriendlyTypeName"="@shell32.dll,-4153"
"IsShortcut"=""
"NeverShowExt"=""[HKEY_CLASSES_ROOTlnkfileCLSID]
@="{00021401-0000-0000-C000-000000000046}"[HKEY_CLASSES_ROOTlnkfileshellex]
[HKEY_CLASSES_ROOTlnkfileshellexContextMenuHandlers]
[HKEY_CLASSES_ROOTlnkfileshellexContextMenuHandlersCompatibility]
@="{1d27f844-3a1f-4410-85ac-14651078412d}"[HKEY_CLASSES_ROOTlnkfileshellexContextMenuHandlersOpenContainingFolderMenu]
@="{37ea3a21-7493-4208-a011-7f9ea79ce9f5}"[HKEY_CLASSES_ROOTlnkfileshellexContextMenuHandlers{00021401-0000-0000-C000-000000000046}]
@=""[HKEY_CLASSES_ROOTlnkfileshellexDropHandler]
@="{00021401-0000-0000-C000-000000000046}"[HKEY_CLASSES_ROOTlnkfileshellexIconHandler]
@="{00021401-0000-0000-C000-000000000046}"[HKEY_CLASSES_ROOTlnkfileshellexPropertySheetHandlers]
[HKEY_CLASSES_ROOTlnkfileshellexPropertySheetHandlersShimLayer Property Page]
@="{513D916F-2A8E-4F51-AEAB-0CBC76FB1AF8}"[-HKEY_CURRENT_USERSoftwareMicrosoftWindowsCurrentVersionExplorerFileExts.lnkUserChoice]
-
Щелкните Файл – Сохранить. Сохраните файл с любым именем и расширением REG, заключив их в кавычки, как показано на рисунке.
-
Для импорта параметров в реестр дважды щелкните сохраненный файл и согласитесь с запросом системы.
Решение 2.
Чтобы закрепить приложение, расположенное на сетевом ресурсе, см. следующие инструкции:
-
Откройте любую программу. Возьмем для примера Paint, хотя закрепить можно любую программу.
-
Закрепите программу (правая кнопка мыши — «Закрепить на панели задач»):
-
Закройте программу. Затем, удерживая нажатой клавишу SHIFT, щелкните правой кнопкой мыши значок приложения и выберите пункт Свойства:
-
Измените конечную папку, указав путь к приложению, расположенному в сети. Затем нажмите кнопку Сменить значок.
-
Нажмите кнопку «Обзор» и выберите приложение. Выберите нужный значок в поле и нажмите кнопку Применить.
-
Нажмите кнопку Применить, чтобы сохранить изменения
-
Перезагрузите компьютер, чтобы изменение значка вступило в силу.
В начало

Корпорация Майкрософт и/или ее соответствующие поставщики воздерживаются от каких-либо заявлений в отношении совместимости, достоверности или единообразия информации и относимой графики. Любая такая информация и относимая графика предоставляются «как есть», в отсутствие каких-либо гарантий какого-либо рода. Майкрософт и/или его соответствующие поставщики настоящим воздерживаются от и отрицают наличие каких-либо гарантий и условий в отношении этой информации и относимой графики, включая все подразумеваемые гарантии и коммерческие качества, применимость для определенных целей, квалификацию, титул и факт отсутствия нарушений. В частности, Вы соглашаетесь, что Майкрософт и/или его поставщики ни в каком случае не будут признаны виновными за причинение любых убытков, включая, но не ограничиваясь, убытками за утрату эксплуатационных качеств, информации или дохода, вытекающих или любым способом связанных с использованием или невозможностью использовать информацию и относимую графику, будь то основанную на праве договора, нарушении, неосторожности или каком-либо ином юридическом факте, даже если Майкрософт или какой-либо из его поставщиков был предупрежден о возможности причинения убытков.
Решение
Нас интересует ваше мнение! Мы ждем ваших отзывов по данным статьям; их можно ввести в поле для комментариев в нижней части страницы. Ваши отзывы помогают нам повышать качество контента. Заранее спасибо!
Вы тут: Главная → Windows → Почему не получается закрепить программу в панели задач Windows 7
В статье рассматривается причина, по которой становится невозможным закрепление программ в панели задач Windows 7. В статье также объясняется, как устранить проблему.
Проблема
Если щелкнуть правой кнопкой мыши на окне программы в панели задач Windows 7, среди других элементов меню отсутствует пункт Закрепить программу в панели задач.
Причина
Проблема связана с тем, что нарушена функциональность панели задач Windows 7. Одной из наиболее вероятных причин является неграмотная попытка избавиться от стрелок ярлыков на рабочем столе путем удаления параметра IsShortcut в реестре. Этот способ работал в Windows XP, лишь изредка вызывая побочные эффекты, но уже в Windows Vista их список расширился, а в Windows 7 к нему добавилось еще и нарушение работы панели задач. К сожалению, этот ошибочный совет все еще продолжают давать многие сайты.
Решение
Чтобы исправить проблему, необходимо восстановить ассоциации для расширения LNK. Загрузите этот архив, распакуйте его, импортируйте REG-файл в реестр и перезагрузите систему.
Как правильно удалить стрелки с ярлыков
Ограничусь ссылкой на свой твит, из которого все станет ясно.
Эта статья опубликована в базе знаний Microsoft под номером KB976807 за моим авторством, но позднее была дополнена кем-то, после чего и авторства моего лишилась 
Вы наверное сталкивались с такой проблемой в Windows 7 у программных иконок в меню Пуск не нажимается кнопка, стрелка вправо. Нажатие на эту кнопочку должно разворачивать список последних открытых в данной программе файлов, но почему-то это у меня не работало.Так же может и не закрепляться (Pin) ни одна иконка в панели задач.
Причина проблемы
После установки Windows 7 я с удовольствием рассматривал интерфейс новой операционки, вот только не понравились мне крупные стрелки у ярлыков на рабочем столе. Как раз под руками был какой-то твикер для семерки, я его запустил, пробежался по опциям и понял, что кроме команды «Remove arrows from shortcut icons» там ничего полезного больше и нет.
Стрелки твикер убрал. Но, как выяснилось, это было сделано некорректным для Windows 7 способом, в ветви реестра HKEY_CLASSES_ROOTlnkfile был удален ключ IsShortcut. Этот способ нормально работал в XP, но в семерке логика программного кода изменилась и в довесок к убранным стрелкам я получил набор глюков интерфейса.
Чиним сломанное
На сайте Microsoft есть специальная статья, «Невозможно закрепить программу в панели задач Windows 7», по этому вопросу. На первый взгляд, все очень просто: необходимо создать REG файл с командами исправлений, импортировать его в реестр и перезапустить систему. Вот только список исправлений в реестре немного больше, чем я думал. Ок, Микрософт большой — ему видней. Раз написана именно такая инструкция, значит надо ее выполнять. Создаю REG файл, пробую импортировать его в реестр и на тебе — сообщение об ошибке. Точный текст не записал, но смысл в том, что некоторые ключи реестра заблокированы системой и не могут быть изменены.
Сработал более простой файл исправлений:
Windows Registry Editor Version 5.00
[HKEY_CLASSES_ROOTlnkfile]
«IsShortcut»=»»
[HKEY_CLASSES_ROOTInternetShortcut]
«IsShortcut»=»»
[HKEY_CLASSES_ROOTpiffile]
«IsShortcut»=»»
[HKEY_CLASSES_ROOTWSHFile]
«IsShortcut»=»»
[HKEY_LOCAL_MACHINESOFTWAREMicrosoftWindowsCurrentVersionExplorerShell Icons]
«29»=-
FxVisor32, FxVisor64
Закрепление иконок на панели задач исправил, но от крупных стрелок все равно хочется избавиться. Сети обнаружилась утилита FxVisor, которая правильно модифицирует стрелки ярлыков в Windows 7:
Обратите внимание, что есть две версии утилиты, для 32 и 64-битных систем. И еще, модифицированные иконки стрелок устанавливаются в папку программы. Поэтому, если вы решите удалить утилиту, инсталлятор удалит эти иконки и после перезапуска системы вы увидите на ярлыках рабочего стола белые прямоугольники.
Приятной работы!!!
- Распечатать
Оцените статью:
- 5
- 4
- 3
- 2
- 1
(5 голосов, среднее: 2 из 5)
Поделитесь с друзьями!
- Remove From My Forums

Не показываются пункты контекстного меню «Закрепить на панели задач»
-
Вопрос
-
Здравствуйте.
Недавно установил ОС Windows 7 Домашняя расширенная (box).
После установки активировал её, настроил, установил соответствующее ПО. Всё это время на компьютере была ОДНА учетная запись пользователя (с правами администратора естественно). Всё это время при щелчке правой клавишей мыши выходило контекстное меню с пунктами «Закрепить на Панели задач» и «Закрепить в меню Пуск».
После всей настройки в системе были созданы ещё 2 учетных записи с правами обычных пользователей (за компом работаю я и брат, с целью повышения безопастности системы повседневная работа осуществляется с правами обычного пользователя). После первого входа в систему с правами обычного пользователя и у пользователей, и у администратора в контекстном меню пропали пункты «Закрепить на Панели задач» и «Закрепить в меню Пуск».
Пример на скриншоте: Скриншот
Ещё заметил- в папке Пользователи (Users) находятся папка All Users и папка Все пользователи
Пример: Список папок
Если не ошибаюсь- должна быть одна папка- либо All Users, либо Все пользователи. Какая из них лишняя?
Ответы
-
Это не папки, а две жесткие ссылки на c:ProgramData . Это не сбой локализации, просто в Win7 есть возможность переключения на англоязычный интерфейс (есть в Максимальной версии), вот и воткнули две ссылки…
-
Предложено в качестве ответа
7 декабря 2009 г. 18:44
-
Помечено в качестве ответа
Nikita Panov
9 декабря 2009 г. 11:53
-
Предложено в качестве ответа
-
А что с пунктами «Закрепить на Панели задач» и «Закрепить в меню Пуск» ?
А ничего… Т.к. этот баг действует сразу у всех пользователей, то это сбой настроек новой панели задач и Пуска, чем эти настройки являются (набором фалов или разделом реестра) и как их «ремонтировать» — вопрос к создателям «улучшенной» версии панели задач
Upd…
Как оказалось, все дело в сбое ассоциации *.lnk Reg-файл с исправлением можно взять отсюда: http://oszone.net/9914/Restore#assoc (fix-lnk.zip) После его запуска и перезагрузки системы работа пунктов меню восстановится-
Помечено в качестве ответа
Nikita Panov
9 декабря 2009 г. 11:53 -
Изменено
AnMaY17
10 декабря 2009 г. 23:42
-
Помечено в качестве ответа
-
Категория ~
Технические советы -
– Автор:
Игорь (Администратор)
Вам когда-нибудь хотелось закрепить ваши любимые каталоги, документы или элементы управления в панели задач Windows? И вы обнаружили, что просто так вы этого сделать не можете? К сожалению, стандартный способ закрепления элементов в панели задач ограничивается только файлами программ. Конечно, вы можете создавать ярлыки в JumpList-ах соответствующих программ или использовать другие хитрости, но разве это всегда удобно? К счастью, в интернете существует достаточно простой способ закрепить все что угодно в панели задач Windows 7. Это одна из небольших бесплатных программ от Winaero.
Примечание: Как альтернативное решение, вы можете самостоятельно создать полноценное меню в области панели задач. Конечно, оно не будет полноценной заменой панели задач, тем не менее, такое меню можно наполнить чем угодно. Более подробно смотрите в статье Как добавить панель быстрого запуска на панель задач.
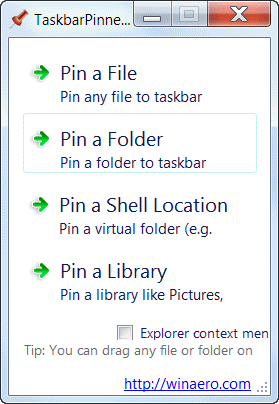
Программа называется «Taskbar Pinner» и ее подробное описание можно найти на сайте разработчика по этой ссылке. На той же странице в самом низу находится ссылка для скачивания (будьте внимательны, на сайте много рекламных объявлений, в текстах которых встречается слово Download). Программа поставляется в zip-архиве, содержащем версии как для 32-разрядных, так и для 64-разрядных версий Windows. Программа является портативной, но требует использования двух DLL файлов, так что если вы привыкли копировать только исполняемые файлы, то будьте внимательны.
Примечание: Во времена использования DOS программы не имели инсталляторов и зачастую представляли из себя только один исполняемый файл. Поэтому у некоторых пользователей, которые достаточно давно используют компьютеры, сложился стереотип, что портативная программа — это один исполняемый файл.
Taskbar Pinner позволяет прикреплять каталоги, файлы, диски элементы панели управления и многое другое к панели задач. Добавить элемент можно простым перетаскиванием нужного элемента в главное окно программы. Так же существует возможность добавить программу в контекстное меню проводника Windows. Проверка на VirusTotal показала, что программа не содержит каких-либо вредоносных закладок.
Теперь, вы знаете как можно прикрепить все что угодно к панели задач Windows 7.
☕ Понравился обзор? Поделитесь с друзьями!
-
Программа Hwinfo характеристики компьютера и проверка состояния устройств в Windows
Технические советы -
Как настроить автоматический запуск программ или скриптов при выключении Windows?
Технические советы -
Как узнать какие программы подключены к Интернету (CurrPorts)?
Технические советы -
Как отменить подписку или удалить аккаунты из онлайн-сервисов?
Технические советы -
Как разрешить удаление программ в безопасном режиме Windows 7?
Технические советы -
Как настроить ассоциации файлов Windows?
Технические советы
Добавить комментарий / отзыв
What to Know
- First, make sure Taskbar is unlocked. Right-click the app and select Pin to Taskbar.
- Or select an app, press and hold the mouse button and drag app to Taskbar.
- You can also pin apps to the Start menu: Right-click app > select Pin to Start Menu.
This article explains how to pin and unpin a program to the Taskbar and Start menu in Windows 7. As of January 2020, Microsoft no longer supports Windows 7. We recommend upgrading to Windows 10 to continue receiving security updates and technical support.
Locking and Unlocking the Taskbar
Before you make changes to the taskbar, you might need to unlock it. When the taskbar is locked, this prevents changes from being made to it. This is to prevent accidental changes, such as slips of the mouse or drag-and-drop accidents.
Right-click on the taskbar in a space where there are no icons. This opens a pop-up context menu. Near the bottom, look for Lock the taskbar; if there is a check next to this, that means your taskbar is locked, and to make changes you will first need to unlock it.
To unlock the taskbar, simply select the Lock the taskbar item in the menu to remove the check. Now you can add and remove programs to it.
When you’re finished customizing the taskbar and don’t want it changed by accident in the future, you can go back and lock the taskbar using the same method: right-click in the taskbar space and select Lock the taskbar so that a check appears again next to it.
Pin to the Taskbar by Right-Clicking
For this example, we are using the image editing software Paint, which comes with Windows 7.
Select the Start button. Paint might appear in the Start menu. If not, type «paint» in the search window at the bottom (it has a magnifying glass next to it).
Once you’ve located Paint, right-click on the Paint icon. From the context menu, select Pin to Taskbar.
Paint will now appear in the taskbar.
Pin to the Taskbar by Dragging
You can also pin a program to the Taskbar by dragging it. Here, we use Paint again as the example program.
Select the Paint icon. While holding the mouse button, drag the icon to the taskbar. You will see a semitransparent version of the icon, with the phrase «Pin to Taskbar.» Release the mouse button, and the program will be pinned to the Taskbar.
As above, you should now see the Paint program icon in the taskbar.
Unpin a Taskbar Program
To remove a program pinned to the taskbar, first right-click on the program’s icon in the taskbar. In the context menu that appears, select Unpin this program from taskbar. The program will vanish from the taskbar.
Pin a Program to the Start Menu
You can also pin programs to the Start menu. These will appear when you select the Start button. In this case, we will pin the Windows game Solitaire to the Start menu to give easy access to it.
First, locate the Solitaire game by selecting the Start menu and entering «solitaire» in the search field. When it appears, right-click the icon. From the context menu that appears, select Pin to Start Menu.
Once pinned to the Start menu, it will appear in that menu when you select Start.
Unpin a Program From the Start Menu
You can remove a program from the Start menu just as easily.
First, select the Start button to open the Start menu. Find the program you want to remove from the menu and right-click it. From the context menu that appears, select Unpin from Start Menu. The program will disappear from the Start menu.
Thanks for letting us know!
Get the Latest Tech News Delivered Every Day
Subscribe
What to Know
- First, make sure Taskbar is unlocked. Right-click the app and select Pin to Taskbar.
- Or select an app, press and hold the mouse button and drag app to Taskbar.
- You can also pin apps to the Start menu: Right-click app > select Pin to Start Menu.
This article explains how to pin and unpin a program to the Taskbar and Start menu in Windows 7. As of January 2020, Microsoft no longer supports Windows 7. We recommend upgrading to Windows 10 to continue receiving security updates and technical support.
Locking and Unlocking the Taskbar
Before you make changes to the taskbar, you might need to unlock it. When the taskbar is locked, this prevents changes from being made to it. This is to prevent accidental changes, such as slips of the mouse or drag-and-drop accidents.
Right-click on the taskbar in a space where there are no icons. This opens a pop-up context menu. Near the bottom, look for Lock the taskbar; if there is a check next to this, that means your taskbar is locked, and to make changes you will first need to unlock it.
To unlock the taskbar, simply select the Lock the taskbar item in the menu to remove the check. Now you can add and remove programs to it.
When you’re finished customizing the taskbar and don’t want it changed by accident in the future, you can go back and lock the taskbar using the same method: right-click in the taskbar space and select Lock the taskbar so that a check appears again next to it.
Pin to the Taskbar by Right-Clicking
For this example, we are using the image editing software Paint, which comes with Windows 7.
Select the Start button. Paint might appear in the Start menu. If not, type «paint» in the search window at the bottom (it has a magnifying glass next to it).
Once you’ve located Paint, right-click on the Paint icon. From the context menu, select Pin to Taskbar.
Paint will now appear in the taskbar.
Pin to the Taskbar by Dragging
You can also pin a program to the Taskbar by dragging it. Here, we use Paint again as the example program.
Select the Paint icon. While holding the mouse button, drag the icon to the taskbar. You will see a semitransparent version of the icon, with the phrase «Pin to Taskbar.» Release the mouse button, and the program will be pinned to the Taskbar.
As above, you should now see the Paint program icon in the taskbar.
Unpin a Taskbar Program
To remove a program pinned to the taskbar, first right-click on the program’s icon in the taskbar. In the context menu that appears, select Unpin this program from taskbar. The program will vanish from the taskbar.
Pin a Program to the Start Menu
You can also pin programs to the Start menu. These will appear when you select the Start button. In this case, we will pin the Windows game Solitaire to the Start menu to give easy access to it.
First, locate the Solitaire game by selecting the Start menu and entering «solitaire» in the search field. When it appears, right-click the icon. From the context menu that appears, select Pin to Start Menu.
Once pinned to the Start menu, it will appear in that menu when you select Start.
Unpin a Program From the Start Menu
You can remove a program from the Start menu just as easily.
First, select the Start button to open the Start menu. Find the program you want to remove from the menu and right-click it. From the context menu that appears, select Unpin from Start Menu. The program will disappear from the Start menu.
Thanks for letting us know!
Get the Latest Tech News Delivered Every Day
Subscribe














