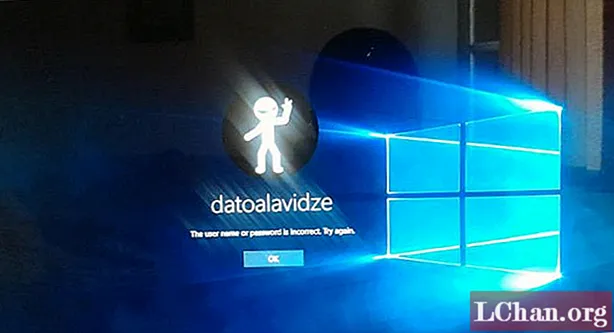Если при каждом запуске Windows 7 вы сталкиваетесь с появлением экрана входа в операционную систему (позволяет выбрать, какую учетную запись пользователя использовать) с сообщением «Имя пользователя или пароль неверны», мы предлагаем вам применить простое вмешательство.
Проблема связана с неправильной настройкой Windows, которая может возникнуть в системах, где при установке не был указан пароль. Если во время установки Windows 7 при создании учетной записи пользователя использование пароля не сочетается, операционная система активирует автоматический вход в систему без необходимости вводить что-либо. Однако, как только вы решите назначить пароль для используемой учетной записи (например, войдя в панель управления, а затем щелкнув «Учетные записи пользователей»), при следующем перезапуске Windows 7 вы можете столкнуться с раздражающим сообщением об ошибке. Оно будет появляться каждый раз при первом запуске операционной системы, еще до предложения выбрать учетную запись для входа.
Напоминаем, что использование учетной записи пользователя без пароля категорически не рекомендуется, особенно если это пользователь с правами администратора. Кроме того, следует помнить, что если пароль не связан с учетной записью пользователя, невозможно получить доступ к общим ресурсам на персональном компьютере, используя только имя учетной записи. Некоторые пользователи, действительно, жалуются на невозможность совместного использования файлов, папок и принтеров в локальной сети, когда для решения проблемы, очевидно, достаточно назначить пароль к используемой учетной записи. Чтобы устранить сообщение об ошибке «Неверное имя пользователя или пароль», которое появляется вместо экрана входа в систему, вам необходимо войти в Windows 7, нажать кнопку «Пуск», затем в поле «Найти программы и файл» ввести команду netplwiz затем нажмите клавишу Enter:
После выбора имени пользователя в поле «Пользователи» для компьютера просто установите флажок «Чтобы использовать этот компьютер, пользователь должен ввести имя и пароль».
После нажатия кнопки «ОК» и перезапуска системы ошибка больше не должна появляться, поскольку Windows 7 больше не будет пытаться войти в систему автоматически:
Если вы действительно хотите включить автоматический вход в систему без необходимости вводить какой-либо пароль, вы можете вернуться к окну, которое можно вызвать с помощью команды netplwiz, выбрать учетную запись и снять флажок «Для использования этого компьютера это необходимо, чтобы пользователь ввел свое имя и пароль».
На этот раз Windows 7 попросит вас указать (повторив это дважды) правильный пароль, связанный с выбранной учетной записью пользователя:
После перезагрузки системы Windows 7 автоматически войдет в систему, используя указанную учетную запись пользователя и пароль.
Эта практика обычно не рекомендуется, особенно в многопользовательских системах, где настроено несколько учетных записей. В таких ситуациях, по сути, Windows 7 будет получать доступ к системе, используя ранее указанные логин и пароль: для перехода на другую учетную запись необходимо обязательно отключить используемую.
Те, кому нужна простая процедура для сброса пароля, связанного с локальной учетной записью Windows, могут обратиться к нашей подробной статье.
Пароли помогают защитить свою учётную запись в операционных системах от посторонних пользователей. Однако бывает и так, что они забываются, а попасть в систему не представляется возможным из учётной записи администратора, да и установочного носителя при себе нет. В таком случае придётся сбрасывать пароль немного нестандартными методами.
Читайте также:
Как убрать пароль для входа в Windows с компьютера
Как обойти пароль администратора Windows 10
Что делать, если забыт пароль от учетной записи Майкрософт
Содержание
- Убираем пароль с Windows 7 без установочного носителя
- Способ 1: Командная строка
- Способ 2: Меню восстановления
Если скачать диск сброса паролей на Windows 7 у вас не получается, то можно воспользоваться одним из предложенных ниже способов. Оба предполагают решение проблемы при помощи системных утилит. Для этого вам не потребуется скачивать диск для сброса пароля Windows 7 или полный образ системы. Однако рекомендуется чётко следовать инструкциям, так как оба способа подразумевают работу с интерфейсом «Консоли».
Не нужно пытаться сделать сброс пароля на Windows 7 с помощью стороннего ПО, так как это повлечь за собой определённые проблемы.
Способ 1: Командная строка
Это самый универсальный, простой и безопасный способ сменить пароль на Windows 7, не зная при этом старый. При необходимости вы сможете позже просто снять новый пароль с операционной системы. Для выполнения данного способа вам понадобится возможность зайти в интерфейс ОС, пускай даже с гостевой учётной записи. Обычно таковая всегда есть по умолчанию.
Гостевая учётная запись имеет некоторые ограничения по сравнению с записью администратора. По умолчанию они распространяются на внесение каких-либо изменений в ОС, например, установку/удаление программ, редактирование некоторых документов, скачивание контента из сети. Ограничений по использованию «Командной строки» нет по умолчанию.
Инструкция к данному способу выглядит следующим образом:
-
- Нажмите комбинацию клавиш Win+R.
- В открывшуюся строку введите
cmdи нажмите Enter.
-
- Запустится «Командная строка». Для начала вам нужно узнать количество пользователей, их полномочия и логины в операционной системе. Чтобы сделать это, введите команду
net userи нажмите Enter.
- Запустится «Командная строка». Для начала вам нужно узнать количество пользователей, их полномочия и логины в операционной системе. Чтобы сделать это, введите команду
-
- Отобразится список всех пользователей операционной системы. Вам нужно найти логин учётной записи администратора. Это будет сделать легко, если в ОС всего две учётных записи.
- Теперь напишите команду
net user логин_администратора новый_пароль. Пример команды:net user Admin 123456. Нажмите Enter.
- После применения команды перезагрузите компьютер и зайдите в учётную запись администратора под новым паролем.
Способ 2: Меню восстановления
Данный способ может быть опасен, так как подразумевает отключение компьютера от питания во время работы. Однако единичное применение особого вреда нанести не должно.
Суть заключается в следующем:
-
- Перезагрузите компьютер, если он был включён или включите его, если он был выключен.
- Когда только начнётся загрузка Windows резко отключите его. Например, нажмите на кнопку питания или вытащите кабель питания.
- Затем снова подключите питание и выполните включение ПК.
- Вместо стандартного запуска Windows должен запуститься экран «Windows Error Recovery», то есть восстановление после ошибки.
- Вам будет предложено несколько вариантов запуска операционной системы. Выберите «Launch Startup Repair». В русскоязычной редакции может носить название «Запустить восстановление загрузки».
-
- Начнётся загрузка системы. У вас может появиться окно, где запрашивается разрешение на процедуру восстановления системы («System Restore»). Отмените, нажав на «Cancel».
-
- Появится сообщение с ошибкой восстановления. Кликните по пункту «View problem details».
-
- Запуститься текстовый файл с описанием проблемы. Здесь нужно нажать на пункт «File» в верхнем меню. Из выпадающего списка кликните по пункту «Open».
- Откроется «Проводник» Windows с доступом ко всем системным файлам. Вам нужно перейти по следующему пути: C:WindowsSystem32.
- Здесь найдите и переименуйте один из этих файлов utilman.exe или sethc.exe, добавив к названию одного из них приписку
bakилиold. Если эти файлы не отображаются в проводнике, то в графе «Тип файлов» поставьте значение «Все файлы». - Теперь найдите файл
cmd.exe. Скопируйте его и вставьте в этой же директории. - Скопированный файл переименуйте на «utilman» или «sethc». Не нужно переименовать файл в «utilman», если на 10-м шаге вы добавили приписку к файлу «sethc» и наоборот.
- Можете закрыть «Блокнот» и нажать «Finish». После этого система перезагрузится.
- Дождитесь загрузки стартового экрана Windows и нажмите на иконку «Специальные возможности», если переименовали файл в «utilman». Если же вы переименовали его в «sethc», то вам потребуется нажать пять раз на клавишу Shift.
Таким образом вы получите доступ к «Командной строке», не имея при этом никакого доступа к системе. В интерфейсе «Консоли» вам придётся проделать следующее:
-
- Если вы не знаете точное наименование учётной записи администратора, то впишите команду
net user. Она отобразит все данные, касательно пользователей системы, в том числе и их статус.
- Если вы не знаете точное наименование учётной записи администратора, то впишите команду
-
- Теперь пропишите эту команду:
net user Имя записи администратора новый пароль. Пример команды,net user Admin 123456. Нажмите Enter.
- Теперь пропишите эту команду:
- Перезагрузите компьютер и попробуйте войти в систему под новым паролем, который вы задали.
Рассмотренные способы помогают сбросить пароль на Windows 7, не используя диск с образом ОС. Однако рекомендуется создать образ восстановления системы на флешки (установочный диск) и произвести сброс через него.
|
0 / 0 / 0 Регистрация: 06.04.2013 Сообщений: 8 |
|
|
1 |
|
Неверное имя пользователя или пароль06.04.2013, 14:47. Показов 52332. Ответов 15
HELP!При запуске windows 7, появляется «Неверное имя пользователя или пароль»Описывать нет смысла.Есть видео.
__________________
0 |
|
Почетный модератор 28037 / 15768 / 981 Регистрация: 15.09.2009 Сообщений: 67,753 Записей в блоге: 78 |
|
|
06.04.2013, 14:50 |
2 |
|
а если Администратор попробовать учетку?
1 |
|
0 / 0 / 0 Регистрация: 06.04.2013 Сообщений: 8 |
|
|
06.04.2013, 14:54 [ТС] |
3 |
|
На видео же видно,что не получается ничего. Добавлено через 2 минуты
0 |
|
Почетный модератор 28037 / 15768 / 981 Регистрация: 15.09.2009 Сообщений: 67,753 Записей в блоге: 78 |
|
|
06.04.2013, 14:55 |
4 |
|
на видео видно что вы пробуете учетку свою и гостя.
1 |
|
0 / 0 / 0 Регистрация: 06.04.2013 Сообщений: 8 |
|
|
06.04.2013, 15:02 [ТС] |
5 |
|
Эм. Тогда я чего то не понимаю.Как выбрать именно учетную запись администратор?В безопасном режиме такая же картина.Видимо, потому что я не на учетной записи админичтратор? Добавлено через 4 минуты
0 |
|
Почетный модератор 28037 / 15768 / 981 Регистрация: 15.09.2009 Сообщений: 67,753 Записей в блоге: 78 |
|
|
06.04.2013, 15:06 |
6 |
|
на видео же показано… сменить пользователя — набрать «Администратор» (без кавычек…)
1 |
|
0 / 0 / 0 Регистрация: 06.04.2013 Сообщений: 8 |
|
|
06.04.2013, 15:08 [ТС] |
7 |
|
Ваша учетная запись отключена.Обратитесь к системному администратору.
0 |
|
Почетный модератор 28037 / 15768 / 981 Регистрация: 15.09.2009 Сообщений: 67,753 Записей в блоге: 78 |
|
|
06.04.2013, 15:09 |
8 |
|
тогда ERD…
0 |
|
0 / 0 / 0 Регистрация: 06.04.2013 Сообщений: 8 |
|
|
06.04.2013, 15:13 [ТС] |
9 |
|
Мысль пришла:»Мб запустить cmd.exe(командную строку)и там запустить lusrmgr.msc.Там же можно включить учетную запись?
0 |
|
Почетный модератор 28037 / 15768 / 981 Регистрация: 15.09.2009 Сообщений: 67,753 Записей в блоге: 78 |
|
|
06.04.2013, 15:14 |
10 |
|
попробуйте, может получится…
1 |
|
1601 / 530 / 44 Регистрация: 26.04.2012 Сообщений: 2,142 |
|
|
06.04.2013, 15:16 |
11 |
|
0 |
|
0 / 0 / 0 Регистрация: 06.04.2013 Сообщений: 8 |
|
|
06.04.2013, 15:19 [ТС] |
12 |
|
Вопрос как?Как вызвать командную строку,если win+r не работает.Вот еще,что меня настараживает,после записи Ваша учетная запись отключена.Обратитесь к системному администратору.Появляется Неверное имя пользователя или пароль. Добавлено через 1 минуту
0 |
|
1601 / 530 / 44 Регистрация: 26.04.2012 Сообщений: 2,142 |
|
|
06.04.2013, 15:26 |
13 |
|
если бы был доступ к «Выполнить» F8-устранение неполадок-командная строка
1 |
|
0 / 0 / 0 Регистрация: 06.04.2013 Сообщений: 8 |
|
|
06.04.2013, 15:27 [ТС] |
14 |
|
NicWit, сейчас попробую.
0 |
|
Почетный модератор 28037 / 15768 / 981 Регистрация: 15.09.2009 Сообщений: 67,753 Записей в блоге: 78 |
|
|
06.04.2013, 15:27 |
15 |
|
тогда ERD остается…
1 |
|
0 / 0 / 0 Регистрация: 06.04.2013 Сообщений: 8 |
|
|
06.04.2013, 15:32 [ТС] |
16 |
|
Беда вообщем.Запустил устранение неполадок,а там учетка 801463(она администратор) запаролена,пароль вспомнить не могу.Остается ERD…
0 |
Содержание
- Часть 1. Как исправить неправильное имя пользователя или пароль при первоначальном входе в систему
- Решение 1. Перейдите к параметрам входа.
- Решение 2. Использование Reset This PC
- Дополнительные советы: как удалить забытый пароль учетной записи Windows 10/8/7
- Нижняя линия
«В Windows 8.1 каждый раз при загрузке я получаю« неверное имя пользователя или пароль, попробуйте еще раз ». Как я могу избежать появления этого первоначального сообщения об ошибке? Я бы предпочел, чтобы пароль вообще не запрашивался, а просто входил прямо на рабочий стол. Но я тоже не могу придумать этот вариант! » Из сообщества Microsoft
Что ж, это на самом деле раздражает, когда вы вводите правильный пароль, а на стартовом экране Windows все равно появляется сообщение об ошибке с неверным именем пользователя или паролем. Мы понимаем вашу ситуацию и поэтому составили этот пост, в котором предлагаются решения для решения этой проблемы. Более того, в последней части статьи вы также обнаружите проверенный способ не только сбросить пароль, но и удалить его без запроса пароля для входа в систему, как вам нужно.
- Часть 1: Как исправить неправильное имя пользователя или пароль при первоначальном входе в систему
- Дополнительные советы: как удалить забытый пароль учетной записи Windows 10/8/7
Часть 1. Как исправить неправильное имя пользователя или пароль при первоначальном входе в систему
Возможно, вы столкнулись с неправильным именем пользователя или паролем на стартовом экране Windows 10/8/7 либо из-за ввода неправильного пароля. Или, возможно, хранилище учетных данных для вашей учетной записи Windows могло быть повреждено. В таком случае вы можете выбрать любой из двух вариантов, чтобы исправить неправильное имя пользователя или пароль, сообщение об ошибке экрана запуска Windows 10/8/7.
Решение 1. Перейдите к параметрам входа.
Шаг 1: Запустите настройки Windows, одновременно нажав клавишу «Windows» и букву «i». Теперь войдите в «Учетные записи», а затем выберите «Параметры входа» на левой панели.
Шаг 2. Затем в разделе «Конфиденциальность» отключите параметр «Использовать мои данные для входа для автоматического завершения настройки устройства». Перезагрузите компьютер, и все готово.
Теперь вы не должны сталкиваться с неправильным именем пользователя или паролем, сообщением об ошибке экрана запуска Windows 10/8/7 снова. Если вы снова столкнулись с ошибкой, перейдите к следующему способу сброса Windows, чтобы удалить испорченные настройки вашего ПК и настроить его заново.
Решение 2. Использование Reset This PC
Шаг 1: Нажмите кнопку «Windows», чтобы открыть меню «Пуск», а затем нажмите «Питание». Теперь, удерживая нажатой клавишу «SHIFT» на клавиатуре, нажмите «Перезагрузить». Не отпускайте клавишу, пока не загрузится меню ASO (Advanced Startup Options).
Шаг 2: Затем, когда вы находитесь в меню ASO, выберите «Устранение неполадок», а затем выберите «Сбросить этот компьютер».
Шаг 3: На следующем экране выберите «Сохранить мои файлы» или «Удалить все» в соответствии с вашими предпочтениями. Здесь мы выбрали «Сохранить мои файлы», так как это удалит только настройки и приложения, но не повредит никаким вашим личным файлам. Подтвердите свое действие и дождитесь завершения процесса.
После этого перезагрузите компьютер и настройте устройство как обычно. Вы больше не будете получать сообщение об ошибке на экране запуска Windows 10/8/7 с неверным именем пользователя или паролем!
На самом деле, когда вы сталкиваетесь с проблемой учетной записи Windows, такой как проблема выше, лучший способ — удалить пароль учетной записи. Особенно для тех аккаунтов, в которых вы даже не помните пароль. Чтобы помочь вам в достижении этой цели, мы хотели бы познакомить вас с PassFab 4WinKey. Давайте подробно разберемся в пошаговом руководстве о том, как использовать этот инструмент.
Шаг 1. Загрузите и установите его на доступный ПК или Mac. После запуска выберите один из способов записи диска для сброса пароля.
Шаг 2: Подождите некоторое время, и будет создана дискета для сброса пароля.
Шаг 3: Затем вставьте записанный диск сброса пароля в заблокированный компьютер. Перезагрузите компьютер и постоянно нажимайте F12, чтобы войти в меню загрузки.
Шаг 4: Теперь, используя клавишу со стрелкой, выберите вставленный диск и нажмите Enter. Затем сохраните и выйдите, вы увидите интерфейс 4WinKey и выберите систему Windows.
Шаг 5: На следующем экране вы увидите 4 функции, выберите «Удалить пароль учетной записи», чтобы выбрать пароль учетной записи пользователя, который вы хотите удалить.
В конце концов, перезагрузите компьютер и одновременно удалите загрузочный диск. Затем вы можете войти в свой компьютер с новым паролем.
Нижняя линия
Имея всю эту строго засекреченную информацию, мы теперь твердо уверены, что ваша проблема «неправильное имя пользователя или пароль при запуске Windows 10/8/7» должна была быть решена с помощью вышеупомянутого решения. Если вам понравился наш пост, и если кто-то столкнулся с той же проблемой или хочет удалить пароль учетной записи Windows, мы будем признательны, если вы поделитесь с ним этим сообщением.
Некоторые пользователи сталкивались с такой ситуацией, когда загружается операционная система (ОС), появляется окна с требованием ввести пароль, но эта секретная комбинация вдруг неожиданно забывается. Человеческая память устроена своеобразно – мы можем долго помнить о том, что было когда-то очень давно и забыть детали уже на следующий день. Вот и теперь глядя на монитор, иной раз даже невозможно вспомнить какой именно пароль был задан.
Содержание
- Зачем нужен пароль в Windows 7
- Способы снять пароль Windows 7
- Через команду control userpassword2
- Через панель управления
- Через установочный диск windows 7
- Через файл SAM
- Через командную строку
Вопрос безопасности среди большинства пользователей стоял остро и всегда будет иметь важное значение. И помимо установки антивирусного программного обеспечения желательно еще придумать оригинальный и умеренной сложности пароль, без которого невозможно загрузиться ОС для дальнейшей работы на компьютере.
Но другой вопрос есть ли в этом необходимость? С одной стороны если доступ к личному персональному компьютеру (ПК) имеется только у одного человека или же близкие не «покушаются» на частную собственность, которая находится внутри машины, то пароль можно не ставить. Но с другой – это первая необходимость в определенных ситуациях:
- Компьютером пользуется несколько человек.
- Хранение особо важных конфиденциальных данных, которые не должны попасть другим лицам.
- Защита от несанкционированного доступа.
Таким образом, на одном ПК, рассчитанном на несколько пользователей, можно создать соответствующее количество учетных записей, включая администратора.
Но рано или поздно, возникает ситуация, когда пользователь забывает пароль для личного доступа к ресурсам ПК. Что делать в этом случае? Неужели придется переустанавливать ОС? А ведь для надежности ее работоспособности желательно форматировать раздел, куда она планируется ставиться.
К счастью вовсе не обязательно прибегать к такому радикальному методу, поскольку есть более щадящие варианты. Собственно о них далее и пойдет речь.
Способы снять пароль Windows 7
Как же сбросить пароль? Ситуации бывают разные, к примеру, компьютер достался новому владельцу, а прежний его хозяин или забыл передать пароль для доступа или не успел его убрать. Рассмотрим, что можно предпринять при таких непростых и непредвиденных обстоятельствах.
Через команду control userpassword2
При таком способе хорошо выручает «Интерпретатора команд» в системе Windows. На языке многих пользователей он именуется просто командной строкой (окно с черным фоном). Если доступ к операционке имеется, то для сброса пароля стоит проделать несложные манипуляции:
На завершающем этапе остается закрыть окно командной строки и перезагрузить компьютер. Для быстроты вызова окна «Выполнить» можно просто нажать сочетание клавиш Win+R.
Через панель управления
При таком способе можно воспользоваться услугами безопасного режима. Чтобы «безопасно» загрузить систему с Windows 7 нужно перезагрузить ПК и периодически нажимать клавишу F8. Причем делать это нужно до того как система загрузится. То есть, когда на машине установлено несколько ОС и появилось окно выбора или же сама ОС загрузилась, значит, момент упущен, следует перезагрузиться еще раз.
Вообще перед загрузкой самой системы изначально проводится проверка железа на предмет работоспособности. И нужно застать тот момент, когда ряд параметров промелькнет на экране. В идеале кнопку F8 нужно начинать наживать спустя хотя бы 3-5 секунд после запуска компьютера.
И если все будет сделано правильно, то на экране можно увидеть строку «Безопасный режим» и ряд прочих параметров. Выбрать именно тот, что обычно в самом верху, подтверждая действие кнопкой Enter. Далее вход осуществляется под учетной записью Administrator, а у него пароля по умолчанию нет. Поэтому поле для ввода пароля можно оставить пустым и нажать клавишу ввода.
Откроется окно с предупреждением, где нужно выбрать вариант «ДА». Когда рабочий стол загрузится, следует пойти по пути: Пуск – Панель управления – Учетные записи пользователей. Нужно выбрать соответствующе имя, после чего с левой стороны появятся меню со ссылками. Нужно выбрать «Изменение пароля». Далее остается ввести новую комбинацию или же оставить оба поля пустыми.
В завершении остается закрыть окно с учетными записями пользователей, потом панель управления. Теперь можно перегружать ПК и наблюдать за результатом.
Через установочный диск windows 7
Некоторые из приведенных примеров актуальны в том случае, когда доступ к операционной системе все же имеется. То есть можно спокойно загрузиться через стороннюю учетную запись и проделать все необходимые манипуляции. Однако не всегда есть такая возможность и иной раз пользователь сталкивается с определенной трудностью, когда он забыл пароль доступа к собственному компьютеру. Вдобавок он один пользуется машиной.
Однако войти в систему у него не получается. Что же делать в этом случае?! Ведь это существенно ограничивает возможности. Здесь выход из сложившейся ситуации станет использование загрузочной флешки, чем большинство пользователей в последнее время пользуются чаще всего. Либо же понадобиться диск с ОС windows 7.
В составе установочного дистрибутива с Windows 7 есть специальная утилита для восстановления работоспособности ОС. Она спрятана в образе с инсталлятором.
После того как загрузится диск, нужно выбрать пункт «Восстановление системы», после чего откроется меню с различными параметрами. Из всего перечисленного стоит выбрать строчку «Восстановление образа системы». Далее действовать согласно алгоритму, приведенному ниже:
- После выбора способа с образом откроется окно, где нужно обратить внимание на то, какой буквой обозначен системный диск. Обычно это латинская буква d. Затем можно нажать на кнопку «Далее».
- Появится другое окно, которое уведомит о том, что искомый образ не найден и предлагается подключить жесткий диск, содержащий нужный архив либо и нажать кнопку «Повторить». Нужна другая – «Отмена».
- На следующем шаге, где нужно выбрать образ, тоже следует отменить такую возможность.
Данный алгоритм позволяет точно определить, на каком именно диске располагается ОС Windows 7. Теперь действовать нужно по другой инструкции:
- После отмены действия из пункта 3 выше, снова появится меню с уже знакомым пунктами. И теперь следует выбрать строчку с командной строкой.
- В появившемся черном окне набрать латиницей regedit.
- Теперь в самом редакторе выбрать HKEY_LOCAL_MACHINE, после этого из меню файл – пункт «Загрузить куст».
- Откроется диспетчер, где следует перейти по пути Windows/system32/config при помощи верхнего поля (рядом со словом Папка) и выбрать SYSTEM.
- Ввести какое-нибудь имя. Пусть это будут 777.
- Найти под общей папкой 777 ветку Setup в левом окне, а в правом – параметр CmdLine. Открыть его двойным нажатием ЛКМ и ввести в поле значение – cmd.exe.
- В другом параметре SetupType также изменить значение на 2, после нажать OK.
- Выделит созданный куст «777» и через меню файл редактора выбрать пункт «Выгрузить куст». Появится запрос на подтверждение действия – нажать на кнопку Да.
После этих манипуляций можно закрыть сам редактор реестра и извлечь диск. В меню теперь можно выбрать кнопку Перезагрузка. Теперь при загрузке ОС будет выходить уже само окно командной строки.
Стоит отметить, что данный способ позволяет обойти блокировку, защищенную паролем. Для сброса именно самого пароля будет приведен способ, который описан в разделе ниже через один (через командную строку).
Через файл SAM
В ОС всего семейства Windows все пароли, которые задают пользователи, сохраняются в файле SAM и им же они управляются. Информация, которой он обладает, является ценной, а потому имеет высокую степень защиты. В связи с этим, узнать секретную комбинацию не так просто, как может показаться на первый взгляд.
Взламывать пароль не нужно, ведь есть способ просто сбросить его или скорее обойти стороной. Для этого понадобится загрузочный диск или носитель с соответствующим дистрибутивом Windows. Далее остается спокойно ждать загрузки, и когда появится окно с выбором языкам установки ОС вызвать командную строку сочетанием Shift + F10.
Далее пригодится следующая инструкция:
- В окне командной строки ввести regedit.
- Выбрать раздел реестра HKEY_LOCAL_MACHINE, а в меню редактора — Файл – Загрузить куст.
- Теперь нужно найти SAM – он располагается на диске с ОС под нужной учетной записью. Полный путь выглядит так: WindowsSystem32config.
- Будет предложено ввести имя и на это предложение реагировать по собственному предпочтению – придумать какое угодно – хоть даже просто какую-нибудь цифру. К примеру – 7.
- Перейти по такому пути: HKEY_LOCAL_MACHINEвыбранное имя (7)SAMDomainsAccountUsers00001F4. Правое окно редактора реестра.
- В поле с левой стороны найти ключ с именем F и открыть двойным нажатием ЛКМ. Затем следует найти строку 0038 и заменить ее первой значение. То есть вместо 11 поставить 10.
- Выделить созданный куст (7), после чего выбрать пункт Выгрузить куст из меню файла редактора. Последует запрос на подтверждение действия – ответить да.
После проделанных манипуляций остается перезагрузить машину. Теперь можно увидеть новую запись Администратор, которой ранее не было. Вход нужно выполнить под ним.
Далее уже известным способом можно поменять пароль от собственной учетной записи или убрать его вовсе. То есть, находясь в самой ОС воспользоваться панелью управления, как выше уже было рассмотрено.
Через командную строку
С помощью этого способа можно сбросить пароль, заданный для любой учетной записи. Однако по умолчанию такой возможности нет, и придется выполнить предварительные подготовительные мероприятия, где еще также понадобится загрузочный носитель либо диск с Windows 7.
Для начала загрузится с флешки и после этого запустить командную строку сочетанием Shift+F10. Далее нужно проверить какой именно диск содержит установленную систему. Для этого поможет команда dir, с прописыванием двоеточия и обратного слэша. К примеру – dir d:. Как показывает практики, именно под буквой d прячется система. В этом заключается особенность самого установщика. В крайнем случае, стоит проверить остальные диски – C, E и прочие.
После того как системный индикатор найден, следует ввести команду – copy d:windowssystem32sethc.exe d:, где:
- d – системная буква;
- sethc.exe – встроенная в ОС утилита, которая запускает залипание клавиш. Обычно такое случается, стоит несколько раз нажать SHIFT. То есть вызов командной строки будет осуществляться через утилиту.
С помощью приведенной команды утилита копируется в корень системного диска с возможностью ее восстановления. Теперь нужна другая команда — copy d:windowssystem32cmd.exe d:windowssystem32sethc.exe. Далее замены нужно подтвердить вводом буквенного символа «y» и нажать Enter.
Теперь собственно сама инструкция по сбросу пароля:
- Загрузить ПК и когда появится экран блокировки несколько раз нажать SHIFT. Как итог – появится командная строка.
- Набирается команда net user, после чего будет выведен список имеющих учетных записей.
- Найти нужное имя.
- Той же командой задать новый пароль для своей учетки — net user *имя учётной записи* *новый пароль*. В крайнем случае – net user *имя учётной записи* «» (без пароля). Нажать Enter.
После этого можно войти под своим именем с новым паролем либо без него. После проделанных манипуляций и в случае успеха следует вернуть все, как было ранее. Для этого еще раз загрузиться с носителя с дистрибутивом ОС и в появившейся командной стирке ввести команду copy d:sethc.exe d:windowssystem32sethc.exe. Подтвердить ввод символом «y», нажав Enter.
Что-то я на днях установил, или так звёзды сошлись, что оно само по себе проявилось, но перед появлением рабочего стола вдруг стала выскакивать иконка пользователя. На неё жмешь — дальше загружается рабочий стол. В принципе, не критично, но раздражает. Просто потому, что сначала не было, а теперь вот вылезло.
Решил убрать, обратился к интернету. Вроде порядок действий простой, почитал — понял, что справлюсь. WIN+R, далее в окошке control userpasswords2, опосля уже выбираешь пользователя, снимаешь галку «требовать ввод имени пользователя и пароля», потом окно с именем, паролем и подтверждением пароля. Мне бы тут остановиться и задуматься, но кто ж знал-то, что засада рядом? Вбил я пароль, подтверждение и ушёл в перезагрузку.
Сижу, жду рабочего стола. А мне вместо этого — две иконки: моя и «другой пользователь». Что-то явно не то. Я-то хотел от иконки избавиться, а вместо этого ещё одна выскочила. Ну я жму на свою — пароль требует. Я не ввожу — пишет неправильный. Я ввожу тот, который после
control userpasswords2 ввёл — неправильный. Ладно, думаю, щас с свежепоявившегося пользователя зайду. Жму на него, ввожу пасс — неправильный. Ну, в общем, тут я и понял, что если это не пипец, то где-то рядом. Потыкал ещё на удачу пароли там и сям, но удача вместе с майкрософтом от меня отвернулась. Приуныл маленько.
Полез с ноута в инет, не один же я такой невнимательный. Оказалось, много нас таких гуманитариев. Искал недолго, практически сразу наскочил на тему про прогу ntpasswd, которая из-под доса меняет или трёт пароли на вход. Очень полезная оказалась программка. Всё сделал, как написано, пароль затёрся, при загрузке, правда вылетело «
Неправильное имя пользователя или пароль», потом две иконки, я жмякнул на свою — здравствуй, рабочий стол! Способов-то сбросить пароль несколько, я, возможно, ухватился за не самый простой, но всё получилось. А я сдержанно возликовал.
Осталось убрать «Другого пользователя» и надпись про неправильный пароль. Пользователя предлагали убрать посредством чистки реестра. Полез куда советовали — нету там чужих веток, только моя. Пользователь есть, а ветки нету. Думаю, к лучшему. А то в своё время боролся с вебалтой — удалил, что требовали, копию реестра не сделал, ну и пришлось потом винды восстанавливать. Почитал ещё, что советуют, оказалось обратно надо «Выполнить» -> control userpasswords2 -> и теперь поставить галку «требовать ввод имени пользователя и пароля». Поставил, ребут — одна моя иконка, пропал пользователь. В общем, дуб, орех или мочало — начинаем всё сначала. И хотя вернулся к тому, с чего начинал, но уже удовлетворенно крякнул.
Ну теперь, думаю, держись, мелкомягкие, щас я ещё раз попробую иконку удалить. Теперь-то уже не очень страшно. Опять
«Выполнить» -> control userpasswords2 -> опять галку снял «требовать ввод имени пользователя и пароля» и в появившемся окне оставил поля пароль и подтверждение пароля пустыми.
Перезагрузился — нет иконки, сразу рабочий стол. Наконец-то, а то фубля какое-то.
Чудом обошлось, просто в шаге от сноса был.
пыспыс: инструкция к ntpasswd и сама программа лежит тут. Ну и на всякий пожарный зазеркалил здесь.
I have been using Windows 7 for years and just recently my user password to sign into the computer is acting up.
Here is what happens:
I put in the correct password (been the same thing for a while), and it denies it.
I try it about 10 times and around the 11th try it finally signs in.
Very strange behavior. I removed the password and tried putting the same again and signed in at another time and it worked, but then today it was acting up again. After many tries (didn’t count) it finally signed in.
So what is going on. I don’t have caps lock or num lock enable. I have been doing the same thing for years and now it starts being weird.
I would like to resolve this annoyance.
asked Jun 12, 2014 at 17:26
4
The password is becoming corrupt, the most common causes are hard disk dying or windows having a virus or corrupt file, the best fix is a clean install, if you get locked out and cant get in, you can use live linux cd go to windows/system/ rename utilman.exe to utilman2.exe copy cmd.exe and rename it utilman.exe and reboot into windows, then click on ease of access it will open command prompt type net user (username) newpasswod
answered Jun 12, 2014 at 17:30
9
Try checking your Keyboard and the Language. Same thing happened to me but the problem with my computer was some buttons on the keyboard was not working.
You may also try using an external Keyboard.
Hope this helps.
answered Jun 13, 2014 at 9:51