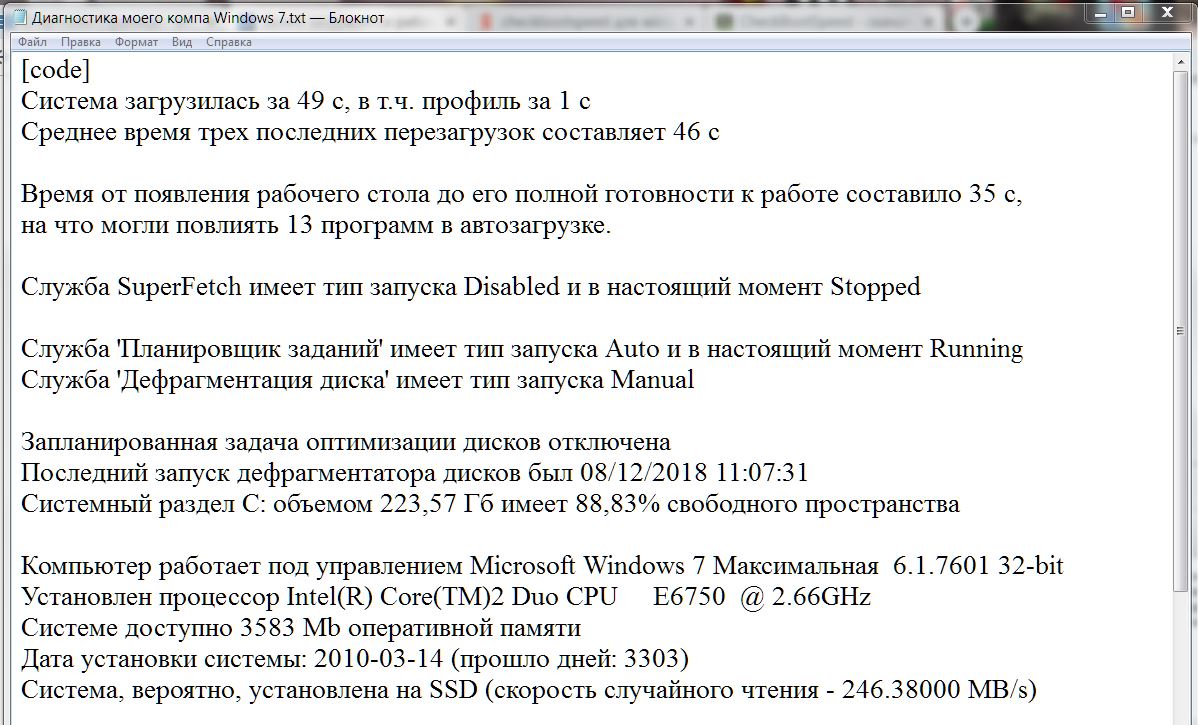И тебе здравствуй. Скачай отсюда: https://www.softportal.com/software-20750-checkbootspeed.html диагностический пакет CheckBootSpeed, предоставляющий пользователю подробный отчет о скорости загрузки операционной системы Windows 7, а также позволяющий исправить основные системные проблемы, негативно влияющие на длительность загрузки. Входящий в пакет скрипт собирает информацию, а затем выводит в текстовом файле основные сведения о последней загрузке, состояние службы SuperFetch и ее функции ReadyBoot, данные о работе дефрагментатора диска.
Вот результат работы этого скрипта на моём компьютере:
Видим, что система установлена на SSD-диске, что она загрузилась за 49 секунд, не смотря на то, что в автозагрузке находится 13 программ. Для начала запусти этот скрипт и результат его работы выложи сюда.
А вообще тебе надо обратить внимание на следующие вещи:
1. Посмотреть, что у тебя загружается при запуске системы в автозагрузке и кардинально почистить (предполагаю, что ты туда не заглядывал). Для этого нажимаешь Win+R, вводишь msconfig и нажимаешь ОК, открываешь вкладку «Автозагрузка» и снимаешь галочки со всего ненужного и непонятного.
2. Выполнить дефрагментацию системного раздела. Я советую использовать для этого программу Defraggler.
3. Посмотреть, сколько свободного места на системном разделе, при менее 20% — очистить.
4. Проверить системный диск на ошибки. В командной строке, запущенной от имени администратора набираешь команду chkdsk C: /f /r В работающей систме проверку тебе сделать не удастся, поэтому соглашаешься сделать её после перезагрузки
5. Проверка системного раздела антивирусом со свежими антивирусными базами
6. Проверить систему программой AdwCleaner. Она находит и удаляет вредоносные объекты, которые обнаружит.
После прочтения и выполнения написанного выше можно пообщаться и обсудить результаты.
|
3 / 3 / 3 Регистрация: 20.01.2016 Сообщений: 89 |
|
|
1 |
|
|
14.05.2019, 23:23. Показов 2104. Ответов 7
Добрый день. Последнее время система стала долго загружаться, то есть уже появился рабочий стол но система еще не полностью загрузилась, приходится подолгу ждать, когда можно воспользоваться какой либо программой или открыть браузер. Сама система по атозагрузкам пробежался, уже не знаю, что отключать. Пожалуйста помогите с решение. Скрин с системой приложен к письму Миниатюры
__________________
0 |
|
4232 / 1738 / 245 Регистрация: 01.05.2013 Сообщений: 7,641 |
|
|
15.05.2019, 02:17 |
2 |
|
0 |
|
960 / 328 / 45 Регистрация: 30.01.2015 Сообщений: 1,436 |
|
|
15.05.2019, 21:27 |
3 |
|
0 |
|
8 / 9 / 0 Регистрация: 03.09.2013 Сообщений: 93 |
|
|
16.05.2019, 14:27 |
4 |
|
Удалите аваст и авиру, а также другие бесплатные антивирусы. А так же скачайте программу Autoruns и внимательно проанализируйте что у вас запускается автоматически — не нужное отключите.
0 |
|
3 / 3 / 3 Регистрация: 20.01.2016 Сообщений: 89 |
|
|
30.05.2019, 22:31 [ТС] |
5 |
|
на этапе выполнении отчёта WPA, при вводе в командной строке xbootmgr -trace boot -traceFlags BASE+CSWITCH+DRIVERS+POWER -resultPath C:Trace выдает ошибку Миниатюры
0 |
|
4232 / 1738 / 245 Регистрация: 01.05.2013 Сообщений: 7,641 |
|
|
31.05.2019, 21:16 |
6 |
|
m_a_x_s_, в командной строке, запущенной от имени администатора , выполните команду Код set > "%userprofile%"Desktopset.txt Пришлите файл set.txt с рабочего стола.
0 |
|
3 / 3 / 3 Регистрация: 20.01.2016 Сообщений: 89 |
|
|
05.06.2019, 08:06 [ТС] |
7 |
|
файл set.txt с рабочего стола
0 |
|
4232 / 1738 / 245 Регистрация: 01.05.2013 Сообщений: 7,641 |
|
|
07.06.2019, 00:46 |
8 |
|
m_a_x_s_, вы же работаете на Windows 7,не так ли ? А поставили себе Windows ADK для Windows 10.
0 |
Несмотря на то, что Windows 7 работает относительно быстро по сравнению с некоторыми другими ОС её серии, она может иногда долго загружаться или зависать вовсе. Обычно большинство проблем приходятся на этапы появления логотипа операционной системы, надписи «Добро пожаловать» и прогрузку элементов «Рабочего стола». В большинстве случаев пользователи не знают, что делать с данной проблемой и стараются с ней мириться, но её можно попытаться исправить.
Содержание
- Что может стать причиной
- Вариант 1: Неполадки с драйверами
- Вариант 2: Программы в автозапуске
- Вариант 3: Ошибки на жёстком диске
- Вариант 4: Проверка системных файлов на целостность
- Вариант 5: Заражение вредоносным ПО
- Вариант 6: Очистка системы
- Вариант 7: Восстановление системы
Что может стать причиной
Причин может быть несколько, наиболее распространённые следующие:
- Различные неполадки с драйверами и конфликты со смежным программным обеспечением;
- Неполадки в работе видеокарты;
- Система конфликтует с какими-то уже установленными программами;
- Ошибки на жёстком диске, например, появление «битых» секторов;
- Целостность системных файлов была нарушена;
- Системный диск и реестр были засорены остаточными файлами и записями в реестре;
- Компьютер был подвержен вирусному заражению.
В зависимости от причины появления проблем со скоростью загрузки нужно искать решение. Однако у всех рассмотренных вариантов появления неполадок есть один общий момент, хотя они все очень разные.
Если в стандартном режиме система вообще не загружается, то попробуйте войти в неё из «Безопасного режима». Для входа в него нужно удерживать определённые клавиши, чтобы появилось специальное меню. Клавиша или комбинация клавиш может зависеть не от версии операционной системы, а от версии BIOS и чипсета. Однако в большинстве случаев пользователю достаточно просто задерживать клавишу F8.
После этого должно появиться специальное меню, где вам нужно выбрать варианты загрузки из «Безопасного режима». Рекомендуется из всех вариантов выбирать просто «Безопасный режим» или «Безопасный режим с поддержкой сетевых драйверов». Управление в этом меню производится при помощи клавиш со стрелочками и клавиши Enter.
Неважно, заходили ли вы в «Безопасный режим» или нет, все рассматриваемые варианты подходят и для обычного, и для «безопасного» режимов.
Вариант 1: Неполадки с драйверами
Данная причина является наиболее распространённой. Возможно, у вас на компьютере нет нужных драйверов или есть, но они не обновлены или конфликтуют с операционной системой. Этот вариант рекомендуется рассматривать в первую очередь. Чтобы возобновить нормальную работу компьютера, нужно либо установить актуальные драйвера, либо выполнить переустановку уже установленных.
Чаще всего проблема возникает с драйверами видеокарты, поэтому на их примере будет рассматриваться дальнейшая инструкция (реже проблема может возникнуть с драйвером звуковой карты):
- Перейдите в «Панель управления». Для этого нажмите на иконку «Пуска» и выберите в правом меню вариант «Панель управления».
- Здесь поставьте напротив параметра «Просмотр» значение «Категория». Это нужно, чтобы упростить поиска и взаимодействие с «Панелью управления».
- Найдите и перейдите в пункт «Система и безопасность». Для удобства вы можете воспользоваться поисковой строкой, расположенной в верхней правой части окна.
- Здесь, в блоке «Система» найдите и откройте вариант «Диспетчер устройств». Заметьте, что для доступа к нему нужно обладать правами администратора.
- В «Диспетчере устройств» раскройте ветвь «Видеоадаптеры».
- Среди адаптеров найдите тот, который выполняет функцию основного. Как правило, это видеочип от NVIDIA или AMD. Также описанную далее процедуру можно провести со всеми видеокартами, что отразятся в списке. Нажмите по иконке адаптера правой кнопкой мыши. В контекстном меню нажмите на пункт «Обновить драйверы».
- Появится специальное окно, где вам будет предложено указать вариант установки драйвера. Всего их два:
- «Автоматический поиск обновлённых драйверов». В этом случае система сама будет искать актуальную версию «дров» в интернете. Если обнаружит, то установит. Данный вариант в большинстве случаев помогает найти актуальную и не конфликтующую версию;
- «Выполнить поиск драйверов на этом компьютере». Этот вариант рекомендуется выбирать только в том случае, если вы уже сами скачали установочный файл нужного драйвера, и он у вас находится где-то на компьютере.
- Если вами был выбран первый вариант, то вам останется только ожидать, пока система не сделает всё за вас.
- Когда установка будет завершена перезагрузите компьютер.
К сожалению, описанный выше способ не помогает в тех случаях, когда нужно переустановить драйвера, а не просто обновит их. Иногда бывает и так, что нет нужных драйверов, совместимых с вашей ОС и/или компьютером. В таком случае операционная система либо сама установит нужный драйвер после удаления «проблемного», либо от определённых функций ПК придётся отказаться ради поддержки его работоспособности. Итак, рассмотрим, как правильно выполнить удаление драйвера:
- Перейдите к «Диспетчеру устройств» по инструкции, описанной выше. Там в первых шагах всё было подробно расписано.
- Здесь раскройте ветку с видеоадаптерами и нажмите правой кнопкой мыши по нужному адаптеру. Из контекстного меню выберите вариант «Свойства».
- В открывшемся окне перейдите во вкладку «Драйвер».
- Нажмите на кнопку «Удалить», что расположена в самом низу окна. Если появится диалоговое окно с предупреждением и подтверждением ваших действий, подтвердите их, нажав «Да».
- Теперь выполните перезагрузку компьютера и запустите операционную систему в обычном режиме, если до этого работали через «Безопасный».
Если в компьютере установлено несколько графических карт, то описанные выше процедуру нужно проделать с каждой из них до тех пор, пока система не станет нормально работать и загружаться. Также не стоит забывать о том, что проблема может быть не драйверах графических адаптеров (или не только в них). Довольно часто подобной проблемой «страдают» устройства вывода звука. В таком случае проделайте всё то же самое, что было описано в инструкциях выше, но только со звуковыми устройства. Здесь вместо «Видеоадаптеры» нужно раскрывать ветку «Звуковые видео и игровые устройства».
Намного реже проблемы встречаются с драйверами от других устройств. Если проблема в них, то вам придётся выполнять те же инструкции, но только с оптимизацией под «проблемный» компонент. Также нужно будет обнаружить его.
В качестве ещё одного варианта решения проблемы с драйверами можно рассматривать программу DriverPack Solution. С помощью неё вы можете в автоматическом режиме выполнить поиск и установку обновлений для драйверов. Однако эта программа не поможет избавиться от конфликтующих элементов. Если вы считаете, что проблему вызывают только устаревшие драйвера, но не знаете, какие именно:
- Скачайте образ программы с официального сайта. Для этого нужно нажать на кнопку «Установить все драйверы».
- Запустите загруженный исполняемый файл. DriverPack Solution не требует установки на компьютер и может быть запущен прямо из «коробки». После запуска будет произведено сканирование вашего компьютера. Оно может занять некоторое время, но обычно не больше пары минут.
- Вам уже сразу подберут нужные параметры, однако не стоит спешить пользоваться возможностями автоматической установки, так как вместе с драйверами могут быть установлены и другие программы, которые не несут вреда для компьютера, но вряд ли будут вам полезны. Чтобы убрать из установки ненужные программы, перейдите в «Режим эксперта», воспользовавшись соответствующей кнопкой в нижней части окна.
- Чтобы перейти к списку программ, нажмите на иконку в виде четырёх плиток, что расположена в правой части окна.
- В списке программ снимите галочки с тех, которые не нужно устанавливать на ваш компьютер. Также вы можете отметить те программы, которые считаете нужными для себя. Они будут установлены вместе с драйверами.
- Нажмите на иконку гаечного ключа, что расположена в левом меню.
- В следующем окне нужно воспользоваться кнопкой «Настроить компьютер автоматически».
- Программа создаст «Точку восстановления», после чего приступит к установке. Процесс создания занимает не больше минуты.
- По завершению установки вы получите соответствующее сообщение. Здесь нажмите на «Далее». После рекомендуется выполнить перезагрузку компьютера и войти в систему в обычном режиме, если до этого использовали «Безопасный».
Вариант 2: Программы в автозапуске
Неполадки в работе операционной системы Windows 7 могут вызывать конфликтующие или просто очень тяжёлые программы, добавленные в «Автозапуск». Давайте рассмотрим, как найти приложение, которое вызывает проблемы в работе операционной системы, а также как правильно убрать его из «Автозапуска»:
- Запустите строку «Выполнить». Для этого можно использовать комбинацию клавиш Win+R.
- В строку введите команду
msconfigи нажмите Enter или «Ок» для применения. - Запустится окошко «Конфигурация системы». Там перейдите в раздел «Автозагрузка», что находится в верхней части окна.
- Так как вы точно не знаете, какая именно программа (программы) негативно влияют на работу операционной системы, то нажмите на кнопку «Отключить все».
- Все галочки с программ и файлов снимутся. Не бойтесь этого, так как здесь нет каких-либо программ, которые жизненно необходимы для нормальной работы Windows. Нажмите «Применить» и «Ок».
- Перезагрузите компьютер и войдите в систему. Посмотрите, на сколько система стала загружаться быстрее и работать корректнее. Если изменения в лучшую сторону заметны, то снова вызовите окно «Конфигурация системы». Здесь заново проставьте галочки. Рекомендуется активировать программы по одной, чтобы методом исключения выявить те, которые оказывают на Windows отрицательное влияние.
Вариант 3: Ошибки на жёстком диске
Со временем взаимодействия с жёстким диском на нём могут образоваться битые сектора, которые значительно замедляют работу операционной системы и могут полностью вывести компьютер из строя. В особо запущенных случаях приходиться выполнять ремонт или замену жёсткого диска. К счастью, в большинстве случаев можно обойти самостоятельно программной проверкой и устранением «битых» секторов:
- Кликните по иконке «Пуска». Нажмите на пункт «Все программы».
- Затем среди папок найдите ту, которая называется «Стандартные».
- Там нужно найти элемент «Командная строка». Кликните по нему правой кнопкой мыши и из контекстного меню выберите вариант «Запуск от имени администратора».
- Откроется интерфейс «Командной строки», куда нужно ввести команду:
chdsk /fЧтобы эта команда применилась, нажмите на клавишу Enter.
- Вы получите сообщение о том, что выполнение данной команды невозможно, так как диск уже используется другим процессом. Диск действительно используется операционной системой, поэтому проверка будет выполнена после перезагрузки. Чтобы выполнить процедуру нажмите клавишу Y.
- Если компьютер не перезагрузится автоматически, то перезагрузите его сами. Нажмите на «Пуск» и там напротив кнопки «Завершение работы» нажмите на кнопку в виде стрелки. Из контекстного меню выберите вариант «Перезагрузка».
- После перезагрузки запустится процесс сканирования жёсткого диска. Ожидайте его завершения. Все обнаруженные ошибки будут устранены по мере возможности. Если ошибка не может быть устранена системными средствами, то вам придётся соответствующее оповещение. Такие ошибки будут выписана в отдельный текстовый файл, что появится на «Рабочем столе» по завершению проверки.
Вариант 4: Проверка системных файлов на целостность
Это следующая причина, из-за которой операционная система может долго загружаться или не загружаться вовсе. К счастью, целостность системных файлов можно проверит при помощи специальной команды. С помощью неё же можно произвести и восстановление «повреждённых» системных фалов:
- Выполните запуск «Командной строки» с правами администратора. Подробнее про это было описано в инструкции из предыдущего способа.
- В открывшемся интерфейсе «Консоли» введите команду
sfc /scannow. Для применения команды нажмите на клавишу Enter. - После ввода команды будет запущена процедура автоматического сканирования и восстановления повреждённых системных файлов. Процедура может занять до нескольких часов времени. Главное, пока она не будет завершена не закрывать «Командую строку».
- Если какие-либо системные файлы не подлежат восстановление, то на «Рабочем столе» появится текстовый документ с перечнем этих файлов. В таком случае пользователю придётся самостоятельно пытаться исправить описанные в документе проблемы.
Вариант 5: Заражение вредоносным ПО
Вирусы способны сильно замедлить работу Windows 7, а также навредить пользовательским данным на компьютере. Если у вас есть малейшие подозрения на заражение вирусами, то проведите сканирование компьютера при помощи специализированных программ. Так как существует множество решений, то дать универсальную инструкцию по запуску сканирования системы для каждого отдельного антивируса сложно.
Читайте также:
Как удалить вторую Windows (Виндовс) с компьютера
Восстановление Windows 10 из Командной строки
Сброс пароля Windows 7 без установочного диска
Как удалить временные файлы в Windows (Виндовс)
В рамках данной статьи рассмотрим, как можно выполнить сканирование в Windows 7 при помощи стандартного Защитника. Это встроенное антивирусное решение, которое во многих версиях Windows. Да, он уступает по многим параметрам большинству антивирусов, распространяемых на коммерческой основе, однако с задачей по поиску и удалению вирусов при сканировании справляется неплохо.
- Откройте «Панель управления». Подробнее о том, как это сделать было описано в инструкциях выше.
- В интерфейсе «Панели управления» установите напротив «Просмотр» значение «Мелкие значки».
- Теперь найдите параметр «Защитник Windows». Для удобства можно использовать поисковую строку в верхней правой части окна.
- В интерфейсе «Защитника» нажмите на вкладку «Проверить».
- Появится контекстное меню, где вам будет предложено выбрать вариант проверки. Выбирайте «Полную».
- Чтобы запустить проверку, используйте кнопку «Проверить сейчас».
- Ожидайте её окончания. Как правило, процедура длится несколько часов. По завершению в специальном окне будут выведены обнаруженные вирусы и просто подозрительные программы. Рекомендуется их всех удалить или поместить в карантин, воспользовавшись соответствующими кнопками.
Вариант 6: Очистка системы
Со временем работы за компьютером на диске могут скапливаться различные мусорные файлы, а в реестре ненужные записи. Когда их становится слишком много, они могут нагружать систему, поэтому от них рекомендуется регулярно избавляться.
Вручную делать это слишком долго, сложно и опасно, так как есть риск задеть важные системные файлы. Специально для этой задачи были разработаны программы типа CCleaner, которые автоматизируют процедуру и сводят риски к минимуму. Давайте на примере данной программы и рассмотрим, как удалить ненужные временные файлы:
- Запустите CCleaner. Там откройте вкладку «Очистка», что расположена в левой части экрана. Обычно она открывается по умолчанию.
- Во вкладке «Windows» можете отметить галочками дополнительные пункты. Однако, если не знаете, за что отвечает тот или иной пункт, то лучше не трогать его, а оставить всё как есть.
- Нажмите на кнопку «Анализ».
- Начнётся сканирование системы на предмет временных файлов. Ожидайте завершение процедуры. Обычно она длится не больше нескольких секунд.
- Обратите внимание, чтобы напротив всех обнаруженных элементов стояли пометки. Данные элементы находятся в специальном окне. Если где-то будет пропущена галочка, то этот элемент не будет удалён. Обычно они стоят везде уже по умолчанию, но лучше бегло перепроверить их наличие самостоятельно.
- Теперь нажмите на кнопку «Очистка».
- Программа предупредит, что выбранные вами файлы будут удалены с компьютера. Нажмите «Продолжить».
- Ожидайте завершение удаления.
Удалив из системы временные файлы рекомендуется просканировать реестр на предмет ошибок в записях и устранить таковые при их обнаружении. Сделать это можно через всё тот же CCleaner:
- После запуска программы перейдите во вкладку «Реестр».
- Под заголовком «Целостность реестра» рекомендуется отметить все пункты. Вы можете снять галочки с некоторых пунктов, но только при условии, что понимаете, за что отвечает тот или иной пункт.
- Нажмите на кнопку «Поиск проблем».
- Проблемы будут выводиться в специальном блоке. Проверьте, чтобы напротив каждой из них стояли галочки.
- Нажмите «Исправить выбранное».
- Программа предложит сделать резервную копию реестра. Вы можете согласиться или отказаться, на ваше усмотрение. Но рекомендуется всё же согласиться.
- Выберите место на локальных дисках, где будет сохранена копия. Она не так много весит.
- Теперь нажмите на кнопку «Исправить отмеченные».
Вариант 7: Восстановление системы
Этот вариант является самым крайним, когда другие уже не помогают. Восстановление системы – это процедура отката Windows к тому состоянию, когда она работала нормально. Во время неё пользовательские файлы и программы, которые были установлены до этого условного срока, будут сохранены. Однако могут сбиться некоторые настройки системы, но обычно это не критично.
Также важным условием для успешного отката операционной системы является наличие на компьютере «Точки восстановления». Процедуру можно провести и при отсутствии такой, через установочный диск, но процесс в этом случае будет сложнее, поэтому здесь он рассматриваться не будет, так как это тема для отдельной статьи. В большинстве случаев компьютер автоматически создаёт точки восстановления системы, поэтому попытаться стоит:
- Нажмите на иконку «Пуска». Там раскройте «Все программы».
- Раскройте папку «Стандартные».
- В ней найдите и перейдите в папку «Служебные».
- Кликните по пункту «Восстановление системы».
- Будет открыто стартовое окошко утилиты, предназначенной для восстановления операционной системы. Здесь кратко ознакомьтесь с представленной информацией и нажмите «Далее».
- Появится окошко, где будут перечислены все доступные в системе на данный момент «Точки восстановления». Обратите внимание на столбец «Дата и время». В нём указано, когда была создана выбранная точка. Рекомендуется выбирать те точки, которые были созданы в тот момент, когда операционная система загружалась нормально. Если вам нужно увидеть больше вариантов, то поставьте галочку напротив «Показать другие точки восстановления».
- Когда определитесь с точкой, нажмите на «Далее».
- В следующем окне вам только станется запустить процедуру, нажав кнопку «Готово». Компьютер перезагрузится и начнётся процесс восстановления системы. Обычно он занимает не более часа.
Наиболее частой причиной появления проблемы при зависании компьютера на этапе загрузки Windows 7 является та, что был описана в первом варианте – проблемы с драйверами. Однако другие рассмотренные в статье варианты тоже не стоит сбрасывать со счетов. Наиболее опасными и сложными являются проблемы с аппаратной частью компьютера.
Содержание
- Windows 7 зависает
- Что делать, если зависает windows 7?
- Windows 7 зависает оболочка. Причины.
- Как диагностировать и избавить от зависаний?
- Наводим чистоту в автозагрузке
- Наводим порядок на диске
- Осуществляем дефрагментацию
- Проверка на наличие ошибок в файловой системе Windows
- Произведём сканирование системы для проверки:
- Что делать когда Рабочий стол зависает или не запускается вообще
- Одноразовое решение проблемы
- Если рабочий стол зависает слишком часто
- Если не запускается рабочий стол
- Восстановление explorer.exe
- Компьютер виснет при загрузке Windows 7
- Настройки BIOS
- Сбрасываем настройки BIOS
- Отключаем загрузку через LAN и привод CD/DVD
- Отключаем режим AHCI
- Обновляем BIOS
- Нарушение целостности Windows
- Ошибки жесткого диска
- Некорректный драйвер контроллера HDD
- Ошибки оперативной памяти
- 11 thoughts on “ Компьютер виснет при загрузке Windows 7 ”
- Зависает,не загружается рабочий стол
- Рабочий стол зависает.
- Рабочий стол не запускается
- Компьютер виснет при загрузке Windows 7
- Возможные причины и их решения
- Настройка реестра для выявления проблемы зависания
- Видео: Зависает windows 7 при запуске
- Работаем с настройками BIOS
- Сброс до заводских параметров
- Видео: Установка Windows 7 + разбираемся в BIOSe
- Устанавливаем новую версию Биос
Windows 7 зависает
Что делать, если зависает windows 7? Только что установленная «Windows 7» работает: быстро, хорошо и исправно. Со временем продолжительной и продуктивной работы производительность может снижаться. Когда компьютер начинает долго грузить и зависать, то это не очень нравится пользователю устройства и поэтому он задаётся вопросом «А можно ли вернуть былую скорость и эффективность работы?». Этот момент наступает всегда и у всех, без исключения, даже у опытных пользователей.
Что делать, если зависает windows 7?
Если зависает Windows, то в этом не всегда виновата сама операционная система. Оборудование может быть неисправно или характеристики компьютера не подходят по параметрам системных требований Windows 7. Ниже представлен список возможных причин зависаний компьютера отличных от системных ошибок.
Обратите внимание на жёсткий диск вашего компьютера. Именно в нём, возможно, кроется причина зависаний. Это может быть связано с его механическими и электрическими повреждениями. Если вы при возникновении зависаний в работе компьютера, увидите непрерывно горящий световой индикатор жёсткого диска, то проблема, скорее всего именно в нём. Обратитесь за помощью к соответствующим специалистам.
Блок питания также играет свою роль в возможных причинах зависаний компьютера. Это обусловлено не достаточной мощностью или недостаточно хорошим качеством блока питания вашего компьютера. В случае возникновения нагрузки, компьютер будет долго грузиться и виснуть.
Причиной зависаний может служить оперативная память, а точнее её недостаточный объём. Для данной проблемы характерны следующие виды сбоев:
Если во время них возникает зависание, то смотрите на оперативную память.
Сам процессор и всё, что с ним связано, даже системные платы (т.е. внутренности компьютера). Зависания возникают из-за перегрева процессора и плат, находящихся в нём. Иногда помогает простая перезагрузка компьютера.
Частая причина того, что windows 7 зависает — это драйвера. Они могут быть повреждены или просто не соответствовать версии операционной системы.
Windows 7 зависает оболочка. Причины.
Мы поговорим о том, что обычно служит причиной зависания Windows 7. Чаще всего Windows 7 тормозит из-за программ и настроек. Это может быть из-за:
Как диагностировать и избавить от зависаний?
Важно навести порядок в компьютере: произвести проверку диска на наличие вирусов, освободить места на жёстком диске, удалив все лишние программы и ненужные файлы, разгрузить автозагрузку, произвести дефрагментацию, проверить файловую систему на предмет ошибок, а файлов Windows на целостность.
Наводим чистоту в автозагрузке
Для того, удалить из автозагрузки лишний мусор:
Наводим порядок на диске
Для очищения системы от ненужных приложений и мусора:
Осуществляем дефрагментацию
Это нужно для того, чтобы собрать все файлы воедино. Благодаря этой чудесной операции, ваш компьютер будет меньше зависать.
Следуя инструкции, запускаем процесс дефрагментации:
Проверка на наличие ошибок в файловой системе Windows
Чтобы проверить наличие ошибок:
Произведём сканирование системы для проверки:
В меню «Пуск», используя поисковую строку, вводим три буквы – cmd. Правой кнопкой мыши щёлкаем по иконки с соответствующим названием (cmd) и выбираем запуск от имени администратора
Напротив, строчки с названием C: Windowssystem32> пишем: sfc/scannow и нажимаем кнопку «Enter» на клавиатуре, т.е. «Ввод». Начнётся проверка и по её завершению система даст знать, какие ошибки выявлены, и что с ними нужно делать.
Рекомендуем также просканировать ваш компьютер на предмет вирусов. Это не займёт существенного количества времени, но зато результат вас порадует.
Источник
Что делать когда Рабочий стол зависает или не запускается вообще

Одноразовое решение проблемы
Рабочий стол можно закрыть, как любую программу. Только вот нет в диспетчере задач такого приложения. Но за него отвечает процесс «explorer.exe». Нам надо просто перезапустить этот процесс. Для этого:
После этого действия рабочий стол полностью исчезнет вместе с панелью задач. Останется только фоновая картинка и окно диспетчера задач. Если через несколько секунд не произошло автоматического перезапуска рабочего стола, то надо запустить его вручную. Идём в меню «Файл –> Новая задача»
В поле ввода пишем: explorer
И нажимаем «Enter». Такими нехитрыми действиями можно вернуть операционную систему Windows к жизни, не прибегая к перезапуску. Весь этот процесс продемонстрирован на видео под статьёй. Этот способ подходит и для Windows 10 тоже, но если не поможет, то нужно завершить «Диспетчер окон рабочего стола».
Если рабочий стол зависает слишком часто
Обычно это случается после установки какой-то новой программы. Вспомните, после каких действий это началось и попробуйте удалить последние установленные программы. Если не помогло, то откатитесь до более ранней точки восстановления. Виной всему вполне могут быть вирусы. В этом случае попробуем вылечить рабочий стол, а для этого надо:
Если не запускается рабочий стол
В случаях когда рабочий стол не загружается вообще и даже кнопка «Пуск» не появляется, нужно сделать то что описано и выше, а если не помогает, то кое-что ещё. Попробуйте запустить рабочий стол через диспетчер задач вышеописанным способом. Если программы AVZ под рукой нет, то придётся лезть в реестр. Но я вам упростил задачу и подготовил готовое решение.
Восстановление explorer.exe
Если при попытке запуска «explorer.exe» появляется сообщение что такой файл не найден, то придётся его восстанавливать. Это можно сделать тремя способами.
Первый способ: введите команду в окно «Новая задача» диспетчера задач:
Скорее всего программа попросит вставить установочный диск с Windows. Если его нет, то вам может подойти второй способ. Программа восстанавливает повреждённые и заменённые файлы на оригинальные. По окончанию работы программы перезагрузитесь. Кстати, этот способ может помочь если рабочий стол зависает, а предыдущие советы не помогли.
Второй способ: перепишите файл «C:Windowsexplorer.exe» с рабочей машины с такой же операционной системой, либо скачайте и распакуйте мои версии:
Чтобы положить правильные файлы в папку Windows без проводника введите команду в окно «Новая задача»:
copy С:Downloadsexplorer.exe c:windows
где C:Downloads – это путь к файлу, а C:Windows – путь установки ОС.
Перед этим возможно придётся завершить процесс «explorer.exe» как описано выше.
Третий способ также требует наличия установочного диска, только доставать оттуда нужный файл будем вручную. Если привод имеет букву «E:», а папка операционной системы «C:Windows», то порядок действий следующий:
E:i386expand.exe E:i386explorer.ex_ C:windowsexplorer.exe
Перезагружаемся!
В качестве ещё одного способа можно использовать твики в программе по оптимизации системы Kerish Doctor.
На видео вы можете посмотреть как перезапустить рабочий стол. Правда, там не видно как я запускаю диспетчер задач с помощью «Ctrl + Alt + Delete», потому что Windows блокирует запись видео в этом режиме, но думаю и так всё понятно.
Источник
Компьютер виснет при загрузке Windows 7
Причин зависания операционной системы Windows при загрузке может быть очень много, поэтому я хочу рассказать о тех, с которыми сталкивался лично и часто. В основном эти причины связаны с некорректной настрокой BIOS или работой устройств ввода вывода данных.
Речь пойдет именно о таком зависании запуска Windows, когда мы видим такую картинку:
Многие варианты неисправности можно исключить попыткой загрузить Windows PE с флешки. Если не загрузится, то проблема 100% в оборудовании и проверить в первую очередь нужно материнскую плату и подключенные устройства.
Если не знаете с чего начать проверку, то начните с BIOS. Потому-что это не сложно и не занимает так много врмени как другие проверки.
Настройки BIOS
Сбрасываем настройки BIOS
При загрузке компьютера нажимаем «Delete» и попадаем в настройки BIOS. В любой версии BIOS есть опция сброса BIOS в оптимальные настройки. Называться эта опции может по разному в зависимости от версии BIOS: Load Optimized Defaults, Restore Defaults или Load Setup Defaults.
Сброс настроек BIOS
Отключаем загрузку через LAN и привод CD/DVD
В случае неисправности привода оптических дисков или сетевого интерфейчас так же может происходить зависание запуска Windows. Чтобы проверить этот вариант отключим возможность загрузки ОС с этих устройств в BIOS
Отключение загрузки по сети
Привод дисков можно отключить от материнской платы или в настройках БИОС.
Отключаем режим AHCI
Можно попробовать переключить режим работы SATA с AHCI на режим IDE.
В моей практике было такое что Windows отказывался загружаться после записи на HDD образа созданного Acronis. Windows загрузился без проблем только после переключения в BIOS режима работы SATA на IDE.
переключение режима SATA
Обновляем BIOS
Если не помог сброс настроек, то можно также попробовать обновить BIOS.
Осторожно! Можно получить мертвую материнскую плату. Лучше этот вариант использовать как крайний, когда ничто другое не помогло.
Сам процесс обновления не занимает много времени.
Прочитать об этом можно здесь.
Нарушение целостности Windows
Нарушение работы Windows может произойти в следствии вирусной атаки или неумелых действий пользователя, в результате чего система не сможет найти и загрузить нужные файлы.
Можно попытаться устранить проблему при помощи средства запуска и восстановления Windows, либо переустановить Windows полностью. Но перед этим лучше проверить жесткий диск на наличие битых секторов, потому-что система может потерять доступ к файлам из-за ошибок жесткого диска.
Ошибки жесткого диска
Следует проверить жесткий диск на наличие битых секоров программой MHDD, Victoria или HDD Regenerator. Как пользоваться программой MHDD я описывал в этой статье. Программа Victoria очень похожа на MHDD, а интерфейс HDD Regenerator очень прост и не должен вызвать затруднений даже у начинающего.
Проверка жесткого диска программой HDD Regenerator
Если программа не нашла битых секторов или нашла и устранила проблему, то перезагружаемся и проверяем.
Если есть битые сектора, но программе не удалось их устранить, то устанавливаем Windows на другой диск
Некорректный драйвер контроллера HDD
Windows может зависать при запуске в случае замены материнской платы без предварительной подготовки операционной системы.
В случае замены материнской платы необходимо подготовить операционную систему к переносу на новое железо при помощи SYSPREP. Или можно просто обновить драйвер контроллера IDE ATA/ATAPI до стандартный драйвера Windows. Затем выключить компьютер и произвести замену матплаты.
Ошибки оперативной памяти
Так как процесс загрузки Windows, да и любые другие процессы компьютера загружаются в оперативную память, то ее неисправность может повлечь зависание всей системы. Для проверки оперативной памяти воспользуемся программой Memtest86.
Memtest86 выполняет бесконечное количество циклов проверки памяти. Значение Pass показывает сколько циклов прошло. Двух циклов проверки вполне достаточно и если значение Errors = 0, то с оперативкой все впорядке.
ошибки оперативной памяти в Memtest86
Возможно вы знаете еще какие-то причины зависания Windows при загрузке, которые я не упомянул? Пишите комментарии.
11 thoughts on “ Компьютер виснет при загрузке Windows 7 ”
Было как-то такое зависание, а компьютер был подключен к сетевым дискам через оптический кабель. Отключил этот кабель, загрузилось нормально. Видимо система пыталась получить доступ к сетевому диску который был недоступен.
Благодарю за эту, в отличие от нескончаемого потока полной беспросветицы, пестрящейвся паутина, действительно качественную и практичную статью, которая помогла вернуть мой комп с того света! Я уж не чаял) Спасибо вам добрый человек. Я в долгу перед вами. Мой адрес: mafioso_largo@mail.ru если могу быть чем-то полезен, пишите.
Еще раз огромное человеческое спасибо от всей души!
Ваш ответ на мой запрос был ооооочень мне полезен. Спасибо Вам огромное! Хорошо, что есть такие ребята (девчата), которые рассылают действительно нужные статьи на вопросы, а не тупые блогеры, которые на этом только зарабатывают.
Здравствуйте Сергей. Не понимаю о каком шнуре питания вы говорите. Возможно я смогу помочь вам если максимально детально опишите неисправность.
и ещё запускается довольно таки медленно портативная вин7 с оптического диска. что даёт ещё больше предполагать что проблема всё ж в жёском диске. в ноуте есть 2-й жестак, так что кеш портативной семёрки храниться там.
и к жескоми диску с системой нет доступа портативная пытается его прочитать но не может, хоть и показывает его наличие, но его обьём непоказыват.
Источник
Зависает,не загружается рабочий стол
Что делать если зависает или вообще не загружается рабочий стол?
Просто мышка превращается в часики и ничего нельзя запустить с рабочего стола или он не запускается 
Давайте рассмотрим эту проблему в несколько вариантов.
Рабочий стол зависает.
Если это случается разок-другой, то можно просто завершить процесс рабочего стола, а точнее проводника. Для этого вызываем диспетчер задач «Ctrl + Shift + Esc» или «Ctrl + Alt + Delete» и выбираем «Запустить диспетчер задач». Переходим на вкладку процессы и ищем процесс «Explorer.exe». Жмякаем кнопку снизу «Завершить процесс». Далее переходим вверху на вкладку «Приложения» и жмякаем кнопку Новая задача. В открывшемся окне вводим explorer.exe.
Все, у вас запускается рабочий стол. Также можно делать и когда он не запускается вообще.
Если рабочий стол зависает постоянно
Значит постарался вирус или какая то новая программа.
Для начала самый лучший выбор — восстановление системы. Для этого заходим Пуск — Все программы — Стандартные — Служебные — Восстановление системы. Открывается окошко, жмем Далее и в следующем окне выбираем дату, когда компьютер работал еще стабильно. Жмем Далее и соглашаемся со всеми условиями и ждем восстановления. Виндовс все сделает сам. После восстановления очень желательно проверить все антивирусом.
Рабочий стол не запускается
Возможно поврежден или отсутствует файл explorer.exe. Надо его записать. Для этого запускаем Диспетчер задач как описано выше, переходим вверху на вкладку «Приложения» и жмякаем кнопку Новая задача. В открывшемся окне вводим iexplore.exe. Запускакется Интернет Эксплоурер. Переходим на эту(http://remcompa.com/problem_windows/rob-stol/) страницу и скачиваем файл explorer.exe/
Сохраняем файл в папку C:windows.
Если не получается, то сохраняем просто на диск С, а потом запускаем Диспетчер задач как описано выше, переходим вверху на вкладку «Приложения» и жмякаем кнопку Новая задача. В открывшемся окне вводим:
После этой процедуры перезагружаемся и пробуем. Все должно работать на Ура.
Источник
Компьютер виснет при загрузке Windows 7
Многие пользователи ПК часто сталкиваются с проблемой, когда при загрузке windows 7 зависает на логотипе, т.е загрузка нормально идет до определенного места, после чего операционная система (ОС) впадает в «ступор» и приводится в «чувства» только после нажатия кнопки Reset.
Существует масса причин, которые приводят к этому явлению, среди которых можно выделить 5 наиболее часто встречающихся. Рассмотрим их более подробно.
Возможные причины и их решения
Необходимо воспользоваться современными антивирусными сканерами, которые помогут выявить и удалить с ПК вредоносное и шпионское ПО. Если антивирус не помог, то вручную завершите подозрительные процессы в реестре и в автозагрузке, после чего найдите и удалите все подозрительные файлы с жесткого диска.
Вышедший из строя кулер, старая термопаста, забитый пылью радиатор, способны остановить работу ПК в считанные минут. Когда система загрузится, нужно использовать одну из многочисленных утилит для проверки температурного режима центрального процессора, видеокарты, чипсета.
Если причина в перегреве, а охлаждение функционирует, но забито пылью, то необходимо сделать чистку ПК с использованием сжатого воздуха или пылесоса.
Среди неполадок оперативки чаще всего встречаются, перегрев и дефект, в следствие повреждения модуля памяти. К сожалению, последний тип проблемы можно выявить только при тестировании.
Рекомендация специалистов: при перегреве использовать специальные теплоотводы, которые значительно снижают риск выхода из строя ОЗУ. Если это не помогло – замените устройство. Заводской дефект модуля RAM может «всплыть на поверхность» даже после длительного использования памяти.
Чаще всего, случается это после установки на старую системную плату новых компонентов. В БИОСе может просто не быть о них информации. Решение в таком случае достаточно простое: изначально вернуться к заводским настройкам или обновить BIOS.
Иногда можно решить проблему зависания ПК при запуске, откатом до контрольной точки, которую создает система.
Для этого необходимо иметь загрузочный диск и выполнить несколько простых действий:
Далее можно перейти к процедуре восстановления системы с контрольной точки.
Настройка реестра для выявления проблемы зависания
Для того чтобы наверняка выявить, какой процесс приводит к остановке запуска ОС, следует произвести небольшую корректировку в записях реестра.
Сделать это можно, загрузившись с поддержкой командной строки, введя команду: regedit.exe.
В этом каталоге необходимо найти и открыть CurrentVersion, потом Policies и в заключении System;
В нем нужно найти файл Verbose Status. Откройте его и открывшейся вкладке поставьте значение равное 1; (По умолчанию стоит значение 0)
Важно! Следует знать, что искомого файла в реестре может и не быть. В таком случае его необходимо создать. Кликните по свободному месту в правой стороне окна, выберите пункт меню Создать, и после этого Параметр DWORD (32 бита). Присвойте созданному файлу название VerboseStatus со значением 1.
В итоге, при запуске ОС вы увидите загружаемые службы и процессы системы. На каком она застопорится – и является причиной всех бед.
Видео: Зависает windows 7 при запуске
Работаем с настройками BIOS
Процедура отключения часто помогает избавиться от зависания «машины» при загрузке: часто – но не всегда. Иногда решающую роль играют настройки БИОСа, изменения которых практически всегда приводят к зависанию ПК.
На что следует обратить внимание:
Панацея – сброс настроек до заводских параметров.
Отключение устройств
Предположим, по данным отчета система впала в «спячку» при загрузке драйвера CLASSPNP.SYS.
Для того чтобы выяснить, за работу какого устройства отвечает данный драйвер, можно попробовать поочередно отключать в BIOS компоненты ПК:
Обнаружив компонент, которое приводит к тому, что Widows 7 зависает на логотипе при загрузке, можно установить дискретное устройство в слот расширения на материнской плате.
Важно! В случае замены устройства, ПК может не загружать «операционку», выводя на экран монитора информацию об ошибке. Для устранения этого следует опять зайти в систему ввода-вывода, перейти на вкладку Halt On, и выбрать No Errors. На вкладке Halt On Errors нужно установить значение None. Теперь ПК будет загружаться даже при ошибке.
Сброс до заводских параметров
Сбросить параметры до «заводских» можно несколькими способами, наиболее распространенными из которых являются:
В первом случае, следует зайти в БИОС и выбрать опцию Load Fail-Safe Defaults. После чего, ответить утвердительно на вопрос о сбросе параметров и сохранить изменения. После автоматической перезагрузки, изменения вступят в силу.
Способ второй, самый простой:
Таким образом параметры будут установлены по умолчанию, т.е заводские.
Видео: Установка Windows 7 + разбираемся в BIOSe
Устанавливаем новую версию Биос
В некоторых случаях, BIOS не может оказать надлежащую поддержку всех компонентов компьютера из-за устаревшей версии прошивки.
Это приводит к их некорректной работе и торможению Windows 7 при запуске:
Важно! При процедуре обновления запрещается выключать питание ПК. Это может привести к выходу из строя материнской платы.
Описанные нами методы позволяют эффективно решить проблему зависания компьютера при запуске. Если вы считаете, что представленные выше способы вам не подходят, или работоспособность ПК не была восстановлена, то непременно обратитесь в сервисный центр, где решением проблемы займутся профессионалы.
Источник
Если ваши значки рабочего стола загружаются медленно в Windows 10/8/7, эти рекомендации помогут вам исправить медленный запуск и проблемы с загрузкой. Это может произойти из-за наличия множества программ запуска, поврежденного файла профиля пользователя или файла значков и т. Д.
Значки рабочего стола медленно загружаются
1] Управление программами запуска
Нажмите Ctrl + Shift + Esc, чтобы открыть Диспетчер задач и перейти на вкладку «Запуск». Здесь вы можете отключить программы запуска, которые могут замедлить загрузку вашего рабочего стола.
Вы можете использовать msconfig в Windows 8/7 или диспетчере задач в Windows 10 для управления программами запуска. Вы также можете задерживать программы запуска или управлять порядком загрузки, когда загружается Windows. Использование бесплатного программного обеспечения, такого как WinPatrol, может облегчить управление программами запуска.
2] Повреждение профиля пользователя
Возможно, ваш профиль пользователя поврежден. Войдите в систему как какой-либо другой пользователь и посмотрите.
3] Файл кэш-памяти может быть поврежден
Вполне возможно, что ваш файл Icon Cache может быть поврежден. Запустите наш переименователь кэшей эскизов и значков для Windows 10. Если он работает в первый раз, а затем при последующих перезапусках, ваша проблема снова появляется, перезагрузите значок Icon Cache вручную и посмотрите, поможет ли это.
Если эти скрытые файлы существуют, удалите их также:
- C: Users Username AppData Local IconCache.db
- C: Users Username AppData Local IconCache.db
4] Удалить предварительно установленный Crapware
Удалите все crapware, которые, возможно, были предварительно установлены на вашем новом ПК с ОС Windows, так много раз, когда это относится к этому программному обеспечению, которое заставляет машину сканировать.
5] Устранение неполадок в состоянии чистой загрузки
Выполнение чистой загрузки и просмотр, если проблема продолжается. Вам нужно определить, что может быть причиной вашей проблемы — и Clean Boot State — лучший способ пойти. Когда вы запускаете компьютер с чистой загрузкой, компьютер запускается с использованием предварительно выбранного минимального набора драйверов и программ запуска, а поскольку компьютер запускается с минимальным набором драйверов, некоторые программы могут работать не так, как вы ожидали.
Устранение неполадок Clean-Boot предназначено для устранения проблемы с производительностью. Для устранения неполадок с чистой загрузкой необходимо выполнить несколько действий, а затем перезагрузить компьютер после каждого действия. Возможно, вам придется вручную отключить один элемент за другим, чтобы попытаться определить то, что вызывает проблему. После того, как вы определили правонарушителя, вы можете подумать об удалении или отключении его.
В этом посте есть несколько советов о том, как вы можете быстрее запускать, запускать, выключать Windows.
Долгая загрузка рабочего стола windows
попробуйте сделать зто .думаю поможет.
Отключение автоматического поиска сетевых папок и принтеров.
1. Откройте любую папку. Проще всего найти «Мой компьютер» или «Мои документы»;
2. В главном меню откройте пункт меню «Сервис»;
3. Далее найдите и откройте пункт меню «Свойства папки . «;
4. В окне «Свойства папки», перейдите на вкладку «Вид»;
5. В окошечке «Дополнительные параметры», найдите пункт «Автоматический поиск сетевых папок и принтеров»;
Примечание. Как правило этот пункт самый первый в списке «Файлы и папки».
6. Снимите рядом с этим пунктом галочку и нажмите кнопку «Применить»;
10. Закройте все окна;
попробуйте сделать зто .думаю поможет.
Отключение автоматического поиска сетевых папок и принтеров.
1. Откройте любую папку. Проще всего найти «Мой компьютер» или «Мои документы»;
2. В главном меню откройте пункт меню «Сервис»;
3. Далее найдите и откройте пункт меню «Свойства папки . «;
4. В окне «Свойства папки», перейдите на вкладку «Вид»;
5. В окошечке «Дополнительные параметры», найдите пункт «Автоматический поиск сетевых папок и принтеров»;
Примечание. Как правило этот пункт самый первый в списке «Файлы и папки».
6. Снимите рядом с этим пунктом галочку и нажмите кнопку «Применить»;
10. Закройте все окна;
Иконки рабочего стола медленно загружаются в Windows 10/8/7
Если значки вашего рабочего стола медленно загружаются в Windows 10/8/7, то эти рекомендации помогут вам решить проблемы с медленным запуском и загрузкой. Это может произойти из-за наличия многих автозагрузочных программ, поврежденного профиля пользователя или файла кэша значков и т. Д.
Иконки на рабочем столе медленно загружаются
1] Управление программами запуска
Нажмите Ctrl + Shift + Esc, чтобы открыть диспетчер задач и переключиться на вкладку «Автозагрузка». Здесь вы можете отключить запуск программ, которые могут замедлять загрузку вашего рабочего стола.
Вы можете использовать msconfig в Windows 8/7 или диспетчер задач в Windows 10 для управления автозагрузкой программ. Вы также можете отложить запуск программ или контролировать порядок их загрузки при загрузке Windows. Использование бесплатного ПО, такого как WinPatrol, может упростить управление программами запуска.
2] Повреждение профиля пользователя
Возможно, ваш профиль пользователя был поврежден. Войдите в систему как другой пользователь и увидите.
3] Возможно, файл кэша значков поврежден
Вполне возможно, что ваш файл Icon Cache может быть поврежден. Запустите программу восстановления кэша миниатюр и значков для Windows 10. Если она работает в первый раз, а затем при последующих перезапусках, ваша проблема появляется снова, перестройте кэш значков вручную и посмотрите, поможет ли это.
Если эти скрытые файлы существуют, удалите их тоже:
- C: Users Имя пользователя AppData Local IconCache.db
- C: Users Имя пользователя AppData Local IconCache.db
4] Удалите предварительно установленное программное обеспечение Crapware
Удалите все программное обеспечение, которое, возможно, было предварительно установлено на вашем новом ПК с Windows, столько раз, сколько раз это программное обеспечение вызывает сканирование компьютера.
5] Устранение неполадок в состоянии чистой загрузки
Выполните чистую загрузку и посмотрите, не исчезла ли проблема. Вы должны определить, что может быть причиной вашей проблемы – и Чистый Boot State – лучший способ. При запуске компьютера в режиме чистой загрузки компьютер запускается с использованием предварительно выбранного минимального набора драйверов и программ запуска, а поскольку компьютер запускается с минимальным набором драйверов, некоторые программы могут работать не так, как ожидалось.
Устранение неполадок при чистой загрузке предназначено для выявления проблем с производительностью. Для устранения неполадок чистой загрузки необходимо выполнить ряд действий, а затем перезагрузить компьютер после каждого действия. Возможно, вам придется вручную отключить один элемент за другим, чтобы попытаться определить, что вызывает проблему. После того, как вы определили нарушителя, вы можете рассмотреть возможность его удаления или отключения.
В этом посте содержатся советы о том, как ускорить запуск, запуск, завершение работы Windows.
Рабочий стол Windows 10 медленно загружается
Если ваш рабочий стол Windows 10 загружается медленно, это может быть вызвано вирусами, поврежденными системными файлами, полным диском без свободного места или даже конфликтами между сторонними приложениями.
Эта статья предлагает несколько быстрых решений для устранения проблемы, как и когда она возникает.
Как исправить рабочий стол Windows 10 медленно загружается проблема
- Загрузка в безопасном режиме
- Временно отключите брандмауэры и любые антивирусные или вредоносные программы
- Выполнить чистую загрузку
- Обновите драйвер дисплея
- Запустите средство устранения неполадок Центра обновления Windows
- Запустить инструмент DISM
- Запустите проверку проверки системных файлов
- Запустите очистку диска
- Запустите средство устранения неполадок обслуживания системы
- Запустите сканер безопасности Microsoft
- Выполните сброс системы
- Включить быстрый запуск
Решение 1: загрузка в безопасном режиме
Безопасный режим запускает компьютер с ограниченными файлами и драйверами, но Windows все равно будет работать.
Вот как можно загрузить в безопасном режиме:
- Перезагрузите компьютер
- На экране Выберите вариант
- Выберите Устранение неполадок .
- Выберите Дополнительные параметры .
- Выберите Настройки запуска .
- Нажмите Перезагрузить .
- После перезагрузки компьютера появится список параметров.
- Выберите 4 или F4 , чтобы запустить компьютер в безопасном режиме.
Если проблема не возникает в безопасном режиме, настройки по умолчанию и основные драйверы не способствуют возникновению проблемы.
Решение 2. Временно отключите брандмауэры и любое антивирусное или вредоносное ПО
Иногда наличие нескольких брандмауэров, антивирусных или вредоносных программ может иногда мешать вам выполнять определенные задачи или запускать процессы на вашем компьютере.
Если это является причиной проблемы, находясь в безопасном режиме, временно отключите любую из трех, а затем попробуйте снова войти в систему.
Обязательно включите эти программы сразу же после того, как вы это сделаете, чтобы хакеры, вирусы и черви не повредили вашу систему.
- ТАКЖЕ ЧИТАЙТЕ: 7 лучших антивирусов для медленных компьютеров
Решение 3. Выполните чистую загрузку
Если вам удается загрузиться в безопасном режиме, выполните чистую загрузку, чтобы устранить любые конфликты программного обеспечения, которые могут быть причиной проблемы.
Эти конфликты могут быть вызваны приложениями и службами, которые запускаются и работают в фоновом режиме, когда вы обычно запускаете Windows.
Чтобы успешно выполнить чистую загрузку в Windows 10, вы должны войти в систему как администратор, а затем выполните следующие действия:
- Перейти к окну поиска
- Введите msconfig
- Выберите Конфигурация системы .
- Найдите вкладку Услуги
- Установите флажок Скрыть все службы Microsoft .
- Нажмите Отключить все .
- Перейдите на вкладку Автозагрузка .
- Нажмите Открыть диспетчер задач .
- Закройте диспетчер задач и нажмите ОК .
- Перезагрузите компьютер
У вас будет чистая среда загрузки после выполнения этих шагов. Если вы все еще обнаруживаете, что рабочий стол Windows 10 загружается медленно, попробуйте следующее решение.
Решение 4. Обновите драйвер дисплея
Выполните следующие действия, чтобы обновить драйвер дисплея:
- Нажмите правой кнопкой мыши Пуск .
- Выберите Диспетчер устройств .
- Найдите Адаптеры дисплея
- Нажмите Адаптеры дисплея , чтобы развернуть список адаптеров.
- Щелкните правой кнопкой мыши на адаптере дисплея в списке
- Нажмите Обновить программное обеспечение драйвера .
- Выберите Поискдля обновленного программного обеспечения драйвера .
Вы также можете проверить веб-сайт производителя вашего компьютера, загрузить последние версии драйверов для вашего компьютера и установить их.
Обновлять драйверы автоматически (рекомендуется)
После удаления драйверов мы рекомендуем переустановить/обновить их автоматически.Загрузка и установка драйверов вручную – это процесс, который несет в себе риск установки неправильного драйвера, что может привести к серьезным сбоям в работе вашей системы.
Более безопасный и простой способ обновления драйверов на компьютере с Windows – использование автоматического инструмента. Мы настоятельно рекомендуем инструмент обновления драйверов Tweakbit. Он автоматически идентифицирует каждое устройство на вашем компьютере и сопоставляет его с последними версиями драйверов из обширной онлайн-базы данных.
Вот как это работает:
-
- Загрузите и установите средство обновления драйверов TweakBit
- После установки программа начнет сканирование вашего компьютера на наличие устаревших драйверов автоматически. Driver Updater проверит установленные вами версии драйверов по своей облачной базе данных последних версий и порекомендует правильные обновления. Все, что вам нужно сделать, это дождаться завершения сканирования.
- По завершении сканирования вы получите отчет обо всех проблемных драйверах, найденных на вашем ПК. Просмотрите список и посмотрите, хотите ли вы обновить каждый драйвер по отдельности или все сразу. Чтобы обновить один драйвер за раз, нажмите ссылку «Обновить драйвер» рядом с именем драйвера. Или просто нажмите кнопку «Обновить все» внизу, чтобы автоматически установить все рекомендуемые обновления.
Примечание.Некоторые драйверы необходимо установить в несколько этапов, поэтому вам придется нажмите кнопку «Обновить» несколько раз, пока все его компоненты не будут установлены.
- Загрузите и установите средство обновления драйверов TweakBit
Отказ от ответственности : некоторые функции этого инструмента не являются бесплатными.
- ТАКЖЕ ЧИТАЙТЕ: браузер Puffin повышает производительность медленных ПК с Windows
Решение 5. Запустите средство устранения неполадок Центра обновления Windows
Это автоматически обнаруживает и исправляет большинство неверных настроек на вашем компьютере, поэтому сделайте следующее:
- Нажмите Пуск .
- В поле поиска введите Устранение неполадок .
- Нажмите Устранение неполадок .
- Нажмите Просмотреть все на левой панели.
- Выберите Центр обновления Windows .
- Нажмите Далее , чтобы запустить средство устранения неполадок Центра обновления Windows, затем следуйте инструкциям на экране.
Если вы все еще обнаруживаете, что рабочий стол Windows 10 загружается медленно, попробуйте следующее решение.
Решение 6: Запустите инструмент DISM
Средство DISM или средство обслуживания образов развертывания и управления ими помогает исправить ошибки повреждения Windows, когда не удается установить обновления Windows и пакеты обновления из-за ошибок повреждения, например, если у вас поврежденный системный файл.
Следуйте инструкциям ниже:
- Нажмите Пуск .
- В поле поиска введите CMD .
- Нажмите Командная строка в списке результатов поиска.
- Введите Dism/Online/Cleanup-Image/ScanHealth для сканирования отсутствующих компонентов.
- Введите Dism/Online/Cleanup-Image/CheckHealth , чтобы проверить наличие отсутствующих или поврежденных файлов.
- Введите Dism/Online/Cleanup-Image/RestoreHealth , чтобы отсканировать и устранить любые причины проблем с рабочим столом Windows 10.
- Нажмите Enter .
После завершения восстановления перезагрузите компьютер и проверьте, сохраняется ли проблема, после чего вы можете запустить сканирование SFC, как описано в следующем решении.
Решение 7. Запустите проверку средства проверки системных файлов
Сканирование проверки системных файлов проверяет или сканирует все защищенные системные файлы, а затем заменяет неправильные версии подлинными и правильными версиями Microsoft.
Вот как это сделать:
- Нажмите Пуск .
- Перейдите в поле поиска и введите CMD .
- Выберите Командная строка .
- Нажмите правой кнопкой мыши и выберите Запуск от имени администратора .
- Введите sfc/scannow
- Нажмите Enter .
- Перезагрузите компьютер
Если вы все еще обнаруживаете, что рабочий стол Windows 10 загружается медленно, попробуйте следующее решение.
- ТАКЖЕ ЧИТАЙТЕ: экран входа в систему Windows 10 медленный, завис, заморожен [FIX]
Решение 8. Запустите очистку диска
Перед этим убедитесь, что на диске Windows достаточно места, затем выполните следующие действия:
- Нажмите Пуск .
- В поле поиска введите очистка диска
- Откроется окно выбора диска для очистки диска.
- Нажмите ОК , чтобы начать процесс расчета дискового пространства.
Примечание. этот процесс очищает файлы, связанные с вашим профилем пользователя. Вы также можете использовать его для очистки файлов на вашем компьютере. Любые зараженные файлы данных могут быть вылечены только путем полного удаления файла. Это означает, что существует вероятность того, что вы потеряете данные.
Решение 9. Запустите средство устранения неполадок обслуживания системы
Средство устранения неполадок обслуживания системы решает большинство распространенных системных проблем, поэтому для его запуска выполните следующие действия:
- Нажмите Пуск .
- Перейдите в поле поиска и введите Устранение неполадок .
- Нажмите Устранение неполадок .
- Нажмите Система и безопасность .
- Нажмите Обслуживание системы .
- Нажмите Далее .
Следуйте инструкциям для запуска устранения неполадок обслуживания системы.
Решение 10. Запустите сканер безопасности Microsoft
Microsoft Safety Scanner – это инструмент, предназначенный для поиска и удаления вредоносных программ с ПК с Windows. Он сканирует только при ручном запуске, и вы можете использовать его через 10 дней после загрузки.
Тем не менее, он не заменит вашу программу защиты от вредоносных программ. Это помогает удалить вредоносные программы с вашего компьютера с Windows 10, которые вызывают проблему.
Вот как запустить Microsoft Safety Scanner:
- Загрузите инструмент и откройте его
- Выберите тип сканирования, которое вы хотите запустить
- Начать сканирование
- Просмотрите результаты сканирования на экране, где перечислены все вредоносные программы, обнаруженные на вашем компьютере.
Чтобы удалить инструмент Microsoft Safety Scanner, по умолчанию удалите файл msert.exe .
Решение 11. Выполните сброс системы
Выполнение сброса позволяет вам выбрать, какие файлы вы хотите сохранить или удалить, а затем переустанавливать Windows.
- Нажмите Пуск .
- Нажмите Настройки .
- Нажмите Обновление и безопасность .
- Нажмите Восстановление на левой панели.
- Нажмите Сбросить этот компьютер .
- Нажмите Начало работы и выберите вариант Сохранить мои файлы, Удалить все или Восстановить заводские настройки .
Примечание. все ваши личные файлы будут удалены, а настройки сброшены. Любые установленные вами приложения будут удалены, и только предустановленные приложения, поставляемые с вашим ПК, будут переустановлены.
Решение 12. Включите быстрый запуск
Вот как это сделать:
- Нажмите правой кнопкой мыши Пуск .
- Выберите Панель управления .
- Выберите Оборудование и звук .
- Выберите Параметры питания .
- Нажмите Выберите ссылку для кнопок питания слева.
- Нажмите ссылку Изменить настройки, которые в данный момент недоступны вверху.
- Если UAC попросит об этом, нажмите Да .
- Убедитесь, что ВключитьБыстрый запуск отмечен
Работало ли какое-либо из этих решений для вас? Дайте нам знать, оставив комментарий в разделе ниже.
Если значки вашего рабочего стола медленно загружаются в Windows 10/8/7, то эти рекомендации помогут вам решить проблемы с медленным запуском и загрузкой. Это может произойти из-за наличия многих автозагрузочных программ, поврежденного профиля пользователя или файла кэша значков и т. Д.

Иконки на рабочем столе медленно загружаются
1] Управление программами запуска
Нажмите Ctrl + Shift + Esc, чтобы открыть диспетчер задач и переключиться на вкладку «Автозагрузка». Здесь вы можете отключить запуск программ, которые могут замедлять загрузку вашего рабочего стола.

Вы можете использовать msconfig в Windows 8/7 или диспетчер задач в Windows 10 для управления автозагрузкой программ. Вы также можете отложить запуск программ или контролировать порядок их загрузки при загрузке Windows. Использование бесплатного ПО, такого как WinPatrol, может упростить управление программами запуска.
2] Повреждение профиля пользователя
Возможно, ваш профиль пользователя был поврежден. Войдите в систему как другой пользователь и увидите.
3] Возможно, файл кэша значков поврежден
Вполне возможно, что ваш файл Icon Cache может быть поврежден. Запустите программу восстановления кэша миниатюр и значков для Windows 10. Если она работает в первый раз, а затем при последующих перезапусках, ваша проблема появляется снова, перестройте кэш значков вручную и посмотрите, поможет ли это.
Если эти скрытые файлы существуют, удалите их тоже:
- C: Users Имя пользователя AppData Local IconCache.db
- C: Users Имя пользователя AppData Local IconCache.db
4] Удалите предварительно установленное программное обеспечение Crapware
Удалите все программное обеспечение, которое, возможно, было предварительно установлено на вашем новом ПК с Windows, столько раз, сколько раз это программное обеспечение вызывает сканирование компьютера.
5] Устранение неполадок в состоянии чистой загрузки
Выполните чистую загрузку и посмотрите, не исчезла ли проблема. Вы должны определить, что может быть причиной вашей проблемы – и Чистый Boot State – лучший способ. При запуске компьютера в режиме чистой загрузки компьютер запускается с использованием предварительно выбранного минимального набора драйверов и программ запуска, а поскольку компьютер запускается с минимальным набором драйверов, некоторые программы могут работать не так, как ожидалось.
Устранение неполадок при чистой загрузке предназначено для выявления проблем с производительностью. Для устранения неполадок чистой загрузки необходимо выполнить ряд действий, а затем перезагрузить компьютер после каждого действия. Возможно, вам придется вручную отключить один элемент за другим, чтобы попытаться определить, что вызывает проблему. После того, как вы определили нарушителя, вы можете рассмотреть возможность его удаления или отключения.
В этом посте содержатся советы о том, как ускорить запуск, запуск, завершение работы Windows.
Надеюсь, что-то поможет.