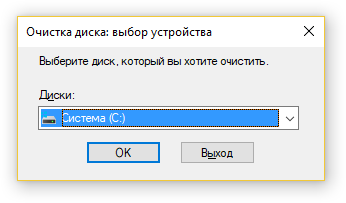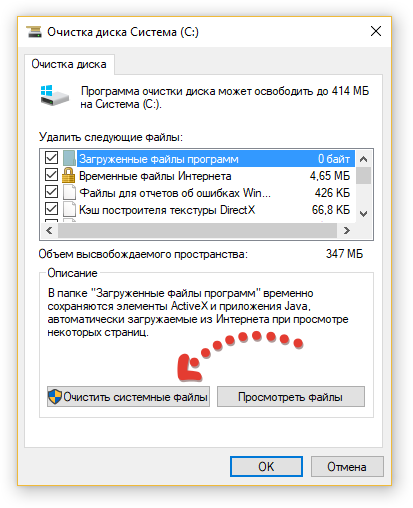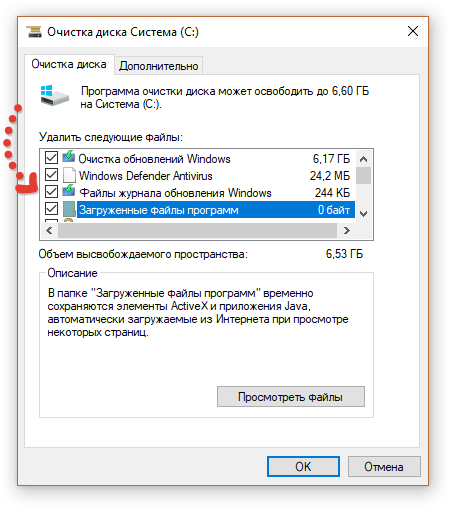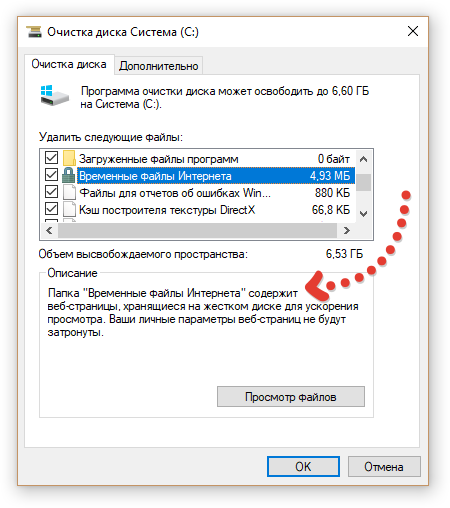Содержание:
- 1 Что можно удалить, если диск переполнен
- 2 Очистка от мусора и временных файлов средствами Windows
- 3 Ручное удаление программ и файлов
- 4 Использование программы CCleaner
- 5 Другие способы освободить место на диске С
- 5.1 Очистка хранилища драйверов
- 5.2 Отключение гибернации
- 5.3 Отключение файла подкачки
- 5.4 Удаление папки MSOcache
- 5.5 Сжатие содержимого системного тома
В процессе своей работы операционная система создаёт множество временных данных, которые сохраняются на диске (обычно диск С) в виде файлов и записей реестра. Это могут быть файлы пакетов обновлений, архиваторов, теневые копии, загруженный из интернета контент и т.п. Аналогичным образом ведут себя сторонние программы, например, браузеры, сохраняющие в кэше данные веб-сайтов. Некоторые временные файлы удаляются автоматически по истечении определённого времени, другие остаются на диске до тех пор, пока не будут удалены принудительно.
Если пользователь не производит регулярное обслуживание и очистку диска C, свободного места на нем становится всё меньше и меньше, вплоть до того, что диск в конце концов оказывается заполненным временными файлами под завязку, что исключает дальнейшую запись на него каких бы то ни было данных и снижает его производительность. Выхода из сложившегося положения два – либо увеличить размер системного раздела за счёт пользовательского тома, либо выполнить его комплексную очистку, что более предпочтительно. Давайте же посмотрим, как в Windows 7/10 освободить место на локальном диске C.
Что можно удалить, если диск переполнен
Системный том содержит много важных файлов, обеспечивающих нормальную работу Windows, поэтому к его глубокой очистке следует подходить с максимальной осторожностью. Что можно удалить с диска C, чтобы освободить место и не нарушить работу системы? Всё его содержимое условно разделим на три группы. В первую входят файлы, которые могут быть удалены безо всякого опасения. Вторую составляют файлы, удаление которых хотя и не повредит системе, но при некоторых обстоятельствах всё же может вызвать определённые проблемы. В третью группу входят файлы, удалять которые нельзя, так как это может сделать программы и систему нерабочими. Очистить диск C без негативных последствий можно, удалив:
- Содержимое Корзины.
- Каталогов библиотек.
- Папок Temp и Downloaded Program Files в каталоге Windows.
- Кэш браузеров и некоторых сторонних программ.
- Эскизы значков.
- Журналы и дампы памяти для системных ошибок.
- Старые файлы утилиты Chkdsk.
- Отчёты об ошибках.
- Файлы, созданные дебаггером Windows.
С некоторой долей осторожности можно удалить теневые копии (точки восстановления), созданные во время установки обновлений и хранящиеся в папке WinSxS резервные копии, файлы предыдущих установок системы (папка Windows.old), ненужные компоненты и приложения, папки деинсталлированных программ в директориях ProgramData, Program Files и Roaming, папку MSOCache Microsoft Office. Если не используется гибернация и быстрый старт, можно удалить файл hiberfil.sys в корне диска С, предварительно отключив эти функции в настройках. Допустимо, но нежелательно удаление файла подкачки pagefile.sys. Прочие файлы и папки на диске С удалять нельзя, чтобы не нарушить работу системы.
Для начала давайте посмотрим, как очистить диск C от ненужных файлов в Windows 7/10 средствами самой операционной системы. Для этих целей в Windows имеется встроенная утилита cleanmgr.exe, запустить которую можно как через свойства очищаемого раздела, так и через диалоговое окно «Выполнить». После того как утилита просканирует диск на предмет устаревших файлов, отметьте галочками на вкладке «Очистка диска» нужные пункты и нажмите «OK».
Если же нажать кнопку «Очистить системные файлы», для удаления станут доступны отчёты, пакеты драйверов устройств, дампы ошибок и дополнительно – точки восстановления, за исключением самой последней.
Для более глубокой и тщательной очистки диска C от мусора можно использовать встроенные консольные утилиты Dism и vssadmin. Первая позволяет удалять временные данные из папки WinSxS, включая бэкапы, созданные перед установкой обновлений Windows. Для этого используется следующие команды, выполняемые в запущенной от имени администратора консоли CMD:
- DISM.exe /online /Cleanup-Image /StartComponentCleanup
- DISM.exe /online /Cleanup-Image /SPSuperseded
- vssadmin delete shadows /all /quiet
Первая команда делает то же самое, что и утилита cleanmgr.exe, только более тщательно.
Вторая удаляет все резервные пакеты обновлений из папки WinSxS.
Третьей командой можно удалить все точки восстановления, включая последнюю.
Использовать эти инструменты, однако, следует с осторожностью, так как после выполнения обозначенных команд вы уже не сможете откатить систему к рабочему состоянию или прежней версии.
Примечание: перед очисткой папки WinSxS рекомендуется установить её истинный размер, убедившись тем самым, что она действительно нуждается в очистке. Для этого нужно выполнить в командной строке команду Dism.exe /Online /Cleanup-Image /AnalyzeComponentStore и сравнить фактический размер хранилища компонентов с показателем размера в свойствах Проводника.
После обновления Windows до более новой версии в корне диска C появляется папка Windows.old, которая может занимать на диске значительное место.
Содержимое этой директории представлено копиями системных файлов установки предыдущей версии Windows. Если вы твёрдо решили не возвращаться к старой версии системы, папку Windows.old можно удалить. Делается это опять либо с помощью cleanmgr.exe, либо с помощью командной строки. В первом случае вам нужно найти и отметить на вкладке «Дополнительно» пункт «Предыдущие установки Windows», во втором – выполнить в запущенной от имени администратора консоли CMD команду rd /s /q c:/windows.old.
Получить немного дополнительного места на диске С можно путём удаления неиспользуемых компонентов, тех самых, доступ к которым обеспечивает классический апплет установки и удаления программ.
Тут также задействуется штатная утилита Dism. Чтобы выбрать и деинсталлировать неиспользуемый компонент Windows, выполните в запущенной с повышенными правами консоли CMD две таких команды:
- DISM.exe /Online /English /Get-Features /Format:Table
- DISM.exe /Online /Disable-Feature /featurename:NAME /Remove
Первая команда выводит список всех компонентов в системе, вторая удаляет выбранный элемент. В данном примере его имя нужно подставить вместо элемента строки NAME.
Ручное удаление программ и файлов
За исключением универсальных приложений Windows 8.1 и 10, почти все десктопные программы устанавливаются в папку Program Files. Если программа стала больше не нужна, её следует удалить, чтобы не занимала на диске место, только делать это нужно либо с помощью штатного деинсталлятора, либо с помощью специальных сторонних программ. Тем не менее, после деинсталляции приложений на диске могут оставаться их папки с конфигурационными файлами, вес которых может достигать нескольких сот мегабайт. Такие данные нужно удалять вручную.
Допустим, вы удалили с компьютера Microsoft Office или Skype и хотите также избавиться от всех их оставшихся на диске С «хвостов». Для этого внимательно проверьте каталоги Program Files и ProgramData в корне диска С, а также папки C:/Users/Имя_Пользователя/AppData. Если имя папки совпадает с именем удалённого приложения, её можно удалить.
С папкой AppData всё немного сложнее. Этот скрытый каталог содержит три вложенных папки: Local, LocalLow и Roaming. В первой хранятся файлы, созданные в процессе работы различных программ. Очищать её целиком нельзя, так как это наверняка приведёт к потере сохранённых настроек приложений, однако полупустые папки деинсталлированых программ можно вполне безопасно удалить. Также безопасно можно очистить содержимое расположенной в ней папки Temp.
То же самое касается папок LocalLow и Roaming, удалять из них допустимо только те каталоги, которые принадлежали ранее деинсталлированным приложениям.
Примечание: очищая содержимое папок Local, LocalLow и Roaming, вы теряете пользовательские настройки и сохранённые в их кэше данные. Например, после удаления Скайпа и его папок в профиле пользователя вы потеряете текущие настройки мессенджера и часть истории сообщений.
Что касается удаления универсальных приложений, деинсталлируются они штатными средствами самой системы или программой CCleaner, о чём будет сказано ниже. Также вы можете перенести некоторые универсальные приложения с диска С на диск D, если они поддерживают такую возможность.
Перенос на другой том десктопных программ тоже возможен, для этих целей существует специальная утилита SteamMover, которую вы можете скачать с сайта разработчика www.traynier.com/software/steammover.
Использование программы CCleaner
Многие начинающие пользователи интересуются, как удалить ненужные файлы с диска С, используя сторонние программы, а также какие из этих программ являются в этом плане более эффективными и безопасными. Таковым можно порекомендовать CCleaner – простой, быстрый, удобный, а самое главное безопасный чистильщик диска и реестра Windows. Эта программа позволяет удалять временные данные интернета и самой Windows, содержимое кэша эскизов и DNS, файлы Index.dat, дампы памяти, фрагменты файлов chkdsk, разные системные журналы, устаревшие файлы prefetch и ещё множество второстепенных данных.
С помощью CCleaner вы можете очистить от неверных записей системный реестр, оптимизировать автозагрузку, включить, отключить или удалить браузерные расширения, проанализировать содержимое жёстких дисков, выполнить поиск дубликатов и, конечно же, деинсталлировать ненужные приложения, в том числе и универсальные.
Интерфейс CCleaner имеет очень простой, так что разобраться с её нехитрым функционалом не составит труда даже начинающему пользователю.
Учитывая, однако, что основным предназначением CCleaner является всё же очистка, все её дополнительные инструменты имеют ограниченный функционал. Если ваш диск C забит непонятно чем, и вы хотите выяснить, чем же именно, то для этих целей лучше использовать специфичные утилиты, к примеру, Scanner, JdiskReport или их аналоги, показывающие более точные сведения о файловой структуре носителя с возможностью перехода по вложенным каталогам.
Другие способы освободить место на диске С
Очистка хранилища драйверов
Описанных выше действий обычно хватает для высвобождения места на системном томе в достаточном объёме, но как быть, если диск C переполнен по-прежнему? Что можно сделать ещё для получения дополнительного пространства? Один из вариантов – очистить содержимое папки FileRepository, расположенной по адресу C:/Windows/System32/DriverStore.
Этот каталог содержит копии драйверов устройств, которые когда-либо подключались к компьютеру, также в нём могут храниться устаревшие версии драйверов. Перед удалением пакетов драйверов из папки FileRepository весьма желательно создать полный их список и найти в нём только устаревшие версии, а остальные оставить нетронутыми. Не помешает также создать полную копию всех установленных в системе драйверов. Чтобы вывести список драйверов DriverStore в файл, выполните в запущенной с повышенными правами командной строке такую команду:
pnputil.exe /e > C:/drivers.log
Сравните версии драйверов в списке и удалите только устаревшие.
Для удаления выбранного драйвера тут же в консоли выполняем команду pnputil.exe /d oem№.inf, где № – имя драйвера в списке.
Если при удалении драйвера в консоли выдается ошибка, значит, драйвер используется системой. Трогать такой компонент не надо.
В качестве альтернативы командой строке можно воспользоваться бесплатной утилитой Driver Store Explorer, как раз предназначенной для удаления старых неиспользуемых драйверов устройств.
Отключение гибернации
Благодаря режиму гибернации пользователь может быстро вернуться к работе в запущенных приложениях, с другой стороны, его использование требует выделения на системном диске значительного места, чуть меньшего или равного объёму оперативной памяти. Если наличие свободного места на винчестере для вас приоритетно, режим гибернации можно отключить, удалив тем самым файл-контейнер hiberfil.sys.
Запустите от имени администратора консоль CMD и выполните в ней команду powercfg -h off. Гибернация будет отключена, а громоздкий файл hiberfil.sys удалён.
Примечание: файл гибернации может быть сжат максимально в два раза командой powercfg hibernate size 50.
Отключение файла подкачки
Помимо прочих скрытых системных объектов в корне диска C есть ещё файл, который при определённых условиях может быть удалён. Это файл подкачки pagefile.sys. Файл этот играет роль буфера оперативной памяти и если какому-нибудь приложению не хватает для своей работы ОЗУ, его данные временно записываются в файл подкачки. Соответственно, если файл подкачки отсутствует, тяжёлое приложение сильно замедлится либо просто зависнет в ожидании освобождения более быстрой ОЗУ. Поэтому отключать и удалять файл подкачки не рекомендуется за исключением тех случаев, когда на компьютере имеется очень большой объём оперативной памяти.
Если на вашем ПК имеется более 10 Гб памяти или вы не собираетесь запускать ресурсоёмкие приложения, можете попробовать осторожно отключить подкачку. Для этого откройте Дополнительные параметры системы и на вкладке «Дополнительно» в блоке «Быстродействие» нажмите кнопку «Параметры».
При этом откроется ещё одно окошко. Переключитесь в нём на вкладку «Дополнительно», а потом нажмите кнопку Изменить в блоке «Виртуальная память».
Снимите птичку «Автоматически выбирать объем файла подкачки», включите радиокнопку «Без файла подкачки», сохраните настройки и перезагрузитесь. Файл pagefile.sys будет удалён.
Удаление папки MSOcache
У пользователей, установивших пакет Microsoft Office, в корне системного тома есть скрытая папка MSOcache, вес которой может достигать нескольких гигабайт.
Эта папка представляет собой кэш офисного пакета и содержит файлы, которые могут понадобиться для восстановления работы Microsoft Office в случае его повреждения. Ни в запуске Microsoft Office, ни в работе с документами папка MSOcache не участвует, поэтому её можно удалить стандартным способом. Учтите только, если Microsoft Office по какой-то причине будет повреждён, восстанавливать работу пакета вам придется с установочного диска с его дистрибутивом.
Сжатие содержимого системного тома
Высвободить немного свободного места на диске С можно вообще ничего с него не удаляя. Вместо этого все системные файлы можно сжать. Для этого достаточно открыть свойства диска С, на вкладке «Общие» установить галочку «Сжать этот диск для экономии места» и нажать «OK».
Для сжатия системных файлов в Windows 10 можно воспользоваться функцией Compact OS, выполнив в запущенной от имени администратора консоли CMD одну из двух команд:
- compact /CompactOs:query
- compact /CompactOs:always
Вторая команда выполняет те же действия, что и первая, но в принудительном режиме. Применяется она в том случае, если вы уж очень хотите сжать системный том, а первая команда отклоняет операцию, считая её нецелесообразной. Сжатие вполне обратимо и чтобы вернуть файловую систему в обычное состояние, достаточно выполнить обратную команду compact /CompactOs:never.
Помимо NTFS-сжатия, в Windows 10 доступна функция LZX-сжатия, однако она имеет ряд недостатков, по причине которых она не получила широкого распространения. LZX-сжатие применимо к файлам и каталогам, доступным только для чтения, а вот целый системный том с её помощью сжимать нельзя из-за риска получить незагружаемую систему.
Предисловие
Многие из Вас замечали, что со временем компьютер начинает работать медленнее. Начиная от более длительного ожидания загрузки, до понижения FPS или значительно возросшего времени обработки файлов.
В этой статье мы пройдемся по способам поддержания быстродействия и чистоты вашего железного друга.
Самый главный враг в подобной ситуации это кэш, который Ваша система сохранила, чтобы в дальнейшем быстрее обрабатывать часто используемые приложения и т.д.
Большую часть кэша, но не весь, если он уже не нужен Windows удаляет сама, но некорректное завершение работы, сбои в системе и многое другое не дают это сделать в полном объеме. И он продолжает копиться замедляя тем самым скорость работы и отнимая ценные гигабайты памяти на диске.
Очистка диска
Первым делом пройдемся автоматизированными функциями самой Windows, а уже после почистим то, что осталось.
В поиске Windows набираем “Очистка диска”.
Выбираем нужный диск, в открывшемся меню в первый раз рекомендую установить все галочки и удалить все, что Windows посчитает ненужным.
Переживать не стоит, все важные файлы операционная система даже не тронет. Но обращаю внимание, что при установки галочки на “Предыдущие инсталляции Windows”.
Будут удалены файлы, необходимые для резервного восстановления, которые могут занимать до 10 ГБ.
Если не интересует, то удаляете. В противном случае можно и сохранить.
Аналогичным способом нужно пройтись по всем дискам и также очистить их.
Следующим шагом нужно зайти в “Параметры” и открыть вкладку “Система”.
Здесь нужно зайти в подраздел “Память” и дождаться анализа данных.
После переходим во вкладку “Временные файлы” и также удаляем все ненужное.
Очистка остаточных файлов системы
Теперь переходим в папку, которая хранит в себе наибольший объем временных файлов системы и программ.
Для этого жмём сочетание клавиш Win+R, в открывшемся меню вводим %temp%.
В папке выделяем все файлы сочетанием клавиш Ctrl+A и жмем Delete.
Некоторые файлы удалить нельзя, потому что они используются в данный момент. Поэтому жмем пропустить для всех файлов и идем дальше.
Поступаем аналогичным способом, но теперь в строке “Выполнить” (Win+R) набираем temp без знаков процент. Также выбираем все и удаляем. Используемые в данный момент файлы мы пропускаем.
Следующим обязательным пунктом является удаление временных файлов после обновления Windows. Они хранятся по следующему пути: C:WindowsSoftwareDistributionDownload
Смело выбираем все файлы и удаляем их.
Точно также поступаем и с файлами из папки “Prefetch”. Здесь хранятся файлы, которые система использует для ускорения загрузки ОС и некоторых приложений. После удаления этих файлов, первая перезагрузка системы будет длиться дольше, но в последующем вы заметите явное ускорение данного процесса. Находится эта папка также в папке Windows (C:WindowsPrefetch).
Очистка истории проводника
Чтобы избавиться от истории поиска по файловой системе, открываем любую папку , нажимаем на “Файл” в правом верхнем углу и изменить параметры папок. В открывшемся меню нужен подраздел конфиденциальность, в котором просто нажимаем очистить.
Удаление точек восстановления
Позволит удалить старые точки, которые также занимают немало места. Точки восстановления нужны для того, чтобы восстановить систему после критического сбоя сбросив настройки до стабильной версии. Но волноваться не стоит, после очистки мы создадим новую точку, которая будет занимать меньше места.
В поиске вводим “создание точки восстановления”.
Выбрать нужно тот диск, на котором включена защита системы. Жмем на кнопку “Настроить” и “Удалить”.
Теперь переходим к созданию новой точки. Ползунком выбираем меньший объем и жмем применить. Рекомендую установить объем в 15% от объема диска и через некоторое время проверить, на сколько использовано хранилище. А в дальнейшем уже отталкиваться от этого объема.
После нужно нажать “Применить”. Вас вернет в предыдущее меню, где нажимаете “Создать”, название можно указать любое.
Удаляем DNS кэш компьютера
После длительного использования системы с моменты её установки в ней накапливается DNS кэш со всех сайтов, на который Вы заходили. Из-за этого, загрузки страниц в браузере могут длиться больше, страница может загружаться с ошибкой или не загружаться вовсе.
Чтобы исправить сложившуюся ситуацию, нужно нажать комбинацию Win+R, в открывшемся меню набрать cmd и нажать Enter.
В командной строке набираем ipconfig/flushdns и нажать Enter.
Должна появится надпись: Кэш сопоставителя DNS успешно очищен.
Кэш браузера
Немаловажным также будет очистить остаточные данные браузера, которые копятся очень быстро. Ими являются “Cookie (куки) файлы”, история браузера, изображения и другие файлы, которые сохранены в кэше…
На моем примере будет Google Chrome.
Для этого переходим в историю браузера. Быстрее всего открыть историю сочетанием клавиш Ctrl+H и далее нажать “Очистить историю”.
Временной диапазон выбираем “Все время” и оставляем галочки на том, что желаете удалить.
Кэш видеокарты NVIDIA
Кэш видеокарты хранит в себе предыдущие версии драйверов, копии установочных файлов и т.д.
Чтобы также избавиться и от него, жмем Win+R и вводим %appdata%
Переходим в папку Local, далее NVIDIA.
C:UsersИмя_пользователяAppDataLocalNVIDIAGLCache
Здесь нам нужна папка GLCache, из которой мы также удаляем все файлы.
Кэш видеокарты AMD
Для владельцев карт от AMD все еще легче.
Открываем утилиту Adrenalin Edition.
На главной странице открываем настройки и вкладку “Графика”. Листаем в самый низ до расширенных настроек.
Ищем “Сброс кэша шейдеров” и собственно сбрасываем этот кэш.
Итоги
По итогу всех проделанных действий я смог избавиться от ненужных и неиспользуемых данных и освободить целых 80 ГБ.
Делитесь своими показателями в комментариях. Уверен, что данная статья поможет вам эффективно оптимизировать хранилище на вашем компьютере.
На чтение 17 мин Просмотров 4.9к. Опубликовано 6 декабря 2021 Обновлено 19 сентября 2022
Из-за большого количества мусора в системе компьютер начинает тормозить, папки и программы открываются не так быстро, как раньше, и место на жёстком диске заканчивается. Все эти факторы в совокупности негативно влияют на работу компьютера.
Содержание
- Зачем чистить жёсткий диск
- Чистка компьютера вручную
- Удаление программ
- Папки Temp
- Видео: как удалить ненужные файлы из папки Temp
- Утилита «Очистка диска»
- Видео: как пользоваться утилитой «Очистка диска»
- Дефрагментация диска
- Видео: как выполнить дефрагментацию диска
- CCleaner
- Видео: как пользоваться CCleaner
- Auslogics BoostSpeed
- Видео: как пользоваться Auslogics BoostSpeed
- TuneUp Utilities
- Видео: как пользоваться TuneUp Utilities
- Revo Uninstaller
- Видео: как пользоваться Revo Uninstaller
- SlimComputer
- Видео: как пользоваться SlimComputer
- Другие утилиты для очистки
- Advanced SystemCare
- Видео: как пользоваться Advanced SystemCare
- WinUtilities Free
- Видео: как пользоваться WinUtilities Free
- AdwCleaner
- Видео: как пользоваться AdwCleaner
- Как не допустить захламления дисков
Зачем чистить жёсткий диск
Все временные файлы занимают место на жёстком диске. И в любой момент может возникнуть ситуация, когда на установку новых программ и обновлений попросту не хватит памяти, хотя пользователь будет уверен, что его файлы весят совсем немного.
В любой системе со временем накапливаются ненужные файлы, удалённые программы оставляют «хвосты» в реестре, дубликаты и прочий мусор, который создаёт значительную нагрузку на память и тормозит работу компьютера. Всё это мешает нормальному функционированию системы и создаёт сбои программ и приложений.
Чистка компьютера вручную
Для быстрой и эффективной чистки компьютера лучше всего воспользоваться специальным ПО, но при необходимости можно провести оптимизацию и избавиться от мусора вручную с помощью системных средств.
Удаление программ
Начать очистку следует с удаления ненужных программ:
- В меню «Пуск» нажмите на «Панель управления».
Зайдите в «Панель управления» - Найдите раздел «Программы» и кликните на подраздел «Удаление программы».
Кликните на «Удаление программы» - Выберите из списка установленных на компьютер утилит ненужные и удалите их.
Чтобы случайно не удалить системый файл, смотрите колонку «Издатель»: у многих важных программ разработчиком указан Microsoft
Какие программы лучше удалить:
- утилиты, которые чаще всего устанавливаются дополнительно к скачанному с ненадёжного источника. Например, «Яндекс.Бар», «Спутник@Майл» и подобные бесполезные, но занимающие место программы;
- одинаковые по своему функционалу программы. Например, вы слушаете музыку только в одном плеере, а в системе их установлено несколько штук;
- программы, которые не используются.
Однако не стоит удалять все незнакомые вам программы подряд. Если назначение приложения вам неизвестно, то лучше оставить его, чтобы случайно не удалить важную системную утилиту.
Папки Temp
В папке Temp хранятся временные файлы системы. Они никак не влияют на работоспособность компьютера и их все можно удалять. Чтобы это сделать:
- Зайдите на диск С.
- Кликните на «Windows».
- Найдите папку Temp и откройте её.
- Удалите всей файлы из папки. Если при удалении появляется ошибка и система сообщает, что файл занят, то закройте все работающие программы и повторите попытку.
В папке «Temp» хранятся временные файлы, поэтому их удаление никак не повлияет на работу системы
Ещё одну папку Temp можно найти, пройдя путь: «C:» — «Users» — «Имя Пользователя» — «AppData» — «Local» — «Temp». Её тоже необходимо очистить.
Видео: как удалить ненужные файлы из папки Temp
Утилита «Очистка диска»
После удаления временных файлов и ненужных программ нужно воспользоваться системной утилитой для очистки жёсткого диска.
Чтобы её открыть:
- Зайдите в меню «Пуск».
- Кликните по папке «Стандартные».
- Откройте папку «Служебные» и нажмите на «Очистка диска».
Утилита «Очистка диска» удаляет временные файлы и данные, которые не влияют на работоспособность операционной системы, но занимают место на диске - В открывшемся окне выберите диск, который хотите очистить.
Если диска два и более, выбирайте тот, на котором установлена система, или почистите все поочерёдно - После окончания анализа системы и поиска файлов, которые можно удалить, установите галочки напротив нужных пунктов.
Для каждой категории файлов есть описание: перед тем как удалять ненужные вам данные, ознакомьтесь с ним
Видео: как пользоваться утилитой «Очистка диска»
Дефрагментация диска
Для увеличения производительности после очистки нужно произвести дефрагментацию дисков. Этот процесс позволяет упорядочить все файлы на компьютере, чтобы система могла быстрее их находить, открывать и записывать.
Чтобы запустить дефрагментацию:
- В поисковой строке меню «Пуск» введите «дефрагментация» и запустите утилиту «Дефрагментация диска».
В перечне программ, которые выдаст поисковая строка в «Пуске», выберите утилиту «Дефрагментация диска» - В открывшемся окне выберите диск для дефрагментации и нажмите на кнопку «Анализ».
Перед дефрагментацией диск нужно проанализировать на наличие фрагментированных файлов - После окончания анализа нажмите на «Дефрагментация диска». Дефрагментацию рекомендуется выполнять, если доля фрагментированных файлов составит более 10%.
Если в результате анализа доля фрагментированных файлов составит более 10%, то можно смело начинать дефрагментацию диска
Дефрагментация может занять несколько часов. Во время процесса лучше не пользоваться компьютером. Многие пользователи запускают дефрагментацию на ночь. Если вы пользуетесь ноутбуком, то не забудьте поставить его на зарядку.
Видео: как выполнить дефрагментацию диска
CCleaner
CCleaner — бесплатная утилита для очистки и оптимизации операционной системы. Является самой популярной программой для очистки системы от мусора. Чтобы начать с ней работу, скачайте программу с официального сайта разработчиков. Не стоит подвергать компьютер опасности, скачивая утилиты с непроверенных источников.
Основные достоинства CCleaner в том, что она не «мусорит» в реестре, в отличие от аналогичных программ, и имеет небольшой размер. Функционал программы делится на несколько частей:
- «Очистка». По умолчанию инструмент для очистки от ненужных файлов выбирает те категории данных, удаление которых максимально очистит систему, но при этом ничего важного не удалится. Поэтому эти установки рекомендуется менять, только если вы опытный пользователь. Сначала программа должна проанализировать систему, чтобы выдать перечень объектов, предлагаемых к удалению, и показать место, которое они занимают. В зависимости от запущенности системы время очистки может занимать от нескольких минут до часа;
Чтобы избавиться от ненужных файлов при помощи программы CCleaner, достаточно кликнуть кнопки «Анализ» и «Очистка» - «Реестр». Этот раздел занимается удалением ненужных файлов реестра, тех элементов, которые ссылаются на удалённые программы. Ошибки типа «Неверный адрес» и «Файл не найден» происходят именно из-за этого мусора. Для начала нужно запустить «Поиск проблем» и после анализа сделать очистку. Программа предложит создать резервную копию сделанных изменений, чтобы в случае неисправностей вернуть реестр в исходное состояние. Для подстраховки обязательно сохраните её;
Чтобы в случае неудачи вернуть реестр в исходное состояние, создайте резервную копию сделанных изменений - «Сервис». Эта функция включает в себя удаление программ, настройки автозагрузки и поиск дубликатов. Удаление программ есть и в Windows, но данная утилита справляется с этой задачей намного лучше: стандартная программа оставляет много «хвостов», а CCleaner избавляется от временных файлов и видит расширенный список приложений, которые можно стереть. Подраздел «Автозагрузка» позволяет убирать ненужные программы, которые начинают запускаться во время включения компьютера и значительно увеличивают время его загрузки. Ещё одна полезная функция в подразделе «Анализ дисков» — поиск дубликатов — поможет избавиться от двух и более одинаковых файлов, оставшихся в системе вследствие их переноса и копирования;
Раздел «Сервис» программы CCleaner включает в себя следующие функции: удаление программ, настройку автозагрузки и удаление дубликатов - «Настройки».
Видео: как пользоваться CCleaner
Auslogics BoostSpeed
Auslogics BoostSpeed — универсальная программа для оптимизации и очистки системы. Хоть утилита является бесплатной, для использования некоторых функций придётся приобрести расширенную версию.
В программе Auslogics BoostSpeed следующие разделы:
Видео: как пользоваться Auslogics BoostSpeed
TuneUp Utilities
Среди программ для оптимизации TuneUp Utilities считается одной из лучших, так как объединяет в себе огромное количество функций по поддержанию ОС в рабочем состоянии. Единственным минусом TuneUp Utilities можно считать её коммерческое распространение.
Программа TuneUp Utilities включает в себя:
- утилиту «Обслуживание», которая проводит комплексный анализ системы на наличие проблем:
- ошибок реестра;
- ненужных ярлыков;
- ненужных системных файлов (кэш системы и системные журналы);
- повреждённых файлов браузера;
- программ автозапуска, мешающих быстрому запуску и завершению работы системы;
- фрагментированных файлов.
Утилита «Обслуживание» осуществляет поиск и удаление мусора в системе
- утилиту «Ускорение системы», которая предлагает пользователю отключить ненужные программы, нагружающие ОС, и даёт рекомендации по увеличению производительности компьютера;
- утилиту «Освобождение места на диске», которая помогает пользователю очистить компьютер и освободить память путём:
- поиска файлов-дубликатов;
- удаления ненужных системных файлов и данных браузера;
- поиска неиспользуемых программ;
- поиска больших файлов.
После анализа системы программа скажет, сколько места освободится после удаления мусора
- утилиту «Устранение неполадок», которая помогает избавиться от проблем с компьютером, а также:
- проверяет жёсткий диск на наличие ошибок;
- ищет устаревшие программы и драйверы;
- восстанавливает удалённые файлы;
- отменяет действия, совершённые программой TuneUp Utilities.
«Устранение неполадок» предлагает решение к каждой проблеме
Все утилиты сначала проводят анализ, а потом показывают список проблем, которые могут исправить. При необходимости можно убрать пункты из списка и не исправлять их.
Видео: как пользоваться TuneUp Utilities
Revo Uninstaller
Revo Uninstaller — утилита для удаления и чистки компьютера от мусора. Она может стереть программу, даже если есть проблемы с деинсталляцией. Её преимущество перед системной утилитой «Удаление и установка программ» в том, что Revo сразу ищет все файлы программы и не даёт накапливаться мусору:
- Запустив Revo Uninstaller, откройте окно со всеми установленными программами. Если вы хотите узнать больше информации об определённой программе, то нажмите на кнопку «Вид» и выберите «Подробно».
Информация о программах, установленных на компьютер, отображается в нескольких колонках - Чтобы удалить программу, нажмите на «Удалить». В открывшемся окне выберите «Уверенный режим». В этом случае Revo Uninstaller удалит все компоненты программы и не оставит мусора.
Для полного удаления программы и её остаточных файлов нужно выбирать «Уверенный режим» - Для начала утилита проанализирует систему на наличие неудалённых файлов. Потом программа предложит удалить все записи о стёртой программе в реестре. Чтобы не оставлять мусор, нажмите кнопку «Выбрать все».
Если вы не хотите удалять какие-то компоненты, то просто снимите галочки напротив соотвествующих пунктов
Кроме удаления, у Revo Uninstaller есть очень удобная функция — «Режим охотника». Она позволяет деинсталлировать программы, убирать их из автозагрузки, останавливать запущенные процессы (не открывая «Диспетчер задач») одним щелчком.

Чтобы включить «Режим охотника» нажмите на «Вид» и выберите соответствующий пункт. Revo Uninstaller автоматически свернётся, а на рабочем столе появится мишень. Если передвинуть её мышкой на любой ярлык программы, то откроется контекстное меню, в котором можно выбрать необходимое действие.
Revo Uninstaller имеет ещё несколько полезных функций, которые находятся в пункте «Инструменты»:
- «Менеджер автозапуска» позволяет включать и отключать автозапуск программ;
- «Чистильщик ненужных файлов» удаляет мусор, который остался от установленных программ;
- «Чистильщик Microsoft Office» удаляет историю открытия документов;
- «Чистильщик Windows» удаляет системный мусор: ненужные файлы реестра, временные файлы, корзину и т. п.;
- «Чистильщик следов» стирает файлы, которые помечены на удаление без возможности восстановления;
- «Безвозвратное удаление» стирает выбранные файлы без возможности их восстановить.
Дополнительные утилиты можно найти во вкладке «Инструменты»
Видео: как пользоваться Revo Uninstaller
SlimComputer
SlimComputer разработана для устранения нежелательных программ, которые, как правило, устанавливаются скрытно: рекламные утилиты и ярлыки, дополнения для браузеров и другие.
Одной из особенностей SlimComputer является использование облачных технологий, на основе которых выдаются рекомендации по очистке и оптимизации системы. Программа собирает данные пользователей, передаёт их на облачный сервер, и, основываясь на сканировании компьютера в реальном времени и данных сообщества, выбирает наилучшие настройки для производительности системы.
В SlimComputer следующие разделы:
- «Main». Для начала сканирования системы нажмите кнопку «Run Scan». Программа выдаст список ненужных и необязательных элементов в системе: программ, тулбаров (панели инструментов в браузере), приложений автозагрузки;
На главной странице SlimComputer нажмите кнопку «Run Scan», чтобы начать сканирование системы - «Restore». Хранит все изменения, которые были сделаны с помощью программы. При необходимости их можно отменить и вернуть состояние системы до использования SlimComputer;
- «Optimize». Здесь находятся программы автозапуска. Чем больше их список, тем медленней загружается система. SlimComputer анализирует каждую и определяет, как сильно утилита тормозит работу компьютера;
Индикатор рядом с программой показывает степень нагрузки на систему - «Uninstaller» отображает установленные программы. Возле каждой из них есть индикатор, показывающий влияние на систему;
Для удаления ненужной утилиты нажмите кнопку «Uninstall» - «Browsers» показывает настройки всех браузеров, установленных на компьютере. Рядом с каждой из них также есть индикатор «полезности». Зачастую большинство настроек даже не используется, но при этом потребляет ресурсы. Из-за них обозреватель начинает медленно работать, долго загружать страницы и выдавать ошибки. Поэтому помеченные красным цветом настройки целесообразно удалить или отключить. Для этого расставьте галочки и нажмите «Remove Selected»;
В программе собраны популярные браузеры, но обозревателя от Яндекса тут нет, так как утилита не адаптирована для российского рынка - «Windows Tools». Здесь собраны все инструменты для управления системы:
- диспетчер устройств;
- информация о системе;
- запуск дефрагментации дисков;
- редактор реестра;
- менеджер управления жёсткими дисками и прочее.
В разделе «Windows Tools» находятся дополнительные утилиты для оптимизации системы
Несмотря на удобство программы и более чем подробные рекомендации для оптимизации системы, SlimComputer не слишком популярна, так как не переведена на русский язык. Продвинутому пользователю интерфейс и назначение функций будут понятны, но тем, кто только начинает осваивать компьютер, лучше подобрать аналогичную утилиту с поддержкой русского языка.
Видео: как пользоваться SlimComputer
Другие утилиты для очистки
Кроме вышеперечисленных утилит, можно воспользоваться менее популярными, но также действенными программами. Некоторые из них предназначены для решения конкретной задачи.
Advanced SystemCare
Программа проводит очистку диска и оптимизирует систему. Подойдёт для начинающих пользователей, так как не требует наличия каких-либо специальных знаний и делает все необходимые настройки сама. Также она распространяется бесплатно и русифицирована.

Что можно сделать с помощью Advanced SystemCare:
- очистить компьютер от мусора;
- настроить и ускорить работу системы;
- выявить и удалить ненужные (вредоносные) скрипты и программы;
- устранить уязвимости системы;
- дефрагментировать, сжать и очистить реестр.
Видео: как пользоваться Advanced SystemCare
WinUtilities Free
Программа состоит из нескольких утилит, с помощью которых можно привести систему в порядок. По своему функционалу очень похожа на Auslogics BoostSpeed, но распространяется бесплатно.

Что делает программа:
- удаляет мусор;
- чистит реестр и жёсткий диск;
- удаляет кэш, историю и куки (cookie) браузеров;
- исправляет ярлыки;
- удаляет программы;
- находит дубликаты файлов.
Отдельно хочется выделить утилиту, которая занимается безопасностью. С её помощью можно защитить программы от использования другими пользователями, удалить файлы без возможности восстановления (если вы не хотите, чтобы их кто-нибудь увидел), а также поставить пароль на определённую папку или файл.
Видео: как пользоваться WinUtilities Free
AdwCleaner
AdwCleaner — небольшая утилита, которая чистит компьютер от рекламного программного обеспечения. Чаще всего оно попадёт в компьютер по невниманию пользователя при установке приложений.
AdwCleaner не требует установки. После загрузки просто нажмите на иконку программы. Появится небольшое окно, в котором сначала нажмите «Сканировать», чтобы утилита нашла все рекламные файлы, а затем кнопку «Очистить», чтобы стереть их из системы.
AdwCleaner помогает справиться не только с обычными вредоносными утилитами, но и с теми, что паразитируют в браузерах и показывают навязчивую рекламу, меняют стартовую страницу и так далее.
Видео: как пользоваться AdwCleaner
https://youtube.com/watch?v=GX2TNLQqlNs
Как не допустить захламления дисков
Чтобы компьютер всегда работал стабильно и быстро, регулярно чистите его от мусора:
- скачивайте файлы в определённую папку, чтобы при необходимости можно было удалить всё её содержимое. Например, файлы торрента, инсталляторы программ, сохранённые документы из почты вряд ли когда-нибудь вам понадобятся ещё раз;
- при установке бесплатных программ всегда выбирайте «пользовательская установка». При инсталляции многих утилит в нагрузку устанавливаются бесполезные или рекламные приложения;
- регулярно чистите реестр с помощью специализированного ПО;
- после каждой «генеральной уборки» создавайте точку восстановления системы, чтобы при необходимости возвращать Windows в максимально оптимизированное состояние.
Очистка диска от мусора занимает совсем немного времени. И если проводить её регулярно, то компьютер будет работать быстро и без ошибок.
Автор:
Обновлено: 08.05.2018
Жесткие диски становятся все больше и больше, но, не смотря ни на что, они каким-то образом всегда кажутся заполненными. Особенно это касается твердотельных накопителей (SSD), которые предлагают своим владельцам меньший объем доступной памяти по сравнению с традиционными дисками с «механическим приводом». Если вы гонитесь за свободным местом, те приемы, которые мы опишем ниже придутся очень кстати и помогут достичь желаемого. В первую очередь, мы будем говорить о таких средствах и способах очистки ПК от мусора, как удаление копий файлов, глубокое деинсталлирование программ и т.д.
Как почистить диск С на Виндовс 7
Содержание
- Способ 1. Стандартные средства очистки диска
- Способ 2. Удаление программ
- Способ 3. Использование сторонних приложений
- Видео — Как очистить диск от мусора
Способ 1. Стандартные средства очистки диска
Операционная система Windows содержит встроенные утилиты, которые могут решить большинство задач рядового пользователя. И очистка диска одна из таких проблем, где совсем необязательно сразу бежать устанавливать сторонние приложение.
Для начала, проследуйте следующей инструкции, вполне возможно, этого будет вполне достаточно:
- Откройте проводник на вкладке «Компьютер» (эта та, где отображаются все имеющиеся диски).
Открываем проводник на вкладке «Компьютер»
- Щелкните правой кнопкой мыши по тому разделу, что, по вашему мнению требует уборки. Выберите и нажмите на «Свойство».
Выбираем диск С, кликаем правой кнопкой мыши и в меню выбираем «Свойства»
- На вкладке «Основные» выбираем «Очистка диска». Откроется новое окно. Альтернативным вариантом может быть поиск утилиты Disk Cleanup через меню «Пуск».
На вкладке «Основные» выбираем «Очистка диска»
- Нажмите на «ОК» и в списке вы увидите все «ненужные» файлы, которые можно удалить, не повредив файлы нужные. Расставьте галочки по своему усмотрению и нажмите на «ОК». Помимо обычного мусора можно «пошерстить» и системные разделы. Для этого нажмите на клавишу с двухцветным щитом «Очистить файлы системы».
Расставляем галочки по своему усмотрению, нажимаем на клавишу с двухцветным щитом «Очистить файлы системы», затем «ОК»
- После очистки появится новая вкладка «Дополнительные возможности», перейдите к ней. На вкладке вы можете сделать две вещи: «Удалить программы» и «Удалить резервные копии». Последние существуют для того, чтобы вернуть время вспять в случае возникновении не решаемых проблем с системой. Путешествие во времени или «откат системы» происходит именно к тому моменту, когда была сделана последняя резервная копия.
Выбираем кнопки «Удалить программы» или «Удалить резервные копии»
Важно! Иными словами, удаляйте такие файлы с осторожностью — всегда оставляйте, как минимум, одну копию работающей системы.
Вы благополучно избавились от файлового мусора. Поздравляем! Теперь перейдем к удалению программ.
Способ 2. Удаление программ
Прямое продолжение предыдущего раздела.
Шаг 1. На вкладке «Дополнительные возможности» нажмите на «Очистить» в разделе «Программы и возможности». В результате, вы перейдете к окну «Удаления программ».
На вкладке «Дополнительные возможности» в разделе «Программы и возможности» нажимаем на кнопку «Очистить»
Кроме того, попасть туда можно и через «Панель управления», проследовав следующему маршруту: «Панель управления» — «Программы» — «Программы и компоненты».
В меню «Пуск» открываем «Панель управления»
Выбираем раздел «Программы»
Заходим в «Программы и компоненты»
Шаг 2. Итак, перед вами окно со всеми установленными на ваш ПК программами. Для начала нужно сформировать предполагаемый «расстрельный список». Для этого нажмите на иконку «Сортировки» в правом углу таблицы, рядом со знаком вопроса. Выберите сортировку по размеру.
Шаг 3. Определите для себя, без каких программ вы можете обойтись (зачастую это те, что вы видите впервые). Далее, единичным кликом левой выберите жертву.
Выбираем программу, которую хотим удалить
Шаг 4. Прямо над списком есть кнопка «Удалить», нажмите на нее.
Над списком выбираем «Удалить»
Шаг 5. В диалоговом окне подтвердите свое намерение избавиться от программы нажатием на клавишу «ОК».
Нажимаем на клавишу «ОК»
Шаг 6. Windows начнет процесс удаления, после успешного завершения, которого выдаст вам информационное окно с соответствующим содержанием. Внимательно ознакомьтесь с содержимым и нажмите на «ОК» еще раз.
Нажимаем на «ОК»
Поздравляем, вы успешно использовали стандартный функционал Windows!
Если в стремление освободить место на компьютере вы готовы пойти на нечто большее смело переходите к следующему разделу.
Способ 3. Использование сторонних приложений
Шаг 1. Анализ системы. Для того чтобы определить, что именно тянет ваш жесткий диск ко дну, можно просканировать системы для выявления самых тяжелых файловых разделов. Тут хорошим решением будет программа WinDirStat, которая быстро проведен анализ и расскажет все о памяти ПК.
Сканируем систему программой WinDirStat
Программу можно бесплатно скачать в интернете. После установки она сразу же предложит запустить проверку. Далее вы можете продолжить экзекуцию, как в ручную, так и автоматически с помощью других программ.
Шаг 2. Удаление временных файлов. По распространенному мнению, лучшей программой для быстрой очистки «тяжелых» разделов от скрытого мусора является творение компании Piriform программа CCleaner.
Удаляем временные файлы с помощью программы CCleaner
Скачать ее можно как с официального, так и со сторонних сайтов. В любом случае программа платная. Тем не менее, имеется достаточно солидный бесплатный функционал. После загрузки CCleaner выберете раздел с метлой «Cleaner» и расставьте галочки там, где считаете нужным, нажмите на клавишу «Run Clean». Далее следуйте инструкции алгоритма удаления.
Шаг 3. Удаление дубликатов файлов. Довольно часто в памяти компьютера содержится огромное количество одних и тех же файлов в разных местах. Для того чтобы безбоязненно избавится от подобного рода мусора используйте программу Duplicate Cleaner Pro. Приложение просканирует память ПК и выведет на экран все повторяющиеся файлы, от которых можно будет там же и избавиться.
Удалем дубликаты файлов с помощью программы Duplicate Cleaner Pro
Таким образом, для освобождения места от мусора на операционной системе Windows 7 существуют как встроенные, так и сторонние решения. Вы вольны выбирать и использовать именно то, что лично вам приходится по душе, и что именно вы считаете наиболее удобным.
Видео — Как очистить диск от мусора
Рекомендуем похожие статьи

Содержание
- Как очистить диск C средствами Windows7.
- Как очистить диск C вручную.
- Очистка системного диска сторонними программами.
- Дополнительные способы освобождения диска C.
Как очистить диск C средствами Windows7.
Для очистки системного или любого диска в Windows7 есть встроенная утилита, которую можно вызвать в окне Свойства диска:
Другой способ — нажмите сочетание горячих клавиш Win+R и в открывшемся окошке вставьте команду cleanmgr :
Нажмите ОК и выберите нужный диск. В нашем случае это диск C. После сканирования диска появится окно выбора удаляемых ненужных файлов и объемом освобождаемого дискового пространства.
В моем случае это 3 Гб, причем большую часть из них занимают ненужные обновления системы. Далее жмем ОК и избавляемся от ненужных системе гигабайтов.
Кстати про обновления — файлы обновлений сохраняются в папке winsxs, которая со временем разрастается до весьма внушительных размеров. Например у меня она занимала 12,6 Гб , что составляло 1/3 объема файлов, находящихся на диске C:
Внимание!!! Удалять файлы из этой папки вручную категорически нельзя! Еще один нюанс — чтобы эффективно очистить эту папку средствами Windows7 у вас должно быть установлено обновление обновление KB2852386. Именно после его установки оценка очищаемых обновлений выросла до 2Гб:
На вкладке Дополнительно системного средства очистки диска можно перейти к удалению ненужных программ и точек восстановления системы:
Жмем Очистить в разделе Программы и компоненты и переходим в окно установленных программ, для того чтобы увидеть самые большие щелкните по черному треугольнику в столбце Размер и установите галочки в нужных пунктах:
Внимательно изучите открывшийся список, все ли программы Вы используете? Как правило в этом списке кроме знакомых Вам программ будет еще большой список приложений и компонентов системы. Если Вы обнаружили незнакомую программу, то перед удалением поищите информацию о ней в интернете и (еще раз напомню) обязательно создайте точку восстановления системы. Я обычно удаляю все программы, которыми я не пользовался больше месяца. Какой фильтр примените Вы — решайте сами
Точки восстановления тоже можно удалить, но по-моему лучше этого не делать. Система сама предупредит Вас об этом:
Последняя точка конечно останется, а нужны ли вам остальные — решайте сами.
Как очистить диск C вручную.
Перво-наперво проверьте свой Рабочий стол, ведь он является частью системного диска. У многих есть привычка сохранять на Рабочем столе документы, фотографии или даже фильмы. Оно понятно — так потом проще найти нужный файл, но все же так делать не стоит. На Рабочем столе лучше ничего, кроме ярлыков часто используемых папок и ярлыков самых нужных программ, не хранить. Если у Вас обратная ситуация, то перенесите все лишние файлы на диск D. В идеале объем Рабочего стола измеряется килобайтами и будет таким :
Далее проверьте системные папки Мои документы, Мои видеозаписи, Мои рисунки и т.д. на диске C, даже если вы ничего не сохраняли в них, то это могли сделать без вашего ведома различные программы, по умолчанию сохраняющие свои файлы именно в этих папках. Иногда они разрастаются до весьма приличных размеров особенно если Вы часто пользуетесь редакторами видео или играете в компьютерные игры. Проанализируйте файлы в этих папках, как правило больше половины из них можно смело удалять. Очистить системный диск от подобных файлов можно переносом данных системных папок на диск D, только обычным методом Вырезать-Вставить это сделать не получится. Но выход есть нужно изменить расположение в свойствах каждой папки:
Более подробно об этом Вы узнаете в этой Заметке. Таким же образом можно перенести папку Загрузки, в которую большинство интернет-браузеров, а также программ-качалок (Download master, µTorrent) по умолчанию сохраняют файлы из интернета.
Очистка системного диска сторонними программами.
Есть достаточное количество специальных программ для очистки диска C, самые известные — бесплатные утилиты CCleaner и WinDirStat. Но я пользуюсь другой программой, а именно Auslogics BoostSpeed по той причине, что она универсальна для оптимизации компьютера и имеет множество инструментов, в том числе и для работы с дисками:
Инструмент Обзор дисков оценивает место на жестком диске, в том числе системном, и определяет какие файлы и папки занимают больше всего места:
Результат этой оценки может вас удивить. В списке найденных папок могут оказаться давно забытые, глубоко запрятанные или скрытые файлы. Опять же, если не уверенны, то не удаляйте или подстрахуйтесь точкой восстановления.
Инструмент Очистка дисков похож на встроенную системную очистку, описанную выше, но ищет поглубже:
И в итоге находит больший объем бесполезных файлов на системном диске, хотя сравнение немного некорректно, все же приведу его:
А некорректно сравнение потому что в Disk Cieaner гораздо больше выбор сканируемых папок. Также список этих папок в данных программах немного отличается, поэтому лучше использовать их в дополнение друг к другу.
Также Auslogics BoostSpeed имеет встроенный инструмент для поиска и удаления дубликатов файлов и папок, что тоже может помочь освободить диск С:
Думаю здесь все понятно: выбираем диски для сканирования, выбираем тип и размер файлов, жмем Поиск.
Дополнительные способы освобождения диска C.
Если все выше перечисленные способы не привели к желаемому результату и места на диске C по прежнему не хватает то первое что можно сделать это отключить гибернацию (если Вы ей не пользуетесь) и удалить файл hiberfil.sys, который имеет размер, равноценный установленной оперативной памяти (т.е. чем больше установлено памяти, тем этот файл больше). Второе это увеличить размер системного диска. Оба эти способа применяются довольно редко и заслуживают отдельной заметки.
На этом всё по вопросу очистки диска С, если у Вас остались вопросы — спрашивайте в комментариях
P.S. Если Вам понравилась заметка и Вы считаете ее полезной, то можете поделиться с друзьями в соц сетях (кнопки ниже) или нажмите сочетание горячих клавиш Ctrl+D. Буду рад прочитать Ваша мнение в комментариях.
Как вам статья?
При обновлениях операционной системы Windows, установке и модификации программ сохраняется много информации «про запас». Накапливаясь, она занимает много места на диске, замедляя к тому же работу компьютера. Чтобы оптимизировать ОС, надо периодически очищать системные папки и файлы. Но делать это следует аккуратно, неосторожные действия могут нарушить работоспособность системы. Мы расскажем, как правильно почистить Виндовс от мусора.
Системные папки Windows 7, требующие очистки
Система Windows 7 создаёт сложную структуру папок, хранящихся на всех дисках компьютера и необходимых для её сервисов и работы программ пользователя. Как правило, удаление системных папок целиком недопустимо. Однако некоторые из хранящихся в них файлов уже потеряли свою актуальность. Для поиска и удаления таких файлов используются специальные средства, включённые в ОС, либо разработанные в дополнение к её возможностям. Далее рассмотрены действия, которые надо совершать при очистке в основном применительно к домашней базовой версии Windows 7. Однако в других версиях отличия состоят по большей части в переводе наименований разделов и средств системы на русский язык.
Обычно проводник скрывает системные папки. Чтобы увидеть их, выберите в меню «Пуск» «Панель управления» и далее «Параметры папок». Если у вас не открывается закладка «Все элементы панели управления», измените способ просмотра: вместо «Категорий» выберите крупные или мелкие значки.
Отобразить скрытые папки
На закладке «Вид» в списке дополнительных параметров поставьте точку у самого последнего пункта «Показывать скрытые файлы, папки и диски».
Ставим точку и нажимаем ОК
Занимаясь чисткой, обращайте внимание на объём папок. Нет смысла терять время на чистку папок небольшого объёма. Чтобы понять, какие папки занимают больше всего места, скачайте программу WinDirStat. Обратите внимание, что эта программа иногда искажает размер папок, учитывая несколько раз файлы, на которые установлены жёсткие ссылки (hard links) из разных папок. Это связано с особенностью файловой системы NTFS, в которой содержимое папок определяется ссылками, не обязательно указывающими на уникальный файл.
Не спешите удалять информацию, если есть сомнения. И обязательно предусмотрите возможность отката: прежде чем что-либо изменять, убедитесь, что архивация включена. Для этого в «Панели управления» выберите «Система и её обслуживание» («Система и безопасность») или сразу «Архивация и восстановление».
Выбираем раздел контроля за архивацией
Если архивация не настроена, нажмите «Настроить резервное копирование» и далее следуйте указаниям системы.
Ненужная информация, которую периодически желательно удалять, сохраняется преимущественно в следующих папках и файлах:
- Temp;
- Temporary internet files;
- Winsxs;
- System volume information;
- Appdata;
- System32;
- Pagefile.sys;
- Assembly;
- Installer;
- Driverstore;
- Download (загрузки);
В Windows 7 есть общее средство чистки большинства папок. Для его запуска откройте командную строку от имени администратора. Это можно сделать, нажав правую кнопку мыши на свободном месте рабочего стола при удерживаемой клавише Shift и выбрав в открывшемся меню пункт «Открыть окно команд». Затем наберите команду cleanmgr, нажмите Enter, выберите диск C: и дождитесь, когда средство очистки определит, что на нём можно удалить.
Просмотрите предложения и выберите то, что следует почистить
Обратите внимание на две цифры: вверху написано, какой объём может освободить на выбранном диске программа (в примере 0,99 ГБ), а под окошком с перечислением мест хранения — сколько она освободит при сделанном выборе (903 МБ). Просмотрев предложения, выберите прежде всего те места, где мусора больше всего. Затем нажмите клавишу «Очистить системные файлы».
Повторите очистку на всех дисках компьютера.
Как почистить компьютер от ненужных файлов и мусора
Хотя универсальное средство очистки, описанное выше, очень удобно и довольно безопасно, иногда его бывает недостаточно.
Папки Temp
ОС создаёт несколько папок Temp. Общая находится в папке Windows, личные расположены в профиле пользователя в AppData->Local. Если на компьютере создано несколько профилей, для чистки каждого придётся зайти в ОС под соответствующим именем. Чтобы долго не искать в профиле, нажмите Win+R и наберите в открывшейся строке %temp%. Не забудьте, что сами папки Temp удалять нельзя!
В Temp попадают рабочие файлы, используемые при выполнении и обновлении программ. После завершения работы файлы более не нужны, но зачастую не удаляются. Их можно убрать вручную просто выделив все файлы в папке кнопками Ctrl+A, нажав правую кнопку мыши на любом из них и выбрав пункт «Удалить».
Нажмите «Удалить»
Возможно, при этом некоторые файлы не будут удалены, система скажет, что они уже используются. Поставьте галочку в поле «Выполнять… для всех объектов» и нажмите «Пропустить».
Проделайте это для папки c:Windowstemp и каждой личной папки.
Temporary internet files
Здесь сохраняется информация с веб-страниц для ускорения работы с интернетом. При входе на сайт, где вы уже бывали, браузер читает не всё, что там есть, а только изменения, произошедшие после предыдущего посещения. Это полезно, поэтому обычно папки временных файлов интернета не чистят. Тем более что для них можно задать параметр «Используемое место на диске». При превышении заданного размера старая информация удалится автоматически.
Если всё же очистить эти файлы требуется, откройте в «Панели управления» раздел «Сеть и интернет».
Выбираем раздел
Выберите «Свойства обозревателя» («Свойства браузера»).
Устанавливаем параметры, если надо — удаляем
На вкладке «Общие» можно установить параметры, в том числе размер папки Temporary internet files. Здесь же есть кнопка «Удалить» для её очистки.
Если на компьютере создано несколько профилей, то и папок временных файлов интернета будет несколько. Эту операцию придётся повторить для каждого пользователя, работающего в интернете.
Winsxs
В папке Windows есть хранилище старых системных файлов, изменившихся после установки очередного обновления ОС. Это Winsxs. Её не только нельзя полностью удалять, но и чистить самостоятельно категорически запрещено. Для очистки используйте описанное выше универсальное средство очистки cleanmgr. В списке мусорных мест найдите строку «Очистка обновлений Windows», поставьте около неё галочку и запустите очистку.
Поставьте галочку на этой строке
Однако такой строки может и не оказаться. Дело в том, что чистка папки Winsxs добавлена только в 2013 году обновлением KB2852386. Если его нет, проверьте, есть ли у вас Service Pack 1. Убедиться в его наличии можно, нажав Win+PauseBreak или щёлкнув правой кнопкой мыши на строке «Компьютер» в проводнике и выбрав затем строку «Свойства».
Service Pack 1 установлен
Если его у вас нет, скачайте и установите Service Pack 1. Перезагрузите компьютер. Следующий шаг — установка самого обновления. Его можно найти здесь. После этого строка очистки обновлений должна появиться.
System volume information
Как уже говорилось выше, при работе с системными папками должно быть включено резервное копирование. Однако копии, хранящиеся в System volume information, тоже занимают много места. Кроме того, папку облюбовали разработчики вирусов. Если проблема только в объёме папки, ограничьте доступное ей место. Для этого зайдите в свойства системы — например, нажав Win+PauseBreak и на вкладке «Защита системы» нажмите «Настроить». В разделе «Использование дискового пространства» выберите приемлемый объём папки. Здесь же можно удалить все резервные копии, включая последнюю (кнопка «Удалить»).
Ограничиваем объём или чистим System volume information
Альтернативный вариант — универсальное средство очистки cleanmgr. Оно удаляет все резервные копии, кроме последней. Запустив его, как было описано выше, надо перейти на вкладку «Дополнительно» и выбрать «Восстановление системы и теневое копирование». Далее нажать кнопку «Очистить» и в ответ на следующие вопросы подтвердить своё желание удалить файлы.
Удаление самой System volume information не фатально для Windows 7, но проверять этот факт не рекомендуется. Однако вручную удалять файлы из неё можно, хотя разработчики сделали всё, чтобы затруднить это. Включите, если не сделали этого раньше, свойство «Показывать скрытые файлы и папки», как описано в начале статьи. Найдите в проводнике папку и нажмите правой кнопкой мыши на её имя. В появившемся меню выберите последнюю строчку — «Свойства». На вкладке «Безопасность» нажмите «Продолжить».
Добавляем пользователя
В списке пользователей, имеющих права на папку вы увидите единственного пользователя — систему. Нажмите на кнопку «Добавить». Чтобы не гадать, под каким именем вы вошли в систему, нажмите кнопку «Дополнительно», а затем «Поиск».
Найдите в спискеимя пользователя, под которым вы работаете
Дважды щёлкнув по имени в списке найденных пользователей, вы добавите себя в число тех, кто имеет права на папку. Но разрешения вы получите минимальные. Чтобы их расширить, выделите себя в списке и нажмите на верхнюю строчку «Полный доступ». При этом галочки появятся во всех строках списка разрешений. Нажмите «ОК» или «Применить».
Добавьте себе права на папку
После этого вы получите права на все действия в данной папке. Но действуйте осторожно, чтобы не лишить себя возможности восстановить систему в случае неполадок. После завершения намеченных работ удалите выданные себе права, чтобы ими не воспользовались вирусы.
Appdata
Папки Appdata расположены в профилях пользователей и предназначены для хранения настроек и других персонализированных данных, используемых различными приложениями. Если вы установили программу, пользовались ей некоторое время, а затем удалили, то никому не нужные настроечные файлы останутся в этой папке, занимая, возможно, значительное место. Обычно Appdata содержит три подпапки.
Основная из них Local, в ней содержится больше всего информации. Здесь расположены папки Temp и Temporary Internet Files, которые мы рассматривали выше. Напомним, что их можно чистить, но не удалять. Не рекомендуется трогать папку Microsoft. Удаление или очистка остальных лишит вас некоторых привычных настроек в соответствующих приложениях, если вы ими ещё пользуетесь.
Папка Roaming содержит настройки такого же рода, которые можно перенести на другое устройство. Если вы установили приложение на другой компьютер, то простое копирование соответствующей папки из Roaming частично заменит выбор привычных для вас настроек. Здесь также могут быть папки, соответствующие неиспользуемым вами приложениям, их можно спокойно удалять.
Папка LocalLow невелика и используется несколькими программами для хранения буферных данных. Чистить её особого смысла нет, она всё равно вскоре вернётся примерно к тому же размеру.
System32 (DriveStory)
В этой папке хранится много важной информации. Лишними могут оказаться драйверы уже не используемых устройств. Они расположены в папке DriverStory. Ни в коем случае не удаляйте эту папку и не пытайтесь вручную её очистить! Для этого существуют специальные утилиты — штатная pnputil.exe или:
github 32 bit,
github 64 bit.
Если вы не знаете, какая разрядность у вашей системы, нажмите ещё раз Win+PauseBreak. В группе сведений о системе указан её тип — 32 или 64 разряда.
Прежде чем чистить папку с помощью утилиты, создайте резервную копию, как рассказывалось выше. Далее надо установить параметр devmgr_show_nonpresent_devices, необходимый для отображения неиспользуемых устройств. Для этого снова откройте раздел сведений о системе (например, кнопками Win+PauseBreak), выберите пункт «Дополнительные параметры системы» и нажмите кнопку «Переменные среды». В разделе «Переменные среды для ХХХ» (ХХХ — это пользователь, под именем которого вы работаете) нажмите кнопку «Создать». Введите имя параметра devmgr_show_nonpresent_devices и его значение — 1.
Установите параметр devmgr_show_nonpresent_devices
Затем зайдите в диспетчере устройств и отключите те из них, которые вам более не потребуются. Неиспользуемые устройства помечаются серым цветом. Будьте осторожны, не отключайте то, в чём не уверены.
Поставьте в меню «Вид» галочку «Показать скрытые устройства»
Скачав с сайта http://www.jaswindows.ru/ утилиту, соответствующую разрядности вашей системы, распакуйте в любую папку. Зайдите в эту папку и запустите от имени администратора driver_cleanup.exe. После сканирования DriverStory утилита укажет объём, который удастся освободить. На латинской раскладке клавиатуры нажмите y, чтобы выполнить очистку или n, если не хотите этого делать.
Файл Pagefile.sys
Pagefile.sys называют файлом подкачки. Строго говоря, это даже не файл, а место на диске, зарезервированное для хранения информации, не умещающейся в оперативной памяти (ОЗУ). Если быстрой памяти не хватает для всех программ и служб, одновременно работающих на вашем компьютере, процессор переносит сюда часть их информации и при необходимости читает её с диска так, как будто она находится в ОЗУ. При этом снижается производительность, но зато не происходит фатальных сбоев из-за нехватки быстрой памяти.
Если файл Pagefile.sys используется очень интенсивно, помимо снижения производительности растёт и нагрузка на диск. Особенно чувствительны к частой перезаписи информации твердотельные диски (SSD). Чтобы это не привело к преждевременному выхода оборудования из строя, подумайте, не стоит ли увеличить объём ОЗУ. Проверить загрузку можно, нажав три «волшебные» кнопки Ctrl+Alt+Delete и выбрав пункт «Запустить диспетчер задач».
Проверьте загрузку физической памяти
Чистить Pagefile.sys, разумеется, нельзя, но уменьшить его размер в соответствии с вашими возможностями и перенести на более свободное устройство можно. Для этого зайдите в свойства системы и выберите пункт «Дополнительные параметры системы». Затем перейдите на вкладку «Дополнительно». В разделе «Быстродействие» есть одна кнопка «Параметры». Нажав на неё, снова выберите вкладку «Дополнительно» и обратите внимание на объём выделенной памяти.
Измените размер и расположение файла подкачки
Нажав кнопку «Изменить», вы получите возможность изменить размер или перенести файл полностью или частично на другое устройство.
Assembly
У некоторых пользователей возникает желание почистить папку Assembly в Windows. Действительно, её объём может быть относительно большим, однако не стоит вмешиваться в неё. Её создаёт и поддерживает Framework. Здесь находится его служебная информация. Исключение составляют подпапки временных файлов Temp и Tmp, содержимое которых можно вручную почистить (не удаляя самих папок!), но их размер обычно невелик.
Installer
В WindowsInstaller хранятся инсталляционные файлы установленных программ. Они могут потребоваться для переустановки и деинсталляции. Впрочем, для переустановки программы лучше скачать новую версию, а удалить можно и несистемными средствами, например, Total Uninstall.
Всё же полностью удалять содержимое этой папки без особой нужды не стоит. Более надёжный вариант — переместить её на более свободное устройство. Для этого мало просто скопировать папку, надо убедиться, что права на новом устройстве совпадают с исходными и установить мягкую ссылку на новое место (например, d:). Это делается командой mklink /j c:windowsinstaller d:installer, которую следует набрать в командной строке, запущенной, как рассказывалось в начале статьи.
Загрузки (DownLoad)
Эти папки, расположенные в профиле каждого пользователя, содержат данные, скачанные вами из интернета. Они хорошо видны в проводнике и вы всегда можете удалить из них то, что вам больше не нужно либо перенести на другое устройство нужную информацию. Более радикальное решение — перенести сами эти папки на более свободное устройство так, как это описано выше для папки Installer.
Удаляя ненужную информацию с диска, помните о том, что даже при корректных действиях с системной информацией могут возникнуть проблемы в случае таких случайных событий, как отключение питания, вмешательство вируса и т. п. Поэтому обязательно делайте резервную копию перед такими действиями. Главная цель очистки — устранение помех для высокопроизводительной работы процессора, поэтому уделяйте внимание в основном большим объёмам данных. Удачи в работе!
- Распечатать
Программист.
Оцените статью:
- 5
- 4
- 3
- 2
- 1
(16 голосов, среднее: 4.4 из 5)
Поделитесь с друзьями!
Как почистить диск С: 19 способов очистки диска C от ненужных файлов и мусора

В первой части инструкции мы расскажем, как провести чистку диска «C» вручную и используя встроенные утилиты Windows. А во второй части, расскажем про программы, которые помогут как очистить диск С от ненужных файлов бесплатно и автоматически, предоставив ссылки на их скачивание с официальных сайтов.
Как очистить диск С вручную и средствами Windows
Очистка диска C вручную – это процесс длительный и трудоемкий. Вам нужно пройтись по всем папкам и выяснить, какие файлы и документы нужны будут в дальнейшем, а от каких можно избавиться. Гораздо быстрее провести очистку при помощи специального программного обеспечения. Достаточно только расставить галочки в нужных местах и запустить очистку. Но далеко не каждый пользователь согласен наблюдать, как программа удаляет с компьютера его данные, не показывая предварительно каждый файл.
Поэтому, мы разберем доступные каждому варианты ручной очистки, при помощи которых вы сможете безболезненно удалять данные с диска C.
Утилита «Очистка диска»
О нехватке места на диске C вас начнет предупреждать Windows через системные уведомления. Первое вы увидите, когда на системном разделе останется меньше 5 Гб памяти. Это создаст проблемы для самой ОС в вопросе выполнения запросов. Предлагаем несложную инструкцию, как очистить память на диске С:
- Запустите утилиту «Очистка диска» через поиск – это самый простой метод войти в программу.
- В небольшом окне нужно выбрать из списка системный том (обычно это диск C).
- Когда вы выберите диск и нажмете «OK», на экран будет выведено новое окно с двумя информационными блоками. Первый – «Удалить следующие файлы», в нем нужно выбрать типы данных для анализа. Ниже второй – «Описание». В нем вы найдете пояснения для каждой выбранной строки.
- Сделав выбор, нажмите кнопку «Очистить системные файлы», что запустит процесс анализа пространства на диске.
- Остается только выбрать галочками все то, что вы готовы очистить и нажать «OK».
Для Windows 11 ход действий примерно такой же:
- Откройте «Очистку диска». Эту утилиту вы можете найти, написав ее название в строку поиска.
- Укажите в следующем окне свой диск C. Подтвердите выбор нажатием «OK».
- Вам будет предложено окно с типами удаляемых данных. Поставьте галочки там, где считаете нужным. Среди предложенных вариантов нет каких-нибудь нужных данных, без которых система не запустится или потеряет свою работоспособность.
- Поставив метки, нажмите кнопку «Очистить системные данные», чтобы начался анализ пространства на диске C.
- Последний шаг – поставить галочки для тех пунктов, которые вы позволяете очистить и нажать «OK».
Очистка системного диска «C» через «Параметры» Windows
Работа на ПК всегда подразумевает скопление временных фалов, которыми пользуется система. Они позволяют не загружать каждый раз одну и ту же информацию, а брать ее из хранилища кэша. Благодаря чему и программы работают быстрее, и нагрузка на систему снижается.
Но после того, как вы удалили неиспользуемую программу, временные файлы, касающиеся ее работы, остаются на компьютере. Так появляется скопление ненужного кэша. Его система сама не отслеживает и не удаляет – это задача для самого пользователя. Расскажем пошагово, как освободить диск С через «Параметры» от временных файлов в Windows 10.
- Откройте «Параметры». Эта утилита располагается прямо в главном разделе меню «Пуск» и имеет значок шестеренки.
- В окне с разделами выберите «Систему».
- Слева будет расположена панель, на которой вы сможете выбрать вкладку «Память». Вам также нужно указать в списке логических томов свой системный раздел.
- На экране будет отображен объем занятого пространства и категории, его занимающие. Здесь нужно выбрать «Временные файлы».
- Галочки для отдельных типов данных уже будут стоять, но вы можете снять какие-то из них или добавить. Например, раздел «Корзина» и «Загрузки» по умолчанию в этот список не включаются, поскольку могут содержать нужные вам данные. Если вы в этих папках не храните ничего важного, можно включить оба каталога в список на чистку.
В Windows 11 чистка диска С через «Параметры» делается аналогично.
- Зайдите в «Параметры», открыв «Пуск».
- В окне утилиты войдите в блок «Система» и перейдите на вкладку «Память», которую можно выбрать в левой колонке. Также укажите букву системного диска.
- Выберите «Временные файлы» из приведенного перечня.
Вы увидите уже поставленные галочки напротив определенных пунктов. Вы можете дополнить этот перечень, добавив галочки для других строк из списка.
Очистка корзины Windows
Удаляя файлы в «Корзину», мы просто убираем их из поля видимости. Удаленные объекты больше не мелькают в проводнике, и мы про них постепенно забываем. Однако они продолжают занимать пространство системного диска, поскольку сама «Корзина» – это каталог диска C. Время от времени проводите проверку содержимого «Корзины» и давайте команду на ее очистку, чтобы не засорять память мусором.
Как почистить системную папку Windows «SoftwareDistribution»
Загружаемые файлы обновлений, которые время от времени предлагаются вам в качестве оптимизации программ, записываются в папку «SoftwareDistribution», откуда позже и устанавливаются. После того, как апдэйт внедрен в программное обеспечение, файлы обновлений становятся не нужны. Но до тех пор, пока вы их сами не удалите, они будут продолжать храниться в каталоге «SoftwareDistribution».
Разберемся, как почистить диск С на компьютере или ноутбуке, избавившись от пакетов обновлений:
- Зайдите в «Мой компьютер», чтобы попасть в корневой каталог системного раздела (диска C).
- Найдите в нем папку «Windows» и откройте ее.
- Среди многообразия вложенных каталогов отыщите «SoftwareDistribution». По умолчанию папки в системных директориях располагаются в алфавитном порядке. Учитывайте это, чтобы облегчить поиск.
- Войдя в «SoftwareDistribution», найдите «Download» и откройте ее.
- Все хранящиеся здесь данные можно удалить.
Как почистить папку Windows «Prefetch»
Нажатие кнопки включения ПК запускает не только процесс загрузки системы и активацию всей периферии, но и анализ часто используемого программного обеспечения. Для каждой такой программы записывается свой кэш, который служит отличной помощью для ускорения процессов.
Но в определенный момент какие-то данные становятся не актуальными и превращаются в обычный информационный мусор. Для временных файлов приложений есть специальная папка «Prefetch». Расскажем, как очистить диск С на компьютере через стирание данных из «Prefetch».
- Запускаем утилиту «Выполнить» (клавиши Win + R) и в строке прописываем команду Prefetch и нажимаем «OK».
- На экран будет выведено предупреждение о том, что у вас недостаточно прав для доступа. Нажмите «Продолжить», чтобы получить доступ и идти дальше.
- Перед вами появится содержимое каталога с временными данными. Удалить можно все содержимое.
Это приведет к тому, что сначала системе потребуется определенное время на запуск, поскольку все вспомогательные данные были уничтожены. Но после первой загрузки ОС соберет нужный для себя кэш и последующие запуски будут проходить быстрее.
Как очистить папки «Temp»
В Windows есть еще одна директория для хранения временных файлов – «Temp». Здесь собирается программный кэш. Но если вы какую-то программу или игру удаляете, ее хвосты все равно остаются лежать в каталоге «Temp». Сами каталоги системе нужны, поэтому их нельзя удалять, а вот очистить все содержимое можно.
Но это касается только папок с названием «Temp», и не имеет отношения к производным именам каталогов. Лежать эти папки могут по нескольким директориям:
- C:WindowsTemp
- C:ProgramDataTemp
- C:ПользователиИмя_пользователяAppDataLocalTemp
О том, как очистить место на диске С, есть отдельная инструкция:
- Проще всего действовать через окно «Выполнить», поэтому нажимаем «Win» + «R»и в строке для команды пишем %temp%. Нажмите «OK».
- Вам будет открыт каталог с временными данными. Выделите в нем все и удалите.
- После чего снова откройте утилиту «Выполнить», чтобы написать команду temp и нажать «OK».
- В открывшейся папке тоже можно смело все удалить.
Очистка каталогов «Temp» станет причиной медленной загрузки программ, но это только в первый раз после удаления кэша. Пока вы работаете в программе, она сохраняет для себя актуальный набор вспомогательных данных, с котором будет запускаться оперативно.
Удаление скачанных файлов из папки «Загрузки»
Сохранение всего, что вы записываете на свой ПК извне, по умолчанию производится в папку «Загрузки». Треки из сети, фотографии с подключенного внешнего носителя, вложенные объекты почты и мессенджеров – все это записывается в «Загрузки», если вы не указываете другую настройку. Так постепенно и переполняется системный раздел. Папка обычно находится по пути C:UsersИмя_Пользователя_WindowsDownloads.
Зайдите в корень каталога «Загрузки» и посмотрите, что в нем сейчас лежит. Если там есть объекты, утратившие актуальность, удалите их. Остальное перенесите на несистемный том. Или заведите внешний накопитель, куда вы будете регулярно сгружать файлы на длительное хранение.
Как удалить ненужные программы и приложения
Мы постоянно пополняем свой арсенал ПО, путем загрузки и установки все новых приложений и компонентов. Какие-то из них оказываются неинтересными или бесполезными, другие не приживаются на фоне более успешных аналогов. Поэтому на компьютере всегда есть ПО, от которого можно и нужно избавиться, не причиняя ущерба своей работе.
Приведем несложный вариант действий, с котором вы поймете, как освободить память на диске С. Почистить диск Ц можно через встроенный инструмент «Параметры» Windows 10:
- Разверните содержимое «Пуска» и выберите из списка «Параметры».
- Откройте категорию «Приложения».
Перейдите в раздел «Приложения и возможности», в котором собраны все программы, установленные в данный момент на компе. Посмотрите внимательно список и выберите те приложения, которыми вы уже не пользуетесь, чтобы удалить их. Если у вас XP или какая-то другая не самая новая версия Windows, пройдите в «Панель управления» и выберите раздел «Программы и компоненты». Здесь вы найдете весь перечень ПО и сможете его сократить.
Если вы уже обзавелись новенькой Windows 11, то действуйте по алгоритму:
- Зайдите в «Пуск», найдите значок шестеренки – приложение «Параметры».
- Следующий шаг – войти в «Приложения и возможности», где вы найдете все свои программы и сможете проредить этот перечень.
Бесплатные программы для очистки диска «C»
В этой части статьи будет рассмотрена автоматическая очистка компьютера от мусора. Бесплатные программы, которые здесь представлены, имеют полноценный функционал, который поможет очистить ПК от мусора. По ссылке, доступны другие программы для очистки компьютера.
Программа #1: Dism++
Если вы когда-нибудь работали в «dism.exe», то наверняка ощутили, как непросто иногда оказаться перед программой, не имеющей графического дизайна. «Dism++» это исправляет и облегчает ваше общение с «dism.exe», но кроме этой опции здесь есть возможность и очистить диск C от мусора.
Программа #2: Advanced SystemCare
Скачать Advanced SystemCare с официального сайта
Если вас интересует бесплатное программное обеспечение, остановитесь на «Advanced Systemcare» и попробуйте ее функционал. Эту программу можно полноценно сравнивать с «CCleaner», но в отличие от него, у «Advanced Systemcare» нет платных дополнений.
Однако здесь вместо платы за использование присутствует одна хитрость. Если не спешить по ходу установки, вы заметите, что на одном из шагов есть предложение по установке дополнительных программ. Если они вам не интересны, снимите галочки и откажитесь от них, чтобы не забивать зря память.
- Откройте программу и в меню выберите пункт «Уход», здесь же необходимо установить ручной режим.
- В списке на удаление оставляйте только галочку для пункта «Удаление мусора», а все остальные отметки снимите.
- Если нажать шестеренку, то можно настроить более детально процесс удаление временных файлов.
- Вам доступны параметры для стирания неиспользуемой информации и временных данных.
Завершив настройку, запустите процедуру очистки и подождите, пока автоматические процессы не завершатся.
Программа #3: Clean Master
Скачать Clean Master с официального сайта
«Clean Master» выступает оптимизатором работы системы. Кроме его основного предназначения, которое сводится к очистке, приложение еще выявляет и удаляет ненужное вам программное обеспечение, останавливает те функции, которые тратят неоправданно много энергии, и уничтожает следы удаленных программ, знает, как очистить локальный диск С.
Разобраться в меню несложно – интерфейс хорошо продуман, благодаря чему доступен для понимания. В бесплатном варианте вы сможете включать ускорение загрузки и установить параметры для повышения конфиденциальности.
Программа #4: Privazer
Скачать Privazer с официального сайта
Современное программное обеспечение иногда имеет ограничение по отношению к старым версиям Windows. «Privazer» к ним не относится и прекрасно поддерживается как обновленной «десяткой», так и устаревшей «семеркой». Очистку здесь можно настраивать по расписанию. Кроме своих родных опций «Privazer» может привлекать и встроенные в Windows функции. Если вы не хотите вникать в многообразие параметров, выберите для себя упрощенный вариант меню, который немного отличается от профессиональной панели. Так вы сможете почистить локальный диск С, не затрагивая тонкую настройку.
Программа #5: Glary Utilities
Скачать Glary Utilities с официального сайта
«Glary Utilities» представляет собой программное обеспечение, которое удобно использовать, если нужно освободить место на диске C. Интегрированные инструменты выявляют ошибки системы и устраняют их. Вам не придется долго рыться в разделах меню – все пункты расположены удобно и логично. Вы даже сможете настроить резервное копирование, которое силами встроенных инструментов ОС могло показаться вам сложной задачей.
Программа #6: CleanMgr+
«CleanMgr+» стал современным вариантом встроенного в Windows инструмента. Это ПО с широким набором вариантов, с которыми становится доступна очистка диска С от мусора. Почистить диск C станет легко от игровых данных, от данных буфера обмена и от других уже неактуальных объектов.
Интерфейс не имеет русскоязычного варианта, поэтому нужно понимать значение каждого англоязычного пункта, чтобы не спровоцировать нежелательные последствия.
Программа #7: Wise Disk Cleaner
Скачать Wise Disk Cleaner с официального сайта
«Wise Disk Cleaner» – еще один вариант специализированного программного обеспечения, который можно использовать, если диск с переполнен. Вы можете настраивать вариант сканирования, выбирая между глубоким и классическим. Однако при выборе глубокого анализа с последующим удалением важно сохранять внимательность и не спешить с выбором данных на уничтожение.
После чистки рекомендуется провести дефрагментацию диска, чтобы повысить производительность компьютера. Это также можно сделать через меню «Wise Disk Cleaner». Другие функции соответствуют набору популярных аналогичных приложений, однако это программное обеспечение распространяется бесплатно, а значит – не ограничивает доступ к опциям.
Программа #8: Bulk Crap Uninstaller
Скачать Bulk Crap Uninstaller с официального сайта
«Bulk Crap Uninstaller» активно используется тогда, когда нужно решить, как быстро очистить диск C от ненужного программного обеспечения. Удаление программ производится не по одному, а сразу пакетом, что значительно ускоряет процедуру. Для тех, кто умеет работать со скриптами, есть возможность проводить такие чистки и на других ПК без предварительной установки «Bulk Crap Uninstaller».
Программа #9: Bleachbit
Скачать Bleachbit с официального сайта
Еще одна программа с нестандартным набором опций – «Bleachbit». Она знает, как очистить диск Ц не только на Windows, но и на ПК с Linux. Недостающие функции есть возможность добавить через скрипты.
Программа #10: Ashampoo WinOptimizer Free
Скачать Ashampoo WinOptimizer Free с официального сайта
Если вы озадачены не только тем, как почистить место на диске С, но и вопросами конфиденциальности данных – это ПО для вас. «Ashampoo WinOptimizer» существенно снижает количество информации, передаваемой в автоматическом режиме в Microsoft. Кроме этого, в нее встроены 23 модуля, нацеленные на ускорение работы системы. С ними вы можете настраивать работу своей ОС, контролировать работоспособность и восстанавливать утраченную информацию.
Права пользователей теперь легче настроить – устанавливайте разграничение уровней для каждого в отдельности. Встроенный инструмент «Icon Saver» поможет записать расположение ярлыков рабочего стола в том виде, в котором вам это наиболее удобно.
Программа #11: Reg Organizer
Скачать Reg Organizer с официального сайта
Основное направление программы «Reg Organizer» – это работа с реестром. Но кроме этого здесь реализованы и другие опции, с которыми вы сможете:
- Почистить диск C.
- Почистить список автозапуска.
- Внести изменения в реестр.
- Деинсталлировать ненужное ПО.
- Провести настройку параметров системы.
- Оптимизировать пространство под реестром – сжать данные и выполнить дефрагментацию.
- Повысить производительность Windows.
Благодаря понятному и приятному внешне интерфейсу вы без труда освоите все многообразие опций.
Николай Данилов
Пара слов об авторе от редакции smartronix.ru. Николай работает с нами с самого основания проекта. Он отлично разбирается в компьютерах и программном обеспечении. Также неплохо освоил мобильный сегмент и всегда готов подробно рассказать про особенности работы телефона и приложений.
Очистка диска — это встроенный инструмент операционной системы Windows (любой версии кроме Windows XP), позволяющий удалить ненужные и неактуальные файлы программ, временные файлы, а также некоторые системные файлы, которые больше не требуются системе.
Порой эти файлы могут «сжирать» весьма много места на вашем системном диске «С», которое могли бы занимать ваши личные файлы, например: документы, фото, видео. Поэтому важно знать как очистить диск, тем более что делается это весьма просто!
Примеры файлов, которые, как правило, занимают больше всего места:
-
Обновления Windows. Может накопиться порядка 10 гб. и более. Это копии обновлений, которые хранит Windows на всякий случай. Но после успешной установки, система их не удаляет и продолжает хранить. В итоге эти файлы не нужны и просто занимают место на вашем диске.
-
Старые контрольные точки восстановления Windows. Могут занимать десятки гигабайт, в зависимости от того, сколько места вы выделили под эти точки восстановления.
Контрольные точки — сохранения состояний системы на текущий момент времени (на то время, когда создаётся точка), позволяющие восстановить компьютер к этому состоянию в случае сбоев и в целом неправильной его работы.
Подробнее о работе со средством восстановления системы из контрольных точек рассказано здесь »
-
Корзина. Думаю, тут итак понятно. Это файлы, которые вы удаляли из системы и которые копятся в корзине. Размер файлов, находящихся в корзине, зависит от размеров этой самой корзины (можете задать любой в её свойствах).
Впрочем, очистить корзину или удалить отдельные файлы из неё, можно напрямую открыв её, не пользуясь при этом средством «очистка диска».
Иногда существенно могут «есть» место и другие файлы, в зависимости от того, как вы используете систему. Средство «Очистка диска» позволяет почистить 13-14 разделов Windows, удалив тем самым, порой, значительный объём ненужных файлов.
Переходим к процессу выполнения очистки диска…
Как выполнить очистку диска?
Во всех операционных системах Windows (начиная с Windows 7), очистка диска работает одинаково и интерфейс этого инструмента также одинаков.
Рассмотрим средство очистки диска на примере системы Windows 10 (в других аналогично!).
В данной статье, как и в других, я не рассматриваю систему Windows XP, поскольку она является давно уже устаревшей и неподдерживаемой. Кстати, если вы до сих пор на ней работаете, рекомендую перейти как минимум на Windows 7, если компьютер соответствует требованиям для работы в ней.
Откройте поиск Windows [1] и наберите «Очистка диска» [2], после чего выберите найденную программу [3]:
В первом окне при запуске программы выберите диск, который будем чистить. Это будет диск «С», поскольку он основной — системный.
Остальные диски (D, E и прочие), если они у вас имеются в системе, в основном не содержат каких-либо данных, требующих очистки через данную программу. Разве только «Корзина». Остальное — ваши личные файлы, которые нужно очищать самостоятельно.
Откроется окно с возможностью выбора разделов и файлов для очистки. Но лучше сразу нажать кнопку «Очистить системные файлы», чтобы программа нашла больше данных для очистки, включая контрольные точки восстановления.
После нажатия этой кнопки нужно повторно выбрать диск и в этот раз программа будет запускаться немного дольше, поскольку будет искать всё, что можно очистить.
Теперь вы увидите то же окно, но в нём будет больше разделов и вариантов файлов для удаления, а также появится ещё одна вкладка «Дополнительно». Перейдите сразу на неё, если хотите очистить контрольные точки восстановления (см. выше, что это).
Программа удаляет все контрольные точки, кроме самой последней.
Если точек было создано несколько и под них у вас в настройках выделено достаточно много дискового пространства, то эта процедура может высвободить вам ощутимое количество свободного места в гигабайтах.
Нажмите «Очистить» для удаления контрольных точек.
Остальные ненужные файлы очищаются через вкладку «Очистка диска». Отметьте галочками те разделы, которые хотите очистить:
Можно смело очищать всё, но осторожнее с очисткой корзины, вдруг там у вас осталось что-то нужное, что хотели бы восстановить… Если нет, отмечайте и этот пункт.
К каждому разделу / выбранным файлам для очистки можно посмотреть описание, кликнув по ним мышкой. Так вы сможете узнать, что конкретно будет очищено, если поставить галочку напротив того или иного раздела.
Для очистки нажмите «ОК».
Через несколько секунд выбранные вами данные будут очищены.
Теперь на всякий случай запустите программу повторно и выберите другой локальный диск, если у вас он есть, чтобы убедиться, что на нём нет большого объёма ненужных системных данных для удаления. Если есть, удалите их точно так же.
Напомню, что в других системах программа «Очистка диска» выглядит точно так же и имеет тот же набор функций! Разве что поиск, чтобы найти программу «Очистка диска», в разных версиях Windows открывается чуть по разному. Об этом подробно можете прочитать здесь »
Заключение
Очистка диска — отличное средство для регулярной «уборки» на компьютере. Оно простое в использовании и не приходится его отдельно скачивать и устанавливать, поскольку оно уже встроено во все Windows (после Windows XP). Позволяет очистить все самое основное, чтобы вовсе не прибегать к помощи программ сторонних производителей, например, таких как известная TuneUp Utilities.
Запускайте средство очистки диска, когда видите, что места на системном диске (С) осталось мало либо когда ощущаете падение скорости работы компьютера, а одной из причин этого может как раз быть забитость Windows ненужными и неактуальными файлами.
Но помните и о своих личных файлах, которые также могут отнимать много места на системном диске. Контролируйте это, чтобы диск «С» не забивался до отказа, иначе это приведёт к замедлению работы или ещё хуже — различным сбоям в работе системы.
Ознакомиться с комплексом мер по полному тех.обслуживанию ПК можете здесь »
Пользуетесь ли вы средством «Очистка диска» в Windows или же предпочитаете другие программы? Если другие, то напишите пожалуйста, почему?