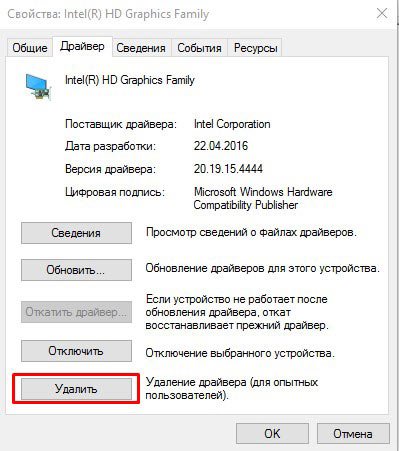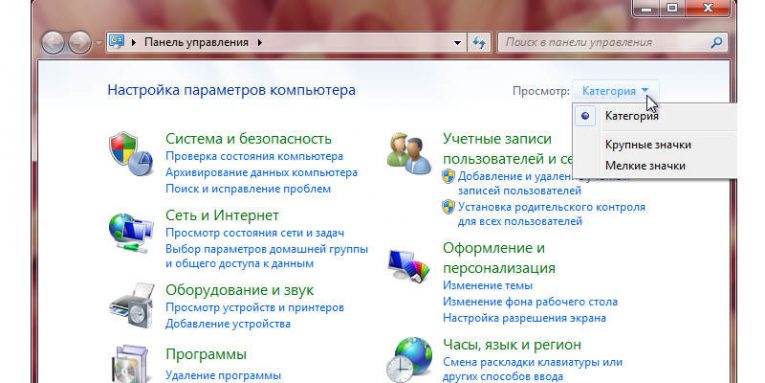Windows 7 Home Basic Windows 7 Home Premium Windows 7 Enterprise Windows 7 Professional Windows 7 Ultimate Windows Vista Home Basic Windows Vista Home Basic 64-bit Edition Windows Vista Home Premium Windows Vista Home Premium 64-bit Edition Windows Vista Enterprise Windows Vista Enterprise 64-bit Edition Windows Vista Business Windows Vista Business 64-bit Edition Windows Vista Ultimate Windows Vista Ultimate 64-bit Edition Еще…Меньше
Симптомы
При работе в Windows, может появиться следующее сообщение об ошибке:
Проводник не работает. Перезапуск Windows
Кроме того вы можете заметить мерцание непосредственно перед или после появления сообщения об ошибке экрана.
Причина
Эта проблема может возникать по одной из следующих проблем:
-
Вы можете использовать устаревшие или поврежденные видеодрайвер
-
Системных файлов на компьютере может быть поврежден или несоответствующие с другими файлами
-
Возможно, заражения вирусом или вредоносной программой на вашем ПК
-
Некоторые приложения или службы, выполняющихся на компьютере может быть причиной возникновения проводника перестает работать
Решение
Для решения этой проблемы необходимо определить причину проводника перестает работать, попробуйте выполните действия, описанные ниже, чтобы помочь определить проблему.
Обновите драйвер видеоплаты текущей
Устаревшие или поврежденные драйверы видеоадаптера может вызвать проводника перестанет работать. Загрузить и установить новейшую версию видеодрайвера может решить многие из этих проблем. Это можно сделать с помощью Центра обновления Windows или посетите веб-сайт производителя системы или обратитесь непосредственно к нему.
Дополнительные сведения об обновлении драйверов содержатся следующее содержимое на веб-сайте Майкрософт:
Запуск проверки файловой системы (SFC) для проверки файлов
Использование системных файлов для сканирования компьютера для отсутствующие или поврежденные файлы. Чтобы сделать это, выполните следующие действия.
-
Нажмите кнопку Пуск, а затем введите cmd в поле поиска .
-
В области результатов щелкните правой кнопкой мыши cmd.exeи выберите команду Запуск от имени администратора. Может потребоваться ввести пароль для учетной записи администратора.
-
Если вы являетесь администратором нажмите кнопку Продолжить или введите пароль администратора и нажмите Продолжить.
-
В командной строке введите команду Sfc/scannow и нажмите клавишу Ввод.
Проверка может занять некоторое время, поэтому следует дождаться окончания. Windows будет восстановить поврежденные или отсутствующие файлы, обнаруженные. Если необходима информация из установочного компакт-диска для исправления ошибки, может потребоваться вставить компакт-диск Windows.
Дополнительные сведения о средстве проверки файловой системы (SFC) см. в следующей статье базы знаний на веб-сайте корпорации Майкрософт:
Использование средства проверки системных файлов для устранения неполадок с отсутствующими или поврежденными системными файлами в Windows Vista или Windows 7
Проверить компьютер на предмет заражения вирусами или вредоносными программами
Вирусов и вредоносных программ может вызвать проблемы с производительностью приложения. Использование антивирусной программы для проверки для всех вирусов, которые могут скрывать на вашем ПК. Если у вас нет антивирусное можно загрузить и установить Microsoft Security Essentials бесплатно, выполнив следующую ссылку.
Microsoft Security Essentials
Запуск компьютера в безопасном режиме, чтобы проверить наличие проблемы при запуске
Запустите компьютер в безопасном режиме и посмотрите, если можно воспроизвести ошибку. После запуска компьютера в безопасном режиме, работе так, как вы обычно и выполнять те же действия, выполняемые при получении ошибки. Если вы продолжаете получать сообщение об ошибке в безопасном режиме, перейдите к следующему разделу и следуйте указаниям для выполнения чистой загрузки для устранения неполадок.
Дополнительные сведения о запуске компьютера в безопасном режиме обратитесь к следующей статье на веб-узел Майкрософт:
Запустите компьютер в безопасном режиме
Запустите компьютер в среде «чистой» загрузки и устранения неполадок
Если же сбои в безопасном режиме не возникают, это скорее всего элемента автозагрузки, вызывающего проблему. Выполните шаги, описанные в следующей статье, чтобы выполнить «чистую» загрузку и локализовать элемент, вызывающий неполадку.
Дополнительные этапы устранения неполадок:
Дополнительные действия по устранению неполадок ниже встречаются реже, но по-прежнему могут вызвать проводника перестанет работать.
Тестирование оперативной памяти
Иногда неисправный модуль памяти (память произвольного доступа) могут вызывать периодические проблемы в Windows. Используйте средство диагностики памяти Windows, нажав кнопку Пуск, введите Диагностики памяти и выберите в списке нужный результат. Когда появится окно средства диагностики памяти Windows, выберите перезагрузку и проверку (рекомендуется).
Тест для файлов изображений, которые могут содержать повреждения
Повреждение изображения иногда вызывает проблемы в проводнике. Если проводник Windows завершает работу при работе с рисунками или Обзор папок, содержащих изображения, может быть повреждение является один или несколько файлов изображений. Чтобы проверить эту проблему, выполните следующие действия:
-
Нажмите кнопку Пуск и выберите компьютер
-
Нажмите кнопку Организовать и выберите Свойства папок и поиска из раскрывающегося списка
-
В окне Свойства папки перейдите на вкладку Вид
-
Установите флажок, параметр всегда отображать значки, а не эскизы
-
Снимите флажок для параметра Отображать значки файлов на эскизах
-
Нажмите кнопку ОК , чтобы закрыть окно Свойства папки
Теперь перейдите к папкам, которые содержат изображения или видео и посмотрите, если можно воспроизвести проблему. Если проводник Windows работают, папку, в которой он был возможно при просмотре содержит один или дополнительные файлы изображений, повреждена или содержит поврежденные данные миниатюры.
Примечание: после корректировки параметров «Отображать значки файлов на эскизах» и «Всегда показывать значки», никогда не эскиза файлы больше не отображаются эскизы, рисунки и другие файлы, будет отображаться как значок по умолчанию для своих типов файлов. Если можно воспроизвести ошибка с этими параметрами набора, проблема не связана с изображения или видео и вы должен вернуть исходные значения параметров свойства папки.
Проверьте сведения об ошибке, чтобы узнать, какие приложения заставили проводника перестанет работать. Чтобы сделать это, выполните следующие действия.
-
Нажмите кнопку Пуск и введите в поле поиска Центра поддержки и щелкните Центр поддержки из возвращенного списка
-
В окне «Центр поддержки» щелкните обслуживание, щелкните просмотреть журнал надежности и щелкните Просмотр всех отчетов о проблемах в нижней части окна монитора стабильности системы
-
Прокрутите список до элементов проводника
-
Дважды щелкните работает для обзора технических деталей и запишите технические детали.
Восстановление системы
Если вышеуказанные не устраняют проблему, можно выполнить восстановление системы для восстановления ПК время до ее запуска. При возникновения проблемы для месяца или более может быть лучше, выполните действия, описанные в следующем разделе и выполнять в месте, обновление для устранения проблемы. Для выполнения восстановления системы, выполните действия, описанные в статье, перечисленные ниже.
Восстановление системы
Выполните обновление на месте
Если проблема возникала месяц или больше может быть лучше выполнить обновление на месте и восстановить исходную установку Windows. Выполнить обновление на месте не приведет к повреждению файлов и приложений, установленных на компьютере. Чтобы выполнить обновление на месте, выполните действия, описанные в статье, перечисленные ниже.
Дополнительные сведения
Есть другие вопросы? Для получения бесплатной поддержки, извлечь нашего сообщества Майкрософт. Здесь можно найти ответы или конкретные вопросы других пользователей. Щелкните следующую ссылку, чтобы посетить форумы сообщества Microsoft:
Сообщество МайкрософтЧтобы просмотреть ответы об этой проблеме на Answers, перейдите по следующей ссылке:
http://answers.microsoft.com/{All}/Search/Search?SearchTerm=%22Windows+Explorer+has+stopped+working%22&CurrentScope.ForumName=&CurrentScope.Filter=&askingquestion=false
Нужна дополнительная помощь?
Содержание
- Исправляем ошибку «Прекращена работа программы «Проводник»» в Windows 7
- Способ 1: Перезапуск «Проводника»
- Способ 2: Проверка целостности системных файлов
- Способ 3: Проверка сторонних служб
- Способ 4: Дополнительные действия
- Вопросы и ответы
Во всех версиях операционной системы Windows «Проводник» считается основой графической системы. Он не только выполняет роль файлового менеджера, но и позволяет пользователям запускать различные программы, искать и изменять всяческие объекты. Из этого выходит, что данный инструмент является одним из самых главных в оболочке, а его нестабильное функционирование часто приводит к глобальным ошибкам. Иногда пользователи сталкиваются с зависанием, которое сопровождается надписью «Прекращена работа программы «Проводник»». Это значит, что оболочка просто перестала отвечать на запросы юзера из-за какого-то раздражителя. В этом материале мы хотим продемонстрировать способы поиска причины данной неполадки и ее решения.
Сразу нельзя сказать, что именно провоцирует появление ошибки с завершением работы «Проводника». Потому пользователю придется вручную анализировать систему, перебирая все доступные варианты. Только таким путем можно быстрее всего отыскать проблему и решить ее с помощью уже имеющихся инструкций. Мы же постарались максимально упростить выполнение этой задачи, разместив способы от самого легкого и действенного, до сложных и редко встречающихся. Поэтому рекомендуем начать с самой первой рекомендации.
Способ 1: Перезапуск «Проводника»
Иногда завершение функционирования «Проводника» происходит по чистой случайности. Например, в какой-то момент резко поднялся процент использования системных ресурсов или была израсходована вся оперативная память, из-за чего и случился вылет оболочки. Тогда поможет банальная перезагрузка компьютера, однако это может привести к потере данных, которые не были сохранены. Мы же советуем попытаться перезапустить explorer.exe, используя приведенные рекомендации в статье по следующей ссылке. После этого уже можно сохранить все документы и перезагрузить ПК, дабы удостовериться, что ошибка больше не появляется.
Подробнее: Перезапуск «Проводника» в Windows 7
Способ 2: Проверка целостности системных файлов
Если же вылеты продолжают появляться, придется задействовать более радикальные методы. Первый из них подразумевает полное сканирование системных разделов жесткого диска с целью нахождения поврежденных файлов или ошибок. Осуществляется эта операция с помощью стандартного средства Виндовс 7, которое и исправит найденные неполадки. Его запуск выглядит так:
- Откройте «Пуск» через поиск отыщите там «Командную строку» и кликните по ней правой кнопкой мыши.
- В появившемся контекстном меню выберите вариант «Запуск от имени администратора».
- Подтвердите разрешение программе на внесение изменений в ПК, выбрав «Да».
- После запуска консоли вставьте туда команду
sfc /scannowи нажмите на клавишу Enter. - Ожидайте начала проверки системы.
- Сначала статус сканирования будет отображаться в виде процентов, а затем появится уведомление о том, что проверка была завершена, а в случае обнаружения ошибок они были исправлены.

Однако иногда в отчете содержится информация с содержимым «Защита ресурсов Windows обнаружила поврежденные файлы, но не может восстановить некоторые из них». Это значит, что SFC не может корректно функционировать на текущий момент времени. Потому придется прибегнуть к дополнительным действиям. В Windows 7 имеется утилита DISM, основная задача которой заключается в налаживании работы основных системных компонентов. Потребуется запустить сначала ее, а после успешного восстановления снова перейти к тем инструкциям, которые вы получили выше.
Подробнее: Восстановление поврежденных компонентов в Windows 7 при помощи DISM
Если какие-либо проблемы были найдены и исправлены, просто перезагрузите компьютер и приступайте к своему стандартному взаимодействию с операционной системой, чтобы проверить, действительно ли больше «Проводник» не завершает свою работу.
Способ 3: Проверка сторонних служб
Третий вариант является более затратным по времени, поскольку подразумевает проверку каждой сторонней службы, которая установлена в ОС. Иногда как раз фоновые процессы, не относящиеся к стандартной функциональности Виндовс, и провоцируют непредвиденное отключение «Проводника». Потому давайте поговорим о том, как путем перебора найти раздражителя и избавиться от него.
- Откройте стандартную утилиту «Выполнить» с помощью горячей клавиши Win + R. В поле ввода напишите
msconfigи нажмите на клавишу Enter или кнопку «ОК». - В появившемся окне «Конфигурация системы» переместитесь во вкладку «Службы».
- Здесь отметьте галочкой пункт «Не отображать службы Майкрософт», чтобы отсеять стандартные задачи.
- Теперь в оставшемся списке осталось только поочередно отключать каждую службу, перезагружая ПК, чтобы найти того самого раздражителя.

Выполняемые действия после выявления той самой службы, провоцирующей вылет «Проводника», уже зависят от того, какое программное обеспечение отвечает за нее. Иногда поможет банальное обновление драйверов графического адаптера, а в других ситуациях нужно либо держать службу в отключенном виде либо удалять некорректно функционирующее ПО.
Способ 4: Дополнительные действия
На нашем сайте существует отдельная статья, посвященная восстановлению работы «Проводника». Если приведенные выше методы вам не помогли, советуем ознакомиться именно с этой статьей. В ней автор предлагает использовать шесть различных методов, позволяющих наладить функционирование графической оболочки. Действуйте по тому же принципу — путем перебора, начиная с первого варианта. Изучить эту статью можно, перейдя по указанной ниже ссылке.
Подробнее: Восстановление работы «Проводника» в Windows 7
Выше вы были ознакомлены с доступными методами решения проблемы «Прекращена работа программы «Проводник»» в операционной системе Windows 7. Как видите, причин может существовать огромное количество, поэтому главная задача, поставленная перед пользователем — отыскать виновника, а уже само исправление не займет много времени. К откату ОС или ее переустановке следует переходить только тогда, когда вы уже попробовали абсолютно все рекомендации и ни одна из них не принесла должного результата.
Читайте также:
Восстановление системы в Windows 7
Создаем загрузочную флешку с Windows 7
Установка Windows 7 поверх Windows 7
Переустанавливаем Windows 7 без диска и флешки
При выполнении каких-либо действий на ПК пользователь может столкнуться с внезапным закрытием «Проводника» Виндовс, сопровождающееся сообщением «Прекращена работа программы “Проводник”». Данная проблема может быть вызвана множеством причин, от наличия в системе вирусов, и заканчивая сбоями в работе памяти ПК. Ниже я разберу, почему возникает ошибка проводника в Виндовс 7, и как её исправить.
Содержание
- Вылетает проводник Windows 7 – причины дисфункции
- Способ 1. Скопируйте файл проводника в папку System32
- Способ 2. Измените настройки файлов и папок для возобновления работы программы Проводник
- Способ 3. Проверьте PC на наличие повреждённых системных файлов
- Способ 4. Проверьте систему на наличие зловредов
- Способ 5. Выполните чистую загрузку Виндовс
- Способ 6. Обновите драйвера для системных компонентов
- Способ 7. Установите все необходимые апдейты Виндовс
- Способ 8. Проверьте работоспособность планок памяти PC
- Способ 9. Задействуйте точку восстановления
- Заключение
Вылетает проводник Windows 7 – причины дисфункции
Проводник Виндовс (также известный как «файловый проводник») – это системный инструмент, отображающий иерархическую структуру файлов, папок и дисков на вашем PC. Вы можете использовать его для копирования, перемещения, переименования и поиска необходимых вам файлов и директорий. Возникновение сбоев в его работе может вызвать массу неудобств, потому при появлении рассматриваемой в статье дисфункции рекомендуется сразу же перейти к решению возникшей проблемы.
Причинами прекращения работы Проводника в Виндовс 7 может быть следующее:
- На ПК используются устаревшие или повреждённые драйвера;
- Системные файлы на винчестере повреждены или удалены;
- Ошибку вылета Проводника вызывает какой-либо сторонний софт, установленный в систему (программы, дополнения и расширения для браузера и др.);
- Дисфункцию Проводника вызывают какие-либо вирусные зловреды, adware и так далее;
- Имеются проблемы в работе системной памяти.
Избавиться от ошибки «закрывается проводник в windows 7» помогут следующие способы:
Способ 1. Скопируйте файл проводника в папку System32
Довольно простым (и эффективным) советом является копирования файла Проводника в директорию System32. Перейдите в директорию C:Windows, найдите там файл explorer.exe, и скопируйте его в директорию C:WindowsSystem32.
Способ 2. Измените настройки файлов и папок для возобновления работы программы Проводник
Данный способ актуален, если вы имеете доступ к функционалу вашего «Проводника». Если такого доступа нет, пропускайте данный совет и идите дальше.
- Откройте Проводник, слева вверху выберите «Упорядочить» (Organize) и в появившемся меню выберите «Параметры папок и поиска».
- В открывшемся меню перейдите на вкладку «Вид», и убедитесь, что там стоит галочка на «Всегда отображать значки, а не эскизы».
- И снимите галочку с «Отображать значки файлов на эскизах». Нажмите на «Применить».
Способ 3. Проверьте PC на наличие повреждённых системных файлов
Эффективным способом решения проблемы сбоя проводника в Виндовс 7 является задействование функционала утилит SFC и CHKDSK. Запустите от админа командную строку, и в ней последовательно наберите:
После осуществления данной проверки наберите следующую команду (может понадобиться перезагрузка системы для её запуска):
Перезагрузите систему, дождитесь окончания процесса проверки, после чего воспользуйтесь вашим Проводником. Если ошибка повторяется, идём далее.
Способ 4. Проверьте систему на наличие зловредов
Имеющиеся на компьютере вируса, рекламное adware, spyware и прочий злокачественный софт может вызывать ошибку проводника в Windows 7. Проверьте систему с помощью таких программ как «ДокторВеб Кюрейт», «AdwCleaner» и аналогов.
Способ 5. Выполните чистую загрузку Виндовс
Сначала загрузитесь в безопасном режиме (при старте системы быстро жмите на F8, после чего выберите «Безопасный режим»). Если ошибка возникает и в данном режиме, будет необходимо выполнить чистую загрузку системы для выявления причин возникновения ошибки.
- Нажмите на кнопку «Пуск», затем в строке поиска наберите msconfig;
- Наведите курсор на найденный верхний результат, нажмите ПКМ, и выберите запуск от имени админа. Откроется окно конфигурации системы;
- Здесь кликните на «Выборочной запуск», и снимите галочку с опции «Загружать элементы автозагрузки»;
Деактивируйте данную опцию - Теперь перейдите на вкладку «Службы», где активируйте опцию «Не отображать службы Майкрософт», после чего нажмите на «Отключить всё»;
- Нажмите на «Ок», и выполните перезагрузку PC;
- Понаблюдайте, осталась ли проблема с проводником. Если нет, значит её вызывал какой-либо внешний софт, установленный на ПК, и отключенный нашими предыдущими действиями.
- Для выявления проблемного софта необходимо перейти на вкладку «Службы», и задействовать одну из ранее отключённых нами служб, после чего перезагрузить ПК и понаблюдать, будет ли возникать ошибка. Подобным попеременным включением необходимо определить службу (программу) виновницу дисфункции, и удалить (переустановить) её.
После идентификации виновника (или же виновник не будет найден), верните систему в нормальный режим загрузки. Вновь запустить окно конфигурации системы как было указано выше, и выберите «Обычный запуск».
Читайте также: Как запустить безопасный режим в Windows 10, 8, 7 и XP?
Способ 6. Обновите драйвера для системных компонентов
Рекомендуется обновить драйвера для системных компонентов вашего ПК. Их можно скачать как с сайта их производителя, так и воспользоваться полуавтоматическими инструментами типа «ДрайверПак Солюшн», «Драйвер Джиниус» и других, осуществляющих обновление драйверов до самых актуальных версий.
Рекомендую: Бесплатные программы для поиска и установки драйверов.
Способ 7. Установите все необходимые апдейты Виндовс
Установите необходимые апдейты для вашей ОС, призванные стабилизировать её работу. Воспользуйтесь для этого функционалом «Центра обновления Виндовс».
Способ 8. Проверьте работоспособность планок памяти PC
В ряде случаев прекращение работы программы «Проводник» в Виндовс 7 вызывают проблемы в работе планок памяти. Для их проверки рекомендуется воспользоваться специализированной системной утилитой (нажмите на «Пуск», затем в строке поиска введите mdsched и нажмите ввод), или инструментами уровня «memtest86.com».
Способ 9. Задействуйте точку восстановления
Если ранее ошибки (Прекращена работа программы “Проводник”) в Виндовс 7 не наблюдалось, стоит задействовать сброс системы до точки восстановления. Для этого нажмите на Win+R, наберите там rstrui, а затем нажмите ввод. Выберите стабильную точку восстановления, и произведите откат вашей системы.
Заключение
Причинами сообщения «Прекращена работа программы “Проводник”» в Виндовс 7 может быть целый комплекс факторов, начиная от повреждения системных файлов и заканчивая проблемами с памятью ПК. Выполните весь комплекс вышеперечисленных советов, это поможет избавиться от сбоя программы Проводник на вашем компьютере.
Причиной появления ошибки в работе Проводника является неисправность системных компонентов или конфликт программного обеспечения. Для устранения проблемы потребуется восстановить поврежденные файлы на диске C или деинсталлировать софт от сторонних разработчиков, который влияет на корректную работу файлового менеджера.
Содержание
- Почему Проводник постоянно вылетает
- Исправление ошибки «Прекращена работа программы Проводник» в Windows 7
- Перезапуск Проводника
- Проверка целостности системных файлов
- Копирование файла Проводника в папку System32
- Проверка сторонних служб
- Удаление вирусов
- Загрузка системы в безопасном режиме
- Обновление драйверов
- Установка последних апдейтов Windows 7
- Проверка оперативной памяти
- Откат системы через точку восстановления
- Заключение
Почему Проводник постоянно вылетает
Внезапное прекращение работы штатного файлового менеджера может быть вызвано следующими причинами:
- Использование драйверов старых версий.
- Повреждение важных данных на системном диске, которые отвечают за функционирование приложения.
- Конфликт с программным обеспечение от стороннего разработчика.
- Влияние вредоносного кода.
- Недостаточность оперативной памяти для работы приложения.
Обратите внимание! Большая часть проблем связана с влиянием системной составляющей, поэтому устранить неисправность можно самостоятельно, не обращаясь в сервисный центр за помощью.
Исправить проблему, когда Проводник не отвечает в Windows 7, можно посредством изменения конфигурации операционной системы (ОС) и ряда вспомогательных действий:
- Перезапуск файлового менеджера.
- Восстановление системных данных.
- Проверка правильной работы сторонних служб.
- Удаление вирусной программы.
- Обновление драйверов.
- Инсталляция последних обновлений ОС.
- Откат системы с помощью точки восстановления.
- Проверка корректной работы планок оперативной памяти.
Важно! Все методы подразумевает задействование системных средств, возможно, потребуется установка специального программного обеспечения.
Перезапуск Проводника
Если случаи, когда программа закрывается, единичны и случаются в рамках одной сессии, для решения потребуется отключить на время процесс explorer.exe, после чего возобновить работу.
Пошаговое руководство:
- Открыть «Диспетчер задач» нажатием Ctrl + Shift + Esc.
- Перейти на вкладку «Процессы».
- Выставив сортировку списка по столбцу «Имя образа», найти и выделить строку explorer.exe.
- Нажать кнопку Завершить процесс, подтвердить действие в диалоговом окне.
Открывается программа путем выполнения следующей инструкции:
- В окне «Диспетчера задач» нажать «Файл», выбрать пункт «Новая задача (Выполнить…)».
- Вписать в поле команду explorer.exe, кликнуть ОК.
Обратите внимание! При прекращении процесса перестает работать интерфейс системы — это нормально. После повторного запуска все нормализуется.
Проверка целостности системных файлов
Зачастую в Windows 7 не запускается Проводник по причине повреждения системных файлов. Есть специальное средство, предустановленное в ОС, которое производит автоматическое восстановление важных компонентов. Для использования потребуется:
- Развернуть меню «Пуск», перейти в раздел «Все программы».
- В списке открыть директорию «Стандартные» и нажать правой кнопкой мыши по пункту «Командная строка».
- В контекстном меню выбрать опцию «Запуск от имени администратора», подтвердить инициализацию в диалоговом окне.
- Ввести в консоль команду sfc /scannow, нажать Enter.
Будет проведено сканирование пространства диска C, после чего предложены действия для исправления проблем, если таковые обнаружены.
Обратите внимание! После завершения анализа на экран будет выведен отчет, демонстрирующий состояние файлов системы.
Копирование файла Проводника в папку System32
В единичных случаях исправить ситуацию помогает копирование исполняемого файла Проводника в директорию System32. Для этого необходимо:
- Перейти на диск C и открыть папку Windows.
- Отыскать и скопировать в буфер обмена программу explorer.exe.
- Открыть каталог System32 и вставить туда файл.
Больше делать ничего не требуется. Если неисправность заключалась в проблеме обнаружения исполняемого файла, ошибка будет устранена.
Проверка сторонних служб
Проводник может зависать или глючить из-за влияния служб, установленных от сторонних разработчиков. Помогает в таком случае полное или временное отключение компонентов.
Пошаговое руководство:
- Вызвать интерпретатор консоли нажатием Win + R, выполнить команду msconfig.
- В новом окне перейти на вкладку «Службы» и поставить отметку на пункт «Не отображать службы Майкрософт».
- Кликнуть по кнопке Отключить все, затем поочередно нажать Применить, ОК.
Важно! Чтобы изменения вступили в силу, потребуется перезапустить компьютер.
Удаление вирусов
Вирусное программное обеспечение может повлиять на работоспособность всей системы, включая файловый менеджер. Чтобы исключить наличие вредоносного кода, потребуется проанализировать дисковое пространство с помощью антивируса. Рекомендуется воспользоваться портативной утилитой Dr.Web CureIt!
Пошаговое руководство:
- После загрузки программы на компьютер запустить исполняемый файл.
- Нажать по кнопке Начать проверку.
- Дождаться завершение сканирования, после чего следовать инструкциям.
Важно! Приложение следует загружать с официального сайта, иначе это может навредить системе.
Загрузка системы в безопасном режиме
Безопасный режим (Safe Mode) подразумевает запуск ОС с отключенными службами и компонентами, которые были инсталлированы пользователем в процессе эксплуатации компьютера. Выполнив включение таким образом, удастся установить принадлежность сторонних программ к ошибкам файлового менеджера.
Чтобы произвести запуск в режиме безопасности, потребуется:
- Развернуть меню «Пуск» и в поисковую строку вписать msconfig.
- Найти и запустить одноименный компонент в результатах выдачи.
- Находясь на вкладке «Общие», установить переключатель в положение «Выборочный запуск» и оставить отметку только на строке «Загружать системные службы».
- Кликнуть Применить, ОК.
Появится диалоговое окно с предложение произвести немедленный перезапуск, с чем стоит согласится. После включения компьютера следует проверить работу Проводника. Если ошибка не появляется, причиной служили программы, установленные за последнее время.
Обновление драйверов
Устаревшие или поврежденные драйверы могут влиять на исправную работу файлового менеджера, поэтому рекомендуется произвести обновление этих компонентов. Для упрощения процедуры рекомендуется воспользоваться специальным программным обеспечением, которое в автоматическом режиме проанализирует систему и предложит для установки нужные пакеты данных.
Пошаговая инструкция:
- Скачать с официального сайта приложение Driver Booster, установить и запустить.
- На главной странице нажать кнопку Пуск, дождаться завершения процедуры.
- Отметить в списке все позиции, кликнуть Обновить сейчас.
Последует процедура скачивания компонентов с последующей инсталляцией. После завершения операции следует перезапустить компьютер и проверить работу Проводника.
Установка последних апдейтов Windows 7
Для Windows 7 периодически выходят обновления, если на момент возникновения неисправности установлена не последняя версия ОС, следует произвести инсталляцию апдейтов. Для этого необходимо:
- Развернуть меню «Пуск» и выполнить запуск «Панели управления».
- Выставить отображение элементов «Крупные значки» и перейти в раздел «Центр обновления Windows».
- Кликнуть по кнопке Установить обновления, при необходимости прежде произвести поиск.
- Дождаться завершения операции загрузки и инсталляции апдейтов, перезапустить компьютер.
Чтобы избежать подобных проблем в дальнейшем, следует настроить автоматическую установку. Для этого потребуется:
- Находясь в меню «Центра обновления Windows», перейти в раздел «Настройка параметров».
- В блоке «Важные обновления» из выпадающего списка выбрать параметр «Устанавливать обновления автоматически».
- Ниже поставить отметку «Получать рекомендуемые обновления таким же образом, как и важные обновления».
- Подтвердить изменения нажатием ОК.
Важно! Поддержка Windows 7 прекратилась, но важные апдейты, касающиеся безопасности ОС, все равно могут периодически приходить.
Проверка оперативной памяти
Механические повреждения планок оперативной памяти могут вызвать проблемы в работе программного обеспечения, установленного на компьютере. Для исключения этой неисправности потребуется произвести проверку компонентов:
- Раскрыть меню «Пуск», перейти в «Панель управления».
- Установив режим отображения элементов «Категория», зайти в «Система и безопасность».
- Выбрать пункт «Администрирование».
- Запустить «Средство проверки памяти Windows».
- В появившемся окне выбрать «Выполнить перезагрузку и проверку».
Компьютер перезапустится, после чего начнется сканирование оперативной памяти. В результате будет предоставлен отчет о работе оборудования. Если проблемы обнаружены, рекомендуется переставить планку ОЗУ в другой слот или заменить на новую.
Откат системы через точку восстановления
Если в процессе эксплуатации компьютера, когда проблем не было, создавались точки восстановления, при появлении неисправности с Проводником можно выполнить откат до работоспособного состояния.
Пошаговое руководство:
- Зайти в меню «Пуск», перейти в раздел «Все программы».
- Открыть директорию «Стандартные» → «Служебные», запустить утилиту «Восстановление системы».
- На начальном экране кликнуть Далее.
- Выбрать контрольный слепок, сделанный до появления проблемы, нажать Далее.
- Ознакомиться с дополнительной информацией, запустить процесс отката, щелкнув Готово.
Компьютер перезапустится, начнется процедура восстановления ОС. После завершения проблема гарантировано исчезнет.
Обратите внимание! Программное обеспечение, которое на момент создания слепка системы не было установлено, удалится.
Заключение
Неопытным пользователям для восстановления работоспособности Проводника рекомендуется произвести перезапуск файлового менеджера, удаление вирусов, установку последних апдейтов и переместить исполняемый файл в директорию System32. Выполнять проверку целостности системных файлов, оперативной памяти, сторонних служб, запуск в безопасном режиме и обновление драйверов следует в случае полного понимания всех действий. Откат через точку восстановления нужно делать в случае неэффективности других способов.
( 2 оценки, среднее 3 из 5 )
На экране компьютера отображается чистый рабочий стол: ни ярлыков, ни меню «Пуск», ни панели задач. Лишь фоновое изображение. Красиво, но не нормально. Это свидетельствует об остановке одного из самых важных системных процессов. Давайте же рассмотрим, как исправить ошибку «проводник не отвечает» или «прекращена работа Проводника» в Windows 7.
Причины проблемы и способы решения
Проблема встречается преимущественно на пиратских версиях ОС Windows 7 и может быть вызвана целым рядом причин. Рассмотрим все возможные методы ликвидации ошибки.
Обновление видеодрайвера
Графический адаптер отвечает за все визуальные интерфейсы, отображающиеся на компьютере. Не стал исключением и Проводник – это основное приложение, для работы которого нужно корректно функционирующее видеоустройство.
В некоторых случаях обновление драйвера не решает проблему, поэтому рассмотрим полную переустановку видеопакета:
- Перейдите в «Этот компьютер» – «Свойства системы» – «Диспетчер устройств».
- Найдите видеоадаптер, откройте окно «Свойства» путем двойного нажатия ЛКМ по полю устройства и нажмите «Удалить».
- Скачайте актуальный драйвер для видеокарты. Если модель вам неизвестна, используйте для поиска цифровую подпись устройства (ID). Для этого перейдите во вкладку «Сведения» и в выпадающем списке выберите «ИД оборудования».
- Установите загруженный пакет, следуя подсказкам установщика.
- Перезагрузите устройство.
Внимание! Скачивайте файлы только из официальных источников! В противном случае рискуете заразить ПК опасным программным обеспечением.
Заражение вирусами
Работа на компьютере опасного или нежелательного ПО вызывает проблемы в работе системных приложений. Проводник – не исключение. Для сканирования Windows нужно:
- Установить приложения AdwCleaner и Dr.Web CureIt!.
- После запуска AdwCleaner нажать кнопку «Сканировать» и дождаться окончания проверки. После выбрать «Очистка».
- Открыть Dr.Web CureIt!, выполнить полное сканирование системы и следовать подсказкам антивируса.
- Если вирусы не были обнаружены или их удаление не решило проблему с Проводником, переходите к следующему пункту.
Проверка и восстановление системных файлов
Повреждение системных файлов, отвечающих за запуск и работу Проводника, также приводят к возникновению подобных ошибок. Для исправления повреждений выполните следующее:
- Вызовите окно «Открыть» путем нажатия Win+R.
- Введите
cmdи нажмите «ОК».
- В командной строке наберите
sfc /scannowи нажмите Enter.
- Дождитесь окончания сканирования и закройте окно.
- Перезагрузите компьютер.
Внимание! Командная строка не поддерживает работу горячих клавиш (Ctrl+V), поэтому печатайте команды вручную.
Нехватка аппаратных ресурсов
Когда загруженность процессора, ОЗУ и жесткого диска достигает 90-95%, компьютер начинает работать нестабильно и аварийно завершает любой из процессов, который посчитает нужным. Среди них может оказаться и Проводник. Для решения проблемы выполните следующее:
- Откройте «Диспетчер задач» путем зажатия клавиш Ctrl+Shift+Esc.
- Перейдите во вкладку «Процессы» и завершите наиболее ресурсоемкие задачи.
Внимание! Перед закрытием приложения сохраните все редактируемые данные!
- Далее нажмите Win+R, введите
msconfigи нажмите «ОК».
- Перейдите во вкладку «Автозагрузка» и снимите галочки с тех приложений, которые не нужны после включения компьютера.
- Сохраните изменения.
Это разгрузит ПК и обеспечит стабильную работу Windows.
Поврежденные медиафайлы
Во время загрузки фотографий или видеороликов из интернета или портативного устройства, некоторые медиафайлы могут повредиться, что приведет к неверному отображению миниатюры файла (эскизу). Неизвестно почему, но данный факт является причиной возникновения сбоев в Проводнике.
Для устранения ошибки нужно:
- Открыть «Мой компьютер» – «Упорядочить» – «Параметры папок и поиска».
- Перейти во вкладку «Вид».
- Снять галочку напротив поля «Отображать значки файлов на эскизах».
- Нажать «Применить», а затем «ОК».
Если проблема в эскизах, больше ошибка Проводника вас не потревожит.
Использование облачных хранилищ
Большинство современных облачных сервисов предлагают установить специальные менеджеры для удобного обмена и синхронизации файлов. Но вместе с этим приложения вносят изменения в стандартный Проводник. Они добавляют в него папки, ссылающиеся на хранилище в интернете. Это может привести к возникновению ошибок в Проводнике.
Для решения нужно отключить все клиенты облачных менеджеров и понаблюдать за поведением Проводника. Если утилита начала работать стабильно, удалите софт от Google Drive, Dropbox, Облако Mail.ru и т.д.
Совет! Для определения «виновника» попробуйте по одному отключать «облачные приложения». При обнаружении конфликтного ПО удалите его, сохранив при этом остальные.
Данный пакет советов должен полностью избавить вас от назойливых системных ошибок. Теперь вы знаете, как исправить ошибку «проводник не отвечает» в Windows 7.
Содержание
- 1 Неполадки с графическим драйвером
- 2 Проверка и восстановление системных файлов
- 3 Борьба с вирусными программами
- 4 Нехватка системных ресурсов Windows
- 5 Отображение эскизов
- 6 Облачные хранилища
- 7 Видео по теме
Проводник — это стандартная программа Windows, созданная на том же движке, что и Internet Explorer. Используется для работы с дисками, файлами и папками. Именно в нее попадают пользователи, когда переходят по ярлыку «Мой компьютер». Иногда с утилитой могут возникать проблемы, которые приводят к внеплановому завершению работы.
В некоторых случаях программа просто не отвечает и перезапускается, в более серьезных она полностью прекращает работу и отказывается включаться. В данной статье описывается, что делать, чтобы устранять подобные ошибки.
Неполадки с графическим драйвером
Видеокарта имеет отношение к работе практически всех программ на компьютере. Проводник Windows не исключение. Если во время работы он периодически показывает ошибки и прекращает функционировать — решение проблемы стоит начать в обновлении драйверов. Текущая версия могла быть повреждена или просто устарела, а потому некорректно выполняет свои функции. Существует 3 способа обновление видеодрайвера:
- Через Центр обновления Windows;
- Через утилиту от производителя видеокарты;
- Вручную.
По умолчанию Центр обновления загружает все необходимые апдейты автоматически. Если ранее вы изменяли его настройки и выключали автообновление, кликните по значку утилиты в трее (панели с иконками в нижней части экрана). В открывшемся окне требуется кликнуть по кнопке «Поиск обновлений».
При первой инсталляции видеодрайверов, на ваш персональный компьютер также устанавливается специальное программное обеспечение для автоматической загрузки и установки новых версий. Вы можете открыть его и выполнить поиск новых патчей.
Третий способ: посетить официальный вебсайт производителя вашего графического адаптера и скачать с него последний пакет драйверов.
После этого вам необходимо перезагрузить компьютер и попробовать запустить Проводник еще раз. Если проблема не решена — следуйте дальше.
Проверка и восстановление системных файлов
Поврежденные системные файлы также могут стать причиной прекращения работы. В операционной системе Windows присутствует специальная утилита, с помощью которой можно автоматически проверить и исправить проблемы с системными файлами. Если в результате сбоев или действий вирусных программ какие-то данные были повреждены, вы можете легко исправить данную ошибку.
Для этого нужно делать следующее:
- Одновременно нажмите клавишу с логотипом Windows Win и R, чтобы вызвать диалоговое окно «Выполнить».
- В открывшемся небольшом окне необходимо ввести
cmdи нажать кнопку OK или клавишу Enter. - Появившееся окно с черным фоном и без графического интерфейса — системная консоль Windows. Введите команду
sfc /scannowи нажмите Enter.
Подождите некоторое время, пока завершится сканирование. После этого перезагрузите персональный компьютер и попробуйте запустить Проводник Windows еще раз.
Командная строка Windows не поддерживает копирование с помощью горячих клавиш Ctrl + V. Либо вводите команды вручную, либо копируйте с помощью контекстного меню (вызывается нажатием правой кнопки мыши в любом месте консоли).
Борьба с вирусными программами
Вредоносные скрипты и вирусы могут послужить причиной возникновения любой ошибки. Зараженные библиотеки или сам exe-файл проводника, действующие службы – все это может привести к тому, что Проводник постоянно завершает свою работу и перезапускается или не включается вообще.
Решение проблемы очень простое — антивирусная программа. Просто запустите свой антивирус и начните полное сканирование системы Windows. Все зараженные файлы будут помещены в карантин и вылечены, либо удалены.
Если на вашем персональном компьютере нет антивирусной программы, настоятельно рекомендуется ее установить. Неработающий Проводник — не самая большая проблема, которую могут вызвать вирусы. Если не готовы приобретать антивирус, вы можете воспользоваться бесплатным инструментом от корпорации Microsoft, который можно загрузить по ссылке: https://www.microsoft.com/ru-ru/download/details.aspx?id=5201.
Рекомендуется всегда держать данную программу включенной, чтобы обезопасить свою операционную систему и личные данные. Если во время установки каких-либо приложений ее потребуется отключить, постарайтесь не загружать никакие файлы из сети во время повышенной уязвимости.
Нехватка системных ресурсов Windows
Описанные выше решения чаще решают ситуации, при которых Проводник перезапускается постоянно. Но что делать, если он завершает свою работу только иногда? В первую очередь необходимо проследить за количеством свободной оперативной памяти и загруженностью центрального процессора.
Для этого необходимо делать следующее:
- Воспользуйтесь комбинацией горячих клавиш Ctrl + Shift + Esc, чтобы вызвать Диспетчер задач. Если данная комбинация на вашем ПК не работает — используйте Ctrl + Alt + Delete и выберите пункт «Диспетчер задач» в представленном списке.
- Откройте раздел «Приложения».
- В нижней строке открывшегося окна будет отображена информация о загрузке процессора и физической памяти.
Если значения этих параметров часто достигают 90–95% — ваш компьютер может начать работать нестабильно и завершать различные процессы для разгрузки. В этом случае необходимо прекратить работу тех приложений, которые вы на данный момент не используете.
Если подобные проблемы возникают часто и даже во время бездействия компьютера — необходимо почистить компьютер от пыли и продиагностировать его компоненты. Возможно, следует увеличить объем оперативной памяти.
Отображение эскизов
Еще одна распространенная причина подобных ошибок — поврежденные видео и изображения. Во время создания, редактирования или загрузки файла мог произойти сбой, который стал причиной повреждения. Такие файлы невозможно открыть.
Во время своей работы Проводник открывает файлы картинок и видео и сохраняет миниатюру изображения, чтобы отобразить ее. Такие миниатюры называются эскизами. Соответственно, если исходник был поврежден, создать эскиз не получится, и программа попытается завершить работу.
В случае подобных проблемы вам потребуется:
Если неполадки были вызваны невозможностью отобразить миниатюры-эскизы — проблема будет решена. Теперь вы сможете в ручном режиме выявить поврежденные медиа-файлы и удалить их. После этого можно будет снова включить отображение эскизов.
Облачные хранилища
Клиенты облачных хранилищ данных, таких как OneDrive, Google Drive, Asus WebStorage и так далее, также могут стать причиной неполадок. Они внедряются в Проводник, немного изменяя его работу и добавляя новые возможности. Если вы используете подобные приложения — попробуйте отключить их. В случае, если именно они стали причиной проблем — необходимо полностью удалить их со своего персонального компьютера.
Затем с официального сайта загрузите новую актуальную версию и установите ее. Рекомендуется отключить работу всех посторонних приложений и антивируса на время установки.
Видео по теме
В Windows сбоить может даже основа основ – файловый браузер, через который можно просматривать содержимое диска, открывать документы и т.д. И если вы до сих пор не перешли на «десятку», полезно знать, когда Проводник не отвечает в Windows 7, как исправить и как предотвратить повторное появление сбоя.
Кстати, причин, почему в Windows 7 Проводник порой не отвечает, целый букет:
- Проблемные драйвера;
- Поврежденные файлы ОС;
- Конфликты ПО;
- Влияние вирусов;
- «Битые» картинки/видеоролики и т.д.
Исправление ошибки перезапуском в Диспетчере задач
Первое, что можно попробовать – снять процесс Проводника, а потом запустить его заново. Этот вариант отлично помогает с единичными сбоями.
Сначала вызовите Диспетчер задач.
Далее перейдите к процессам и отыщите в списке explorer.exe. Снимите задачу, выбрав соответствующий пункт в контекстном меню. При необходимости подтвердите действие.
Перейдите к запуску новой задачи через Файл.
Запустите новую копию Проводника, указав в качестве команды explorer.
Нехватка ресурсов
Если при выполнении предыдущего пункта вы видите, что какая-то другая некритичная задача зависла или потребляет очень много ресурсов (вплоть до 100% процессора или значительный объем памяти), попробуйте снять ее. Также проверьте на вкладке производительность, сколько потребляется ресурсов в спокойном состоянии.
Если много и ОС явно не справляется, возможно, стоит провести апгрейд – добавить оперативной памяти, например.
Устранение проблем с видеокартой
Интересно, что видеокарта по частоте упоминаний в качестве решения прочно удерживает лидерство. Потому что влияние некорректных драйверов под Windows 7 запросто приводит к типовому сценарию: проводник спокойно работал и вдруг перестал отвечать. В таком случае нужно обновить ПО для видеокарты.
Первый способ – попросить Windows самостоятельно проверить наличие свежей версии через Центр обновления. Запустить его можно прямо из Пуска, выбрав отображение всех программ.
Далее перейдите к обновлениям.
В открывшемся окне запустите проверку. Проверьте список и установите обновленные драйвера, если они есть.
Второй вариант, как исправить проблему, когда прекращена работа проводника – вручную скачать актуальную версию софта для Windows 7 с сайта производителя.
Для NVIDIA пройдите по ссылке https://goo.gl/JWyE7Y. Далее укажите параметры карточки и нажмите «Поиск».
Автоматическая установка (второй вариант на сайте) сработает только при установленной среде Java. Если она у вас есть, можете скачать специальную утилиту, которая сама подберет свежий пакет драйверов.
Для компании AMD, которая выпускает соперничающую линейку Radeon, пройдите сюда: https://goo.gl/jmcFa4. Выберите модель из перечня или последовательно пройдите для выбора продукта по спискам ниже.
Затем нажмите «Отправить» для перехода к загрузкам.
После ручного скачивания драйверов установите их в системе.
Проверка файлов Windows
Еще один способ, как устранить различные ошибки в работе Проводника заключается в восстановлении сбойных системных файлов из резервной копии Windows 7. Если какие-то фрагменты данных повреждаются из-за случайностей (например, внезапно отключили свет, а бесперебойника у ПК не было), то из-за этого могут возникать проблемы. К счастью, ОС автоматически создает для себя бэкап правильных версий критических компонентов. Остается только «вытащить» их оттуда.
Именно этим занимается стандартная утилита SFC, которая сканирует и восстанавливает поврежденные системные файлы. Однако запускать ее нужно с администраторскими правами, поэтому сначала откройте от Администратора терминал командной строки.
Лайфхак: можно в поле поиска ввести CMD, при этом найдется то же самое приложение.
Далее в окне терминала запустите утилиту. После названия, через черту укажите немедленное выполнение проверки.
Учтите, что для проверки всех критичных компонентов может потребоваться определенное время.
Сбой со службами/программами
Проверка загружающихся в Windows 7 служб и приложений – еще один вариант, что делать в ситуации, когда нужно работать, а Проводник никак не отвечает. Сначала выполните быструю проверку: перезагрузите компьютер и пока он включается, нажмите F8 для выбора вариантов запуска. Из предложенного списка выберите использование безопасного режима.
При этом, Windows 7 будет использовать лишь необходимый для работы минимум, так что можно проверить, вылетает ли Проводник без влияния всего остального.
Если проблема не возникает, можно переходить к более тонкому поиску причины при помощи частичной загрузки компонентов. Для этого запустите специализированное средство настройки, введя в поле поиска в Пуске msconfig. Запускать потребуется под администраторской учетной записью.
После старта утилиты необходимо перейти к режиму выборочного запуска. Для этого выберите третий пункт. Дополнительно снимите галочку с выполнения автозагрузки.
Затем нужно отключить старт лишних служб в одноименной вкладке. Сначала поставьте слева внизу галочку, чтобы удалить из списка все службы, которые разработаны непосредственно Microsoft. Перечень существенно поредеет. После этого, справа нажмите на отключение всех, чтобы оптом снять у них галочки.
Можно применять настройки и перезагружаться. После этого, проверьте в Windows 7 типичные рабочие сценарии – запускается ли Проводник, не возникают ли сбои при переходе к различным папкам и т.д.
Если все в порядке, аналогичным способом начинайте по одной (когда их немного) или по несколько сразу (чтобы ускорить перебор) возвращать службы. Не забывайте после каждого изменения выполнять перезагрузку. Так можно найти службу Windows 7, включение которой приводит к тому, что проводник тормозит или иным образом сбоит. Посмотрите на изготовителя и обновите или удалите соответствующее программное обеспечение (впрочем, иногда хватает и корректировки настроек в самом софте).
После проверки служб, таким же образом включите исполнение автозагрузки на общей вкладке и поочередно включайте программы на вкладке «Автозагрузка». В случае обнаружения причины – удалите, обновите или перенастройте соответствующее приложение.
Обратите внимание, что после восстановления нормальной работы рекомендуется перевести компьютер на использование обычной схемы запуска.
Устранение вирусных заражений
Вирусы, вирусы повсюду – они лезут на компьютер со спамом, при установке в Windows 7 сомнительных программ (вроде ES проводника, у которого нет версии для ПК), с флешки друга и так далее. Работоспособность системы при этом может серьезно пострадать.
Для начала вредоносный софт нужно устранить. Используйте, например, CureIt – разработанное для бесплатного лечения личных устройств ПО от DrWeb. Оно доступно с официального сайта (https://goo.gl/b2S1M5), кнопка скачивания ярко выделяется на фоне зелено-синего оформления.
Для перехода непосредственно к этапу загрузки потребуется смириться с отправкой анонимной статистики и лицензионным соглашением.
Обязательно запомните имя файла – компания-разработчик постоянно меняет его, чтобы вирусы не смогли определить CureIt по названию. После скачивания (порядка 200 МБ), запустите файл. Система может запросить подтверждение, в таком случае согласитесь.
В окне программы потребуется еще раз согласиться на отправку статистики. Кроме того, если утилита была скачана заранее, она может запросить обновление.
Далее можно сразу начать проверку предустановленных областей (загрузочный сектор, папка Windows и т.д.) или выбрать отдельные объекты для сканирования.
Также по иконке с гаечным ключом можно настроить автоматическое применение действий – этот вариант рекомендуется при подозрении на серьезное заражение и на не очень быстрых ПК, чтобы постоянно не следить за ходом процесса.
Можно использовать и Live-диск, с которого проверка загрузится и когда проводник Виндовс 7 не отвечает, и в случае более серьезных сбоев.
Разумеется, вы можете использовать средства от других разработчиков, того же Касперского или иной продукт с хорошей репутацией.
Даже если после чистки Windows 7 от вирусов все нормализовалось и проводник больше не перезапускается самопроизвольно, программа ведет себя как паинька – не расслабляйтесь, еще есть что делать:
- проверить системные файлы;
- установить обновления;
- поставить антивирус, хотя бы бесплатный от MS (https://goo.gl/TKxypK).
Узнайте также:
- Как убрать на своем компьютере синий экран,
- Как на Windows 7 раздать Wi-Fi с ноутбука,
- Как на Windows 7 убрать ошибку 651.
Испорченные видеофайлы и рисунки
«Битые» графические и видео файлы тоже приводят к зависанию, когда ОС пытается сделать для них миниатюры. Для исправления откройте просмотр компьютера и выберите параметры папок в меню «Упорядочить».
На вкладке с видом отметьте постоянный показ значков вместо эскизов, а отображение значков отключите.
Заодно работа проводника чуть-чуть ускорится.
Сталкивались с подобной картиной, когда после загрузки ПК вместо рабочего стола с ярлыками и прочими элементами отображался только фон? Подобная ситуация указывает на то, что процесс Проводник не отвечает Windows 7. Как исправить это?
Почему прекращена работа Проводника?
Такой дефект характерен для неофициальных версий Виндовс, которые были взломаны или активированы пиратскими утилитами. Но могут быть и другие причины, предусматривающие следующие способы устранения.
Сначала необходимо запустить отображение интерфейса. Нажимаем на клавиатуре Win + R и вводим команду:
explorer.exe
Рабочий стол должен загрузиться. Переходим к конкретным решениям.
Нарушена работа драйвера видео
Это программное обеспечение отвечает за обработку визуальной составляющей системы. И если на этом уровне возникают ошибки, то проводник может отображаться некорректно.
Необходимо проделать ряд манипуляций:
- В панели управления находим диспетчер устройств, или же переходим к нему, выбрав из контекстного меню после клика правой кнопкой мышки на значке «Мой компьютер»:
- Когда откроется окно со списком оборудования, выбираем «Видеоадаптеры» и заходим в свойства графического адаптера. На вкладке «Драйвер» жмем кнопку «Удалить»:
- Теперь необходимо загрузить новую версию драйвера для устройства с официального сайта. Подробно об этом я рассказывал в статье по ссылке. Можно автоматизировать процедуру, использовав утилиту IOBit Driver Booster. Достаточно установить её, запустить сканирование и дождаться окончания процесса:
Вредоносные скрипты
Если для взлома лицензии Вы использовали активаторы, вполне вероятно, что вместе с ними в Вашу систему проник вирус. Если по этой причине не отвечает проводник Windows 7 что делать?
Скорее всего, установленный Вами антивирус пропустил угрозу, и понадобится использовать портативные утилиты для более глубокой проверки. Советую скачать AdwCleaner и DrWeb CureIt и запустить их поочередно (в любом порядке).
После каждого сканирования перезагружаем компьютер.
Проблема осталась? Значит идем дальше!
Проверяем целостность файловой системы
Виндовс имеет отличный инструмент, который помогает находить критические ошибки. Чтобы им воспользоваться, нужно вызвать консоль командной строки, напечатав в поисковой строке запрос CMD:
Обязательно открываем с правами администратора!
Теперь нужно использовать команду и дождаться завершения проверки:
sfc /scannow
Обычно ошибки исправляются автоматически, но для этого придется перезагрузить ноутбук.
Снижение потребления ресурсов
Когда процессор и оперативная память загружены, то возникает проблема «проводник перестал отвечать в Windows 7». Необходимо снизить нагрузку, завершив в диспетчере задач ненужные службы и задачи:
Не лишним будет оптимизировать автозагрузку. Подробно об этих важных манипуляциях читайте
здесь
.
«Облачные» сервисы
Одно дело, когда Вы используете «облако» в интернете, но совсем другое – установка дополнительных файловых менеджеров на ПК. Они удобны, согласен, но также такой софт вносит изменения в Проводник, вызывая возникновение ошибок. Такое случается нечасто, но данный вариант решения исключать не стоит.
Просто деактивируйте все установленные сервисы, наподобие OneDrive, Dropbox. Яндекс Диск и т.д. Чтобы найти «виновника», следует отключать поочередно. Так Вы сможете определить, какой софт приводит к неисправности.
Вот и разобрались, почему не отвечает проводник Windows 7, и как это исправить. Если есть другие рекомендации, пожалуйста, поделитесь ими в комментариях.
С уважением, Виктор!
Читайте, почему проводник Windows 7 не работает и как исправить неполадки. Все причины и способы исправления ошибок проводника Виндовс. Инструкция.
От пользователей можно часто услышать жалобу: «Программа «Проводник» перезапускается, что делать?». Windows 7 – одна из самых распространенных операционных систем, поэтому в отношении нее такие слова можно услышать чаще всего. Причин возникновения сбоя может быть несколько, исходя из них необходимо предпринимать действия.
Проводник Windows 7 не работает — скорее всего проблемы с видеокартой
Без видеокарты вы не сможете пользоваться компьютером. Она участвует в работе всех приложений. Чаще всего сбои в работе программ возникают из-за того, что для видеокарты установлены устаревшие драйвера. Также причиной может стать их повреждение. Разберемся, как исправить «Проводник» Windows 7 в этом случае.
Избавиться от проблемы можно установив нужные драйвера. Для этого можно воспользоваться следующей инструкцией:
- Зайдите в меню «Пуск» и в правом столбце щелкните по разделу «Панель управления».
- Переведите режим отображения в правом верхнем углу в вариант «Категория».
- Выберите раздел «Система и безопасность».
- В группе «Система» щелкните по ссылке «Диспетчер устройств».
- Выберите группу «Видеоадаптеры». Перед вами откроется список, из которого нужно вбирать вашу видеокарту. Дважды щелкните по ее названию левой кнопкой мыши.
- В новом окне выберите вкладку «Драйвер».
- В левом столбце найдите кнопку удалить.
- Теперь вам нужно найти новый драйвер в интернете. Это можно сделать по названию видеокарты (скачивайте с официального сайта производителя) или по ее ID. После загрузки нового драйвера установите его, перезагрузите компьютер.
Легче всего искать новые драйвера при помощи специальных утилит, например, Driver Pack Solution. Предварительно загрузите эту программу, а затем удалите драйвер и запустите ее. После сканирования утилита обнаружит, что на вашу видеокарту не установлены драйвера и предложит их загрузить и установить. Эта процедура проводится в автоматическом режиме.
Ошибки в системных файлах Windows
Системные файлы операционной системы могут быть повреждены от неосторожных действий пользователя, деятельности вируса или даже из-за неправильного отключения компьютера. В системе предусмотрена возможность восстановить их без использования дополнительных утилит. Если замена драйверов видеокарты не помогла, то сделайте следующее:
- Одновременно нажмите кнопки
Win+R. - В появившемся окне напишите команду:
cmd. - Перед вами откроется «Командная строка».
- Наберите в ней
sfc /scannowи подтвердите свой выбор кнопкойEnter. - Система начнет сканировать собственные файлы и исправлять ошибки в них.
- После завершения работы утилиты перезагрузите компьютер.
В большинстве случаев вместе с исправлением системных файлов исчезнет и ошибка «Проводника» Windows 7. Если этот способ устранения проблемы не помог, воспользуйтесь остальными советами из этой статьи.
Можно дополнительно избавиться от проблем в реестре Windows при помощи утилиты CCleaner. Ее нужно загрузить, выбрать вкладку «Реестр» и провести его анализ, а затем исправить найденные ошибки. Это также поможет избавиться от проблем с программой «Проводник», вызванных системными сбоями.
Нарушение в работе «Проводника» из-за вирусной атаки
Вирусы не редко повреждают файлы программ компьютера. Они выбирают «проводника» ведь именно с его помощью они могут получить доступ к вашим личным папкам. Если у вас не стоит антивирусная программа, то риск заражения компьютера велик. В итоге «Проводник» не отвечает Windows 7. Как исправить эту проблему, разберемся далее.
В этом случае сделайте следующее:
- Зайдите на официальный сайт Dr.Web или Лаборатории Касперского. Найдите среди продуктов вариант, подходящий для создания загрузочной флешки. Скачайте его.
- Подготовьте чистый USB-носитель и при помощи скачанной утилиты превратите его в загрузочную флешку. Затем установите на нее свежие базы сигнатур.
- Перезагрузите компьютер и вызовите настройки BIOS при помощи клавиши F9, F11 или F12. В меню загрузок установите запуск с USB-носителя. Сохраните внесенные изменения.
- После этого действия компьютер перезагрузится, флешка уже должна быть подключена к нему. Загрузка будет произведена с нее.
- Следуя подсказкам созданной загрузочной флешки проведите полную проверку компьютера на вирусы.
- Теперь вам нужно снова перезагрузить компьютер, зайти в BIOS и выставить обратно запуск системы с жесткого диска.
- После того как система загрузится, «Проводник» будет работать нормально. Чтобы вирусы снова не атаковали вашу систему, установить утилиту, защищающую от них.
Обратите внимание, что загрузочная флешка будет эффективной только в тот же день, когда вы ее сделали. Если вы хотите использовать проверку с ее помощью постоянно, то перед каждым сеансом работу нужно будет обновлять базы данных.
Недостаточность ресурсов
Если «Проводник» часто перестает работать, то необходимо посмотреть на загруженность центрального процессора и оперативной памяти. Проверить в каком режиме они работают можно через «Диспетчер задач», он вызывается сочетанием клавиш Ctrl+Alt+Del. Если во вкладке «Быстродействие» вы обнаружите, что компьютер работает на максимальной загрузке, перейдите в раздел «Процессы» и удалите все фоновые приложения.
В 95% случаев «Проводник» не работает из-за перегруженность компьютера. Операционной системе просто не хватает ресурсов для предоставления доступа к файлам и папкам. Часто пользователи сами виноваты в этой ситуации, так как они разрешают программам работать в фоновом режиме и автоматически обновляться. Еще одной проблемой является добавление большого количества программ в «Автозагрузку». Вам нужно знать, как исправить работу «Проводника» Windows 7 в такой ситуации.
Разгрузить автозапуск можно при помощи утилиты CCleaner:
- Запустите ее, перейдите в раздел «Инструменты».
- Откройте вкладку «Автозагрузка» и удалите из нее все программы.
- Сохраните изменения и перезапустите компьютер.
Зайдите в меню «Пуск», выберите раздел «Компьютер». Он расположен в правом столбце. В меню найдите пункт «Свойства». В окне отобразятся все параметры системы, но обратить внимание нужно только на размер оперативной памяти – ОЗУ. Если объем ее всего 2 Гб, то необходимо делать следующее:
- В разделе свойств системы в левом столбике найдите пункт «Дополнительные параметры системы».
- Откройте вкладку «Дополнительно» в появившемся окне. В разделе «Быстродействие» щелкните по кнопке «Параметры».
- В новом открывшемся окне снова выберите вкладку «Дополнительно». Нажмите кнопку «Изменить» в разделе «Виртуальная память».
- Удалите маркер около фразы «Автоматически выбирать объем файла подкачки».
- После этого установите точку на словосочетании «Указать размер». Введите 5120 Мб в поле «Исходный размер» и 7680 в поле «Максимальный». Нажмите на кнопку «Задать».
- В всех открытых окнах нажмите кнопку «Ок», чтобы внесенные вами корректировки сохранились.
Если у вас установлено более 4 ГБ оперативной памяти, то изменять файл подкачки не стоит. В этом случае стоит проверить конфигурацию системы, чтобы избавиться от перегрузки компьютера.
Инструкция
- Нажмите на клавиатуре сочетание Win+R. Перед вами появится окно «Выполнить».
- Ведите в нем команду: msconfig. Нажмите кнопку «Ок».
- В попадете в меню «Конфигурация системы». Из предлагаемых вкладок выберите «Службы». В нем вы увидите все фоновые процессы, протекающие на вашем компьютере.
- Установите маркер напротив фразы «Не отображать службы Microsoft», чтобы в списке остались только загруженные вами приложения.
- Все оставшиеся программы можно смело останавливать – обычно в списке вы найдете приложения для обновления программного обеспечения.
Описанные выше действия позволят вам ускорить работу компьютера, что приведет к стабильной работе программы «Проводник».
Испорченные файлы в папках
Еще одна распространенная причина зависания и перезагрузки «Проводника» — неправильное отображение эскизов объектов. Это случается при загрузке файлов из Интернета. Миниатюры изображений или видео отображаются неправильно, из-за чего и не работает «Проводник» Windows 7. Избавиться от этой проблемы можно действуя по инструкции:
- Через меню «Пуск» зайдите в раздел «Компьютер».
- Вы попадете в тот же «Проводник», но лишенный необходимости отображать отдельные файлы.
- В верхней панели инструментов выберите раздел «Сервис». В открывшемся контекстном меню найдите вариант «Параметры папок».
- Перед вами появится окно с тремя вкладками, из которых нужно выбрать «Вид». В этом разделе вы можете провести настройку отображения папок и файлов в них.
- Большую часть окна занимает блок «Дополнительные параметры». В нем вы увидите список доступных настроек. Найдите в нем строку «Отображать значки файлов на эскизах». Снимите с нее галочку.
- Теперь вам нужно лишь применить внесенные изменения и нажать кнопку «Ок».
Если проблема программы «Проводник» была в неправильном отображении эскизов, то она будет решена этим простым способом. Но лучше всего стараться загружать файлы полностью. Временные файлы нужно удалять. Для этого можно использовать уже известную вам утилиту cCleaner. В основном ее разделе «Очистка» нужно провести работу по обнаружению временных и «мусорных» файлов, а затем провести очистку.
Борьба с зависанием проводника при помощи «Диспетчера задач»
Если «Проводник» не отвечает Windows 7, то можно попробовать восстановить его работоспособность через «Диспетчер задач». Для этого вам потребуется:
- Вызвать его при помощи сочетания клавиш Ctrl+Alt+Del. На некоторых системах необходимо нажимать Ctrl+Shift+Esc.
- Как только перед вами появится «Диспетчер задач», перейдите в его вкладку «Процессы».
- Перед вами появится таблица, в первом столбце которой будут перечислены названия процессов. Вам необходимо найти в этом списке explorer.exe. Процессов может быть слишком много, поэтому щелкните по названию столбца «имя образа», что позволит отобразить их в алфавитном порядке.
- Щелкните по названию процесса правой кнопкой мыши и в контекстном меню выберите вариант «Завершить дерево процессов».
- Перед вами появится окно, в котором нужно подтвердить свои действия. Нажмите «Завершить процесс». Не закрывайте «Диспетчер задач», он вам еще понадобится для восстановления работоспособности «Проводника».
- После этого действия все панели и значки на «Рабочем столе» исчезнут. Это признак того, что вы все сделали правильно.
- Нажмите на верхнюю ссылку «Файл», в контекстном меню выберите «Новая задача, выполнить».
- Перед вами появится небольшое окно, в котором нужно указать наименование новой задачи. Введите в нем explorer.
- Нажмите на кнопку «Ок». После этого проводник запустится снова.
Ели ни один из перечисленных способов не помог, то нужно попробовать сделать «Восстановление системы». Для этого вам не потребуется загружать дополнительные утилиты, нужно лишь периодически создавать точку восстановления или резервную копию. Если вы не создавали файлы отката для своей системы, то необходимо полностью ее переустановить. При этом скопируйте все нужные файлы на внешний жесткий диск или флешку. А программы и приложения нужно будет удалить. Делайте «чистую» установку системы с форматированием жесткого диска.
Итог
Если перед вами встанет проблема: «Проводник» перезапускается Windows 7, что делать вы теперь знаете. Начинайте работу с очистки временных файлов и настройки отображения эскизов. Если легкие меры не помогли, то можно прибегать к радикальным – восстановлению системы и ее полной переустановке. В обоих случаях попытайтесь сохранить нужные файлы и папки на флешке, иначе при выполнении этой работы вы можете потерять их. Если неполадки с «Проводником» у вас возникают регулярно, то нужно проводить профилактику компьютеру – регулярно проверять его на вирусы, очищать диски и исправлять ошибки реестра. Современные утилиты помогут вам делать эту работу быстро. Если у вас остались вопросы, задавайте их в комментариях. Там же вы можете рассказать о своих способах избавления от проблемы. Делитесь статьей с друзьями.