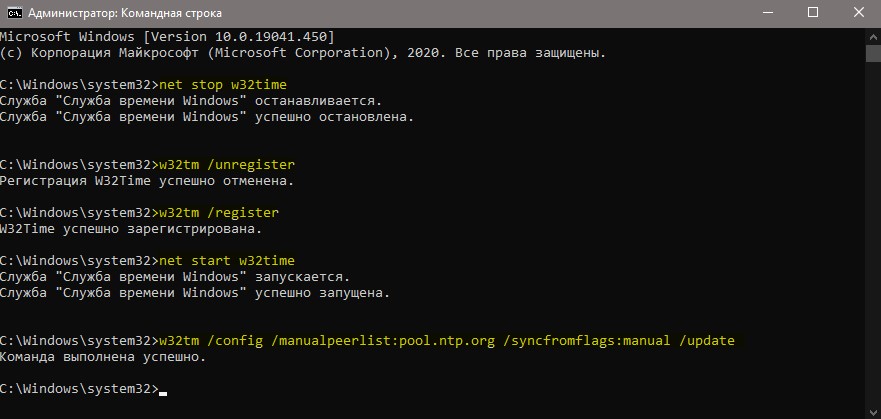Синхронизация времени – это функция на устройствах с Windows, позволяющая в автоматическом режиме подстраивать время к актуальному часовому поясу и дате. Обычно, когда она включена, время настраивается с различными серверами. По умолчанию большинство пользователей могут увидеть, что их устройство подключается к time.windows.com.
Проблема синхронизации времени с данным сервером является довольно распространённой ошибкой. Связана она с тем, что в некоторых случаях службе подстройки Windows не удаётся подключиться к сайту. Причины данного сбоя могут быть разные: от сброса подсоединения к интернету до повреждения определённых протоколов. Ниже представлены несколько вариантов по исправлению данной неполадки.
Содержание
- Решение 1. Временно отключите сторонний брандмауэр и программное обеспечение безопасности
- Решение 2. Переключите службу времени Windows в автоматический режим
- Решение 3. Разрешите службе времени Windows взаимодействовать с рабочим столом
- Решение 4. Используйте другой сервер
- Решение 5. Повторно зарегистрируйте службу времени Windows
- Решение 6. Попробуйте выполнить синхронизацию в другой сети
Решение 1. Временно отключите сторонний брандмауэр и программное обеспечение безопасности
Брандмауэр стороннего производителя – одна из наиболее распространённых причин, по которым не удаётся установить соединение с сервером синхронизации. Поэтому, если вы используете какой-либо тип стороннего устройства, вам следует отключить его или удалить, а затем посмотреть, исправило ли это ситуацию.
Вместе с тем слишком агрессивная защита от вредоносных программ также может вызывать сбой синхронизации времени с ошибкой подключения к time.windows.com. Таким образом, попробуйте отключить антивирусное ПО и посмотреть, поможет ли это. Если проблема в этом, добавьте адрес сервера в список исключений.
Решение 2. Переключите службу времени Windows в автоматический режим
Служба Windows Time поддерживает процесс синхронизации с серверами времени в сети. Если эта служба не включена (для этого может быть много причин), подстройка времени в Windows может сопровождаться сбоем.
- Нажмите сочетание клавиш Win + X, и выберите Панель управления.
- Перейдите в раздел Администрирование.
- В новом окне прокрутите вниз до пункта Службы, и дважды щёлкните ЛКМ.
- Найдите в списке Службу синхронизации времени, кликните ПКМ, и выберите Свойства.
- В пункте Тип запуска установите опцию автоматической подстройки.
- Нажмите: Запустить, Применить, Ок.
Решение 3. Разрешите службе времени Windows взаимодействовать с рабочим столом
Инструкция:
- Откройте Службы, как описано выше.
- Найдите Службу синхронизации времени ещё раз и дважды щёлкните по ней ЛКМ.
- В новом окне перейдите на вкладку Вход в систему.
- Здесь выберите “С системной учётной записью”.
- Отметьте опцию Разрешить службе взаимодействовать с рабочим столом.
- Нажмите: Применить и Ок.
Решение 4. Используйте другой сервер
Если системе так и не удаётся синхронизироваться, есть вероятность, что проблема на сервере. Попробуйте использовать другой.
- Нажмите ПКМ по дате и времени в правом нижнем углу.
- Выберите пункт: Настройка даты и времени.
- Перейдите на вкладку Время по Интернету, и нажмите Изменить настройки.
- Установите галочку: Синхронизировать с сервером времени в интернете.
- Введите в строку сервера один из следующих адресов:
- time-b-wwv.nist.gov
- time-e-wwv.nist.gov
- time-e-g.nist.gov
- time-a-g.nist.gov
- utcnist.colorado.edu
- ntp-d.nist.gov
- ntp-b.nist.gov
- Нажмите: Обновить сейчас и ОК.
Примечание: при синхронизации часов убедитесь, что они отклоняются не более чем на 15 часов от текущего времени. Если это так, вам следует установить правильное время вручную, узнать которое можно, введя в поиске браузера запрос “Точное время”. Если расхождение более 15 часов, необходимо выбрать другой сервер из предоставленного списка.
Решение 5. Повторно зарегистрируйте службу времени Windows
Используя командную строку, можно попробовать повторно зарегистрировать службу времени Windows:
- Нажмите ПКМ по значку Windows в левом нижнем углу.
- Выберите Командная строка (Администратор).
- В новое окно вставьте поочерёдно следующие команды, нажимая Enter после каждой:
- net stop w32time
- w32tm/unregister
- w32tm/register
- net start w32time
- w32tm/resync/nowait
- После выполнения всех команд перезагрузите компьютер и посмотрите, помогло ли это решить проблему.
Решение 6. Попробуйте выполнить синхронизацию в другой сети
По словам инженеров Windows, сеть некоторых пользователей может блокировать протокол NTP. Чтобы исправить это, вам придётся переключиться на другого интернет-провайдера. Очевидно, что менять его для синхронизации времени не очень разумно, поэтому можно использовать обходной путь.
Если у вас есть современный мобильный телефон, поддерживающий функцию точки доступа, включите её. Затем вернитесь к компьютеру и подключите его к сети телефона. Попробуйте синхронизировать часы.
30.08.2020
Просмотров: 13428
Пользователи, которые пытаются изменить время на компьютере, могут столкнуться с ошибкой при выполнении синхронизации времени с time.windows.com. Этот сайт является сервером Майкрософт, а поэтому неполадка вероятнее всего находится на стороне разработчика операционной системы и юзеру просто нужно обождать некоторое время. Однако, есть и другие причины, которые провоцируют возникновение такой неполадки: севшая батарейка на материнской плате, проблемы с подключением к сети Интернет.
Читайте также: Системные обновления Яндекс.Браузера: включение и отключение функции
Способы исправления ошибки при выполнении синхронизации времени
Если на вашем ПК возникла ошибка при выполнении синхронизации времени в Windows 7, то, в первую очередь, нужно попробовать выбрать другой сервер для обновления часового пояса. Для этого нужно выполнить следующие действия:
- Нажимаем на времени правой кнопкой мыши и выбираем «Настройка даты и времени».
- Откроется небольшое окно. Нужно перейти во вкладку «Время по Интернету». Нажимаем на кнопку «Изменить параметры».

- Выбираем любой другой сервер.
- Перезагружаем ПК и смотрим, появились ли изменения времени.
Сбой в работе службы, отвечающей за работу времени, может вызвать ошибку при выполнении синхронизации времени. Для этого нужно нажать «Win+R» и ввести «services.msc».
Откроется новое окно. Находим «Служба времени Windows». Нажимаем на кнопку «Запустить» или «Перезапустить». Время должно настроиться.
Решить такую ошибку также можно с помощью перерегистрации файлов, отвечающих за работу времени на ПК. Для этого нужно запустить командную строку с правами Администратора и ввести по очереди такие команды:
- net stop w32time
- w32tm /unregister
- w32tm /register
- net start w32time
- w32tm /config /manualpeerlist:pool.ntp.org /syncfromflags:manual /update
Если и после выполнения этих команд ошибка продолжает появляться, стоит поменять батарейку на материнской плате и обязательно проверить подключение ПК к сети Интернет.
Ошибка при выполнении синхронизации с time.windows.com, возникает когда пользователь пытается автоматически обновить время в Windows 7. Виновником данной ошибке обычно являются сами сервера microsoft, так как не удается соединиться с NTP сервером для синхронизации времени. В других ситуациях эта старая батарейка на материнской плате, которая не держит уже заряд, и время все время сбивается, когда ПК выключен из розетки. В этой ситуации нужно повторно зарегистрировать время в системе.
1. Выберите другой сервер
Выберите другой сервер для синхронизации времени.
2. Перезапуск службы времени
Нажмите Win+R и services.msc, чтобы открыть службы. Далее найдите «Служба времени Windows» и нажмите по ней два раза мышкой. В новом окне выберите тип запуска «Автоматически«, нажмите «Остановить«, после чего «Запустить«.
3. Новая регистрация W32Time
Запустите командную строку от имени администратора и введите ниже команды:
net stop w32timew32tm /unregisterw32tm /registernet start w32timew32tm /config /manualpeerlist:pool.ntp.org /syncfromflags:manual /update
Дополнительно
- Попробуйте заменить батарейку CMOS на материнской плате.
- Проверьте сетевые адаптеры, которые использую подключение к интернету. Отключите лишние.
Смотрите еще:
- Как изменить время автоматического обслуживания Windows 10
- Переход на летнее время не переключается в Windows 10
- Произошла неустранимая ошибка при выполнении программы sysprep
- PowerShell: Выполнение сценариев отключено в этой системе
- Windows 10: Администратор заблокировал выполнение этого приложения
[ Telegram | Поддержать ]
Вы можете столкнуться с ошибкой синхронизации времени в Windows, когда ваш компьютер не может автоматически синхронизировать свое время с серверами времени time.microsoft.com в Интернете. Из-за некорректного времени на компьютере у вас может возникать ошибка «
Your clock is ahead/ Ваши Часы спешат (отстают)
» при открытии HTTPS сайтов Chrome (и в других браузерах), не корректно работать сторонние программы, и появляться различные другие неприятности.
Если попытаться вручную выполнить синхронизацию времени из панели управления Windows (Control Panel -> Date and Time -> Internet Time -> Change Settings -> Update now), появляется ошибка:
An error occurred while windows was synchronizing with time.windows.com. The peer is unreachable.
Также здесь может быть ошибка:
The peer is unresolved.
Проверьте, что у вас настроена автоматическая синхронизация времени с NTP серверами в Интернете. Перейдите в раздел Settings -> Time and Language -> Date and Time (можно перейти в этот раздел с помощью команды быстрого доступа по URI:
ms-settings:dateandtime
). Проверьте, что здесь включена опцию Set time automatically и выполните синхронизацию, нажав кнопку Sync now в разделе Additional settings.
Если синхронизация времени с Интернетом не работает, проверьте, с какого внешнего NTP сервера должен получить время ваш компьютер. Выполните команду:
w32tm /query /peers
По умолчанию компьютеры в рабочих группах (не присоединенные к домену Active Directory) настроены на получение времени с серверов time.windows.com.
Если при запуске этой команды появилась ошибка “The following error occurred: The service has not been started. (0x80070426)”, проверьте состояние службы Windows Time. Она должна быть настроена на автоматический или ручной запуск. Можете проверить состояние службы с помощью PowerShell или консоли services.msc:
Get-Service w32time| Select DisplayName,Status, ServiceName,StartType
Перезапустите службу:
Restart-Service -Name w32time
Если служба отключена, включите ее.
Проверьте, что с вашего компьютера доступен хост time.microsoft.com.
Сначала проверьте, что ваш компьютер может разрешить это имя в IP адрес:
nslookup time.windows.com
Если ваш компьютер не может отрезолвить это имя в IP адрес (ошибка синхронизации времени The peer is unresolved), значит в настройках сетевого адаптера вашего компьютера указан DNS сервер, который не доступен, или изолирован от интернета. Попробуйте сменить адрес первичного DNS сервера на DNS сервер Google (8.8.8.8). Можно изменить настройки DNS для сетевого адаптера в Windows с помощью PowerShell.
Вывести список сетевых интерфейсов:
Get-NetAdapter
Изменить настройки DNS для сетевого адаптера с ifIndex 10:
Set-DNSClientServerAddress –InterfaceIndex 10 –ServerAddresses 8.8.8.8
Проверьте доступность сервера с помощью ping:
ping time.windows.com
И затем проверьте, что сервер времени Microsoft доступен по порту NTP (UDP 123). Для проверки доступности UDP порта можно использовать утилиту portquery или можно напрямую обратиться к серверу и запросить у него текущее время:
w32tm /stripchart /computer:time.windows.com
Если команда вернет ошибку error: 0x800705B4, значить указанный NTP сервер не доступен. Проверьте, что в Windows открыт исходящий порт UDP/123 для протокола NTP (по умолчанию порт должен быть открыт). Вы можете принудительно открыть порт в Windows Defender Firewall с помощью PowerShell:
New-NetFirewallRule -DisplayName "AllowOutNTP" -Direction Outbound -Protocol UDP -RemotePort 123 -Action Allow
Enable-NetFirewallRule -DisplayName AllowOutNTP
Также убедитесь, что исходящий NTP трафик не блокируется на сетевом уровне (провайдера, вашего файервола или другими сетевыми устройствами).
Если этот NTP сервер не доступен, вы можете использовать другой NTP сервер.
Можно указать
time.nist.gov
или ближайший к вам NTP сервер, который можно получить на сайте
https://www.ntppool.org
.
Можно изменить адрес вашего NTP сервера с помощью командной строки:
w32tm /config /manualpeerlist:time.nist.gov,0x1 /syncfromflags:manual /reliable:yes /update
Перезапустите службу времени (в данном примере вы запустим несколько команд в одну строку):
net stop w32time && net start w32time
Затем выполните синхронизацию времени:
w32tm /config /update
w32tm /resync
Проверьте, что ваш компьютер успешно получил время с нового источника времени (NTP сервера):
w32tm /query /status
Если ничего не помогло, попробуйте полностью сбросить настройки службы Windows Time:
net stop w32time
w32tm /unregister
w32tm /register
net start w32time
Выполните синхронизацию времени:
w32tm /resync
Также вы можете добавить NTP сервер в список серверов времени и выполнить синхронизацию из панели управления Windows. Перейдите в Settings -> Time & language -> Date & time -> Additional clocks –> Internet Time
Убедитесь, что включена опцию Synchronize with an Internet time, добавьте новый сервер time.nist.gov и нажмите кнопку Update Now.
Вы можете добавить NTP сервера в этот список через реестр HKEY_LOCAL_MACHINESOFTWAREMicrosoftWindowsCurrentVersionDateTimeServers.
Для автоматической синхронизации времени в Windows используется отдельно задание в планировщике Task Scheduler. Запустите консоль taskschd.msc и перейдите в раздел Task Scheduler (Local) -> Task Scheduler Library -> Microsoft -> Windows -> Time Synchronization. Проверьте, что задание SynchronizeTime включено.
Также вы можете проверить состояние задания Task Scheduler с помощью PowerShell:
Get-ScheduledTask SynchronizeTime
Чтобы включить его:
Get-ScheduledTask SynchronizeTime|Enable-ScheduledTask
Как исправить ошибку «Компьютер не выполняет повторную синхронизацию из-за отсутствия данных времени» в Windows
Эта ошибка появляется, когда пользователи пытаются синхронизировать время на компьютере Microsoft Windows Server с внешним источником времени. Синхронизация времени включает в себя запуск ‘w32tm / повторная синхронизация’В домене или на клиентском компьютере.
На протяжении многих лет было много разных способов решить эту проблему. Мы решили собрать лучшие методы и включить их в эту статью, чтобы вы могли их проверить и, надеюсь, решить проблему.
Что вызывает «Компьютер не выполняет повторную синхронизацию из-за отсутствия данных о времени. Ошибка в Windows?
- Групповая политика может быть настроена неправильно — Некоторые групповые политики относительно службы времени Windows могут нуждаться в изменении..
- Параметр службы времени Windows установлен неправильно — Изменение параметра в настройках реестра Windows Time Service должно помочь решить проблему.
- Общие проблемы со службой времени Windows — Вы можете попробовать запустить команды и / или перезапустить службу.
Решение 1. Измените групповые политики
Этот метод является основным, рекомендованным экспертами Microsoft, и на самом деле он помог многим людям решить их проблему. Процесс будет отличаться в зависимости от того, испытываете ли вы и устраняете проблему на контроллере домена или на локальном компьютере, поэтому обязательно следуйте инструкциям соответственно!
Для доменного объекта:
- Открой Бегать диалоговое окно с помощью Клавиша Windows + комбинация клавиш R на клавиатуре (нажмите эти клавиши одновременно). Тип «dsa.msc»Во вновь открывшемся поле без кавычек и нажмите ОК, чтобы открыть Пользователи и компьютеры Active Directory Консоль управления Microsoft.
- Внутри щелкните правой кнопкой мыши контейнер, содержащий объект групповой политики, который вы хотите изменить, и выберите Свойства из контекстного меню.
- В новом «Название контейнера »Свойства в открывшемся окне перейдите к Групповая политика Щелкните объект, который хотите изменить, и выберите редактировать.
Для локального компьютера:
- Открой Бегать диалоговое окно с помощью Клавиша Windows + комбинация клавиш R на клавиатуре (нажмите эти клавиши одновременно. Введите «gpedit.msc»Во вновь открывшемся поле без кавычек и нажмите ОК, чтобы открыть Редактор локальной групповой политики.
Следующие шаги будут одинаковыми независимо от того, на каком компьютере вы выполняете эти шаги:
- На левой панели навигации редактора локальной групповой политики в разделе Конфигурация компьютера, дважды щелкните на Административные шаблоны, и перейдите к Система> Служба времени Windows.
- Выберите Служба времени Windows папку, щелкнув по ней левой кнопкой мыши, и просмотрите ее правую часть.
- Дважды щелкните значок «Глобальные параметры конфигурации»И установите переключатель рядом с«Не настроено»Вариант.
- Затем разверните папку службы времени Windows и щелкните значок Провайдеры времени ключ. Внутри вы найдете три ключа: Настроить Windows NTP Client, Включить клиент Windows NTP, и Включить Windows NTP Server.
- Дважды щелкните каждую запись и измените переключатель вверху на Не настроено.
- Подать заявление изменения, которые вы внесли перед выходом. Изменения не вступят в силу до перезапуска.
- Наконец, перезагрузите компьютер, чтобы сохранить изменения, и проверьте, не возникает ли ошибка.
Решение 2.Настройка ключей реестра
Редактирование некоторых определенных ключей в реестре должно позволить вам правильно подключиться к серверу времени. Этот набор шагов должен выполняться на главном компьютере рабочей группы, домашней группы или любой другой сети с централизованным хост-компьютером. Будьте осторожны при обращении с ключами реестра.
- Поскольку вы собираетесь удалить раздел реестра, мы рекомендуем вам ознакомиться с этой статьей, которую мы опубликовали для вас, чтобы сделать резервную копию реестра и предотвратить другие проблемы. Тем не менее, ничего плохого не произойдет, если вы будете внимательно и правильно следовать инструкциям.
- Открой Редактор реестра в окне поиска, набрав «regedit» в строке поиска, в меню «Пуск» или в диалоговом окне «Выполнить», к которому можно получить доступ с помощью Клавиша Windows + R комбинация клавиш. Перейдите к следующему разделу в вашем реестре, перейдя на левую панель:
- Нажмите на этот ключ и попробуйте найти запись с именем Тип. Если его там нет, создайте новый Строковое значение запись называется Тype щелкнув правой кнопкой мыши в правой части окна и выбрав Создать> Строковое значение. Щелкните его правой кнопкой мыши и выберите Изменить вариант из контекстного меню.
- в редактировать окно, под Данные значения раздел измените значение на NT5DS и примените внесенные вами изменения. Подтвердить любые диалоговые окна безопасности, которые могут появиться во время этого процесса.
- Теперь вы можете вручную перезагрузить компьютер, нажав Меню Пуск> кнопка питания> Перезагрузка и проверьте, исчезла ли проблема. Вероятно, это сразу решит проблему.
Решение 3. Запуск команды службы времени Windows
Есть некая команда, которая помогла нескольким пользователям решить проблему с синхронизацией времени. Это более сложная команда «w32tm», которая выполняет некоторые дополнительные действия для правильного подключения к серверу «time.windows.com». Посмотрите это ниже!
- Ищи «Командная строка»Либо прямо в меню« Пуск », либо нажав кнопку поиска рядом с ним. Щелкните правой кнопкой мыши первый результат, который появляется вверху, и выберите значок «Запустить от имени администратора»Вариант.
- Пользователи, которые используют старую версию Windows, могут использовать комбинацию клавиш с логотипом Windows + R, чтобы вызвать Диалоговое окно «Выполнить». Введите «cmd» в поле и используйте Ctrl + Shift + Enter сочетание клавиш для запуска командной строки от имени администратора.
- Скопируйте и вставьте команду, показанную ниже, и убедитесь, что вы щелкнули Войти клавишу на клавиатуре.
- Проверьте, не появляется ли проблема «Компьютер не выполняет повторную синхронизацию из-за отсутствия данных о времени» при выполнении команды «w32tm / resync»!
Решение 4. Перезапустите службу времени Windows.
Перезапуск службы также перезапустит весь процесс, но это должно решить проблему, особенно если ошибка вызвала неправильное поведение. Посмотрите это ниже.
- Откройте служебную программу «Выполнить» с помощью комбинации клавиш Windows + R на клавиатуре (нажмите эти клавиши одновременно. Введите «Сервисы.msc»Во вновь открывшемся поле без кавычек и нажмите OK, чтобы открыть инструмент« Службы ».
- Найдите Служба времени Windows в списке щелкните его правой кнопкой мыши и выберите «Свойства» в появившемся контекстном меню.
- Если служба запущена (вы можете проверить это рядом с сообщением о статусе службы), вы должны остановить ее, щелкнув значок Стоп кнопку в центре окна. В любом случае запустите его еще раз, щелкнув Начало
- Убедитесь, что опция под Тип запуска меню в окне свойств сервиса установлено на Автоматический прежде чем приступить к другим шагам. Подтвердите все диалоговые окна, которые могут появиться при изменении типа запуска.
При нажатии на кнопку «Пуск» может появиться следующее сообщение об ошибке:
«Windows не может запустить службу на локальном компьютере. Ошибка 1079: учетная запись, указанная для этой службы, отличается от учетной записи, указанной для других служб, работающих в том же процессе ».
В этом случае следуйте приведенным ниже инструкциям, чтобы исправить это.
Настраиваем NTP, Время, Часовой пояс
Сегодня пришлось повозиться на держателе домена (windows 2003) и корректно настроить ntp. Ниже будет информацию, которая мне помогла.
Процедура по восстановлению работоспособности сервиса w32tm
1. Находим все DC и того, кто из них PDC эмулятор
2. Проверяем доступность сервера времени с PDC эмулятора
portqry –n ntp.mydomain.ua –e 123 –p UDP Querying target system called: ntp.mydomain.ua Attempting to resolve name to IP address… Name resolved to 10.10.72.17
UDP port 123 (ntp service): LISTENING or FILTERED
Должно быть именно так “LISTENING or FILTERED”.
Эта утилита входит в комплект Support Tools для Windows 2003 Server. К сожалению, на Windows 2008 R2 она не работает.
3. В regedit открываем параметры ntp сервера
Там должен быть записан ip адрес или полное имя нашего ntp сервера и запись должна обязательно заканчиваться строкой “,0x1”. Кавычки, понятное дело, нужно убрать. Для уверенности в том, что тут нету ошибки, можно пропинговать указанный ntp-сервер.
4. Там же, следует перейти к параметру Type:
и убедиться, что там прописано NTP, а не NT5DS
5. Теперь следует проверить еще одно значение: AnnounceFlags
тут должна быть 5
6. Перезапускаем сервис времени:
7. Синхронизируемся:
8. На остальных контроллерах домена рекомендуется переустановить службу времени
Команда: «w32tm /unregister && w32tm /register» удаляет службу времени, а затем снова ее устанавливает, причем, что важно, удаляется, а затем создается заново вся ветка параметров в реестре.
9. Рекомендуется перезапустить контроллер домена, являющийся pdc эмулятором, да и все остальные тоже.
10. Если на pdc эмуляторе ошибки все равно наблюдаются, то стоит попробовать изменить формат клиентских запросов
Меняем значение с 0x1 на 0x8
11. Перезапускаем сервис времени
12. Рекомендуется проверить все политики, имеющие отношение к настройкам сервиса времени:
Default Domain Controllers group policy, Default Domain group policy и другие в которых изменены любые значения в разделе
Computer configuration/Administrative Templates /System/Windows Time service/Time Providers
Убедитесь, что все значения там в состоянии “not configured”. При необходимости, играть с параметрами следует позже.
Если что-то меняли в политике, то перезапускаем сервис времени: net stop w32time && net start w32time
13. Если так ничего не помогло, то нужно обнулить параметры сервиса времени и на pdc эмуляторе:
net stop w32time w32tm /unregister w32tm /register
После чего нужно будет настраивать все параметры заново, начиная с п.3.
Если вдруг, на этапе удаления напишет про запрет доступа, то нужно перезагрузиться.
Включение лога сервиса времени
В особо тяжелых случаях может помочь включение лога для сервиса. Для настройки этого используются три параметра в реестре по пути:
Если нижеприведенных ключей там нету, а их нету по умолчанию, то их следует создать
- FileLogSize, Type: DWORD, Data: 10000000 — максимальный размер лог-файла в байтах.
- FileLogName, Type: REG_SZ (String), Data: C:Testw32time_log.txt — адрес нахождения лог-файла
- FileLogEntries, Type: REG_SZ (String), Value: 0-116 — уровень детализации лога. Максимальный диапазон: 0-300.
Вместо изменения значений в реестре, можно то же самое сделать из командной строки:
Чтобы выключить логи отладки можно ввести команду:
Если Вы перенесли роль PDC Emulator на другой сервер, необходимо дополнительно выполнить настройку старого сервера командой
и перезапустить службу времени:
Первое решение проблемы «no time data was available»
Еще раз обращу внимание, что проблема была в доменных политиках.
Команда w32tm /resync выдавала ошибку
The computer did not resync because no time data was available.
Решено это было следующим образом:
- Start / Run / dsa.msc / OK.
- Right-click the Domain Controllers container and press Properties.
- Select the Group Policy tab.
- Select the Default Domain Controllers Policy and press Edit. If GPMC is implemented, press Open first.
- Expand Computer Configuration / Administrative Templates / System / Windows Time Service.
- Right-click Global Configuration Settings and press Properties.
- Select Not Configured.
- Press Apply and OK.
- Expand Windows Time Service.
- Double-click Enable Windows NTP Client.
- Select Not Configured.
- Press Apply and OK.
- Double-click Configure Windows NTP Client.
- Select Not Configured.
- Press Apply and OK.
- Double-click Enable Windows NTP Server.
- Select Not Configured.
- Press Apply and OK.
- Exit the Group Policy Editor.
- Close any open policy dialog boxes.
- Open a CMD.EXE window.
- Type gpupdate /force and press Enter.
Второе решение проблемы «no time data was available»
Во второй раз с этой же ошибкой с я столкнулся через пару лет. При попытке получить время от нашего cisco роутера, при помощи команды w32tm /resync, видел ошибку:
Sending resync command to local computer.
The computer did not resync because no time data was available.
Команда синхронизации отправлена на local computer.
Синхронизация не выполнена, поскольку нет доступных данных о времени.
При этом вышеописанные действия уже были совершены.
Служба win32time отсылала «симметрические пакеты»: в снифере wireshark я видел что windows сервер отсылает пакеты «NTP Version 3, symmetric active», но никакого ответа от CISCO не получал.
В логах службы сообщалось «No response from peer», а в логах роутера:
В этой случае мне помогла команда:
и перезапуск службы времени.
После этого в wireshark увидел нормальный обмен пакетами:
- windows сервер посылал пакеты «NTP Version 3, client»
- cisco роутер отвечал пакетами «NTP Version 3, server»
Настраиваем период синхронизации времени
Инструкция работает на компьютерах которые не включены в домен.
Переходим к редактированию реестра: HKEY_LOCAL_MACHINESYSTEMCurrentControlSetServicesW32Time TimeProvidersNtpClientSpecialPollInterval — ключ в реестре, задает период обновления синхронизации времени в системе в секундах. Вводим в десятичном формате необходимый период.
После этого перезагружаем компьютер или вводим команду w32tm /config /update
Проверить с какой периодичностью происходит синхронизация времени:
- Кликаем по часам в панели задач
- Переходим к «изменение настроек даты и времени», вкладка «Время по Интернету»
- Жмем кнопку «Изменить параметры»
- Убеждаемся что установлена галочка возле «Синхронизировать с сервером времени в Интернете»
- Выбираем нужный сервер, жмем кнопку «Обновить сейчас» и ждем пока не появиться надпись «Время было успешно синхронизировано», если же увидели надпись «Ошибка при выполнении синхронизации» то выбираем другой сервер.
- После успешной синхронизации жмем кнопку «ОК» и на вкладке «Время по Интернету» смотрим когда будет «Следующее выполнение синхронизации»
Указание часового пояса через групповые политики
- Открываем политику для контейнера где находиться компьютер
- Переходим к Конфигурация компьютера — Настройка — Конфигурация Windows — Реестр
- Левый клик по правой белой области в области «Реестр» и выбираем пункт меню «Создать» — «Мастер реестра»
- Выбираем компьютер на котором установлен нужный часовой пояс (у меня это локальный)
- В Браузере реестра переходим к «HKLM System CurrentControlSet Control TimeZoneInformation»
- Отмечаем все ключи в этой папке и жмем «готово»
- Все теперь на локальных компьютерах автоматически будет устанавливаться необходимый часовой пояс и после перезагрузки устанавливаться правильной время
Полезные команды связанные со службой времени ntp:
- netdom query fsmo — раскажет кто PDC (главный сервер времени в домене)
- w32tm /monitor
- w32tm /config /manualpeerlist:time.windows.com,0x1 /syncfromflags:manual /reliable:yes /update — команда которая настроит ваш доменный контроллер с ролью «Эмулятора PDC» на синхронизацию с внешним источником
- w32tm /stripchart /computer:time.windows.com /samples:5 /dataonly — 5 сравнений с источником
- net time /querysntp — показывает кто является ntp сервером
- w32tm /query /peers — показывает источник, сколько времени осталось до синхронизации, режим работы, страту, интервал опроса
- w32tm /query /status — отображает индикатор помех, старту, точность, задержку корня, дисперсию, время последней успешной синхронизации, источник и интервал опроса
- net time /setsntp:192.168.1.1 — задает ntp-сервер.
- w32tm /debug /enable /file:C:Testw32time_log.txt /size:100000 /entries:0-300 — включаем ведение лога службой времени
- w32tm /debug /disable — отключаем логирование
- w32tm /config /update — применить/обновить конфигурацию.
- w32tm /query /configuration — полный список параметров службы
Помните что после любых изменений в конфигурации ntp-службы нужно ее перезапускать, команда:
Сообщение об ошибке при запуске команды w32tm/resync для синхронизации Windows Server 2003 или Windows SBS с внешним источником времени: «Компьютер не resync, так как данных о времени не было»
В этой статье предоставляется решение ошибки, которая возникает при запуске команды для синхронизации Windows Server 2003 или Windows SBS на внешний источник w32tm /resync времени.
Применяется к: Windows Server 2003
Исходный номер КБ: 929276
Симптомы
При запуске команды синхронизации w32tm /resync Microsoft Windows Server 2003 или Microsoft Windows Small Business Server 2003 (Windows SBS) с внешним источником времени вы получаете следующее сообщение об ошибке:
Компьютер не resync, так как данных о времени не было.
Если вы запустите команду или команду, чтобы определить, Windows правильно w32tm /config /syncfromflags:manual w32tm /config/manualpeerlist:peerlist настроена, команды успешно завершались.
Причина
Эта проблема возникает, если объект групповой политики для объекта Windows службы времени настроен неправильно.
Решение
Чтобы устранить эту проблему, изучите групповые политики, которые Windows объекты групповой политики службы времени к значениям по умолчанию или значению Not Configured. Изучите групповые политики на компьютере и в организации. Установите эти Windows групповой политики службы времени для использования значения Not Configured. Для этого выполните следующие действия:
Откройте контейнер, содержащий объект групповой политики, который необходимо изменить. Для этого выполните указанные ниже действия.
Для объекта домена
На контроллере домена нажмите кнопку Начните, нажмите кнопку Запустить, введите dsa.msc, а затем нажмите кнопку ОК.
В оснастке «Пользователи и компьютеры Active Directory Users and Computers» microsoft Management Console (MMC) щелкните правой кнопкой мыши контейнер, содержащий объект групповой политики, а затем нажмите кнопку Свойства. Например, щелкните правой кнопкой мыши контейнер, представляющ домен или организационный блок, а затем щелкните Свойства.
Если на сервере с этой проблемой находится контроллер домена, изучите объекты групповой политики в контейнере Контроллеры домена.
В диалоговом окне ContainerName Properties щелкните вкладку Групповой политики.
Щелкните объект групповой политики, который необходимо изменить, а затем нажмите кнопку Изменить. Например, если вы изучаете объекты групповой политики в контейнере контроллеров домена, нажмите кнопку Политика контроллеров домена по умолчанию и нажмите кнопку Изменить.
Для локального объекта компьютера
Нажмите кнопку Начните, нажмите кнопку Выполнить, введите gpedit.msc, а затем нажмите кнопку ОК.
В редакторе объектов групповой политики MMC развяжем конфигурацию компьютера, расширяем административные шаблоны, расширяем систему, а затем Windows службу времени.
В правой области щелкните правой кнопкой мыши Global Configuration Параметры и нажмите кнопку Свойства.
В диалоговом окне Глобальной Параметры Properties нажмите кнопку Не настроен, а затем нажмите кнопку ОК.
Расширь Windows службу времени, нажмите кнопку Поставщики времени, а затем установите все объекты в этом узле не настроены. Для этого выполните следующие действия:
- В правой области дважды нажмите кнопку Включить Windows NTP Client, нажмите кнопку Не настроен, а затем нажмите кнопку ОК.
- В правой области дважды нажмите кнопку Настройка Windows NTP Client, нажмите кнопку Не настроен, а затем нажмите кнопку ОК.
- В правой области дважды нажмите кнопку Включить Windows NTP Server, нажмите кнопку Не настроен, а затем нажмите кнопку ОК.
Редактор объектов групповой политики exit и нажмите кнопку ОК, чтобы выйти из диалогового окна ContainerName Properties.
Обновление групповой политики на сервере с этой проблемой. Для этого выполните следующие действия:
- Нажмите кнопку Начните,нажмите кнопку Выполнить, введите cmd, а затем нажмите кнопку ОК.
- В командной подсказке введите gpupdate /force и нажмите кнопку ENTER.
Дополнительная информация
Дополнительные сведения можно получить в следующих номерах статей, чтобы просмотреть статьи в базе знаний Майкрософт:
816042 Настройка авторитетного сервера времени в Windows Server 2003
Несмотря на моё скептическое отношение к семейству Windows, иногда приходится разбираться с некоторыми проблемами, которые могут иметь место в этой ОС.
При очередном включении домашнего компьютера под управлением Windows 7 мне поступила претензия в отсутствии Интернет. При этом браузер обращал внимание на то, что время на локальном компьютере отличается, а так как сертификаты …
Короче говоря, весь сыр бор объяснялся тем, что в материнской плате «скисла» батарейка и система стала «жить» в 2008 году.
Так как новой батарейки под рукой, естественно, не оказалось, то стал вопрос о желательности синхронизации времени через Интернет после включения компьютера и загрузки операционной системы. Казалось бы, простая ситуация и её разрешение возможно в 2 клика мышкой, но нет – сюрприз.
Несмотря на правильные установки параметров времени, и даже назначение ближайшего сервера времени вместо, например, time.windows.com ситуация не изменилась. Время не синхронизировалось по причине сбоя синхронизации.
«Корень зла» содержится в том, что при расхождении времени между локальным компьютером и временем Интернет более чем в 15 часов служба синхронизации времени перестаёт осуществлять операцию коррекции имеющегося в системе времени на правильное.
Для решения этой проблемы в настройки Windows, содержащиеся в реестре, необходимо внести ряд изменений.
Перейдите в ветку реестра:
HKEY_LOCAL_MACHINESYSTEMCurrentControlSetservicesW32TimeConfig
Найдите MaxNegPhraseCorrection и MaxPosPhraseCorrection и установите им шестнадцатиричные значения ffffffff (буква f 8 раз подряд), которые являются максимально допустимыми.
Примечание. Первоначальными значениями являются 0x0000d2f0
На всякий случай, проверьте значение LargePhraseOffset
Выставьте интервал обновления, исходя из того, что в десятичном формате оно указывает количество секунд, по истечении которых будет произведено очередное обращение с серверу точного времени.
HCLMSYSTEMCurrentControlSetservicesW32TimeTimeProvidersNtpClient
Найдите параметр SpecialPollInterval. Он как раз и определяет, с какой периодичностью клиент обращается к серверу точного времени. Значение параметра установлено в секундах.
Измените интервал в десятичной системе исчисления из расчёта:
1 минута = 60 секунд,
1 час = 60 минут = 3600 секунд,
1 сутки = 24 часа = 1440 минут = 86400 секунд.
На одном из ресурсов, посвящённом описанию механизма синхронизации времени в Windows, было отмечено, что если этот интервал меньше значения 14400 (240 минут = 4 часа), то сервер NTP может поставить IP-адрес в бан по причине большого числа запросов. Насколько это соответствует истине – мне не известно. Но шлюз на MikroTik по своему алгоритму проверяет соответствие своих часов по 4-6 раз за час.
Укажите адрес источника точного времени, на который будет обращаться Ваш компьютер для осуществления синхронизации времени.
В приведенном примере адрес сервера точного времени time.net.org. Такого сервера в действительности не существует, он является локальным сервером времени, расположенном на роутере MikroTik. Для своих нужд найдите ближайший к себе сервер точного времени.
Например, можно воспользоваться сведениями, указанными на http://www.ntp-servers.net, http://www.timeserver.ru, http://gladilov.org.ru/ntp
Упомянутые выше изменения в реестре Windows можно внести одним файлом c расширением reg. Создайте в блокноте файл с содержанием:
Windows Registry Editor Version 5.00
[HKEY_LOCAL_MACHINESYSTEMCurrentControlSetservicesw32TimeConfig]
«MaxNegPhraseCorrection»=dword:ffffffff
«MaxPosPhraseCorrection»=dword:ffffffff
[HKEY_LOCAL_MACHINESYSTEMCurrentControlSetservicesw32TimeParameters]
«NtpServer»=»time.net.org,0x01»
Сохраните его как, например, Timecorrect.reg После этого его можно запустить и необходимые изменения будут записаны в реестр. Значение «NtpServer»=»time.net.org,0x01» измените на своё (см. текст выше). Скачать этот файл.
Если Ваш брандмауэр работает в конфигурации очень высокой безопасности, то можете создать в нём разрешающие правила для входящих и исходящих подключений на протокол UDP порт 123.
Для коррекции времени можно использовать файл с расширением bat, содержание которого составляет строка: w32tm /resync Этот файл bat должен быть запущен под правами администратора системы (запуск от имени администратора).
Создайте в блокноте текстовый файл с содержанием w32tm /resync и сохраните его как файл с расширением bat, например, timesync.bat
Но, как показала практика, и запуска этого файла оказалось мало. Командная строка выдала:
Обнаружена следующая ошибка: Служба не запущена (0x80070426)
Оказывается, служба времени в Windows 7 (в Windows XP было иначе) не будет отключаться только в том случае, если она была запущена вручную через окно «Службы» или с помощью кнопки синхронизации «Обновить сейчас» в окне «Время и дата».
Чтобы исправить эту ситуацию, в командной строке (с правами администратора), введите следующие команды:
1. net stop w32time – останавливаем службу времени, если запущена.
2. w32tm /debug /disable – отключаем режим отладки.
3. w32tm /unregister – удаляем регистрацию службы.
4. w32tm /register – снова регистрируем службу.
5. sc triggerinfo w32time start/networkon stop/networkoff – указываем запуск службы при подключении к сети и остановку при отключении от сети.
После команды 5 Вы должны увидеть:
[SC] ChangeServiceConfig2: успех
Перезагрузка.
Пробуем снова в командной строке с правами администратора запустить bat-файл с содержанием:
w32tm /resync
pause
Вторая строка pause необходима для того, чтобы увидеть результат выполнения команды w32tm /resync.
Так и хочется воскликнуть: боже мой, как всё запущено! А ведь исходя из описания службы можно подумать, что она, всё-таки, работает после старта системы, хотя и с задержкой:
Теперь возвращаюсь к вопросу коррекции времени. Так как служба времени будет стартовать только после появления сети (которая не совсем сразу появляется, а только после получения адреса IP), то саму коррекцию надо немного задержать.
Простым способом реализации запуска с задержкой после старта системы является ПО Startup delayer. Описание можно почитать здесь. По запросу в поисковике сразу найдётся большой выбор источников, с которых эту программу можно скачать.
Итак, в моём случае коррекция времени производится через 4 минуты и 15 секунд после старта системы.
А установленное время корректируется через каждый час:
Некоторые сведения, которые были использованы при разбирательстве с вопросом о синхронизации времени в Windows 7 Вы можете найти в приводимых выдержках с Интернет, которые опубликованы на этой странице.
- Remove From My Forums

Не работает синхронизация времени
-
Вопрос
-
Доброго …
Не подскажете почему на комп. не работает синхр. времени с интернетом . Пробовал разные сервера , результат один — Ошибка : превышено время ожиданя .
Подключение к интернету по LAN через другую машину . Так вот на основном таких проблем нет .
Ответы
-
Илья Туманов прав, это из-за особенностей сетевого подключения.
Предлагаю использовать следующий способ:
- Устанавливаем у службы времени автозапуск и запускаем её:
sc config w32time start= auto & sc start w32time- Настраиваем источник синхронизации:
w32tm /config /update /manualpeerlist:"ru.pool.ntp.org" /syncfromflags:MANUAL
- Cинхронизируемся:
Результат:
-
Предложено в качестве ответа
5 августа 2011 г. 12:36
-
Помечено в качестве ответа
Andjei
6 августа 2011 г. 6:38
Вы продолжаете получать сообщение об ошибке «Сбой синхронизации времени» при синхронизации часов с сервером времени в Windows 11 или 10? Есть несколько причин, почему это происходит.
Это может быть проблема со службой времени Windows, перегруженным сервером времени или проблемой с подключением к Интернету. Это руководство по устранению неполадок научит вас нескольким способам исправить это на компьютере с Windows.
Перезапустите службу времени Windows.
Время Windows — это фоновая служба, которая управляет синхронизацией времени в операционных системах Windows. Он подвержен неожиданным сбоям, поэтому перезапустите его через консоль служб и проверьте, помогает ли это.
- Нажмите клавиши Windows + R, чтобы открыть «Выполнить».
- Введите «services.msc» в поле «Открыть» и нажмите «ОК».
- Щелкните правой кнопкой мыши службу времени Windows и выберите «Перезагрузить». Если пункт контекстного меню отображается серым цветом, выберите «Пуск».
- Выйти из Служб.
Изменить свойства службы времени Windows
Если ошибка «Сбой синхронизации времени» в Windows сохраняется, внесите следующие изменения в свойства службы времени Windows. Для этого:
- Перезапустите консоль «Службы» и дважды щелкните «Время Windows».
- Установите Тип запуска на Автоматический. Установите для статуса службы значение «Работает».
- Перейдите на вкладку «Вход».
- Выберите учетную запись локальной системы и параметр Разрешить службе взаимодействовать с рабочим столом под ней.
- Выберите «Применить» > «ОК» и выйдите из «Службы».
Включить/выключить автоматическое отслеживание времени
Отключение и повторное включение функции автоматического учета времени в Windows в большинстве случаев устраняет ошибки синхронизации времени. Для этого:
- Щелкните правой кнопкой мыши Часы в правом конце панели задач и выберите Настроить дату и время.
- Отключите переключатели рядом с Автоматически устанавливать время и Автоматически устанавливать часовой пояс.
- Прокрутите вниз до раздела «Дополнительные настройки» и выберите «Синхронизировать сейчас».
- Повторно активируйте параметры «Установить время автоматически» и «Установить часовой пояс автоматически».
Перезагрузите компьютер
Основные функции Windows работают со сбоями, если вы не перезагружаете компьютер часто. Если «Ошибка синхронизации времени» сохраняется, откройте меню «Пуск» и выберите «Питание» > «Перезагрузить». Если вы видите параметр «Обновить и перезапустить», выберите его.
Устранение неполадок сетевого подключения
Если вы видите расширенное сообщение об ошибке, читающее что-то вроде «Ошибка синхронизации времени. Пожалуйста, проверьте подключение к сети и повторите попытку», скорее всего, это связано с вашим Интернетом.
Вот несколько вещей, которые вы можете попробовать решить проблему:
- Заставьте маршрутизатор освободить и обновить IP-адрес для вашего ПК.
- Выключите и снова включите маршрутизатор. Или сделать программный сброс роутера.
- Очистите кеш DNS (система доменных имен) в Windows.
- Подключитесь к другой сети Wi-Fi.
- Сбросьте настройки сети в Windows.
Выберите другой сервер времени
По умолчанию Windows 10 и 11 синхронизируются с сервером времени Microsoft по адресу time.windows.com. Переключение на альтернативный сервер time.nist.gov может устранить ошибку «Ошибка синхронизации времени». Для этого вы должны использовать апплет «Дата и время» панели управления.
- Введите timedate.cpl в поле «Выполнить» и нажмите Enter.
- Перейдите на вкладку Интернет-время.
- Выберите Изменить настройки.
- Выберите Сервер и выберите time.nist.gov. Включите синхронизацию с сервером времени в Интернете, если раскрывающееся меню отображается серым цветом.
- Выберите Обновить сейчас, а затем ОК.
Добавить другой сервер времени
В Windows можно добавить дополнительные серверы времени через редактор реестра. Популярные серверы NTP (Network Time Protocol) включают:
- time.google.com
- time.cloudflare.com
- ntp.gsu.edu
- pool.ntp.org
- isc.org
Создайте резервную копию системного реестра Windows, а затем:
- Введите regedit в поле «Выполнить» и выберите «ОК».
- Скопируйте следующий путь в поле адреса в верхней части окна редактора реестра и нажмите Enter:
HKEY_LOCAL_MACHINESOFTWAREMicrosoftWindowsCurrentVersionDateTimeServers
- Щелкните правой кнопкой мыши пустую область на правой панели и выберите «Создать» > «Строковое значение».
- Назовите строковое значение как 3 (или 4, 5 и т. д., если по умолчанию присутствует более двух строковых значений).
- Дважды щелкните строковое значение и введите URL-адрес сервера времени в поле «Значение», например, time.google.com.
- Выберите ОК.
- Выйдите из редактора реестра.
- Вернитесь к настройкам времени в Интернете (повторите шаги из раздела выше) и переключитесь на новый сервер времени.
Синхронизация времени через командную строку
Затем отмените регистрацию и повторно зарегистрируйте службу времени Windows, а затем синхронизируйте время через консоль командной строки. Для этого:
- Введите «cmd» в поле поиска Windows и выберите «Запуск от имени администратора».
- Выполните следующие команды одну за другой:
net stop w32timew32tm /unregisterw32tm /registernet start w32timew32tm /config /manualpeerlist:time.google.com /syncfromflags:manual /updatew32tm /config /updatew32tm /resync /rediscover
- Выйдите из консоли командной строки.
Разрешить синхронизацию времени в брандмауэре
Если вы используете сторонний сетевой брандмауэр на своем компьютере, удалите его и переключитесь обратно на брандмауэр Windows или разрешите UDP-порт 123 (необходим для синхронизации времени). Обратитесь к онлайн-документации брандмауэра или FAQ, чтобы узнать, как это сделать.
Если проблема возникает из-за брандмауэра Windows, вот как создать правила для входящего и исходящего трафика, чтобы гарантировать отсутствие сетевых ограничений на поток пакетов NTP:
- Введите firewall.cpl в поле «Выполнить» и нажмите «ОК».
- Выберите Расширенные настройки в меню слева.
- Щелкните правой кнопкой мыши правило для входящих подключений на левой панели и выберите «Новое правило».
- Установите Тип правила на Порт и нажмите Далее.
- Выберите UDP и установите для параметра Определенные локальные порты значение 123. Нажмите Далее, чтобы продолжить.
- Оставьте выбор по умолчанию в оставшихся шагах и нажмите Далее. На последнем экране задайте имя (например, «Входящий NTP») и нажмите «Готово».
- Щелкните правой кнопкой мыши исходящее правило, выберите «Новое правило» и повторите шаги 4–6, описанные выше.
Отключить VPN и прокси
VPN (виртуальные частные сети) и прокси-серверы — еще одна причина, по которой Windows не может синхронизировать время с сервером времени. Попробуйте отключить их.
- Откройте приложение «Настройки» в Windows и выберите «Сеть и Интернет».
- Погрузитесь в категории VPN и прокси.
- Отключите все активные VPN и прокси.
Запустите сканирование SFC
Запустите средство проверки системных файлов (SFC) в Windows, чтобы исправить ошибки синхронизации времени, возникающие из-за поврежденных системных файлов. Для этого:
- Откройте консоль командной строки с повышенными привилегиями.
- Введите
sfc/scannow.
- Нажмите Ввод.
Сканировать на наличие вредоносных программ на вашем компьютере
Вредоносное ПО часто захватывает важные функции Windows. Если ошибка «Сбой синхронизации времени» не устранена или у вас возникли проблемы с выполнением любого из указанных выше исправлений, необходимо выполнить тщательное сканирование на наличие вредоносных программ.
- Щелкните правой кнопкой мыши Безопасность Windows на панели задач и выберите Просмотреть панель управления безопасностью.
- Выберите Защита от вирусов и угроз в меню слева.
- Выберите параметры сканирования.
- Выберите параметр «Полное сканирование» и выберите «Сканировать сейчас».
Лучше всего запустить дополнительное сканирование с помощью сторонней утилиты для удаления вредоносных программ. Например, бесплатная версия Malwarebytes более чем способна обнаруживать и удалять стойкие вредоносные программы.
Синхронизация времени — это успех
Исправление ошибки «Ошибка синхронизации времени» в Windows имеет решающее значение, поскольку неправильное время часто приводит к проблемам с Центром обновления Windows и другими функциями и программами, зависящими от сети. Это также негативно влияет на безопасность системы.
Просто проработайте описанные выше исправления, и вы сможете избавиться от него. Если проблема не устранена, рассмотрите возможность сброса установки Windows 11 или 10 до заводских настроек по умолчанию.