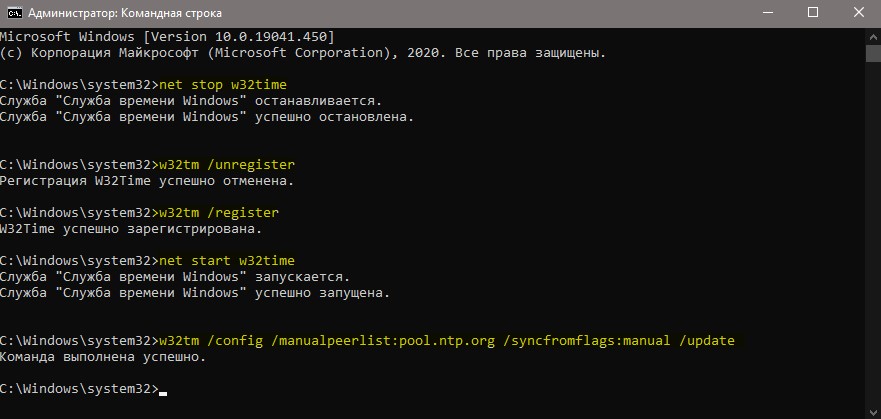На чтение 8 мин. Просмотров 12.9k. Опубликовано 03.09.2019
Служба времени Windows (W32Time) – это служба Microsoft, которая обеспечивает синхронизацию часов для компьютеров. Инструмент реализован в файле W32Time.dll.
Служба времени Windows недавно вышла из строя, отправив неправильное время на компьютеры по всему миру. К счастью, Microsoft быстро исправила эту проблему, и теперь ваш компьютер должен отображать правильное время.
Если служба времени Windows снова выйдет из строя, мы поможем вам. В этой статье мы перечислим ряд обходных путей, которые вы можете использовать для установки правильного времени на вашем компьютере.
Содержание
- Как исправить проблемы службы времени Windows
- Решение 1. Выполните сканирование SFC и DISM .
- Решение 2. Установите для службы времени Windows автоматический режим
- Решение 3. Убедитесь, что учетная запись локальной системы запускает службу времени Windows
- Решение 4. Зарегистрируйте файл W32Time еще раз
- Решение 5. Проверьте службу времени Windows в планировщике задач
- Решение 6. Используйте другой сервер времени
- Решение 7. Принудительная синхронизация Windows
- Решение 8. Используйте команду sc triggerinfo
- Решение 9 – Проверьте батарею вашей материнской платы
Как исправить проблемы службы времени Windows
Служба Windows Time иногда может привести к определенным проблемам, если она не работает должным образом. Говоря об этом сервисе, вот некоторые похожие проблемы, о которых сообщили пользователи:
- Служба времени Windows 10 не запускается, доступ запрещен, не работает, не найден, не отображается . Существуют различные проблемы, которые могут возникнуть со службой времени Windows 10 в Windows, но вы должны быть в состоянии устранить большинство проблем. их с помощью одного из наших решений.
- Служба Windows Time останавливается . По словам пользователей, иногда эта служба останавливается на вашем ПК. Чтобы устранить эту проблему, обязательно запустите сканирование SFC и DISM и проверьте, решает ли это проблему.
- Служба Windows Time отсутствует, не установлена . Если эта служба отсутствует или не установлена, не забудьте перерегистрировать службу и убедиться, что это решает проблему.
- Служба Windows Time не запускается, ошибка 1792, 1290, 1079 . Существуют различные ошибки, которые могут помешать запуску этой службы, и если вы столкнетесь с какой-либо из этих проблем, обязательно попробуйте некоторые из наших решений.
- Служба Windows Time не может быть запущена – Это еще одна распространенная проблема со службой Windows Time. Если эта проблема возникает, вам, возможно, придется изменить тип запуска службы времени Windows.
- Время Windows не синхронизируется – Это еще одна распространенная проблема, вызванная службой Windows Time. Однако вы можете исправить это, проверив запланированные задачи.
Решение 1. Выполните сканирование SFC и DISM
.
Если служба Windows Time не работает, возможно, проблема в повреждении файла. Иногда ваши системные файлы могут быть повреждены, что может привести к этой и многим другим ошибкам. Чтобы устранить проблему, вам необходимо выполнить сканирование SFC. Это довольно просто, и вы можете сделать это, выполнив следующие действия:
-
Нажмите Windows Key + X , чтобы открыть меню Win + X. Теперь выберите в меню Командная строка (администратор) или Powershell (администратор) .
-
Когда откроется Командная строка , введите sfc/scannow и нажмите Enter , чтобы запустить его.
- Сканирование SFC начнется. Это сканирование может занять до 15 минут, поэтому не вмешивайтесь в него и не прерывайте его.
После завершения сканирования SFC проверьте, сохраняется ли проблема. Если проблема сохраняется, следующим шагом будет запуск сканирования DISM. Для этого запустите командную строку от имени администратора и выполните команду DISM/Online/Cleanup-Image/RestoreHealth .

После завершения сканирования DISM проверьте, сохраняется ли проблема. Если проблема все еще присутствует, повторите сканирование SFC и проверьте, решает ли это проблему.
Решение 2. Установите для службы времени Windows автоматический режим
Если у вас есть проблемы со службой времени Windows, вам необходимо убедиться, что тип запуска службы установлен на Автоматический. Вы можете легко изменить это, сделав следующее:
-
Нажмите Ключ Windows + R >, введите services.msc > и нажмите Enter .
-
Прокрутите вниз до Windows Time >, дважды щелкните его.
-
Измените тип запуска на Автоматический >, нажмите Применить > ОК .
После изменения типа запуска служба должна автоматически запускаться с Windows, и ваша проблема должна быть решена.
Решение 3. Убедитесь, что учетная запись локальной системы запускает службу времени Windows
По словам пользователей, иногда проблемы со службой Windows Time могут возникать, если она не запускается должным образом. Однако вы можете легко изменить это, выполнив следующие действия:
- Откройте окно Службы .
- Прокрутите вниз до Windows Time >, дважды щелкните его.
-
Выберите вкладку “Вход в систему” >, проверьте L Системную учетную запись> , нажмите Применить > ОК .
После внесения этих изменений проблема должна быть полностью решена.
Решение 4. Зарегистрируйте файл W32Time еще раз
Иногда эта проблема может возникнуть, если есть проблема со службой W32Time. Чтобы решить эту проблему, важно остановить службы и отменить их регистрацию. Это довольно просто, и вы можете сделать это, выполнив следующие действия:
- Запустите Командную строку от имени администратора.
- Запустите следующие команды:
- чистый стоп w32time
- w32tm/отменить регистрацию
- w32tm/register
Решение 5. Проверьте службу времени Windows в планировщике задач
Чтобы служба времени Windows работала правильно, должны быть запущены определенные запланированные задачи. Если есть проблема с одной из этих задач, вы можете столкнуться с некоторыми проблемами. Однако вы можете решить эту проблему, выполнив следующие действия:
- Перейдите в меню поиска> введите Планировщик задач > и выберите первый результат
-
В левой панели> разверните дерево Библиотеки планировщика задач> перейдите в Microsoft> Windows> найдите функцию Синхронизация времени
- Щелкните левой кнопкой мыши параметр> убедитесь, что он включен. Чтобы включить синхронизацию времени> щелкните правой кнопкой мыши центральную панель> выберите Включить.
- Находясь на центральной панели, проверьте настройки на вкладке Триггеры >, чтобы служба автоматически запускалась при запуске.
Решение 6. Используйте другой сервер времени
В некоторых случаях могут возникнуть проблемы со службой времени Windows, если есть проблема с сервером времени. Однако вы всегда можете изменить сервер времени вручную, выполнив следующие действия:
- Откройте панель управления и перейдите в раздел Дата и время .
-
Перейдите в Интернет-время > и нажмите кнопку Изменить настройки .
-
Выберите time.nist.gov в качестве сервера> и нажмите кнопку Обновить сейчас . Также попробуйте использовать pool.ntp.org в качестве сервера, некоторые пользователи сообщили, что это решило проблему. Нажмите ОК , чтобы сохранить изменения.
После изменения сервера времени проверьте, сохраняется ли проблема.
Вы также можете добавить больше серверов в список. Вот как это сделать:
- Откройте Редактор реестра и перейдите к ключу HKEY_LOCAL_MACHINE/SOFTWARE/Microsoft/Windows/CurrentVersion/DateTime/Servers на левой панели.
- В правой панели вы увидите свой текущий список серверов. Чтобы добавить новый сервер времени, щелкните правой кнопкой мыши пустое пространство и выберите Создать> Значение строки .
- Введите соответствующий номер> дважды щелкните его> в поле Значение данных и введите адрес сервера. Вот несколько примеров серверов:
- time-a.nist.gov
- time-b.nist.gov
- 128.105.37.11
- europe.pool.ntp.org
- clock.isc.org
- north-america.pool.ntp.org
- time.windows.com
- time.nist.gov
4. После добавления серверов в реестр просто перейдите в настройки Время и дата и выберите любой из добавленных серверов.
Решение 7. Принудительная синхронизация Windows
По словам пользователей, иногда вы можете решить эту проблему, просто заставив Windows запустить службу и синхронизировать время. Для этого вам нужно будет выполнить пару команд, выполнив следующие действия:
- Запустите Командную строку от имени администратора.
- Теперь выполните следующие команды:
- чистый стоп w32time
- w32tm/отменить регистрацию
- w32tm/register
- чистый старт w32time
- w32tm/resync
После этого перезагрузите компьютер и проверьте, решена ли проблема.
Решение 8. Используйте команду sc triggerinfo
По словам пользователей, иногда служба времени Windows не запускается должным образом, и в этом случае служба вообще не запускается. Однако вы можете решить проблему, просто запустив одну команду в командной строке. Для этого просто выполните следующие действия:
- Запустите Командную строку от имени администратора.
- Теперь выполните команду sc triggerinfo w32time start/networkon stop/networkoff .
После выполнения команды служба Windows Time должна быть исправлена и автоматически запускаться с вашего ПК в будущем.
Решение 9 – Проверьте батарею вашей материнской платы
Иногда проблемы со временем и датой могут возникнуть из-за батареи вашей материнской платы. Ваша батарея обеспечивает питание вашего ПК, позволяя ему сохранять правильное время. Если ваши часы не правильные, это может быть вызвано неисправной батареей материнской платы.
Тем не менее, вы можете решить эту проблему, просто заменив батарею. Для этого выключите компьютер и отсоедините все кабели. Теперь откройте корпус компьютера и найдите аккумулятор на материнской плате. Аккуратно извлеките аккумулятор и замените его новым.
После замены батареи проблемы с часами и службой Windows Time должны быть решены. Помните, что открытие корпуса компьютера может привести к аннулированию гарантии, поэтому может быть лучше доставить компьютер в официальный ремонтный центр, если на него все еще распространяется гарантия.
Итак, мы надеемся, что одно из этих решений помогло вам синхронизировать часы Windows 10. Как всегда, если вы сталкивались с другими обходными путями для исправления различных ошибок службы времени Windows, не стесняйтесь перечислять шаги устранения неполадок в разделе комментариев ниже.
30.08.2020
Просмотров: 13428
Пользователи, которые пытаются изменить время на компьютере, могут столкнуться с ошибкой при выполнении синхронизации времени с time.windows.com. Этот сайт является сервером Майкрософт, а поэтому неполадка вероятнее всего находится на стороне разработчика операционной системы и юзеру просто нужно обождать некоторое время. Однако, есть и другие причины, которые провоцируют возникновение такой неполадки: севшая батарейка на материнской плате, проблемы с подключением к сети Интернет.
Читайте также: Системные обновления Яндекс.Браузера: включение и отключение функции
Способы исправления ошибки при выполнении синхронизации времени
Если на вашем ПК возникла ошибка при выполнении синхронизации времени в Windows 7, то, в первую очередь, нужно попробовать выбрать другой сервер для обновления часового пояса. Для этого нужно выполнить следующие действия:
- Нажимаем на времени правой кнопкой мыши и выбираем «Настройка даты и времени».
- Откроется небольшое окно. Нужно перейти во вкладку «Время по Интернету». Нажимаем на кнопку «Изменить параметры».

- Выбираем любой другой сервер.
- Перезагружаем ПК и смотрим, появились ли изменения времени.
Сбой в работе службы, отвечающей за работу времени, может вызвать ошибку при выполнении синхронизации времени. Для этого нужно нажать «Win+R» и ввести «services.msc».
Откроется новое окно. Находим «Служба времени Windows». Нажимаем на кнопку «Запустить» или «Перезапустить». Время должно настроиться.
Решить такую ошибку также можно с помощью перерегистрации файлов, отвечающих за работу времени на ПК. Для этого нужно запустить командную строку с правами Администратора и ввести по очереди такие команды:
- net stop w32time
- w32tm /unregister
- w32tm /register
- net start w32time
- w32tm /config /manualpeerlist:pool.ntp.org /syncfromflags:manual /update
Если и после выполнения этих команд ошибка продолжает появляться, стоит поменять батарейку на материнской плате и обязательно проверить подключение ПК к сети Интернет.
Служба времени Windows (W32Time) — это служба Microsoft, которая обеспечивает синхронизацию часов для компьютеров. Инструмент реализован в файле W32Time.dll.
Служба времени Windows недавно вышла из строя, отправив неправильное время на компьютеры по всему миру. К счастью, Microsoft быстро исправила эту проблему, и теперь ваш компьютер должен отображать правильное время.
Если служба времени Windows снова выйдет из строя, мы поможем вам. В этой статье мы перечислим ряд обходных путей, которые вы можете использовать для установки правильного времени на вашем компьютере.
Служба Windows Time иногда может привести к определенным проблемам, если она не работает должным образом. Говоря об этом сервисе, вот некоторые похожие проблемы, о которых сообщили пользователи:
- Служба времени Windows 10 не запускается, доступ запрещен, не работает, не найден, не отображается — при использовании службы времени Windows в Windows 10 могут возникнуть различные проблемы, но большинство из них можно исправить, используя одно из наших решений.,
- Служба Windows Time продолжает останавливаться — по словам пользователей, иногда эта служба останавливается на вашем ПК. Чтобы устранить эту проблему, обязательно запустите сканирование SFC и DISM и проверьте, решает ли это проблему.
- Служба Windows Time отсутствует, не установлена — если эта служба отсутствует или не установлена, не забудьте перерегистрировать службу и проверить, решает ли она проблему.
- Служба времени Windows не запускает ошибку 1792, 1290, 1079 — Существуют различные ошибки, которые могут помешать запуску этой службы, и если вы столкнетесь с какой-либо из этих проблем, обязательно попробуйте некоторые из наших решений.
- Не удалось запустить службу времени Windows. Это еще одна распространенная проблема со службой времени Windows. Если эта проблема возникает, вам, возможно, придется изменить тип запуска службы времени Windows.
- Время Windows не синхронизируется — это еще одна распространенная проблема, вызванная службой Windows Time. Однако вы можете исправить это, проверив запланированные задачи.
Решение 1 — Выполнить сканирование SFC и DISM
Если служба Windows Time не работает, возможно, проблема в повреждении файла. Иногда ваши системные файлы могут быть повреждены, что может привести к этой и многим другим ошибкам. Чтобы решить проблему, вам нужно выполнить сканирование SFC. Это довольно просто, и вы можете сделать это, выполнив следующие действия:
- Нажмите Windows Key + X, чтобы открыть меню Win + X. Теперь выберите в меню командную строку (Admin) или Powershell (Admin) .
- Когда откроется командная строка, введите sfc / scannow и нажмите Enter, чтобы запустить ее.
- Сканирование SFC начнется. Это сканирование может занять до 15 минут, поэтому не мешайте и не прерывайте его.
По завершении сканирования SFC проверьте, сохраняется ли проблема. Если проблема не устранена, следующим шагом будет запуск сканирования DISM. Для этого запустите командную строку от имени администратора и выполните команду DISM / Online / Cleanup-Image / RestoreHealth .
После завершения сканирования DISM проверьте, сохраняется ли проблема. Если проблема все еще присутствует, повторите сканирование SFC и проверьте, решает ли это проблему.
Решение 2. Установите для службы времени Windows автоматический режим
Если у вас есть проблемы со службой времени Windows, вам необходимо убедиться, что тип запуска службы установлен на Автоматический. Вы можете легко изменить это, сделав следующее:
- Нажмите клавишу Windows + R > введите services.msc > нажмите Enter .
- Прокрутите вниз до Windows Time >, дважды щелкните по нему.
- Измените тип запуска на Автоматический > нажмите Применить > ОК .
После изменения типа запуска служба должна автоматически запускаться с Windows, и ваша проблема должна быть решена.
Решение 3. Убедитесь, что учетная запись локальной системы запускает службу времени Windows
По словам пользователей, иногда проблемы со службой Windows Time могут возникать, если она не запускается должным образом. Однако вы можете легко изменить это, выполнив следующее:
- Откройте окно « Службы» .
- Прокрутите вниз до Windows Time >, дважды щелкните по нему.
- Выберите вкладку « Вход в систему» > проверьте локальную системную учетную запись> нажмите « Применить» > « ОК» .
После внесения этих изменений проблема должна быть полностью решена.
Решение 4. Зарегистрируйте файл W32Time еще раз
Иногда эта проблема может возникнуть, если есть проблема со службой W32Time. Чтобы устранить проблему, важно, чтобы вы остановили службы и отменили регистрацию. Это довольно просто, и вы можете сделать это, выполнив следующие действия:
- Запустите командную строку от имени администратора.
- Запустите следующие команды:
- чистый стоп w32time
- w32tm / незарегистрированный
- w32tm / регистрация
Решение 5. Проверьте службу времени Windows в планировщике задач
Для правильной работы службы времени Windows должны быть запущены определенные запланированные задачи. Если есть проблема с одной из этих задач, вы можете столкнуться с некоторыми проблемами. Однако вы можете решить эту проблему, выполнив следующие действия:
- Зайдите в меню поиска> введите планировщик заданий > выберите первый результат
- В левой панели> разверните дерево библиотеки планировщика заданий> перейдите в Microsoft> Windows> найдите функцию синхронизации времени
- Щелкните левой кнопкой мыши параметр> убедитесь, что он включен. Чтобы включить синхронизацию времени> щелкните правой кнопкой мыши центральную панель> выберите Включить.
- Находясь в центральной панели, проверьте настройки на вкладке «Триггеры» > установите автоматический запуск службы при запуске.
Решение 6. Используйте другой сервер времени
В некоторых случаях могут возникнуть проблемы со службой времени Windows, если есть проблема с сервером времени. Однако вы всегда можете изменить сервер времени вручную, выполнив следующие действия:
- Откройте панель управления и перейдите к дате и времени .
- Зайдите в Интернет-время > нажмите кнопку Изменить настройки .
- Выберите time.nist.gov в качестве Сервера> нажмите кнопку Обновить сейчас . Также попробуйте использовать pool.ntp.org в качестве сервера, некоторые пользователи сообщили, что это решило проблему. Нажмите кнопку ОК, чтобы сохранить изменения.
После изменения сервера времени проверьте, сохраняется ли проблема.
Вы также можете добавить больше серверов в список. Вот как это сделать:
- Откройте редактор реестра и перейдите к ключу HKEY_LOCAL_MACHINE / SOFTWARE / Microsoft / Windows / CurrentVersion / DateTime / Servers на левой панели.
- В правой панели вы увидите свой текущий список серверов. Чтобы добавить новый сервер времени, щелкните правой кнопкой мыши пустое место и выберите « Создать»> «Строковое значение» .
- Введите соответствующий номер> дважды щелкните его> в поле Значение введите адрес сервера. Вот несколько примеров серверов:
- time-a.nist.gov
- time-b.nist.gov
- 128.105.37.11
- europe.pool.ntp.org
- clock.isc.org
- north-america.pool.ntp.org
- time.windows.com
- time.nist.gov
4. После добавления серверов в реестр просто перейдите к настройкам времени и даты и выберите любой из добавленных вами серверов.
Решение 7. Принудительная синхронизация Windows
По словам пользователей, иногда вы можете решить эту проблему, просто заставив Windows запустить службу и синхронизировать время. Для этого вам нужно выполнить пару команд, выполнив следующие действия:
- Запустите командную строку от имени администратора.
- Теперь выполните следующие команды:
- чистый стоп w32time
- w32tm / незарегистрированный
- w32tm / регистрация
- чистый старт w32time
- w32tm / resync
После этого перезагрузите компьютер и проверьте, решена ли проблема.
Решение 8. Используйте команду sc triggerinfo
По словам пользователей, иногда служба времени Windows не запускается должным образом, и в этом случае служба вообще не запускается. Однако вы можете решить эту проблему, просто запустив одну команду в командной строке. Для этого просто выполните следующие действия:
- Запустите командную строку от имени администратора.
- Теперь выполните команду sc triggerinfo w32time start / networkon stop / networkoff .
После выполнения команды служба Windows Time должна быть исправлена и автоматически запускаться с вашего ПК в будущем.
Решение 9 — Проверьте батарею вашей материнской платы
Иногда проблемы со временем и датой могут возникнуть из-за батареи вашей материнской платы. Ваша батарея обеспечивает питание вашего ПК, позволяя ему сохранять правильное время. Если ваши часы неправильные, это может быть вызвано неисправной батареей материнской платы.
Тем не менее, вы можете решить эту проблему, просто заменив батарею. Для этого выключите компьютер и отсоедините все кабели. Теперь откройте корпус компьютера и найдите аккумулятор на материнской плате. Аккуратно извлеките аккумулятор и замените его новым.
После замены батареи проблемы с часами и службой Windows Time должны быть решены. Имейте в виду, что открытие корпуса компьютера может привести к аннулированию гарантии, поэтому может быть лучше доставить компьютер в официальный ремонтный центр, если на него все еще распространяется гарантия.
Итак, мы надеемся, что одно из этих решений помогло вам синхронизировать часы Windows 10. Как всегда, если вы сталкивались с другими обходными путями для исправления различных ошибок службы времени Windows, не стесняйтесь перечислять шаги по устранению неполадок в разделе комментариев ниже.
Служба времени Windows (W32Time) — это служба Microsoft, которая обеспечивает синхронизацию часов для компьютеров. Инструмент реализован в файле W32Time.dll.
Недавно произошел сбой службы времени Windows, отправив неверное время компьютерам по всему миру. К счастью, Microsoft быстро устранила эту проблему, и теперь ваш компьютер должен отображать правильное время.
В случае, если служба времени Windows снова выйдет из строя, мы вам поможем. В этой статье мы собираемся перечислить ряд решений, которые вы можете использовать для установки правильного времени на вашем компьютере.
Служба времени Windows иногда может вызывать определенные проблемы, если она не работает должным образом. Говоря об этой услуге, вот некоторые похожие проблемы, о которых сообщили пользователи:
-
Служба времени Windows 10 не запускается, доступ запрещен, не работает, не найден, не отображается — со службой времени Windows в Windows 10 могут возникать различные проблемы, но вы сможете исправить большинство из них с помощью одного из наших решений. .
-
Служба времени Windows останавливается. По словам пользователей, иногда эта служба останавливается на их ПК. Чтобы решить эту проблему, обязательно запустите сканирование SFC и DISM и посмотрите, решит ли это проблему.
-
Служба времени Windows отсутствует, не установлена. Если эта служба отсутствует или не установлена, обязательно повторно зарегистрируйте службу и проверьте, решает ли это проблему.
-
Ошибка запуска службы времени Windows 1792, 1290, 1079. Существует несколько ошибок, которые могут препятствовать запуску этой службы, и если вы столкнетесь с какой-либо из этих проблем, обязательно попробуйте некоторые из наших решений.
-
Не удалось запустить службу времени Windows — это еще одна распространенная проблема со службой времени Windows. В случае возникновения этой проблемы может потребоваться изменить тип запуска службы времени Windows.
-
Время Windows не синхронизируется — это еще одна распространенная проблема, вызванная службой времени Windows. Однако вы можете исправить это, проверив свои запланированные задачи.
Решение 1. Выполните анализ SFC и DISM
Если служба времени Windows не запущена, проблема может заключаться в повреждении файла. Иногда ваши системные файлы могут быть повреждены, что может привести к этой и многим другим ошибкам. Чтобы решить эту проблему, необходимо выполнить сканирование SFC. Это очень просто, и вы можете сделать это, выполнив следующие действия:
-
Нажмите Windows Key + X, чтобы открыть меню Win + X. Теперь выберите в меню Командную строку (Администратор) или Powershell (Администратор).
-
Когда он открывается Символ системы , введите sfc / scannow и нажмите Enter, чтобы запустить его.
-
Сканирование SFC начнется. Это сканирование может занять до 15 минут, поэтому, пожалуйста, не мешайте ему и не прерывайте его.
После завершения сканирования SFC проверьте, сохраняется ли проблема. Если проблема все еще существует, следующим шагом будет запуск сканирования DISM. Для этого запустите командную строку от имени администратора и выполните команду DISM / Online / Cleanup-Image / RestoreHealth.
После завершения сканирования DISM проверьте, сохраняется ли проблема. Если проблема не исчезла, повторите сканирование SFC и посмотрите, решит ли это проблему.
Решение 2. Установите автоматическую службу времени Windows.
Если у вас возникли проблемы со службой времени Windows, необходимо убедиться, что тип запуска службы установлен на автоматический. Вы можете легко изменить это, выполнив следующие действия:
-
Клавиша Windows Presione + R & gt; escriba services.msc & gt; presione Enter. & lt; br / & gt;
-
Прокрутите вниз до Windows Time> дважды щелкните по нему;
-
Измените тип запуска на Автоматический & gt; нажмите Применить> ОК. & Lt; br / & gt;
После изменения типа запуска служба должна запуститься автоматически с Windows, и проблема должна быть решена.
Решение 3.Убедитесь, что учетная запись локальной системы запускает службу времени Windows.
По словам пользователей, иногда могут возникнуть проблемы со службой времени Windows, если она не запускается правильно. Однако вы можете легко изменить это, выполнив следующие действия:
-
Откройте окно «Службы».
-
Прокрутите вниз до Windows Time> дважды щелкните по нему.
-
Выберите вкладку Вход> проверьте учетную запись локальной системы & gt; нажмите Применить> ОК. & Lt; br / & gt;
После внесения этих изменений проблема должна быть полностью решена.
Решение 4. Зарегистрируйте файл W32Time еще раз.
Иногда эта проблема может возникнуть, если есть проблема со службой W32Time. Чтобы решить эту проблему, важно остановить службы и удалить их. Это очень просто, и вы можете сделать это, выполнив следующие действия:
-
Запустите командную строку от имени администратора.
-
Выполните следующие команды:
-
остановка сети w32time
-
w32tm / отменить регистрацию
-
w32tm / регистр
Решение 5.Проверьте службу времени Windows в планировщике задач.
Для правильной работы службы времени Windows требуется выполнение определенных запланированных задач. Если есть проблема с одной из этих задач, вы можете столкнуться с некоторыми проблемами. Однако решить проблему можно следующим образом:
-
Перейдите в меню поиска> написать планировщик заданий & gt; выберите первый результат
-
На левой панели разверните дерево библиотеки планировщика заданий, перейдите в Microsoft, Windows и найдите функцию синхронизации времени;
-
Щелкните левой кнопкой мыши на опции>. убедитесь, что он включен. Чтобы активировать синхронизацию времени, щелкните правой кнопкой мыши на средней панели и выберите «Активировать».
-
По-прежнему на средней панели проверьте настройки вкладки Триггеры> настроить службу для автоматического запуска при запуске.
Решение 6. Используйте другой сервер времени.
В некоторых случаях проблемы со службой времени Windows могут возникнуть, если есть проблема с сервером времени. Однако вы всегда можете изменить свой сервер времени вручную, выполнив следующие действия:
-
Откройте панель управления и перейдите в раздел «Дата и время».
-
Перейти в Интернет-время> нажмите кнопку «Изменить настройки»;
-
В качестве сервера выберите time.nist.gov & gt; нажмите кнопку «Обновить сейчас». Кроме того, попробуйте использовать pool.ntp.org в качестве сервера, некоторые пользователи сообщили, что это устранило проблему. Нажмите ОК, чтобы сохранить изменения;
После смены сервера времени проверьте, сохраняется ли проблема.
Вы также можете добавить в список другие серверы. Вот как это сделать:
-
Откройте редактор реестра и перейдите к разделу HKEY_LOCAL_MACHINE / SOFTWARE / Microsoft / Windows / CurrentVersion / DateTime / Servers на левой панели.
-
На правой панели вы увидите текущий список серверов. Чтобы добавить новый сервер времени, щелкните правой кнопкой мыши пустое место и выберите «Создать»> «Строковое значение».
-
Введите соответствующий номер> дважды щелкните по нему> в поле «Значение» введите адрес сервера. Вот несколько примеров серверов:
-
time-a.nist.gov
-
time-b.nist.gov
-
128.105.37.11
-
europe.pool.ntp.org
-
clock.isc.org
-
north-america.pool.ntp.org
-
time.windows.com
-
time.nist.gov
4. После добавления серверов в реестр просто перейдите в «Настройки даты и времени» и выберите любой из добавленных серверов.
Решение 7. Заставьте Windows синхронизировать время.
По словам пользователей, иногда вы можете решить эту проблему, просто заставив Windows запустить службу и синхронизировать время. Для этого вам нужно будет запустить пару команд, выполнив следующие действия:
-
Запустите командную строку от имени администратора.
-
Теперь выполните следующие команды:
-
остановка сети w32time
-
w32tm / отменить регистрацию
-
w32tm / регистр
-
w32time запуск сети
-
w32tm / повторная синхронизация
После этого перезагрузите компьютер и проверьте, решена ли проблема.
Решение 8. Используйте команду sc triggerinfo.
По словам пользователей, иногда служба времени Windows активируется неправильно, и в этом случае служба вообще не запускается. Однако вы можете решить проблему, просто запустив одну команду в командной строке. Для этого вам просто нужно выполнить следующие действия:
-
Запустите командную строку от имени администратора.
-
Теперь запустите команду sc triggerinfo w32time start / networkon stop / networkkoff.
После запуска команды служба времени Windows должна быть исправлена и в будущем автоматически запустится с вашим компьютером.
Решение 9.Проверьте аккумулятор материнской платы.
Иногда проблемы со временем и датой могут возникать из-за батареи материнской платы. Аккумулятор обеспечивает питание вашего ПК, позволяя вам показывать правильное время. Если ваши часы не правильные, это может быть связано с неисправным аккумулятором на материнской плате.
Однако вы можете решить эту проблему, просто заменив аккумулятор. Для этого выключите компьютер и отсоедините все кабели. Теперь откройте корпус компьютера и найдите аккумулятор на материнской плате. Осторожно извлеките аккумулятор и замените его новым.
После замены батареи проблемы с часами и службой времени Windows должны быть решены. Обратите внимание, что открытие корпуса оборудования может привести к аннулированию гарантии, поэтому лучше всего отнести оборудование в официальный ремонтный центр, если оно все еще находится на гарантии.
Итак, мы надеемся, что одно из этих решений помогло вам синхронизировать часы в Windows 10. Как всегда, если вы столкнетесь с другими решениями для исправления различных ошибок службы времени Windows, не стесняйтесь перечислять шаги по устранению неполадок в разделе комментариев ниже.
Примечание редактора : Этот пост был первоначально опубликован в апреле 2017 года и с тех пор был полностью переработан и обновлен для обеспечения свежести, точности и полноты.
-
ЧИТАЙТЕ ТАКЖЕ: Исправлено: «Произошла ошибка при синхронизации Windows с time.windows.com»
Теги: Windows 10 Новости
После этого пробуем перезагрузить Windows 7 и все, теперь служба времени должна сама запуститься и не отключаться.
Онлайн-игра Морской бой
В командной строке (с правами администратора), введи следующие команды
После этого пробуем перезагрузить Windows 7 и все, теперь служба времени должна сама запуститься и не отключаться.
Служба времени в Windows 7 (в Windows XP было иначе) не будет отключаться только в том случае, если она была запущена вручную через окно «Службы» или с помощью кнопки синхронизации «Обновить сейчас» в окне «Время и дата».
Онлайн-игра Морской бой
Служба времени в Windows 7 (в Windows XP было иначе) не будет отключаться только в том случае, если она была запущена вручную через окно «Службы» или с помощью кнопки синхронизации «Обновить сейчас» в окне «Время и дата».
Онлайн-игра Морской бой
Речь не об этом (я в курсе про net start w32time и про другие команды из командной строки 🙂 ), а о том, что «Планировщик заданий» в Win 7 после процесса синхронизации ОТКЛЮЧАЕТ службу времени (примерно 15 секунд всего она находится в рабочем состоянии — можешь сам посмотреть ради интереса). А в XP Служба времени была по умолчанию запущена постоянно, потому что тип запуска стоял «Автоматически». Но в Windows 7, даже если поставить в настройках службы тип запуска «Автоматически» (непонятно, для чего он вообще тогда сделан в «семёрке» для Службы времени — был бы хотя бы недоступным в этой службе, чтобы пользователей не смушать: они ведь думают, что Служба времени у них глючит или как-то неправильно настроена, когда по привычке, оставшейся с ХР, ставят «Автоматически» и после перезагрузки системы наблюдают НЕЗАПУЩЕННУЮ службу), Служба времени НЕ БУДЕТ запускаться вместе с запуском системы: видимо, разработчики решили, что не следует излишне загружать систему постоянно работающей Службой времени, но забыли об этом рассказать пользователям.
Если же запустить синхронизацию кнопкой «Обновить сейчас» в окне «Дата и время», то служба времени после этого запуска уже НЕ ОСТАНАВЛИВАЕТСЯ, в отличие от запуска из «Планировщика», и автосинхронизация после такого запуска кнопкой начинает уже работать по интервалу, который вбит в реестре в HKEY_LOCAL_MACHINESYSTEMCurrentControlSetservicesW32TimeTimeProvidersNtpClientSpecialPollInterval (по умолчанию — неделя, если не поменять вручную в реестре на другой период).
Прочитать обо всём этом я не смог НИГДЕ, и всё это меня сбивало с толку, потому что в ХР это работало несколько по-иному. Если знаешь, где этот механизм описан для «семёрки» в таких подробностях, буду тебе благодарен. Мне вот пришлось опытным путём всё это понять.
Источник
Пропала служба времени windows 7
Этот форум закрыт. Спасибо за участие!
Лучший отвечающий
Вопрос
C:Usersadmin>net start w32time
Служба «Служба времени Windows» запускается.
Не удалось запустить службу «Служба времени Windows».
Системная ошибка 1792.
Попытка входа в сеть при отключенной сетевой службе входа.
Внимание: SERVERDC не объявлен как сервер времени.
За последние 24 часа после предоставления SYSVOL в общий доступ
зафиксированы предупреждения или сообщения об ошибках. Сбои при
Служба w32time в [SERVERDC] остановлена
Возникла ошибка. Код события (EventID): 0x0000002E
Время создания: 02/01/2018 15:15:11
Служба времени обнаружила ошибку и была вынуждена завершить работу. Ошибка: 0x80070700: Попытка входа в сеть при отключенной сетевой службе входа.
Возникла ошибка. Код события (EventID): 0xC0001B6F
Время создания: 02/01/2018 15:15:11
Служба «Служба времени Windows» завершена из-за ошибки
Возникла ошибка. Код события (EventID): 0x0000002E
Время создания: 02/01/2018 15:20:15
Служба времени обнаружила ошибку и была вынуждена завершить работу. Ошибка: 0x80070700: Попытка входа в сеть при отключенной сетевой службе входа.
Возникла ошибка. Код события (EventID): 0xC0001B6F
Время создания: 02/01/2018 15:20:15
Служба «Служба времени Windows» завершена из-за ошибки
Внимание! Сбой при вызове функции DcGetDcName(TIME_SERVER), ошибка
Не удается найти сервер времени.
Сервер, которому принадлежит роль PDC, отключен.
Внимание! Сбой при вызове функции
DcGetDcName(GOOD_TIME_SERVER_PREFERRED), ошибка 1355
Источник
Пропала служба времени windows 7
Сообщения: 8502
Благодарности: 1580
В командной строке (с правами администратора), введите следующие команды
Но ни при запуске Винды, ни при наступлении времени синхронизации Служба времени так и незапускается автоматически. »
——-
Omnia mutantur, nos et mutamur in illis (лат.), все меняется, и мы меняемся
Источник
Служба времени Windows не работает. Синхронизация времени завершается с ошибкой
Прежде чем приступить к устранению неполадок, было бы неплохо запустить проверку системных файлов. Для этого вы должны ввести sfc/scannow в CMD с повышенными правами и нажать Enter. Подождите некоторое время, и когда работа будет завершена, перезагрузите компьютер с Windows. Как только вы это сделаете, мы можем двигаться дальше, чтобы попытаться устранить проблему синхронизации времени Windows.
Синхронизация времени Windows не работает
Чтобы изменить настройки времени, нажмите кнопку «Время» в правой части панели задач и выберите настройки даты и времени. Настройки синхронизации находятся на вкладке Интернет-время.
Служба Windows Time не работает
Для этого введите services.msc в поле Начать поиск и нажмите Enter. В диспетчере служб перейдите к службе времени Windows и дважды щелкните ее.
Проверьте и посмотрите, запущен ли он и установлен ли на Автоматический. Если нет, измените тип запуска на Автоматический и нажмите Применить/ОК.
Если это работает, отлично, запустите сервис и выйдите. Это должно быть концом ваших проблем. Если нет, и вы получаете сообщения об ошибках – читайте дальше!
Служба Windows Time не запускается с ошибкой 1079
Система не может найти указанный путь
Если это работает, хорошо, еще вы все еще получаете это сообщение?
Модуль w32time.dll был загружен, но произошел сбой вызова DllRegisterServer с кодом ошибки 0x80070003
Для этого в командной строке с повышенными правами введите эти команды одну за другой и нажмите Enter:
Принудительно синхронизировать время с помощью CMD
Вы также можете заставить Windows синхронизировать время, используя W32tm.exe. W32tm.exe – это строка командной строки, используемая для настройки, мониторинга или устранения неполадок службы времени Windows на ПК с Windows 10.
Для этого откройте командную строку с повышенными правами и введите следующие команды одну за другой:
Перезагрузите компьютер и посмотрите, помог ли он.
Посмотрите, поможет ли это решить вашу проблему … если нет … вздох … вы можете снова получить сообщение при регистрации w32tm.exe:
Произошла следующая ошибка: система не может найти указанный путь. (0x80070003)
Убедитесь, что вы вошли в систему как администратор и открыли командную строку как администратор – но вы можете получить ошибку, даже если вы выполнили эти требования.
Открыв regedit, перейдите к следующему разделу реестра:
HKLM HKEY_LOCAL_MACHINE SYSTEM CurrentControl услуги TapiSrv
Теперь на правой панели щелкните правой кнопкой мыши ImagePath и выберите Modify. Здесь, в поле «Значение», убедитесь, что это значение:
Нажмите OK и выйдите.
Надеюсь, что-нибудь поможет!
Хотите проверить точность своих системных часов?
Источник
Adblock
detector
Ошибка при выполнении синхронизации с time.windows.com, возникает когда пользователь пытается автоматически обновить время в Windows 7. Виновником данной ошибке обычно являются сами сервера microsoft, так как не удается соединиться с NTP сервером для синхронизации времени. В других ситуациях эта старая батарейка на материнской плате, которая не держит уже заряд, и время все время сбивается, когда ПК выключен из розетки. В этой ситуации нужно повторно зарегистрировать время в системе.
1. Выберите другой сервер
Выберите другой сервер для синхронизации времени.
2. Перезапуск службы времени
Нажмите Win+R и services.msc, чтобы открыть службы. Далее найдите «Служба времени Windows» и нажмите по ней два раза мышкой. В новом окне выберите тип запуска «Автоматически«, нажмите «Остановить«, после чего «Запустить«.
3. Новая регистрация W32Time
Запустите командную строку от имени администратора и введите ниже команды:
net stop w32timew32tm /unregisterw32tm /registernet start w32timew32tm /config /manualpeerlist:pool.ntp.org /syncfromflags:manual /update
Дополнительно
- Попробуйте заменить батарейку CMOS на материнской плате.
- Проверьте сетевые адаптеры, которые использую подключение к интернету. Отключите лишние.
Смотрите еще:
- Как изменить время автоматического обслуживания Windows 10
- Переход на летнее время не переключается в Windows 10
- Произошла неустранимая ошибка при выполнении программы sysprep
- PowerShell: Выполнение сценариев отключено в этой системе
- Windows 10: Администратор заблокировал выполнение этого приложения
[ Telegram | Поддержать ]
На чтение 5 мин. Просмотров 190 Опубликовано 15.10.2021
Служба времени Windows (W32Time) – это служба от Microsoft, которая обеспечивает синхронизацию часов для компьютеров без необходимости какой-либо обширной настройки. Он реализован в виде DLL-файла, известного как W32Time.dll. Эта библиотека устанавливается в папку% Systemroot% System32 при установке операционной системы.
Вы можете получить ошибку, Служба времени Windows не запущен , указывает, что по неизвестным причинам служба не запустилась, а время и дата могут быть не синхронизированы. Эта ошибка чаще всего встречается у пользователей Windows 7 из-за того, что Windows 7 использует другой метод для служб, в отличие от того, который использовался в Vista. Vista запускала все службы при запуске и просто ждала, когда вам понадобится одна из них, а затем сделала ее доступной, но Windows 7, пытаясь уменьшить время загрузки и общую скорость системы, не запускает службу, пока вы или приложение , явно требует этого. Хотя для обычного пользователя это может не иметь большого значения, существуют компьютеры, для которых время и дата установлены правильно, и это может привести к более серьезным проблемам.
Есть несколько методов, которые вы можете попробовать решить эту проблему, два из которых требуют использования командной строки, а третий использует функцию планировщика заданий, найденную в Операционная система Windows, другая проверяет часовой пояс, а последняя предлагает аппаратное решение.
Содержание
- Метод 1. Используйте команду start/networkon в командной строке
- Метод 2. Используйте команды регистрации и отмены регистрации в командной строке
- Метод 3: проверьте службу времени Windows в планировщике задач.
- Метод 4: проверьте, правильно ли установлен часовой пояс
- Метод 5. Проверьте резервную батарею BIOS
Метод 1. Используйте команду start/networkon в командной строке
Служба времени Windows – одна из служб, которая должна запускаться автоматически, чтобы избежать неправильного времени и даты на компьютере пользователя, однако, если это не удается, вы можете запустить команду, которая запускает ее автоматически. . Команду лучше всего запускать в командной строке с повышенными привилегиями , которую можно запустить, открыв меню Пуск и набрав cmd . в поле поиска, щелкнув правой кнопкой мыши результат поиска и выбрав в меню Запуск от имени администратора . Если появится окно управления учетными записями пользователей, нажмите ОК. Как только вы окажетесь в командной строке, выполните следующую команду:
sc triggerinfo w32time start/networkon stop/networkoff
Эта команда исправит триггеры для службы времени Windows, и она должна запускаться автоматически, когда это необходимо, устраняя вашу проблему.
Метод 2. Используйте команды регистрации и отмены регистрации в командной строке
Это второй метод, для которого требуется командная строка с повышенными привилегиями, которую можно открыть с помощью инструкций из предыдущего метод. Оказавшись внутри, выполните следующие действия:
Введите w32tm/debug/disable , а затем нажмите
Введите w32tm/unregister и нажмите Enter еще раз, после чего вы должны получить ответ из командной строки.
Введите w32tm/register и нажмите Введите , за которым должен последовать другой ответ из командной строки.
Введите net start w32time и нажмите Enter , после чего вы получите ответ из командной строки, что служба времени Windows запускается, и это решит вашу проблему
Метод 3: проверьте службу времени Windows в планировщике задач.
В этом методе вы проверите службу времени Windows в планировщике задач и убедитесь, что все триггеры в порядке. Чтобы получить доступ к Планировщику заданий, откройте Панель управления из меню Пуск (найдите его в поле поиска, если вы не можете найти его в Пуске). после нажатия на него) и откройте Инструменты администрирования , внутри вы найдете Планировщик заданий. Вы увидите панель слева, в которой нужно развернуть дерево библиотеки планировщика заданий , за которым следует дерево Microsoft , и на конец дерева Windows . В этом дереве вы должны найти запись для Time Synchronization. Щелкните его левой кнопкой мыши и убедитесь, что он включен – включите его, если это не так, щелкнув правой кнопкой мыши центральную панель и выбрав Включить . После этого щелкните правой кнопкой мыши центральную панель, выберите в раскрывающемся меню параметр Свойства и просмотрите настройки на вкладке Триггеры . Убедитесь, что служба настроена на автоматический запуск при запуске системы.
Метод 4: проверьте, правильно ли установлен часовой пояс
Это также может быть причиной этой проблемы, и решение довольно простое. Как описано в вышеупомянутом методе, войдите в Панель управления из меню Пуск и откройте меню Дата и время . . Убедитесь, что часовой пояс установлен правильно для вашего местоположения.
Метод 5. Проверьте резервную батарею BIOS
Если вы устранили проблему, но она снова появляется после перезагрузки, причиной может быть неисправный резервный аккумулятор BIOS. Это означает, что настройки не будут сохранены в BIOS, пока вы не замените батарею, поэтому обязательно сделайте это, и у вас снова не будет проблем с Windows Time Service.
Пока это довольно простая ошибка, которую можно легко исправить, это факт, что если вы не позаботитесь о ней, и вы зависите от вашего компьютера, имеющего правильную настройку времени и даты, вы можете столкнуться с более серьезными проблемами, и это никому не нужно.. Следуйте методам, которые мы упоминали ранее, и у вас не возникнет никаких проблем с решением проблемы.
Мы уже видели, как изменить интервал обновления времени в Интернете в Windows. Но, возможно, ваше время Windows неверно и не синхронизируется — или, может быть, вы не можете настроить свой Интернет-время Windows настройки для автоматической синхронизации с сервером времени в Интернете, например, time.windows.com. Хотя вы можете вручную синхронизировать время, нажав на Обновить сейчас, вы можете обнаружить, что это не происходит автоматически.
Прежде чем мы начнем устранять эту проблему, было бы неплохо запустить средство проверки системных файлов. Для этого вам нужно ввести sfc / scannow в повышенном CMD и нажмите Enter. Подождите некоторое время, и когда работа будет завершена, перезагрузите компьютер с Windows. Как только вы это сделаете, мы можем перейти к устранению проблемы синхронизации времени Windows.
Чтобы изменить настройки времени, вы должны щелкнуть время в правой части панели задач и выбрать настройки даты и времени. Настройки синхронизации находятся на вкладке Интернет-время.
Служба времени Windows не работает
Если ваше время на часах Windows 10 неверное, первое, что нужно сделать, это выяснить, есть ли у вас Служба времени Windows установлен автоматический и запущенный, иначе вы можете увидеть сообщение об ошибке: Служба времени Windows не запущена.
Для этого введите services.msc в Начать поиск и нажмите Enter. В диспетчере служб перейдите к службе времени Windows и дважды щелкните ее.
Проверьте, запущен ли он и установлен ли он на автоматический. Если нет, измените тип запуска на Автоматический и нажмите Применить / ОК.
Если это сработает, отлично, запустите службу и выйдите. Это должно быть концом ваших проблем. Если нет, и вы получаете сообщения об ошибках — читайте дальше!
Служба времени Windows не запускается с ошибкой 1079
Если вы обнаружите, что служба времени Windows не запускается с Ошибка 1079, вы можете убедиться, что служба запускается учетной записью локальной системы, а не учетной записью локальной службы (NT AUTHORITY LocalService). Подробнее об этом здесь.
Система не может найти указанный путь
Вы получаете сообщение об ошибке: Система не может найти указанный путь.
В таком случае вам может потребоваться перерегистрировать файл dll. Соответствующий файл DLL здесь w3time.dll. Для этого откройте командную строку от имени администратора, введите regsvr32 w32time.dll и нажмите Enter.
Если это сработает, хорошо, иначе вы все равно получите это сообщение?
Модуль w32time.dll был загружен, но вызов DllRegisterServer завершился неудачно с кодом ошибки 0x80070003
Затем вы можете также захотеть зарегистрировать заинтересованное Файл времени Windows который называется W32tm.exe, и посмотрите, поможет ли это!
W32tm.exe, расположенный в папке System32, используется для настройки параметров службы времени Windows. Его также можно использовать для диагностики проблем со службой времени. W32tm.exe — предпочтительный инструмент командной строки для настройки, мониторинга или устранения неполадок службы времени Windows. Вы можете ознакомиться со всеми его параметрами здесь, на сайте TechNet.
Мы будем использовать /регистр параметр. Этот параметр при запуске для W32tm.exe регистрирует службу времени для запуска в качестве службы и добавляет конфигурацию по умолчанию в реестр.
Для этого в повышенная командная строка, введите эти команды одну за другой и нажмите Enter:
net stop w32time
w32tm /unregister
w32tm /register
Заставить Windows синхронизировать время с помощью CMD
Вы также можете заставить Windows синхронизировать время с помощью W32tm.exe. W32tm.exe — это строка командной строки, используемая для настройки, мониторинга или устранения неполадок службы времени Windows на ПК с Windows 10.
Для этого откройте командную строку с повышенными привилегиями и введите одну за другой следующие команды:
net stop w32time w32tm /unregister w32tm /register net start w32time w32tm /resync
Перезагрузите компьютер и посмотрите, помогло ли это.
Посмотрите, поможет ли это решить вашу проблему … если нет … вздох … вы снова можете получить сообщение при регистрации w32tm.exe:
Произошла следующая ошибка: система не может найти указанный путь. (0x80070003)
Убедитесь, что вы вошли в систему как администратор и открыли командную строку как администратор, но вы можете получить сообщение об ошибке, даже если вы выполнили эти требования.
В таком случае вам придется открыть свой Редактор реестра.
После того, как вы открыли regedit, перейдите к следующему разделу реестра:
HKLMHKEY_LOCAL_MACHINESYSTEMCurrentControlservicesTapiSrv
Теперь на правой панели щелкните правой кнопкой мыши ImagePath и выберите «Изменить». Убедитесь, что в поле «Значение» указано значение:
%SystemRoot%System32svchost.exe -k NetworkService
Нажмите ОК и выйдите.
Надеюсь, что-то поможет!
Если ничего не помогает, вы можете использовать другой Сервер времени, использовать бесплатное программное обеспечение для синхронизации времени или затем попробуйте восстановить / сбросить / переустановить Windows и посмотреть, поможет ли это вам. Если вы не хотите рассматривать этот последний вариант, единственный практический совет, который я могу вам дать, — это снять флажок Синхронизация с сервером времени в Интернете, установите время вручную и время от времени проверяйте его!
Хотите проверить точность системных часов?
Содержание
- Ошибка при выполнении синхронизации времени в Windows
- 1. Выберите другой сервер
- 2. Перезапуск службы времени
- 3. Новая регистрация W32Time
- Служба времени Windows не работает. Синхронизация времени завершается с ошибкой
- Синхронизация времени Windows не работает
- Служба Windows Time не работает
- Служба Windows Time не запускается с ошибкой 1079
- Система не может найти указанный путь
- Модуль w32time.dll был загружен, но произошел сбой вызова DllRegisterServer с кодом ошибки 0x80070003
- Принудительно синхронизировать время с помощью CMD
- Произошла следующая ошибка: система не может найти указанный путь. (0x80070003)
- Не запускается служба времени в Windows 7
- #1 bober
- Онлайн-игра Морской бой
- #2 Destiny
- Онлайн-игра Морской бой
- #3 bober
- Онлайн-игра Морской бой
- #4 Goodman
- Онлайн-игра Морской бой
- #5 homa
- Онлайн-игра Морской бой
- #6 DooM
- Онлайн-игра Морской бой
- #7 homa
Ошибка при выполнении синхронизации времени в Windows
Ошибка при выполнении синхронизации с time.windows.com, возникает когда пользователь пытается автоматически обновить время в Windows 7. Виновником данной ошибке обычно являются сами сервера microsoft, так как не удается соединиться с NTP сервером для синхронизации времени. В других ситуациях эта старая батарейка на материнской плате, которая не держит уже заряд, и время все время сбивается, когда ПК выключен из розетки. В этой ситуации нужно повторно зарегистрировать время в системе.
1. Выберите другой сервер
Выберите другой сервер для синхронизации времени.
2. Перезапуск службы времени
Нажмите Win+R и services.msc, чтобы открыть службы. Далее найдите «Служба времени Windows» и нажмите по ней два раза мышкой. В новом окне выберите тип запуска «Автоматически«, нажмите «Остановить«, после чего «Запустить«.
3. Новая регистрация W32Time
Запустите командную строку от имени администратора и введите ниже команды:
Служба времени Windows не работает. Синхронизация времени завершается с ошибкой
Мы уже видели, как изменить интервал обновления времени Windows в Интернете. Но, возможно, ваше Windows Time неправильно и не синхронизируется, или вы не можете настроить параметры Windows Internet time для автоматической синхронизации с сервером времени в Интернете, например, time.windows.com . Хотя вы можете вручную синхронизировать время, нажав Обновить сейчас , вы можете обнаружить, что он просто не делает этого автоматически.
Прежде чем приступить к устранению неполадок, было бы неплохо запустить проверку системных файлов. Для этого вы должны ввести sfc/scannow в CMD с повышенными правами и нажать Enter. Подождите некоторое время, и когда работа будет завершена, перезагрузите компьютер с Windows. Как только вы это сделаете, мы можем двигаться дальше, чтобы попытаться устранить проблему синхронизации времени Windows.
Синхронизация времени Windows не работает
Чтобы изменить настройки времени, нажмите кнопку «Время» в правой части панели задач и выберите настройки даты и времени. Настройки синхронизации находятся на вкладке Интернет-время.
Служба Windows Time не работает
Если у вас неверное время в Windows 10, в первую очередь нужно выяснить, установлен ли для Службы времени Windows значение «Автоматически и запущено», иначе может появиться сообщение об ошибке: Windows Служба времени не работает .
Для этого введите services.msc в поле Начать поиск и нажмите Enter. В диспетчере служб перейдите к службе времени Windows и дважды щелкните ее.
Проверьте и посмотрите, запущен ли он и установлен ли на Автоматический. Если нет, измените тип запуска на Автоматический и нажмите Применить/ОК.
Если это работает, отлично, запустите сервис и выйдите. Это должно быть концом ваших проблем. Если нет, и вы получаете сообщения об ошибках – читайте дальше!
Служба Windows Time не запускается с ошибкой 1079
Если вы обнаружите, что служба времени Windows не запускается с Ошибка 1079 , вы можете убедиться, что служба запускается с помощью учетной записи локальной системы, а не учетной записи локальной службы (NT AUTHORITY LocalService ). Подробнее об этом здесь .
Система не может найти указанный путь
Появляется сообщение об ошибке: Системе не удается найти указанный путь .
В таком случае, вы можете перерегистрировать файл DLL. Соответствующий файл DLL – это w3time.dll . Для этого откройте командную строку от имени администратора, введите regsvr32 w32time.dll и нажмите Enter.
Если это работает, хорошо, еще вы все еще получаете это сообщение?
Модуль w32time.dll был загружен, но произошел сбой вызова DllRegisterServer с кодом ошибки 0x80070003
Затем вы также можете зарегистрировать соответствующий файл Windows Time , который называется W32tm.exe, и посмотреть, поможет ли это!
W32tm.exe , расположенный в папке System32, используется для настройки параметров службы времени Windows. Он также может быть использован для диагностики проблем со службой времени. W32tm.exe является предпочтительным средством командной строки для настройки, мониторинга или устранения неполадок службы времени Windows. Вы можете проверить все его параметры здесь на TechNet.
Мы будем использовать параметр /register . Этот параметр при запуске для W32tm.exe регистрирует службу времени для запуска в качестве службы и добавляет конфигурацию по умолчанию в реестр.
Для этого в командной строке с повышенными правами введите эти команды одну за другой и нажмите Enter:
Принудительно синхронизировать время с помощью CMD
Вы также можете заставить Windows синхронизировать время, используя W32tm.exe. W32tm.exe – это строка командной строки, используемая для настройки, мониторинга или устранения неполадок службы времени Windows на ПК с Windows 10.
Для этого откройте командную строку с повышенными правами и введите следующие команды одну за другой:
Перезагрузите компьютер и посмотрите, помог ли он.
Посмотрите, поможет ли это решить вашу проблему … если нет … вздох … вы можете снова получить сообщение при регистрации w32tm.exe:
Произошла следующая ошибка: система не может найти указанный путь. (0x80070003)
Убедитесь, что вы вошли в систему как администратор и открыли командную строку как администратор – но вы можете получить ошибку, даже если вы выполнили эти требования.
В таком случае вам придется открыть редактор реестра .
Открыв regedit, перейдите к следующему разделу реестра:
HKLM HKEY_LOCAL_MACHINE SYSTEM CurrentControl услуги TapiSrv
Теперь на правой панели щелкните правой кнопкой мыши ImagePath и выберите Modify. Здесь, в поле «Значение», убедитесь, что это значение:
% SystemRoot% System32 svchost.exe -k NetworkService
Нажмите OK и выйдите.
Надеюсь, что-нибудь поможет!
Если ничего не помогает, используйте другой сервер времени, воспользуйтесь бесплатным программным обеспечением для синхронизации времени или попробуйте восстановить/сбросить/переустановить Windows и посмотрите, поможет ли он вам. Если вы не хотите рассматривать этот последний вариант, я могу дать вам только один практический совет: снимите флажок Синхронизировать с сервером времени в Интернете , установите время вручную, а затем отметьте его один раз в какое-то время!
Хотите проверить точность своих системных часов?
Не запускается служба времени в Windows 7
#1 bober


Я заметил, что всякий раз при загрузке Windows 7 в службах служба времени остановлена и мне вручную каждый раз приходится стартовать ее.
Но ведь для синхронизации системного времени эта служба должна быть запущена всегда. В свойствах службы стоит настройка запускаться автоматически и перезапускаться при первом и втором сбое.
Посмотрите у себя на компьютерах, как у вас обстоят дела со службой времени на Windows 7. Также не запускается служба или все нормально?
Онлайн-игра Морской бой
#2 Destiny


У меня запущена служба времени на Windows 7 а тип запуска стоит «Вручную». Перезагрузилась — посмотрела снова — работает. Погуглив прочитала, что такая трабла была в релиз-кандидатах Windows 7, в финальных релизах таких глюков быть уже не должно. У тебя уже окончательный релиз или какая-то бетка стоит?
Онлайн-игра Морской бой
#3 bober


У меня стоит окончательный релиз Windows 7 Professional (Версия 6.1, сборка 7601)
Онлайн-игра Морской бой
#4 Goodman
Знаток Windows 7

В командной строке (с правами администратора), введи следующие команды
1. net stop w32time — останавливаем службу времени, если запущена.
2. w32tm /debug /disable отключаем режим отладки
3. w32tm /unregister удаляем регистрацию службы
4. w32tm /register по новому регистрируем службу
4. net start w32time
После этого пробуем перезагрузить Windows 7 и все, теперь служба времени должна сама запуститься и не отключаться.
Онлайн-игра Морской бой
#5 homa


В командной строке (с правами администратора), введи следующие команды
1. net stop w32time — останавливаем службу времени, если запущена.
2. w32tm /debug /disable отключаем режим отладки
3. w32tm /unregister удаляем регистрацию службы
4. w32tm /register по новому регистрируем службу
4. net start w32time
После этого пробуем перезагрузить Windows 7 и все, теперь служба времени должна сама запуститься и не отключаться.
Служба времени в Windows 7 (в Windows XP было иначе) не будет отключаться только в том случае, если она была запущена вручную через окно «Службы» или с помощью кнопки синхронизации «Обновить сейчас» в окне «Время и дата».
Вопрос уже решён. Вот обсуждения (вопросы те же, ответы разные; решение — почти в конце тем):
Онлайн-игра Морской бой
#6 DooM
Знаток Windows 7






Служба времени в Windows 7 (в Windows XP было иначе) не будет отключаться только в том случае, если она была запущена вручную через окно «Службы» или с помощью кнопки синхронизации «Обновить сейчас» в окне «Время и дата».
Вопрос уже решён. Вот обсуждения (вопросы те же, ответы разные; решение — почти в конце тем):
Открою тебе страшную тайну — команда net start w32time — это и есть ручной запуск службы времени, но только из командной строки.
Онлайн-игра Морской бой
#7 homa


Открою тебе страшную тайну — команда net start w32time — это и есть ручной запуск службы времени, но только из командной строки.
Речь не об этом (я в курсе про net start w32time и про другие команды из командной строки 🙂 ), а о том, что «Планировщик заданий» в Win 7 после процесса синхронизации ОТКЛЮЧАЕТ службу времени (примерно 15 секунд всего она находится в рабочем состоянии — можешь сам посмотреть ради интереса). А в XP Служба времени была по умолчанию запущена постоянно, потому что тип запуска стоял «Автоматически». Но в Windows 7, даже если поставить в настройках службы тип запуска «Автоматически» (непонятно, для чего он вообще тогда сделан в «семёрке» для Службы времени — был бы хотя бы недоступным в этой службе, чтобы пользователей не смушать: они ведь думают, что Служба времени у них глючит или как-то неправильно настроена, когда по привычке, оставшейся с ХР, ставят «Автоматически» и после перезагрузки системы наблюдают НЕЗАПУЩЕННУЮ службу), Служба времени НЕ БУДЕТ запускаться вместе с запуском системы: видимо, разработчики решили, что не следует излишне загружать систему постоянно работающей Службой времени, но забыли об этом рассказать пользователям.
Если же запустить синхронизацию кнопкой «Обновить сейчас» в окне «Дата и время», то служба времени после этого запуска уже НЕ ОСТАНАВЛИВАЕТСЯ, в отличие от запуска из «Планировщика», и автосинхронизация после такого запуска кнопкой начинает уже работать по интервалу, который вбит в реестре в HKEY_LOCAL_MACHINESYSTEMCurrentControlSetservicesW32TimeTimeProvidersNtpClientSpecialPollInterval (по умолчанию — неделя, если не поменять вручную в реестре на другой период).
И работа синхронизатора времени в «Планировщике заданий» НЕ ЗАВИСИТ от того, какой тип запуска стоит в настройках службы — «Автоматически» или «Вручную»: при наступлении момента синхронизации (согласно расписанию) «Планировщик» на 15 сек. запустит «Службу времени», синхронизирует часы, а затем отключит Службу.
Прочитать обо всём этом я не смог НИГДЕ, и всё это меня сбивало с толку, потому что в ХР это работало несколько по-иному. Если знаешь, где этот механизм описан для «семёрки» в таких подробностях, буду тебе благодарен. Мне вот пришлось опытным путём всё это понять.
Adblock
detector