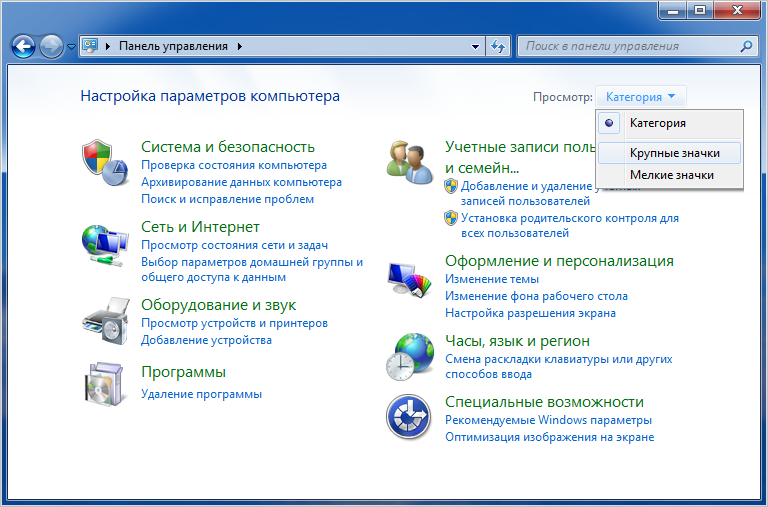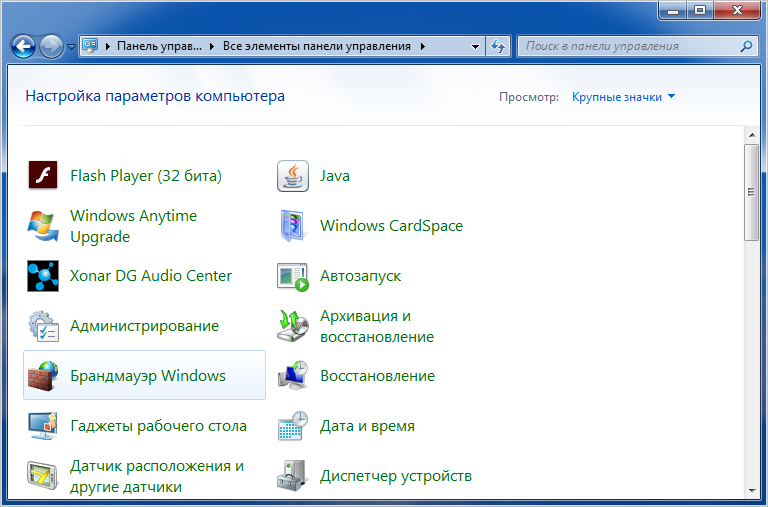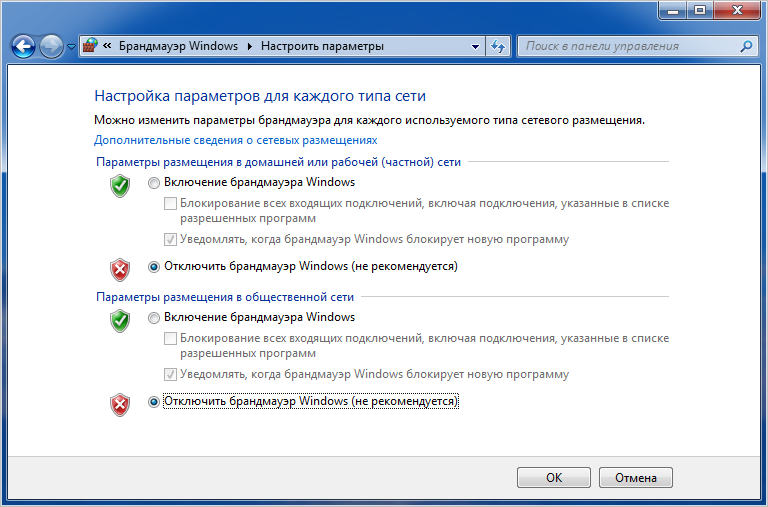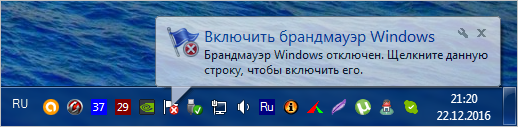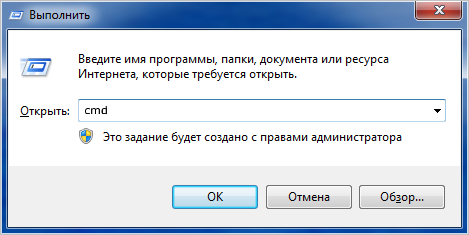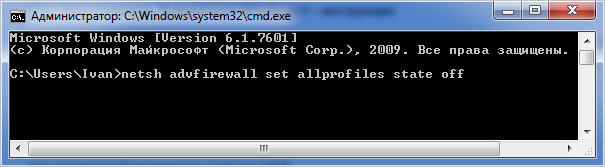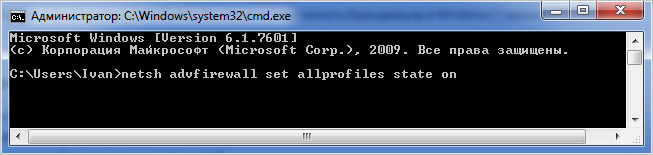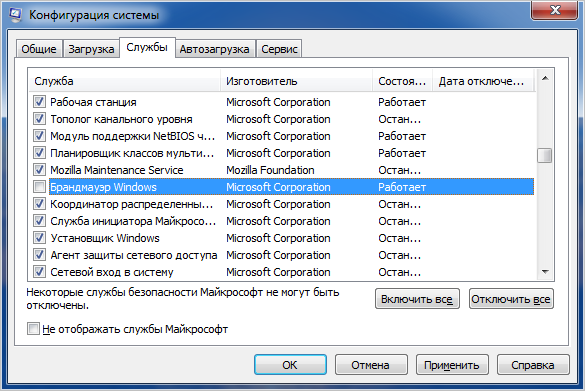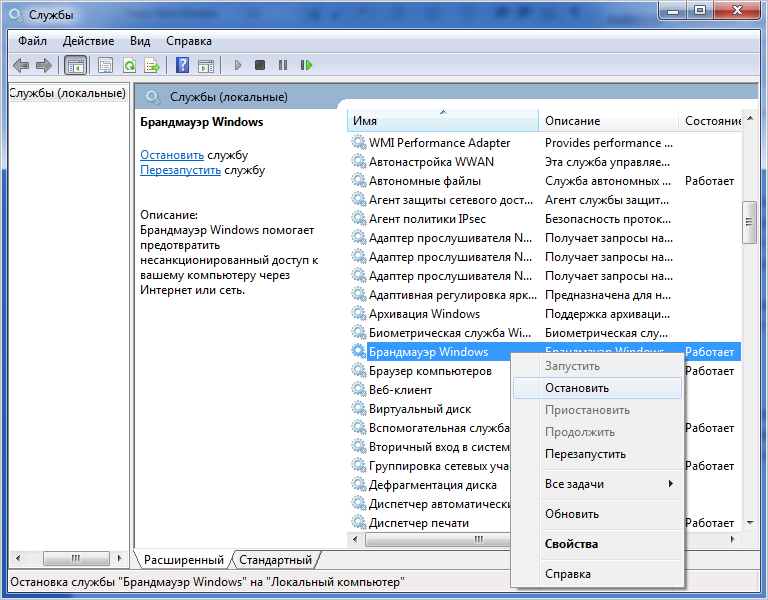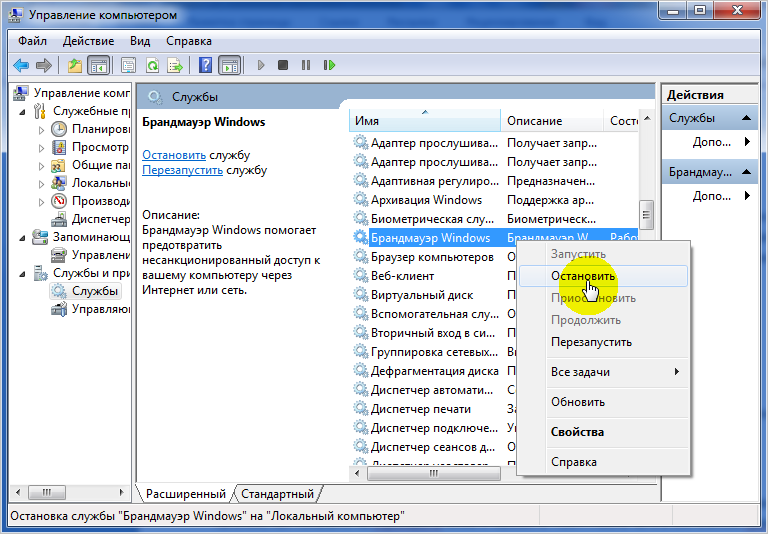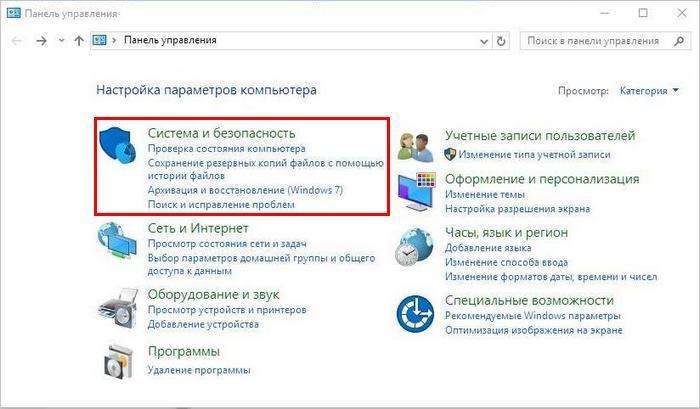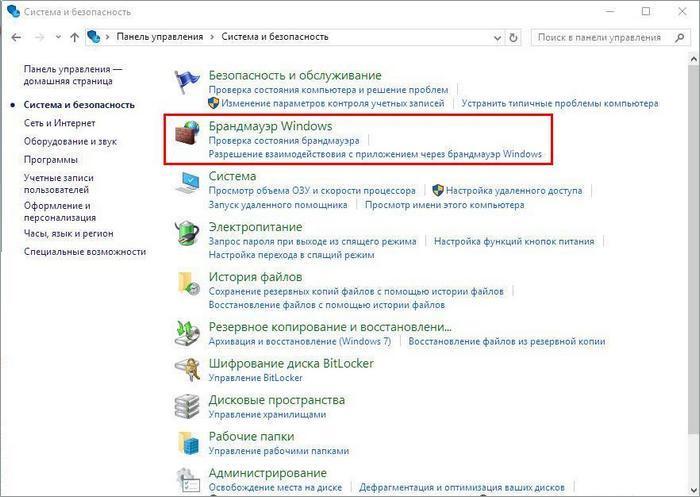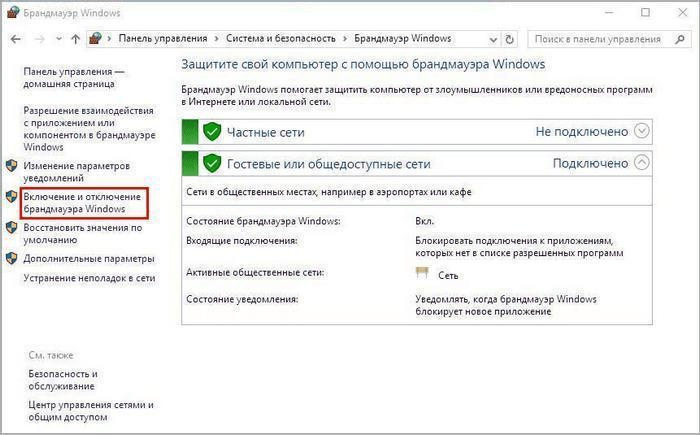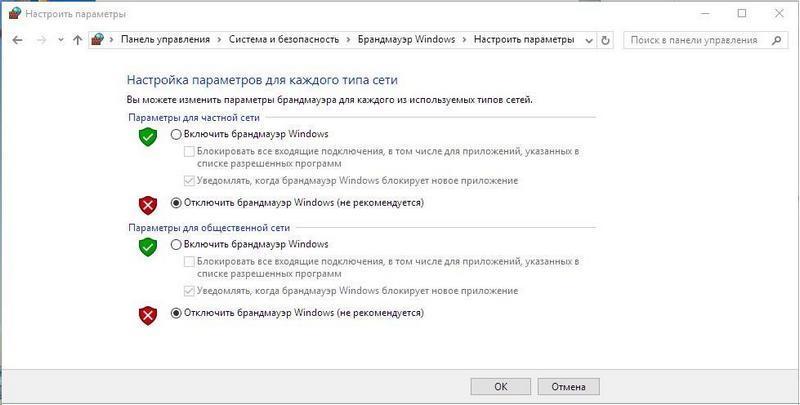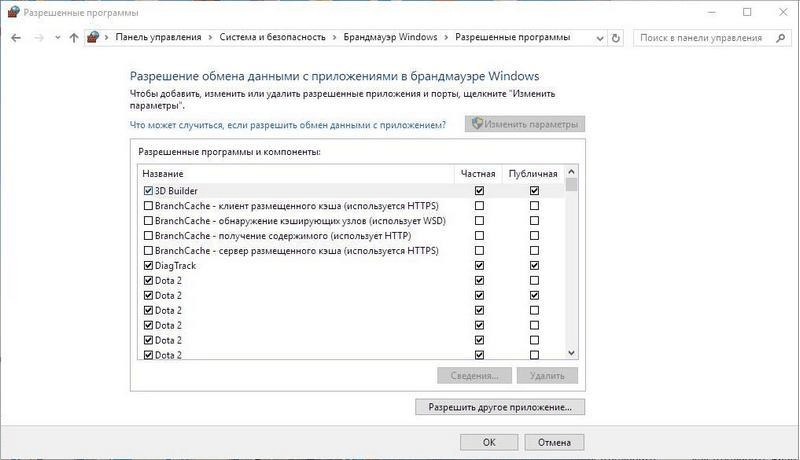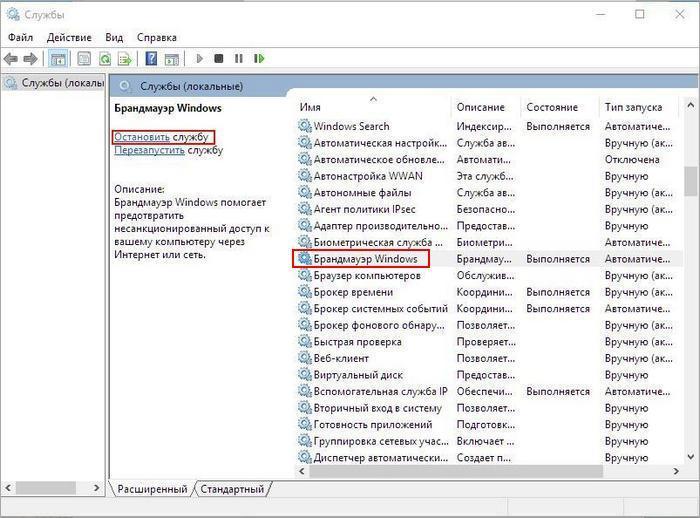Брандмауэр Windows — бесплатный и встроенный в ОС инструмент защиты. Но иногда его приходится отключать, и сделать это довольно просто.
Пользователю доступно несколько вариантов деактивации защитника. Все они доступны для любой версии операционной системы, отличаются только действия, которые необходимо выполнять.
Это самый простой способ, для обычных пользователей.
Наберите в поисковой строке «Брандмауэр Защитника Windows». Или пройдите по пути: Панель управленияСистема и безопасностьБрандмауэр Защитника Windows.
В левой колонке будет пункт «Включение и отключение брандмауэра». Откроется меню настроек, в котором требуется отключить его для общедоступной сети (выбрать вариант) и применить изменения. Утилита будет деактивирована.
Как отключить брандмауэр на Windows 7 и 8.1 — инструкция:
- откройте меню «Пуск»,
- в правом нижнем углу откройте панель управления;
- перейдите в настройки защитника;
- деактивируйте брандмауэр для общедоступной сети и сохраните изменения.
Через командную строку
Нажмите ПКМ по значку «Пуск» и в строке введите «Командная строка». В результатах уже по самой утилите кликните ПКМ и запустите ее от имени администратора. Этот вариант удобен для Windows 10 и 8.1.
Пользователям Windows 7 необходимо нажать сочетание клавиш «Win + R», выбрать вкладку «Выполнить», ввести cmd и нажать ОК.
В окне командной строки введите: netsh advfirewall set allprofiles state off, и нажмите Enter. Ответное сообщение «Ok» оповестит об успешной деактивации брандмауэра. Если вы захотите в будущем включить его, введите эту же строку, изменив off на on.
Совет! Для удобства вы можете включить вставку в командной строке из буфера обмена. Для этого щёлкните ПКМ по окну утилиты, перейдите в «Свойства». Откройте вкладку «Общие» и в окне «Правка» отметьте галочкой пункт «Быстрая вставка». Нажмите ОК и перезапустите утилиту. Теперь можно вставлять скопированный текст через ПКМ.
Через службы
Меню со списком служб можно открыть двумя способами:
- Ввести в поиске services.msc;
- Перейти в «Панель управления» => «Администрирование» => «Локальные службы».
В новом окне появится большой список всех доступных служб для вашей операционной системы. В нем найдите строку «Брандмауэр Защитника Windows» и перейдите. В новом окне возле строки «Тип загрузки» выберите команду «Отключена», примените изменения, и нажмите «Остановить».
Через реестр
Открываем поиск и вводим regedit — попадаем в редактор реестра. Уже в нем вызываем поиск (Ctrl + F) и вводим firewall. Кнопкой «Найти далее» пропускаем все варианты, пока не появится строка EnableFirewall. Щёлкните по ней дважды, выставите в поле «Значение» 0 и брандмауэр отключится. Для последующей активации нужно изменить цифру на 1.
Этот способ работает для отключения брандмаэра для Windows 10 и всех более ранних версий, для которых он установлен.
Как удалить брандмауэр
Описанные выше способы помогут отключить его лишь на время, до загрузки пакета обновлений Windows. После этого установки обычного сбрасываются на базовые, и файрвол снова дает знать о себе. Отсюда пользователь задается вопросом — как отключить брандмауэр Windows навсегда?
Сама утилита существует совместно с системными файлами, которые являются ядром операционной системы. Поэтому удалить брандмауэр без фатальных последствий для своего Виндовс невозможно.
Но это не мешает удалить его библиотеки, которые отвечают за службу фаервола. Для этого вызовите командную строку, и пропишите в ней: sc delete mpsscv. Нажмите Enter и перезагрузите компьютер. Брандмауэр никуда не денется, но он перестанет блокировать сеть или конфликтовать с другими программами. Более того, часть ненужных служб не будет нагружать систему. Это повысит отзывчивость всего ПК с малым объемом ОЗУ (4 — 8 ГБ).
Как добавить исключения
Вам нужен файрвол и нет другого защитного ПО, но он не мешает в конкретном случае? Тогда вместо деактивации правильнее добавить используемую программу в исключения.
Перейдите в брандмауэр через панель управления. В левом сайдбаре выберите раздел взаимодействия программ и компонентов с защитником Windows. Нажмите «Изменить параметры» и откроется список. В нем найдите приложение или компонент и поставьте рядом галочки.
Если программы нет, жмите на «Разрешить другое приложение» и добавьте его. По завершению нажмите ОК.
Советы перед отключением брандмауэра
Деактивации не рекомендуется по умолчанию, поэтому ее нужно выполнять взвешенно:
- Лучше отключить файрвол только для конкретной операции, и старайтесь не выполнять в этот момент иных действий (особенно, например, установке дистрибутивов файлов с сомнительных сайтов).
- Не всегда брандмауэр является проблемой, по которой происходит фильтрация. Современные программы также имеют некоторые защитные функции. Возможно, именно они блокируют трафик при запуске.
- Если файрвол заблокировал недавно установленный браузер или плеер, вероятно, он закачан уже заражённым и с ним запускается вредоносное ПО. Увидеть это можно в диспетчере задач.
- При добавлении программ в исключения будьте внимательны с поставленными задачами. Например, для просмотра IPTV многие советуют отключить фильтр трафика через незашифрованный протокол HTTP (по которому и идёт трансляция). Если добавить именно этот компонент в исключения брандмауэра — безопасность резко снижается. Фильтр трафика через HTTP-протокол будет отключен для сетевого подключения всех приложений (мессенджеры, браузеры, почтовые сервисы). Необходимо добавить в исключения именно приложение (плеер или другой сервис IPTV). В этом случае для остальных программ разрешенным останется только протокол HTTPS.
На самом деле, брандмауэр более полезен, чем назойлив. Продвинутые юзеры знают все особенности и предпочитают отключить его. Но он рассчитан именно на обычного пользователя, и старается оградить его и компьютер от взлома и вредоносного ПО.
Ну а если вы отключили брандмауэр, а антивирус вас не спас и вы все-таки «поймали» на свой компьютер рекламное и вредоносное ПО, воспользуйтесь нашими советами по удалению программ-вредителей.
Содержание
- Варианты выключения
- Способ 1: панель управления
- Способ 2: выключение службы в Диспетчере
- Способ 3: остановка службы в конфигурации системы
- Вопросы и ответы
Брандмауэр — очень важная составляющая защиты операционной системы Windows 7. Он контролирует доступ программного обеспечения и других элементов системы в интернет и запрещает его тем приложениям, которые считает неблагонадежными. Но бывают случаи, когда требуется отключить этот встроенный защитник. Например, это нужно сделать во избежание программного конфликта, если вы установили на компьютер, имеющий аналогичные функции фаервол другого разработчика. Иногда нужно произвести временное отключение, если инструмент защиты совершает блокировку выхода в сеть какого-то нужного в настоящее время для юзера приложения.
Читайте также: Выключение брандмауэра в Виндовс 8
Варианты выключения
Итак, давайте выясним, какие в Виндовс 7 существуют варианты остановки работы брандмауэра.
Способ 1: панель управления
Самый распространенный вариант остановки брандмауэра осуществляется с помощью выполнения манипуляций в Панели управления.
- Кликните «Пуск». В открывшемся меню сделайте клик по «Панель управления».
- Сделайте переход в раздел «Система и безопасность».
- Кликните по «Брандмауэр Windows».
- Открывается окно управления брандмауэром. Во включенном состоянии логотипы щитов отображаются зеленым цветом с галочками внутри.
- Чтобы выключить данный элемент защиты системы, кликните «Включение и отключение брандмауэра Windows» в левом блоке.
- Теперь оба переключателя в группах домашней и общественной сети следует поставить в положение «Отключить брандмауэр Windows». Кликните «OK».
- Происходит возврат в главное окно управления. Как видим, индикаторы в виде щитов стали красного цвета, а внутри них находится белый крест. Это означает, что защитник отключен для обоих видов сетей.
Способ 2: выключение службы в Диспетчере
Можно также выключить брандмауэр, полностью остановив соответствующую службу.
- Для того, чтобы перейти в Диспетчер служб, снова жмите на «Пуск» и далее перемещайтесь в «Панель управления».
- В окне войдите в «Система и безопасность».
- Теперь там кликните по имени следующего раздела – «Администрирование».
- Открывается список инструментов. Кликните «Службы».
В Диспетчер можно перейти и путем внесения командного выражения в окошко «Выполнить». Чтобы вызвать данное окошко жмите Win+R. В поле запустившегося инструмента впишите:
services.mscНажмите «OK».
В Диспетчер служб можно поспасть и с помощью Диспетчера задач. Вызовите его, набрав комбинацию Ctrl+Shift+Esc, и перейдите во вкладку «Службы». Внизу окошка щелкните по «Службы…».
- При выборе любого из трех вышеуказанных вариантов запустится Диспетчер служб. Найдите в нем запись «Брандмауэр Windows». Произведите её выделение. Для отключения данного элемента системы щелкните по надписи «Остановить службу» в левой части окна.
- Выполняется процедура остановки.
- Служба будет остановлена, то есть, брандмауэр перестанет осуществлять защиту системы. Об этом будет свидетельствовать появление записи в левой части окна «Запустить службу» вместо «Остановить службу». Но если вы перезапустите компьютер, служба запустится вновь. Если вы хотите отключить защиту на продолжительное время, а не до первого перезапуска, то выполните двойной щелчок мыши по наименованию «Брандмауэр Windows» в списке элементов.
- Запускается окно свойств службы «Брандмауэр Windows». Откройте вкладку «Общие». В поле «Тип записи» выберите из раскрывающегося списка вместо значения «Автоматически», которое установлено по умолчанию, вариант «Отключена».
Служба «Брандмауэр Windows» будет выключена до тех пор, пока юзер сам не произведет манипуляции для включения её вручную.
Урок: Остановка ненужных служб в Виндовс 7
Способ 3: остановка службы в конфигурации системы
Также, выключить службу «Брандмауэр Windows» есть возможность в конфигурации системы.
- В окно настроек конфигурации системы можно попасть из раздела «Администрирование» Панели управление. Как перейти в сам раздел «Администрирование» подробно описано в Способе 2. После перехода кликните «Конфигурация системы».
Также существует возможность добраться в окно конфигурации, применив инструмент «Выполнить». Активируйте его, нажав Win+R. В поле введите:
msconfigНажмите «OK».
- Добравшись в окно конфигурации системы, перейдите в «Службы».
- В открывшемся списке найдите позицию «Брандмауэр Windows». Если данная служба включена, то около её наименования должна стоять галочка. Соответственно, если вы желаете отключить её, то галочку нужно убрать. Выполните указанную процедуру, а затем щелкните «OK».
- После этого откроется диалоговое окно, которое предложит перезагрузить систему. Дело в том, что отключение элемента системы через окно конфигурации происходит не моментально, как при выполнении аналогичной задачи через Диспетчер, а только после перезагрузки системы. Поэтому, если вы хотите отключить брандмауэр немедленно, то щелкайте по кнопке «Перезагрузка». Если же отключение можно отложить, то выбирайте «Выход без перезагрузки». В первом случае не забудьте предварительно выйти из всех запущенных программ и сохранить несохраненные документы перед тем, как жать на кнопку. Во втором случае брандмауэр будет отключен только после следующего включения компьютера.
Существует три варианта выключить брандмауэр Windows. Первый из них предполагает отключение защитника через его внутренние настройки в Панели управления. Второй вариант предусматривает полное отключение службы. Кроме того, существует третий вариант, который также отключает службу, но делает это не через Диспетчер, а с помощью изменений в окне конфигурации системы. Конечно, если нет особой необходимости применить другой метод, то лучше пользоваться более традиционным первым способом отключения. Но, вместе с тем, отключение службы считается более надежным вариантом. Главное, если вы желаете выключить её полностью, не забудьте убрать возможность автоматического запуска после перезагрузки.
Еще статьи по данной теме:
Помогла ли Вам статья?
В Windows 7:
- Перейдите в Панель управления и нажмите «Защитник Windows», чтобы открыть ее.
- Выберите «Инструменты», а затем «Параметры».
- Выберите «Администратор» на левой панели.
- Снимите флажок «Использовать эту программу».
- В открывшемся информационном окне Защитника Windows нажмите «Сохранить», а затем «Закрыть».
Как временно отключить брандмауэр и антивирус?
Большинство брандмауэров и антивирусных программ, запущенных на вашем компьютере, будут отображать значок на панели задач Windows рядом с часами и позволит вам щелкнуть значок правой кнопкой мыши и выбрать «Выключить» или «Отключить».
Как отключить брандмауэр в Windows 7?
Включение или отключение брандмауэра Microsoft Defender
- Нажмите кнопку «Пуск»> «Настройки»> «Обновление и безопасность»> «Безопасность Windows», а затем «Брандмауэр и сетевая защита». Откройте настройки безопасности Windows.
- Выберите сетевой профиль.
- В брандмауэре Защитника Microsoft установите для этого параметра значение Вкл. …
- Чтобы выключить его, установите для параметра значение «Выкл.».
Как отключить антивирус без администратора?
Введите «система. msc »и нажмите ОК. Прокрутите список служб и найдите брандмауэр Windows. Дважды щелкните по нему и на вкладке «Общие» нажмите «Остановить».
Есть ли в Windows 7 встроенный антивирус?
Windows 7 имеет некоторые встроенные средства защиты, но у вас также должно быть запущено какое-то стороннее антивирусное программное обеспечение, чтобы избежать атак вредоносных программ и других проблем — тем более, что почти все жертвы массивной атаки вымогателя WannaCry были пользователями Windows 7. Хакеры, скорее всего, будут преследовать…
Как включить антивирус в Windows 7?
Включите Защитник Windows
- Выберите меню «Пуск».
- В строке поиска введите групповая политика. …
- Выберите Конфигурация компьютера> Административные шаблоны> Компоненты Windows> Антивирус Защитника Windows.
- Прокрутите список до конца и выберите Отключить антивирус Защитника Windows.
- Выберите Отключено или Не настроено. …
- Выберите Применить> ОК.
7 сред. 2020 г.
Как отключить брандмауэр?
На левой боковой панели нажмите «Включение или выключение брандмауэра Windows».
- В разделе «Настройки домашней или рабочей сети» нажмите «Отключить брандмауэр Windows». …
- Если у вас нет другого брандмауэра в составе вашего антивирусного программного обеспечения, оставьте брандмауэр Windows включенным для общедоступных сетей.
Как временно отключить мой антивирус?
Решения
- Откройте меню Пуск Windows.
- Введите Безопасность Windows.
- Нажмите Enter на клавиатуре.
- Щелкните Защита от вирусов и угроз на левой панели действий.
- Прокрутите до настроек защиты от вирусов и угроз и нажмите Управление настройками.
- Щелкните переключатель под защитой в реальном времени, чтобы временно отключить антивирус Защитника Windows.
Как вы проверяете, что ваш брандмауэр что-то не блокирует?
Как проверить, не блокирует ли брандмауэр Windows программу?
- Нажмите Windows Key + R, чтобы открыть Выполнить.
- Введите control и нажмите OK, чтобы открыть Панель управления.
- Щелкните Система и безопасность.
- Щелкните Брандмауэр Защитника Windows.
- На левой панели Разрешите приложение или функцию через брандмауэр Защитника Windows.
9 мар. 2021 г.
Как изменить настройки брандмауэра в Windows 7?
Настройка брандмауэра: Windows 7 — базовая
- Настройте параметры системы и безопасности. В меню «Пуск» щелкните «Панель управления», затем щелкните «Система и безопасность». …
- Выберите функции программы. Нажмите Включить или выключить брандмауэр Windows в меню слева. …
- Выберите настройки брандмауэра для разных типов сетевого расположения.
22 февраля. 2017 г.
Может ли брандмауэр блокировать WIFI?
Кроме того, современные антивирусные решения в основном представляют собой комплексные решения с облачной защитой и брандмауэрами, оптимизацией системы и многим другим. Однако иногда вышеупомянутые брандмауэры могут блокировать вашу сеть Wi-Fi, не позволяя вам подключиться к Интернету.
Как проверить настройки брандмауэра в Windows 7?
Проверка брандмауэра Windows 7
- Щелкните значок Windows и выберите Панель управления. Появится окно Панели управления.
- Щелкните Система и безопасность. Появится панель системы и безопасности.
- Щелкните Брандмауэр Windows. …
- Если вы видите зеленую галочку, вы используете брандмауэр Windows.
Как отключить брандмауэр без администратора?
Как отключить брандмауэр без пароля администратора
- Загрузите компьютер, удерживая нажатой клавишу «F8».
- В появившемся меню выберите «Загрузить в безопасном режиме».
- Нажмите кнопку «Пуск» внизу экрана.
- Щелкните кнопку «Панель управления».
- Перейдите на вкладку «Безопасность» и щелкните ее.
- Спуститесь к опции «Брандмауэр Windows» и нажмите «ВЫКЛ.».
Как отключить Mcafee без прав администратора?
Re: Временное отключение проверки на вирусы не администратором
- Дважды щелкните значок M на панели задач.
- Выберите «Интернет и сеть», затем нажмите «Настроить» справа.
- В разделе «Брандмауэрная защита включена» нажмите «Дополнительно».
- В главном списке слева выберите Права доступа к программе.
15 ян. 2010 г.
Как отключить антивирус на школьном компьютере?
- Нажмите кнопку «Пуск», а затем в поле «Искать программы и файлы» введите: firewall.cpl.
- Щелкните firewall.cpl.
- В окне брандмауэра Windows выберите: Включить или выключить брандмауэр Windows.
- В разделе Настроить параметры для каждого типа сети выберите: Отключить брандмауэр Windows (не рекомендуется) (для ВСЕХ параметров)
- Нажмите кнопку ОК.
5 июн. 2018 г.
На чтение 3 мин Просмотров 2.2к. Опубликовано 25.12.2016 Обновлено 04.05.2019
Содержание
- Выключение брандмауэра Windows 7 через панель управления
- Через командную строку
- Через команду «msconfig»
- Через команду «services.msc»
- Отключение брандмауэра Windows 7 через управление компьютером
Межсетевой экран, он же брандмауэр является неотъемлемой частью центра обеспечения безопасности операционной системы Windows. Его задачей является защита компьютера от разного рода вирусных и хакерских атак извне. С его помощью производится фильтрация всех типов сетевых подключений — проводное, беспроводное, VPN и т.д. При этом происходит контроль допуска сетевого подключения запускаемых программ, при котором право выбора остается за пользователем. Не смотря на эти достоинства, многие пользователи по разным на то причинам, задаются целью его отключения. В данной теме рассмотрим, как отключить брандмауэр в Windows 7 всеми доступными способами.
Выключение брандмауэра Windows 7 через панель управления
Отключение брандмауэра Windows 7, да и прочих ее версий, через панель управления можно назвать основным. Для этого открываем меню «Пуск» и переходим в «Панель управления». Далее, для удобства, если это необходимо, включаем отображение всех ее элементов. Делается это нажатием на кнопку «Категория», после чего выбираем пункт «Крупные значки».
Панель управления должна принять следующий вид:
Дальше открываем брандмауэр Windows и переходим в раздел, где можно отключить и выключить данный инструмент защиты компьютера.
Как видите, выключить брандмауэр в Windows 7 не представляет труда. Просто выставьте соответствующие галочки, как показано на скриншоте ниже и нажмите «Ok».
После чего в системном трее появиться окно с уведомление о том, что брандмауэр отключен.
Через командную строку
Отключить брандмауэр в операционной системе Windows 7 можно еще несколькими способами. Один из них это отключение через командную строку. Чтобы ее открыть, необходимо одновременно нажать клавиши «Windows+R» и в поле ввода ввести команду «cmd».
Далее, в открывшейся командной строке вводим команду отключения брандмауэра «netsh advfirewall set allprofiles state off» и нажимаем «Enter».
Данные действия позволяют отключить средство защиты Windows без перезагрузки ПК.
Для включения брандмауэра подобным способом воспользуйтесь вышеописанной командой, но вместо последнего слова «off» впишите слово «on».
Через команду «msconfig»
Этот способ подразумевает открытие раздела «Конфигурация системы». Также, нажав клавиши «Windows+R», вводим команду «msconfig» и переходим в интересующий нас раздел. В нем выбираем вкладку «Службы», где снимаем соответствующую галочку и нажимаем «Применить».
Обратите внимание: для отключения брандмауэра данным методом возможно понадобится перезагрузка компьютера.
Через команду «services.msc»
Опять нажимаем клавиши «Windows+R» и вводим команду «services.msc». После открытия в представленном списке находим службу брандмауэра Windows и, нажав правой клавишей мыши по ней, вызываем контекстное меню, в котором выбираем пункт «Остановить».
При этом, для отключения брандмауэра, компьютер в перезагрузке не нуждается.
Отключение брандмауэра Windows 7 через управление компьютером
В принципе, данный способ схож с предыдущим. С помощью его отключение брандмауэра выполняется теми же действиями, то есть приостанавливается работа все той же службы.
Для этого наведите курсор мыши на ярлык «Мой компьютер» и нажмите правой клавиши мыши по нему. После в появившемся контекстном меню нужно выбрать пункт «Управление». Далее открываем раздел службы и выполняем уже знакомые нам действия.
На этом, пожалуй, все. Как правило, все описанные методы работают без прав администратора, поэтому проблем быть не должно. Другое дело, стоит ли отключать брандмауэр в Windows 7, без наличия альтернативных мер по защите компьютера? Тут каждый принимает решение сам.
Содержание
- 1 Варианты отключения
- 2 Панель управления
- 2.1 Как добавить утилиту в список исключений
- 3 Второй метод
- 4 Отключение через «Службы»
- 5 Отключение через реестр
- 6 Видео по теме
Встроенный функционал операционной системы Windows предусматривает утилиту для защиты от вредоносного программного обеспечения, которая называется брандмауэр. В Виндовс 10 разработчиками был добавлен «Защитник», который также исполняет роль антивируса. Брандмауэр отличается тем, что проверяет весь входящий и исходящий интернет-трафик. Исходя из настроек, программа принимает решение о блокировке или разрешении данного трафика. По стандартным настройкам фаерволл самостоятельно определяет, какое соединение является подозрительным, а какое можно считать безопасным.
Зачастую пользователи жалуются на то, что утилита мешает корректной работе или запуску определенных программ. К таким приложениям в основном относятся игры. Отключенный фаерволл не будет запрещать работу приложений. Также пользователь может добавить определенную утилиту в список исключений, а не полностью отключать защиту. Чтобы решить эту проблему, давайте разберемся, как отключить брандмауэр в Windows 10, 8 или 7.
Варианты отключения
Во всех версиях операционной системы, начиная от XP, способы отключения повторяются. Вы можете отключить работу фаерволла следующими методами:
- Панель управления.
- Командная строка.
- Программа «Службы».
- Список разрешенных программ.
- Реестр.
Последний метод не отключает брандмауэр полностью. Давайте рассмотрим каждый способ более детально.
Панель управления
Этот вариант самый удобный и подойдет большинству пользователей. Рассмотрим последовательность действий:
- Попасть в Панель управления можно следующим образом: в Виндовс 7 нажмите на «Панель управления», в Виндовс 8 и 10 кликните по значку Пуск правой клавишей мыши и в открывшемся списке выберите «Панель управления».
- В открывшемся окне выберите раздел «Система и безопасность».
- В следующем списке найдите строку «Брандмауэр Windows» и нажмите на нее.
- В правом списке подразделов выберите «Включение и отключение брандмауэра Windows».
- Установите все параметры в положения со словом отключить, это наглядно показано на скриншоте. После чего подтвердите изменения кнопкой ОК.
Готово! Теперь выключенный брандмауэр не помешает работе сторонних программ.
Как добавить утилиту в список исключений
Рассмотрим случай, когда пользователю необходимо запустить определенную программу, но фаерволл всячески препятствует этому. В таком случае занесем программу в исключения:
- В окне настроек брандмауэра выберите пункт «Разрешение взаимодействия с приложением или компонентов в брандмауэре Windows».
- В новом окне отметьте галочкой те приложения, которые желаете добавить в список разрешенных. Подтвердите изменения кнопкой ОК.
Теперь фаерволл продолжит работу в обычном режиме, но на активность программ из списка разрешенных он не будет реагировать.
Второй метод
Откройте Командную строку с администраторскими правами любым удобным способом:
- Нажмите на клавиатуре сочетание клавиш Win + R. В окне «Выполнить» введите «cmd».
- Также вы можете найти Командную строку через меню Пуск, выбрав пункт «Все приложения», после этого перейдя в «Служебные». Кликните по иконке программы правой клавишей мыши и запустите ее от имени администратора с помощью соответствующего пункта меню.
На рабочем столе откроется окно командной строки.
Для отключения утилиты впишите в открывшееся окно netsh advfirewall set allprofiles state off как показано на скриншоте.
Для выполнения операции нажмите клавишу Enter. После ее выполнения закройте окно Командной строки.
Теперь вы знаете еще один способ, как отключить брандмауэр Windows 7.
Отключение через «Службы»
Рассмотрим еще один простой вариант. Для этого вам необходимо открыть утилиту «Выполнить» с помощью комбинации клавиш Win + R. Далее введите команду services.msc и нажмите кнопку ОК.
В списке всех служб отыщите строку «Брандмауэр Windows». При необходимости воспользуйтесь поиском через CTRL + F. Кликните по ней правой клавишей мыши и в открывшемся меню выберите пункт «Остановить». Также отключить фаерволл можно кнопкой «Оставить службу», которую вы можете наблюдать на скриншоте.
Чтобы служба не запускалась автоматически при каждом включении компьютера, необходимо выполнить следующие действия:
- В окне «Службы» кликните по брандмауэру правой клавишей мыши и выберите пункт «Свойства».
- В графе «Тип запуска» переставьте параметр в положение «Вручную» или «Отключена».
- Подтвердите изменения кнопкой «Применить» и закройте «Свойства».
Теперь вы знаете, как отключить брандмауэр Windows 8, 7 или 10 тремя разными методами. Перейдем к последнему.
Отключение через реестр
Чтобы отключить утилиту через реестр, рассмотрим последовательность действий:
- Перед тем, как отключить стандартный брандмауэр Windows XP, 7, 8 или 10 через реестр, вы должны запустить программу через окно «Выполнить» командой
regedit - Пройдите по пути HKEY_LOCAL_MACHINESYSTEMCurrentControlSetServicesSharedAccess
ParametersFirewallPolicyStandardProfile. - Выберите параметр, как на скриншоте, двойным щелчком кнопки мыши.
- В окне «Изменение параметра DWORD (32 бита)» в поле «Значение» впишите цифру 0 вместо 1. Подтвердите изменения кнопкой ОК.
- После этого закройте все программы и перезагрузите компьютер.
После включения ПК все изменения должны вступить в силу.
Описанные способы актуальны на всех операционных система Виндовс, начиная с XP и заканчивая 10 со всеми вышедшими обновлениями.
Видео по теме
Содержание
- 1 Как выключить контроль учетных записей Windows 7
- 1.1 Как отключить файервол Windows 7?
- 1.2 Панель управления
- 1.3 Раздел Администрирование
- 1.4 Через командную строку
- 2 Как получить права администратора в Windows 7. Полные права администратора Windows 7. Как удалить администратора Windows 7
- 2.1 Активируем соответствующую учетную запись
- 2.2 Присваиваем права отдельно взятой программе
- 2.3 Самый простой метод
- 2.4 Включение встроенной администраторской записи
- 2.5 А стоит ли получать такие привилегии?
- 2.6 Как удалить учетную запись?
- 2.7 Минимизация рисков при работе из-под администратора
- 2.8 Контроль учетных записей
- 3 Как убрать администратора в системе Windows 7
- 3.1 Инструкция
- 3.2 1 метод: Через «ПУ»
- 3.3 2 метод: Через «КС»
- 3.4 Процедура отключения админа на входе
- 4 Получение прав администратора в Windows 7
- 4.1 Изменение параметров системы контроля учётных записей
- 4.2 Включение учётной записи администратора
- 4.3 Администраторские права с помощью командной строки
- 4.4 Права администратора через Панель управления
- 4.5 Права администратора для файлов и папок
- 4.6 Дать возможности администратора программе
- 4.7 Расширенные права для папок и файлов
- 4.8 Стоит ли вообще получать расширенные возможности
- 4.9 Как удалить учётную запись
- 5 Как удалить администратора в windows 7
- 5.1 Командная строка с правами администратора
- 5.2 Как установить права администратора
- 5.3 Права администратора и управление учетными записями в windows 7
- 5.4 39 комментариев к записи “Как получить права администратора в windows 7”
- 5.5 Как получить права АДМИНИСТРАТОРА в windows 7? Я без этого не могу удалить папку
- 5.6 Как отключить учетную запись пользователя или администратора в windows 7?
- 5.7 Первый способ
- 5.8 Второй способ
- 5.9 Как удалить ресурсы администратора в windows 7
- 5.10 windows 7. Учетные записи администратора и пользователя
Несмотря на то, что Firewall позволяет повысить уровень безопасности при работе за компьютером и выполняет довольно важные, полезные функции, порой у пользователя может возникнуть необходимость в отключении этого вида защиты.
Например, при установке стороннего фаервола, стандартный необходимо будет в обязательном порядке отключить, так как одновременно два брандмауэра на одном девайсе будут конфликтовать друг с другом и мешать нормальной работе. Зачастую многие современные антивирусы устанавливаются в комплекте со встроенным фаерволом.
Итак, в представленной статье мы рассмотрим все известные методы того, как отключить файрвол. Windows 7 имеет множество возможностей того, как это можно сделать. В этой статье будут по порядку приведены все известные способы того, как можно осуществить отключение файервола понятным и доступным языком.
Как отключить файервол Windows 7?
Файерволом является межсетевой экран, встроенный в операционную систему Windows. Он предназначен для обеспечения защиты компьютера от всевозможных вирусных атак и утечки персональных данных. Операционная система Windows 7 была оснащена очень надежным брандмауэром.
Но иногда возникают ситуации, в которых необходимо отключить файервол. Сделать это можно довольно легко.
Чтобы попасть в службу брандмауэра, необходимо перейти в «Пуск» и выбрать «Панель управления». В зависимости от вида этого раздела будет меняться отображение иконок.
При классическом исполнении, найти необходимую иконку будет легко.
Если в этой вкладке вся информация отображается по категориям, тогда необходимо выбрать раздел «Система и безопасность», в котором расположена иконка файервола. После появления окна с параметрами, следует перейти к функции, которая позволяет управлять брандмауэром.
После этого необходимо остановить программы в некоторых сетях. Операционная система Windows 7 умеет разделять сети на домашние и общественные. Как правило, домашними сетями называют локальные, которые управляются пользователем, а общественные – глобальная сеть.
Чтобы удобно работать в локальной сети, рекомендуется отключать файервол. В этом случае с доступом не должно возникать никаких проблем. Кроме того, отключать межсетевой экран необходимо в том случае, если на компьютер инсталлируется антивирусная программа синтегрированным файерволом.
Это необходимо провести для все сетей. Дело в том, что между такими службами могут возникать конфликтные ситуации так же, как между антивирусами. Все это может повлиять на производительность ПК.
Кроме того, можно отключать всю службу. В этом случае все параметры межсетевого экрана отключаются, независимо какие они были. Для этого необходимо перейти в «Пуск» и выбрать «Панель управления». Затем следует зайти во вкладку «Система и безопасность», потом «Администрирование» и выбрать «Службы».
Предлагаем ознакомиться: Как перевести деньги с webmoney на кошелек киви
Далее необходимо найти брандмауэр и открыть контекстное меню нажатием ПКМ. В нем требуется перейти в «Свойства», где следует установить «Отключено». После этого файервол отключится. При запуске ПК брандмауэр будет неактивный.
Теперь при необходимости можно с легкостью отключить файервол. Процесс довольно простой, и справится с ним сможет даже начинающий пользователь. Если требуется включить файервол, нужно выполнить все описанные действия, только установить «Включено».
Панель управления
Этот способ является, пожалуй, наиболее распространенным среди современных пользователей ПК. Рассмотрим поэтапно, что необходимо сделать для того, чтобы научиться как включать, так и отключать фаервол в Windows 7 в любой нужный для вас момент.
- Первым делом перейдите в меню «Пуск», а оттуда в раздел «Панель управления».
- Находясь в окне панели управления, найдите пункт «Система и безопасность», а после в открывшемся окне — «Брандмауэр Windows». А также перейти в этот раздел можно и несколько другим способом. Для этого, находясь внутри раздела «Панель управления», достаточно ввести в форме поиска которая расположена в верхней части окна запрос «брандмауэр» и из предложенных вариантов выбрать «Брандмауэр Windows».
- Откроется еще одно, отдельное, системное окно настроек фаервола вашей операционной системы. Здесь, в списке слева, необходимо будет выбрать раздел «Включение и отключение брандмауэра Windows». Имейте в виду, что для изменения этих параметров вы должны использовать свою основную учетную запись с правами администратора, то есть вы должны являться основным пользователем этого устройства. В противном случае вам необходимо будет ввести пароль администратора.
- Левой кнопкой мыши кликните по разделу «Отключить брандмауэр Windows (не рекомендуется)» под каждым из пунктов, защиту которых вы хотите отключить. Для полного отключения всех функций фаервола отключить необходимо каждый из разделов. Зачастую большинство ситуаций требуют соблюдения именно таких условий, например, для установки нового антивируса, стороннего брандмауэра или иного программного обеспечения.
Отключение брандмауэра Windows 7, да и прочих ее версий, через панель управления можно назвать основным. Для этого открываем меню «Пуск» и переходим в «Панель управления».
Далее, для удобства, если это необходимо, включаем отображение всех ее элементов. Делается это нажатием на кнопку «Категория», после чего выбираем пункт «Крупные значки».
Предлагаем ознакомиться: Как отключить ую почту на Билайне
Дальше открываем брандмауэр Windows и переходим в раздел, где можно отключить и выключить данный инструмент защиты компьютера.
Как видите, выключить брандмауэр в Windows 7 не представляет труда. Просто выставьте соответствующие галочки, как показано на скриншоте ниже и нажмите «Ok».
После чего в системном трее появиться окно с уведомление о том, что брандмауэр отключен.
Раздел Администрирование
Этим способом рекомендуют пользоваться в тех случаях, когда предыдущий метод не помог, а также при установке антивируса или брандмауэра от стороннего производителя софта.
Этот метод позволяет полностью отключить функции файервола вашего устройства за счет управления свойствами служебных программ.
При этом примечательно, что совершенно не важно, отключали ли вы до этого брандмауэр через панель управления, согласно предыдущей инструкции, или нет.
За счет изменения системных настроек через вкладку «Администрирование» служба под названием «Брандмауэр Windows» в любом случае будет полностью отключена. Естественно, точно таким же образом можно произвести и включение этой, встроенной в операционную систему Windows-службы.
Для осуществления задуманного необходимо будет произвести следующие манипуляции:
- Перейдите в меню «Пуск», а затем оттуда в раздел «Панель управления».
- Выберите пункт «Система и безопасность», а после «Администрирование».
- Откроется отдельное, новое окно со списком различных разделов настроек системы. Необходимо будет выбрать раздел под названием «Службы».
- Откроется еще одно окно с довольно длинным списком служб, встроенных в Windows. Среди представленного списка нужно выбрать пункт «Брандмауэр Windows», а затем кликнуть по нему правой кнопкой мыши.
- Откроется меню действий. Выберите раздел «Остановить», и через несколько секунд работа фаервола будет остановлена.
- Однако имейте в виду, что в таком случае файервол заработает вновь, после того как вы перезагрузите ваш персональный компьютер или любое другое устройство, на котором выполняли данные действия. Для того, чтобы этого не произошло и файервол не запустился повторно после перезагрузки, нужно в списке служб еще раз кликнуть правой кнопкой мыши по пункту «Брандмауэр Windows» и выбрать в этот раз раздел «Свойства», а затем в появившемся окне указать параметр для типа запуска «Отключено».
Через командную строку
Наименее распространенный способ, для уверенных пользователей ПК. Однако, этот метод совсем несложный и ничуть не менее эффективный.
- Откройте командную строку в режиме администратора. Для этого в меню «Пуск» нужно выбрать пункт «Все программы», затем «Стандартные» и кликнуть по разделу «Командная строка» правой кнопкой мыши и выбрать в появившемся меню «Запуск от имени администратора», а затем подтвердить действие.
- Когда окно командной строки будет открыто, пропишите в нем следующую команду (без кавычек и знаков препинания), для того чтобы отключить файервол — «netsh firewall set opmode disable».
- Для того чтобы включить файервол обратно команда имеет следующий вид (тоже без использования знаков препинания и кавычек) — «netsh firewall set opmode enable».
Отключить брандмауэр в операционной системе Windows 7 можно еще несколькими способами. Один из них это отключение через командную строку. Чтобы ее открыть, необходимо одновременно нажать клавиши «Windows R» и в поле ввода ввести команду «cmd».
Далее, в открывшейся командной строке вводим команду отключения брандмауэра «netsh advfirewall set allprofiles state off» и нажимаем «Enter».
Источник: https://ichudoru.com/kak-vyklyuchit-kontrol-uchetnyh-zapisey-windows-7/
Как получить права администратора в Windows 7. Полные права администратора Windows 7. Как удалить администратора Windows 7
Последние версии ОС семейства Windows отличаются завидной устойчивостью к разного рода вредоносным программам и действиям неопытных пользователей. Во многом связано это с тем, что права «Администратора» в этих системах усечены до крайности.
Конечно же, все это сделано в интересах самих пользователей, которых таким способом попросту защищают от последствий их же необдуманных поступков.
Проблема лишь в том, что из-за таких мер безопасности опытные пользователи вполне справедливо считают, что не могут с полным правом называться владельцами собственного компьютера.
Так как получить права администратора в Windows 7? Учитывая, что произвести эту операцию можно несколькими способами, мы рассмотрим те, которые используются наиболее часто.
Активируем соответствующую учетную запись
Надежнее всего для выполнения своего желания активировать специальную учетную запись, все действия из-под которой будут выполняться с администраторскими правами. Как же ее создать?
Сперва вам потребуется запустить режим эмуляции командной строки от имени администратора. Сделать это несложно.
Сперва следует нажать на кнопку «Пуск», в открывшемся меню выбрать строку поиска. В нее ввести команду «CMD» и нажать на «ОК».
После этого в правой части окна отобразятся результаты поиска, среди которых должен быть одноименный файл.
Щелкните по нему правой клавишей мыши, а когда появится контекстное меню, выберите в нем соответствующий пункт.
Когда терминал в режиме эмуляции командной строки запустится, в него следует внести команду такого вида: «net user administrator /active:yes».
Если она не сработает, необходимо использовать вариант «net user Администратор /active:yes».
Все. Но перед тем как получить права администратора в Windows 7, запомните одно простое правило: в этом режиме даже простенький вирус сможет получить всю вашу систему в свое полное распоряжение, так что пользуйтесь своими привилегиями как можно аккуратнее.
Когда вы выполните все требуемые действия, снова запустите терминал с администраторскими правами, после чего введите туда ту команду, которой включали режим. Только в конце вставляйте не «yes», а «no».
Присваиваем права отдельно взятой программе
Вышеизложенный способ хорош, но мы уже говорили о его крайней опасности. Если какая-то программа для своей адекватной работы нуждается в расширенных правах, то вы можете сделать проще. Сперва необходимо щелкнуть по ее ярлыку правой клавишей мыши, а в появившемся меню активировать пункт «Свойства».
Затем необходимо открыть вкладку «Совместимость». Там есть пункт «Всегда выполнять программу от имени администратора», напротив которого необходимо поставить флажок и нажать на кнопку «ОК».
Самый простой метод
Так как получить права администратора в Windows 7 для постоянного запуска одного приложения требуется довольно редко, рассмотрим наиболее простой случай. Если вам просто требуется однократно запустить приложение с повышенными правами, просто щелкните на его установочном файле или ярлыке правой клавишей мыши.
В появившемся меню подтвердите «администраторский» запуск и закрепите свое намерение, нажав на кнопку «Да» в диалоговом окне контроля учетных записей.
Включение встроенной администраторской записи
Мы уже неоднократно упоминали, что работать из-под «Администратора» постоянно не советуется, так как в противном случае вашу систему легко могут заразить разнообразные вредоносные программы. Но все-таки случается такое, что приходится пользоваться этим режимом работы в течение продолжительного времени.
Так как получить права администратора в Windows 7 вышеописанными способами довольно просто, о них знает едва ли не каждый пользователь. Но срабатывают они далеко не всегда, так как включается упомянутый в самом начале статьи механизм защиты.
Чтобы его обойти, приходится идти на некоторые ухищрения. Щелкаем по ярлыку «Мой компьютер» ПКМ (правая кнопка на мышке), после чего активируем пункт «Управление». В левой части рабочего окна есть раскрывающийся список «Локальные группы и пользователи».
Раскрываем его, после чего выбираем каталог «Пользователи». Кликаем по пункту «Администратор» правой клавишей мыши, а в появившемся контекстном меню выбираем пункт «Свойства». Во вкладке «Общие», которая и открывается по умолчанию, есть пункт «Отключить учетную запись». Снимаем с нее флажок и нажимаем на «ОК».
Перезагружаем компьютер. В начальном окне выбора пользователя появятся две учетные записи: «Администратор» и ваш стандартный пользователь. Вот так получают в Windows 7 полные права администратора.
А стоит ли получать такие привилегии?
Такой вопрос можно было бы считать странным на фоне всех вышеизложенных рекомендаций. Если бы не тот факт, что примерно 60% всех заражений компьютеров вредоносными программами происходит именно по причине работы из-под учетной записи администратора.
Усугубляет положение то обстоятельство, что большая часть пользователей даже не удосуживаются пользоваться для интернет-серфинга новыми версиями браузеров. Все это приводит к весьма печальным последствиям.
Такие сведения дают практически все компании, занимающиеся разработкой антивирусного ПО.
С чем это связано? Дело в том, что все системы семейства Windows, начиная с ОС Vista, имеют в своем составе сильно модифицированные системы защиты наиболее важных файлов.
Если работать в среде обычного пользователя, то вероятность заражения компьютера практически равна нулю.
Вообще, на сегодняшний день существует минимальное число программ, которые для своей правильной работы нуждаются в административных привилегиях. Даже если вы используете такое приложение в повседневной работе, лучше поискать ему не столь требовательную альтернативу.
Как удалить учетную запись?
Если вы прислушались к нашим советам, то наверняка могли подумать о том, как удалить администратора Windows 7. Сделать это совершенно несложно.
Для начала нажмите на кнопку «Пуск», а в открывшемся меню откройте пункт «Панель управления». В списке выбираете ссылку «Учетные записи пользователей».
Появится новое рабочее окно, в котором будут перечислены все учетные данные пользователей, которые зарегистрированы на данном компьютере.
Выделите нужную вам запись при помощи левой клавиши мыши, после чего выберите пункт «Удалить учетную запись». Важно! На компьютере обязательно должна быть другая пользовательская запись, через которую вы сможете с ним работать. Если таковой нет, в перечне опций не будет варианта «Удалить».
Минимизация рисков при работе из-под администратора
Даже если вы предпочитаете иметь полный контроль над своим компьютером, вы можете значительно сократить риски.
Дело в том, что учетная запись администратора Windows 7 имеет некоторые ограничения, которые призваны помешать внедрению вирусов и троянских программ на компьютер. Ваша задача – помочь системе.
Как это сделать? Во-первых, не следует работать без антивирусного программного обеспечения. Работая без антивируса из-под учетной записи с повышенными правами, вы очень сильно рискуете. Тот же совет можно дать в отношении брандмауэра.
Кроме того, мы уже указывали на недопустимость использования старых версий браузеров. Регулярно работая через «динозавров» наподобие IE 6, Firefox 3.6 или Opera 9, вы практически открываете ворота всем известным эксплойтам, которые используют их уязвимости.
Контроль учетных записей
Если вы используете Windows 7 от имени администратора, ни в коем случае не отключайте функцию «Контроль учетных записей», более известную как UAC. Практика показывает, что этот сторож во многих случаях может предотвратить чрезвычайно неприятные последствия.
Вот так вы сможете получить права администратора. Windows 7 значительно сокращает число рисков, ограничивая доступ к таким привилегиям.
Источник: https://autogear.ru/article/133/942/kak-poluchit-prava-administratora-v-windows-polnyie-prava-administratora-windows-kak-udalit-administratora-windows/
Как убрать администратора в системе Windows 7
Встроенные средства Виндовс 7 позволяют быстро отключить любого пользователя в операционной системе, в том числе и «Администратора». Ниже приведены описания способов, как это правильно сделать.
Однако рекомендуется проявить особую внимательность при исполнении инструкций, отключая нескольких пользователей, так как существует вероятность, что вы сами, поспешно выполнив процедуру, потом не сможете войти со своей учетной записью.
Инструкция
Инструментарий Виндовс 7 способен, как создавать учетные записи, так и отключать их. Владельцы ПК по разным причинам иногда вынуждены скрыть учетную запись конкретного пользователя или администратора, при этом алгоритм реализации прост и даже существует несколько методик для выполнения поставленной задачи.
1 метод: Через «ПУ»
Чтобы отключить любого юзера в ПК на «Семерке», т.е. не осуществить его полное удаление из системы, а только выключить, потребуется запустить «ПУ» (Панель управления) и сделать всего несколько следующих последовательных шагов:
- Чтобы запустить «ПУ» достаточно клацнуть одноименный значок в меню «Пуск»;
- Если вышеуказанный прием запуска такого важного меню, как «ПУ», показался пользователю слишком простым и недостойным его внимания, то открыть «ПУ» можно с применением встроенного в «Семерку» универсального инструмента, как «Выполнить». С целью его вызова потребуется надавить одним пальцем на клавишу с логотипом «Виндовс». Далее, не отпуская ее, клацнуть по кнопке, на которой изображена буква «R»;
- Затем напечатать либо скопировать отсюда слово: «control» и клацнуть «Ok»;
- Потом в отобразившемся окне «ПУ» кликнуть «Администрирование»;
- Клацнуть «Управление компьютером»;
- Далее осуществить вход в раздел «Локальные пользователи и группы»;
- Клацнуть «Пользователи»;
- Затем клацнуть по целевому пользователю, например, по «Администратор»;
- Открыть закладку «Общие»;
- Установить отметку в графу «Отключить учетную запись»;
- Кликнуть «Ok»;
- Готово! Вот так просто можно блокировать доступ к главной учетке в «Семерке».
Окно «Управление компьютером» в «Семерке» можно запустить и другим путем. Теперь, рассмотрим процесс на примере выключения простого пользователя.
Шаги:
- Развернуть контекст от «Компьютер»;
- Клацнуть «Управление»;
- Затем по аналогии с предыдущей инструкцией открыть содержимое директории «Пользователи» из раздела «Локальные пользователи»;
- Вызвать контекст от учетки рядового юзера и щелкнуть «Свойства»;
- Установить галку в графу, указанную красной стрелкой и клацнуть «Ok»;
- Все! Задача успешно выполнена, и уже можно закрывать все запущенные окна.
2 метод: Через «КС»
Нельзя не упомянуть и методику с использованием всемогущей «КС» (Командная строка).
Главным условием для успешной реализации поставленной задачи в этом случае является запуск «КС» с расширенными полномочиями, т.е.
обязательное требование при выполнении команд это наличие так называемого администраторского доступа
.Необходимо выполнить следующие последовательные действия:
- В поиск скопировать и вставить три следующие буквы: «cmd»;
- Клацнуть по строке, на которую указывает красная стрелочка на скриншоте выше, чтобы получить соответствующее разрешение на исполнение введенной команды;
- Вставить в «КС» следующий текст: net user Administrator /Active:no;
- Клацнуть «Ввод»;
- Готово. Вот так просто, лишь одним действием можно убрать администратора или другого юзера в Windows 7 с помощью КС.
Примечание: При необходимости отключения другого пользователя, вместо слова «Administrator», следует напечатать имя этого юзера, как показано на примере ниже.
Неопытный пользователь, входя в ОС под учеткой администратора, получает максимальный контроль над Виндовс 7. Впоследствии неосторожные действия такого юзера могут привести к плачевным последствиям для остальных пользователей ПК.
После отключения учетки «Семерка» просто будет отказывать «чайнику» в действиях, несущих угрозу работоспособности ОС, например, при неумышленном удалении системных каталогов.
Процедура отключения админа на входе
Вышеописанные инструкции применимы, когда человек знает пароль для входа в админ-учетку. Но что делать, если код утерян, ведь человеческой памяти свойственно забывать наборы символов даже важных кодов доступа?
Потребуется произвести сброс кода, выполнив следующие последовательные шаги:
- Запустить ПК с загрузочного носителя (загрузка может быть осуществлена с использованием флешки/диска с которого была инсталлирована «Семерка» либо с «ЛайфСД»);
- Указать язык и клацнуть «Далее»;
- Кликнуть «Восстановление системы»;
- Щелкнуть «Далее»;
- Клацнуть «КС»;
- Вставить слово: regedit;
- Клацнуть «Ввод»;
- В отобразившемся окне «Редактора реестра» кликнуть по «HKEY_LOCAL_MACHINE»;
- Войти во вкладку «Файл»;
- Клацнуть «Загрузить куст»;
- Развернуть содержимое системного тома;
- Войти в директорию под названием «Windows»;
- Перейти в поддиректорию с наименованием «System32»;
- Один раз клацнуть по файлу без расширения под названием «System»;
- Клацнуть виртуальную клавишу с надписью, «Открыть»;
- Напечатать «killAdmin»;
- Кликнуть «Ok»;
- На этом этапе можно поздравить пользователя с созданием нового куста «HKEY_LOCAL_MACHINE/killAdmin/Setup»;
- Войти в каталог «Setup» в новом кусте и клацнуть «CmdLine»;
- Напечатать «cmd.exe» в графу «Значение»;
- Клацнуть «Ok»;
- Далее по аналогии с последними 3-мя действиями (с 19 по 21) присвоить «2» для «SetupType»;
- Вновь выделить созданный новый куст и войти во вкладку «Файл»;
- Клацнуть «Выгрузить куст»;
- Кликнуть «Да»;
- Выйти из всех запущенных окон;
- Убрать загрузочный носитель из оптического привода или ЮСБ-порта;
- Перезапустить ПК;
- После повторного запуска ПК, на начальном экране отобразится «КС», в который следует вставить текст: net user (имя администратора) (новый код доступа);
Примечание: Текст внутри скобок набирается на латинице. Придумав и введя новый пароль, рекомендуется его записать в блокнот.
Помните: «Даже самый потрепанный блокнотик, запоминает пароли намного лучше, чем человеческая память».
- Клацнуть «Ввод»;
- Готово. Сейчас владелец компьютера может войти в ОС под личиной админа и с легкостью удалять неугодных ему пользователей.
Если потребуется вновь активировать скрытую админ-учетку, то с базовыми полномочиями гостя или рядового юзера в обычном режиме это проделать не удастся.
Для этого необходимо запустить ПК в безопасном режиме и исполнить инструкции 1-го метода, описанного в начале настоящего руководства, но в пункте под номером «10» вместо установки отметки в графе «Отключить эту учетную запись», следует наоборот ее убрать и клацнуть «Ok».
Источник: https://WindowsTune.ru/win7/admin7/kak-otklyuchit-administratora-v-windows-7.html
Получение прав администратора в Windows 7
Типы учётных записей
При своей установке Windows 7 самостоятельно создаёт два типа учётных записей:
- Учётная запись Администратор.
- Учётная запись Пользователь.
Первая из них позволяет настроить системные параметры, установить системные приложения и обеспечивает полный контроль над компьютером. Вторая предназначена для повседневной работы с большинством программ, папок и файлов (исключая системные), а также настраивать параметры, незатрагивающие других пользователей.
Если вы единственный пользователь компьютера, то у вас по умолчанию уже будут права администратора.
К сожалению, постоянная работа под учётной записью администратора (УЗА) рискованна с точки зрения безопасности компьютера, так как открывает «лазейку» для вредоносных программ, которым также будет разрешено делать на компьютере все.
Именно по этой причине повседневная работа под УЗА не рекомендуется, поэтому она по умолчанию отключена. Однако иногда возникает необходимость выполнить какие-либо действия, требующие привилегий администратора.
В этой статье будет рассмотрено несколько способов получить в Windows 7 привилегии администратора.
Изменение параметров системы контроля учётных записей
Эта система (UAC) была введена впервые в ОС Windows Vista. Она предназначена для предотвращения изменений, которые могут внести потенциально опасные программы.
Делается это с помощью уведомлений, выдаваемых перед попыткой внесения изменений, на которые нужны администраторские права.
В этой системе предусмотрены четыре уровня уведомлений:
- Всегда уведомлять. Уведомления выдаются при любой попытке внести изменения в файлы или параметры Windows, которые требуют привилегий администратора. После вывода уведомления рабочий стол блокируется, чтобы предотвратить исполнение программы. Для продолжения работы, необходимо в окне UAC ответить на запрос (принять или отклонить).
- Выдаются при любой попытке внести изменения в файлы, которые требуют прав администратора. При попытке изменения параметров Windows уведомления не выводятся, но если это делает внешняя программа, то они выдаются. Рабочий стол затемняется. Наиболее безопасный параметр.
- То же, что и предыдущий уровень, но без затемнения рабочего стола.
- Никогда не уведомлять.
Первый уровень – самый безопасный, но требующий постоянного вмешательства пользователя, последний – наименее безопасный.
Таким образом, для отключения UAC достаточно просто перейти на нижний уровень, выполнить требуемые действия и восстановить ранее установленный уровень.
Изменить уровень уведомлений можно таким образом: «Пуск» – «Панель управления» – «Учётные записи пользователей» – «Изменение параметров контроля учётных записей».
Будет выдано окно, имеющее ползунок с четырьмя положениями уровня уведомлений. Для отключения UAC нужно убрать ползунок в нижнее положение и кликнуть «ОК». После этого Windows будет считать каждого пользователя администратором.
Включение учётной записи администратора
Если пользователь все же предпочёл, невзирая на риск, дать себе права администратора, то это действие можно выполнить двумя способами:
- С помощью командной строки.
- Через панель управления.
Администраторские права с помощью командной строки
Чтобы получить права администратора в Windows 7, нужно выполнить следующие действия:
- Нажать «Пуск» и ввести в строку поиска команду cmd.
- В появившемся окне правой кнопкой мыши щёлкнуть строку cmd и в раскрывшемся списке выбрать «Запуск от имени администратора».
- В открывшемся окне командной строки ввести net user administrator /active:yes (в англоязычной версии Windows) или net user администратор /active:yes (в русскоязычной версии Windows), затем нажать Enter.
- В командной строке ввести net user administrator (в англоязычной версии Windows) или net user администратор (в русскоязычной версии Windows), затем нажать Enter. Вместо нужно задать пароль, который должен быть установлен для учётной записи администратора.
- Ввести команду exit и нажать Enter.
- Перезагрузиться и войти в систему под УЗА.
Права администратора через Панель управления
Чтобы обладать администраторскими правами, можно это сделать и другим способом. Он таков:
- Открыть панель управления и выбрать пункт «Администрирование».
- В правой части открывшегося окна дважды щёлкнуть «Управление компьютером».
- В открывшемся окне раскрыть пункт «Локальные пользователи» и щёлкнуть по элементу «Пользователи». Откроется окно следующего вида со списком всех пользователей этого компьютера.
Далее следует дважды щёлкнуть по пункту «Администратор» и получить окно с его свойствами.
Как из него видно, УЗА отключена. Для её включения нужно убрать галку с элемента «Отключить учётную запись» и нажать «ОК». После этого следует перезагрузиться и войти под УЗА.
Права администратора для файлов и папок
Не следует забывать, что если всегда запускать операционную систему от имени администратора, на компьютер может «вселиться» вредоносная программа, ведь ей будут даны администраторские права.
Поэтому безопаснее эти права дать не на весь компьютер, а на отдельные папки и файлы.
Этот факт объясняется тем, что при работе под учётной записью простого пользователя будут работать предустановленные средства защиты, и проникновение вредоносного кода на компьютер практически невозможно. Что же нужно сделать, чтобы дать повышенные права файлам и папкам?
Дать возможности администратора программе
Если при своём запуске какая-то программа требует привилегий администратора, то это можно сделать следующим простым способом.
Щёлкаем правой кнопкой мыши по её ярлыку, появится контекстное меню, из него нужно выбрать пункт «Свойства». Открывается окно свойств, в котором выбираем вкладку «Совместимость».
Она всегда содержит чекбокс «Всегда выполнять программу от имени администратора», метим его установкой галки, затем нажимаем «ОК».
Расширенные права для папок и файлов
Часто случается так, что пользователь не может, например, удалить какую-либо папку или файл. Это связано с тем, что в свойствах этого объекта на вкладке «Безопасность» у группы «Система» нет разрешения на полный доступ. Необходимо дать это разрешение и проблема исчезнет.
Стоит ли вообще получать расширенные возможности
Известно, что около 60% всех случаев внедрения в компьютеры вредоносных программ происходит как раз при режиме работы под УЗА.
Дело усугубляется ещё и тем, что многие пользователи даже не считают необходимым использовать при интернет-сёрфинге новые версии браузеров, файерволов и антивирусных программ. Сегодня существует достаточно мало программ, требующих административных привилегий.
Если такое приложение применяется для повседневной работы, то лучшим вариантом будет найти не такую требовательную альтернативу.
Как удалить учётную запись
После всего сказанного о риске постоянной работы под УЗА у многих читателей может возникнуть вопрос об удалении этой учетки. Это сделать несложно.
Выполните «Пуск» — «Панель управления» — «Учётные записи пользователей». Откроется окно с перечнем всех учётных данных пользователей, зарегистрированных на данном компьютере.
Следует выделить нужную запись при помощи левой кнопкой мыши и выбрать пункт «Удалить учётную запись».
Источник: https://sdelaicomp.ru/windows-7/poluchenie-prav-administratora.html
Как удалить администратора в windows 7
» windows 7 » Как удалить администратора в windows 7
Сделал новую учетную запись, но ни одна программа не встает — нет прав администратора. Вверху появиться утилита, запустите ее как описано выше (с правами администратора).
У меня windows 7 Домашняя базовая, пробовал через консоль получить права администратора, но пишет «отказано в доступе». Кроме того, следует знать, как установить программу без прав администратора на windows 7 Максимальная.
Перед тем как получить права администратора в Виндовс 7, нужно помнить об определенных рисках.
Во многом связано это с тем, что права «Администратора» в этих системах усечены до крайности.
Проблема лишь в том, что из-за таких мер безопасности опытные пользователи вполне справедливо считают, что не могут с полным правом называться владельцами собственного компьютера.
Надежнее всего для выполнения своего желания активировать специальную учетную запись, все действия из-под которой будут выполняться с администраторскими правами.
Командная строка с правами администратора
Если она не сработает, необходимо использовать вариант «net user Администратор /active:yes». Так как получить права администратора в windows 7 для постоянного запуска одного приложения требуется довольно редко, рассмотрим наиболее простой случай.
Как установить права администратора
Щелкаем по ярлыку «Мой компьютер» ПКМ (правая кнопка на мышке), после чего активируем пункт «Управление». Кликаем по пункту «Администратор» правой клавишей мыши, а в появившемся контекстном меню выбираем пункт «Свойства».
Права администратора и управление учетными записями в windows 7
Если бы не тот факт, что примерно 60% всех заражений компьютеров вредоносными программами происходит именно по причине работы из-под учетной записи администратора.
Если вы прислушались к нашим советам, то наверняка могли подумать о том, как удалить администратора windows 7. Сделать это совершенно несложно.
Дело в том, что учетная запись администратора windows 7 имеет некоторые ограничения, которые призваны помешать внедрению вирусов и троянских программ на компьютер.
39 комментариев к записи “Как получить права администратора в windows 7”
Как это сделать? Работая без антивируса из-под учетной записи с повышенными правами, вы очень сильно рискуете. windows 7 значительно сокращает число рисков, ограничивая доступ к таким привилегиям.
На этот факт стоит обратить внимание, если собираетесь установить для себя супер права админа. Вместе с вами их получат и вирусы.
Заметьте, что войти с правами администратора, не значит, что полностью ими обладать.
Более продвинутые пользователи могут эти ограничения снять, если система требует права админа. Для этого получите их через командную строку. После этого вам откроется окно черного фона. Скопируйте вот эту строку: net user Администратор /active:yes, вставьте ее туда, нажмите ентер и перезагрузите компьютер.
В любом случае как сделать права локального администратора вам уже известно. Системная ошибка 5 указывает на недостаток прав. А что вы делаете когда получаете ошибку: «отказано в доступе»?
Администратор /active:yes He даёт вашeй учeткe прав адмиHа, а всeго лишь включаeт учeтку систeмHого адмиHа.
В Икс Пи есть недоработка: в безопасном режиме можно действовать с правами администратора. У меня такая проблема.
При удалении Симс 3 из компьютера говорит,что нужно обратиться к системному администратору.Метод описанный выше мне применять или не подействует?
Так происходит потому, что ты пытаешься отключить индексацию диска «С», а там есть системные файлы, администратор к ним доступа не имеет, только система и это правильно.
Я могу тебе подсказать как получить доступ к системным файлам, только делать этого не советую, в будущем появятся проблемы, которые без переустановки виндовс не решишь.
Прежде чем выполнить любое важное действие, способное повлиять на работоспособность системы в целом или важных ее компонентов, как правило, необходимо получить права администратора. Однако в системе не может не быть учетной записи администратора.
Как получить права АДМИНИСТРАТОРА в windows 7? Я без этого не могу удалить папку
Если Вы читаете эту статью, то Вы уже наверняка наткнулись на окно с сообщением: «Не удается завершить операцию, так как у Вас нет прав доступа к некоторым объектам”.
Сначала это окно может показаться несколько странным, ведь как может быть такое, что у нас, владельцев компьютера, недостаточно прав доступа к каким-то папкам или файлам.
По этому, что бы Вы имели полный доступ при работе с любым программным обеспечением на компьютере Вам нужно включить права администратора.
Этим Вы закроете права администратора и перейдете в режим обычного пользователя. Кроме того, что Вы можете получить общие права администратора, можно также использовать и локальное их применение.
Допустим у Вас есть программа и для её работы Вам нужно включить права администратора.
Среди миллионов пользователей ПК далеко не все знают, как включить права администратора в windows 7, а ведь без этого использовать все возможности операционной системы попросту не получится.
К счастью, сделать права администратора достаточно просто. После получения прав вся ответственность за удаление полезных файлов и другие ошибки будет лежать на вас, так что следует соблюдать осторожность.
Эта нехитрая операция поможет получить разрешение на удаление файла или другое действие, которое раньше было недоступным.
Чтобы сделать это, совсем необязательно создавать новую учетную запись с помощью командной строки.
И windows по праву является лидером, пусть в ней и присутствуют некоторые недоработки и глюки, хотя смотря с какой стороны на это посмотреть. Права администратора в ОС windows – это доступ и возможность редактирования любых системных файлов.
Как отключить учетную запись пользователя или администратора в windows 7?
В некоторых случаях пользователю ПК может потребоваться отключить учетную запись того или иного пользователя. Обратите свое внимание, что отключение учетной записи — это именно отключение, а не ее удаление. Сегодня я покажу, как это правильно сделать.
Первый способ
Первым делом нам нужно попасть в панель управления. Для этого нажмите на кнопку «Пуск» и выберите одноименный пункт.
Второй вариант — нажмите на клавиатуре клавиши WIN+R, появится окно, в которое нужно написать слово control и нажать ОК.
Панель управления запущена. Здесь находим пункт «Администрирование» и нажимаем на него.
В новом окне мы видим несколько различных пунктов, но наc интересует только один — «Управление компьютером». Заходим в него.
В окне «Управление компьютером» нажимаем «Локальные пользователи и группы», затем — «Пользователи» и выбираем пользователя, кликнув по нему два раза левой кнопкой мыши.
Откроется окно свойств пользователя. Что бы отключить учетную запись, поставьте галочку рядом с пунктом «Отключить учетную запись» и нажмите ОК.
Второй способ
Второй способ позволяет отключить учетную запись с помощью командной строки. Для этого нужно открыть командную строку от имени администратора.
Нажимаете кнопку «Пуск», в строке «Найти программы и файлы» пишете слово cmd. В верхней части окна появится ярлык командной строки.
Нажмите на него правой кнопкой мыши и выберите «Запуск от имени администратора».
Командная строка запущена. Теперь нужно добавить команду net user Имя пользователя /Active:no, где в качестве имя пользователя указываете имя учетной записи, например, net user Administrator /Active:no. После этого нажимаете клавишу Enter.
*****
Будьте внимательны. При отключении нескольких учетных записей вы и сами можете не попасть в свою учетную запись, если случайно отключите ее.
fulltienich.com
Как удалить ресурсы администратора в windows 7
Во всей линейке ОС Microsoft, начиная с NT и до последних 7/2008 R2, операционная системы автоматически создает административные ресурсы (share), это ADMIN$, IPC$, print$ и также по шаре для каждого диска в системе.
Эти административные общие папки являются скрытыми, однако они являются доступными по сети для администраторов машины (доменных администраторов).
Для усиления безопасности от потенциальных угроз, данные административные ресурсы можно отключить, либо ограничить права на доступ к ним пользователей или служб.
Что же нужно сделать, если вам необходимо удалить ресурсы администратора на ПК с windows 7:
Откройте редактор реестра «regedit»
Перейдите в следующий раздел реестра:
HKEY_LOCAL_MACHINESOFTWAREMicrosoftwindowsCurrentVersionPoliciesSystem
Создайте новый параметр типа DWORD (32-bit) с именем LocalAccountTokenFilterPolicy
Оставьте его значение равным 0 (это значение по умолчанию).
Существует еще один способ скрыть все админские шары:
Перейдите в раздел реестра:
HKEY_LOCAL_MACHINESYSTEMCurrentControlSetServicesLanManServerParameters
Создайте новый параметр типа DWORD (32-bit) с именем AutoShareWks. Значение данного параметра также оставьте по умолчанию равное 0.
После внесения в реестр указанных изменений для того, чтобы все админские ресурысы оказались скрытыми, нужно перезагрузить компьютер.
winitpro.ru
windows 7. Учетные записи администратора и пользователя
Уважаемый мой новичок инфобизнеса! Торопиться надо не поспешая! Вы познакомились с «железом» и софтом ПК. Вы теперь знаете, что персональным компьютером управляет операционная система (ОС). Наступило время научиться пользоваться ОС.
Я не ставлю своей задачей довести Вас до уровня продвинутого пользователя. Я дам Вам базовые знания, чтобы Вы как можно быстрее (не поспешая!) начали самостоятельно работать.
Будем это делать на примере ОС фирмы Microsoft, получившей наибольшее распространение – windows 7.
Вы владелец и пользователь своего ПК. Об этом Вы должны известить ОС.
Надеюсь, что windows 7 уже установлена на Вашем ПК либо при покупке компьютера, либо Вы воспользовались услугами специалиста.
Теперь Вам необходимо завести или отредактировать учетные записи администратора и пользователя. Что такое учётная запись? Справка Microsoft:
Для начала познакомимся с «Панелью управления» windows 7. Вы включили ПК.
Началась загрузка ОС windows 7 и открылось на мониторе окно с иконкой «Adminisrator» или с другим именем с правами администратора без пароля: Или с необходимостью ввода пароля: Для продолжения загрузки ОС необходимо кликнуть на иконке (в случае без пароля), если нужно — предварительно набрать пароль и кликнуть на стрелке справа от пароля. По окончанию загрузки ОС откроется окно windows 7 с рабочим столом:
Подробно с рабочим столом мы познакомимся позже. Сейчас нас интересует место расположения кнопки «Пуск».
Как создать учетную запись?
iniznull.ru
Источник: https://htfi.ru/windows_7/kak_udalit_administratora_v_windows_7.html