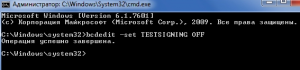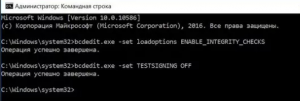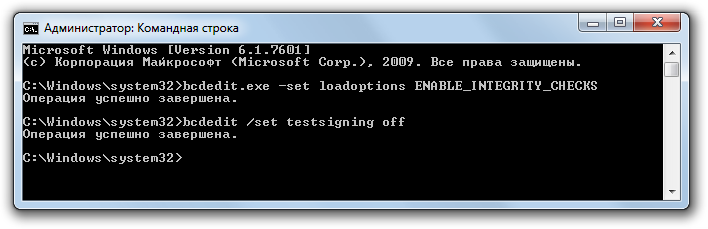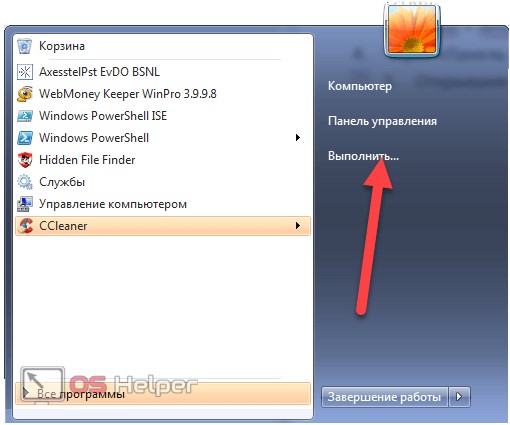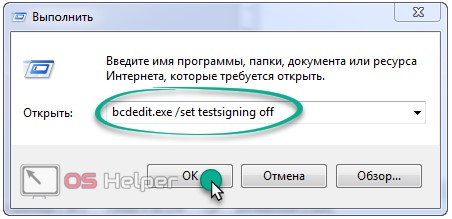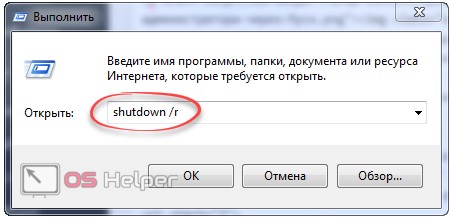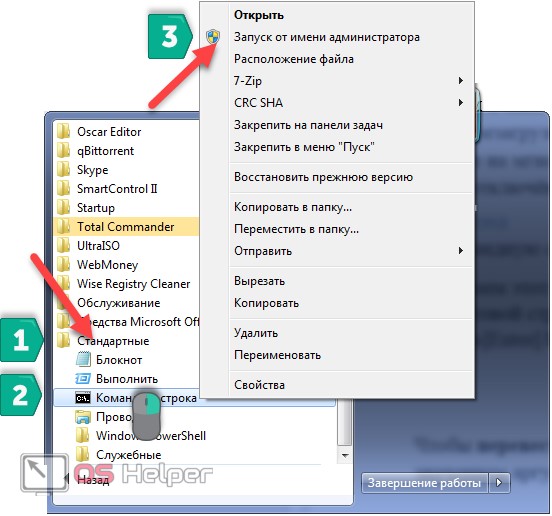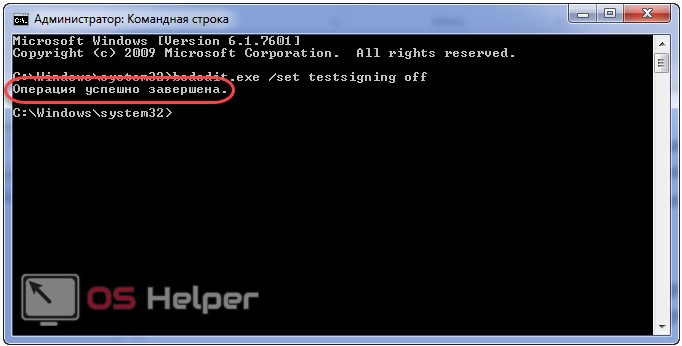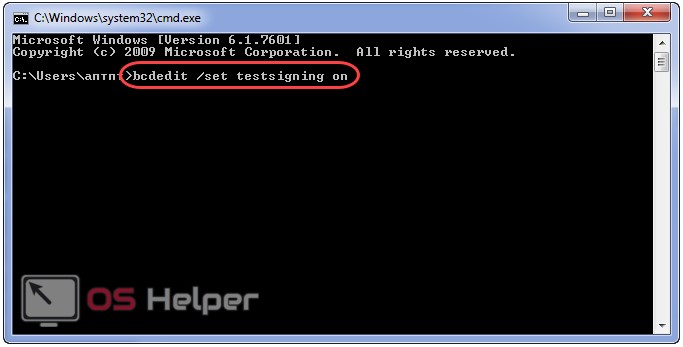Windows 8 Enterprise Windows 8 Pro Windows 8 Windows 7 Ultimate Windows 7 Professional Windows 7 Home Premium Windows 8.1 Enterprise Windows 8.1 Pro Еще…Меньше
Проблема
При загрузке компьютера с Windows 8 или Windows 7 в правом нижнем углу экрана может появиться одно из следующих сообщений (точный текст сообщения зависит от используемой версии).
Windows 8.1
Тестовый режим Windows 8.1, сборка 9490
Windows 8
Тестовый режим Windows 8, сборка 9200
Windows 7
Тестовый режим Windows 7, сборка 7600Примечание. В этом сообщении может также быть указан конкретный выпуск Windows. Например, сообщение может иметь следующий вид: «Тестовый режим Windows 8 Профессиональная, сборка 9200».
Причина
Это сообщение отображается потому, что компьютер работает в тестовом режиме. (Дополнительную информацию см. в разделе Дополнительные сведения).
Способ
Для решения этой проблемы вручную в Windows 8 необходимо выполнить следующие действия:
-
Проведите пальцем от правого края экрана, коснитесь Поиск и введите cmd, или же введите команду cmd на начальном экране.
-
В результатах поиска коснитесь пункта Командная строка и удерживайте его (или щелкните его правой кнопкой мыши). В меню, появившемся в нижней части экрана, выберите пункт Запуск от имени администратора.
Примечание. При появлении окна контроля учетных записей пользователей нажмите кнопку Да.
-
В командной строке введите указанную ниже команду и нажмите клавишу ВВОД.
bcdedit -set TESTSIGNING OFF
-
Когда появится подтверждение, закройте окно командной строки.
-
Сохраните данные, над которыми работали, и перезагрузите компьютер.
Чтобы устранить эту проблему вручную в Windows 7, выполните следующие действия в указанном порядке.
Способ 1
-
Нажмите кнопку Пуск и введите cmd в поле Поиск.
-
В списке Программы щелкните правой кнопкой мыши файл cmd.exe и выберите команду Запуск от имени администратора.
-
В командной строке введите следующую команду и нажмите клавишу ВВОД:
bcdedit /set TESTSIGNING OFF
-
Закройте окно командной строки и перезагрузите компьютер.
Примечание. Если этот способ не помог устранить проблему, воспользуйтесь способом 2.
Способ 2
-
Нажмите кнопку Пуск и введите cmd в поле Поиск.
-
В списке Программы щелкните правой кнопкой мыши файл cmd.exe и выберите команду Запуск от имени администратора.
-
В командной строке введите следующие команды, нажимая после каждой из них клавишу ВВОД:
bcdedit.exe -set loadoptions ENABLE_INTEGRITY_CHECKS bcdedit.exe -set TESTSIGNING OFF
-
Закройте окно командной строки и перезагрузите компьютер.
Дополнительная информация
Сообщение о тестовом режиме означает, что на компьютере запущен режим тестового подписывания операционной системы. Режим тестовой подписи может запуститься, если установленная программа находится в стадии тестирования из-за использования драйверов, которые не имеют цифровой подписи Майкрософт.
Корпорация Майкрософт добавила тестовый режим в Windows, чтобы пользователи могли тестировать программы без сертификата проверки подлинности.
Нужна дополнительная помощь?
Содержание
- Выходим из тестового режима в Windows 7
- Способ 1: Редактирование данных конфигурации загрузки
- Способ 2: Дополнительное включение проверки цифровой подписи драйверов
- Решение проблем с выходом из тестового режима в Windows 7
- Вопросы и ответы
Операционная система Windows 7 имеет несколько режимов работы, предоставляющих пользователю функциональность различного рода. Среди всех присутствующих типов имеется и тестовый режим, особенность которого заключается в отключении проверки подлинности ПО и цифровых подписей драйверов. Из-за этого не только в углу рабочего стола появляется соответствующая надпись, но и увеличивается риск заражения вирусами и случайной установки непроверенного софта. Поэтому если пользователь не планировал запускать такой режим, из него необходимо выйти. Доступные варианты решения этой задачи мы и хотим продемонстрировать далее.
Еще раз уточним, что о запуске тестового режима свидетельствует только надпись в правом нижнем углу рабочего стола. Сама ОС при этом работает так же, как и в обычном режиме, за исключением упомянутых выше особенностей. Поэтому сам тип функционирования никак не мешает юзеру, а вот надпись иногда отвлекает или даже раздражает. Если для Windows 10 существует отдельный метод, который позволяет скрыть водяной знак, в рассматриваемой «семерке» он отсутствует. Остается только использовать приведенные далее способы.
Читайте также: Как отключить тестовый режим в Windows 10
Способ 1: Редактирование данных конфигурации загрузки
В этом материале мы расскажем о двух методах выполнения поставленной цели. Каждый из них подразумевает активацию консольных команд. Первый вариант заключается в обычном редактировании данных конфигурации через специальный инструмент под названием bcedit. Вся процедура отключения выглядит так:
- Откройте меню «Пуск». Отыщите там классическое приложение «Командная строка» и сделайте по ней правый клик мышкой.
- В появившемся контекстном меню выберите вариант «Запуск от имени администратора».
- При появлении окна контроля учетных записей подтвердите выполнение своих действий, выбрав вариант «Да».
- Вставьте в поле ввода команду
bcdedit /set TESTSIGNING OFF, а затем нажмите на клавишу Enter. - Спустя несколько секунд на экране должна появиться надпись «Операция успешно завершена».

Если в Командной строке появилась именно та надпись, о которой мы сказали выше, можно смело закрывать это приложение и перезагружать компьютер, чтобы все изменения вступили в силу. В противном случае на экране отобразится уведомление об ошибке. Тогда следуйте к следующему методу.
Способ 2: Дополнительное включение проверки цифровой подписи драйверов
Не всегда первый способ приносит должный результат, потому пользователь сталкивается с необходимостью выполнения одного дополнительного действия, которое заключается в ручной активации проверки цифровых подписей драйверов перед выходом из тестового режима. От первого метода этот практически ничем не отличается, добавляется лишь один шаг.
- Запустите Командную строку по тому же примеру, что вы видели ранее, куда вставьте команду
bcdedit.exe -set loadoptions ENABLE_INTEGRITY_CHECKS. - Вы должны увидеть сообщение о том, что операция была успешно завершена.
- После этого напишите уже знакомое выражение
bcdedit.exe -set TESTSIGNING OFFи нажмите на клавишу Enter. - Теперь вместо ошибки должна появиться та самая заветная надпись.

Перезапустите компьютер, чтобы начать новую сессию. Если же и во время осуществления этого метода произошла ошибка, вам поможет дополнительная конфигурация BIOS или UEFI, о чем мы расскажем далее.
Решение проблем с выходом из тестового режима в Windows 7
В большинстве случаев два приведенных выше варианта помогают выйти из тестового режима работы и сразу же перейти к нормальному взаимодействию с операционной системой. Однако некоторые юзеры могут столкнуться с определенными проблемами, которые нужно отдельно решать.
Отключение «Secure Boot»
В BIOS или UEFI присутствует активная по умолчанию функция «Secure Boot», которая предотвращает загрузку неавторизованной ОС или программного обеспечения во время запуска ПК. Иногда это приводит к тому, что у пользователя не получается вручную изменить конфигурацию загрузки. В таком случае рекомендуется на время отключить этот инструмент, что происходит так:
- При запуске компьютера перейдите в BIOS или UEFI. Детальные руководства по этой теме вы найдете в другом нашем материале, перейдя по указанной ниже ссылке.
- Задействуйте клавиатурные стрелки для перемещения между пунктами меню. Вам необходимо попасть в «Security» или «System Configuration», «Authentification», «Main» (название зависит от версии БИОС), где отыщите пункт «Secure Boot». Переведите функцию в состояние «Отключено» («Disabled»).
- Если имеете дело с современным UEFI, просто с помощью мыши перейдите в «Boot» и отыщите тот самый пункт для отключения.
- По завершении не забудьте применить изменения, нажав на F10.
Подробнее: Вход в BIOS на компьютере
При желании вы можете в любой момент обратно включить эту функцию, если посчитаете нужным.
Проверка компьютера на вирусы
Часто пользователи не переходят в тестовый режим самостоятельно, а осуществляется это автоматически при обновлении, установке программного обеспечения или в связи с системными сбоями. В некоторых ситуациях подобную конфигурацию устанавливают вирусы, попавшие на ПК. Они же и мешают изменить настройку. Потому при появлении ошибок с решением поставленной цели рекомендуется проверить устройство на вредоносные файлы и все их удалить, а уже потом выходить из тестового режима. Детальнее об этом читайте в статье далее.
Подробнее: Борьба с компьютерными вирусами
Теперь вы знакомы с процедурой выхода из тестового режима в Виндовс 7. Как видите, делается это меньше чем за минуту, а все возникшие проблемы можно быстро исправить, наладив нормальную работу ОС.
Еще статьи по данной теме:
Помогла ли Вам статья?

Что такое и как убрать «Тестовый режим windows 7 сборка 7601» в правом нижнем углу экрана?
Некоторые пользователи замечают, что у них в правом нижнем углу рабочего стола появилась надпись “Тестовый режим windows 7 сборка 7601”. При этом не наблюдается каких – то отклонений от работы компьютера, но значение и причина появления данной надписи не перестают интересовать.
В данной статье мы расскажем что эта надпись означает, почему она появилась, а также как ее убрать.
Что такое “Тестовый режим windows 7 сборка 7601”?
Если вы видите данную фразу на своем рабочем столе в правом нижнем углу, это значит что сейчас ваша операционная система запущена в специальном тестовом режиме, при котором отключается проверка цифровых подписей у программ и драйверов. При этом весь основной функционал системы никак не нарушается, но увеличивается риск установки некачественной или даже вредоносной программы / драйвера.
Почему включился тестовый режим?
Причин может быть много. Начиная от обновлений системы и заканчивая нарушением работы какой – либо программы или драйвера.
Чтобы разобраться с причинами активации тестового режима, нужно в каждом конкретном случае проанализировать и вспомнить после какого действия на компьютере он включился и появилась надпись в правом нижнем углу экрана. Может вы обновляли драйвера или запускалось обновление системы. Некоторые отмечали, что у них тестовый режим активировался после действий некоторых активаторов Windows.
Как убрать “Тестовый режим windows 7 сборка 7601”?
Для отключения тестового режима и соответственно убирания надписи в правом нижнем углу экрана нужно сделать следующее:
Запустить командную строку от имени администратора.
Запуск командной строки от имени администратора
Скопировать и вставить в нее команду:
bcdedit.exe -set TESTSIGNING OFF
Далее нажимаем “Enter” на клавиатуре и перезагружаем компьютер. После загрузки тестовый режим будет отключен.
Отключение тестового режима – вариант 1
Если же этого не произошло, то снова запускаем командную строку от имени администратора и вставляем следующие команды по очереди, после каждой нажимая “Enter”.
bcdedit.exe -set loadoptions ENABLE_INTEGRITY_CHECKS
bcdedit.exe -set TESTSIGNING OFF
Перезагружаемся, после чего тестовый режим отключится.
Отключение тестового режима – вариант 2
Если ничего не помогло, то стоит попробовать откатить систему на несколько дней назад, когда тестовый режим еще не был активирован.
Лучшая благодарность автору — репост к себе на страничку:
После выполнения перезагрузки персонального компьютера (ПК) у пользователя может появиться оповещение «Тестовый режим», где будет указана нумерация редакции. Надпись отображается в нижнем углу монитора, с правой стороны. Перевести компьютер в Test Mode можно случайно, например, после установки некоторых утилит, что дают соответствующий запрос пользователю.
Другие причины заключаются в обновлении операционной системы, нарушении работы драйверов и т. д. Ниже будут рассмотрены методы по устранению надписи, представлена инструкция по внесению корректив в конфигурацию BIOS.
Содержание
- Что такое тестовый режим в Windows 7
- Способы отключения
- Способы запуска «Командной строки»
- Изменение конфигурации загрузки
- Включение проверки цифровой подписи
- Если возникла проблема при отключении тестового режима
- Перевод Windows 7 в тестовый режим
- Заключение
Windows в тестовом режиме на семерке используется разработчиками программ либо пользователями, которые проводят операции по проверке драйверов, утилит и прочих компонентов программного обеспечения (ПО). Это касается тех программ, которые не обладают цифровой подписью Microsoft.
В Windows функция не вносит серьезные изменения. Использование Test Mode увеличит вероятность установки некачественной продукции программного обеспечения, вплоть до вредоносных файлов, что обуславливается отсутствием прохождения проверки у официального разработчика Microsoft.
Способы отключения
При необходимости можно убирать оповещение с экрана, для этого не требуется высокий уровень владения компьютером и не нужно инсталлировать в систему дополнительный софт. Существует два способа выполнения поставленной задачи, которые подразумевают использование «Командной строки».
Способы запуска «Командной строки»
Первостепенно необходимо запустить консоль с правами администратора. Существует несколько способ, начиная со стандартного:
- Развернуть «Пуск», перейти в раздел «Все программы».
- В списке открыть папку «Стандартные».
- Нажать ПКМ по «Командной строке», выбрать опцию «Запустить от имени администратора».
Для упрощения выполнения действий можно воспользоваться поиском по системе. Для этого необходимо:
- Раскрыть «Пуск», ввести в поисковую строку запрос «командная строка».
- В результатах нажать по одноименному элементу ПКМ, выбрать необходимую опцию.
В качестве альтернативы можно использовать исполняемый файл консоли, который находится на системном диске в папке Windows → System32. В списке файлов директории необходимо отыскать элемент cmd.exe и через контекстное меню запустить от лица админа.
Изменение конфигурации загрузки
Отключить тестовый режим в Windows 7 посредством консоли можно путем выполнения особой команды. Для этого понадобится:
- Ввести bcdedit /set testsigning off.
- Нажать Enter.
- Перезапустить компьютер.
Поле входа в систему уведомление в углу монитора исчезнет, что будет свидетельствовать об удачном выполнении поставленной задачи.
Включение проверки цифровой подписи
Если предложенный выше способ не помогает, потребуется активировать опцию проверки подписи программ. Пошаговое руководство:
- Запустить окно консоли одним из ранее предложенных методов.
- Выполнить bcdedit.exe -set loadoptions ENABLE_INTEGRITY_CHECKS, нажать Enter.
- Вписать оператор bcdedit /set testsigning off, нажать Enter.
Если операция будет успешно выполнена, потребуется перезагрузить персональный компьютер. При последующих запусках операционной системы надписи на рабочем столе не будет. В дальнейшем следует внимательно следить за выбранными опциями в инсталляторах приложений, чтобы случайно не войти в Test Mod снова.
Если возникла проблема при отключении тестового режима
Большинство инцидентов с выходом из тестового режима в Windows 7 может быть решено при помощи консоли, которая запущена от лица администратора. Но это не всегда помогает отключать представленную функцию.
Перейти к желаемому взаимодействию с системой можно путем изменения опции Secure Boot, которая присутствует по умолчанию в BIOS.
Обозначенный параметр необходим для предотвращения несанкционированной загрузки программ во время запуска компьютера. Эта функция может стать причиной, по которой пользователю не удается произвести изменение конфигурации компьютера.
Если проблема в Secure Boot, чтобы выйти из тестового режима, необходимо сделать следующее:
- Перезагрузить компьютер.
- Вызвать BIOS, используя клавишу Delete или F2 (в зависимости от модели материнской платы или ноутбука).
- Воспользовавшись стрелками на клавиатуре, переместиться между пунктами в меню Security. Требующийся раздел может называться по-разному, что зависит от версии BIOS, например: System Configuration, Main или Authentification.
- Отыскать нужный пункт, выполнить выключение функции, переведя режим в положение Disabled.
После настройки утилиты ввода и вывода необходимо сохранить изменения, нажав клавишу F10 и подтвердив действие в диалоговом окне. В дальнейшем при выполнении операторов в консоли по отключению режима тестирования, операция пройдет успешно.
Перевод Windows 7 в тестовый режим
Включение тестового режима Windows на семерке можно выполнить аналогичным образом — через «Командную строку». Для этого следует сделать несколько действий:
- Вызвать через меню поиска или при помощи клавиш Win + R интерпретатор консольных команд.
- Напечатать специальный оператор bcdedit.exe -set TESTSIGNING ON, после чего нажать Enter.
- Перезагрузить персональный компьютер.
После выполнения обозначенных действий будет произведен переход из стандартного режима в тестовый, вследствие чего, в нижнем углу экрана появится оповещение.
Важно! Переводить компьютер в режим тестирования рекомендуется опытным пользователям — повышается шанс заражения ПК вирусами.
Заключение
Режим тестирования создан корпорацией Microsoft для предоставления пользователю возможности проверять работу программ, не получивших сертификат подлинности. Выход из этого модификатора выполняется через консоль, которая запущена от имени админа. Но для корректного выполнения поставленной задачи потребуется предварительно отключить опцию Secure Boot в утилите ввода и вывода.
( 2 оценки, среднее 5 из 5 )
Windows, Windows 7
- 11.09.2019
- 25 316
- 0
- 24.08.2020
- 98
- 98
- 0
- Содержание статьи
- Описание
- Как включить тестовый режим в Windows 7
- Как отключить тестовый режим в Windows 7
- Добавить комментарий
Некоторые программы (а также не сертифицированные драйвера) при установке требуют перехода Windows в тестовый режим. Лично я столкнулся с этим, пытаясь установить небольшую утилиту под названием OpenedFilesView. При установке она спрашивала, перейти ли в тестовый режим подписи драйверов, на что я ради интереса и согласился.
Описание
После перезагрузки, я обратил внимание на надпись в правом нижнем углу экрана:
Стало интересно, как от нее избавиться. Немного о том, для чего нужен тестовый режим. С сайта Майкрософт: «Корпорация Майкрософт добавила тестовый режим в Windows, чтобы пользователи могли тестировать программы без сертификата проверки подлинности.» То есть в тестовом режиме можно пользоваться программами, драйверы которых не имеют цифровой подписи компании Microsoft.
Как включить тестовый режим в Windows 7
Чтобы включить тестовый режим в Windows 7, открываем «Пуск»-«Выполнить» и вводим следующее:
bcdedit.exe -set TESTSIGNING ON
После чего обязательно перезагружаем компьютер! После перезагрузки тестовый режим должен стать активным, о чем будет выведено информационное сообщение в нижнем-правом углу экрана на рабочем столе.
Как отключить тестовый режим в Windows 7
Чтобы отключить тестовый режим в Windows 7, открываем «Пуск»-«Выполнить» (либо нажимаем комбинацию клавиш Win+R) и вводим следующее:
bcdedit.exe -set TESTSIGNING OFF
После чего обязательно перезагружаем компьютер! После перезагрузки тестовый режим должен выключиться.
Перейти к содержанию
На чтение 2 мин Просмотров 1.5к. Опубликовано 28.02.2019
Многие пользователи замечали надпись «Тестовый режим Windows 7. Сборка 7601» над треем, где отображаются часы и дата. Это значит, что компьютер запустился с тестовым подписанием операционной системы. Он необходим для проверки и отладки программного обеспечения, где используются не подписанные драйверы или иные компоненты, требующие сертификата подлинности. Если не являетесь разработчиком ПО и не участвуете в проверке работоспособности приложений, значит этот вариант загрузки ОС вам не нужен. Из статьи узнаете, как отключить тестовый режим Windows 7 двумя способами.
Убрать надпись и перевести функционирование ноутбука в нормальное русло позволяет специальная консольная утилита. Рассмотрим два варианта решения проблемы, суть которых идентична.
Для этого нужны полномочия администратора системы!
Командный интерпретатор
Выйти из тестового режима во время функционирования операционной системы невозможно. Сначала его следует отключить, а затем перезагрузить ПК.
Для решения задачи необходимо запустить утилиту для управление загрузкой ОС с соответствующим ключом. Сделаем это через диалог запуска команд.
- Открываем окно «Выполнить», к примеру, через «Пуск».
- Вводим «bcdedit /set testsigning off» и щёлкаем «ОК».
После названия утилиты можно добавлять «.exe» – разницы не будет никакой.- Для перезапуска компьютера выполняем «shutdown /r».
В итоге на мгновение появится чёрное окно командной строки и testing mode будет отключён.Командная строка
Через консоль выполняем все те же команды, что и ранее.
- Вызываем этот инструмент через «Пуск» обязательно от имени администратора.
- В текстовой строке под приглашением пишем «bcdedit /set testsigning off» и жмём [knopka]Enter[/knopka].
- Перезагружаем ПК.
При наличии необходимых полномочий больше «Семёрка» в тестовом режиме не загрузится. Чтобы включить testing mode, следует запустить утилиту с иным значением аргумента: «bcdedit /set testsigning on». Всё просто.
Мы разобрались, что такое тестовый режим. Это способ загрузки Win 7, не требующий проверки цифровой подписи и сертификатов программ. Также мы узнали, как его выключить и активировать.
Обнаружили на компьютере и не знаете, как убрать надпись «Тестовый режим сборка …» на Виндовс? С этой проблемой сталкиваются многие пользователи. Ничего критичного здесь нет, а вот строчки внизу экрана могут мешать. Поэтому стоит знать, что это такое, как включить или выключить тестовый режим windows 7 или 10.
Функционал Win 7 и Win 10 предусматривает тестирование программного обеспечения без сертификатов.
Что такое тестовый режим в Windows 7
Windows в тестовом режиме на семерке используется разработчиками программ либо пользователями, которые проводят операции по проверке драйверов, утилит и прочих компонентов программного обеспечения (ПО). Это касается тех программ, которые не обладают цифровой подписью Microsoft.
В Windows функция не вносит серьезные изменения. Использование Test Mode увеличит вероятность установки некачественной продукции программного обеспечения, вплоть до вредоносных файлов, что обуславливается отсутствием прохождения проверки у официального разработчика Microsoft.
Что такое подписанный драйвер?
Способы отключения
При необходимости можно убирать оповещение с экрана, для этого не требуется высокий уровень владения компьютером и не нужно инсталлировать в систему дополнительный софт. Существует два способа выполнения поставленной задачи, которые подразумевают использование «Командной строки».
Способы запуска «Командной строки»
Первостепенно необходимо запустить консоль с правами администратора. Существует несколько способ, начиная со стандартного:
- Развернуть «Пуск», перейти в раздел «Все программы».
- В списке открыть папку «Стандартные».
- Нажать ПКМ по «Командной строке», выбрать опцию «Запустить от имени администратора».
Для упрощения выполнения действий можно воспользоваться поиском по системе. Для этого необходимо:
- Раскрыть «Пуск», ввести в поисковую строку запрос «командная строка».
- В результатах нажать по одноименному элементу ПКМ, выбрать необходимую опцию.
В качестве альтернативы можно использовать исполняемый файл консоли, который находится на системном диске в папке Windows → System32. В списке файлов директории необходимо отыскать элемент cmd.exe и через контекстное меню запустить от лица админа.
Изменение конфигурации загрузки
Отключить тестовый режим в Windows 7 посредством консоли можно путем выполнения особой команды. Для этого понадобится:
- Ввести bcdedit /set testsigning off.
- Нажать Enter.
- Перезапустить компьютер.
Поле входа в систему уведомление в углу монитора исчезнет, что будет свидетельствовать об удачном выполнении поставленной задачи.
Включение проверки цифровой подписи
Если предложенный выше способ не помогает, потребуется активировать опцию проверки подписи программ. Пошаговое руководство:
- Запустить окно консоли одним из ранее предложенных методов.
- Выполнить bcdedit.exe -set loadoptions ENABLE_INTEGRITY_CHECKS, нажать Enter.
- Вписать оператор bcdedit /set testsigning off, нажать Enter.
Если операция будет успешно выполнена, потребуется перезагрузить персональный компьютер. При последующих запусках операционной системы надписи на рабочем столе не будет. В дальнейшем следует внимательно следить за выбранными опциями в инсталляторах приложений, чтобы случайно не войти в Test Mod снова.
Для того, чтобы использовать тестовый режим работы операционной системы Windows (7. 8. 10.) необходимо выполнить пару простых манипуляций с утилитой «Командная строка» — не путать с «Безопасным режимом»…
Наверное излишне толковать о всяких «пользах» подобных режимов, и уж коли изучаете эту статью, то сами, вероятно, нацелились на определённую выгоду! Так что… Тестовый режим очень может быть полезен обычному пользователю ПК. — например, для подписания (и установки) неподписанных драйверов!
Ниже по тексту, без излишних слов, научимся запускать и отключать тестовый режим ОС Виндовс при помощи Командной строки, либо с одной полезной для непросвещённого пользователя утилитой…
отключение проверки цифровых подписей у драйверов в Windows 7
Наша цель, чтобы в правом нижнем углу Рабочего стола присутствовало предупреждение о тестовом использовании ОС Виндовс. Т.е эта надпись сигнализирует о том, что наша система работает в том или ином режиме.
как включить, либо отключить тестовый режим Виндовс 7 8 10
Для того, чтобы запустить (а в последствии выключить) тестовые режимы:
…следует, как и говорилось, воспользоваться командной строкой… (как запустить командную строку) в открывшемся окне «строки…» вписываем такие команды: (можно копировать)
bcdedit -set TESTSIGNING ON — чтоб включить тестовый режим
bcdedit -set TESTSIGNING OFF — чтоб выключить тестовый режим
Не забывать:
перезагрузить операционную систему — только в этом случае тестовый режим будет выключен или включен.
Может быть для кого-то более доступный способ:
отключить тестовый режим с помощью утилиты Driver Signature Enforcement Overrider (DSEO)
Итак: всё банально — Driver Signature Enforcement Overrider (DSEO) — скачиваем и распаковываем архив!
Скачать можно… ну, где-нибудь здесь… кстати на страничке можно кое-что почитать…
Что-то типа этого окошка будет и у вас после успешного запуска:
После запуска «DSEO», всё что и нужно выполнить для включения или отключения тестового режима в Винде, это выбрать нужное — соответственно: Enable Test Mode (вкл), либо (выкл) Disable Test Mode.
Такой метод имеет нюансы, если включен тестовый режим — он будет включен постоянно.
Нужно сказать, что способ с утилитой «DSEO» совершенно официально призван для тестирования свеженовых драйверов.
Как и говорилось: в нижнем углу будет красоваться надпись «Тестовый режим Windows…»
Чтобы удалить надпись (выйти из тест. режима) нужно выбрать Disable Test Mode.
При очередной перезагрузке Windows — на несколько секунд появится «выбор» варианта загрузки — с проверкой подписи… либо же без всяких проверок.
Выбираем обычный вариант загрузки… ну, или нужные нам режимы…
Вот полная подборка Горчих клавиш для Виндовс — с подробными пояснениями…
Вот вроде как и всё сказал по нынешней теме…
Что не ясно, задавайте вопросы…
МИГ подписки — ЭРА полезных знаний!!
Если что-то не ясно и остались вопросы, делитесь в комментариях. Вместе мы многое сможем! Берегите себя — complitra.ru !
complitra.ru
Если возникла проблема при отключении тестового режима
Большинство инцидентов с выходом из тестового режима в Windows 7 может быть решено при помощи консоли, которая запущена от лица администратора. Но это не всегда помогает отключать представленную функцию.
Перейти к желаемому взаимодействию с системой можно путем изменения опции Secure Boot, которая присутствует по умолчанию в BIOS.
Обозначенный параметр необходим для предотвращения несанкционированной загрузки программ во время запуска компьютера. Эта функция может стать причиной, по которой пользователю не удается произвести изменение конфигурации компьютера.
Если проблема в Secure Boot, чтобы выйти из тестового режима, необходимо сделать следующее:
- Перезагрузить компьютер.
- Вызвать BIOS, используя клавишу Delete или F2 (в зависимости от модели материнской платы или ноутбука).
- Воспользовавшись стрелками на клавиатуре, переместиться между пунктами в меню Security. Требующийся раздел может называться по-разному, что зависит от версии BIOS, например: System Configuration, Main или Authentification.
- Отыскать нужный пункт, выполнить выключение функции, переведя режим в положение Disabled.
После настройки утилиты ввода и вывода необходимо сохранить изменения, нажав клавишу F10 и подтвердив действие в диалоговом окне. В дальнейшем при выполнении операторов в консоли по отключению режима тестирования, операция пройдет успешно.
Используем Universal Watermark Disabler
При использовании этого метода сам тестовый режим, как и все неподписанные драйвера, продолжит работать на компьютере, устранена будет только надпись, оповещающая о том, что он включен на устройстве. Для начала пользователю потребуется загрузить утилиту на свой компьютер, сделать это можно на сайте https://winaero.com/download.php?view.1794 . После этого будет необходимо запустить ее от имени администратора
, появится такое окно, которое изображено ниже.
Останется нажать на
install
, после этого выскочит окно, в котором пользователя спросят о том, уверен ли он, что требуется запустить программу на непроверенной сборке, здесь следует согласиться.
Через некоторое время высветиться сообщение о том, что требуется перезагрузить компьютер, сразу после нажатия на ОК он будет перезапущен, так что стоит сначала сохранить всю работу.
При следующем старте системы надписи уже видно не будет. Однако, не стоит просто так держать режим включенным, все же, программы без цифровых подписей могут быть опасны
и нести в себе вирусное ПО. Также, при включенном режиме можно установить себе непроверенные драйвера, из-за которых компьютер будет лагать и тормозить, потому что они просто не будут подходить для текущего оборудования или будут содержать ошибки.
Так что, при первой возможности стоит установить себе официальное программное обеспечение, которое обладает всеми нужными подписями, после чего, сразу же отключить тестовый режим и продолжить работать в обычном.
Перевод Windows 7 в тестовый режим
Включение тестового режима Windows на семерке можно выполнить аналогичным образом — через «Командную строку». Для этого следует сделать несколько действий:
- Вызвать через меню поиска или при помощи клавиш Win + R интерпретатор консольных команд.
- Напечатать специальный оператор bcdedit.exe -set TESTSIGNING ON, после чего нажать Enter.
- Перезагрузить персональный компьютер.
После выполнения обозначенных действий будет произведен переход из стандартного режима в тестовый, вследствие чего, в нижнем углу экрана появится оповещение.
Важно! Переводить компьютер в режим тестирования рекомендуется опытным пользователям — повышается шанс заражения ПК вирусами.
Как ещё можно убрать надпись о тестовом режиме с интерфейса компьютера
Если по каким-либо причинам отключить тестовый режим через командную строку не получилось, то можно попробовать следующие:
- Установить на компьютер бесплатное приложение, которое помогает убирать различные надписи с рабочего стола. Это может быть, к примеру, Universal Watermark Disabler.
- Скачиваем и устанавливаем программу на компьютер. Запускаем её и нажимаем на кнопку Install. В открывшемся окне кликаем на кнопку со словом «Да».
- Перезагружаем компьютер. После перезагрузки надпись исчезает.
Активация
Активация этой опции Windows 10 и 7 , как правило, проходит без ведома юзера. Только потом он замечает, что на экране появились непонятные надписи. Однако есть способ, как активировать эту опцию самостоятельно, без помощи тех приложений, для которых она предназначена.
- Находим утилиту «Командная строка ». Обычно её легко найти через меню «Пуск» — в поиске или в «Стандартных приложениях».
- Запускаем строку от имени администратора (правая кнопка мыши, выбираем соответствующий параметр).
- Вводим следующее: bcdedit.exe -set TESTSIGNING ON
- Жмём «Ввод».
После этого возникнет соответствующая надпись, которая нервирует многих юзеров.
Деактивация
Гораздо большее число пользователей волнует не то, как активировать «Тест» Виндовс на «Семёрке» или «Десятке», а как его убрать. Разберёмся, как отключить тестовый режим windows 10.
- Запускаем «Командную строку» от имени администратора.
- Набираем: bcdedit.exe -set TESTSIGNING OFF
- Нажимаем «Enter».
Всем привет Сегодня мы будем говорить про Windows 10, а вернее о такой штуке как Тестовый режим, эта надпись появляется в правом нижнем углу, вот как ее убрать? Вот об этом сегодня поговорим, все расскажу, все покажу, все думаю будет вам понятненько.
Если у вас включен этот режим, а вы его сами то не включали, то я даже не знаю как это так получилось, что он включен. Читал в интернетах, что вроде бы этот режим как-то включается при переходе с Windows 7 на Windows 10, или при тестировании Windows 10, ну в общем что-то связанное с этим. Но вы не переживайте, надпись Тестовый режим убрать можно спокойно
Но вообще для чего нужен этот тестовый режим? Я напишу немного инфы, так чтобы вы знали для чего это. Хотя я честно говоря не знаю точно для чего он нужен, но как я понял, то в таком режиме винда разрешает установку драйверов, которые толком еще не протестированы, ну или не могут гарантировать стабильную работу. Я этот режим включал вручную, в моем случае это нужно было для установки драйвера виртуального сетевого адаптера. Без этого режима драйвер не ставился, вот такие пироги.
Кстати у меня вот на улице зима, но снега пока так и нет, мороз уже есть, сегодня 1 декабря 2020 года, а снежок так и не выпал. Нет, он то выпал, но такой, ну несерьезный и его мало.. Хочется серьезного снега, чтобы хрустел под ногами, ну чтобы была настоящая зима! Странно наверно, но я люблю зиму..
Итак, вернемся к нашей теме. Вот как лично у меня выглядит эта надпись:
Согласитесь, что немного мешает, особенно когда еще там стоит надпись Активация Windows… Итак, для отключения тестового режима, ну то есть чтобы пропала эта надпись, то нужно просто ввести некоторые команды в командную строку. Итак, сперва запускаем командную строку, делаем все так, как я показываю. Нажимаем правой кнопкой по значку Пуск и там выбираем пункт Командная строка (администратор):
Появится черное окно, тут вам нужно ввести такую команду (можно скопировать и вставить):
Нажимаем энтер и потом должно быть написано Операция успешно завершена:
Кстати, пропала также и надпись Активация Windows, но это временно, такая надпись все равно сама появляется после 4-рех часов работы Windows 10. Типа нужно активировать винду и такой надписи не будет
Как видите, у меня надпись пропала после перезагрузки, а вот у вас она может остаться! Тогда вам нужно еще одну команду ввести, вот эту:
bcdedit.exe -set loadoptions ENABLE_INTEGRITY_CHECKS
После того как вставили ее и нажали энтер, то потом вставляете снова эту команду:
bcdedit.exe -set TESTSIGNING OFF
Ну и тоже нажимаете энтер. Под первой командой и под второй должно быть написано, что Операция успешно завершена. В итоге у вас должна быть вот такая картина:
И потом главное не забудьте сделать перезагрузку! Ну вот как видите, все не так уж и сложно, эти команды работают не только на Windows 10, но и на других актуальных виндах. Ну, вернее должны работать!
Чтобы потом обратно включить тестовый режим, ну вдруг вам нужно будет, то для этого достаточно ввести такую команду:
bcdedit.exe -set TESTSIGNING ON
А потом еще сделать перезагрузку нужно, чтобы тестовый режим включился!
Ну что ребята, вам тут все понятно? Надеюсь что да! А если я что-то не так написал, то прошу простить. Удачи вам в жизни и чтобы все у вас было хорошо
01.12.2016
Некоторые пользователи операционной системы Windows 10 обнаруживают на своем рабочем столе загадочную надпись «Тестовый режим». Эта надпись находится в правом нижнем углу экрана и сообщает о том, что система работает в тестовом режиме.
Тестовый режим – это режим в котором операционная система Windows 10 позволяет пользователям устанавливать и использовать драйверы, не подписанные компанией Microsoft. Обычно данный режим используют разработчики программного обеспечения. Если у вас вдруг включился такой режим, то вы можете его отключить либо просто убрать надпись «Тестовый режим» с рабочего стола.
Причины возникновения неполадки
Перед тем, как отключить тестовый режим в Windows 10 Pro (или любой другой редакции «Десятки»), нужно разобраться в причинах возникновения этой неисправности. Чаще всего такое случается, если:
- Вы вручную отключили систему контроля цифровой подписи драйверов.
- При установке какой-либо программы вы согласились на активацию тестового режима.
- Во время работы операционной системы, или же при ее очередном обновлении, произошел какой-то сбой.
Кроме того, ошибка часто возникает при использовании пиратской «Виндовс». В нелицензионных версиях может быть несколько причин включения тестового режима, начиная от проверки подписи драйверов, отключенной по умолчанию, и заканчивая измененными системными файлами. В общем, мало ли что пираты там «подкрутили».
Системный сбой, или как удалить оповещение о «Тестовом режиме» на «Рабочем столе»
Не редко оповещение о «Тестовом режиме» может неожиданно появиться на «Рабочем столе», даже если вы его не активировали. Причиной может послужить либо системный сбой, либо автоматическая активация «Тестового режима» после загрузки и установки файлов обновления ОС . Если деактивация «Тестового режима» через «Командную строку» не помогает и соответствующее оповещение продолжает отображаться, то вам следует воспользоваться другими способами для устранения сложившейся проблемы.
Отключение оповещения с помощью «Строки задач»
Для того, чтобы избавиться от неожиданно появившегося оповещения, достаточно всего лишь выполнить пару шагов:
Удаление «ватермарки» при помощи Universal Watermark Disabler
Universal Watermark Disabler — это вспомогательная утилита для ОС Windows, позволяющая удалять с «Рабочего стола» любые «водяные знаки».
Из-за того, что официальный сайт разработчика программы больше не функционирует, вам придётся воспользоваться поисковой системой и скачать (на свой страх и риск) утилиту с любого «софтового сайта», который способен предложить такую возможность.
После скачивания Universal Watermark Disabler, вам необходимо:
- Запустить утилиту и кликнуть «Install». В стартовом окне инсталлятора также расположена информация о вашей системе
- Появится окно подтверждения установки, примите соглашение, нажав «Да». После подтверждения, установка начнётся автоматически
- По окончании инсталляции утилиты, закройте соответствующее оповещение и перезагрузитесь. После установки утилиты обязательно перезагрузите ПК
Видео: как удалить «ватермарку» с помощью Universal Watermark Disabler
Удаление «водяного знака» посредством My WCP Watermark Editor
Ещё одной действенной утилитой по «очистке» вашего «Рабочего стола» от оповещения «Тестовый режим» является My WCP Watermark Editor. Главная особенность этого программного обеспечения — оно работает автономно (т.е. без необходимости его установки на ПК) .
- Так как создатель My WCP Watermark Editor прекратил свою активную деятельность по разработке и обновлению утилиты, то вам остаётся лишь (под свою личную ответственность) искать и скачивать WCP со сторонних сайтов, распространяющих данное ПО для системы Windows.
- Откройте WCP, выставите маркер напротив «Remove all Watermark» и нажмите на «Apply new settings». Вы также можете вернуть «ватермарку» обратно, нажав на кнопку «Restore default settings»
- Дождитесь окончания процесса удаления «ватермарки», после чего выполните перезагрузку. После окончания процесса удаления «ватермарки» обязательно перезагрузите ПК
Если вы вдруг захотите вернуть «ватермарку», оповещающую об активном «Тестовом режиме» через My WCP Watermark Editor (выбрав соответствующий инструмент «Restore default settings»), то автор статьи хотел бы вас предостеречь. Дело в том, что «процесс восстановления» через данную утилиту не всегда срабатывает корректно, из-за чего могут произойти незначительные сбои в работе вашего ПК, а именно «Рабочего стола» (исходя из личного опыта например, может пропасть фон или некоторые иконки, сбиться время и дата).
Удаление «водяного знака» с помощью Re-Loader Activator
Данная утилита, в первую очередь является «активатором» лицензии для ОС Windows. Однако её функционал также способен помочь пользователям с удалением «водяного знака Тестового режима» Windows. Стоит отметить, что Re-Loader Activator является не самым надёжным ПО, поэтому принимайте решение по его использованию только после «взвешивания» соответствующих рисков.
Повторное обновления системы
Чаще всего «спонтанное» появление оповещения об активированном «Тестовом режиме» обусловлено системным сбоем при установке компонентов сборки обновления Windows . Решением возникшей проблемы — будет повторное обновление системы через «Центр обновления». Для этого:
- Сочетанием клавиш WIN+I откройте настройки «Параметры», перейдите в категорию «Обновление и безопасность». Настройки «Параметры» также можно открыть через меню «Пуск»
- Во вкладке «Центр обновления Windows» зайдите в «Журнал обновлений». В окне настроек «Центр обновления Windows» вы также можете увидеть информацию о времени последнего установленного пакета обновлений
- После этого щёлкните по строке «Удалить обновления». В «Журнале обновлений» вы также можете просматривать список установленных обновлений за всё время
- В появившемся окне «Удаления обновлений» выберите последний установленный пакет обновлений и нажмите на кнопку «Удалить». Удалять необходимо только последнее обновление системы
- Перезагрузите ПК, после чего вновь зайдите в «Центр обновления Windows» и нажмите на кнопку «Проверка наличия обновлений». После нажатия на кнопку проверки обновлений, процесс поиска и установки начнётся автоматически
- Дождитесь окончания процессов поиска и установки компонентов обновления, затем перезагрузите систему. После установки всех файлов обновления система перезагрузиться автоматически
«Тестовый режим» является полезным дополнительным режимом работы системы Windows 10. Благодаря ему пользователи способны не только без проблем устанавливать различного рода программное обеспечение (не имеющего такого инструмента безопасности, как «проверка цифровой подписи), но и также подключать к своему ПК всевозможные электронные девайсы и быть уверенными в их корректной работе.
Некоторые программы при установке требуют перехода windows в тестовый режим. Лично я столкнулся с этим, пытаясь установить небольшую утилиту под названием OpenedFilesView. При установке она спрашивала, перейти ли в тестовый режим подписи драйверов, на что я ради интереса и согласился. После перезагрузки, я обратил внимание на надпись в правом нижнем углу экрана: Стало интересно, как от нее избавиться. После недолгих поисков я нашел решение проблемы.
Чтобы отключить тестовый режим в windows 7, открываем «Пуск»-«Выполнить» (либо нажимаем комбинацию клавиш Win+R) и вводим следующее: bcdedit.exe -set TESTSIGNING OFF
Чтобы включить тестовый режим в windows 7, открываем «Пуск»-«Выполнить» и вводим следющее: bcdedit.exe -set TESTSIGNING ON Немного о том, для чего нужен тестовый режим. С сайта Майкрософт: «Корпорация Майкрософт добавила тестовый режим в windows, чтобы пользователи могли тестировать программы без сертификата проверки подлинности.» То есть в тестовом режиме можно пользоваться программами, драйверы которых не имеют цифровой подписи компании Microsoft. Надеюсь, что данная статья будет Вам полезна!
tahauov.blogspot.ru
Последствия
Даже если вы не знаете, как отключить тестовый режим в Windows 10, то никаких серьезных последствий от этого не будет. Компьютер продолжит нормально функционировать. Единственное, чем будет отличаться «тестовая» операционная система от обычной, — это соответствующая надпись внизу рабочего стола.
А вот если вы все-таки решили пойти на такой шаг, как отключение тестового режима в Windows 10, тогда у вас могут возникнуть определенные неприятности. Дело в том, что некоторые программы и устройства используют для своей работы неподписанные драйвера. Они, в свою очередь, перестанут нормально функционировать после деактивации тестового режима, от чего могут возникнуть проблемы.
Удаление надписи
Если отключить режим не получается, то просто уберите надпись в углу рабочего стола, чтобы она не перекрывала полезное пространство. Для достижения цели можно использовать несколько бесплатных программ. Одна из проверенных утилит называется Universal Watermark Disabler. Избавиться от надписи с её помощью можно в три шага:
После перезапуска системы вы не увидите в углу водяного знака, который располагается поверх всех окон. Но по факту система продолжит работать в тестовом режиме, если вы не отключили его через командную строку.
Тестовый режим всегда являлся проблемой операционной системы Windows, и она никуда не пропала и в Windows 10. Устанавливая на компьютер неподписанные драйвера, пользователь рискует столкнуться с ситуацией, когда в правом нижнем углу экрана он увидит надпись «Тестовый режим», после которой указано точное название операционной системы и версия сборки. Функциональность Windows от этого не снизится, но данная надпись на экране будет занимать место, что устраивает далеко не всех пользователей. В рамках данной статьи рассмотрим: как включить/отключить тестовый режим в Windows 10 или просто убрать надпись.
Тестовый режим Windows – что такое и как отключить
Сегодня мы расскажем, что такое тестовый режим W indows 10 pro. Как отключить его в этой и других версиях операционной системы также обсудим ниже.
Иногда на рабочем столе возникает словосочетание «Тестовый режим». Под ним в нижнем правом углу можно видеть сборку и редакцию системы. У пользователя есть возможность избавиться от надписи, при сохранении тестового режима. Также можно полностью его отключить.