Содержание
- Выключаем CHKDSK в Windows 7
- Способ 1: «Командная строка»
- Способ 2: Правка системного реестра
- Способ 3: Удаление обновления KB2823324 (пользователи Kaspersky AntiVirus)
- Решение некоторых проблем
- Заключение
- Вопросы и ответы
Утилита CHKDSK является системным средством проверки и исправления ошибок HDD, и её запуск при старте компьютера сигнализирует о проблемах. Впрочем, порой тревога бывает ложной и утилита просто тратит время пользователя. К счастью, её можно отключить.
Выключаем CHKDSK в Windows 7
В большинстве случаев появление средства проверки винчестера означает наличие проблем с накопителем, поэтому прежде чем отключать CHKDSK, стоит из-под системы или Live-образа проверить его.
Урок: Проверка работоспособности жесткого диска
Если проверка показала, что с носителем всё нормально, или же основным является SSD, CHKDSK можно смело отключать. Делается это посредством нескольких методов.
Способ 1: «Командная строка»
Первый доступный вариант – отключение утилиты через «Командную строку».
- Найдите инструмент в средстве поиска: откройте «Пуск» и напечатайте в нём
cmd. Далее выделите результат, кликните по нему правой кнопкой мыши и выберите «Запуск от имени администратора».
Читайте также: Запуск «Командной строки» в Windows 7
- Запустится интерфейс ввода. В нём нужно напечатать следующую команду:
chkntfs /x e: d: c:Вместо e:, d: и c: могут быть буквы других дисков, ориентируйтесь на указанные в системе наименования. Подтвердите ввод команды нажатием на Enter.
- Перезагрузите компьютер и проверьте результат.
Метод отключения проверки дисков через «Командную строку» наиболее безопасен, поэтому рекомендуем использовать именно его и переходить к остальным только тогда, когда он оказался неэффективен.
Способ 2: Правка системного реестра
Иногда система отказывается отключать утилиту CHKDSK, и в таком случае потребуется правка реестра. Алгоритм действий следующий:
- Откройте средство «Выполнить» (клавиши Win+R или средство поиска), после чего введите в него код
regeditи нажмите Enter. - После запуска «Редактора реестра» перейдите по следующему адресу:
HKEY_LOCAL_MACHINESYSTEMCurrentControlSetControlSession Manager - В правой части окна найдите запись с именем «BootExecute» и дважды кликните по ней.
- Появится окно редактирования. По умолчанию в нём присутствует запись «BootExecute». Для исключения диска или раздела из проверки при старте введите перед «звёздочкой» следующее:
/K:CВнимание! Перед командой и после нее (перед символом *) обязательно должны быть пробелы!
- Если требуется исключить другие диски и/или разделы, снова введите оператор /K: и поставьте букву требуемого накопителя (C, D, E, F и т. д.),не забывая ставить отступы между командами.
- Для применения изменений нажимайте «ОК», затем закрывайте «Редактор реестра» и перезагружайте компьютер.
Вариант с правкой реестра самый радикальный, так что применяйте его с осторожностью.
Способ 3: Удаление обновления KB2823324 (пользователи Kaspersky AntiVirus)
Сугубо специфический случай проблемы заключается в конфликте между патчем безопасности для Виндовс 7 под номером KB2823324 и новыми версиями Антивируса Касперского. Если вы используете этот программный продукт и наблюдаете ничем не обоснованное появление CHKDSK при старте системы, скорее всего, проблема именно в этом. Следовательно, устранить её можно удалением либо антивируса, либо проблемного обновления.
- Если вы выбрали деинсталляцию обновления, откройте «Командную строку» от имени администратора (о том, как это сделать, рассказано в первом шаге Способа 1). Далее введите в интерфейс команду:
wusa.exe /uninstall /kb:2823324 /quiet /norestartПодтвердите ввод нажатием на Enter, затем перезагрузите компьютер.
- Если решили избавиться от Kaspersky Antivirus, воспользуйтесь инструкциями, представленными по ссылкам далее.
Подробнее:
Полное удаление Kaspersky Antivirus
Удаляем Kaspersky Internet Security
Удаление либо одной, либо другой стороны конфликта позволит избавиться от ошибки.
Решение некоторых проблем
Нередко отключение CHKDSK тем или иным способом может привести к появлению разнообразных проблем и сбоев. Рассмотрим решения самых распространённых из них, а также ситуации, когда задействовать тот или иной метод не получается.
После отключения CHKDSK компьютер перестал загружаться
Если наблюдается проблема с запуском компьютера после выключения проверки дисков при старте, это верный признак того, что с накопителем что-то не в порядке. Проверьте его ещё раз, желательно на другом компьютере, и замените, если состояние оставляет желать лучшего.
Также не исключено, что к спонтанному появлению CHKDSK приводят ошибки системы – на это прямо указывает техническая исправность HDD, если просканировать его на заведомо рабочем компьютере. В таком случае хорошим решением будет сброс настроек системы до заводских или же полная переустановка, желательно без сохранения пользовательских данных.
Урок: Установка Windows начисто и поверх такой же системы
«Командная строка» не реагирует на ввод команды
Если интерфейс ввода команд не отвечает на попытки ввести тот или иной оператор, это либо признак проблем с системными файлами, либо на компьютере неправильно настроены переменные среды. В первом случае проверьте системные компоненты и восстановите их, если требуется.
Подробнее: Восстановление системных файлов Windows 7
Во втором же потребуется правильно настроить переменные среды по следующему образцу:
- Откройте «Свойства системы» и перейдите к пункту «Дополнительные параметры системы».
Читайте также: «Свойства системы» в Windows 7
- Далее кликните по кнопке «Переменные среды».
- Откроется средство редактирования указанного элемента. Выделите запись «Path» в блоке «Системные переменные» и нажмите «Изменить».
- Введите следующее значение:
C:windowssystem32; C:windowsДалее примените изменения и закрывайте средство.
- Перезагрузите компьютер и воспользуйтесь «Командной строкой» снова – скорее всего, теперь она будет полноценно работать.
Заключение
Итак, мы изучили способы отключения CHKDSK при старте компьютера на Виндовс 7. Как видим, причин у проявления этой проблемы существует немало, а метод её устранения зависит от источника.
Chkdsk (Chkdsk.exe) представляет собой утилиту командной строки в Windows-системах, которая проверяет тома дисков на наличие проблем и ошибок с файловой системой. Этот инструмент также может попытаться исправить все найденные ошибки. Например, chkdsk может исправить проблемы, связанные с наличием плохих секторов, потерянных кластеров, а также потерянных файлов и каталогов. Кстати, я недавно писал про особенности работы c chkdsk в кластере Microsoft. Однако автоматическая проверка файловой системы утилитой chkdsk, при некорректной перезагрузке ПК, раздражает некоторых пользователей. И в принципе, такую проверку можно отключить (хотя и не рекомендуется – ведь вы теряете контроль за целостностью вашей файловой системы).
Чтобы отключить автоматическую проверку диска при загрузке Windows, перейдите в следующий раздел реестра:
HKEY_LOCAL_MACHINESYSTEMCurrentControlSetControlSession Manager
В правой панели дважды щелкните по ключу BootExecute. Значение этого ключа по умолчанию —
autocheck autochk *
*
означает, что каждый диск проверяется на консистентность (целостность, согласованность). Просто добавьте параметр «/K:C» перед *. Параметр / K отключает автоматическую проверку диск C: при загрузке Windows. Итак, окончательное значение ключа реестра BootExecute должно выглядеть следующим образом:
autocheck autochk /k:C *
Если вы хотите отключить проверку и на других дисках (например на дисках C: и D: ), воспользуйтесь следующим ключом:
autocheck autochk /k:C /k:D *
Если вы захотите вернуть все обратно, просто замените значение параметра на:
autocheck autochk *
В том случае, если вы не нашли указанный ключ в реестре, отключить проверку диска при загрузке можно с помощью утилиты chkntfs (ключ /x). Для этого откройте командную строку с правами администратора и наберите команду:
chkntfs /x d: e:

Команда
chkntfs /d
возвращает исходные настройки (все диски системы проверяются при загрузке, а Chkdsk запускается только для дисков с ошибками).
В любом случае, при отключении проверки дисков при загрузке, необходимо периодически проверять их вручную. Проверить статус диска можно таким образом:
chkntfs E:
Сообщение F: is not dirty говорит о том, что на диске отсутствуют ошибки и в проверке он не нуждается.
Проверка диска обычно автоматически запускается при возникновении каких-либо проблем с системой или диском при загрузке. Процедура полезная, так что лучше один раз дождаться ее окончания. Но если в вашем случае нужно в обязательном порядке отключить проверку диска, мы подскажем, что надо сделать.
Открываем командную строку от имени администратора. Для этого нажмите на кнопку «Пуск».
В строке поиска указываем слово командная.
Одноименное приложение найдено. Нажмите на него правой клавишей мыши и в меню выберите «Запуск от имени администратора».
Командная строка запущена. Укажите команду chkntfs /x d:, где d: — это диск, для которого нужно отключить проверку. Нажмите Enter.
Собственно, на этом все — проверка будет отключена. Чтобы отключить проверку на нескольких дисках, используйте команду chkntfs /x d: e:, где d: e: — диски в системе.
Отключение CHKDSK через реестр
Не рекомендуем использовать этот способ — первый безопаснее.
Нажимаем Win+R на клавиатуре.
В окно «Выполнить» добавляем команду regedit и кликаем по кнопке ОК.
Запущен редактор реестра. Зайдите в ветку HKEY LOCAL MACHINE / SYSTEM / CurrentControlSet / Control / Session Manager. Откройте параметр BootExecute, дважды щелкнув по нему левой клавишей мыши.
Добавьте дополнительный параметр /k:D, где D — это выбранный диск, например:
Нажмите ОК. Больше ничего делать не нужно.
Еще раз повторимся: лучше использовать первый способ как гораздо более безопасный, поскольку редактирование реестра может приводить к серьезным последствиям, например, перестанет запускаться система.
Уважаемые пользователи! Если наш сайт вам помог или что-то в нем не понравилось, будем рады, если вы оставите комментарий. Заранее большое спасибо.
Постоянно включается проверка диска


Описание
Каждый раз при включении или перезагрузке компьютера начинается проверка диска.
Причина
Система пометила диск как «грязный». Это может произойти из-за неправильного выключения компьютера, нарушениях в файловой системе или повреждениях самого жесткого диска.
Решение
1. Запустить полную проверку диска
Откройте «Мой компьютер» > кликните правой кнопкой по диску, который постоянно проверяется > выберите «свойства» > на вкладке «сервис» нажмите кнопку «Выполнить проверку»
в открывшемся окне поставте все галочки и нажмите «запуск».
Если был выбран системный диск, выскочит предложение выполнить проверку при следующей загрузке системы — соглашаемся и перезагружаем компьютер.
Также проверку мы можем запустить командой:
chkdsk /r /f C:
* где C: — имя тома, который нужно проверить. Ключ /r запустить полную проверку; /f — исправит ошибки, если они будут найдены.
Также, в случае проверки системного тома мы увидим:
Невозможно выполнить команду CHKDSK, так как указанный том используется
другим процессом. Следует ли выполнить проверку этого тома при
следующей перезагрузке системы? [Y(да)/N(нет)]
В таком случае, отвечаем Y и нажимаем Enter.
Ждем окончания процесса проверки. Если проблема осталась, переходим к следующему пункту;
2. Отключить проверку диска
Нажимаем «Пуск» > «Выполнить» > вводим cmd > нажимаем «OK». В открывшемся окне вводим команду:
chkntfs /X C:
* где С — имя диска, который постоянно проверяется.
Теперь проверка отключена. Если захотите ее снова включить, необходимо набрать команду chkntfs /D.
3. Отключение диска
Если идет постоянный запуск диска, который нами уже не используется, то можно просто его физически отключить. Есть, как минимум, два способа это сделать:
- Разобрать компьютер и отключить кабели питания и подключения к материнсткой плате.
- Выключить диск в БИОС.
При желании использовать диск в будущем, его можно отформатировать — постоянные проверки должны прекратиться.
Имейте ввиду, что на, какзалось бы, ненужном диске может находиться загрузочная область для старта операционной системы. Если после отключения диска, последняя перестала грузиться, возвращаем накопитель на место.
В чем была проблема?
Если вам удалось решить проблему, поделитесь своим опытом для других. Что помогло:
* в процентах показаны результаты ответов других посетителей.
Помогла ли вам эта статья?
Да Нет
Включается проверка диска при запуске Windows
В данной статье рассмотрим, несколько способов отключения проверки жесткого диска (HDD), которая запускается каждый раз при включении или перезагрузке компьютера.
Причиной чаще всего является то, что система помечает жесткий диск как «грязный». Это происходит из-за неправильного выключения компьютера, нарушениях в файловой системе или повреждениях самого жесткого диска.
Для того чтобы устранить эту проблему, нужно проделать следующие действия:
1. Запустить полную проверку диска.
Откройте «Мой компьютер» => кликните правой кнопкой по диску, который постоянно проверяется => из контекстного меню выберите «свойства» => затем на вкладке «сервис» нажмите кнопку «Выполнить проверку»
в открывшемся окне поставте все галочки и нажмите «Запуск».
Если был выбран системный диск, то появится предложение выполнить проверку при следующей загрузке системы — соглашаемся и перезагружаем компьютер. Ждем окончания процесса проверки.
Если проблема осталась, переходим к следующему пункту;
2. Отключить проверку диска.
Нажимаем комбинацию клавиш Win-R или Пуск => Все программы => Стандартные => Выполнить => вводим команду cmd -> нажимаем OK. В открывшемся окне вводим команду chkntfs /X C: (где C: — имя диска, который постоянно проверяется).
Теперь проверка отключена. Если захотите ее снова включить, необходимо набрать команду chkntfs /D.
CHKNTFS — включение-отключение проверки жесткого диска при перезагрузке
Выводит или изменяет параметры проверки диска во время загрузки.
- CHKNTFS том: [. ]
- CHKNTFS /D
- CHKNTFS /T[:время]
- CHKNTFS /X том: [. ]
- CHKNTFS /C том: [. ]
Если никакие параметры не указаны, CHKNTFS отображает или состояние бита обнаружения ошибок для диска или его проверку при следующей перезагрузке.
Источник
Проверка диска при загрузке
Проверка диска – базовая функция, которая доступна на любой операционной системе. Проверка диска осуществляется по требованию пользователя, с помощью простой команды в окошке командной строки – Chkdsk. Назначение этого инструмента – простое. С его помощью, система самостоятельно произведет поиск и исправление ошибок в файловой системе. Если компьютер работает не достаточно производительно, причина может крыться в наличии плохочитаемых секторов памяти и утраченных кластеров. Внезапная пропажа некоторых файлов и медленная работа системы так же являются симптомами, которые указывают на проблемы с файловой системой. Кроме того, утилита Chkdsk может работать и в автоматическом режиме, проверяя диск на наличие ошибок каждый раз, при включении ПК. При этом, время проверки длится не пять минут, а намного дольше. Конечно, пользователи могут в любое время отключить эту функцию, при этом пользователь поставит под угрозу целостность файловой системы.
Автопроверка локального диска при старте Windows как отключить?
Проверка диска с автоматическим режимом запуска отключается с помощью пары операций в системной реестре Windows. Первым делом, необходимо нажать кнопку «Пуск» выбрать папку «Стандартные» в подразделе «Все программы» и нажать «Выполнить». Появится окно, где нужно будет ввести regedit и перейти в раздел:
HKEY_LOCAL_MACHINESYSTEMCurrentControlSetControlSession Manager. Далее найти функцию Boot Execute и изменить значение этого ключа на то значение, котором вам подойдет больше всего. По умолчанию, данный параметр имеет значение «autocheck autochk *».
«*» в конце надписи является условной меткой, которая говорит о том, что выбранный диск сканируется на целостность файловой системы и согласованность данных. Если добавить перед этим символом «/К:С», то проверка диска С: будет отключена и не будет беспокоить пользователя. После проведения всех этих манипуляций, ключик Boot Execute должен выглядеть примерно так:
autocheck autochk /k:C *
Прочие операции с реестром.
Пользователи имеют возможность отключить проверку других HDD, для этого следует использовать ключ:
autocheck autochk /k:C /k:D *
После этого, проверка HDD будет отключена, откатить внесенные изменения можно, изменив значение этого ключика на:
autocheck autochk *
Update от 28.08.12
Работа в командной строке.
Бывает так, что пользователи не могут найти выбранный раздел в реестре. В таких случаях, следует использовать возможности командной строки. Зайти в командную строку можно следующим образом: «Пуск» выбрать папку «Стандартные» в подразделе «Все программы» и нажать Командная строка
Проверка диска отключается с помощью уже упомянутой команды Chkntfs, после нее следует указать значение ключа — /Х. Следует помнить, что для выполнения этого действия, нужны права администратора. Итак, правильная команда будет выглядеть следующим образом:
Это означает, что на двух дисках отключена автоматическая проверка. Теперь осталось перезагрузить компьютер и наслаждаться мгновенной загрузкой операционной системы.
Ниже, если интересно, вы можете посмотреть видео о том, как правильно отключить проверку диска при загрузке. Удачи!
Источник
Отключение CHKDSK при старте компьютера на Windows 7
Выключаем CHKDSK в Windows 7
В большинстве случаев появление средства проверки винчестера означает наличие проблем с накопителем, поэтому прежде чем отключать CHKDSK, стоит из-под системы или Live-образа проверить его.
Если проверка показала, что с носителем всё нормально, или же основным является SSD, CHKDSK можно смело отключать. Делается это посредством нескольких методов.
Способ 1: «Командная строка»
Первый доступный вариант – отключение утилиты через «Командную строку».
- Найдите инструмент в средстве поиска: откройте «Пуск» и напечатайте в нём cmd . Далее выделите результат, кликните по нему правой кнопкой мыши и выберите «Запуск от имени администратора».
Читайте также: Запуск «Командной строки» в Windows 7
Запустится интерфейс ввода. В нём нужно напечатать следующую команду:
Вместо e:, d: и c: могут быть буквы других дисков, ориентируйтесь на указанные в системе наименования. Подтвердите ввод команды нажатием на Enter.
Перезагрузите компьютер и проверьте результат.
Метод отключения проверки дисков через «Командную строку» наиболее безопасен, поэтому рекомендуем использовать именно его и переходить к остальным только тогда, когда он оказался неэффективен.
Способ 2: Правка системного реестра
Иногда система отказывается отключать утилиту CHKDSK, и в таком случае потребуется правка реестра. Алгоритм действий следующий:
- Откройте средство «Выполнить» (клавиши Win+R или средство поиска), после чего введите в него код regedit и нажмите Enter.
После запуска «Редактора реестра» перейдите по следующему адресу:
Появится окно редактирования. По умолчанию в нём присутствует запись «BootExecute». Для исключения диска или раздела из проверки при старте введите перед «звёздочкой» следующее:
Внимание! Перед командой и после нее (перед символом *) обязательно должны быть пробелы!
Для применения изменений нажимайте «ОК», затем закрывайте «Редактор реестра» и перезагружайте компьютер.
Вариант с правкой реестра самый радикальный, так что применяйте его с осторожностью.
Способ 3: Удаление обновления KB2823324 (пользователи Kaspersky AntiVirus)
Сугубо специфический случай проблемы заключается в конфликте между патчем безопасности для Виндовс 7 под номером KB2823324 и новыми версиями Антивируса Касперского. Если вы используете этот программный продукт и наблюдаете ничем не обоснованное появление CHKDSK при старте системы, скорее всего, проблема именно в этом. Следовательно, устранить её можно удалением либо антивируса, либо проблемного обновления.
- Если вы выбрали деинсталляцию обновления, откройте «Командную строку» от имени администратора (о том, как это сделать, рассказано в первом шаге Способа 1). Далее введите в интерфейс команду:
wusa.exe /uninstall /kb:2823324 /quiet /norestart
Подтвердите ввод нажатием на Enter, затем перезагрузите компьютер.
Если решили избавиться от Kaspersky Antivirus, воспользуйтесь инструкциями, представленными по ссылкам далее.
Удаление либо одной, либо другой стороны конфликта позволит избавиться от ошибки.
Решение некоторых проблем
Нередко отключение CHKDSK тем или иным способом может привести к появлению разнообразных проблем и сбоев. Рассмотрим решения самых распространённых из них, а также ситуации, когда задействовать тот или иной метод не получается.
После отключения CHKDSK компьютер перестал загружаться
Если наблюдается проблема с запуском компьютера после выключения проверки дисков при старте, это верный признак того, что с накопителем что-то не в порядке. Проверьте его ещё раз, желательно на другом компьютере, и замените, если состояние оставляет желать лучшего.
Также не исключено, что к спонтанному появлению CHKDSK приводят ошибки системы – на это прямо указывает техническая исправность HDD, если просканировать его на заведомо рабочем компьютере. В таком случае хорошим решением будет сброс настроек системы до заводских или же полная переустановка, желательно без сохранения пользовательских данных.
«Командная строка» не реагирует на ввод команды
Если интерфейс ввода команд не отвечает на попытки ввести тот или иной оператор, это либо признак проблем с системными файлами, либо на компьютере неправильно настроены переменные среды. В первом случае проверьте системные компоненты и восстановите их, если требуется.
Во втором же потребуется правильно настроить переменные среды по следующему образцу:
- Откройте «Свойства системы» и перейдите к пункту «Дополнительные параметры системы».
Читайте также: «Свойства системы» в Windows 7
Далее кликните по кнопке «Переменные среды».
Откроется средство редактирования указанного элемента. Выделите запись «Path» в блоке «Системные переменные» и нажмите «Изменить».
Введите следующее значение:
Далее примените изменения и закрывайте средство.
Заключение
Итак, мы изучили способы отключения CHKDSK при старте компьютера на Виндовс 7. Как видим, причин у проявления этой проблемы существует немало, а метод её устранения зависит от источника.
Источник
12.08.2015
Периодически сталкиваюсь с ситуацией, когда перед загрузкой Windows запускается проверка диска на ошибки. Это вполне нормальное явление, если проверка успешно завершается, вносятся необходимые исправления и дальше система работает стабильно. Но, что делать, если проверка происходит каждый раз при загрузке? Здесь два варианта решения проблемы:
1) Найти причину, по которой запускается проверка диска перед загрузкой системы.
Windows запускает chkdsk перед загрузкой по причине того, что на диск установлено состояние «грязного бита».
Проверить можно с помощью утилиты командной строки fsutil следующей командой:
fsutil dirty query X: — где X это буква диска.
В данном случае Диск C не является грязным.
Если установлено состояние «грязный бит», Windows будет запускать проверку на ошибки при включении. Решается эта проблема по-разному, причина может быть, как из-за физического состояния жесткого диска, так и из-за проблем с программным обеспечением.
Можно попробовать следующее:
Установить все системные обновления, обновить драйвер чипсета материнской платы, проверить целостность всех защищенных системных файлов с помощью утилиты командной строки sfc(Пример: sfc /scannow), выполнить дефрагментацию, сделать проверку диска chkdsk (пример, проверка диска C: chkdsk C: /f). Проверить жесткий диск программой MHDD или Victoria.
Если проблема не решается, то можно воспользоваться вторым способом.
2) Простой способ. Отключить проверку для диска, который постоянно проверяется.
Это можно сделать двумя способами через реестр или через командную строку, кому как удобней.
Открываем реестр. В Windows Vista, 7, 8 запускать от имени Администратора.
Переходим в раздел реестра
HKEY_LOCAL_MACHINESYSTEMCurrentControlSetControlSession Manager
Находим параметр BootExecute – значение по умолчанию autocheck autochk * , т.е. проверяются все диски. Меняем значение на autocheck autochk /k:C * , если нужно отключить проверку диска C.
Значение autocheck autochk /k:D /k:E * отключает проверку диска D и E.
Для отключения проверки диска с помощью командной строки, открываем командную строку. В Windows Vista, 7, 8 запускать от имени Администратора.
В командной строке пишем: chkntfs D: /x – в данном случае отключаем проверку диска D.
Для того чтобы вернуть значение по умолчанию, вводим в командной строке chkntfs /d .
Содержание
- Включается проверка диска при запуске Windows
- 1. Запустить полную проверку диска.
- 2. Отключить проверку диска.
- CHKNTFS — включение-отключение проверки жесткого диска при перезагрузке
- Как отключить проверку диска при загрузке в Windows XP
- Как отключить проверку диска на ошибки при загрузке Windows?
- Как остановить программу chkdsk при загрузке Windows.
- Метод: 1 использование утилиты chkntfs
- Метод: 2 через реестр
Включается проверка диска при запуске Windows
В данной статье рассмотрим, несколько способов отключения проверки жесткого диска (HDD), которая запускается каждый раз при включении или перезагрузке компьютера.
Причиной чаще всего является то, что система помечает жесткий диск как «грязный». Это происходит из-за неправильного выключения компьютера, нарушениях в файловой системе или повреждениях самого жесткого диска.
Для того чтобы устранить эту проблему, нужно проделать следующие действия:
1. Запустить полную проверку диска.
Откройте «Мой компьютер» => кликните правой кнопкой по диску, который постоянно проверяется => из контекстного меню выберите «свойства» => затем на вкладке «сервис» нажмите кнопку «Выполнить проверку»
в открывшемся окне поставте все галочки и нажмите «Запуск».
Если был выбран системный диск, то появится предложение выполнить проверку при следующей загрузке системы — соглашаемся и перезагружаем компьютер. Ждем окончания процесса проверки.
Если проблема осталась, переходим к следующему пункту;
2. Отключить проверку диска.
Нажимаем комбинацию клавиш Win-R или Пуск => Все программы => Стандартные => Выполнить => вводим команду cmd -> нажимаем OK. В открывшемся окне вводим команду chkntfs /X C: (где C: — имя диска, который постоянно проверяется).
Теперь проверка отключена. Если захотите ее снова включить, необходимо набрать команду chkntfs /D.
CHKNTFS — включение-отключение проверки жесткого диска при перезагрузке
Выводит или изменяет параметры проверки диска во время загрузки.
- CHKNTFS том: [. ]
- CHKNTFS /D
- CHKNTFS /T[:время]
- CHKNTFS /X том: [. ]
- CHKNTFS /C том: [. ]
Если никакие параметры не указаны, CHKNTFS отображает или состояние бита обнаружения ошибок для диска или его проверку при следующей перезагрузке.
Как отключить проверку диска при загрузке в Windows XP
Для начала скажу, что я зарабатываю через вот этого брокера , проверен он временем! А вот хороший пример заработка , человек зарабатывает через интернет МНОГО МНОГО МНОГО и показывает все на примерах, переходи и читай! Добавь страницу в закладки. А теперь читаете информацию ниже и пишите свой отзыв
Часто после некорректного выключения компьютера, его зависания или пропадания электропитания, при запуске компьютера с Windows XP мы видим голубой экран предложением автоматически запустить проверку диска (chkdsk).
Желательно конечно не отключать автоматического режима работы утилиты командной строки chkdsk, поскольку при отсутствии проверки дисков теряется контроль за целостностью файловой системы компьютера и не происходит исправление ее повреждений. По этой причине могут пропадать отдельные файлы и даже целые каталоги.
Предложение о запуске этой утилиты говорит о возможном наличии проблем на вашем жестком диске и не стоит отмахиваться от этого намека. Но если вы считаете, что автоматический запуск утилиты chkdsk вам не нужен – есть способ его отключения.
Нажимаем кнопку «Пуск», выбираем «Выполнить», пишем regedit и нажимаем кнопку OK. Запустился редактор реестра. Выбираем ветку реестра
и находим параметр с именем BootExecute. Нажимаем на это параметр дойным щелчком мыши и видим что его значение
Теперь для полного запрета выполнения проверки на всех дисках удаляем символ звездочки (*) в значении параметра, а если нам нужно отменить проверку только определенных дисков, используем перед символом звездочки (*) параметр
То есть, для отмены автоматической проверки диска C: значение должно быть:
autocheck autochk /k:C*
а для полной отмены проверки всех дисков:
Завершаем работу редактора реестра с сохранением изменений и перезагружаем компьютер для применения выбранного действия.
Вот и все, теперь при запуске компьютера надоедливая утилита chkdsk не будет раздражать вас автоматическим запуском и вы можете искать без помех искать нужную вам информацию, например, о косметике эгомания в магазине профессиональной косметики.
Если же нам потребуется восстановить автоматическую проверку дисков, мы можем вернуть значение параметра BootExecute обратно в autocheck autochk *.


Как отключить проверку диска на ошибки при загрузке Windows?
Периодически сталкиваюсь с ситуацией, когда перед загрузкой Windows запускается проверка диска на ошибки. Это вполне нормальное явление, если проверка успешно завершается, вносятся необходимые исправления и дальше система работает стабильно. Но, что делать, если проверка происходит каждый раз при загрузке? Здесь два варианта решения проблемы:
1) Найти причину, по которой запускается проверка диска перед загрузкой системы.
Windows запускает chkdsk перед загрузкой по причине того, что на диск установлено состояние «грязного бита».
Проверить можно с помощью утилиты командной строки fsutil следующей командой:
fsutil dirty query X: — где X это буква диска.
В данном случае Диск C не является грязным.
Если установлено состояние «грязный бит», Windows будет запускать проверку на ошибки при включении. Решается эта проблема по-разному, причина может быть, как из-за физического состояния жесткого диска, так и из-за проблем с программным обеспечением.
Можно попробовать следующее:
Установить все системные обновления, обновить драйвер чипсета материнской платы, проверить целостность всех защищенных системных файлов с помощью утилиты командной строки sfc(Пример: sfc /scannow), выполнить дефрагментацию, сделать проверку диска chkdsk (пример, проверка диска C: chkdsk C: /f). Проверить жесткий диск программой MHDD или Victoria.
Если проблема не решается, то можно воспользоваться вторым способом.
2) Простой способ. Отключить проверку для диска, который постоянно проверяется.
Это можно сделать двумя способами через реестр или через командную строку, кому как удобней.
Открываем реестр. В Windows Vista, 7, 8 запускать от имени Администратора.
Переходим в раздел реестра
HKEY_LOCAL_MACHINESYSTEMCurrentControlSetControlSession Manager
Находим параметр BootExecute – значение по умолчанию autocheck autochk * , т.е. проверяются все диски. Меняем значение на autocheck autochk /k:C * , если нужно отключить проверку диска C.
Значение autocheck autochk /k:D /k:E * отключает проверку диска D и E.
Для отключения проверки диска с помощью командной строки, открываем командную строку. В Windows Vista, 7, 8 запускать от имени Администратора.
В командной строке пишем: chkntfs D: /x – в данном случае отключаем проверку диска D.
Для того чтобы вернуть значение по умолчанию, вводим в командной строке chkntfs /d .
Как остановить программу chkdsk при загрузке Windows.
в Ошибки ПК 20,096 Просмотров
Команда chkdsk будет автоматически выполнятся всякий раз, когда вы не правильно выключаете компьютер. Закрашенный синим цветом дисплей появится в ОС Windows XP или черная закраска дисплея для ОС Windows 7, Windows 8 и Windows 8.1 при загрузке. Простое нажатие любой клавиши перестанет выполнять программу chkdsk от прверки жёсткого диска, но когда вы перезагрузите компьютер, вы получите это сообщение снова, так как MS Windows по-прежнему думает, что диск нуждается в сканировании и будет всё время показывать вам сообщение Scanning a repairing drive (C:): 0 % complete, пока проверка диска (команда chkdsk) полностью не просканирует ваш компьютер. Или иногда это может быть несколько раз для проверки жесткого диска, чтобы проверить все диски. Поэтому отключить chkdsk — это лучший вариант.
p, blockquote 1,0,0,0,0 —>
p, blockquote 2,0,0,0,0 —>
Метод: 1 использование утилиты chkntfs
p, blockquote 3,0,0,0,0 —>
Средство chkntfs это утилита, которая выпускается компанией Microsoft, чтобы отключить проверку диска (команда chkdsk) на конкретных дисков при старте Windows. Для использования этой утилиты нажмите Пуск —> Выполнить —> cmd в строке выполения. Убедитесь, что команда ПРОМТ (УМК) — это открыть запуск от имени администратора.
p, blockquote 4,0,0,0,0 —>
Если вы хотите изучить отключить проверку диска (команда chkdsk) на диске C: используйте следующие команды в командной строке.
p, blockquote 5,0,0,0,0 —>
chkntfs /X C:
p, blockquote 6,0,0,0,0 —>
На всякий случай, если нужно выключить проверку (команда chkdsk) двух или более дисков, просто продолжайте включая диски:
p, blockquote 7,0,1,0,0 —>
chkntfs /X C: D: E: F:
p, blockquote 8,0,0,0,0 —>
Эта команда будет отключать проверку — команду chkdsk) на дисках C, D, Е и F.
p, blockquote 9,0,0,0,0 —>
Если вы хотите восстановить то, что вы сделали, это включить автоматическую проверку дисков, просто выполните следующую команду.
p, blockquote 10,0,0,0,0 —>
chkntfs /D
p, blockquote 11,0,0,0,0 —>
Это позволит восстановить все привода для автоматизированной проверки жесткого диска.
p, blockquote 12,0,0,0,0 —>
Метод: 2 через реестр
p, blockquote 13,0,0,0,0 —>
p, blockquote 14,0,0,0,0 —>
p, blockquote 15,1,0,0,0 —>
p, blockquote 16,0,0,0,0 —>
p, blockquote 17,0,0,0,0 —>
p, blockquote 18,0,0,0,0 —>
Чтобы отключить автоматическую проверку диска при загрузке Windows через реестр, идем в реестр:
p, blockquote 19,0,0,0,0 —>
Используйте сочетания клавиш, чтобы открыть редактор реестра —> нажмите на клавиатуре клавиши: Windows+R и введите команду regedit
p, blockquote 20,0,0,0,0 —>
В редакторе реестра раздел Hkey_local_machine —>system —> currentcontrolset —> control —> session Manager
p, blockquote 21,0,0,0,0 —>
В правой части окна, нажмите Bootexecute.
p, blockquote 22,0,0,1,0 —>
По умолчанию ключ будет иметь сообщено программа autochk *
p, blockquote 23,0,0,0,0 —>
* подразумевает каждый диск проверяется на целостность. Просто включите /К:С К концу до *. Ключ /K будет отключать автопроверку на диске C: при запуске Windows. Поэтому значения выглядят вот так.
p, blockquote 24,0,0,0,0 —>
autocheck autochk /k:C *
p, blockquote 25,0,0,0,0 —>
Если вам нужно , чтобы включить больше дисков , ключ должен напоминать это : ( выключить C , D, E, F и диск )
p, blockquote 26,0,0,0,0 —>
autocheck autochk /k:C /k:D */k:E /k:F *
p, blockquote 27,0,0,0,0 —>
Если вам надо восстановить всё по умолчанию просто измените ключ по умолчанию i.e
p, blockquote 28,0,0,0,0 —>
autocheck autochk *
p, blockquote 29,0,0,0,0 —> p, blockquote 30,0,0,0,1 —>
Если вы имеете любой другой запрос, соответствующий этой же теме, дайте мне знать, и я Вам отвечу.


В каких случаях это может понадобиться?
Базовая опция chkdsk доступна в любой версии ОС, выполняет задачи по поиску, выявлению и удалению ошибок в файловой системе. Если гаджет функционирует с недостаточной производительностью, это, скорей всего, связано с наличием плохо читаемых секторов памяти и утраченных объединенных элементов. Утилита обычно настроена в автоматическом режиме, выполняет проверку каждый раз при запуске Виндовса.
Проверка целостности системы и корректность работы жесткого диска важны, но она навязчиво включается при каждом включении гаджета. Это для владельца ПК становится не удобным. Постоянный запуск утилиты может спровоцировать физический износ жесткого диска, связанный с проблемами ПО. Юзеру потребуется выявить источник ошибок и исправить ситуацию.
Желать отключить проверочную программу chkdsk пользователь может из-за недочетов, возникающих в процессе ее работы:
- проблемы с запуском;
- недочеты в работе;
- незапланированные проверки.
Для корректной работы утилиты пользователь может отключить автоматическую проверку. Юзер может запускать проверку через настройки в любое удобное для него время. Кроме того, постоянное сканирование диска приводит к увеличению нагрузки.
Использование утилиты chkntfs
Команда предназначена для отображения или изменения автоматической проверки при запуске устройства. Чтобы использовать средство, нужно обладать правами Администратора. Такую опцию можно подтвердить в настройках программы. Отключение параметров проверки HDD через командную строку считается самым простым и доступным для владельцев гаджетов.
Отменить автоматическое включение утилиты можно, выполнив следующее:
- Запустить Виндовс 10.
- Открыть «Пуск».
- В строке запроса набрать слово «командная».
- Тапнуть правой кнопкой мыши на результат.
- Выбрать пункт «Запуск от имени Администратора».
- Ввести: chkntfs /x c. Буквой «C» обозначается название диска, в котором будет проводиться сканирование. Для выполнения задачи на двух и более дисках указать их через запятую по порядку.
- Нажать Enter.
После выполнения всех пунктов автоматическое сканирование проверочной программой chkdsk будет отключено.
Как отключить chkdsk при запуске windows 10?
Для отключения служебной программы проверки HDD можно воспользоваться двумя способами:использовать утилиту chkntfs либо через реестр.
Пк перестал загружаться
Если появилась проблема с запуском цифровой техники, это сигнализирует о проблеме с накопителем. Здесь понадобится его проверка на другом рабочем устройстве, при необходимости – замена.
Техническая поломка жесткого диска может привести к спонтанному запуску утилиты chkdsk. Диск необходимо проверить на рабочем компьютере. Возможно, потребуется выполнить сброс до заводских настроек. При этом пользовательские данные будут утеряны.
Помогла ли вам эта статья?
ДАНЕТ
Проблемы после отключения chkdsk и способы их устранения
Бывают ситуации, когда не удается отключить проверочную программу либо после этого появляются сбои в работе системы. Рассмотрим основные проблемы, возникающие в этой ситуации.
Решение некоторых проблем
Нередко отключение CHKDSK тем или иным способом может привести к появлению разнообразных проблем и сбоев. Рассмотрим решения самых распространённых из них, а также ситуации, когда задействовать тот или иной метод не получается.
После отключения CHKDSK компьютер перестал загружатьсяЕсли наблюдается проблема с запуском компьютера после выключения проверки дисков при старте, это верный признак того, что с накопителем что-то не в порядке. Проверьте его ещё раз, желательно на другом компьютере, и замените, если состояние оставляет желать лучшего.
Также не исключено, что к спонтанному появлению CHKDSK приводят ошибки системы – на это прямо указывает техническая исправность HDD, если просканировать его на заведомо рабочем компьютере. В таком случае хорошим решением будет сброс настроек системы до заводских или же полная переустановка, желательно без сохранения пользовательских данных.
Урок: Установка Windows начисто и поверх такой же системы
«Командная строка» не реагирует на ввод командыЕсли интерфейс ввода команд не отвечает на попытки ввести тот или иной оператор, это либо признак проблем с системными файлами, либо на компьютере неправильно настроены переменные среды.
Подробнее: Восстановление системных файлов Windows 7
Во втором же потребуется правильно настроить переменные среды по следующему образцу:
Способ 2: правка системного реестра
Иногда система отказывается отключать утилиту CHKDSK, и в таком случае потребуется правка реестра. Алгоритм действий следующий:
- Откройте средство «Выполнить» (клавиши Win R или средство поиска), после чего введите в него код
regeditи нажмите Enter. - После запуска «Редактора реестра» перейдите по следующему адресу:
HKEY_LOCAL_MACHINESYSTEMCurrentControlSetControlSession Manager - В правой части окна найдите запись с именем «BootExecute» и дважды кликните по ней.
- Появится окно редактирования. По умолчанию в нём присутствует запись «BootExecute». Для исключения диска или раздела из проверки при старте введите перед «звёздочкой» следующее:
/K:CВнимание! Перед командой и после нее (перед символом *) обязательно должны быть пробелы!
- Если требуется исключить другие диски и/или разделы, снова введите оператор /K: и поставьте букву требуемого накопителя (C, D, E, F и т. д.),не забывая ставить отступы между командами.
- Для применения изменений нажимайте «ОК», затем закрывайте «Редактор реестра» и перезагружайте компьютер.
Вариант с правкой реестра самый радикальный, так что применяйте его с осторожностью.
Способ 3: удаление обновления kb2823324 (пользователи kaspersky antivirus)
Сугубо специфический случай проблемы заключается в конфликте между патчем безопасности для Виндовс 7 под номером KB2823324 и новыми версиями Антивируса Касперского. Если вы используете этот программный продукт и наблюдаете ничем не обоснованное появление CHKDSK при старте системы, скорее всего, проблема именно в этом. Следовательно, устранить её можно удалением либо антивируса, либо проблемного обновления.
- Если вы выбрали деинсталляцию обновления, откройте «Командную строку» от имени администратора (о том, как это сделать, рассказано в первом шаге Способа 1). Далее введите в интерфейс команду:
wusa.exe /uninstall /kb:2823324 /quiet /norestartПодтвердите ввод нажатием на Enter, затем перезагрузите компьютер.
- Если решили избавиться от Kaspersky Antivirus, воспользуйтесь инструкциями, представленными по ссылкам далее.
Подробнее:
Полное удаление Kaspersky Antivirus
Удаляем Kaspersky Internet Security
Удаление либо одной, либо другой стороны конфликта позволит избавиться от ошибки.
Заключение
Итак, мы изучили способы отключения CHKDSK при старте компьютера на Виндовс 7. Как видим, причин у проявления этой проблемы существует немало, а метод её устранения зависит от источника.
Содержание
- — Как отключить проверку жесткого диска?
- — Как отключить проверку диска chkdsk при загрузке в Windows 7?
- — Как отключить проверку диска при запуске компьютера?
- — Можно ли прерывать проверку диска?
- — Как выйти из режима проверки диска?
- — Как отключить проверку смарт?
- — Как отключить проверку файлов в реестре?
- — Как отключить в биосе проверку системы?
- — Что делать если chkdsk зависает?
- — Как отключить scandisk при загрузке?
- — Как запустить проверку жесткого диска при загрузке?
- — Как запустить проверку жесткого диска?
- — Что будет если отменить chkdsk?
- — Как долго идет проверка диска на ошибки?
- — Что за ошибка Chkdsk?
Для отключения проверки диска с помощью командной строки, открываем командную строку. В Windows Vista, 7, 8 запускать от имени Администратора. В командной строке пишем: chkntfs D: /x – в данном случае отключаем проверку диска D. Для того чтобы вернуть значение по умолчанию, вводим в командной строке chkntfs /d .
Как отключить проверку жесткого диска?
Чтобы отменить запланированный контрольный диск, откройте окно CMD с повышенными правами, введите следующее и нажмите Enter: chkntfs/x c: Здесь с – буква диска. Это должно отменить запланированный запуск chkdsk.
Как отключить проверку диска chkdsk при загрузке в Windows 7?
Отключить проверку диска
Нажимаем «Пуск» > «Выполнить» > вводим cmd > нажимаем «OK». В открывшемся окне вводим команду: chkntfs /X C: * где С — имя диска, который постоянно проверяется.
Как отключить проверку диска при запуске компьютера?
Нажимаем комбинацию клавиш Win-R или Пуск => Все программы => Стандартные => Выполнить => вводим команду cmd -> нажимаем OK. В открывшемся окне вводим команду chkntfs /X C: (где C: — имя диска, который постоянно проверяется). Теперь проверка отключена.
Можно ли прерывать проверку диска?
Вы не можете остановить процесс chkdsk после его запуска. Безопасный способ — дождаться его завершения. Остановка компьютера во время проверки может привести к повреждению файловой системы. … Если вы перезапустите свой компьютер на этапах 1-3, вы рискуете потерять данные.
Как выйти из режима проверки диска?
Во время следующей загрузки нажмите Esc, Enter или соответствующую клавишу, чтобы остановить запуск ChkDsk.
Как отключить проверку смарт?
Как отключить проверку SMART
Если Вы по какой-то причине решите отключить функцию проверки жёсткого диска, то для этого необходимо будет зайти в BIOS материнской платы и в расширенных параметрах поискать раздел SMART Settings . В нём нужно найти раздел SMART Self Test и поставить ему значение Disable .
Как отключить проверку файлов в реестре?
Откройте параметр DisableArchiveScanning => в поле “Значение” введите 0 и нажмите на “ОК”, если вы хотите включить проверку архивов, или в поле “Значение” введите 1 и нажмите на “ОК”, чтобы отключить проверку архивных файлов.
Как отключить в биосе проверку системы?
Чтобы отключить дополнительную проверку, нужно в BIOS Setup найти опцию под названием «Init Display First», также в зависимости от версии БИОС она может называется «Primary VGA BIOS» или «VGA Boot From».
Что делать если chkdsk зависает?
Ошибка chkdsk: проверка диска зависает
- проверьте целостность файловой системы утилитой sfc /scannow.
- проверьте своевременность обновлений для вашей копии Windows.
- немедленно проведите дефрагментацию системного диска
- воспользуйтесь утилитой по очистке системы от любых временных файлов
20 окт. 2017 г.
Как отключить scandisk при загрузке?
Для отключения проверки диска с помощью командной строки, открываем командную строку. В Windows Vista, 7, 8 запускать от имени Администратора. В командной строке пишем: chkntfs D: /x – в данном случае отключаем проверку диска D.
Как запустить проверку жесткого диска при загрузке?
Чтобы запустить проверку диска при загрузке, необходимо: Запустить от имени администратора файл cmd.exe по адресу: windowssystem32cmd.exe (правой кнопкой мышь на файле, затем выбрать пункт «Запуск от имени Администратора»). В консоли набрать команду: chkdsk /F /R /X .
Как запустить проверку жесткого диска?
Откройте окно Мой компьютер, щелкните правой кнопкой мыши по диску или разделу, который вы хотите проверить, и выберите из контекстного меню пункт Свойства. В окне свойств диска перейдите на вкладку Сервис и нажмите кнопку Выполнить проверку.
Что будет если отменить chkdsk?
Утилита проверяет каждый файл на вашем компьютере, и чем объёмнее диск, тем больше времени на это уйдёт. Прервав этот процесс, вы не позволяете программе выполнить свою работу.
Как долго идет проверка диска на ошибки?
Для системы с жестким диском емкостью 1 ТБ CHKDSK может занять до 5 часов, а с увеличением размера жесткого диска время также увеличилось. Но если в случае ЧКДСК застрял на 10%, 11% или в каком-то другом проценте, должно быть что-то, о чем вам нужно позаботиться.
Что за ошибка Chkdsk?
CHKDSK ( check disk — проверка диска) chkdsk.exe — стандартная утилита в операционной системе Windows, с помощью которой можно проверить жёсткий диск на ошибки файловой системы, обнаружить неисправные сектора жёсткого диска, исправить найденные ошибки файловой системы, а также выполнить поиск поврежденных секторов на …
Интересные материалы:
Как убрать клей с китайской обуви?
Как убрать лишнюю затирку с плитки?
Как убрать масляный карандаш с обоев?
Как убрать напоминание об обновлении прошивки на андроид?
Как убрать номер страницы с титульного листа в Либре офис?
Как убрать отпечатки пальцев с холодильника?
Как убрать панель задач с полноэкранного режима?
Как убрать пятна от растительного масла на обоях?
Как убрать пятна ржавчины с постельного белья?
Как убрать пятно от йода с серебра?
Главная » windows 7 » Как отключить проверку диска chkdsk при загрузке в windows 7
Как отключить проверку диска (CHKDSK) при загрузке в windows
Chkdsk (Chkdsk.exe) представляет собой утилиту командной строки в windows системах, которая проверяет тома дисков на наличие проблем и ошибок с файловой системой. Этот инструмент также может попытаться исправить все найденные ошибки. Например, chkdsk может исправить проблемы, связанные с наличием плохих секторов, потерянных кластеров, а также потерянных файлов и каталогов.Кстати, я недавно писал про особенности работы c chkdsk в кластере Microsoft. Однако автоматическая проверка файловой системы утилитой chkdsk, при некоректной перезагрузке ПК, раздражает некоторых пользователей. И в принципе, такую проверку можно отключить (хотя и не рекомендуется – ведь вы теряете контроль за целостностью вашей файловой системы).
Чтобы отключить автоматическую проверку диска при загрузке windows, перейдите в следующий раздел реестра:
HKEY_LOCAL_MACHINESYSTEMCurrentControlSetControlSession Manager
В правой панели дважды щелкните по ключу BootExecute. Значение этого ключа по умолчанию — «autocheck autochk *»
* означает, что каждый диск проверяется на консистентность (целостность, согласованность). Просто добавьте параметр «/K:C» перед *. Параметр / K отключает автоматическую проверку диск C: при загрузке windows. Итак, окончательное значение ключа реестра BootExecute должно выглядеть следующим образом:
autocheck autochk /k:C *
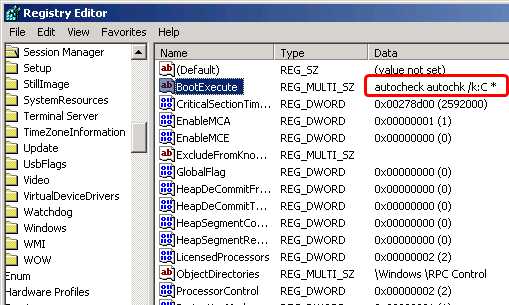
autocheck autochk /k:C /k:D *
Если вы захотите вернуть все обратно, просто замените значение параметра на:
autocheck autochk *
Update от 28.08.12
В том случае, если вы не нашли указанный ключ в реестре, отключить проверку диска при загрузке можно с помощью утилиты chkntfs (ключ /x). Для этого откройте командную строку с правами администратора и наберите команду:
chkntfs /x d: e:
После чего перезагрузите ПК. Указанная команда исключит диски D: и E: из процедуры автоматической проверки диска при загрузке. Если вам нужно исключить другие диски, просто измените команду, указав соответствующее имя диска.
winitpro.ru
2 способа отключить проверку диска (CHKDSK) при загрузке в windows.
Проверка диска CHKDSK включается в случаи внезапного или неправильного выключения компьютера. Ее можно запустить также через свойства раздела определенного диска. Эта утилита исправляет ошибки в файловой системе указанного диска, исправляет проблемы с кластерами и каталогами. Иногда случается такая проблема что средство проверки дисков CHKDSK каждый раз появляется после перезагрузки системы windows. В большинстве случаев она должна пройти до конца и больше не появляться, но иногда это не заканчивается. Откройте реестр (в строке поиска пропишите regedit, и по кнопке enter). Найдите там ветку HKEY_LOCAL_MACHINESYSTEMCurrentControlSetControlSession Manager. В правой части окна найдите параметр BootExecute, дважды кликните по нему левой кнопкой мыши. Эго стандартное значение «autocheck autochk *». Теперь перед звездочкой добавьте параметр /K:C. Вот как оно должно выглядеть: 
www.jaswindows.ru
Как отключить проверку диска на ошибки при загрузке windows?
12.08.2015
Периодически сталкиваюсь с ситуацией, когда перед загрузкой windows запускается проверка диска на ошибки. Это вполне нормальное явление, если проверка успешно завершается, вносятся необходимые исправления и дальше система работает стабильно. Но, что делать, если проверка происходит каждый раз при загрузке? Здесь два варианта решения проблемы:
1) Найти причину, по которой запускается проверка диска перед загрузкой системы.
windows запускает chkdsk перед загрузкой по причине того, что на диск установлено состояние «грязного бита».
Проверить можно с помощью утилиты командной строки fsutil следующей командой:
fsutil dirty query X: — где X это буква диска.
В данном случае Диск C не является грязным.
Если установлено состояние «грязный бит», windows будет запускать проверку на ошибки при включении. Решается эта проблема по-разному, причина может быть, как из-за физического состояния жесткого диска, так и из-за проблем с программным обеспечением.
Можно попробовать следующее:
Установить все системные обновления, обновить драйвер чипсета материнской платы, проверить целостность всех защищенных системных файлов с помощью утилиты командной строки sfc(Пример: sfc /scannow), выполнить дефрагментацию, сделать проверку диска chkdsk (пример, проверка диска C: chkdsk C: /f). Проверить жесткий диск программой MHDD или Victoria.
Если проблема не решается, то можно воспользоваться вторым способом.
2) Простой способ. Отключить проверку для диска, который постоянно проверяется.
Это можно сделать двумя способами через реестр или через командную строку, кому как удобней.
Открываем реестр. В windows Vista, 7, 8 запускать от имени Администратора.
Переходим в раздел реестра
HKEY_LOCAL_MACHINESYSTEMCurrentControlSetControlSession Manager
Находим параметр BootExecute – значение по умолчанию autocheck autochk * , т.е. проверяются все диски. Меняем значение на autocheck autochk /k:C * , если нужно отключить проверку диска C.
Значение autocheck autochk /k:D /k:E * отключает проверку диска D и E.
Для отключения проверки диска с помощью командной строки, открываем командную строку. В windows Vista, 7, 8 запускать от имени Администратора.
В командной строке пишем: chkntfs D: /x – в данном случае отключаем проверку диска D.
Для того чтобы вернуть значение по умолчанию, вводим в командной строке chkntfs /d .
compmasterspb.ru
Как отключить проверку диска CHKDSK при загрузке в windows
Chkdsk (Chkdsk.exe) представляет собой утилиту командной строки в windows системах, которая проверяет тома дисков на наличие проблем и ошибок с файловой системой. Однако автоматическая проверка файловой системы утилитой chkdsk, при некоректной перезагрузке ПК, раздражает некоторых пользователей. И в принципе, такую проверку можно отключить (хотя и не рекомендуется – ведь вы теряете контроль за целостностью вашей файловой системы).
Чтобы отключить автоматическую проверку диска при загрузке windows, перейдите в следующий раздел реестра:
HKEY_LOCAL_MACHINESYSTEMCurrentControlSetControlSession Manager
В правой панели дважды щелкните по ключу BootExecute. Значение этого ключа по умолчанию — «autocheck autochk *»
* означает, что каждый диск проверяется на консистентность (целостность, согласованность). Просто добавьте параметр «/K:C» перед *. Параметр / K отключает автоматическую проверку диск C: при загрузке windows. Итак, окончательное значение ключа реестра BootExecute должно выглядеть следующим образом:
autocheck autochk /k:C *
Если вы хотите отключить проверку и на других дисках (например на дисках C: и D: ), воспользуйтесь следующим ключом:
autocheck autochk /k:C /k:D *
Если вы захотите вернуть все обратно, просто замените значение параметра на:
autocheck autochk *
В том случае, если вы не нашли указанный ключ в реестре, отключить проверку диска при загрузке можно с помощью утилиты chkntfs (ключ /x). Для этого откройте командную строку с правами администратора и наберите команду:
chkntfs /x d: e:
Похожие записи:
1 622 views
complaz.ru
Как отключить chkdsk при загрузке windows. Как отключить проверку диска при загрузке. — SkyNet
Всем привет. Сегодня хочу вам рассказать о том, как отключить chkdsk при загрузке windows на вашем компьютере или ноутбуке.
Команда chkdsk является своеобразной проверкой диска на правильность его работы, на целостность всей файлов операционной системы и на выявление проблем. Функция очень полезная и порой помогает восстановить работоспособность вашего компьютера. Но если она будет отбирать у вас несколько мину времени при каждом запуске, это вам не понравиться.
Недавно принесли мне в сервис компьютер, который имел такую же проблему. При каждой загрузке запускалась проверка диска «D» и это, конечно же, выводило моего клиента из себя. Я начал искать решение и нашел сразу же 2 варианта. Я скажу вам, как отключить проверку диска при загрузке и отключить chkdsk при загрузке windows.
Как отключить chkdsk с помощью реестра:
1.Нажимаете клавиши Win+R и вводите команду regedit.
2.В реестре идем по такому пути: HKEY_LOCAL_MACHINESYSTEMCurrentControlSetControlSession Manager
3.Теперь необходимо 2 раза кликнуть на пункт BootExecute и изменить его параметр. Необходимо добавить в конце параметра значение /k:C или /k:D (буква в конце соответствует диску, который вы не желаете проверять при каждой загрузке). У вас должно получиться так: autocheck autochk /k:C * или autocheck autochk /k:D *. После этого перезагружайте компьютер, и проверка chkdsk не будет запускаться.
Как отключить проверку диска при загрузке с помощью командной строки:
1.Входим в командную строку. Для этого нажимаем клавиши Win+R и вводим команду cmd.
2.В командную строку вводим параметр chkntfs /x с: или chkntfs /x d: — где c и d соответствует буквам диска, на котором вы желаете отключить проверку при загрузке windows. Этот способ немного проще предыдущего, но у некоторых пользователей могут возникнуть проблемы с доступом.
Если у вас возникли другие проблемы с загрузкой системы и вы не можете их решить, то обращайтесь в наш сервисный центр iSAVE. Мы выполняем ремонт компьютеров Кропивницкий (Кировоград), ремонт ноутбуков Кропивницкий (Кировоград) и решаем любые программные ошибки. Звоните по телефону +380971012064 или обращайтесь по E-mail: [email protected]
isave.com.ua





















































