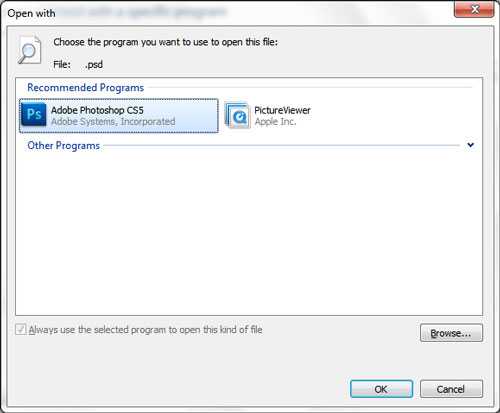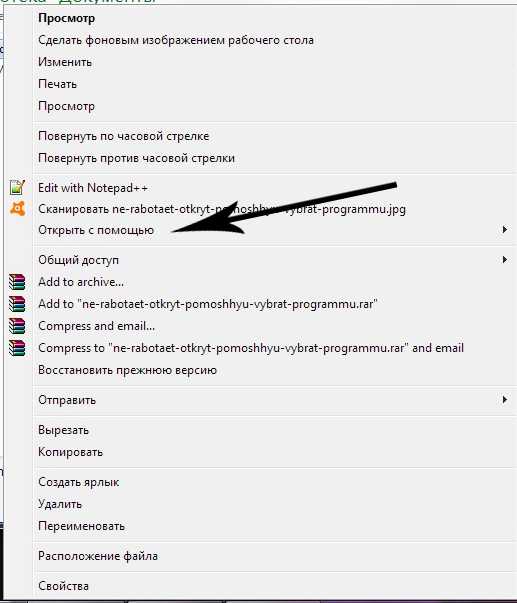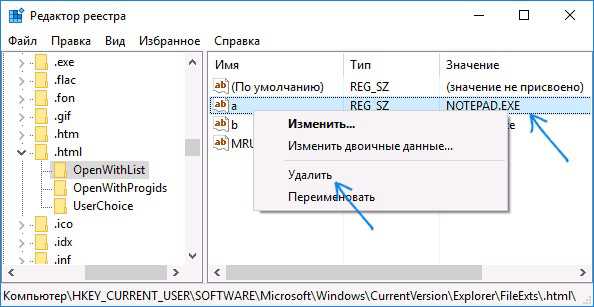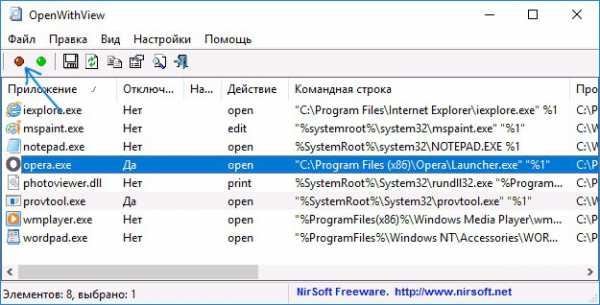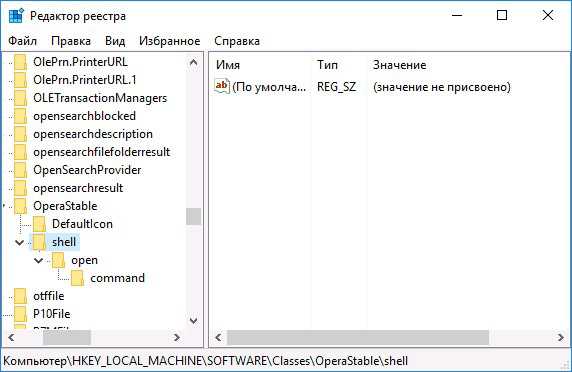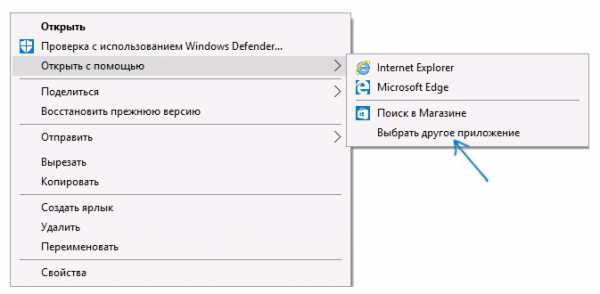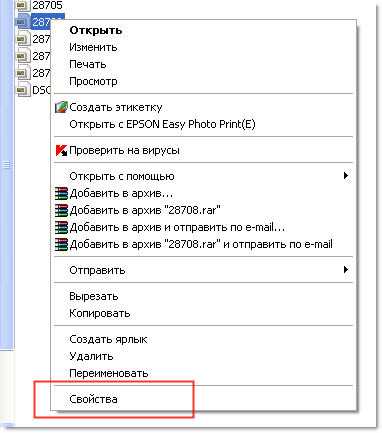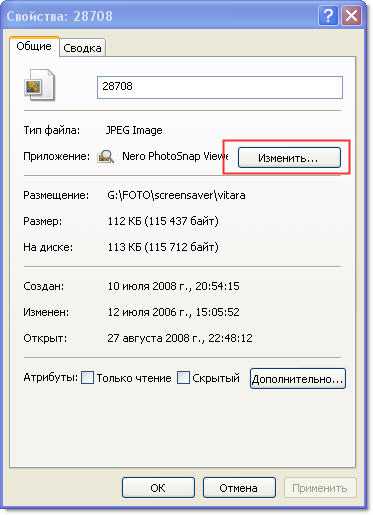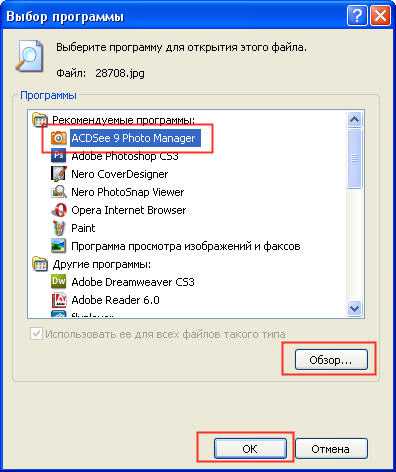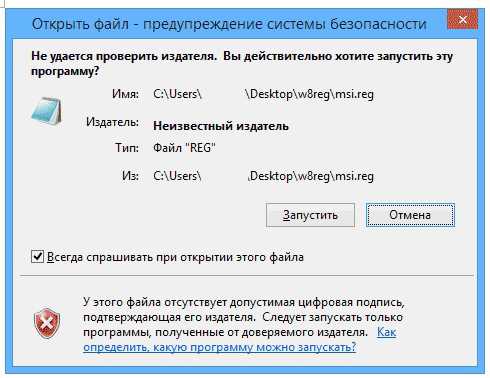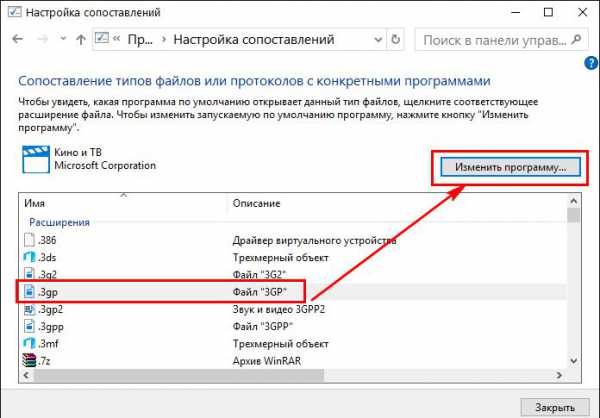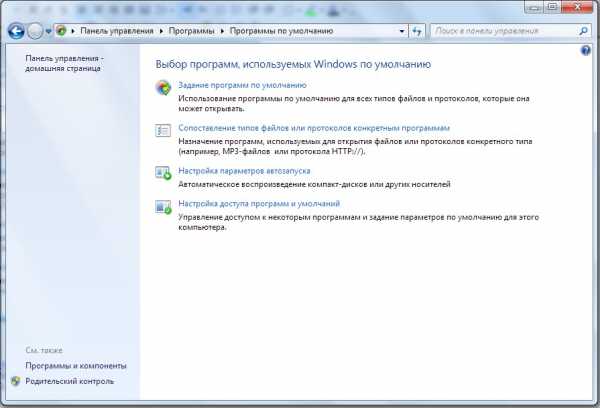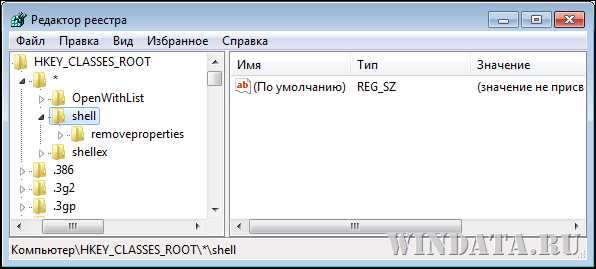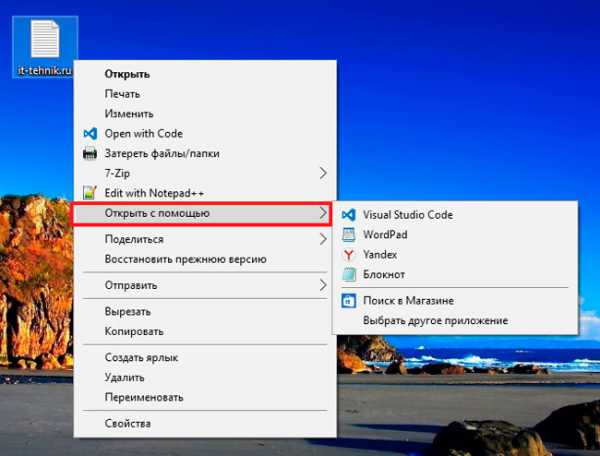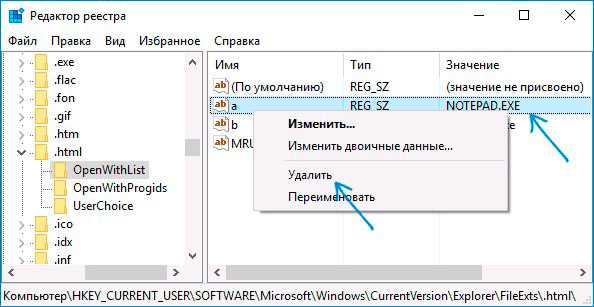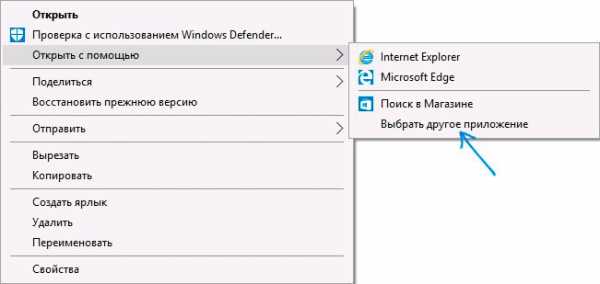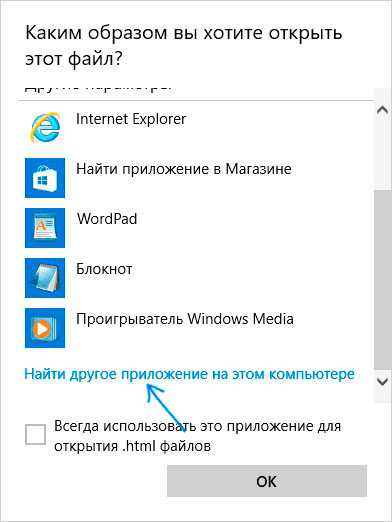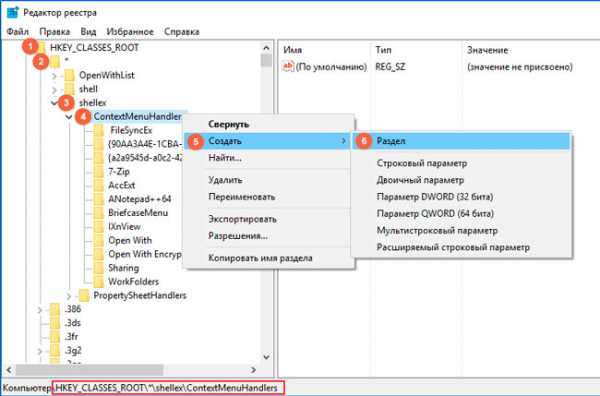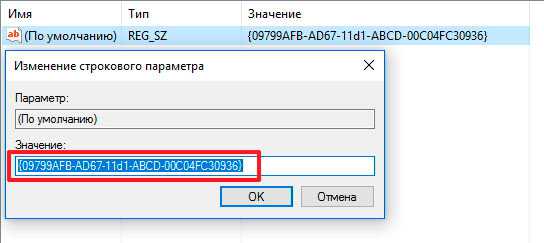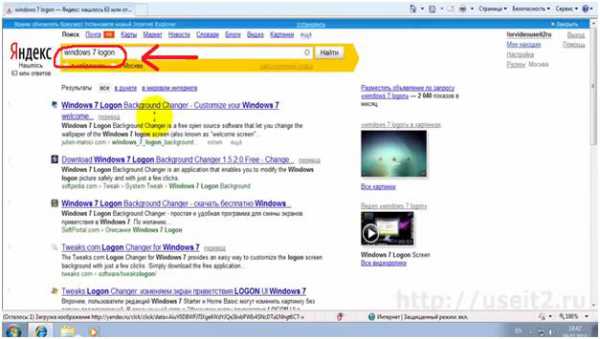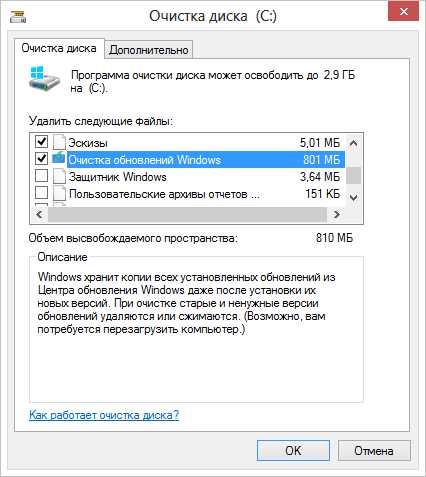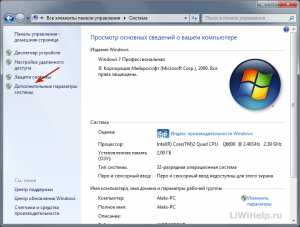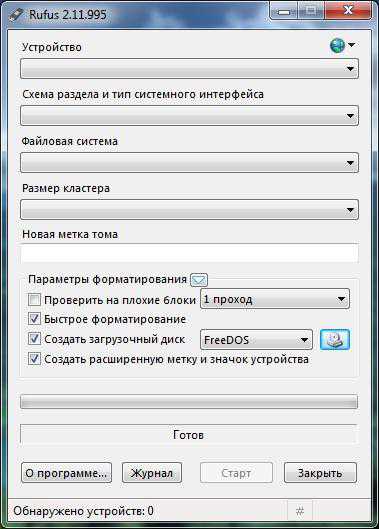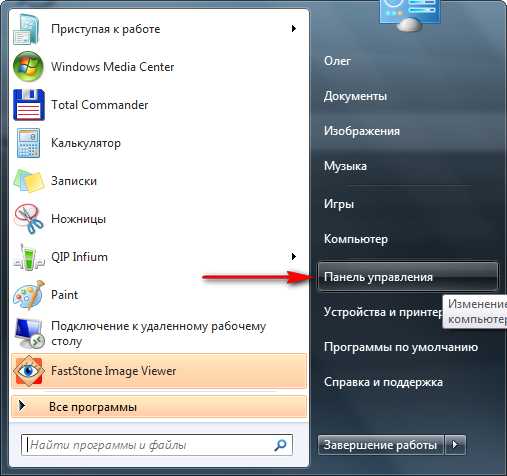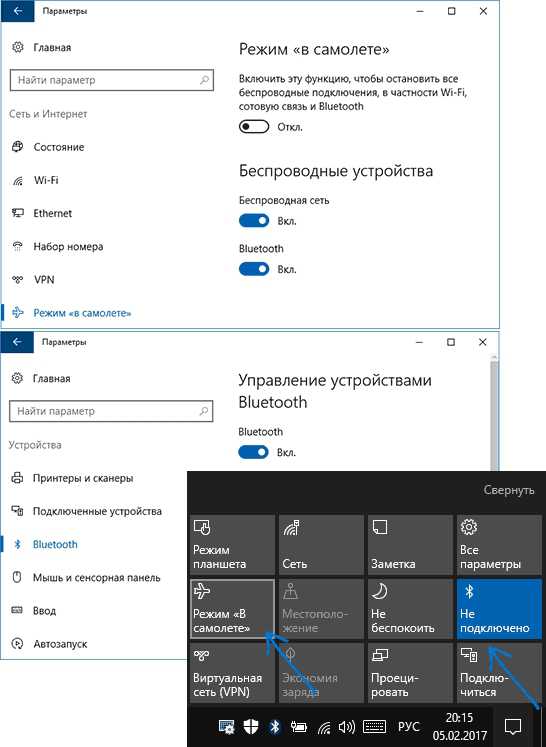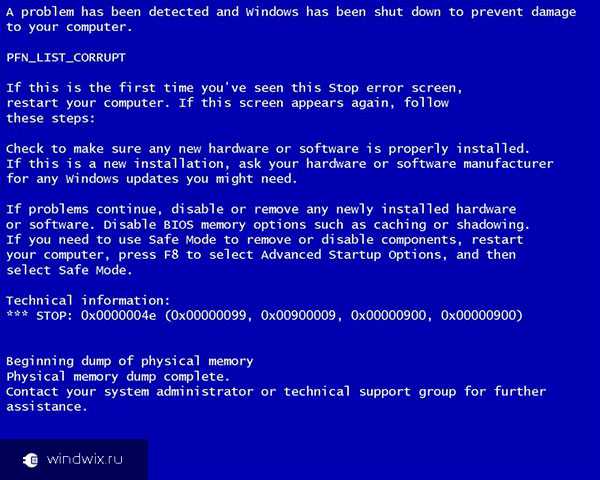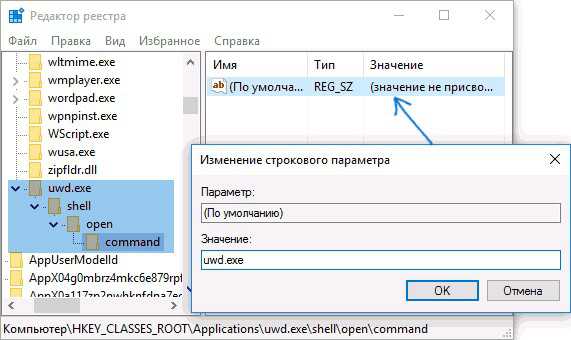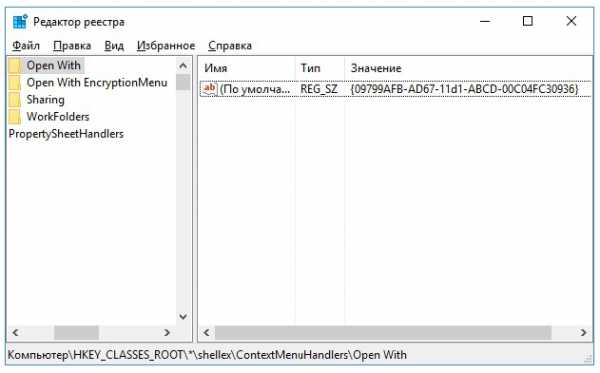«Открыть с помощью» — популярный инструмент управления ввиду практичности и комфортности. Однако иногда эта функция сбоит, а то — испаряется из меню. Рассмотрим механизм файлового назначения сочетаний (ассоциаций) и что делать, если не работает функция «Открыть с помощью — Выбрать программу».
Что делать, если не работает функция «Открыть с помощью — Выбрать программу»?
Удаление из перечня
Стандартной реакцией вызова функции является представление списка утилит, которыми должны открываться файлы разного рода.
Однако список этот может не устраивать нас растянутостью (величиной) и неправильной настройкой (вследствие повреждения записей реестров). А открытие файла несоответствующей программой принесёт только разочарование (раздражение). Сначала рассмотрим удаление ненужных (лишних) строк. Это понадобится именно когда «Открыть с помощью» не работает или неизменно формируются ошибки.
Удаление из списка в Виндовс 7, 8, 10
Удаление из списка производится «Редактором реестра». Вспоминаем, что для входа в него нужно набрать комбинацию «Win + R», вписать в окошке «regedit» и нажать «Ввод» («Enter»):
По маршруту, указанному в нижней части картинки, нужно дойти до папки «FileExts»:
В ней сидят ключи, отвечающие за все типы файлов, зарегистрированных системой.
Если, например, по ключу .html, выбирающему ассоциацию для программ по открытию таких файлов, щёлкнуть единоразово левой мышкой — можно будет увидеть подключ «OpenWithList».
При его выделении (поставить на него курсор) в правой части окошка отразятся утилиты, связанные с ним.
Ориентируясь по столбцу «Значение» можно удалить ненужную в списке, вызвав «Удаление» правой мышкой и подтвердив нажатием «ОК». Если исчезновение не произошло — перезагрузите «Проводник» или же компьютер.
Обращаем также внимание на файл MRUList в правой части — именно в нём указана последовательность отображающихся приложений для списка «Открыть с помощью».
Отключение в OpenWithView
Для настройки пунктов «Открыть с помощью» есть утилита «OpenWithView». Для использования русского языка в ней потребуется русскоязычный файлик положить в каталог с пакетом. После запуска (на картинке) отражается список программных продуктов, отражаемых в контекстном меню:
Отключается какая-либо из них по красной кнопке справа вверху. При двойном клике по пункту будет отображена информация о его прописке в реестре. А уже потом поудалять в реестре сами ключи. В одном из случаев было найдено 4 расположения «Opera» для типа HTML, после удаления которых удалось избавиться от её запуска. Например, здесь:
Добавление пунктов
Теперь рассмотрим как сделать в «Открыть с помощью» пополнение списка:
Однажды выбранное
Правой мышкой вызываем менюшку, выбираем на ней команду «Выбрать другое приложение»:
Далее самостоятельно выбираем из представленных или по кнопке «Найти другое…» указываем на диске ту, которую следует добавить, и тапим «ОК». После единоразового запуска приложение поселится в перечне «Открыть с помощью» для таких типов (тогда нужно отметить чекбокс внизу слева при открытии).
Через реестр
Добавление можно сделать и не самым простым путём — через реестр.
- Через редактор в каталоге HKEY_CLASSES_ROOT Applications нужно сформировать папку по названию расширения исполнительного файла. Внутри же его такую структуру каталогов:
shell, open, command (по аналогии со скриншотом). - 2. При выделенном «command» нужно перейти на строку справа, кликнуть двойным образом по ней. В окне «Значение» указать путь запускающей утилите:
- По маршруту (внизу) в соответствии с картинкой в папке с файлом типа «OpenWithList» создаём справа новую строку с названием последующей по порядку алфавита латинской буквы:
- Далее строку нужно два разу щёлкнуть и указать исполняющий файл, созданный в первом шаге. Войдя двойным кликом в параметры MRUList нужно указать букву, присвоенную на шаге 3 (порядок этих букв порождает порядок приложений в списке «Открыть с помощью»).
Перезагрузка, как правило, не нужна — просто выходим из редактора.
Отсутствие команды в контекстном меню
«Открыть с помощью» в Windows 10 иногда отсутствует в меню контекста, поэтому пользователи не могут её отыскать. Исправляется это опять же редактором:
- Открываем редактор (комбинация «Win+R», ввод «regedit»);
- Переходим кHKEY_CLASSES_ROOT * shellex ContextMenuHandlers;
- Создаём каталог по имени «Open With»;
- После двойного клика по значению в строке «по умолчанию» вводим «{09799AFB-AD67-11d1-ABCD-00C04FC30936}»;
- Подтверждаем кнопкой «ОК» и закрываем редактор — новый пункт отобразится где положено.
Изменение ассоциаций
В свойствах файлов
Изменение настроек открытия часто изменяются после установки новых приложений. То есть вновь установленное тянет одеяло на себя и начинает открывать всё, что ему по силам. Изменить новый порядок можно, указав это в файловых свойствах. Сначала их открываем:
Выбираем «Изменить» (напротив указанной утилиты):
Заменяем её на новую из списка. Если она в нём не значится — то нужно будет отыскать по кнопке «Обзор» (например, выбрать изображённую на картинке):
Подтверждаем кнопкой «ОК», затем «Применить» или ещё раз «ОК».
Программное восстановление ассоциаций
Если не происходит запуск программ, элементов управления, ярлыков, выраженный в запуске чего-то другого, то восстановить ассоциации для папок и файлов exe, lnk (ярлык), bat, msi, cpl можно файлом .reg. С его помощью в реестр вносятся исправления. Скачивание можно произвести для Виндовс 8.
Нужно «Запустить» закачанное и, после успешного внесения данных в реестр, перезагрузить свой компьютер — всё уже будет работать. Для Виндовс 7 имеется свой отдельный файл .reg для сброса ассоциаций.
Исправляем в панели управления
Выбор для «Сопоставления типов файлов…» в Виндовс 8 находится в «Программах по умолчанию» панели управления. По команде «Изменить программу» выбираем то, что надо:
В Виндовс 7 такое действие выполняется в «Программах по умолчанию»:
Уверены, после прочтения этой статьи вы справитесь с трудностями меню «Открыть с помощью». Теперь вам всё известно по этой теме.
Оставляйте свои комментарии.
Уверен, Вы знаете, что почти для каждого элемента Windows можно вызвать контекстное меню. Оно позволяет просмотреть свойства, переименовать, создать ярлык, а также выбрать альтернативный способ запуска файла. Сегодня хотел бы поделиться инструкцией, как добавить программу в список «Открыть с помощью» или же убрать её оттуда.
Удобство пользования
Я работаю с разными форматами данных, но очень часто приходиться просматривать содержимое html, css, js файлов. По умолчанию, для их редактирования выбран Sublime Text, но если мне нужно просто увидеть, что внутри (так сказать, быстро проанализировать), то достаточно более простого «Блокнота». Хорошо, если такой вариант открытия доступен в меню.
Думаю, Вы тоже сталкивались с ситуацией, когда система пытается воспроизвести видео в стандартном проигрывателе (который не очень удобен), а Вы хотели бы запустить его через другое приложение, к примеру, Media Player Classic.
Именно поэтому, следует разобраться с добавлением / удалением пунктов. Также, в инструкции я расскажу, что делать, если пропало меню «Открыть с помощью».
Простой способ удаления
Можно воспользоваться сторонними программами, но проще выполнить данное действие, используя возможность редактирования реестра:
- Нажимаем «волшебное» сочетание Win + R на клавиатуре. В появившемся окне вводим команду «regedit»:
- Откроется новое окно, состоящее из двух частей. Слева будет перечень папок. Необходимо перейти по следующему пути:
HKEY_CURRENT_USER | SOFTWARE | Microsoft | Windows | Current Version | Explorer | FileExts | Выбираем нужный формат | OpenWith List
- Теперь справа видим список ключей, каждый из которых соответствует определенному приложению. Кликаем правой кнопкой мышки по ненужному элементу и выбираем удаление:
Чаще всего, изменения вступают в силу даже без перезапуска системы. Но если элемент не удалился, то попробуйте все-таки перезагрузить компьютер.
Не нашли определенную программу в перечне? Тогда попробуйте поискать его по более короткому пути в редакторе реестра:
HKEY_CLASSES_ROOT | Выбираем нужный формат | OpenWithList
О том, как удалить программы «Открыть с помощью» я рассказал. Теперь перейдем к созидательным действиям.
Как добавить?
Есть очень простой метод добавления, не требующий углубления в системные «недра». Достаточно воспользоваться встроенными возможностями ОС, которые «лежат на поверхности».
- Вызываем контекстное меню на любом файле нужного формата (docx, txt, html и т.д.);
- Переходим к варианту альтернативного запуска и в появившемся списке видим перечень доступных программ, а в самом низу – возможность выбора другого приложения:
- Отобразиться более расширенный список подходящего программного обеспечения. Если желаемого пункта там не увидели, то следует выполнить поиск вручную:
- Указываем путь к файлу, ответственному за запуск приложения. Когда будет добавлено в лист, отмечаем галочкой пункт «Всегда использовать для открытия…» (если необходимо) и нажимаем на «ОК».
Достаточно один раз выполнить перечисленные действия, и нужная программа навсегда «пропишется» в вариантах для определенного формата файлов.
Можно добиться аналогичного эффекта и с помощью редактирования реестра, но это не самый интересный и простой метод. Достаточно инструкции, которую я предоставил выше.
- Как скачать видео с Rutube
- Включаем права администратора в Windows 8
- Как узнать и изменить MAC адрес сетевой карты
- Простые способы отключения автоматического обновления в Windows 7
- DNS сервер 8.8.8.8: зачем нужен и как его прописать
«Шеф, всё пропало!»
Как в меню «Открыть с помощью» добавить программу мы разобрались, но бывают неприятные случаи, когда данный вариант отсутствует. Вот это поворот!
Здесь не обойтись без утилиты «regedit», о запуске которой я рассказывал в начале статьи.
- После появления на экране редактора предстоит слева «пройтись» к папке:
HKEY_CLASSES_ROOT | * | shellex | Context Menu Handlers
- Кликаем правой кнопкой по последнему элементу, выбираем «Создать» — «Раздел». Присваиваем ему имя «Open With»:
- Переходим к только что созданному элементу и справа видим один единственный ключ с названием «По умолчанию». Следует отредактировать его значение (двойной щелчок левой кнопкой или через контекстное меню «Изменить…»), указав следующую строку:
{09799AFB-AD67-11d1-ABCD-00C04FC30936}
- После сохранения изменений (кнопка «ОК»), можно проверять результаты столь изнурительной деятельности!
Уверен, что проблема с исчезновением «Открыть с помощью» устранилась!
Спасибо за внимание, жду Ваших комментариев и пожеланий. Не стесняйтесь, задавайте вопросы по теме. Будем разбираться вместе.
- Remove From My Forums

Некоторые программы не добавляются в меню «Открыть с Помощью»
-
Общие обсуждения
-
при открытии некоторых файлов, нажимая на пункт «выбрать программу» в подменю «открыть с помощью», в список не добавляется выбранная программа. т.е., буквально: файл — открыть с помощью
— выбрать программу — обзор — программа.exe — выбрать — не происходит ничего, в списке программ окна «открыть с помощью» нужная нам не добавляется. соответственно, ей таким образом не получается
открыть нужный файл. единственно возможный вариант — открыть программу и уже из нее запускать нужные нам файлы. как можно решить проблему?
в реестре ничего не нашёл.-
Изменен тип
25 июня 2014 г. 12:30
Тема переведена в разряд обсуждений по причине отсутствия активности.
-
Изменен тип
Я думаю опцию «Открыть с помощью» представлять не стоит. А тем более говорить, насколько она полезна. Данная функция существует уже больше десяти лет и позволяет открывать файл с помощью выбранной вами программы, а не той, которая стоит по умолчанию. Особенно она полезна, если Windows не может распознать, какой программой открыть нужный документ. Но как поступить, если она перестаёт работать как положено? В этой статье я расскажу о том, что делать, если это произошло.
В этой статье
- Есть ли у вас необходимая программа?
- Функция отсутствует в меню
- Отключите сторонние приложения
- Выполните сканирование SFC и DISM
- Устранить это можно совершив сканирование SFC.
- Если же это не помогло, попробуйте совершить сканирование DISM.
- Заключение
Есть ли у вас необходимая программа?
Сначала необходимо проверить, действительно ли программа, которую мы пытаемся открыть, установлена на ПК? Вот, допустим, возьмём архив WinRAR. Конечно, если это самораспаковывающийся файл, то он откроется без труда. Но если мы пытаемся открыть обычный архив WinRAR, а сама программа у нас не установлена, делать это бесполезно. Вряд ли, конечно, причина неисправности функции в этом, но проверить нужно даже подобные мелочи.
Функция отсутствует в меню
Если данный параметр вообще не наблюдается в меню, его можно вернуть, отредактировав реестр. Вот как это сделать.
1. Нажмем одновременно Win + R, а затем наберем regedit.
2. Далее перейдём к «HKEY_CLASSES_ROOT/*/shellex/ContextMenuHandlers».
3. На панели слева вы увидите папку под названием «Открыть с помощью». Если ее нет, вы нашли причину своей неполадки. Для её исправления, нам надо заново создать раздел/папку. Для этого щёлкнем правой клавишей мыши по «ContextMenuHandlers» в панели слева, а затем нажмём «Создать» -> «Раздел» и дадим ему имя «Open with».
4. После создания раздела, выберем новую папку «Открыть с помощью». Щёлкните ПКМ по графе, в которой говорится: «(по умолчанию)» и жмите «Изменить».
5. Затем в пункте «Значение» наберите такой текст:
{09799AFB-AD67-11d1-ABCD-00C04FC30936}
и жмите «OK».
Функция должна вернуться в меню. Если этого не случилось, перезапустите ПК, и проверьте еще раз.
Отключите сторонние приложения
Ещё одна причина, по которой функция «Открыть с помощью» не работает или делает это с перебоями, это установка стороннего приложения, нарушившего её функциональность. Чтобы это изменить, используйте инструмент бесплатной очистки CCleaner. С его помощью удалите поочередно сторонние приложения и после каждого удаления проверяйте, вернулась ли работа функции в нормальный режим.
Сделать это очень просто. Откройте CCleaner и перейдите в «Сервис» «Автозагрузка» «Контекстное меню». Посмотрите, какие в нём есть сторонние приложения и начните поочередно их удалять, начиная с последнего установленного. При этом не забывайте после каждого удаления проверять, вернулась ли функция к работе.
Выполните сканирование SFC и DISM
Иногда проблемы с «Открыть с помощью» возникают по причине повреждения системных файлов.
Устранить это можно совершив сканирование SFC.
1. Перейдите с помощью меню в Командную строку.
2. Наберите sfc / scannow и далее Enter.
3. Начнется процесс сканирования, который может занять до четверти часа и его не стоит прерывать.
Если же это не помогло, попробуйте совершить сканирование DISM.
Вот как это сделать:
1. Откройте Командную строку.
2. Теперь наберите DISM / Online / Cleanup-Image / RestoreHealth и затем Enter.
3. Начнется сканирование, которое может продлится около 20 минут.
Заключение
Я надеюсь, что один из приведённых выше методов, поможет понять причину неисправности функции «Открыть с помощью» и немедленно это устранить. Ну а если наши методы не помогли, можете выполнить восстановление резервной копии системы до того момента, когда возникли неполадки.
( 1 оценка, среднее 5 из 5 )
|
47 / 40 / 1 Регистрация: 09.01.2010 Сообщений: 240 |
|
|
1 |
|
Выбрать программу — не работает(с ассоциацией всё нормально)03.01.2013, 17:56. Показов 10063. Ответов 23
Уважаемые господа, перестало работать меню (правой кнопкой) открыть с помощью. Например при наведении на киношный файл и кликом правой кнопкой меню выдает список плееров, которые файл откроют. НО! есть попробовать «выбрать программу» ,то выпадает ошибка —«» этому файлу не сопоставлена программа для выполнения этого действия.Установите программу или, если она уже установлена,создайте сопоставление с помощью компонента панели управления *Программы по умолчанию*
__________________
1 |
|
Модератор 15148 / 7736 / 726 Регистрация: 03.01.2012 Сообщений: 31,792 |
|
|
03.01.2013, 18:03 |
2 |
|
Это с любым файлом, или есть определённая группа таких файлов?
0 |
|
47 / 40 / 1 Регистрация: 09.01.2010 Сообщений: 240 |
|
|
03.01.2013, 18:05 [ТС] |
3 |
|
со всеми
0 |
|
Модератор 15148 / 7736 / 726 Регистрация: 03.01.2012 Сообщений: 31,792 |
|
|
03.01.2013, 18:11 |
4 |
|
А даблкликом открываются?
0 |
|
47 / 40 / 1 Регистрация: 09.01.2010 Сообщений: 240 |
|
|
03.01.2013, 18:13 [ТС] |
5 |
|
да открываются
0 |
|
Модератор 15148 / 7736 / 726 Регистрация: 03.01.2012 Сообщений: 31,792 |
|
|
04.01.2013, 13:48 |
6 |
|
Именно когда выбираете «выбрать программу»? А любой другой выбор в контекстном меню отрабатывает нормалььно? (например, «Открыть» или «Свойства»?) ЗЫ: Посмотрела при помощи PSR.exe, что задействовано в этом случае — только Эксплорер… Пользователь щелкнул «Выбрать программу… (элемент меню)» левой кнопкой мыши У вас в качестве shell — explorer.exe, или чем-то заменяли?
0 |
|
47 / 40 / 1 Регистрация: 09.01.2010 Сообщений: 240 |
|
|
04.01.2013, 13:53 [ТС] |
7 |
|
У вас в качестве shell — explorer.exe, или чем-то заменяли? нет всё родное Добавлено через 2 минуты
0 |
|
Модератор 15148 / 7736 / 726 Регистрация: 03.01.2012 Сообщений: 31,792 |
|
|
04.01.2013, 15:39 |
8 |
|
corser, В другом профиле так же?
0 |
|
47 / 40 / 1 Регистрация: 09.01.2010 Сообщений: 240 |
|
|
04.01.2013, 16:48 [ТС] |
9 |
|
да так же
0 |
|
Модератор 15148 / 7736 / 726 Регистрация: 03.01.2012 Сообщений: 31,792 |
|
|
04.01.2013, 17:33 |
10 |
|
Этап проблемы 4: Пользователь щелкнул «Обзор… (кнопка)» левой кнопкой мыши в «Выбор программы» RUNDLL32.EXE — посмотрите, на месте? В свойствах даты созданияизменения — в норме? (у меня он изменён в 2009 году — ещё до установки системы, которая = дате создания)
0 |
|
47 / 40 / 1 Регистрация: 09.01.2010 Сообщений: 240 |
|
|
04.01.2013, 17:56 [ТС] |
11 |
|
в чём ошибка.zip ссылка на форум -вдруг у кого нибудь тоже самое будет
0 |
|
Модератор 15148 / 7736 / 726 Регистрация: 03.01.2012 Сообщений: 31,792 |
|
|
13.01.2013, 19:42 |
12 |
|
То есть — фактически — это то, что раньше называлось «Установка в режиме восстановления»…
0 |
|
47 / 40 / 1 Регистрация: 09.01.2010 Сообщений: 240 |
|
|
13.01.2013, 21:07 [ТС] |
13 |
|
То есть — фактически — это то, что раньше называлось «Установка в режиме восстановления»… нет это последний комментарий там
1 |
|
14338 / 6166 / 327 Регистрация: 03.07.2010 Сообщений: 20,690 |
|
|
13.01.2013, 21:11 |
14 |
|
corser, выложите готовый reg файл а то ссылку все равно удалят.
1 |
|
47 / 40 / 1 Регистрация: 09.01.2010 Сообщений: 240 |
|
|
13.01.2013, 21:20 [ТС] |
15 |
|
Добавлено через 2 минуты изменить расширение с .txt на .reg ,кликнуть правой кнопкой на этом файле ,выбрать слияние ,ok,ok, вот и всё.
1 |
|
14338 / 6166 / 327 Регистрация: 03.07.2010 Сообщений: 20,690 |
|
|
13.01.2013, 21:22 |
16 |
|
reg.zip Не по теме: corser, так наверное доступнее ..
5 |
|
12 / 12 / 3 Регистрация: 08.01.2016 Сообщений: 78 |
|
|
16.02.2016, 13:00 |
17 |
|
Та же самая проблема, при нажатии Выбрать программу… в меню проводника Открыть с помощью выдаёт такую же ошибку. При этом остальные действия в проводнике работают нормально и ассоциация изменяется через Программы по умолчанию.
ссылка на форум
https://www.cyberforum.ru/attachment….1&d=1358097635 Нет там ссылок.
reg.zip А здесь очень много сомнительных изменений в реестр, от такого проблем может возникнуть больше, чем решено. Существует ли прозрачное решение проблемы?
0 |
|
14338 / 6166 / 327 Регистрация: 03.07.2010 Сообщений: 20,690 |
|
|
16.02.2016, 13:08 |
18 |
|
РешениеНе по теме: ElectricDrive, через 3 года ..поднять тему о которой — все забыли. Добавлено через 20 секунд
, от такого проблем может возникнуть больше, чем решено. уверены? Добавлено через 1 минуту
1 |
|
12 / 12 / 3 Регистрация: 08.01.2016 Сообщений: 78 |
|
|
16.02.2016, 13:16 |
19 |
|
Был бы уверен, написал бы какие. И там этот ответ дан не от поддержки, а от пользователя.
0 |
|
14338 / 6166 / 327 Регистрация: 03.07.2010 Сообщений: 20,690 |
|
|
16.02.2016, 13:25 |
20 |
|
ElectricDrive, этот reg — применяется со времен Vista Добавлено через 52 секунды
0 |
|
IT_Exp Эксперт 87844 / 49110 / 22898 Регистрация: 17.06.2006 Сообщений: 92,604 |
16.02.2016, 13:25 |
|
Помогаю со студенческими работами здесь Heroku программинг еррор! на моём компе всё нормально работает! Не работает функция strtolower и strupper с кирилицей. С английскими все нормально. не могу нормально запустить программу. Точнее запускается, но не работает ( interface uses Уважаемые профессионалы не работает интернет,в техподдержке говорят что всё нормально… Искать еще темы с ответами Или воспользуйтесь поиском по форуму: 20 |
Открыть с помощью — как добавить и удалить пункты меню

В этой инструкции — подробно о том, как удалить пункты из этого раздела контекстного меню Windows, а также о том, как добавить программы в «Открыть с помощью». Также отдельно о том, что делать, если «Открыть с помощью» отсутствует в меню (такой баг встречается в Windows 10). См. также: Как вернуть панель управления в контекстное меню кнопки Пуск в Windows 10.
Как удалить пункты из раздела «Открыть с помощью»
Если вам требуется удалить какую-либо программу из пункта контекстного меню «Открыть с помощью», сделать это можно в редакторе реестра Windows или с помощью сторонних программ.
К сожалению, некоторые пункты удалить данным способом в Windows 10 — 7 не получится (например, те, которые сопоставлены с определенными типами файлов самой операционной системой).
- Откройте редактор реестра. Самый простой способ для этого — нажать клавиши Win+R на клавиатуре (Win — клавиша с эмблемой ОС), ввести regedit и нажать Enter.
- В редакторе реестра перейдите к разделу (папки слева) HKEY_CURRENT_USER SOFTWARE Microsoft Windows CurrentVersion Explorer FileExts Расширение_файла OpenWithList
- В правой части редактора реестра кликните по тому пункту, где поле «Значение» содержит путь к программе, которую нужно удалить из списка. Выберите «Удалить» и согласитесь с удалением.
Обычно, пункт исчезает сразу. Если этого не произошло, перезагрузите ваш компьютер или перезапустите проводник Windows.
Примечание: если нужная программа не указана в приведенном выше разделе реестра, посмотрите, а нет ли её здесь: HKEY_CLASSES_ROOT Расширение_файла OpenWithList (в том числе в подразделах). Если её нет и там, то далее будет приведена дополнительная информация о том, как всё-таки можно удалить программу из списка.
Отключение пунктов меню «Открыть с помощью» в бесплатной программе OpenWithView
Одна из программ, позволяющих настроить пункты, отображающиеся в меню «Открыть с помощью» — бесплатная OpenWithView, доступная на официальном сайте www.nirsoft.net/utils/open_with_view.html (некоторые антивирусы не любят системный софт от nirsfot, но в каких-либо «плохих» вещах он замечен не был. На указанной странице также есть файл с русским языком для этой программы, его нужно сохранить в ту же папку, где находится OpenWithView).
После запуска программы вы увидите список пунктов, которые могут отображаться в контекстном меню для различных типов файлов.
Всё, что требуется для того, чтобы убрать программу из «Открыть с помощью» — нажать по ней и отключить с помощью красной кнопки в меню вверху, либо в контекстном меню.
Судя по отзывам, программа работает в Windows 7, но: когда я тестировал в Windows 10 мне не удалось убрать с её помощью Opera из контекстного меню, тем не менее, программа оказалась полезной:
- Если кликнуть дважды по ненужному пункту, отобразится информация о том, как он прописан в реестре.
- После этого можно выполнить поиск по реестру и удалить данные ключи. В моем случае это оказалось 4 различных расположения, после очистки которых избавиться от Opera для HTML файлов все-таки удалось.
Пример расположений реестра из пункта 2, удаление которых может помочь убрать ненужный пункт из «Открыть с помощью» (аналогичные могут быть и для других программ):
- HKEY_CURRENT_USER SOFTWARE Classes Название программы Shell Open (удалял весь раздел «Open»).
- HKEY_LOCAL_MACHINE SOFTWARE Classes Applications Название программы Shell Open
- HKEY_LOCAL_MACHINE SOFTWARE Classes Название программы Shell Open
- HKEY_LOCAL_MACHINE SOFTWARE Clients StartMenuInternet Название программы Shell Open (этот пункт, судя по всему, применим только к браузерам).
Кажется, это всё по поводу удаления пунктов. Перейдем к их добавлению.
Как добавить программу в «Открыть с помощью» в Windows
Если вам требуется добавить дополнительный пункт в меню «Открыть с помощью», то самый простой способ сделать это стандартными средствами Windows:
- Нажмите правой кнопкой мыши по тому типу файла, для которого нужно добавить новый пункт.
- В меню «Открыть с помощью» выберите «Выбрать другое приложение» (в Windows 10 такой текст, в Windows 7, кажется отличался, как и следующий шаг, но суть та же самая).
- Выберите программу из списка или нажмите «Найти другое приложение на этом компьютере» и укажите путь к программе, которую нужно добавить в меню.
- Нажмите Ок.
После однократного открытия файла с помощью выбранной вами программы, она навсегда появится в списке «Открыть с помощью» для данного типа файлов.
Всё это возможно осуществить и с помощью редактора реестра, но путь не самый простой:
- В разделе редактора реестра HKEY_CLASSES_ROOT Applications создайте подраздел с именем исполняемого файла программы, а в нем структуру подразделов shell open command (см. наследующем скриншоте).
- Кликните дважды по значению «По умолчанию» в разделе command и в поле «Значение» укажите полный путь к нужной программе.
- В разделе HKEY_CURRENT_USER SOFTWARE Microsoft Windows CurrentVersion Explorer FileExts Расширение_файла OpenWithList создайте новый строковый параметр с именем, состоящим из одной буквы латинского алфавита, стоящую на следующем месте после уже имеющихся имен параметров (т.е. если уже есть a, b, c, задаем имя d).
- Дважды кликните по параметру и укажите значение, совпадающее с именем исполняемого файла программы и созданного в пункте 1 раздела.
- Кликните дважды по параметру MRUList и в очереди букв укажите букву (имя параметра), созданную на шаге 3 (порядок букв произвольный, от них зависит порядок пунктов в меню «Открыть с помощью».
Закройте редактор реестра. Обычно, для того, чтобы изменения вступили в силу, перезагрузка компьютера не требуется.
Что делать, если «Открыть с помощью» отсутствует в контекстном меню
Некоторые пользователи Windows 10 сталкиваются с тем, что пункта «Открыть с помощью» нет в контекстном меню. Если у вас возникла проблема, исправить ее можно с помощью редактора реестра:
- Откройте редактор реестра (Win+R, ввести regedit).
- Перейдите к разделу HKEY_CLASSES_ROOT * shellex ContextMenuHandlers
- В этом разделе создайте подраздел с именем «Open With».
- Дважды кликните по строковому значению по умолчанию внутри созданного раздела и введите {09799AFB-AD67-11d1-ABCD-00C04FC30936} в поле «Значение».
Нажмите Ок и закройте редактор реестра — пункт «Открыть с помощью» должен появиться там, где ему положено быть.
На этом всё, надеюсь, всё работает так, как ожидается и требуется. Если же нет или есть дополнительные вопросы на тему — оставляйте комментарии, буду стараться ответить.
Как исправить неработающую функцию «Открыть с помощью — Выбрать программу»
«Открыть с помощью» — популярный инструмент управления ввиду практичности и комфортности. Однако иногда эта функция сбоит, а то — испаряется из меню. Рассмотрим механизм файлового назначения сочетаний (ассоциаций) и что делать, если не работает функция «Открыть с помощью — Выбрать программу».
Что делать, если не работает функция «Открыть с помощью — Выбрать программу»?
Удаление из перечня
Стандартной реакцией вызова функции является представление списка утилит, которыми должны открываться файлы разного рода.
Однако список этот может не устраивать нас растянутостью (величиной) и неправильной настройкой (вследствие повреждения записей реестров). А открытие файла несоответствующей программой принесёт только разочарование (раздражение). Сначала рассмотрим удаление ненужных (лишних) строк. Это понадобится именно когда «Открыть с помощью» не работает или неизменно формируются ошибки.
Удаление из списка в Виндовс 7, 8, 10
Удаление из списка производится «Редактором реестра». Вспоминаем, что для входа в него нужно набрать комбинацию «Win + R», вписать в окошке «regedit» и нажать «Ввод» («Enter»):
По маршруту, указанному в нижней части картинки, нужно дойти до папки «FileExts»:
При его выделении (поставить на него курсор) в правой части окошка отразятся утилиты, связанные с ним.
Ориентируясь по столбцу «Значение» можно удалить ненужную в списке, вызвав «Удаление» правой мышкой и подтвердив нажатием «ОК». Если исчезновение не произошло — перезагрузите «Проводник» или же компьютер.
Обращаем также внимание на файл MRUList в правой части — именно в нём указана последовательность отображающихся приложений для списка «Открыть с помощью».
Отключение в OpenWithView
Для настройки пунктов «Открыть с помощью» есть утилита «OpenWithView». Для использования русского языка в ней потребуется русскоязычный файлик положить в каталог с пакетом. После запуска (на картинке) отражается список программных продуктов, отражаемых в контекстном меню:
Отключается какая-либо из них по красной кнопке справа вверху. При двойном клике по пункту будет отображена информация о его прописке в реестре. А уже потом поудалять в реестре сами ключи. В одном из случаев было найдено 4 расположения «Opera» для типа HTML, после удаления которых удалось избавиться от её запуска. Например, здесь:
Добавление пунктов
Теперь рассмотрим как сделать в «Открыть с помощью» пополнение списка:
Однажды выбранное
Правой мышкой вызываем менюшку, выбираем на ней команду «Выбрать другое приложение»:
Далее самостоятельно выбираем из представленных или по кнопке «Найти другое…» указываем на диске ту, которую следует добавить, и тапим «ОК». После единоразового запуска приложение поселится в перечне «Открыть с помощью» для таких типов (тогда нужно отметить чекбокс внизу слева при открытии).
Через реестр
Добавление можно сделать и не самым простым путём — через реестр.
Отсутствие команды в контекстном меню
«Открыть с помощью» в Windows 10 иногда отсутствует в меню контекста, поэтому пользователи не могут её отыскать. Исправляется это опять же редактором:
Изменение ассоциаций
В свойствах файлов
Изменение настроек открытия часто изменяются после установки новых приложений. То есть вновь установленное тянет одеяло на себя и начинает открывать всё, что ему по силам. Изменить новый порядок можно, указав это в файловых свойствах. Сначала их открываем:
Выбираем «Изменить» (напротив указанной утилиты):
Заменяем её на новую из списка. Если она в нём не значится — то нужно будет отыскать по кнопке «Обзор» (например, выбрать изображённую на картинке):
Подтверждаем кнопкой «ОК», затем «Применить» или ещё раз «ОК».
Программное восстановление ассоциаций
Исправляем в панели управления
Выбор для «Сопоставления типов файлов…» в Виндовс 8 находится в «Программах по умолчанию» панели управления. По команде «Изменить программу» выбираем то, что надо:
В Виндовс 7 такое действие выполняется в «Программах по умолчанию»:
Уверены, после прочтения этой статьи вы справитесь с трудностями меню «Открыть с помощью». Теперь вам всё известно по этой теме.
Источник
Я думаю опцию «Открыть с помощью» представлять не стоит. А тем более говорить, насколько она полезна. Данная функция существует уже больше десяти лет и позволяет открывать файл с помощью выбранной вами программы, а не той, которая стоит по умолчанию. Особенно она полезна, если Windows не может распознать, какой программой открыть нужный документ. Но как поступить, если она перестаёт работать как положено? В этой статье я расскажу о том, что делать, если это произошло.
Есть ли у вас необходимая программа?
Сначала необходимо проверить, действительно ли программа, которую мы пытаемся открыть, установлена на ПК? Вот, допустим, возьмём архив WinRAR. Конечно, если это самораспаковывающийся файл, то он откроется без труда. Но если мы пытаемся открыть обычный архив WinRAR, а сама программа у нас не установлена, делать это бесполезно. Вряд ли, конечно, причина неисправности функции в этом, но проверить нужно даже подобные мелочи.
Функция отсутствует в меню
Если данный параметр вообще не наблюдается в меню, его можно вернуть, отредактировав реестр. Вот как это сделать.
На скриншоте изображен весь путь до нужной папки, уже созданная папка и её значение
1. Нажмем одновременно Win + R, а затем наберем regedit.
2. Далее перейдём к «HKEY_CLASSES_ROOT/*/shellex/ContextMenuHandlers».
4. После создания раздела, выберем новую папку «Открыть с помощью». Щёлкните ПКМ по графе, в которой говорится: «(по умолчанию)» и жмите «Изменить».
5. Затем в пункте «Значение» наберите такой текст:
Функция должна вернуться в меню. Если этого не случилось, перезапустите ПК, и проверьте еще раз.
Отключите сторонние приложения
Ещё одна причина, по которой функция «Открыть с помощью» не работает или делает это с перебоями, это установка стороннего приложения, нарушившего её функциональность. Чтобы это изменить, используйте инструмент бесплатной очистки CCleaner. С его помощью удалите поочередно сторонние приложения и после каждого удаления проверяйте, вернулась ли работа функции в нормальный режим.
Сделать это очень просто. Откройте CCleaner и перейдите в «Сервис» «Автозагрузка» «Контекстное меню». Посмотрите, какие в нём есть сторонние приложения и начните поочередно их удалять, начиная с последнего установленного. При этом не забывайте после каждого удаления проверять, вернулась ли функция к работе.
Выполните сканирование SFC и DISM
Иногда проблемы с «Открыть с помощью» возникают по причине повреждения системных файлов.
Устранить это можно совершив сканирование SFC.
1. Перейдите с помощью меню в Командную строку.
Найти командную строку можно через меню пуск, открыв его и набрав cmd
2. Наберите sfc / scannow и далее Enter.
3. Начнется процесс сканирования, который может занять до четверти часа и его не стоит прерывать.
Если же это не помогло, попробуйте совершить сканирование DISM.
Вот как это сделать:
1. Откройте Командную строку.
2. Теперь наберите DISM / Online / Cleanup-Image / RestoreHealth и затем Enter.
3. Начнется сканирование, которое может продлится около 20 минут.
Заключение
Я надеюсь, что один из приведённых выше методов, поможет понять причину неисправности функции «Открыть с помощью» и немедленно это устранить. Ну а если наши методы не помогли, можете выполнить восстановление резервной копии системы до того момента, когда возникли неполадки.
Источник
Открыть с помощью выбрать программу не работает в windows 7
windows 7 не работает «Открыть с помощью…» » MS windows » Блог полезных статей о разработке и раскрутке сайтов
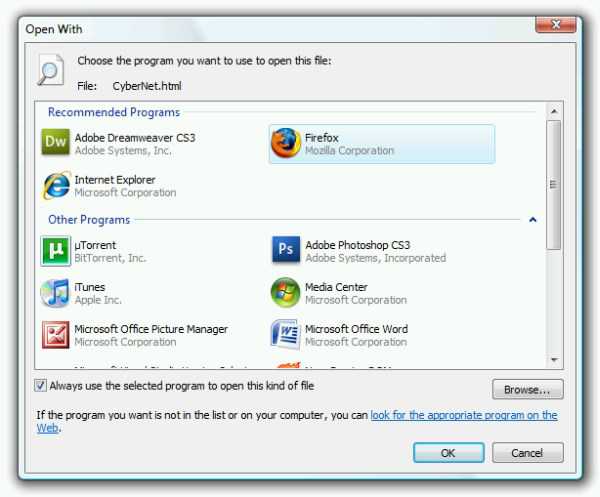
Вариант решения ошибки связанной с Открыть с помощью… в windows 7:
Другие публикации:
Web-development
Недавно в связи со сменой дисков перестали работать некоторые программы, которые были установлены по умолчанию для определенного типа файлов.
Решается следующим образом:
2. Затем в реестре находим HKEY_CLASSES_ROOTApplications
У меня все заработало.
Как исправить неработающую функцию «Открыть с помощью — Выбрать программу»
«Открыть с помощью» — популярный инструмент управления ввиду практичности и комфортности. Однако иногда эта функция сбоит, а то — испаряется из меню. Рассмотрим механизм файлового назначения сочетаний (ассоциаций) и что делать, если не работает функция «Открыть с помощью — Выбрать программу».
Что делать, если не работает функция «Открыть с помощью — Выбрать программу»?
Удаление из перечня
Стандартной реакцией вызова функции является представление списка утилит, которыми должны открываться файлы разного рода.
Однако список этот может не устраивать нас растянутостью (величиной) и неправильной настройкой (вследствие повреждения записей реестров). А открытие файла несоответствующей программой принесёт только разочарование (раздражение). Сначала рассмотрим удаление ненужных (лишних) строк. Это понадобится именно когда «Открыть с помощью» не работает или неизменно формируются ошибки.
Удаление из списка в Виндовс 7, 8, 10
Удаление из списка производится «Редактором реестра». Вспоминаем, что для входа в него нужно набрать комбинацию «Win + R», вписать в окошке «regedit» и нажать «Ввод» («Enter»):
По маршруту, указанному в нижней части картинки, нужно дойти до папки «FileExts»:
При его выделении (поставить на него курсор) в правой части окошка отразятся утилиты, связанные с ним. Ориентируясь по столбцу «Значение» можно удалить ненужную в списке, вызвав «Удаление» правой мышкой и подтвердив нажатием «ОК». Если исчезновение не произошло — перезагрузите «Проводник» или же компьютер.
Обращаем также внимание на файл MRUList в правой части — именно в нём указана последовательность отображающихся приложений для списка «Открыть с помощью».
Отключение в OpenWithView
Для настройки пунктов «Открыть с помощью» есть утилита «OpenWithView». Для использования русского языка в ней потребуется русскоязычный файлик положить в каталог с пакетом. После запуска (на картинке) отражается список программных продуктов, отражаемых в контекстном меню:
Отключается какая-либо из них по красной кнопке справа вверху. При двойном клике по пункту будет отображена информация о его прописке в реестре. А уже потом поудалять в реестре сами ключи. В одном из случаев было найдено 4 расположения «Opera» для типа HTML, после удаления которых удалось избавиться от её запуска. Например, здесь:
Добавление пунктов
Теперь рассмотрим как сделать в «Открыть с помощью» пополнение списка:
Однажды выбранное
Правой мышкой вызываем менюшку, выбираем на ней команду «Выбрать другое приложение»:
Далее самостоятельно выбираем из представленных или по кнопке «Найти другое…» указываем на диске ту, которую следует добавить, и тапим «ОК». После единоразового запуска приложение поселится в перечне «Открыть с помощью» для таких типов (тогда нужно отметить чекбокс внизу слева при открытии).
Через реестр
Добавление можно сделать и не самым простым путём — через реестр.
Отсутствие команды в контекстном меню
«Открыть с помощью» в windows 10 иногда отсутствует в меню контекста, поэтому пользователи не могут её отыскать. Исправляется это опять же редактором:
Изменение ассоциаций
В свойствах файлов
Изменение настроек открытия часто изменяются после установки новых приложений. То есть вновь установленное тянет одеяло на себя и начинает открывать всё, что ему по силам. Изменить новый порядок можно, указав это в файловых свойствах. Сначала их открываем:
Выбираем «Изменить» (напротив указанной утилиты):
Заменяем её на новую из списка. Если она в нём не значится — то нужно будет отыскать по кнопке «Обзор» (например, выбрать изображённую на картинке):
Подтверждаем кнопкой «ОК», затем «Применить» или ещё раз «ОК».
Программное восстановление ассоциаций
Исправляем в панели управления
Выбор для «Сопоставления типов файлов…» в Виндовс 8 находится в «Программах по умолчанию» панели управления. По команде «Изменить программу» выбираем то, что надо:
В Виндовс 7 такое действие выполняется в «Программах по умолчанию»:
Уверены, после прочтения этой статьи вы справитесь с трудностями меню «Открыть с помощью». Теперь вам всё известно по этой теме.
Оставляйте свои комментарии.
Создаем команду контекстного меню “Открыть с помощью” в windows 7
Открывать файлы, не ассоциированные в системе с определенными программами, всегда малоприятно. Приходится использовать команду всплывающего меню Открыть с помощью и потом искать нужную программу из здоровенного списка. Почему бы в контекстом меню сразу не разместить команду на открытие файла заранее указанной программой?
Скажем, давайте сделаем так, чтоб в контекстом меню всегда была команда Открыть с помощью Блокнота. Как это сделать? Очень просто. Этот трюк уже с бородой и давно используется, так что многие его знают, а если нет, значит, статья писалась не зря 🙂
Этот метод можно использовать и для указания другой системной программы windows 7.
Переходим к ветке HKEY_CLASSES_ROOT*shell.
Щелкните правой кнопкой мыши на папке shell и выберите команду Создать > Раздел. Назовите его так, как должна называться команда в контекстном меню. Скажем, вместо скучного “Открыть с помощью Блокнота” давайте назовем ее “Блокнотег: КУСИ ЕГО”. Теперь щелкаем уже на созданной папке правой кнопкой мыши и снова выбираем команду Создать > Раздел. Новый вложенный раздел назовите command. Должно получится у вас следующее:
Щелкните на значке раздела command и дважды на ключе (По умолчанию) REG_SZ, расположенном в окне справа. В открывшемся окне введите следующую команду:
Результат будет готов незамедлительно, перезагружаться не надо! Ну и давайте проверим, что у нас получилось.
Как видите, очень мило. Данный трюк работает и с другими системными программами windows.
Настраиваем меню «Открыть с помощью»
Здравствуйте. Уверен, Вы знаете, что почти для каждого элемента windows можно вызвать контекстное меню. Оно позволяет просмотреть свойства, переименовать, создать ярлык, а также выбрать альтернативный способ запуска файла. Сегодня хотел бы поделиться инструкцией, как добавить программу в список «Открыть с помощью» или же убрать её оттуда.
Удобство пользования
Я работаю с разными форматами данных, но очень часто приходиться просматривать содержимое html, css, js файлов. По умолчанию, для их редактирования выбран Sublime Text, но если мне нужно просто увидеть, что внутри (так сказать, быстро проанализировать), то достаточно более простого «Блокнота». Хорошо, если такой вариант открытия доступен в меню.
Думаю, Вы тоже сталкивались с ситуацией, когда система пытается воспроизвести видео в стандартном проигрывателе (который не очень удобен), а Вы хотели бы запустить его через другое приложение, к примеру, Media Player Classic.
Именно поэтому, следует разобраться с добавлением / удалением пунктов. Также, в инструкции я расскажу, что делать, если пропало меню «Открыть с помощью».
Простой способ удаления
Можно воспользоваться сторонними программами, но проще выполнить данное действие, используя возможность редактирования реестра:
Чаще всего, изменения вступают в силу даже без перезапуска системы. Но если элемент не удалился, то попробуйте все-таки перезагрузить компьютер.
Не нашли определенную программу в перечне? Тогда попробуйте поискать его по более короткому пути в редакторе реестра:
HKEY_CLASSES_ROOT | Выбираем нужный формат | OpenWithList
О том, как удалить программы «Открыть с помощью» я рассказал. Теперь перейдем к созидательным действиям.
Как добавить?
Есть очень простой метод добавления, не требующий углубления в системные «недра». Достаточно воспользоваться встроенными возможностями ОС, которые «лежат на поверхности».
Достаточно один раз выполнить перечисленные действия, и нужная программа навсегда «пропишется» в вариантах для определенного формата файлов.
Можно добиться аналогичного эффекта и с помощью редактирования реестра, но это не самый интересный и простой метод. Достаточно инструкции, которую я предоставил выше.
«Шеф, всё пропало!»
Как в меню «Открыть с помощью» добавить программу мы разобрались, но бывают неприятные случаи, когда данный вариант отсутствует. Вот это поворот!
Здесь не обойтись без утилиты «regedit», о запуске которой я рассказывал в начале статьи.
Уверен, что проблема с исчезновением «Открыть с помощью» устранилась!
Спасибо за внимание, жду Ваших комментариев и пожеланий. Не стесняйтесь, задавайте вопросы по теме. Будем разбираться вместе.
С уважением, Виктор!
Смотрите также
Copyright (c) HTFI. Копирование информации разрешено, при условии указания активных ссылок на источники.
Источник
Не работает «Открыть файл с помощью»
Хотел отредактировать контекстное меню с помощью программы, но случайно удалил такой пункт «открыть с помощью»
Доброго времени суток! Такая вот проблемка у меня возникла: хотел отредактировать контекстное меню.
открыть с помощью «Проигрователь Windows Media»
помогите пожалуйсто я нажал открыть с помощью «Проигрователь Windows Media» и терь у мя все значки.
Можно удалить расширение и переназначить его заново через «открыть с помощью»
PHP_delete.zip
Или задать «блокнот» для открытия
php._FIX.reg.zip
Windows Registry Editor Version 5.00
Если да, как выглядит?
(ну и по остальным проблемным типам файлов)
Добавлено через 1 минуту
А если создать другой профиль, там так же?
Dreamon, экспортируйте раздел реестра
HKEY_CURRENT_USERSoftwareMicrosoftWindowsCurrentVersion ExplorerFileExts.php
Заархивируйте и загрузите на форум.
Добавлено через 2 минуты
| Комментарий модератора | ||
|
Вложения
 |
regphp.rar (418 байт, 2 просмотров) |
Dreamon, создайте точку восстановления и удалите ветку
HKEY_CURRENT_USERSoftwareMicrosoftWindowsCurrentVersion ExplorerFileExts.php
Попробуйте назначить программу для открытия php заново.
Решение
Выполните в командной строке от имени администратора (это одна строка )
я дал команду и вот такое вышло:
Убрать коканду «открыть чере» файл dll
По глупоспи Windows 7 в папке system 32 в окошке файла dll нажала: открыть через интернет, потом.
случайно нажал «открыть файл exe при помощи winrar»
Я случайно нажал «открыть файл exe при помощи winrar»,теперь ничего не работает а виндовс не могу.
Выскакивает табличка Внимание! Попытка открыть файл типа «Расширение приложения» (.dll
Добрый день. При печати текста или просто при нажатии любой клавиши (закономерности не нашел).
Не растягиваются окна в диалогах «Открыть» или «Добавить»
Всем доброго! После применения сторонних стилей оформления В Windows 7 (а именно пакет оформления.
Источник
Главная » windows 7 » Открыть с помощью выбрать программу не работает в windows 7
windows 7 не работает «Открыть с помощью…» » MS windows » Блог полезных статей о разработке и раскрутке сайтов
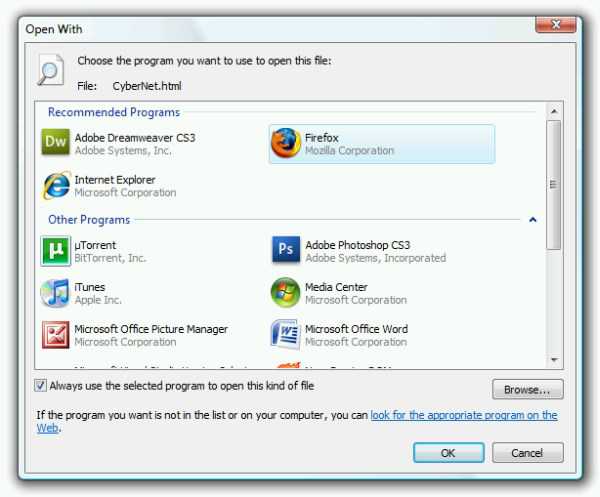
Вариант решения ошибки связанной с Открыть с помощью… в windows 7:
- 1. В консоли – regedit (редактирование реестра).
- 2. Затем в реестре находим HKEY_CLASSES_ROOTApplications
- 3. Далее ищем свою программу, которые не работает по дефолту. Как правильно, подменю: shell -> open ->command и дальше видим путь к своей программе – меняем его на правильный и все.
Другие публикации:
artkiev.com
Web-development
Недавно в связи со сменой дисков перестали работать некоторые программы, которые были установлены по умолчанию для определенного типа файлов.
Решается следующим образом:
1. В консоли — regedit (редактирование реестра).
2. Затем в реестре находим HKEY_CLASSES_ROOTApplications
3. Далее ищем свою программу, которые не работает по дефолту. Как правильно, подменю: shell -> open ->command и дальше видим путь к своей программе — меняем его на правильный и все.
У меня все заработало.
kozma.com.ua
Как исправить неработающую функцию «Открыть с помощью — Выбрать программу»
«Открыть с помощью» — популярный инструмент управления ввиду практичности и комфортности. Однако иногда эта функция сбоит, а то — испаряется из меню. Рассмотрим механизм файлового назначения сочетаний (ассоциаций) и что делать, если не работает функция «Открыть с помощью — Выбрать программу».
Что делать, если не работает функция «Открыть с помощью — Выбрать программу»?
Удаление из перечня
Стандартной реакцией вызова функции является представление списка утилит, которыми должны открываться файлы разного рода.
Однако список этот может не устраивать нас растянутостью (величиной) и неправильной настройкой (вследствие повреждения записей реестров). А открытие файла несоответствующей программой принесёт только разочарование (раздражение). Сначала рассмотрим удаление ненужных (лишних) строк. Это понадобится именно когда «Открыть с помощью» не работает или неизменно формируются ошибки.
Удаление из списка в Виндовс 7, 8, 10
Удаление из списка производится «Редактором реестра». Вспоминаем, что для входа в него нужно набрать комбинацию «Win + R», вписать в окошке «regedit» и нажать «Ввод» («Enter»):
По маршруту, указанному в нижней части картинки, нужно дойти до папки «FileExts»:
В ней сидят ключи, отвечающие за все типы файлов, зарегистрированных системой. Если, например, по ключу .html, выбирающему ассоциацию для программ по открытию таких файлов, щёлкнуть единоразово левой мышкой — можно будет увидеть подключ «OpenWithList».
При его выделении (поставить на него курсор) в правой части окошка отразятся утилиты, связанные с ним. Ориентируясь по столбцу «Значение» можно удалить ненужную в списке, вызвав «Удаление» правой мышкой и подтвердив нажатием «ОК». Если исчезновение не произошло — перезагрузите «Проводник» или же компьютер.
Обращаем также внимание на файл MRUList в правой части — именно в нём указана последовательность отображающихся приложений для списка «Открыть с помощью».
Отключение в OpenWithView
Для настройки пунктов «Открыть с помощью» есть утилита «OpenWithView». Для использования русского языка в ней потребуется русскоязычный файлик положить в каталог с пакетом. После запуска (на картинке) отражается список программных продуктов, отражаемых в контекстном меню:
Отключается какая-либо из них по красной кнопке справа вверху. При двойном клике по пункту будет отображена информация о его прописке в реестре. А уже потом поудалять в реестре сами ключи. В одном из случаев было найдено 4 расположения «Opera» для типа HTML, после удаления которых удалось избавиться от её запуска. Например, здесь:
Добавление пунктов
Теперь рассмотрим как сделать в «Открыть с помощью» пополнение списка:
Однажды выбранное
Правой мышкой вызываем менюшку, выбираем на ней команду «Выбрать другое приложение»:
Далее самостоятельно выбираем из представленных или по кнопке «Найти другое…» указываем на диске ту, которую следует добавить, и тапим «ОК». После единоразового запуска приложение поселится в перечне «Открыть с помощью» для таких типов (тогда нужно отметить чекбокс внизу слева при открытии).
Через реестр
Добавление можно сделать и не самым простым путём — через реестр.
- Через редактор в каталоге HKEY_CLASSES_ROOT Applications нужно сформировать папку по названию расширения исполнительного файла. Внутри же его такую структуру каталогов: shell, open, command (по аналогии со скриншотом).
- 2. При выделенном «command» нужно перейти на строку справа, кликнуть двойным образом по ней. В окне «Значение» указать путь запускающей утилите:
- По маршруту (внизу) в соответствии с картинкой в папке с файлом типа «OpenWithList» создаём справа новую строку с названием последующей по порядку алфавита латинской буквы:
- Далее строку нужно два разу щёлкнуть и указать исполняющий файл, созданный в первом шаге. Войдя двойным кликом в параметры MRUList нужно указать букву, присвоенную на шаге 3 (порядок этих букв порождает порядок приложений в списке «Открыть с помощью»). Перезагрузка, как правило, не нужна — просто выходим из редактора.
Отсутствие команды в контекстном меню
«Открыть с помощью» в windows 10 иногда отсутствует в меню контекста, поэтому пользователи не могут её отыскать. Исправляется это опять же редактором:
- Открываем редактор (комбинация «Win+R», ввод «regedit»);
- Переходим кHKEY_CLASSES_ROOT * shellex ContextMenuHandlers;
- Создаём каталог по имени «Open With»;
- После двойного клика по значению в строке «по умолчанию» вводим «{09799AFB-AD67-11d1-ABCD-00C04FC30936}»;
- Подтверждаем кнопкой «ОК» и закрываем редактор — новый пункт отобразится где положено.
Изменение ассоциаций
В свойствах файлов
Изменение настроек открытия часто изменяются после установки новых приложений. То есть вновь установленное тянет одеяло на себя и начинает открывать всё, что ему по силам. Изменить новый порядок можно, указав это в файловых свойствах. Сначала их открываем:
Выбираем «Изменить» (напротив указанной утилиты):
Заменяем её на новую из списка. Если она в нём не значится — то нужно будет отыскать по кнопке «Обзор» (например, выбрать изображённую на картинке):
Подтверждаем кнопкой «ОК», затем «Применить» или ещё раз «ОК».
Программное восстановление ассоциаций
Если не происходит запуск программ, элементов управления, ярлыков, выраженный в запуске чего-то другого, то восстановить ассоциации для папок и файлов exe, lnk (ярлык), bat, msi, cpl можно файлом .reg. С его помощью в реестр вносятся исправления. Скачивание можно произвести для Виндовс 8.
Нужно «Запустить» закачанное и, после успешного внесения данных в реестр, перезагрузить свой компьютер — всё уже будет работать. Для Виндовс 7 имеется свой отдельный файл .reg для сброса ассоциаций.
Исправляем в панели управления
Выбор для «Сопоставления типов файлов…» в Виндовс 8 находится в «Программах по умолчанию» панели управления. По команде «Изменить программу» выбираем то, что надо:
В Виндовс 7 такое действие выполняется в «Программах по умолчанию»:
Уверены, после прочтения этой статьи вы справитесь с трудностями меню «Открыть с помощью». Теперь вам всё известно по этой теме.
Оставляйте свои комментарии.
NastroyVse.ru
Создаем команду контекстного меню “Открыть с помощью” в windows 7
Открывать файлы, не ассоциированные в системе с определенными программами, всегда малоприятно. Приходится использовать команду всплывающего меню Открыть с помощью и потом искать нужную программу из здоровенного списка. Почему бы в контекстом меню сразу не разместить команду на открытие файла заранее указанной программой?
Скажем, давайте сделаем так, чтоб в контекстом меню всегда была команда Открыть с помощью Блокнота. Как это сделать? Очень просто. Этот трюк уже с бородой и давно используется, так что многие его знают, а если нет, значит, статья писалась не зря 
Этот метод можно использовать и для указания другой системной программы windows 7.
Итак: щелкаем на кнопке Пуск, вводим в поле запроса команду regedit.exe, нажимаем клавишу .
Переходим к ветке HKEY_CLASSES_ROOT*shell.
Щелкните правой кнопкой мыши на папке shell и выберите команду Создать > Раздел. Назовите его так, как должна называться команда в контекстном меню. Скажем, вместо скучного “Открыть с помощью Блокнота” давайте назовем ее “Блокнотег: КУСИ ЕГО”. Теперь щелкаем уже на созданной папке правой кнопкой мыши и снова выбираем команду Создать > Раздел. Новый вложенный раздел назовите command. Должно получится у вас следующее:
Щелкните на значке раздела command и дважды на ключе (По умолчанию) REG_SZ, расположенном в окне справа. В открывшемся окне введите следующую команду:
notepad.exe %1
Результат будет готов незамедлительно, перезагружаться не надо! Ну и давайте проверим, что у нас получилось.
Как видите, очень мило. Данный трюк работает и с другими системными программами windows.
windata.ru
Настраиваем меню «Открыть с помощью»
Здравствуйте. Уверен, Вы знаете, что почти для каждого элемента windows можно вызвать контекстное меню. Оно позволяет просмотреть свойства, переименовать, создать ярлык, а также выбрать альтернативный способ запуска файла. Сегодня хотел бы поделиться инструкцией, как добавить программу в список «Открыть с помощью» или же убрать её оттуда.
Удобство пользования
Я работаю с разными форматами данных, но очень часто приходиться просматривать содержимое html, css, js файлов. По умолчанию, для их редактирования выбран Sublime Text, но если мне нужно просто увидеть, что внутри (так сказать, быстро проанализировать), то достаточно более простого «Блокнота». Хорошо, если такой вариант открытия доступен в меню.
Думаю, Вы тоже сталкивались с ситуацией, когда система пытается воспроизвести видео в стандартном проигрывателе (который не очень удобен), а Вы хотели бы запустить его через другое приложение, к примеру, Media Player Classic.
Именно поэтому, следует разобраться с добавлением / удалением пунктов. Также, в инструкции я расскажу, что делать, если пропало меню «Открыть с помощью».
Простой способ удаления
Можно воспользоваться сторонними программами, но проще выполнить данное действие, используя возможность редактирования реестра:
- Нажимаем «волшебное» сочетание Win + R на клавиатуре. В появившемся окне вводим команду «regedit»:
- Откроется новое окно, состоящее из двух частей. Слева будет перечень папок. Необходимо перейти по следующему пути:
HKEY_CURRENT_USER | SOFTWARE | Microsoft | windows | Current Version | Explorer | FileExts | Выбираем нужный формат | OpenWith List
- Теперь справа видим список ключей, каждый из которых соответствует определенному приложению. Кликаем правой кнопкой мышки по ненужному элементу и выбираем удаление:
Чаще всего, изменения вступают в силу даже без перезапуска системы. Но если элемент не удалился, то попробуйте все-таки перезагрузить компьютер.
Не нашли определенную программу в перечне? Тогда попробуйте поискать его по более короткому пути в редакторе реестра:
HKEY_CLASSES_ROOT | Выбираем нужный формат | OpenWithList
О том, как удалить программы «Открыть с помощью» я рассказал. Теперь перейдем к созидательным действиям.
Как добавить?
Есть очень простой метод добавления, не требующий углубления в системные «недра». Достаточно воспользоваться встроенными возможностями ОС, которые «лежат на поверхности».
- Вызываем контекстное меню на любом файле нужного формата (docx, txt, html и т.д.);
- Переходим к варианту альтернативного запуска и в появившемся списке видим перечень доступных программ, а в самом низу – возможность выбора другого приложения:
- Отобразиться более расширенный список подходящего программного обеспечения. Если желаемого пункта там не увидели, то следует выполнить поиск вручную:
- Указываем путь к файлу, ответственному за запуск приложения. Когда будет добавлено в лист, отмечаем галочкой пункт «Всегда использовать для открытия…» (если необходимо) и нажимаем на «ОК».
Достаточно один раз выполнить перечисленные действия, и нужная программа навсегда «пропишется» в вариантах для определенного формата файлов.
Можно добиться аналогичного эффекта и с помощью редактирования реестра, но это не самый интересный и простой метод. Достаточно инструкции, которую я предоставил выше.
«Шеф, всё пропало!»
Как в меню «Открыть с помощью» добавить программу мы разобрались, но бывают неприятные случаи, когда данный вариант отсутствует. Вот это поворот!
Здесь не обойтись без утилиты «regedit», о запуске которой я рассказывал в начале статьи.
- После появления на экране редактора предстоит слева «пройтись» к папке:
HKEY_CLASSES_ROOT | * | shellex | Context Menu Handlers
- Кликаем правой кнопкой по последнему элементу, выбираем «Создать» — «Раздел». Присваиваем ему имя «Open With»:
- Переходим к только что созданному элементу и справа видим один единственный ключ с названием «По умолчанию». Следует отредактировать его значение (двойной щелчок левой кнопкой или через контекстное меню «Изменить…»), указав следующую строку:
{09799AFB-AD67-11d1-ABCD-00C04FC30936}
- После сохранения изменений (кнопка «ОК»), можно проверять результаты столь изнурительной деятельности!
Уверен, что проблема с исчезновением «Открыть с помощью» устранилась!
Спасибо за внимание, жду Ваших комментариев и пожеланий. Не стесняйтесь, задавайте вопросы по теме. Будем разбираться вместе.
С уважением, Виктор!
it-tehnik.ru
Смотрите также
«Открыть с помощью» не работает: 4 причины и решения
Опция «Открыть с помощью» известна каждому пользователю ОС Windows уже больше 10-ти лет. Ее задача — давать возможность для самостоятельного выбора программы, которая откроет и обработает файл вместо установленной по умолчанию. Но бывает, что опция не работает или вообще не видна в меню. Рассмотрим причины и способы решения проблемы.
Формат файла не поддерживается ни одним приложением
Причина элементарная, но ставит в тупик большое количество пользователей. Файл не открывается по умолчанию, а выбор программ из меню «Открыть с помощью» тоже не решает проблему (или открывает файл неправильно). В таком случае нужно узнать формат файла и убедиться, что на компьютере установлен софт, поддерживающий это расширение. Иногда достаточно исправить эту мелочь, чем «ковыряться» в настройках.
«Открыть с помощью» отсутствует в меню
Если в контекстном меню нет даже упоминания об опции, ее можно вернуть, внеся коррективы в реестр. Вот детальная инструкция:
- Нажать комбинацию Win+R, и набрать regedit.
- На расположенной в левой части панели должна быть папка «Открыть с помощью». Если папка отсутствует — причина проблемы найдена. Папку нужно создать заново. Для этого нужно навести мышку на ContextMenuHandlers в левой панели и щелкнуть правой кнопкой. Далее следует нажать Создать/Раздел и назвать его Open with.
- Когда раздел создан, нужно выбрать новую папку «Открыть с помощью». На графе «По умолчанию» нужно щелкнуть правой кнопкой и нажать «Изменить».
- В пункт «Значение» нужно ввести <09799AFB-AD67-11d1-ABCD-00C04FC30936>, нажать Ок. На этом все. Возможно, для возвращения опции в меню понадобиться перезагрузиться.
Опцию блокирует сторонняя программа
Чтобы выяснить это, придется провести чистку компьютера. Можно пользоваться встроенными средствами или сторонним софтом (например, CCleaner ). Необходимо удалять по одному сторонние программы, и после каждого удаления проверять, не вернулась ли опция «Открыть с помощью».
Системные файлы повреждены
Решить проблему можно с помощью сканирования SFC:
- Нажать комбинацию Win+R и набрать cmd, чтобы перейти в Командную строку.
- Набрать sfc/scannow, нажать Enter.
- Запустится сканирование, занимающее до 15-ти минут. Его нельзя останавливать.
Если проблема не решена, можно провести сканирование DISM. В командной строке нужно набрать: DISM/Online/Cleanup-Image/RestoreHealth и после — Enter.
Источник
Не работает «Открыть с помощью»
Помогите, пожалуйста, с таким вопросом.
При нажатии правой кнопкой мыши на файл, в выпадающем меню отсутствует опция «Открыть с помощью».
Почитав в Интернете, попробовал в редакторе реестра по адресу HKEY_CLASSES_ROOT*shellexContextMenuHandlers добавить папку Open With и прописать в нее <09799AFB-AD67-11d1-ABCD-00C04FC30936>. Не помогло((
Что можно еще сделать? Спасибо.
Ответы (9)
Чтобы точно установить причину и помочь Вам, пожалуйста опишите проблему подробнее и уточните: когда появилась данная проблема и после каких действий (установка обновлений, установка дополнительного ПО, модификации в реестре, изменения/обновления оборудования)? Установлены ли у Вас все последние обновления Windows? Проверяли ли Вы систему на вирусы?
Если не помогло, попробуйте создать новую локальную учетную запись и перейти в нее. Сообщите, присутствует ли такая проблема там?
Если ничего не помогло, пожалуйста, запустите проверку целостности системы:
Правой кнопкой мыши на кнопке Пуск — запустить «командную строку» с правами администратора .
Далее пожалуйста выполните команды проверки системы:
1. наберите DISM.exe /Online /Cleanup-Image /RestoreHealth и enter
2. наберите sfc /scannow и enter
Подробнее об этом Вы можете прочитать в руководстве .
Надеюсь это поможет решить Вашу проблему. Сообщайте о результатах. Если будут еще вопросы — обращайтесь.
С наилучшими пожеланиями,
Георгий.
Этот ответ помог 1 пользователю
Это помогло устранить вашу проблему?
К сожалению, это не помогло.
Великолепно! Спасибо, что пометили это как ответ.
Насколько Вы удовлетворены этим ответом?
Благодарим за отзыв, он поможет улучшить наш сайт.
Насколько Вы удовлетворены этим ответом?
Благодарим за отзыв.
Попробовал последовательно сделать все действия, которые Вы предложили. И чистую загрузку и создание локальной учетной записи и запуск 2 команд проверки. К сожалению это не помогло, по прежнему в контекстном меню отсутствует функция «Открыть с помощью». Ее не было ни после чистой загрузки, ни в локальной учетке.
Чтобы точно установить причину и помочь Вам, пожалуйста опишите проблему подробнее и уточните: когда появилась данная проблема и после каких действий (установка обновлений, установка дополнительного ПО, модификации в реестре, изменения/обновления оборудования)? Установлены ли у Вас все последние обновления Windows? Проверяли ли Вы систему на вирусы?
Я не знаю, как еще подробнее можно описать. Нажимаю на иконку файла правой кнопкой мыши, выпадает меню, в нем отсутствует функция «открыть с помощью». Когда появилась проблема не могу точно сказать, заметил неделю назад, до этого она могла быть очень долго. Конкретно после каких действий случилось, сказать также затрудняюсь. Пару дней назад скачал программы CCleaner и AVS Registry Cleaner, запустил их, думал устранить эту проблему. Не удалось. Установлена программа team viewer, utorrent, Your Unin-staller!, браузер Opera. На вирусы систему периодически проверяю встроенной защитой windows.
Источник
Открыть с помощью выбрать программу не работает в windows 7
Сообщения: 28
Благодарности: 1
Запустите HijackThis, Do a system scan and save a logfile и выложите hijackthis.log. »
1SoftwinBitDefender10bdmcon.exe
D:Program FilesSoftwinBitDefender10bdagent.exe
D:Program FilesPunto Switcherps.exe
D:Program FilesSoftwinBitDefender10vsserv.exe
D:Program FilesRaxcoPerfectDiskPDEngine.exe
C:Program FilesOutlook Expressmsimn.exe
D:Program FilesMozilla Firefoxfirefox.exe
C:WINDOWSexplorer.exe
C:WINDOWSsystem32cidaemon.exe
D:Program FilesHijackThisHijackThis.exe
R0 — HKCUSoftwareMicrosoftInternet ExplorerMain,Start Page =
O4 — HKLM..Run: [BDMCon] D:PROGRA
1SoftwinBitDefender10bdmcon.exe
O4 — HKLM..Run: [BDAgent] «D:Program FilesSoftwinBitDefender10bdagent.exe»
O4 — HKCU..Run: [Punto Switcher] D:Program FilesPunto Switcherps.exe
O17 — HKLMSystemCCSServicesTcpip..<434B65A9-D9E6-492C-A16E-C7052C5C53EB>: NameServer = 212.1.224.34 212.1.230.111
O17 — HKLMSystemCCSServicesTcpip..: NameServer = 212.1.224.34,212.1.230.111
O18 — Protocol: skype4com — — C:PROGRA
1.DLL
O20 — Winlogon Notify: WgaLogon — C:WINDOWSSYSTEM32WgaLogon.dll
O23 — Service: Adobe LM Service — Adobe Systems — C:Program FilesCommon FilesAdobe Systems SharedServiceAdobelmsvc.exe
O23 — Service: Ati HotKey Poller — Unknown owner — C:WINDOWSsystem32Ati2evxx.exe
O23 — Service: ATI Smart — Unknown owner — C:WINDOWSsystem32ati2sgag.exe
O23 — Service: BitDefender Scan Server (bdss) — Unknown owner — C:Program FilesCommon FilesSoftwinBitDefender Scan Serverbdss.exe» /service (file missing)
O23 — Service: InstallDriver Table Manager (IDriverT) — Macrovision Corporation — C:Program FilesCommon FilesInstallShieldDriver1150Intel 32IDriverT.exe
O23 — Service: BitDefender Desktop Update Service (LIVESRV) — Unknown owner — C:Program FilesCommon FilesSoftwinBitDefender Update Servicelivesrv.exe» /service (file missing)
O23 — Service: PDAgent — Raxco Software, Inc. — D:Program FilesRaxcoPerfectDiskPDAgent.exe
O23 — Service: PDEngine — Raxco Software, Inc. — D:Program FilesRaxcoPerfectDiskPDEngine.exe
O23 — Service: PDExchange — Raxco Software, Inc. — D:Program FilesRaxcoPerfectDiskPDExchange.exe
O23 — Service: BitDefender Virus Shield (VSSERV) — Unknown owner — D:Program FilesSoftwinBitDefender10vsserv.exe» /service (file missing)
O23 — Service: BitDefender Communicator (XCOMM) — Unknown owner — C:Program FilesCommon FilesSoftwinBitDefender Communicatorxcommsvr.exe» /service (file missing)
Последний раз редактировалось Petya V4sechkin, 02-10-2007 в 12:15 . Причина: тег MORE.
Источник


























 Сообщение было отмечено Persk как решение
Сообщение было отмечено Persk как решение