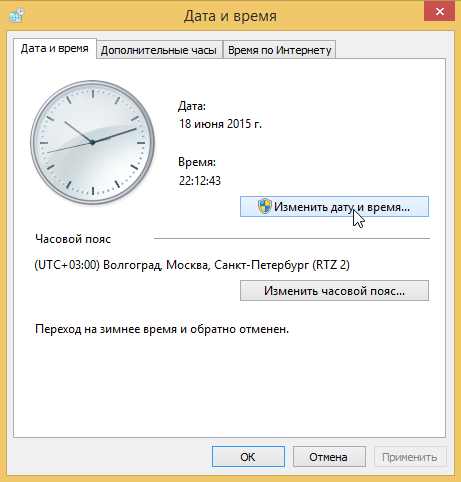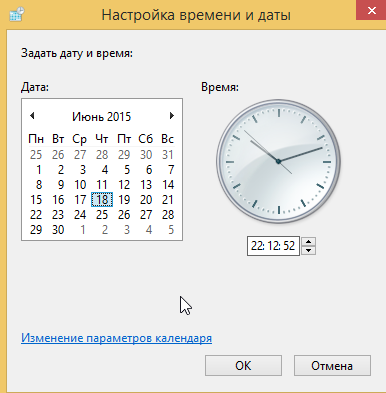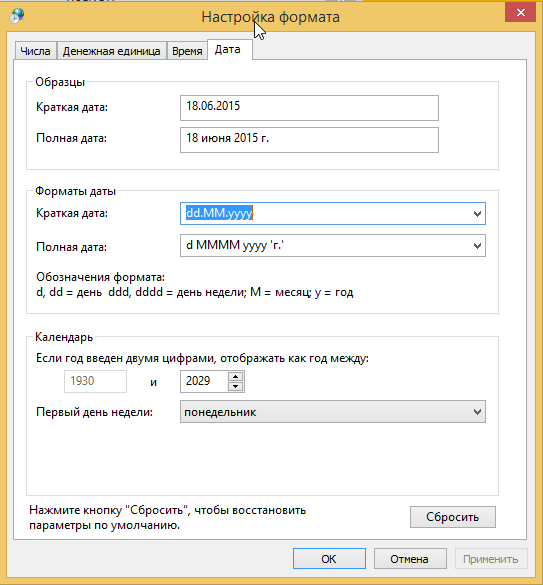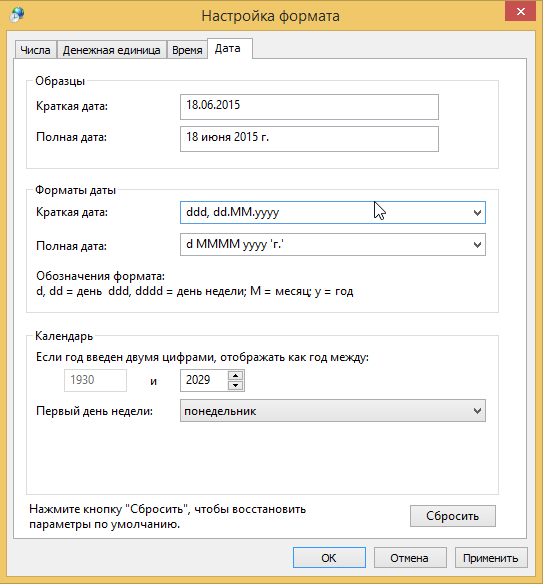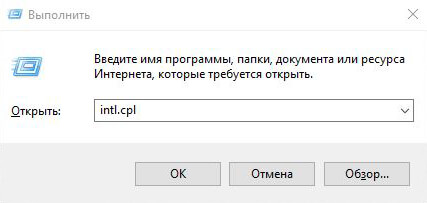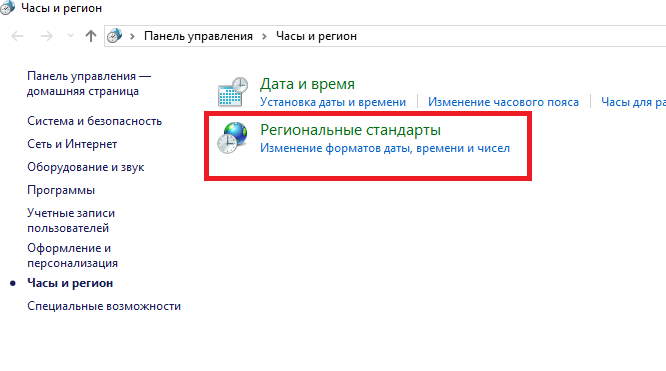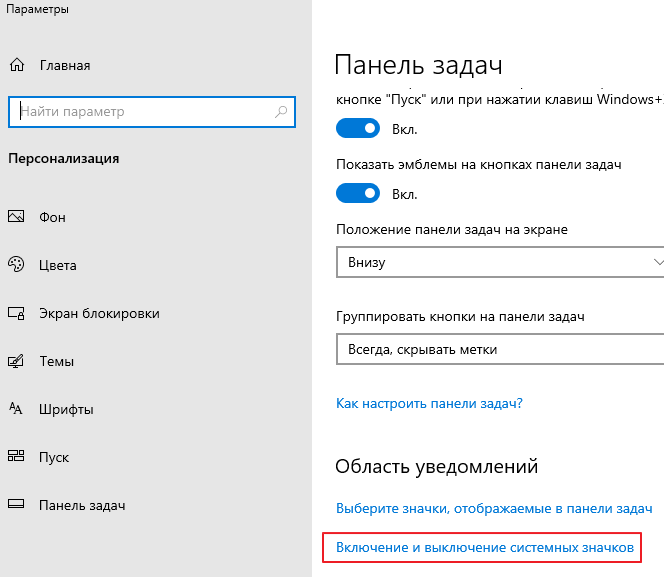Перейдите к, Панель управления -> Часы, Язык и Регион -> Регион и Язык. Откроется окно региона и языка. Нажмите на кнопку «Дополнительные настройки». Нажмите на вкладку «Дата».
Как вывести дату на рабочий стол?
Шаг 1. Кликаем правой кнопкой мыши на системном трее, где расположены индикаторы даты и времени и выбираем пункт «Настройка даты и времени». Шаг 2. Открывается окно «Дата и время», где нажимаем на кнопку «Изменить дату и время».
Как вернуть дату и время на компьютере?
- Нажмите на время и дату в правом нижнем углу экрана.
- Нажмите «Изменение настроек даты и времени. ».
- В появившемся окне нажмите «Изменить дату и время. ».
- Чтобы узнать точное время и дату, воспользуйтесь поиском.
- Измените данные на корректные и нажмите ОК.
Как поставить дату на виндовс 7?
- Вызовите команду Пуск — Панель управления — Дата и время. Откроется диалоговое окно Свойства: Дата и время.
- Откройте вкладку Дата и время,
- На панели Дата выберите год, месяц и число.
- На панели Время с помощью трех-секционного счетчика установите текущее время с точностью до секунды.
Как отобразить дату и время на панели задач?
- Зайдите в панель управления Windows и выберите пункт «Региональные стандарты» (при необходимости, переключите вид панели управления из «Категории» в «Значки».
- На вкладке «Форматы» нажмите кнопку «Дополнительные параметры».
- Перейдите к вкладке «Дата».
Как включить отображение даты и времени на панели задач?
- Шаг 1. Откройте «Параметры» > «Время и Язык» > «Регион» > справа снизу «Дополнительные параметры даты и времени, региональные параметры». .
- Шаг 2. Ниже нажмите на «Дополнительные параметры».
- Шаг 3. Перейдите во вкладку «Дата» и в графе «Краткая дата» задавайте вам нужные параметры.
Как изменить дату и время на компьютере без прав администратора?
Введите команду для изменения времени: time ЧЧ:MM:СС , где «ЧЧ:MM:СС» — это часы, минуты и секунды. Чтобы изменить время на компьютере, введите эту команду с нужным значением времени, а затем нажмите ↵ Enter . Например, введите time 08:35:00 и нажмите ↵ Enter , чтобы изменить время на 8:35.
Как поставить часы на рабочий стол в виндовс 10?
- Запустите приложение Будильник и часы;
- Перейдите к разделу Мировые часы;
- Нажмите по надписи «Местное время» правой кнопкой мыши и в контекстном меню нажмите «Закрепить в меню Пуск».
Как установить часы и календарь на рабочий стол Windows 10?
Эта программа совместима со всеми сборками Windows 10 и полностью безопасна. После её установки, нужно нажать правой кнопкой мыши на рабочем столе и выбрать «Вид», «Отображать гаджеты рабочего стола». После нужно выбрать виджет «Календарь» и поместить его на рабочий стол.
Как установить дату и время на ноутбуке чтобы не сбивалось?
- Щелкните левой кнопкой по электронным часам на панели уведомлений. Перейдите к изменению настроек даты и времени.
- Нажмите «Изменить часовой пояс».
- Снимите отметку с пункта «Автоматический переход на летнее время и обратно».
Как изменить дату и время на Windows 10?
В разделе «Дата и время» вы можете разрешить Windows 10 автоматически устанавливать время и часовой пояс или настроить их вручную. Чтобы установить время и часовой пояс в Windows 10, перейдите в раздел Пуск > Параметры > Время и язык > Дата и время.
Как установить время и дату?
- На телефоне откройте приложение «Часы» .
- Нажмите «Ещё» Настройки.
- В разделе «Часы» выберите домашний часовой пояс или измените дату и время. Если вы находитесь за пределами домашнего часового пояса и хотите показать или скрыть время в нем, нажмите Показывать время дома.
Как настроить синхронизацию времени в Windows 7?
Щелкните по часам на панели задач, нажмите «Изменение настроек даты и времени» — «Время по интернету» — «Изменить параметры» — «Обновить сейчас». Это приведет к синхронизации часов. Нажмите ОК, чтобы закрыть окно. Следующая синхронизация произойдет через заданный вами интервал времени.
Как изменить системные дату и время в Windows?
Перейдите на рабочий стол. В правом нижнем углу экрана на панели задач найдите часы. Нажмите на часы правой кнопкой мыши и выберите Изменение настроек даты и времени.
Как добавить дату на панель задач?
Чтобы добавить день недели в часы на панели задач, нажмите сочетание клавиш + R, в открывшемся окне Выполнить введите timedate. cpl и нажмите клавишу Enter↵. В открывшемся окне «Дата и время» нажмите кнопку Изменить дату и время.
Как мне поставить дату на панели задач?
Как мне показать дату на моей панели задач Windows 10?
Windows 10: отображение даты на панели задач с помощью маленьких кнопок панели задач
- Щелкните правой кнопкой мыши панель задач и убедитесь, что параметр «Блокировать все панели задач» не установлен.
- Перетащите правый край панели задач, чтобы сделать ее немного шире.
- * PLOP * дата появляется.
- (Щелкните правой кнопкой мыши панель задач и активируйте «Заблокировать все панели задач»)
Как установить дату и время на панели инструментов?
Чтобы установить дату и время:
Щелкните правой кнопкой мыши часы на панели задач и выберите «Настроить дату / время». Выберите «Начало», введите дату и время в поле поиска и нажмите клавишу «Ввод». На вкладке «Дата и время» (рис. 4.37) нажмите «Изменить дату и время», настройте дату и время, если необходимо (рис. 4.38), а затем нажмите «ОК».
Как показать маленькую дату на панели задач Windows 10?
Как я могу показать дату в системном трее маленькими иконками?
- Щелкните правой кнопкой мыши в любом месте панели задач.
- В меню выберите Настройки панели задач.
- В окнах настроек найдите Использовать маленькие кнопки панели задач.
- Установите флажок, и значки на панели задач автоматически станут маленькими. Конечно, это действие невозможно отменить.
Как мне показать дату на моем компьютере?
Чтобы установить дату и время на вашем компьютере:
- Нажмите клавишу Windows на клавиатуре, чтобы отобразить панель задач, если она не видна. …
- Щелкните правой кнопкой мыши отображение даты / времени на панели задач и выберите в контекстном меню «Настроить дату / время». …
- Нажмите кнопку «Изменить дату и время». …
- Введите новое время в поле «Время».
Как мне установить дату и время на моем компьютере навсегда?
Чтобы изменить время на вашем компьютере, щелкните время на панели уведомлений в правом нижнем углу экрана и выберите «Изменить настройки даты и времени …». Выберите «Изменить дату и время», установите правильные настройки. время, а затем нажмите «ОК», чтобы сохранить изменения.
Какая у меня панель задач?
Панель задач — это элемент операционной системы, расположенный в нижней части экрана. Он позволяет находить и запускать программы через меню «Пуск» и «Пуск» или просматривать любую открытую в данный момент программу.
Как мне получить время и дату на моем рабочем столе Windows 7?
Чтобы начать, щелкните в правом нижнем углу экрана, где время и дата отображаются на панели задач. Когда откроется всплывающее диалоговое окно, щелкните ссылку «Изменить настройки даты и времени…». Отобразится поле «Дата и время».
Что такое системный лоток?
Область в правой части панели задач в интерфейсе Windows, используемая для отображения состояния различных функций, таких как громкость динамика и передача через модем. Приложения также вставляют значки в панель задач, чтобы вы могли быстро войти либо в само приложение, либо в некоторые вспомогательные функции.
Как изменить время и дату в Windows 10?
В разделе «Дата и время» вы можете разрешить Windows 10 автоматически устанавливать время и часовой пояс или установить их вручную. Чтобы установить время и часовой пояс в Windows 10, выберите «Пуск»> «Настройки»> «Время и язык»> «Дата и время».
Как изменить дату на моем ноутбуке?
Windows 10 — Изменение системной даты и времени
- Щелкните правой кнопкой мыши время в правом нижнем углу экрана и выберите «Настроить дату / время».
- Откроется окно. В левой части окна выберите вкладку Дата и время. Затем в разделе «Изменить дату и время» нажмите «Изменить». …
- Введите время и нажмите Изменить.
- Системное время обновлено.
Как поставить календарь на рабочий стол?
Для пользователей Windows вы можете создать ярлык, открыв кнопку «Пуск» на панели задач. Найдите приложение календаря и перетащите его на рабочий стол. Чтобы открыть, дважды щелкните приложение. Или, используя Explorer, посетите веб-сайт своего календаря и найдите символ безопасности — он должен быть слева от адреса сайта.
Как включить отображение дня недели в панели задач
В windows есть возможность отображать на часах не экране не только дату, но и много другой полезной информации, например, день недели или какое-то сообщение. Конечно, это потребуется далеко не всем пользователям, но некоторым может и понравится. В этой статье будет рассказано о том, как правильно настроить часы в операционной системе.
Панель управления и ее элементы
Часы находятся на панели задач в системной трее. Вообще же на эту панель принято помещать те программы, к которым пользователь часто обращается. Это позволяет сократить время их поиска и увеличивает эффективность работы.
В обычном режиме, для того, чтобы увидеть день недели, требуется навести курсор на часы и удерживать его там в течение некоторого времени. После этого появляется всплывающее окно, в котором будет написан день недели. Или же можно щелкнуть по часам и перейти в календарь, где так же можно увидеть требуемую информацию. Однако, можно настроить панель так, что день недели будет отображаться сразу же.
Как вывести день недели
Чтобы часы начали отображать необходимую информацию, пользователю потребуется проделать несколько действий. Для начала следует зайти в Панель управления, а оттуда перейти к Региональным стандартам.
На первой вкладке открывшегося окна потребуется перейти к дополнительным параметрам.
В этом разделе придется перейти в раздел Дата, в котором находятся все необходимые пользователю настройки. Здесь нужно задать тип данных, такой же, как на картинке. Подробное описание форматов изображения будет дано в следующих разделах статьи.
Изменить формат даты можно не только через стандартные настройки панели управления, также это можно сделать и через редактор реестра. Для его открытия следует нажать win+r и ввести regedit. В открывшемся окне следует пройти по маршруту HKEY_CURRENT_USER/Control Panel/International. В последнем каталоге нужной найти переменную sShortDate. В качестве ее значения также выставлены условные обозначения формата даты и времени. Здесь же пользователь может заменить их на нужные ему, после чего сохранить изменения. Формат времени также изменится.
Условные обозначения формата даты
Для правильной настройки отображения времени пользователь должен знать о том, что обозначают все эти сокращения, об этом и будет подробно написано в этом разделе.
- dddd –полностью пишет название дня недели: воскресенье, суббота и т.д.;
- ddd –отображает ту же информацию, но в сокращенном варианте: пн, вт, ср. и т.д.;
- yyyy – показывает полное обозначение года: 2016, 2017 и т.д.;
- yy – отображает только последние две цифры от года: 17, 18, 19;
- M – самое краткое численное обозначение месяца: 3, 4, 5 и т.д.;
- MM – отображает две цифры: 04, 05, 11 и т.д.;
- MMM – краткое буквенное описание месяца: сент, окт и т.д.;
- MMMM – полностью показывает месяц: июнь, июль, ноябрь
Особенности отображения дня недели
Однако, пользователю стоит знать, что изменение формата отображения времени поменяет значения не только на часах в трее. Теперь все данные по датам будут отображаться также. То есть информация о том, когда была создана папка, теперь также будет включать в себя информацию о дне недели. Если же месяц отображается теперь своим полным названием, то и во всех остальных данных он будет показываться также.
Так что, если он такое видеть не хочет, придется смириться с неудобствами при работе с системными часами. Если новые настройки не понравились, то можно вернуть все параметры по умолчанию. Для этого потребуется зайти в те же настройки, что и во втором разделе статьи, только вместо изменения настроек потребуется нажать на кнопку Сбросить.
Как настроить дату и время на компьютере
Простейшим способом, который позволит внести изменения в дату и время, будет использование самого системного трея. В нем нужно кликнуть по часам, после чего откроется небольшое окно с календарем. В самом его низу будет небольшая строка «Изменение настроек даты и времени», пользователю стоит кликнуть по ней, после чего откроется окно с параметрами.
В этом окне можно изменять дату и время, для этого следует щелкнуть по соответствующей кнопке. Однако, для совершения такого действия нужно обладать правами администратора. Чуть ниже можно задать часовой пояс. На других вкладках можно настроить синхронизацию времени с интернетом, либо добавить еще одни часы, которые могут отображать другое время, например, в другом часовом поясе. Это может быть полезно тем, кто работает с другими регионами и странами.
Как вывести часы на экран компьютера
В этом разделе также кратко будет рассказано о том, как вывести часы на рабочий стол.
Часы пропали из системного трея
В некоторых случаях бывает так, что требуемые значки исчезают с нужного места. Чтобы их вернуть требуется зайти в панель управления, найти раздел «Значки области уведомлений», а в открывшемся окне щелкнуть по «Включить или выключить системные значки». Здесь можно будет вернуть на место то, что необходимо пользователю. В десятке нужный раздел, вместо панели управления находится в Параметры — Система.
Выводим часы на рабочий стол
Для их вывода на экран, в семерке и восьмерке есть встроенные гаджеты. Достаточно щелкнуть правой кнопкой мыши по рабочему столу и выбрать соответствующий раздел, после чего пользователь сможет вытащить на экран стандартные часы и календарь.
В десятке такой функции нет, однако, есть утилита Windows Desktop Gadgets (Gadgets Revived), которая способна вернуть все стандартные гаджеты в том же виде, что и раньше. Если же это пользователя не устраивает, то всегда можно найти на просторах интернета сторонние утилиты, которые будут отображать время на экране в том виде, в котором ему удобнее.
Содержание
- Как настроить дату и время в windows 7
- Настроить дату и время через системный трей
- Дополнительные настройки даты и времени на компьютере
- Другой способ доступа к настройкам даты и времени
- Как добавить дату и день недели к часам (времени) в системном трее Windows 10/11
- Как добавить день недели в часы на панели задач Windows 7, 8, 10
- Как изменить формат отображения даты/времени
- Как добавить день недели в часы на панели задач Windows 10
- Как добавить день недели в часы на панели задач
- Как добавить день недели в часы на панели задач
- Как настроить время и дату в Windows
- Как настроить дату и время в параметрах системы?
- Как настроить дату и время через панель управления?
- Как настроить дату и время через панель задач?
Как настроить дату и время в windows 7
Настройка даты и времени на компьютере одна из несложных настроек. В основном настройка времени и даты не нуждается в постоянной настройке, т.к. достаточно один раз выставить дату и время и забыть про эту настройку 🙂 Но бывает необходимость в ее корректировке, например отмена в России перехода на зимнее время.
В данной статье я Вам пошагово покажу как настроить дату и время в windows 7 на вашем компьютере, какие еще настройки можно делать с временем. Как отключить синхронизацию времени, или как изменить формат отображения даты и времени.
А так как существует несколько способов доступа к настройке даты и времени, я Вам покажу простой способ и более сложный.
Настроить дату и время через системный трей
Для начала рассмотрим простой способ настроить дату и время:
Шаг 1. На панели задач, в правом нижнем углу, кликните один раз левой кнопкой мыши на дате и время. В появившемся окне нажмите Изменить дату и время, как показано на рисунке:
Шаг 2. Далее, в появившемся окне Дата и время нажмите на Изменение настроек даты и времени… как показано на рисунке:
Чтобы изменить дату и время на компьютере, ваша учетная запись должна обладать правами администратора, иначе Вы не сможете внести изменения. Как узнать обладает ли Ваша учетная запись правами администратора.
Шаг 3. В открывшемся окне настройка времени и даты с помощью стрелок выберите нужный месяц, год и дату. А под часами установите нужное время.
После выбора корректировке даты и времени нажмите ОК. Вот и все, Вы настроили дату и время.
Дополнительные настройки даты и времени на компьютере
Другая настройка времени и даты, которую Вы можете выполнить, это изменить свой часовой пояс, выбрав свой часовой пояс где вы находитесь. Если вам нужно настроить часовой пояс, то во вкладке дата и время нажмите левой кнопкой мыши на изменить часовой пояс:
В появившемся окне Выбор часового пояса из выпадающего меню, выберите свой часовой пояс, или который вам надо.
С принятием закона об отмены перехода России на зимнее время, в автоматическом переходе на зимнее время и обратно в windows смысл утрачен, уберите галочку с Автоматический переход на зимнее время и обратно, если что то изменится то поставите обратно 🙂
Если у вас установлено обновление от Микрософт, то настройка часового пояса у вас будет выглядеть вот так:
Еще одна настройка даты и времени, которую вы можете выполнить, это изменить выполнение синхронизации времени и сменить сервер синхронизации из предложенного списка.
Шаг 1. Перейдите на вкладку Время по интернету и нажмите на кнопку изменить параметры (Нужны права администратора):
Шаг 2. Если у вас снята галочка Синхронизировать с сервером времени в Интернете, то установите ее, и выберите любой понравившийся сервер из списка, как на рисунке:
После настройки нажмите на кнопку ОК!
Другой способ доступа к настройкам даты и времени
Теперь давайте рассмотрим другой способ доступа к настройкам времени и даты, это через панель управления. И так начнем.
Шаг 1. Нажмите на Пуск, в левом углу, левой кнопкой мыши, в открывшемся меню Пуск нажмите на Панель управления как показано на рисунке:
Шаг 2. В открывшемся окне кликните на Часы, язык и регион, если у вас не такое окошко, вверху в правом углу выберите из выпадающего меню, пункт Категория:
Шаг 3. Откроется окно, в нем выбираете Установка даты и времени:
Вот и все! Настройка времени завершена, как настроить дату и время в windows 7 вы теперь с легкостью сможете сделать когда это понадобится.
Источник
Как добавить дату и день недели к часам (времени) в системном трее Windows 10/11
У меня на панели задач в Windows 10 показывается только время (часы и минуты). Это не совсем удобно и иногда приходится открывать календарик. Не подскажите, как туда добавить текущую дату и день недели (у меня так раньше было в Windows 7).
Да, некоторые версии Windows 10 (11), особенно на ноутбуках (с преднастройками от производителя) могут отображать дату и время нестандартным образом. К счастью, это достаточно легко исправить.
Настройка отображения даты и времени в трее Windows 10
👉 ШАГ 1
Параметры панели задач
2) Далее переключите ползунок в режим «Откл.» рядом с пунктом «Использовать маленькие кнопки панели задач» (если он у вас и так отключен — включите и отключите его снова). Пример на скрине ниже. 👇
Примечание : в большинстве версий Windows 11 такого пункта настроек нет и этот момент можно опустить.
3) После этого высота строки панели задач должна несколько увеличится, а кроме времени начнет отображаться еще и дата (если, конечно, это не отключено спец. образом в параметрах, но об этом в шаге 2. ).
👉 ШАГ 2
1) Для настройки отображения формата даты и времени в панели управления Windows есть спец. вкладка. Чтобы открыть ее (в любой версии Windows 10/11), нужно:
4) Перейдите во вкладку «Дата» и обратите внимание на строку «Краткая дата» (именно от нее зависит то, как будет отображаться дата в трее).
Добавьте в конец строки 4 символа «dddd» и нажмите кнопку «Применить» (как показано на скрине ниже).
Изменяем формат даты
5) Вы сразу же заметите, как после даты появится еще и день недели. На мой взгляд в нижеприведенном примере дата стала слишком длинной, и я ее немного укорочу ✌.
Появился день недели
Еще раз меняем формат
Так-то лучше! // Windows 10
Скрин из Windows 11 — тоже работает!
Таким образом, меняя «эту формулу» вы можете настроить вывод даты в том виде, в котором удобно именно вам!
Источник
Как добавить день недели в часы на панели задач Windows 7, 8, 10
Для удобства работы пользователя на панели задач, в области системного трея, располагаются индикаторы текущего времени и даты. К сожалению, в этом индикаторе не хватает записи дня недели. На самом деле это легко исправить, приведя формат отображения даты и времени в вид, удобный конкретно нам.
Как изменить формат отображения даты/времени
Шаг 1. Кликаем правой кнопкой мыши на системном трее, где расположены индикаторы даты и времени и выбираем пункт «Настройка даты и времени».
Шаг 2. Открывается окно «Дата и время», где нажимаем на кнопку «Изменить дату и время».
Шаг 3. В окне настройки времени даты кликаем на ссылку «Изменение параметров календаря».
Шаг 4. Откроется окно «Настройка формата», в котором мы можем поменять формат отображения даты или времени. Нас интересует поле ввода «Краткая дата», которая будет применяться на панель задач стандартного размера.
Внизу есть пояснения по управляющим конструкциям. В частности, нас интересует отображение дня недели. Это символы «ddd» для короткого дня недели (Пн., Вт., Ср. и т.д.) или «dddd» для полного (понедельник, вторник, среда и т.д.).
Мы увидим, что теперь в системном трее отображается дата вместе с днём недели. В нашем примере это «Чт.»
Если нам требуется более полное описание дня недели, изменим в окне настройки формата отображения даты день как «dddd».
Кроме того, в поле описания формата можно добавить произвольный текст, а не только управляющие конструкции.
Как добавить день недели в часы на панели задач Windows 10
В Windows 10 добавляется все аналогичным образом. Единственное окно управления “Настройка формата даты” нужно открыть по другому.
Далее все тоже самое.
Таким образом мы рассмотрели вопрос как добавить день недели в часы на панели задач.
Источник
Как добавить день недели в часы на панели задач
В данной статье показаны действия, с помощью которых можно добавить день недели в системные часы на панели задач в операционной системе Windows.
В операционных системах Windows 8.1, Windows 10, на панели задач в системном трее, кроме часов отображается ещё и текущая дата, а вот день недели по умолчанию не отображается.
При необходимости можно добавить отображение дня недели в системные часы панели задач.
Как добавить день недели в часы на панели задач
Чтобы добавить день недели в часы на панели задач, нажмите сочетание клавиш 
В открывшемся окне «Дата и время» нажмите кнопку Изменить дату и время.
Далее в окне «Настройка времени и даты» нажмите на ссылку Изменение параметров календаря
В открывшемся окне «Настройка формата» на вкладке Дата в поле Краткая дата: введите символы ddd перед dd.MM.yyyy (через пробел, точку, запятую, тире, как вам больше нравится). Нажмите кнопку OK и закройте все остальные окна.
В результата выполненных действий, день недели в кратком формате отобразится перед датой.
Также можно отобразить день недели в кратком формате после даты, для этого в окне «Настройка формата» на вкладке Дата в поле Краткая дата: введите символы ddd после dd.MM.yyyy (через пробел, точку, запятую, тире). Нажмите кнопку OK и закройте все остальные окна.
В результата выполненных действий, день недели в кратком формате отобразится после даты.
Источник
Как настроить время и дату в Windows
Дату и время в системе можно изменить несколькими способами.
Как настроить дату и время в параметрах системы?
Для настройки даты и времени необходимо зайти в меню “ПУСК” выбрать “Параметры” или воспользоваться одновременным нажатием клавиш “Win+I”. Кликнуть по иконке “Время и язык”
Для ручного введения даты и времени необходимо отключить настройку “Установить время автоматически”
Далее нажимаете на кнопку “Изменить”
Внесите текущую дату и время и нажмите на кнопку “Изменить”
Как настроить дату и время через панель управления?
Найти панель управления в компьютере можно через командную строку, нажав комбинацию клавиш «Win+R»
В командной строке набираем команду «control» и нажимаем кнопку “ОК”
Выбираем “Дата и время”
Жмём на клавишу “Изменить дату и время”
Меняем время и нажимаем кнопку “ОК”
Нажимаем ещё раз“ОК”, чтобы сохранить настройки и выходим из панели управления
Как настроить дату и время через панель задач?
Более простым и быстрым способом изменить дату и время можно через панель задач. В правом нижнем углу экрана монитора на панеле задач отбражается текущие дата и время. Наведите курсор на время, нажмите на него правой кнопкой мыши и выберите “Настройка даты и времени”
Далее все по порядку Для ручного введения даты и времени необходимо отключить “Установить время автоматически”
Жмём на кнопку “Изменить”
Введите актуальные дату и время и нажмите на кнопку “Изменить”
Источник

Не знаю, принесет ли эта инструкция практическую пользу читателю, но лично для меня отображение дня недели весьма полезная штука, во всяком случае, не приходится кликать по часам, чтобы открыть календарь.
Добавление дня недели и другой информации в часы на панели задач
Примечание: обратите внимание, что сделанные изменения могут повлиять на отображение даты и времени в программах Windows. В случае чего, их всегда можно сбросить на настройки по умолчанию.
Итак, вот что нужно проделать:
И как раз здесь вы можете настроить отображение даты нужным вам образом, для этого используйте обозначения формата d для дня, M для месяца и y для года, при этом использовать их можно следующим образом:
- dd, d — соответствуют дню, в полном и сокращенном (без нуля вначале для чисел до 10).
- ddd, dddd — два варианта обозначения дня недели (например, Чт и четверг).
- M, MM, MMM, MMMM — четыре варианта обозначения месяца (коротким числом, полным числом, буквенное)
- y, yy, yyy, yyyy — форматы для года. Первые два и последние два выдают одинаковый результат.
При внесении изменений в области «Примеры» вы увидите, как именно будет меняться отображение даты. Для того, чтобы внести изменения в часах области уведомлений, нужно редактировать краткий формат даты.
После сделанных изменений, сохраните настройки, и вы незамедлительно увидите, что именно изменилось в часах. В случае чего, вы всегда можете нажать кнопку «Сбросить», чтобы восстановить параметры отображения даты по умолчанию. Также вы можете добавить любой свой текст в формат даты, при желании, взяв его в кавычки.
Для удобства работы пользователя на панели задач, в области системного трея, располагаются индикаторы текущего времени и даты. К сожалению, в этом индикаторе не хватает записи дня недели. На самом деле это легко исправить, приведя формат отображения даты и времени в вид, удобный конкретно нам.
Как изменить формат отображения даты/времени
Шаг 1. Кликаем правой кнопкой мыши на системном трее, где расположены индикаторы даты и времени и выбираем пункт «Настройка даты и времени».
Шаг 2. Открывается окно «Дата и время», где нажимаем на кнопку «Изменить дату и время».
Шаг 3. В окне настройки времени даты кликаем на ссылку «Изменение параметров календаря».
Шаг 4. Откроется окно «Настройка формата», в котором мы можем поменять формат отображения даты или времени. Нас интересует поле ввода «Краткая дата», которая будет применяться на панель задач стандартного размера.
Внизу есть пояснения по управляющим конструкциям. В частности, нас интересует отображение дня недели. Это символы «ddd» для короткого дня недели (Пн., Вт., Ср. и т.д.) или «dddd» для полного (понедельник, вторник, среда и т.д.).
Нажать кнопку «Ок».
Мы увидим, что теперь в системном трее отображается дата вместе с днём недели. В нашем примере это «Чт.»
Если нам требуется более полное описание дня недели, изменим в окне настройки формата отображения даты день как «dddd».
Кроме того, в поле описания формата можно добавить произвольный текст, а не только управляющие конструкции.
Как добавить день недели в часы на панели задач Windows 10
В Windows 10 добавляется все аналогичным образом. Единственное окно управления “Настройка формата даты” нужно открыть по другому.
- Нажимаем комбинацию клавиш «Win + R«. Появляется окно «Выполнить«.
- Вводим команду «intl.cpl» (можно скопировать, только без кавычек) и нажимаем «Ок»:
Далее все тоже самое.
Таким образом мы рассмотрели вопрос как добавить день недели в часы на панели задач.
Настройка даты и времени на компьютере одна из несложных настроек. В основном настройка времени и даты не нуждается в постоянной настройке, т.к. достаточно один раз выставить дату и время и забыть про эту настройку 🙂 Но бывает необходимость в ее корректировке, например отмена в России перехода на зимнее время.
В данной статье я Вам пошагово покажу как настроить дату и время в windows 7 на вашем компьютере, какие еще настройки можно делать с временем. Как отключить синхронизацию времени, или как изменить формат отображения даты и времени.
А так как существует несколько способов доступа к настройке даты и времени, я Вам покажу простой способ и более сложный.
И так, приступим.
Настроить дату и время через системный трей
Для начала рассмотрим простой способ настроить дату и время:
Шаг 1. На панели задач, в правом нижнем углу, кликните один раз левой кнопкой мыши на дате и время. В появившемся окне нажмите Изменить дату и время, как показано на рисунке:
Шаг 2. Далее, в появившемся окне Дата и время нажмите на Изменение настроек даты и времени… как показано на рисунке:
Чтобы изменить дату и время на компьютере, ваша учетная запись должна обладать правами администратора, иначе Вы не сможете внести изменения. Как узнать обладает ли Ваша учетная запись правами администратора.
Шаг 3. В открывшемся окне настройка времени и даты с помощью стрелок выберите нужный месяц, год и дату. А под часами установите нужное время.
После выбора корректировке даты и времени нажмите ОК. Вот и все, Вы настроили дату и время.
к оглавлению ↑
Дополнительные настройки даты и времени на компьютере
Другая настройка времени и даты, которую Вы можете выполнить, это изменить свой часовой пояс, выбрав свой часовой пояс где вы находитесь. Если вам нужно настроить часовой пояс, то во вкладке дата и время нажмите левой кнопкой мыши на изменить часовой пояс:
В появившемся окне Выбор часового пояса из выпадающего меню, выберите свой часовой пояс, или который вам надо.
С принятием закона об отмены перехода России на зимнее время, в автоматическом переходе на зимнее время и обратно в windows смысл утрачен, уберите галочку с Автоматический переход на зимнее время и обратно, если что то изменится то поставите обратно 🙂
Если у вас установлено обновление от Микрософт, то настройка часового пояса у вас будет выглядеть вот так:
Еще одна настройка даты и времени, которую вы можете выполнить, это изменить выполнение синхронизации времени и сменить сервер синхронизации из предложенного списка.
Шаг 1. Перейдите на вкладку Время по интернету и нажмите на кнопку изменить параметры (Нужны права администратора):
Шаг 2. Если у вас снята галочка Синхронизировать с сервером времени в Интернете, то установите ее, и выберите любой понравившийся сервер из списка, как на рисунке:
После настройки нажмите на кнопку ОК!
к оглавлению ↑
Другой способ доступа к настройкам даты и времени
Теперь давайте рассмотрим другой способ доступа к настройкам времени и даты, это через панель управления. И так начнем.
Шаг 1. Нажмите на Пуск, в левом углу, левой кнопкой мыши, в открывшемся меню Пуск нажмите на Панель управления как показано на рисунке:
Шаг 2. В открывшемся окне кликните на Часы, язык и регион, если у вас не такое окошко, вверху в правом углу выберите из выпадающего меню, пункт Категория:
Шаг 3. Откроется окно, в нем выбираете Установка даты и времени:
После чего выполните все шаги с самого начала статьи
Вот и все! Настройка времени завершена, как настроить дату и время в windows 7 вы теперь с легкостью сможете сделать когда это понадобится.
Настройка даты и времени Windows 7
- Щелкните отображаемое время на панели задач, а затем щелкните Изменить настройки даты и времени. …
- Щелкните вкладку Дата и время.
- Щелкните Изменить часовой пояс. …
- Щелкните Изменить дату и время.
- Щелкните маленькие стрелки влево и вправо в календаре, чтобы выбрать месяц и год, а затем щелкните день в месяце.
Как мне установить дату и время на моем компьютере навсегда?
Чтобы установить дату и время на вашем компьютере:
- Нажмите клавишу Windows на клавиатуре, чтобы отобразить панель задач, если она не видна. …
- Щелкните правой кнопкой мыши отображение даты / времени на панели задач, а затем выберите «Настроить дату / время» в контекстном меню. …
- Нажмите кнопку «Изменить дату и время». …
- Введите новое время в поле «Время».
Как изменить время по умолчанию в Windows 7?
Чтобы установить часовой пояс системы по умолчанию с панели управления:
- Нажмите кнопку «Пуск» в Windows, а затем — «Панель управления».
- Щелкните Дата и время.
- Нажмите кнопку «Изменить часовой пояс».
- В меню «Часовой пояс» выберите нужный часовой пояс.
- Щелкните ОК. …
- Нажмите OK, чтобы закрыть диалоговое окно «Дата и время».
Как исправить проблему с неправильной датой и временем в Windows?
Щелкните Пуск, Панель управления, Часы, Язык и Регион, а затем щелкните Дата и время. Щелкните вкладку Дата и время. Нажмите Изменить часовой пояс. Убедитесь, что выбран правильный часовой пояс.
Как мне установить время и дату автоматически?
Обновите дату и время на вашем устройстве Android
- Нажмите «Настройки», чтобы открыть меню «Настройки».
- Коснитесь Дата и время.
- Коснитесь Автоматически.
- Если этот параметр отключен, убедитесь, что выбраны правильные дата, время и часовой пояс.
Почему мой компьютер постоянно меняет время и дату Windows 7?
В случаях, когда ваша дата или время постоянно меняются по сравнению с ранее установленными, вполне вероятно, что ваш компьютер синхронизируется с сервером времени. … Чтобы предотвратить его изменение, отключите синхронизацию времени.
Почему моя автоматическая дата и время неверны?
Прокрутите вниз и нажмите Система. Коснитесь Дата и время. Нажмите переключатель рядом с Установить время автоматически для отключения автоматического времени. Нажмите «Время» и установите правильное время.
Как изменить формат даты на ММ ДД ГГГГ в Windows 7?
Как изменить стиль отображения системного дня в системном трее Windows 7
- Щелкните Часы на панели задач Windows 7 и выберите Изменить настройки даты и времени.
- Щелкните Изменить дату и время.
- Щелкните Изменить настройки календаря.
- Отсюда вы можете изменить отображение даты и времени, используя предустановленный формат Windows 7.
Как изменить настройки часов?
Установить время, дату и часовой пояс
- Откройте приложение «Часы» на телефоне.
- Коснитесь Еще. Настройки.
- В разделе «Часы» выберите свой домашний часовой пояс или измените дату и время. Чтобы увидеть или скрыть часы для вашего домашнего часового пояса, когда вы находитесь в другом часовом поясе, нажмите «Автоматические домашние часы».
Почему часы моего компьютера отстают на 3 минуты?
Время Windows не синхронизировано
Если ваша батарея CMOS все еще в порядке, а часы вашего компьютера отключаются только на секунды или минуты в течение длительного периода времени, то вы можете иметь дело с плохие настройки синхронизации. … Перейдите на вкладку «Время в Интернете», нажмите «Изменить настройки», и при необходимости вы сможете изменить сервер.
|
17954 / 7591 / 889 Регистрация: 25.12.2011 Сообщений: 11,321 Записей в блоге: 17 |
|
|
1 |
|
Как отобразить дату вместе со временем на стандартных часах21.04.2013, 22:09. Показов 10385. Ответов 4
Дома под временем отображается дата. А на рабочем компе — только время. Как включить эту настройку? Изображения
0 |
|
Programming Эксперт 94731 / 64177 / 26122 Регистрация: 12.04.2006 Сообщений: 116,782 |
21.04.2013, 22:09 |
|
4 |
|
1601 / 530 / 44 Регистрация: 26.04.2012 Сообщений: 2,142 |
|
|
21.04.2013, 22:42 |
2 |
|
Птица стоит ? Убрать. Миниатюры
3 |
|
14338 / 6166 / 327 Регистрация: 03.07.2010 Сообщений: 20,690 |
|
|
21.04.2013, 22:50 |
3 |
|
снять галочку.
2 |
|
Особый статус 8425 / 1704 / 87 Регистрация: 15.04.2011 Сообщений: 5,515 |
|
|
22.04.2013, 04:30 |
4 |
|
Dragokas, а мне больше так нравится: Изображения
0 |
|
17954 / 7591 / 889 Регистрация: 25.12.2011 Сообщений: 11,321 Записей в блоге: 17 |
|
|
22.04.2013, 14:55 [ТС] |
5 |
|
Всем спасибо, но такая широкая панель на моем рабочем 16:9, 19» не смотрится. Обойдусь без даты или придумаю что-то поверх фонового рисунка. Гаджеты не хочу использовать.
0 |
Содержание
- Как добавить день недели в часы на панели задач Windows 7, 8, 10
- Как изменить формат отображения даты/времени
- Как добавить день недели в часы на панели задач Windows 10
- Отображение даты в системном трее Windows 7 не отображается
- Как добавить дату и день недели к часам (времени) в системном трее Windows 10
- Пропала дата с панели задач Windows 10; Не отображаются часы на компьютере; Как сделать, чтобы показывался день недели на панели задач компьютера.
- Исчезла дата с панели задач — Windows 10. Как исправить.
- Вернуть отображение даты (число, год, месяц) на панели задач на примере Win 10.
- Как сделать, чтобы на панели задач отображался день недели
- Как убрать или вернуть часы на панели задач Windows, отображающие текущее время
Как добавить день недели в часы на панели задач Windows 7, 8, 10
Для удобства работы пользователя на панели задач, в области системного трея, располагаются индикаторы текущего времени и даты. К сожалению, в этом индикаторе не хватает записи дня недели. На самом деле это легко исправить, приведя формат отображения даты и времени в вид, удобный конкретно нам.
Как изменить формат отображения даты/времени
Шаг 1. Кликаем правой кнопкой мыши на системном трее, где расположены индикаторы даты и времени и выбираем пункт «Настройка даты и времени».
Шаг 2. Открывается окно «Дата и время», где нажимаем на кнопку «Изменить дату и время».
Шаг 3. В окне настройки времени даты кликаем на ссылку «Изменение параметров календаря».
Шаг 4. Откроется окно «Настройка формата», в котором мы можем поменять формат отображения даты или времени. Нас интересует поле ввода «Краткая дата», которая будет применяться на панель задач стандартного размера.
Внизу есть пояснения по управляющим конструкциям. В частности, нас интересует отображение дня недели. Это символы «ddd» для короткого дня недели (Пн., Вт., Ср. и т.д.) или «dddd» для полного (понедельник, вторник, среда и т.д.).
Нажать кнопку «Ок».
Мы увидим, что теперь в системном трее отображается дата вместе с днём недели. В нашем примере это «Чт.»
Если нам требуется более полное описание дня недели, изменим в окне настройки формата отображения даты день как «dddd».
Кроме того, в поле описания формата можно добавить произвольный текст, а не только управляющие конструкции.
Как добавить день недели в часы на панели задач Windows 10
В Windows 10 добавляется все аналогичным образом. Единственное окно управления “Настройка формата даты” нужно открыть по другому.
- Нажимаем комбинацию клавиш «Win + R«. Появляется окно «Выполнить«.
- Вводим команду «intl.cpl» (можно скопировать, только без кавычек) и нажимаем «Ок»:
Далее все тоже самое.
Таким образом мы рассмотрели вопрос как добавить день недели в часы на панели задач.
Отображение даты в системном трее Windows 7 не отображается
Я использую Windows 7 RC, и по какой-то причине дата вообще не будет отображаться на панели задач. Раньше это было какое-то время, но однажды это просто прекратилось (я даже не заметил, пока кто-то не указал на это).
Поэтому я пытался это исправить, настроив формат даты, сбросив значения по умолчанию и т. Д. Но ничего не работает, все равно не отображается.
Время выглядит хорошо.
Убедитесь, что вы не изменили свою панель задач, чтобы использовать только маленькие значки. Это удаляет дату с панели задач и показывает только время.
- Правый клик на панели задач
- свойства
- Используйте маленькие значки
Win7 Pro раньше показывал месяц, потом пропал. Теперь я подозреваю, что это должно было быть в июле (короткое имя). Сейчас ноябрь, и с слишком узкой панелью задач (если выровнены по вертикали и по левому краю) все еще может отображаться время, но нет дня или даты. Все другие предложения, которые я мог найти, не упоминали об этом. Я наконец-то понял. Только заняло у меня сорок пять минут! Итак, я передаю это, чтобы сэкономить некоторое время для всех вас — хорошо, другое — вертикальная и выровненная по левому краю панель задач сумасшедшая (если есть другая).
Вау, я понял это .
Таким образом, по умолчанию в выпусках Windows 7 для США короткие даты на панели задач отображаются в виде ММ / ДД / ГГГГ. Это работает нормально до 01.10.2013, когда на панели задач больше не хватает места (месяц был только одной цифрой, прежде чем с 9), в этот момент дата исчезает!
Чтобы это исправить, вы можете установить короткую дату в формате, подобном MM / DD / YY, с помощью следующих инструкций: http://www.tech-recipes.com/rx/4194/windows-7-customize-how-the-date -is-отображается-в-системе-лоток /
Альтернатива для всех, кто ищет, как это иногда происходит на свежих сборках Windows 7 (RC и Retail)
Щелкните правой кнопкой мыши панель задач. Выберите «Свойства». Выберите «Настройка» (в разделе «Область уведомлений»). Нажмите «Включить или выключить системные значки».
Как добавить дату и день недели к часам (времени) в системном трее Windows 10
У меня на панели задач в Windows 10 показывается только время (часы и минуты). Это не совсем удобно и иногда приходится открывать календарик. Не подскажите, как туда добавить текущую дату и день недели (у меня так раньше было в Windows 7).
Да, некоторые версии Windows 10, особенно на ноутбуках (с преднастройками от производителя) могут отображать дату и время нестандартным образом. К счастью, это достаточно легко исправить.
Пример — в трее показывается только время
Настройка отображения даты и времени в трее Windows 10
ШАГ 1
1) Кликните правой кнопкой мышки (ПКМ) в любом свободном месте панели задач — в появившемся меню перейдите по «Параметры панели задач» .
Параметры панели задач
2) Далее переключите ползунок в режим «Откл.» рядом с пунктом «Использовать маленькие кнопки панели задач» (если он у вас и так отключен — включите и отключите его снова). Пример на скрине ниже.
Панель задач — использовать маленькие кнопки панели задач
3) После этого высота строки панели задач должна несколько увеличится, а кроме времени начнет отображаться еще и дата (если, конечно, это не отключено спец. образом в параметрах, но об этом в шаге 2. ).
ШАГ 2
1) Для настройки отображения формата даты и времени в панели управления Windows есть спец. вкладка. Чтобы открыть ее (в любой версии Windows 10), нужно:
- нажать сочетание Win+R (появится окно «Выполнить»);
- после использовать команду intl.cpl и нажать OK.
intl.cpl — настройка даты, времени (часового пояса)
2) Затем откроется окно «Регион», в котором можно задать язык интерфейса, время, дату и пр. Откройте доп. параметры , как показано на скрине ниже.
Также открыть эти параметры настройки даты и времени можно с помощью панели управления Windows — вкладка «Часы и регион» , см. скрин ниже.
Панель управления — изменить формат даты и времени / Кликабельно
4) Перейдите во вкладку «Дата» и обратите внимание на строку «Краткая дата» (именно от нее зависит то, как будет отображаться дата в трее).
Добавьте в конец строки 4 символа «dddd» и нажмите кнопку «Применить» (как показано на скрине ниже).
Примечание : по умолчанию строка «Краткая дата» использует формат — dd.MM.yyyy
Изменяем формат даты
5) Вы сразу же заметите, как после даты появится еще и день недели. На мой взгляд в нижеприведенном примере дата стала слишком длинной, и я ее немного укорочу ✌.
Появился день недели
6) Для этого изменим dd.MM.yyyy dddd на ddd dd.MM.yyyy .
Еще раз меняем формат
7) В результате у нас вместо полного написания дня недели (Четверг) — будет сокращенный вариант (Чт). Пример ниже.
Таким образом, меняя «эту формулу» вы можете настроить вывод даты в том виде, в котором удобно именно вам!
Пропала дата с панели задач Windows 10; Не отображаются часы на компьютере;
Как сделать, чтобы показывался день недели на панели задач компьютера.
В этой статье рассмотрим редко встречающиеся проблемы с отображением текущей даты и времени на панели задач компьютеров под управлением Windows 10. А также, как сделать постоянно отображаемым день недели рядом с датой.
Исчезла дата с панели задач — Windows 10. Как исправить.

Если при включении ПК вы вдруг заметили, что на панели задач Windows перестала отображаться дата — то первое, что нужно сделать — кликнуть правой кнопкой мыши по панели задач, снять галочку «Закрепить панель задач», если она поставлена, и попробовать удерживая левую кнопку мыши потянуть за край панели вверх. Возможно, вы случайно её сузили, и на панели просто стало не хватать свободного места для отображения даты. Ещё один вариант — сместить разделитель между часами и другими значками уведомлений левее.
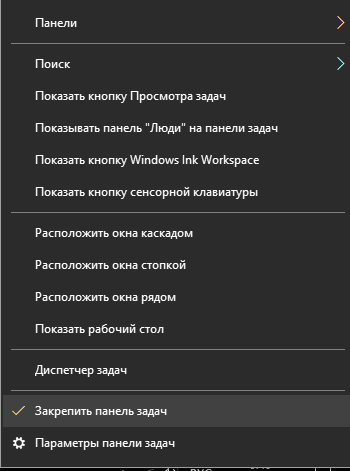
После того, как всё исправилось — поставьте вновь галочку «Закрепить панель задач».
Вернуть отображение даты (число, год, месяц) на панели задач на примере Win 10.
Если выше описанный вариант не помог вернуть дату на панель задач Windows, то пробуем более радикальное решение. (Здесь ничего сложного тоже не будет).
Итак, кликните правой кнопкой мыши на часы, что на панели задач.
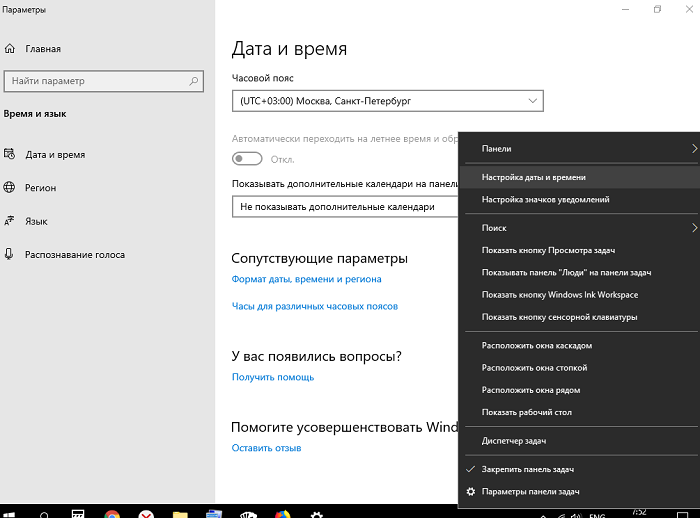
Выберите из списка пункт — «Настройка даты и времени» — кликните левой кнопкой мыши.
У вас откроется следующее окно:
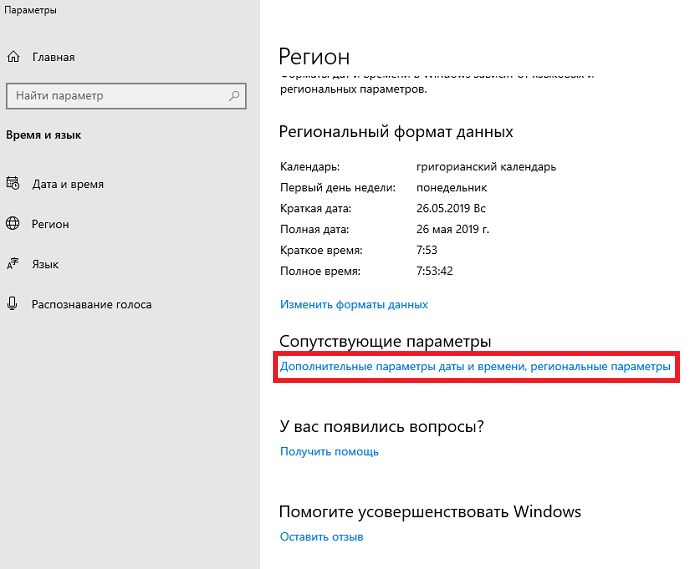
Выберите пункт — «Дополнительные параметры даты и времени, региональные параметры.
Откроется следующее окно панели управления (часы и регион):
Кликните на «Региональные стандарты».
После этого вы уже попадёте в следующее меню (Регион):
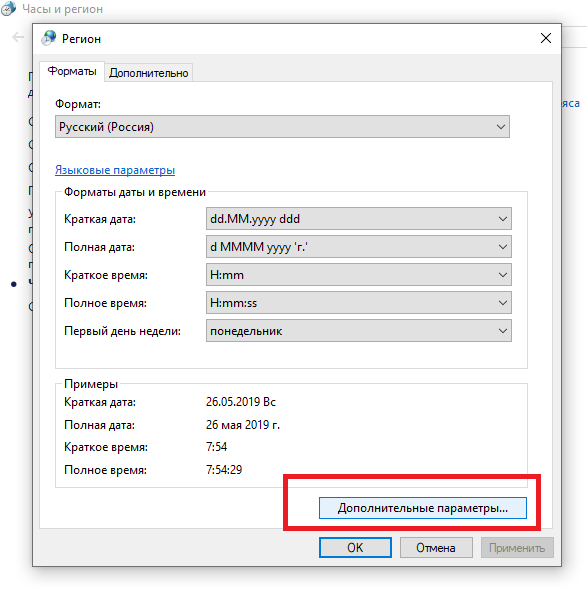
Кликните — «Дополнительные параметры».
Появится следующее окно, где надо выбрать меню — Дата.
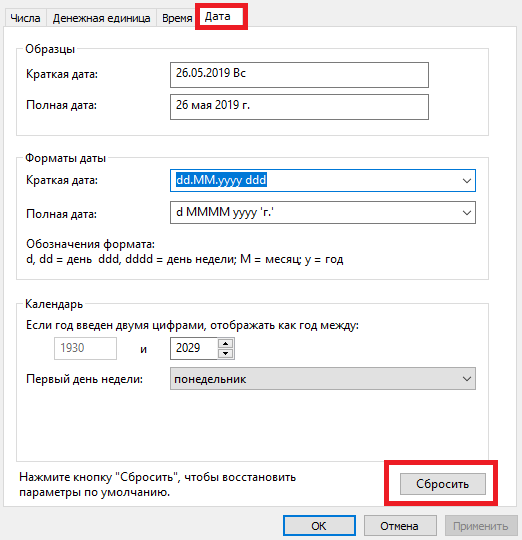
В этом окне нажмите на кнопку — Сбросить (должны установиться настройки по умолчанию, и дата вновь появится на панели задач).
Как сделать, чтобы на панели задач отображался день недели
Если хотите, чтобы у вас рядом с датой отображался день недели — то в параметре «Краткая дата» через пробел добавьте 3 или 4 буквы d.
dddd — отображает день недели полностью (например, воскресение).
ddd — отображает день недели сокращенно (Вс.) На мой взгляд этот вариант симпатичнее.
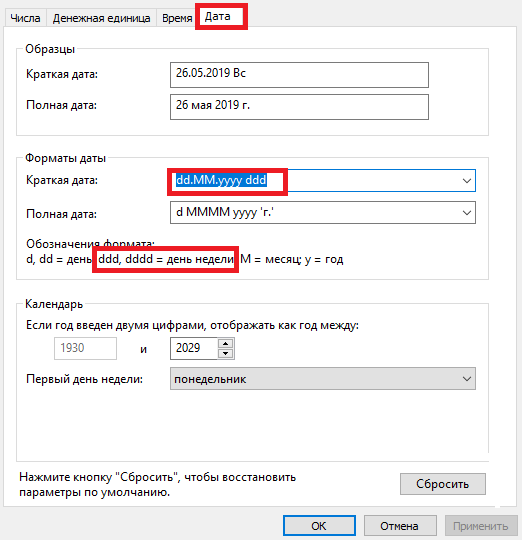
Как убрать или вернуть часы на панели задач Windows, отображающие текущее время
Если над вами кто-то пошутил или вы случайно умудрились скрыть часы с отображением текущего времени с панели задач Windows, то для того, чтобы вернуть их — нужно зайти в настройки панели задач:
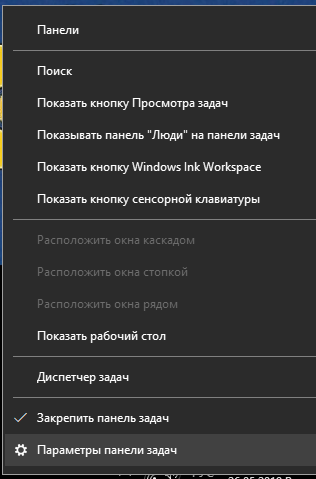
Кликаем на панели задач правой кнопкой мыши, например, на языковую панель — и выбираем пункт — «Параметры панели задач».
В открывшемся окне выберите — Включение и выключение системных значков.
Кликните левой кнопкой мыши — откроется следующее окно настроек системных значков панели задач, где надо активировать при помощи ползунка отображение часов на панели задач Windows.
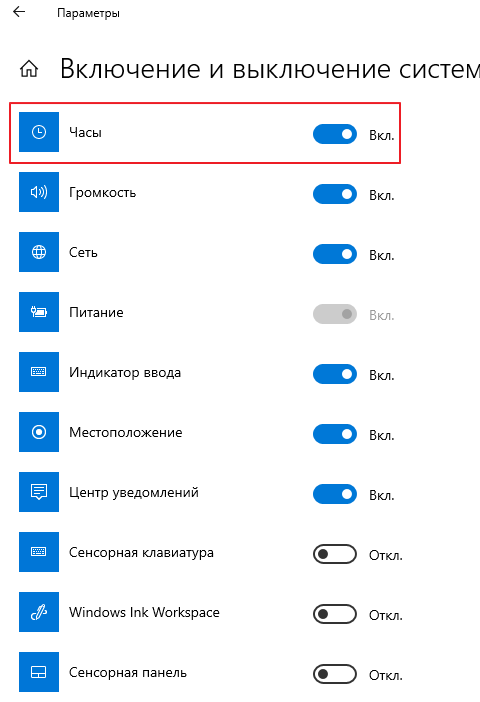
После сохранения настроек часы снова должны появиться.
Возможность внести свою лепту в проект. Только для тех, кому действительно не жаль 100 рублей. Если Вы считаете каждую копейку — не вздумайте помогать!
(Материальное спасибо. Сумму можно поменять как в меньшую, так и в большую сторону. ) ◕‿◕
Вы можете добавить свой комментарий через социальную сеть «Вконтакте».
За оскорбления или СПАМ в комментариях — БАН!










































.jpg)
.jpg)
.jpg)
.jpg)
.jpg)
.jpg)
.jpg)
.jpg)
.jpg)
.jpg)