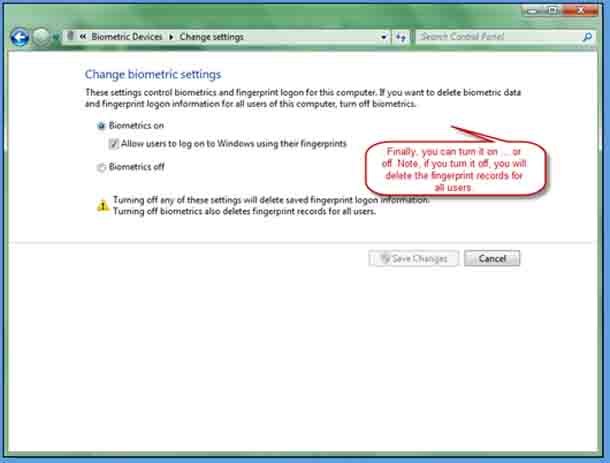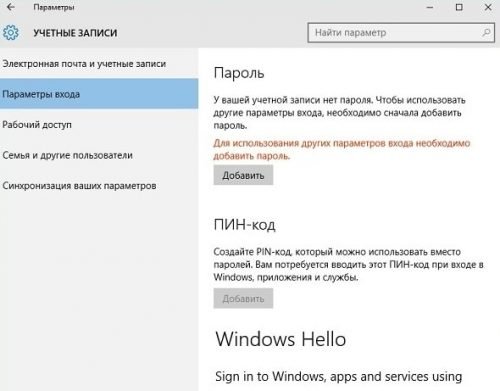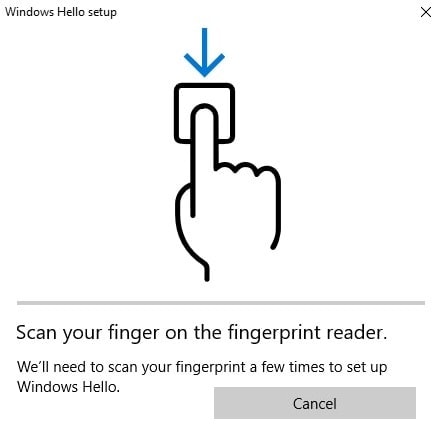Недавно мне пришлось столкнуться с настройкой биометрического сканера на ноутбуке Lenovo N100. В данной модели ноутбука применен сканер отпечатка пальца от компании Authen Tec Inc. AES2501 A.
Сразу обнаружилась неприятная неожиданность: данный тип оборудования не распознается операционной системой Windows 7. Мало того, в первый момент я даже не знал изготовителя оборудования. На сайте Lenovo мне удалось найти драйвер под Windows XP/Windows Vista. Установив его, я получил имя изготовителя и марку сканера. Однако само оборудование упорно отказывалось работать, и в панели управления так и не появился значок биометрического сканера.
В результате долгих поисков в Интернете я обнаружил драйвер w7wbf32.exe, написанный еще под Windows 7 RC, на сайте www.authentec.com/win7update/w7wbf32.exe. После установки значок для биометрического сканера в списке оборудования появился (экран 1), но он так и не заработал.
На панели управления после установки все же появилась вкладка «Биометрические устройства» (экран 2).
Однако при попытке выбрать ссылку «Управление данными об отпечатке пальца» я получал картинку, показанную на экране 3.
На данном этапе я, по идее, должен был ввести отпечаток пальца согласно процедуре, описанной на экране 4.
Но не тут-то было. Сколько ни пытался я вводить отпечатки, ничего не получилось. Пришлось опять искать в Интернете. Оказалось, что это не только моя проблема. На разных сайтах предлагалось использовать программное обеспечение от НР или Asus. Но ведь мой ноутбук — от Lenovo!
В итоге мне пришлось установить и то и другое программное обеспечение. Однако нормально заработало только программное обеспечение от Asus (V2.0.0.39_Driver_V2.0.0.4_logo_Win7_32.zip, причем полученное с немецкого сайта компании (см. экран 5).
Таким образом, после трех часов поиска решение было найдено.
Хотелось бы отметить, что после выбора биометрической аутентификации и ввода отпечатков пальцев в случае, если по каким-то причинам биометрия не сработает, пользователь имеет возможность зарегистрироваться по обычному паролю.
В заключение могу сказать, что, несмотря на кажущуюся легкость в установке и настройке биометрических сканеров, как видите, иногда приходится устраивать «шаманские танцы с бубном», после которых ваше оборудование наконец начинает работать.
Владимир Безмалый (vladb@windowslive.com) — специалист по обеспечению безопасности, MVP Consumer Security, Microsoft Security Trusted Advisоr
К сожалению, я не могу тренировать Windows 7 со своими отпечатками пальцев. (Можно сделать один или два пальца, но в основном я нахожу это бесполезным)
Я бы хотел, чтобы экран входа в систему шел прямо, позволяя мне вводить мой пароль, обходя любые попытки захвата отпечатков пальцев.
Любая идея, как я могу отключить экран входа в систему отпечатков пальцев?
Вы можете контролировать параметры захвата отпечатков пальцев на панели управления: Пуск -> Панель управления -> Оборудование и звук -> Биометрические устройства
Вы можете включить или отключить требования для отпечатков пальцев для локального (по умолчанию) и доменного (по умолчанию отключено) входа или просто полностью отключить отпечатки пальцев.
ответ дан Robert MacLean1k
Нажмите правую кнопку мыши на ярлыке «Компьютер» на рабочем столе, а затем «Свойства».
С левой стороны найдите и нажмите «Диспетчер устройств». В списке найдите и нажмите «Биометрические устройства». Дважды щелкните «Датчик достоверности» и используйте «отключить».
Если вы не хотите больше использовать этот метод входа, вы можете отключить устройство идентификации по отпечаткам пальцев:
- Откройте меню «Пуск» и перейдите в панель управления
- Нажмите Система и безопасность, а в разделе Система выберите Диспетчер устройств.
- Или используйте поле Выполнить … и введите devmgmt.msc
- Или воспользуйтесь окном поиска в меню «Пуск» и введите диспетчер устройств, найдите исполняемый файл в списке результатов и запустите его.
Оказавшись в диспетчере устройств, найдите сканер отпечатков пальцев
- Щелкните правой кнопкой мыши и выберите Свойства
- На вкладке «Драйвер» нажмите кнопку « Отключить» и подтвердите свой выбор.
Может быть, будет работать деактивация / удаление сканера отпечатков пальцев в панели управления оборудованием.
ответ дан brandstaetter4k
Всё ещё ищете ответ? Посмотрите другие вопросы с метками windows-7 fingerprint.
Annoyingly, I can’t seem to train Windows 7 with my fingerprints. (Can do one or two fingers, but mostly I find it useless)
I’d like to make the login screen go straight to letting me type in my password, bypassing any attempt at capturing fingerprints.
Any idea how I can turn the fingerprint login screen off?
asked Oct 9, 2009 at 11:47
You can control the fingerprint capturing options in the control panel:
Start -> Control Panel -> Hardware & Sound -> Biometric Devices
You can turn on/off requirements for fingerprints for local (on by default) and domain (off by default) logins or just turn off fingerprints in their entirety.
Gaff
18.3k15 gold badges56 silver badges68 bronze badges
answered Oct 9, 2009 at 12:54
Robert MacLeanRobert MacLean
1,6512 gold badges16 silver badges28 bronze badges
1
Click the right mouse button on the «Computer» shortcut on the Desktop and then «Properties».
On the left side, find and click on the «Device Manager». From the list, find and click «Biometric Devices». Double click on «Validity Sensor» and use ‘disable’.
slhck
219k68 gold badges591 silver badges578 bronze badges
answered Mar 15, 2012 at 11:20
Maybe deactivation/uninstalling the Fingerprint Reader in the Hardware Control Panel will work.
answered Oct 9, 2009 at 11:53
brandstaetterbrandstaetter
4,5232 gold badges22 silver badges20 bronze badges
1
If you wish to not use this login method anymore, you can disable the fingerprint device:
- Open the Start Menu and go to
Control Panel - Click System and Security, and under
System click Device Manager - Or, Use your Run… box and type
devmgmt.msc - Or, Use the Start Menu Search Box and
type device manager, locate the
executable on the results list and
fire it up
Once inside the Device Manager, locate your fingerprint reader
- Right-Click it and Select
Properties - Under the Driver Tab, click the
Disable Button and confirm your selection
answered Oct 9, 2009 at 12:07
A DwarfA Dwarf
18.8k1 gold badge44 silver badges66 bronze badges
Annoyingly, I can’t seem to train Windows 7 with my fingerprints. (Can do one or two fingers, but mostly I find it useless)
I’d like to make the login screen go straight to letting me type in my password, bypassing any attempt at capturing fingerprints.
Any idea how I can turn the fingerprint login screen off?
asked Oct 9, 2009 at 11:47
You can control the fingerprint capturing options in the control panel:
Start -> Control Panel -> Hardware & Sound -> Biometric Devices
You can turn on/off requirements for fingerprints for local (on by default) and domain (off by default) logins or just turn off fingerprints in their entirety.
Gaff
18.3k15 gold badges56 silver badges68 bronze badges
answered Oct 9, 2009 at 12:54
Robert MacLeanRobert MacLean
1,6512 gold badges16 silver badges28 bronze badges
1
Click the right mouse button on the «Computer» shortcut on the Desktop and then «Properties».
On the left side, find and click on the «Device Manager». From the list, find and click «Biometric Devices». Double click on «Validity Sensor» and use ‘disable’.
slhck
219k68 gold badges591 silver badges578 bronze badges
answered Mar 15, 2012 at 11:20
Maybe deactivation/uninstalling the Fingerprint Reader in the Hardware Control Panel will work.
answered Oct 9, 2009 at 11:53
brandstaetterbrandstaetter
4,5232 gold badges22 silver badges20 bronze badges
1
If you wish to not use this login method anymore, you can disable the fingerprint device:
- Open the Start Menu and go to
Control Panel - Click System and Security, and under
System click Device Manager - Or, Use your Run… box and type
devmgmt.msc - Or, Use the Start Menu Search Box and
type device manager, locate the
executable on the results list and
fire it up
Once inside the Device Manager, locate your fingerprint reader
- Right-Click it and Select
Properties - Under the Driver Tab, click the
Disable Button and confirm your selection
answered Oct 9, 2009 at 12:07
A DwarfA Dwarf
18.8k1 gold badge44 silver badges66 bronze badges
Пароль на компьютер — это один из достаточно эффективных способов обезопасить свои личные данные. Причем это актуально как для офисного ПК, так и для домашнего компьютера. Особенно, если вы живете в большой семье, тем более, если в этой семье есть дети. Поэтому сегодня мы расскажем о том, как поставить пароль на компьютер несколькими разными способами.
Правда, стоит понимать, что пароль — это не панацея. И при желании доступ к хранимой на ПК информации можно получить, взломав его или банально переставив его внутренний накопитель в другой компьютер. Соответственно, и полностью полагаться на это средство безопасности не стоит. Впрочем, в большинстве случаев даже такая защита позволит защитить ваши данные и настройки системы от коллег на работе и домочадцев.
Содержание
- Как поставить пароль на ноутбуке и ПК с Windows 10
- Как установить пароль в Windows 11
- Как поставить пароль на компьютер с Windows 7
- Что делать, если забыл пароль?
- Отпечаток пальца вместо пароля
- Итоги
Как поставить пароль на ноутбуке и ПК с Windows 10
Для того чтобы установить пароль на компьютер под управлением Windows 10, зайдите в Пуск -> Параметры и найдите там раздел «Учетные записи».
- Откройте пункт «Варианты входа» в боковом меню окна учетных записей. В случае если пароль или ПИН-код для входа в систему все еще не установлен, вы найдете там пункт «Пароль». Раскройте его и кликните «Добавить».
- Введите пароль два раза, после чего укажите подсказку к нему и нажмите готово.
Как использовать ПИН-код вместо пароля
Проблема в том, что вводить длинный и сложный пароль каждый раз при запуске компьютера не всегда удобно. Поэтому в Windows 10 предусмотрена возможность входа в систему с помощью короткого цифрового ПИН-кода. Собственно, использовать этот метод входа предлагается еще при установке операционной системы. Но вы вполне можете перейти на него в любой момент.
- Для этого вновь откройте раздел «Учетные записи», перейдите в меню «Варианты входа» и, если ПИН-код не установлен, рядом с соответствующим пунктом будет доступна кнопка «Добавить».
- После ее нажатия от вас потребуется ввести пароль от учетной записи Microsoft, а затем дважды ввести нужный ПИН-код и нажать кнопку «ОК».
- ПИН-код установлен. Для его проверки заблокируйте компьютер сочетанием клавиш Win + L и войдите в систему с помощью заданного цифрового кода.
- Изменить уже заданный ПИН-код можно все в том же меню «Варианты входа». Только на сей раз вместо кнопки «Добавить» вы увидите клавишу «Изменить». Нажмите на нее.
- После этого откроется новое окно, где нужно ввести старый ПИН-код и дважды набрать новый. Нажмите «ОК». Все готово.
Кстати говоря, это можно сделать и когда вы забыли свой ПИН. Нажмите «Я не помню свой ПИН-код» в разделе «Варианты входа» -> ПИН-код для Windows Hello. Введите пароль от своей учетной записи Microsoft, а затем дважды введите новый код и нажмите «ОК».
Как убрать пароль при входе в Windows
Бывают и случаи, когда установка ограничений бессмысленна. Например, если речь идет о домашнем ПК, доступ к которому можете получить только вы. В этом случае пароль администратора не принесет никакой пользы, а лишь замедлят запуск устройства. Поэтому их лучше просто отключить.
- Для этого перейдите в Пуск -> Параметры и откройте раздел «Учетные записи».
- Выберите в боковом меню «Варианты входа», откройте пункт «Пароль» и нажмите «Изменить».
- Введите установленный ранее пароль и нажмите «Далее».
- Оставьте поля в следующей форме пустыми, кликните «Далее» и «ОК».
Как установить пароль в Windows 11
Установка пароля в Windows 11 практически не отличается от аналогичной процедуры в Windows 10.
- Откройте меню Пуск -> Параметры.
- Перейдите в раздел «Учетные записи»
- Откройте пункт «Варианты входа», разверните блок «Пароль» и нажмите кнопку «Добавить».
Как отключить пароль в Windows 11
Ровно то же самое касается и процедуры отключения пароля в свежей операционной системе Microsoft.
- Откройте Пуск -> Параметры
- Перейдите в раздел «Учетные записи» -> «Варианты входа.
- Разверните блок «Пароль» и кликните «Изменить».
- После этого введите актуальный пароль, нажмите «Далее» и оставьте пустыми все поля в следующей форме.
- Нажмите «Далее» -> «Готово».
Как поставить пароль на компьютер с Windows 7
Если алгоритм работы в Windows 10 и 11 мало чем отличается друг от друга, то в случае с более старой, но все еще очень популярной Windows 7 все совсем иначе. Для установки пароля в этой операционной системе:
- перейдите в «Пуск» -> «Панель управления» -> «Учетные записи пользователей»;
- выберите аккаунт, на который вам нужно поставить пароль и кликните «Создание пароля»;
- заполните поля открывшейся формы и нажмите «Создать пароль».
Что делать, если забыл пароль?
Память неидеальна, и в какой-то момент вы можете просто забыть пароль для входа на свой компьютер. Это, кстати, совсем не редкость после длительного отпуска в теплых краях или поездки в деревню. В общем, тех случаях, когда вы надолго забыли о домашнем ПК. Благо, это понимают и в самой Microsoft, предлагая несколько простых способов сброса забытого пароля.
Если у вас есть доступ к связанным с вашей учеткой электронной почте, телефону или Скайпу, на официальном сайте Microsoft есть специальная форма сброса пароля. При выборе нужного варианта связи, на ваш контакт придет сообщение / письмо с секретным кодом. После его ввода можно будет ввести символы нового пароля учетной записи и использовать его для входа в Windows при загрузке компьютера.
Еще один способ сброса пароля вшит в саму Windows. Просто восстановите систему с помощью точки восстановления, при создании которой пароля еще не было.
Отпечаток пальца вместо пароля
Во многих современных ноутбуках имеется сканер отпечатков пальцев, позволяющий избавиться от процедуры ввода пароля к учетке — авторизация и вход в Windows в этом случае происходят после простого касания дактилоскопического сенсора. Причем последний часто встроен в кнопку питания лэптопа. Например, именно такое решение используется в Huawei MateBook D 16 (2022), обзор которого можно почитать здесь.
Главное преимущество такого способа входа в том, что отпечаток пальца вы точно не забудете. Правда, мы советуем немного подстраховаться и зарегистрировать в системе несколько отпечатков — как минимум, по одному пальцу на каждой руке. Случаи бывают разные, и от травм никто не застрахован.
Итоги
Мы рассказали о том, как на компьютере поставить пароль при включении в нескольких операционных системах семейства Windows. Как вы видите, ничего сложного в этом нет, вам не понадобятся ни командная строка, ни BIOS. Главное помнить, что пароль не дает 100-процентной гарантии защиты ваших данных. Да и его использование иногда бессмысленно и лишь замедляет загрузку компьютера. Например, если доступ к компьютеру имеете только вы.
Читайте также
- Window SmartScreen: как отключить мешающий работе фильтр
- Как отключить Windows Defender, если он вам мешает
Содержание
- Как удалить Fingerprint Login в Windows 7?
- Шаги, с помощью которых я пытался удалить FingerPrint
- Table of Contents:
- Шаг 1
- Шаг 2
- Шаг 3
- Шаг 4
- Шаг 5
- Шаг 6
- Шаг 7
- Шаг 8
- Шаг 9
- Шаг 10
- Как использовать сканер отпечатков пальцев Dell
- Как сбросить считыватель отпечатков пальцев
- Как настроить биометрический сканер отпечатков пальцев на ноутбуке HP Compaq NC6400
- Сканер отпечатка пальца Lenovo fingerprint reader (Октябрь 2021).
- Как отключить распознавание лиц или вход по отпечатку пальца в Windows 10?
- Удаление распознавания лиц или входа по отпечатку пальца в настройках Windows
- Отключение биометрических устройств через диспетчер устройств
- Отключение биометрии с помощью редактора локальной групповой политики
- Отключение биометрии с помощью редактора реестра
- Включаем ноутбук по отпечатку пальца: пароли в прошлом
- Сканер отпечатка на ноутбуке — что позволяет делать
- Ноутбуки, на которых изначально есть сканер
- Можно ли поставить сканер на ноутбук, если его нет
- Как удалить отпечаток пальца из Windows Hello в Windows 10
- Как удалить отпечаток Windows Hello Fingerprint
Как удалить Fingerprint Login в Windows 7?
в Windows 7/8/10 02.08.2019 0 339 Просмотров
Пользователь попросил меня удалить логин по отпечатку пальца со своего ноутбука с Windows 7, который был ноутбуком HP. Биометрический логин создавал ему проблемы при входе в систему. После нескольких попыток, наконец, я нашёл способ удалить его. Конкретный пользователь хотел удалить вход по отпечатку пальца с ноутбука Windows 7, потому что всякий раз, когда ноутбук выходит из спящего режима или режима гибернации, он не может правильно ввести пароль. Курсор просто мигал и после двух или трёх символов возвращался к первой букве пароля. Таким образом, либо он должен был очень быстро ввести пароль, либо завершить работу и перезагрузить компьютер.
Я подозревал, что это может быть связано с опцией входа по отпечатку пальца на экране входа. Моё предположение оказалось верным после того, как я удалил вход по отпечатку пальца с экрана входа в Windows 7, в следующий раз стало легко вводить пароль и выходить из режима сна/гибернации ОС Windows. Давайте посмотрим, как удалить опцию входа по отпечатку пальца в Windows 7.
Лучше оставить опцию входа по отпечатку пальца и использовать её на своем компьютере, она более надежна, чем обычное использование пароля.
Шаги, с помощью которых я пытался удалить FingerPrint
1) Удалить биометрический вход в систему с панели управления
Я нашёл этот метод на форуме суперпользователя, чтобы отключить вход по отпечатку пальцу в Windows 7, отключив биометрические данные на панели управления.
Эта опция должна появиться в –
К сожалению, я не смог найти эту опцию в Windows 7 Home Premium. Она доступна только в бизнес-версии Windows. Так что этот метод мне не помог.
2) Отключите сканер отпечатков пальцев в диспетчере устройств.
Этот пункт будет в разделе Биометрические устройства в диспетчере устройств. Этот метод выглядел для меня хорошим вариантом. Но после перезагрузки ноутбука HP с ОС Windows 7, вернулась опция входа по отпечатку пальца. На этот раз под знаком отпечатков пальцев показывалось, что устройство не готово к захвату отпечатков пальцев, потому что я отключил биометрическое устройство в диспетчере устройств. Поскольку на экране входа была опция биометрического входа, этот метод также не очень мне помог.
3) Удалить связанные службы из автозагрузки
Я удалил приложения/службы, связанные с отпечатками пальцев/биометрическими данными, из автозагрузки Windows с помощью утилиты конфигурации системы (Run – msconfig). К сожалению, как только я перезапустил ноутбук, первоначальная проблема осталась.
4) Решение сработало – удалите соответствующие программы
Наконец, я обнаружил программу, которая отвечает за захват отпечатков пальцев и аутентификацию на ноутбуке HP. Это одна из программ проверки подлинности HP, поставляемых с ноутбуком. Как только я удалил её, опция входа по отпечатку пальца исчезла с экрана входа в Windows 7.
Если вы столкнулись с такой же проблемой, попробуйте удалить программное обеспечение, связанное с захватом отпечатков пальцев и аутентификацией на вашем компьютере. В основном это будут утилиты, относящиеся к бренду, такие как Dell, HP, Toshiba. Каждый бренд имеет собственное программное обеспечение для сбора и управления биометрической аутентификацией. Запишите название продукта и удалите его, если вы не собираетесь его использовать. Если вы захотите использовать его снова, вы можете загрузить и установить его снова. Я думаю, что этот пост будет полезен пользователям при удалении входа по отпечаткам пальцев на ноутбуках с Windows 7.
Источник
Table of Contents:
Несколько моделей ноутбуков HP оснащены сканером отпечатков пальцев для дополнительной защиты системы. Сканер отпечатков пальцев можно настроить для замены обычного имени пользователя и пароля в Windows. Сканер также можно использовать вместо паролей в вашей системе. Вы можете отключить сканер отпечатков пальцев через настройку BIOS вашего компьютера, если решите, что вам больше не нужны его услуги. Вы должны выделить примерно пять минут для этой задачи.
Ноутбуки HP могут использовать отпечатки пальцев для входа в систему.
Шаг 1
Выключите компьютер, подождите около 10 секунд и снова включите его.
Шаг 2
Нажмите клавишу «F10», как только появится логотип HP, чтобы войти в BIOS. Это может занять несколько секунд для загрузки.
Шаг 3
Нажмите «Безопасность» в левой части экрана.
Шаг 4
Установите флажок «Включено» рядом с «Разрешить сброс всех ключей безопасности HP ProtectTools».
Шаг 5
Нажмите «Конфигурация системы» в левой части экрана.
Шаг 6
Нажмите «Встроенные параметры устройства».
Шаг 7
Выберите «Отключено» рядом с «Устройство отпечатков пальцев».
Шаг 8
Нажмите на красный крестик в левом нижнем углу экрана.
Шаг 9
Нажмите «Да» в «Сохранить изменения?»
Шаг 10
Подождите, пока ваш компьютер загрузится как обычно с отключенным датчиком отпечатка пальца.
Как использовать сканер отпечатков пальцев Dell
Как сбросить считыватель отпечатков пальцев
Как настроить биометрический сканер отпечатков пальцев на ноутбуке HP Compaq NC6400
Сканер отпечатка пальца Lenovo fingerprint reader (Октябрь 2021).
Источник
Как отключить распознавание лиц или вход по отпечатку пальца в Windows 10?
В наши дни большинство ноутбуков и планшетов оснащены камерой и датчиками отпечатков пальцев. Windows 10 предоставляет параметры входа для распознавания лиц и входа по отпечатку пальца. Используя эти пользователи, могут входить в свою систему без ввода пароля или PIN-кода. Однако, если пользователям не нужен этот дополнительный уровень безопасности или они совместно используют системы с другими людьми. Они могут отключить эти функции безопасности биометрических данных в своих Windows. Они могут только отключить параметры входа или полностью отключить биометрические устройства.
Есть несколько способов отключить распознавание лиц и вход по отпечатку пальца в Windows 10. Наиболее распространенными из них являются настройки в настройках Windows или через диспетчер устройств. Однако есть и другие методы, например редактор групповой политики и редактор реестра. Эти методы полностью отключат функции даже в настройках Windows.
Удаление распознавания лиц или входа по отпечатку пальца в настройках Windows
Распознаванием лиц и входом по отпечатку пальца можно управлять с помощью параметра входа в настройках Windows. Когда эти параметры включены, вы сможете найти их в списке. Пользователи могут просто удалить эти параметры из настроек входа. Это остановит вход по отпечатку пальца или лицу в вашей системе, и теперь пользователи могут входить в систему без их использования. Эти параметры входа можно добавить обратно в любое время, когда пользователь захочет. Кроме того, эти параметры будут доступны только для систем, в которых есть эти устройства.
Отключение биометрических устройств через диспетчер устройств
Еще один способ полностью отключить вход по отпечатку пальца или распознавание лица — отключить устройства в диспетчере устройств. Пользователи могут отключать устройства, которые являются дополнительными к операционной системе, что не вызывает проблем со стабильностью в системе. Так же, как отключение устройства, пользователи могут снова включить его в любое время. Чтобы отключить биометрические устройства через диспетчер устройств, выполните следующие действия:
Отключение биометрии с помощью редактора локальной групповой политики
Вы также можете отключить параметры входа в систему с помощью биометрических данных через редактор локальной групповой политики. По умолчанию биометрия включена в вашей системе. Редактор локальной групповой политики довольно прост в использовании и настраивает любые параметры. Он также предоставляет подробную информацию о каждом параметре, на который нажимают пользователи.
Если вы используете версию Windows Home, то лучше пропустите этот способ. Редактор локальной групповой политики недоступен в Windows Home Edition.
Если в вашей системе установлен редактор локальной групповой политики, вы можете отключить этот параметр, как показано в следующих шагах:
Отключение биометрии с помощью редактора реестра
В отличие от редактора локальной групповой политики, редактор реестра доступен во всех версиях операционной системы Windows. Все, что пользователь может настроить с помощью редактора локальной групповой политики, также можно сделать с помощью редактора реестра. Это потребует от пользователей некоторых технических действий, прежде чем настраивать конкретный параметр. Редактор реестра также предоставляет функцию резервного копирования, которую пользователи могут использовать для восстановления прежних настроек. Выполните следующие шаги, чтобы отключить биометрию в вашей системе:
Источник
Включаем ноутбук по отпечатку пальца: пароли в прошлом
В телефонах сканеры отпечатков пальцев уже не в новинку, а вот в ноутбуках это уже относительно свежий инструмент. Какой функционал у этого сканера и как его настроить? Возможно ли, что в ваш ноутбук уж встроен подобный датчик?
Сканер отпечатка на ноутбуке — что позволяет делать
Сканер отпечатков пальцев — это инструмент, с помощью которого можно войти в систему, то есть это один из способов авторизации. Теперь он доступен и на ноутбуках. ОС запоминает отпечаток пальца своего владельца. При последующих авторизациях компьютер сравнивает текущий отпечаток с тем, что был сохранён ранее.
В «Виндовс» 10 есть такая опция Windows Hello, которая позволяет входить в систему через идентификацию отпечатка пальца, лица или радужной оболочки глаза (за счёт 3D-камеры). Но эта функция будет работать при наличии соответствующего аппаратного обеспечения, то есть нужен сканер, к которому вы будете прикладывать палец. Сканер может быть уже встроен в «лэптоп». В ином случае вам нужно будет приобретать его отдельно.
Ноутбуки, на которых изначально есть сканер
В современные ноутбуки уже начали встраивать сканеры. При этом они могут быть не только в дорогих устройствах, но и в «ноутах» из средней ценовой категории. В каких моделях, например, можно встретить датчик:
Посмотреть, есть ли на вашем «ноуте» датчик, можно в его технических характеристиках.
Встроенный сканер обычно располагается на панели под клавиатурой справа от тачпада
Можно ли поставить сканер на ноутбук, если его нет
Если оказалось, что ваш «лэптоп» без встроенного датчика, приобретите специальное маленькое устройство — в виде адаптера USB. Это будет съёмный сканер. Одни из первых таких датчиков — устройства VeriMark Fingerprint Key и PQI My Lockey.
Съёмный сканер имеет вид миниатюрной флешки
Когда сканер на месте, можно настроить вход в «Виндовс» 10 по отпечатку:
Зайдите в раздел для учётных записей
Сделайте скан отпечатка нескольких пальцев
Волна сканеров отпечатков докатилась и до ноутбуков. Теперь вы можете использовать свои пальцы для авторизации в системе «Виндовс» и на сторонних сервисах. Даже если в ваш «лэптоп» не встроили датчик, вы можете его купить отдельно — в виде маленького адаптера с разъёмом USB, который не будет закрывать другие выходы.
Источник
Как удалить отпечаток пальца из Windows Hello в Windows 10
Если вы не хотите использовать отпечаток пальца для входа в компьютер, вы можете удалить отпечаток пальца Windows Hello в Windows 10. Можно удалить все предустановленные отпечатки пальцев, чтобы вы могли войти в систему с другими различными вариантами входа. например PIN-код, пароль, Windows Hello Face и т. д.
Если на вашем компьютере есть сканер отпечатков пальцев, лучше использовать его вместо ПИН-кода или пароля. Эта практика помогает вам безопасно входить в систему в общественных местах, не раскрывая пароль неизвестным лицам.
Хотя настроить и использовать Windows Hello Fingerprint and Face на ПК с Windows 10 просто, есть небольшой недостаток. Если вы зарегистрировали несколько отпечатков пальцев и хотите удалить только один из них, вы не сможете этого сделать. Вы должны удалить все отпечатки пальцев.
Как удалить отпечаток Windows Hello Fingerprint
Чтобы удалить отпечаток пальца Windows Hello в Windows 10, выполните следующие действия:
Давайте подробно рассмотрим все эти шаги.
Вам нужно открыть панель настроек Windows на вашем компьютере. Хотя есть много способов сделать это, вы можете нажать Win + I кнопки вместе, чтобы сделать это.
После открытия панели настроек Windows вам может потребоваться перейти к учетные записи. Здесь вы можете найти опцию слева под названием Варианты входа.
В Варианты входа Страница содержит все параметры, которые есть на вашем компьютере для входа в систему.
Щелкните значок Отпечаток пальца Windows Hello вариант. После этого вы увидите Удалять кнопка.
Нажмите на нее, чтобы удалить все зарегистрированные отпечатки пальцев из Windows 10.
Обратите внимание, что вам не нужно вводить свой PIN-код и т. Д., Чтобы подтвердить себя перед удалением отпечатка пальца.
Я надеюсь, что это помогает.
Связанное чтение: Как Отключить или включить биометрический вход в Windows 10, присоединенной к домену.
Источник