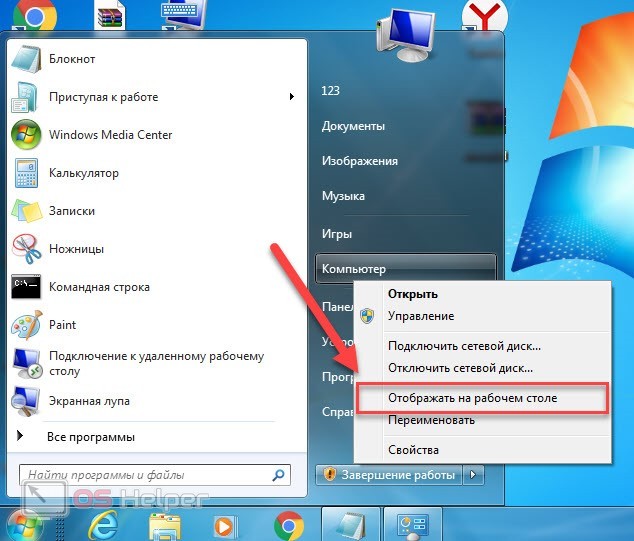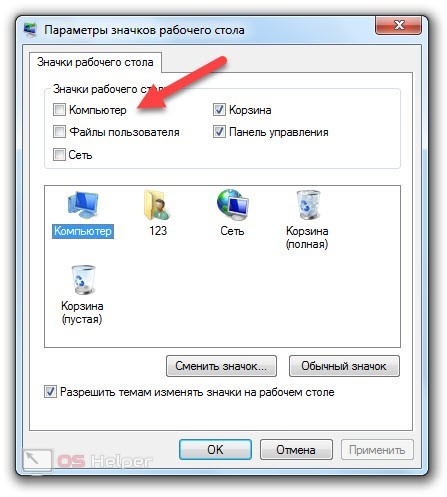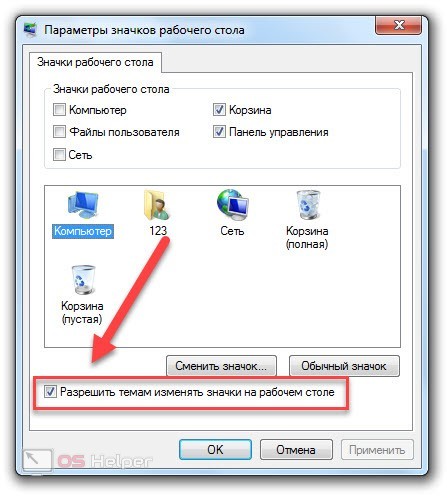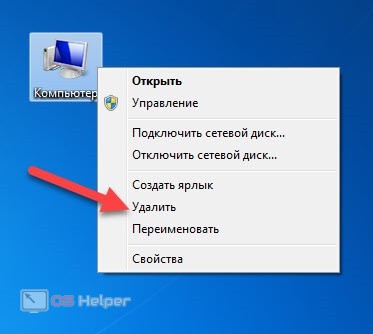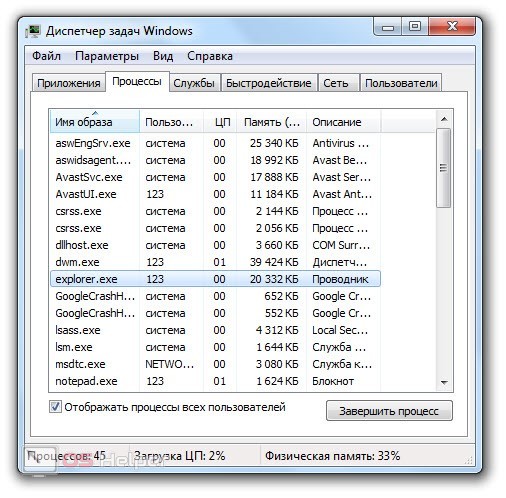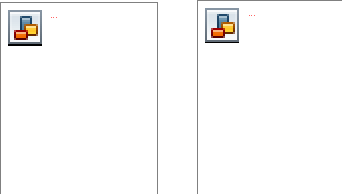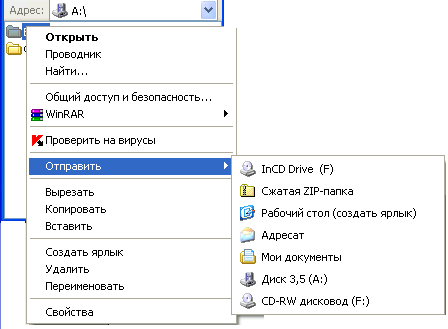На чтение 4 мин Просмотров 4.5к. Опубликовано 09.05.2019

Стоит сказать, что в операционной системе Windows 7 название данного окна претерпело изменение. Если в XP оно так и называлось «Мой компьютер», то в данной версии создатели сократили ярлык до «Компьютер».
Содержание
- Самый быстрый способ
- Через персонализацию
- Удаление ярлыка
- Что делать, если иконки не отображаются?
- Видеоинструкция
- Заключение
Самый быстрый способ
Начнем с самого простого и быстрого варианта, который потребует всего несколько нажатий мышкой. Вернуть ярлык компьютера можно следующим образом:
- Сначала откройте меню «Пуск» с помощью соответствующей иконки на панели задач.
- Теперь обратите внимание на столбец с системными утилитами и найдите в нем строку «Компьютер».
- Кликните по названию ПКМ и в дополнительном меню выберите пункт, который отмечен на скриншоте ниже.
Готово! После этого на рабочем столе сразу появится необходимая иконка.
Мнение эксперта
Василий
Руководитель проекта, эксперт по модерированию комментариев.
Задать вопрос
Кстати, точно таким же способом вы можете вынести ярлык быстрого запуска для приложения «Панель управления».
Через персонализацию
Второй способ несколько длиннее, но также не требует каких-либо навыков от пользователя. Вам необходимо выполнить следующие действия:
- Снова кликните ПКМ по рабочему столу и откройте пункт «Персонализация».
- Теперь с помощью меню слева откройте раздел «Параметры значков рабочего стола».
- После этого откроется окно для настройки иконок. С помощью галочек вы можете включить или отключить отображение того или иного элемента на десктопе. Конкретные ярлыки вы можете увидеть на скриншоте ниже.
В этом же окне вы видите предпросмотр ярлыков. Вы можете изменить саму иконку. Для этого нажмите на кнопку «Сменить значок» и выберите один из предложенных вариантов. Если вы не нашли подходящее изображение, то загрузите нужное из собственной галереи на компьютере. Если вы хотите закрепить внешний вид значка «Компьютер» так, чтобы он не менялся вместе с темой Windows, то снимите соответствующую галочку в параметрах:
Также вы можете переименовывать «Компьютер» тем же способом, что и любые другие ярлыки. Сделать это можно через контекстное меню и действие «Переименовать» или кликнув дважды по полю с названием.
Удаление ярлыка
Если вы хотите, наоборот, избавиться от данного значка, то сделайте это стандартным способом Windows. Вы можете выделить мышкой иконку и нажать клавишу [knopka]Del[/knopka], после чего подтвердить процедуру удаления. А второй вариант – это удаление через контекстное меню, которое приведет к тому же результату.
После удаления с рабочего стола икона не отправляется в Корзину, как это бывает с любыми файлами или ярлыками. Поэтому для восстановления значка компьютера нужно воспользоваться одним из методов, описанных в статье.
Что делать, если иконки не отображаются?
Иногда пользователи сталкиваются с проблемой, при которой с рабочего стола пропадают все значки, в том числе и иконки штатных утилит. Это связано с тем, что процесс, отвечающий за десктоп, отключен. Вам необходимо запустить его через «Диспетчер задач»:
- Запустите данное приложение с помощью [knopka]Ctrl[/knopka]+ [knopka]Shift[/knopka]+ [knopka]Esc[/knopka].
- Откройте вкладку «Процессы».
- В списке отыщите процесс explorer.exe. Если его нет, то включите отображение всех процессов. Если он снова не появился, тогда кликните по кнопке «Новая задача» во вкладке «Приложения».
- Введите команду [kod]explorer[/kod] и выполните ее.
Если эта инструкция не помогла, то проблема связана со сбоями в системе или заражением вирусными программами.
Видеоинструкция
Хоть рассматриваемая тема довольно простая, многим читателям поможет подробный видеоролик с описанием и наглядным выполнением всех действий из инструкции. Именно с таким материалом мы предлагаем ознакомиться прямо сейчас.
Заключение
Как видите, данная процедура максимально проста и занимает несколько секунд. Добавляя или удаляя иконку компьютера с рабочего стола, вы никак не влияете на настройки или работоспособность системы. Мы постоянно следим за комментариями к инструкциям, поэтому вы можете обратиться с тематической проблемой в любой момент!
Содержание
- Создаем Панель инструментов в Windows 7
- Способ 1: Добавление через Панель задач
- Способ 2: Добавление через «Панель управления»
- Восстановление панели Quick Launch
- Вопросы и ответы
«Панелью инструментов» называют элементы, располагающиеся на панели быстрого запуска в операционной системе Windows. Используется такая функция для мгновенного перехода к необходимому приложению. По умолчанию она отсутствует, поэтому создать и настроить ее нужно самостоятельно. Далее мы бы хотели детально обсудить осуществление этой процедуры на компьютерах под управлением Виндовс 7.
Всего существует два метода добавления основных значков в область быстрого запуска. Каждый способ будет максимально подходящим для разных пользователей, поэтому давайте рассмотрим каждый из них, а вы уже выберите оптимальный.
Способ 1: Добавление через Панель задач
Вам доступен ручной выбор отображаемых элементов Панели инструментов в указанной области путем добавления ее через Панель задач (полоска, на которой и расположен «Пуск»). Производится эта процедура буквально в несколько кликов:
- Щелкните ПКМ на свободном месте области задач и снимите галочку возле пункта «Закрепить панель задач».
- Выполните повторный клик и наведите курсор на пункт «Панели».
- Выберите необходимую строку и нажмите по ней ЛКМ, чтобы активировать отображение.
- Теперь на Панели задач отображаются все указанные элементы.
- Дважды щелкните ЛКМ, например, на кнопке «Рабочий стол», чтобы развернуть все элементы и сразу запустить нужное меню.

Что касается удаления случайно созданного объекта, осуществляется оно так:
- Кликните ПКМ на необходимом элементе и выберите пункт «Закрыть панель инструментов».
- Ознакомьтесь с подтверждением и нажмите на «ОК».

Теперь вы знаете, как с помощью настроек области задач работать с элементами быстрого запуска. Однако такой способ вынуждает повторять каждое действие, если требуется добавить более одной панели. Активировать все их одновременно можно другим методом.
Способ 2: Добавление через «Панель управления»
Мы уже уточнили выше, что этот вариант позволит справиться с поставленной задачей немного быстрее. Пользователю только нужно произвести такие шаги:
- Откройте меню «Пуск» и перейдите в «Панель управления».
- Среди всех значков отыщите «Панель задач и меню «Пуск»».
- Переместитесь во вкладку «Панели инструментов».
- Поставьте галочки возле необходимых пунктов, а затем щелкните на «Применить».
- Теперь на Панели задач отобразятся все выбранные объекты.

Восстановление панели Quick Launch
«Панель быстрого запуска» или Quick Launch является одним из объектов Панели инструментов, однако ее особенность в том, что пользователь сам добавляет нужные ему приложения для запуска, а сама панель не установлена по умолчанию. Поэтому в случае надобности восстановления или повторного создания потребуется осуществить такие действия:
- Нажмите ПКМ на области задач и открепите ее.
- Теперь перейдите в «Панели» и создайте новый элемент.
- В поле «Папка» введите путь
%appdata%MicrosoftInternet ExplorerQuick Launch, а затем кликните на «Выбор папки». - Внизу появится полоса с соответствующей надписью. Осталось придать ей должный вид.
- Кликните по ней ПКМ и снимите галочки с пунктов «Показывать подписи» и «Показать заголовок».
- Вместо старой надписи будут отображаться значки быстрого доступа, которые вы можете удалять или добавлять новые путем перемещения ярлыков.

Приведенные инструкции по созданию панелей со стандартными инструментами в Windows 7 описывают лишь часть возможных взаимодействий с Панелью задач. Развернутое описание всех действий вы найдете в других наших материалах по следующим ссылкам.
Читайте также:
Изменение Панели задач в Windows 7
Изменение цвета Панели задач в Windows 7
Скрытие Панели задач в Windows 7
Еще статьи по данной теме:
Помогла ли Вам статья?
Контекстные меню папки «Мой компьютер»
Папка «Мой
компьютер» и вложенные в нее папки
содержат также ряд так называемых
контекстных меню, представляющих собой
альтернативные средства работы с
объектом. Такие меню вызываются щелчком
правой кнопки мыши на определенном
объекте папки и содержат обычно команды
основного меню, необходимые на данном
этапе работы системы.
Различают контекстные
меню корневых папок (щелчок правой
кнопки мыши по соответствующей корневой
папке), выделенных объектов корневой
папки (щелчок правой кнопки мыши по
объекту, находящемуся в соответствующей
корневой папке) и рабочих полей папок
(щелчок правой кнопки мыши в свободной
от папок и файлов зоне соответствующей
папки). Рассмотрим их содержание
применительно к рабочим папкам Диск
3,5 (A) и (Е).
Контекстные меню
рабочих папок (рис.33). Как видно из
рисунка, контекстные меню этих папок
практически одинаковы.
В первом меню только
имеется очень полезная дополнительная
команда Копировать
диск, осуществляющая копирование
содержимого текущего диска А на новый
диск А.
Рис.33. Контекстные
меню рабочих папок Диск 3,5 (A) и (Е)
Контекстные
меню выделенного объекта рабочих папок
(рис.34).
Рис. 34. Контекстные
меню выделенного объекта рабочих папок
Большинство команд этого меню
содержатся в меню
Файл
и Правка
. Их назначение
очевидно. К числу новых команд относится
команда
Отправить
,
которая позволяет оперативно отправлять
файлы или папки в пункты назначения,
заданные системой и пользователем,
например, на
«Диск А».
Контекстное
меню рабочей области папок (рис.35).
Большинство команд этого контекстного
меню также содержится в основных меню.
Рис.35. Контекстное
меню рабочей области папок
Исключение составляет
команда Создать,
которая переводит систему в режим
создания папок, ярлыков, всевозможных
документов, электронных таблиц, баз
данных и прочих объектов из числа
доступных в Windows.
Панель инструментов папки «Мой компьютер».
Один из возможных
вариантов структуры панели инструментов
папки «Мой компьютер» приведен на рис.
36.
Рис.36. Панель
инструментов программы «Мой компьютер»
Панель содержит ряд кнопок — команд,
с помощью которых оперативно исполняются
наиболее характерные операции над
объектами. В порядке следования кнопок
эти операции следующие:
-
переход
на один уровень назад или вперед; -
переход
на один уровень иерархии папок вверх,
т.е. к родительской папке; -
вырезка,
копирование и вставка объектов; -
удаление
выделенных объектов; -
отмена
предыдущих действий;
Напомним, что структура
панели инструментов может быть изменена
пользователем по своему усмотрению. В
частности, на панель могут быть вынесены
кнопки просмотра свойств выделенных
объектов, отображение объектов папок
крупными или мелкими значками, в виде
упорядоченного списка или таблицы и
целый ряд других кнопок.
Следует заметить, что
инструментальная панель, как и главное
меню, характерна для всех системных и
пользовательских папок Windows.
Соседние файлы в предмете [НЕСОРТИРОВАННОЕ]
- #
- #
- #
- #
- #
- #
- #
- #
- #
- #
- #
Replace the ‘My Computer’ Icon on Your Windows 7 Desktop
Return this helpful shortcut to its convenient location
Updated on August 4, 2021
Starting with Windows 7, you probably noticed that several icons are missing from the desktop, especially if you upgraded from an older version of Windows like Windows XP. One of the shortcuts you might miss in particular is for My Computer, which lets you quickly open Windows Explorer to see all of your system’s hard drives and the folders where you find your files, programs, and other resources.
Fortunately, the icon is not lost forever. In fact, it should take just 30 seconds or so to get it back on your desktop.
Instructions in this article apply to Windows 10, Windows 8, and Windows 7.
Add the My Computer Icon to the Windows 10 Desktop
The method for adding a My Computer icon to the desktop in Windows 10 is unique to the operating system.
-
Right-click any unused area of the desktop to open a menu.
-
Choose Personalize in the menu that appears.
-
Select Themes in the left pane.
-
Select Desktop icon settings.
-
Select the Computer check box in the Desktop Icon Settings window.
-
Select Apply. A computer icon appears on the desktop.
If desktop icons are not visible, right-click the desktop, choose View and select Show Desktop Icons.
Replacing the My Computer Shortcut on the Windows 7 or Windows 8 Desktop
-
Right-click the desktop and choose Personalize from the menu.
-
When the Personalization Control Panel window appears, click the Change desktop icons link on the left to open the Desktop Icon Settings dialog box.
-
Put a check in the box next to Computer. Several other options appear in the dialog box, and most are probably unchecked, meaning that they’re also not displayed on the desktop. Check any of the other options you want to enable as well.
-
Click the OK button to save the changes and close the dialog box.
When you return to the Windows 7 desktop, the My Computer icon is back in its place.
There is also a My Computer shortcut in the Windows 7 Start Menu. Adding the shortcut back onto the desktop won’t change this; you’ll just have two ways to access your files and folders.
Why Did the My Computer Icon Disappear?
Beginning with Windows XP, Microsoft added a link to My Computer in the Start Menu. As a result, users had two shortcuts to access their files and folders via My Computer: one on the desktop and the other in the Start Menu.
In an effort to declutter the desktop, Microsoft chose to remove the My Computer icon beginning with Microsoft Windows Vista. Along with this change, Microsoft also dropped the «My» from «My Computer,» changing it to «Computer.»
Thanks for letting us know!
Get the Latest Tech News Delivered Every Day
Subscribe
Replace the ‘My Computer’ Icon on Your Windows 7 Desktop
Return this helpful shortcut to its convenient location
Updated on August 4, 2021
Starting with Windows 7, you probably noticed that several icons are missing from the desktop, especially if you upgraded from an older version of Windows like Windows XP. One of the shortcuts you might miss in particular is for My Computer, which lets you quickly open Windows Explorer to see all of your system’s hard drives and the folders where you find your files, programs, and other resources.
Fortunately, the icon is not lost forever. In fact, it should take just 30 seconds or so to get it back on your desktop.
Instructions in this article apply to Windows 10, Windows 8, and Windows 7.
Add the My Computer Icon to the Windows 10 Desktop
The method for adding a My Computer icon to the desktop in Windows 10 is unique to the operating system.
-
Right-click any unused area of the desktop to open a menu.
-
Choose Personalize in the menu that appears.
-
Select Themes in the left pane.
-
Select Desktop icon settings.
-
Select the Computer check box in the Desktop Icon Settings window.
-
Select Apply. A computer icon appears on the desktop.
If desktop icons are not visible, right-click the desktop, choose View and select Show Desktop Icons.
Replacing the My Computer Shortcut on the Windows 7 or Windows 8 Desktop
-
Right-click the desktop and choose Personalize from the menu.
-
When the Personalization Control Panel window appears, click the Change desktop icons link on the left to open the Desktop Icon Settings dialog box.
-
Put a check in the box next to Computer. Several other options appear in the dialog box, and most are probably unchecked, meaning that they’re also not displayed on the desktop. Check any of the other options you want to enable as well.
-
Click the OK button to save the changes and close the dialog box.
When you return to the Windows 7 desktop, the My Computer icon is back in its place.
There is also a My Computer shortcut in the Windows 7 Start Menu. Adding the shortcut back onto the desktop won’t change this; you’ll just have two ways to access your files and folders.
Why Did the My Computer Icon Disappear?
Beginning with Windows XP, Microsoft added a link to My Computer in the Start Menu. As a result, users had two shortcuts to access their files and folders via My Computer: one on the desktop and the other in the Start Menu.
In an effort to declutter the desktop, Microsoft chose to remove the My Computer icon beginning with Microsoft Windows Vista. Along with this change, Microsoft also dropped the «My» from «My Computer,» changing it to «Computer.»
Thanks for letting us know!
Get the Latest Tech News Delivered Every Day
Subscribe
Это называлось «DeskBand». DeskBands — это дополнительные панели инструментов, которые были доступны (и которые вы можете создать из любой папки или объекта оболочки). Эти панели инструментов могут быть прикреплены к панели запуска, прикреплены к одной стороне экрана (и, как вы упоминаете, автоматически скрыты), или просто свободно перемещаться на рабочем столе.
К сожалению, в Windows Vista Microsoft не одобряла концепцию «плавающих» DeskBands. Этот термин использовался для обозначения любой DeskBand, которая не была пристыкована к панели запуска. Я полагаю, что Vista включила эту функцию (хотя я не могу подтвердить это), но на тот момент она уже была замечена для Win7.
Win7 удалил его полностью. Вы можете создавать собственные панели инструментов (у меня есть), но все они должны жить в пределах панели задач. Это очень огорчает меня лично, потому что это означает, что мне нужно найти или запрограммировать специальный модуль запуска приложений. (Меню «Пуск» не сокращает его, и мои 5 пользовательских панелей инструментов — даже сокращенные до ничего, кроме ярлыков — поглощают слишком много горизонтальной недвижимости на панели задач.)