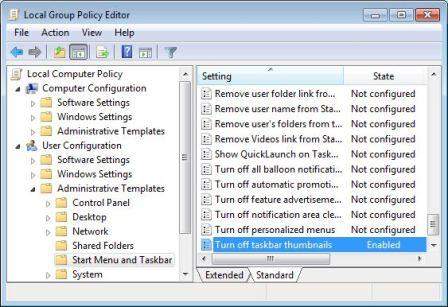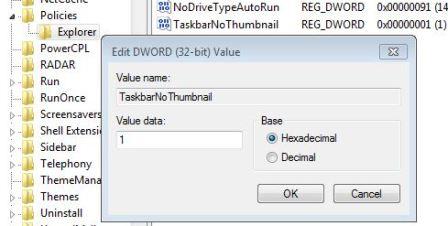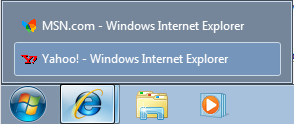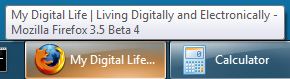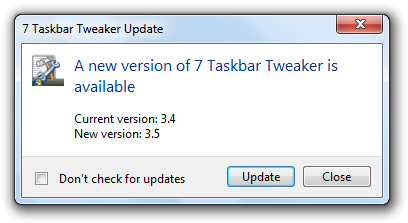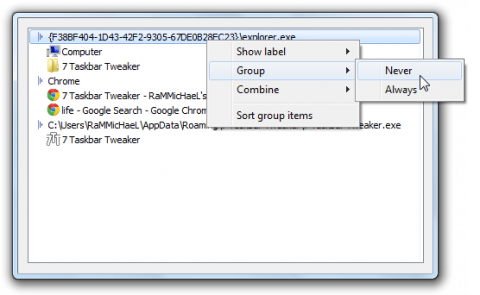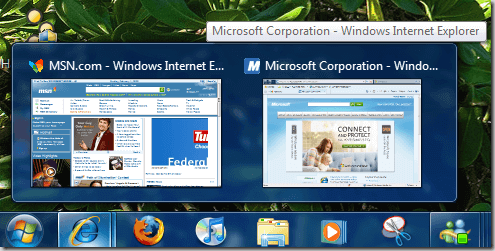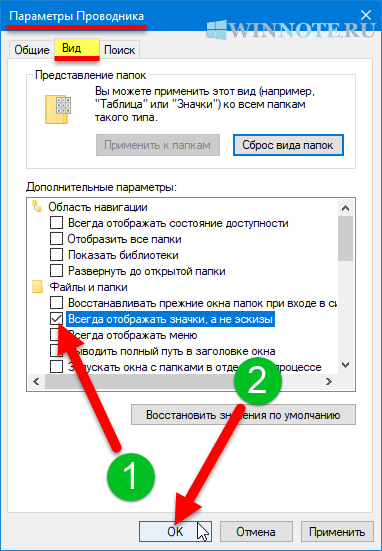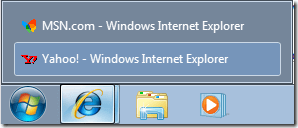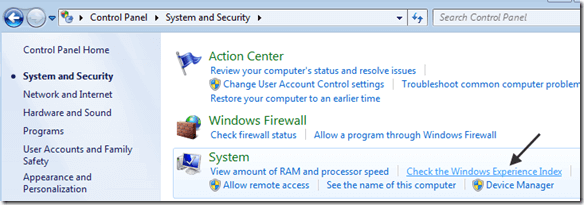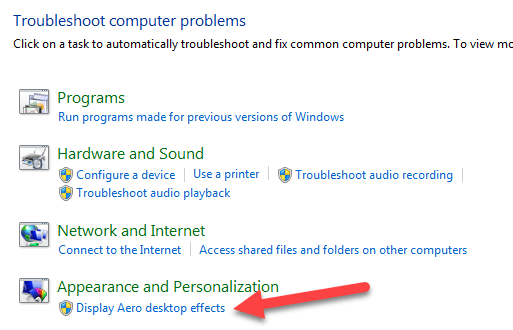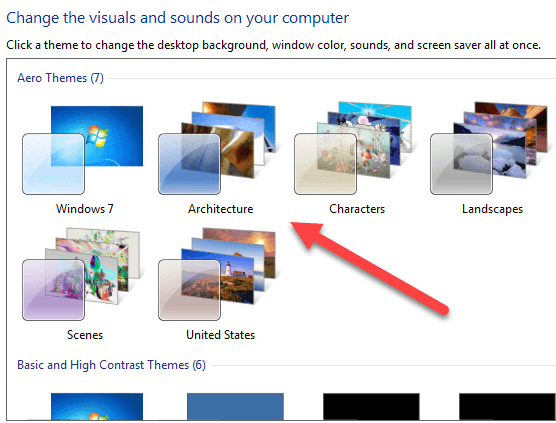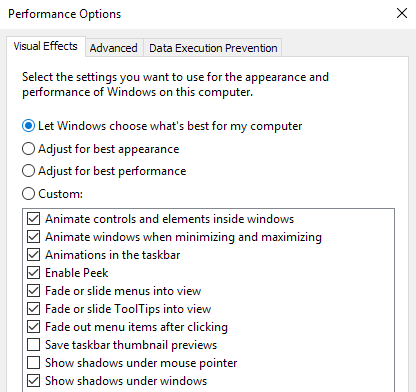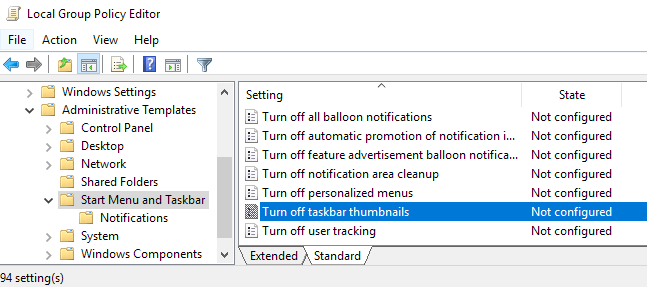Windows 7 имеет полностью переработаннyю панель задач включающую много новых особенностей,многие называет это как Superbar. Среди изменений в панели задач Windows 7 есть возможность скрыть название метки для кнопки на панели задач ,после чего остаются только значки Jump Lists и эскиз для открытых окон запущенных программ.
Функция предварительного просмотра миниатюр на панели задач Windows 7 отображает небольшие миниатюры предварительного просмотра открытых окон при наведении указателя мыши на кнопку программы или значок на панели задач. Для пользователей, которые не смотрят на эскиз окна, могут отключить (и включить позже)на панели задач эскизы в Windows 7.
Как включить или отключить панель задач Thumbnail Preview в Windows 7
- Нажмите на кнопку Пуск — Найти и введите GPEdit.msc в поле быстрого поиска текста, а затем нажмите Enter .
- Перейдите к Конфигурация пользователя -> Административные шаблоны -> Меню Пуск и панель задач в левой части Редактора локальной групповой политики.
- Найдите и дважды щелкните на панели задач Выключить миниатюры в правой части окна редактора локальной групповой политики.
- Выберите кнопку Enabled.
- Нажмите OK , чтобы изменения вступили в силу.
- Выйдите и войдите в систему заново или перезагрузите компьютер, если это необходимо.
- Чтобы снова включить функцию предварительного просмотра панели задач в Windows 7, просто установите обратно значение или установите не настроен .
Кроме того, это также можно сделать вручную установить или настроить ключ реестра, чтобы отключить функцию миниатюр панели задач.
- Нажмите на кнопку Пуск — Найти и введите RegEdit в поле быстрого поиска текста, а затем нажмите Enter .
- В редакторе реестра перейдите в следующий раздел реестра:
HKEY_CURRENT_USER Software Microsoft Windows CurrentVersion Policies Explorer
Примечание: Если проводник покажет — подключ реестра не существует, щёлкните правой кнопкой мыши по вопросам политики и нажмите кнопку New -> Key, назовите его «Explorer».
- На правой панели щёлкните правой кнопкой мыши на пустом spacce, а затем выберите New -> DWORD (32 бита).
- Тип TaskbarNoThumbnail как имя для новых данных значений реестра.
- Дважды щелкните на TaskbarNoThumbnail измените на своё значение данных.
- Тип 1 и нажмите кнопку ОК.
- Выйдите и войдите в систему заново или перезагрузите компьютер, если это необходимо.
- Чтобы снова включить эскизы на панели задач, просто щелкните правой кнопкой на TaskbarNoThumbnail и нажмите кнопку Удалить, чтобы удалить весь раздел реестра, или установить TaskbarNoThumbnail данных значение 0.
При ручным редактировании реестра можно легко сделать простую загрузку следующих файлов регистрации реестра, а затем дважды щелкните на них, чтобы они слились в системном реестре.
Чтобы отключить панель задач миниатюр предварительного просмотра запустите этот ключ реестра Отключить панель задач-Thumbnails.reg.
Чтобы включить Предварительный просмотр панели задач эскизов установите вот это ключ реестра Включить панель задач-Thumbnails.reg.
Примечание: К сожалению, трюк, чтобы отключить и выключить панель задач открывает окно предварительного просмотра миниатюр и может не работать,так эта установка предназначена только для Windows Vista,всё зависит от сборки Windows 7. Вот несколько других обходных путей, чтобы отключить альтернативные эскизы на панели задач Windows 7.
Способ 1 — отключить тему Windows Aero
Миниатюры Предварительного просмотра панели задач работают только, когда у вас есть включенные эффекты Windows Aero рабочего стола в Windwos 7. Таким образом, когда Windows Aero выключен, панель задач миниатюр отображаться не будет, и будет заменена списком открытых окон а не текстом.
Чтобы отключить Windows Aero, просто выберите в теме Windows Aero Персонализация панели управления, но тогда вы потеряете много удовольствия от использования Windows 7 с помощью этого обходного пути.
Решение 2 — Задержка Mouse Over ответов на панели задач
Другое решение заключается в установлении системы реагирования мыши на очень медленно, когда пользователь наводит курсор мыши или за кадр панели задач, что делает не только появляющимися эскизы, но и обычные представления списка открытых окон. Вместо этого в это время., в верхнем окне будет показана только подсказка показывающая название
Следуйте за гидом, чтобы установить ключевые значения реестра ExtendedUIHoverTime в течение более длительного времени задержки при наведении мыши на другие объекты.
Способ 3.
7 Taskbar Tweaker v3.4
Вариант: Мини переназначения с помощью перетаскивания мышью.
Включение перетаскивания для изменения сгруппированных приложений. Если у меня есть три документа Word Open, я могу перетащить эскиз открытого приложения , чтобы установить другой порядок (без использования панели задач )
Опции: Левый клик на комбинированных пунктов -> Открыть последнее окно, если неактивно, в противном случае открытый эскиз.
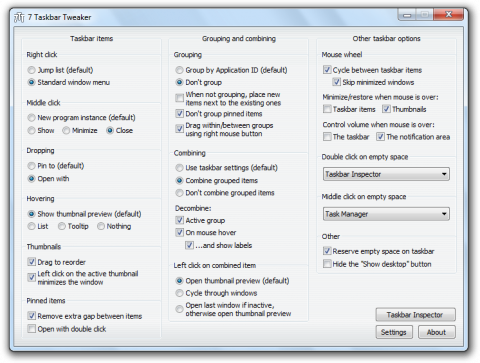
- Вариант: Переключение объема системы на пустом пространстве dobule / средний клик.
- Update Checker.
Теперь твикер автоматически проверяет наличие новых версий, и позволяет обновлять одним щелчком мыши.
Taskbar Inspector
Инструмент, который позволяет:
— Настройка маркировки / группировки / объединения в Application ID.
— Изменение порядка элементов в группу вкладок (drag’n’drop).
— Закрыть / минимизировать / и т.д.. несколько окон сразу.
— Изменение ID приложения из окна (то есть, группировка всех окон как вы хотите).
Вы можете открыть его с твикером главного окна, его меню находится в трее, либо опционально двойной щелчок, нажав на пустое место на панели задач .
Вот видео, которое демонстрирует некоторые из настроек:
P.P.S. Если у Вас есть вопросы, желание прокомментировать или поделиться опытом, напишите, пожалуйста, в комментариях ниже.
- Распечатать
Оцените статью:
- 5
- 4
- 3
- 2
- 1
(5 голосов, среднее: 3 из 5)
Поделитесь с друзьями!
Одной из приятных особенностей Windows 7 является то, что панель задач показывает отличный предварительный просмотр эскиза окна или группы окон при наведении на него курсора. Таким образом, если у вас открыто несколько вкладок Internet Explorer, теперь вы можете увидеть предварительный просмотр всех вкладок IE вместо просмотра текстовых описаний.
Это действительно круто, но когда я впервые установил Windows 7 на свой компьютер, мои превью не работали. Все, что я получал, были текстовые описания!
Это не сработало! Нет миниатюр предварительного просмотра на панели задач Windows 7! Поработав некоторое время и попробовав кучу разных вещей, я наконец-то получил миниатюры для отображения в моей системе! В этой статье я расскажу вам о различных методах решения этой проблемы в Windows 7.
После того, как вы оцените свой компьютер, если у вас оценка выше 3, Aero будет автоматически включен. Если оно ниже 3, вам придется либо обновить драйверы видео, либо обновить видеокарту.
Вы можете перейти в диалоговое окно «Индекс производительности Windows» в Windows 7, перейдя в «Панель управления», нажав «Система и безопасность», а затем «Проверить индекс производительности Windows».
На моем экземпляре мой рейтинг еще не был установлен для WMI. Нажмите кнопку «Оценить этот компьютер» или «Обновить сейчас», чтобы получить оценку от 1 до 7,9.
Если это меньше 3, вам не повезло. К сожалению, для Windows 7 Aero требуется более высокая версия DirectX, чем в предыдущих версиях Windows. Если вы используете Windows 7 в виртуальной среде, такой как VMWare, Virtual PC 2007 или VirtualBox, вы не сможете включить функцию Aero в Windows 7.
Аэро Устранение неполадок
Я слышал, что в Windows 7 есть возможность взломать реестр, чтобы включить Aero, но я не думаю, что это сработало для многих людей, поэтому я не буду упоминать это здесь! Вы также можете попробовать запустить средство устранения неполадок Aero в Windows 7, чтобы посмотреть, решит ли это проблему.
Для этого нажмите «Пуск» и введите «Устранение неполадок», чтобы открыть окно «Устранение неполадок с компьютером». Здесь вы увидите параметр «Эффекты рабочего стола Aero» в разделе «Внешний вид и персонализация».
При этом будут проверены драйверы видеокарты, возможности, память и т. Д., Чтобы определить, поддерживает ли она эффекты Aero или нет. Он даст вам предложения или попытается решить проблему автоматически.
Переключиться на Aero Theme
Еще одна проблема, которая может возникнуть, если для вашей системы выбрана другая базовая тема, а не тема Aero. В этом случае переключение обратно на тему Aero может работать для вас. Щелкните правой кнопкой мыши на рабочем столе и выберите «Персонализация».
Под Aero Themes выберите любой из списка. Опять же, это только исправит вашу проблему, если базовая или не Aero тема была установлена случайно.
Проверьте визуальные эффекты
Еще одна настройка, которую вы можете проверить, это визуальные эффекты. Иногда люди отключают визуальные эффекты для повышения производительности, и это может быть причиной того, что эффекты Aero не работают.
Вы можете прочитать мой предыдущий пост о том, как изменить настройки параметров производительности в винде. В этом случае вы хотите выбрать Adjust для лучшего внешнего вида.
Проверьте параметры групповой политики
Наконец, вы также можете проверить параметры групповой политики, если вы используете Windows Pro или более поздние версии, такие как Ultimate и т. Д. Если компьютер ранее был присоединен к домену, он мог сохранить некоторые параметры из предыдущей среды.
Вы можете открыть групповую политику, нажав на начало и набрав в gpedit.msc. Теперь перейдите к следующему разделу:
Конфигурация пользователя — Административные шаблоны — меню «Пуск» и панель задач
Идем дальше и нажимаем на заголовок «Настройки», чтобы отсортировать все элементы и найти «Отключить миниатюры панели задач». Убедитесь, что для него установлено значение Не настроено.
Это примерно все способы, которые я мог бы решить, чтобы решить эту проблему! Если ничего не помогло, вам, вероятно, нужно обновить видеокарту, потому что она просто не поддерживает эти расширенные эффекты. Если у вас есть какие-либо вопросы, не стесняйтесь комментировать. Наслаждайтесь!
Содержание
- Как отключить (включить) отображение эскизов в Проводнике Windows
- Как отключить (включить) отображение эскизов в Проводнике Windows используя «Параметры Проводника»
- Как отключить (включить) отображение эскизов в Проводнике Windows используя «Визуальные эффекты»
- Как отключить (включить) отображение эскизов в Проводнике Windows используя редактор локальной групповой политики
- Как отключить (включить) отображение эскизов в Проводнике Windows используя файл реестра (reg-файл)
- Отключить предварительный просмотр миниатюр в панели задач Windows 7 (Переключить на List View).
- 7 Taskbar Tweaker v3.4
- Предварительный просмотр миниатюр не отображается в Windows 10, 8, 7
- Предварительный просмотр миниатюр не отображается, как это исправить?
- Решение 1. Проверьте параметры проводника
- Решение 2. Используйте путь UNC для доступа к общей папке
- Решение 3 – Проверьте ваше контекстное меню
- Решение 4 – Восстановить параметры проводника по умолчанию
- Решение 5 – Запустите сканирование SFC
- Решение 6 – Загрузите инструмент Fix it
- Решение 7. Используйте очистку диска, чтобы удалить миниатюры
- Решение 8. Восстановите настройки по умолчанию для проблемной папки
- Решение 9 – Освободите место на системном диске
- Решение 10 – Проверьте расширенные настройки системы
- Решение 11 – Удалить проблемные приложения
- Решение 12. Установите необходимые коды
- Решение 13 – Использование редактора групповой политики
- Решение 14 – Сканирование вашей системы на наличие шпионских программ
- Решение 15. Установите другое приложение по умолчанию для затронутых файлов
- Решение 16 – Установите Paint Shop Pro
- Решение 17. Убедитесь, что IconCodecService.dll включен
- Решение 18 – Обновите вашу оперативную память
- Решение 19 – Используйте сторонний генератор миниатюр
- Решение 20 – Изменить ваш реестр
- Решение 21. Не позволяйте Windows удалять кэш миниатюр
- На панели задач Windows 7 не отображаются эскизы?
- Обновление индекса производительности Windows
- Аэро Устранение неполадок
- Переключиться на Aero Theme
- Проверьте визуальные эффекты
- Проверьте параметры групповой политики
Как отключить (включить) отображение эскизов в Проводнике Windows
В данной статье показаны действия, с помощью которых можно отключить или включить отображение эскизов (миниатюр) в Проводнике Windows в операционных системах Windows 7, Windows 8.1, Windows 10.
Проводник Windows по умолчанию отображает эскизы изображений и значки для файлов и папок, и при необходимости можно отключить (или включить) отображение эскизов.
Примеры включенного и отключенного отображения эскизов (миниатюр) изображений.
Как отключить (включить) отображение эскизов в Проводнике Windows используя «Параметры Проводника»
Чтобы отключить (включить) отображение эскизов в Проводнике Windows, используйте настройки параметров Проводника, для этого нажмите сочетание клавиш 
RunDll32.exe shell32.dll,Options_RunDLL 7 и нажмите клавишу Enter ↵.
В открывшемся окне «Параметры Проводника» на вкладке Вид, чтобы отключить отображение эскизов установите флажок опции Всегда отображать значки, а не эскизы и нажмите кнопку OK.
Чтобы включить отображение эскизов снимите флажок опции Всегда отображать значки, а не эскизы и нажмите кнопку OK.
Как отключить (включить) отображение эскизов в Проводнике Windows используя «Визуальные эффекты»
Также, чтобы отключить (включить) отображение эскизов в Проводнике Windows, можно используя настройки визуальных эффектов, для этого нажмите сочетание клавиш 
SystemPropertiesPerformance.exe и нажмите клавишу Enter ↵.
Чтобы включить отображение эскизов установите флажок опции Вывод эскизов вместо значков и нажмите кнопку OK.
Как отключить (включить) отображение эскизов в Проводнике Windows используя редактор локальной групповой политики
Редактор локальной групповой политики доступен в Windows 10 редакций Pro, Enterprise, Education.
Чтобы отключить или включить отображение эскизов в Проводнике Windows, откройте редактор локальной групповой политики, для этого нажмите сочетание клавиш 
В открывшемся окне редактора локальной групповой политики, разверните следующие элементы списка:
Конфигурация компьютера ➯ Административные шаблоны ➯ Компоненты Windows ➯ Проводник
Далее, в правой части окна дважды щелкните левой кнопкой мыши по параметру политики с названием Отключить отображение эскизов и отображать только значки.
Как отключить (включить) отображение эскизов в Проводнике Windows используя файл реестра (reg-файл)
Данный способ также позволяет отключить или включить отображение эскизов (миниатюр) в Проводнике Windows 10 с помощью внесения изменений в системный реестр Windows
Прежде чем вносить какие-либо изменения в реестр, настоятельно рекомендуется создать точку восстановления системы или экспортировать тот раздел реестра, непосредственно в котором будут производиться изменения.
Все изменения производимые в редакторе реестра отображены ниже в листингах файлов реестра.
Чтобы отключить отображение эскизов в Проводнике Windows для текущей учетной записи, создайте и примените файл реестра следующего содержания:
Windows Registry Editor Version 5.00.
Чтобы включить отображение эскизов в Проводнике Windows для текущей учетной записи, создайте и примените файл реестра следующего содержания:
Windows Registry Editor Version 5.00.
Чтобы отключить отображение эскизов в Проводнике Windows для всех пользователей, создайте и примените файл реестра следующего содержания:
Windows Registry Editor Version 5.00.
Чтобы включить отображение эскизов в Проводнике Windows для всех пользователей, создайте и примените файл реестра следующего содержания:
Windows Registry Editor Version 5.00.
Источник
Отключить предварительный просмотр миниатюр в панели задач Windows 7 (Переключить на List View).
Функция предварительного просмотра миниатюр на панели задач Windows 7 отображает небольшие миниатюры предварительного просмотра открытых окон при наведении указателя мыши на кнопку программы или значок на панели задач. Для пользователей, которые не смотрят на эскиз окна, могут отключить (и включить позже)на панели задач эскизы в Windows 7.
Как включить или отключить панель задач Thumbnail Preview в Windows 7
Кроме того, это также можно сделать вручную установить или настроить ключ реестра, чтобы отключить функцию миниатюр панели задач.
HKEY_CURRENT_USER Software Microsoft Windows CurrentVersion Policies Explorer
При ручным редактировании реестра можно легко сделать простую загрузку следующих файлов регистрации реестра, а затем дважды щелкните на них, чтобы они слились в системном реестре.
Чтобы отключить панель задач миниатюр предварительного просмотра запустите этот ключ реестра Отключить панель задач-Thumbnails.reg.
Чтобы включить Предварительный просмотр панели задач эскизов установите вот это ключ реестра Включить панель задач-Thumbnails.reg.
Примечание: К сожалению, трюк, чтобы отключить и выключить панель задач открывает окно предварительного просмотра миниатюр и может не работать,так эта установка предназначена только для Windows Vista,всё зависит от сборки Windows 7. Вот несколько других обходных путей, чтобы отключить альтернативные эскизы на панели задач Windows 7.
Способ 1 — отключить тему Windows Aero
Миниатюры Предварительного просмотра панели задач работают только, когда у вас есть включенные эффекты Windows Aero рабочего стола в Windwos 7. Таким образом, когда Windows Aero выключен, панель задач миниатюр отображаться не будет, и будет заменена списком открытых окон а не текстом.
Чтобы отключить Windows Aero, просто выберите в теме Windows Aero Персонализация панели управления, но тогда вы потеряете много удовольствия от использования Windows 7 с помощью этого обходного пути.
Решение 2 — Задержка Mouse Over ответов на панели задач
Другое решение заключается в установлении системы реагирования мыши на очень медленно, когда пользователь наводит курсор мыши или за кадр панели задач, что делает не только появляющимися эскизы, но и обычные представления списка открытых окон. Вместо этого в это время., в верхнем окне будет показана только подсказка показывающая название
Следуйте за гидом, чтобы установить ключевые значения реестра ExtendedUIHoverTime в течение более длительного времени задержки при наведении мыши на другие объекты.
7 Taskbar Tweaker v3.4
Вариант: Мини переназначения с помощью перетаскивания мышью.
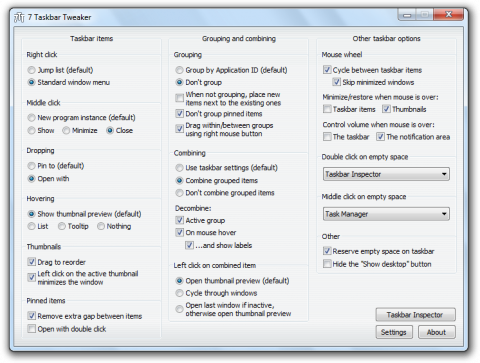
Taskbar Inspector
Вот видео, которое демонстрирует некоторые из настроек:
Источник
Предварительный просмотр миниатюр не отображается в Windows 10, 8, 7
Миниатюры довольно полезны, и многие пользователи предпочитают использовать миниатюры вместо иконок. Тем не менее, многие пользователи сообщили, что превью эскизов не отображаются в проводнике. Это может быть досадной проблемой, и сегодня мы собираемся показать вам, как это исправить в Windows 10.
Предварительный просмотр миниатюр не отображается, как это исправить?
Решение 1. Проверьте параметры проводника
Эта проблема может возникнуть в проводнике из-за ваших настроек. В Windows есть возможность показывать значки вместо миниатюр, и если эта опция включена, ваши миниатюры не будут отображаться вообще. Чтобы решить проблему, вам просто нужно найти этот параметр и отключить его. Это довольно просто, и вы можете сделать это, выполнив следующие действия:
Даже если эта опция отключена, попробуйте включить ее и сохранить изменения. Теперь подождите минуту или две, отключите его снова и сохраните изменения. После этого проверьте, появляется ли проблема. В большинстве случаев эта опция является основной причиной этой проблемы, но после ее отключения проблема должна быть решена.
Решение 2. Используйте путь UNC для доступа к общей папке
Решение 3 – Проверьте ваше контекстное меню
Сторонние программы для просмотра фотографий могут иногда вызывать эту проблему. По словам пользователей, ACDSee является одной из возможных причин этой проблемы. Похоже, что Windows использовала кодеки из ACDSee для создания миниатюр, и это привело к появлению проблемы.
Чтобы решить эту проблему, просто щелкните правой кнопкой мыши изображение, на котором отсутствует миниатюра, и вы увидите два варианта предварительного просмотра. Попробуйте использовать любой из этих параметров предварительного просмотра и проверьте, решает ли это проблему. Кроме того, не забудьте обновить экран после выбора опции предварительного просмотра. Это необычное решение, но немногие пользователи сообщили, что оно работает, поэтому не стесняйтесь попробовать его. Если вы не используете ACDSee, это решение может не подойти вам.
Решение 4 – Восстановить параметры проводника по умолчанию
Ваши настройки проводника обычно являются причиной этой проблемы, но немногие пользователи утверждают, что вы можете исправить это, сбросив эти настройки по умолчанию. Это довольно просто, и вы можете сделать это, выполнив следующие действия:
После сброса параметров обозревателя файлов до параметров по умолчанию проблема должна быть полностью решена.
Решение 5 – Запустите сканирование SFC
Иногда эти типы проблем могут возникнуть, если ваши системные файлы повреждены. Повреждение файла может произойти по разным причинам, но вы можете это исправить, выполнив сканирование SFC. Чтобы выполнить это сканирование, вам необходимо сделать следующее:
После завершения сканирования ваши файлы будут восстановлены, и проблема должна быть решена. После завершения сканирования повторите Решение 1 и проверьте, устраняет ли это проблему.
Решение 6 – Загрузите инструмент Fix it
У Microsoft есть собственный инструмент, который может решать различные проблемы, связанные как с файлами, так и с папками. Приложение может исправить различные проблемы, включая отсутствующие значки, миниатюры и т. Д. Чтобы использовать этот инструмент, просто загрузите этот файл и запустите его на своем ПК. Следуйте инструкциям на экране для устранения неполадок. Это небольшой, но полезный инструмент, и, поскольку он исходит от Microsoft, он абсолютно безопасен в использовании. После того, как средство устранения неполадок устранит проблему, повторите Решение 1 и проверьте, появляются ли ваши эскизы.
Решение 7. Используйте очистку диска, чтобы удалить миниатюры
Ваши миниатюры используют кэш миниатюр, но если кэш миниатюр поврежден, вы можете столкнуться с этой проблемой. Чтобы решить эту проблему, вам необходимо удалить кэш миниатюр, и Windows создаст его заново. Это простой процесс, и вы можете сделать это, выполнив следующие действия:
Теперь Windows удалит кэш миниатюр с вашего ПК. После удаления кэша миниатюр Windows снова сгенерирует его, и ваша проблема должна быть полностью решена.
Если вы опытный пользователь, вы можете удалить кэш миниатюр с помощью командной строки. Используя командную строку, вы можете удалить кеш, просто выполнив пару команд. Чтобы удалить кэш миниатюр, сделайте следующее:
Решение 8. Восстановите настройки по умолчанию для проблемной папки
Если миниатюры не отображаются, вы можете решить проблему, просто сбросив настройки папки по умолчанию. Это относительно просто, и вы можете сделать это, выполнив следующие действия:
Это простое решение, и если у вас есть проблемы с отсутствием предварительного просмотра миниатюр, вы можете попробовать его.
Решение 9 – Освободите место на системном диске
Решение 10 – Проверьте расширенные настройки системы
Если на вашем компьютере отсутствуют эскизы, вы можете включить их, изменив расширенные настройки системы. Чтобы решить эту проблему, вам просто нужно включить две опции в разделе «Дополнительные параметры системы». Для этого выполните следующие действия:
После включения этих двух параметров ваши эскизы должны появиться снова, и все начнет работать без проблем.
Решение 11 – Удалить проблемные приложения
Иногда ваши эскизы могут не отображаться из-за сторонних приложений. Стороннее программное обеспечение может иногда мешать настройкам Windows и вызывать эту проблему. По словам пользователей, эта проблема может возникнуть из-за программного обеспечения для записи видео и аудио. Если вы недавно установили какое-либо программное обеспечение для записи аудио или видео, обязательно удалите его и проверьте, решает ли это проблему. Если проблема все еще сохраняется, вы можете попробовать удалить другие сторонние приложения с вашего ПК и проверить, устраняет ли это проблему. Иногда может быть трудно найти проблемное приложение, поэтому вам, возможно, придется использовать метод проб и ошибок.
Немногие пользователи утверждают, что их проблема была в Java, и после ее устранения проблема была решена. Если вам нужно использовать Java, обязательно обновите его до последней версии и проверьте, решает ли это вашу проблему.
Решение 12. Установите необходимые коды
Windows не может воспроизводить видеофайлы, если отсутствуют определенные кодеки, а иногда отсутствующие кодеки могут приводить к тому, что миниатюры не отображаются. Чтобы устранить проблему, вам необходимо установить отсутствующие кодеки, и проблема должна быть решена. По словам пользователей, установка кодеков Shark устранила проблему, поэтому вы можете попробовать это. Конечно, вы можете попробовать другие пакеты кодеков, такие как K-Lite.
Решение 13 – Использование редактора групповой политики
Редактор групповой политики – это мощный инструмент, который позволяет вам контролировать различные параметры на вашем компьютере. Этот инструмент доступен только в версиях Windows для Pro и Enterprise, поэтому, если вы используете домашнюю версию, вы можете полностью пропустить это решение. Чтобы исправить эту проблему с помощью редактора групповой политики, вам необходимо сделать следующее:
Есть также другой метод, который вы можете использовать, чтобы исправить недостающие миниатюры. Для этого выполните следующие простые шаги:
После внесения этих изменений в редакторе групповой политики проблема должна быть решена.
Решение 14 – Сканирование вашей системы на наличие шпионских программ
Иногда вредоносные приложения могут мешать работе вашей системы и вызывать возникновение этой и других проблем. Чтобы решить эту проблему, вам необходимо выполнить сканирование на наличие шпионских программ и удалить все вредоносные файлы. Пользователи сообщили, что сканирование их системы с помощью Spybot устранило проблему, поэтому обязательно скачайте и попробуйте этот инструмент. Мы также предлагаем выполнить детальную проверку вашей системы с помощью антивирусного программного обеспечения и проверить наличие других вредоносных файлов.
Решение 15. Установите другое приложение по умолчанию для затронутых файлов
Если у вас есть проблемы с отсутствующими миниатюрами, вы можете решить эту проблему, просто установив другое приложение по умолчанию для проблемного типа файлов. Это относительно просто, и вы можете сделать это, выполнив следующие действия:
После этого выбранное приложение будет приложением по умолчанию для этого типа файлов, и, если все в порядке, ваши эскизы появятся снова.
Есть также другие методы, которые вы можете использовать для установки приложений по умолчанию для определенных типов файлов. Например, вы можете установить приложения по умолчанию в приложении «Настройки», выполнив следующие действия:
Вы также можете установить приложение по умолчанию для определенного типа файлов из панели управления. Для этого выполните следующие действия:
После этого проблема должна быть решена, и ваши эскизы появятся снова. Каждый из этих методов позволит вам установить приложение по умолчанию для проблемного типа файлов, и вам просто нужно выбрать метод, который работает лучше всего для вас.
Решение 16 – Установите Paint Shop Pro
По словам пользователей, иногда проблема с отсутствующими миниатюрами может возникнуть из-за программного обеспечения Paint Shop Pro. Пользователи сообщили, что их эскизы отсутствовали при использовании 32-битной версии. Чтобы решить эту проблему, вам необходимо установить как 32-битную, так и 64-битную версию программного обеспечения.После этого проблема должна быть решена полностью. Howeversolution работает только с Paint Shop Pro, поэтому, если у вас не установлен этот инструмент, вы можете пропустить это решение.
Решение 17. Убедитесь, что IconCodecService.dll включен
Решение 18 – Обновите вашу оперативную память
Немногие пользователи утверждают, что эта проблема возникла из-за недостатка оперативной памяти. Ваша RAM – маловероятная причина этой проблемы, но несколько пользователей утверждают, что они устранили проблему, установив больше RAM. В большинстве случаев ваша оперативная память не должна влиять на предварительный просмотр миниатюр, но если у вас все еще есть эта проблема, вы можете попробовать обновить оперативную память в качестве последнего решения.
Решение 19 – Используйте сторонний генератор миниатюр
Если предварительные просмотры не отображаются, вы можете решить проблему с помощью стороннего инструмента. Существует множество сторонних генераторов миниатюр, которые могут помочь вам решить эту проблему. Одним из таких инструментов является Icaros, и после его установки ваши эскизы должны появиться снова.
Решение 20 – Изменить ваш реестр
По словам пользователей, вы можете решить эту проблему, просто сделав несколько изменений в своем реестре. Имейте в виду, что реестр содержит конфиденциальную информацию, поэтому будьте особенно осторожны при ее изменении. Чтобы решить эту проблему, вам нужно сделать следующее:
После внесения этих изменений перезагрузите компьютер и проверьте, не исчезла ли проблема.
Решение 21. Не позволяйте Windows удалять кэш миниатюр
Если предварительный просмотр миниатюр не отображается, это может быть связано с тем, что Windows удаляет кэш миниатюр. Немногие пользователи утверждают, что вы можете решить эту проблему, запретив Windows удалять кеш. Это решение может быть потенциально опасным, поэтому имейте в виду, что вы изменяете эти настройки на свой страх и риск. Чтобы изменить настройки безопасности, выполните следующие действия:
После этого ваша система не будет иметь доступа к вашим эскизам и не сможет их удалить. Изменение этих настроек может иметь некоторые неожиданные последствия для вашей системы, так что имейте это в виду.
Миниатюры довольно полезны, и многие пользователи предпочитают использовать их вместо иконок. Если по какой-либо причине предварительный просмотр миниатюр не отображается на вашем компьютере, попробуйте любое решение из этой статьи.
Источник
На панели задач Windows 7 не отображаются эскизы?
Одной из приятных особенностей Windows 7 является то, что панель задач показывает отличный предварительный просмотр эскиза окна или группы окон при наведении на него курсора. Таким образом, если у вас открыто несколько вкладок Internet Explorer, теперь вы можете увидеть предварительный просмотр всех вкладок IE вместо просмотра текстовых описаний.
Это действительно круто, но когда я впервые установил Windows 7 на свой компьютер, мои превью не работали. Все, что я получал, были текстовые описания!
Это не сработало! Нет миниатюр предварительного просмотра на панели задач Windows 7! Поработав некоторое время и попробовав кучу разных вещей, я наконец-то получил миниатюры для отображения в моей системе! В этой статье я расскажу вам о различных методах решения этой проблемы в Windows 7.
Обновление индекса производительности Windows
После того, как вы оцените свой компьютер, если у вас оценка выше 3, Aero будет автоматически включен. Если оно ниже 3, вам придется либо обновить драйверы видео, либо обновить видеокарту.
Вы можете перейти в диалоговое окно «Индекс производительности Windows» в Windows 7, перейдя в «Панель управления», нажав «Система и безопасность», а затем «Проверить индекс производительности Windows».
На моем экземпляре мой рейтинг еще не был установлен для WMI. Нажмите кнопку «Оценить этот компьютер» или «Обновить сейчас», чтобы получить оценку от 1 до 7,9.
Если это меньше 3, вам не повезло. К сожалению, для Windows 7 Aero требуется более высокая версия DirectX, чем в предыдущих версиях Windows. Если вы используете Windows 7 в виртуальной среде, такой как VMWare, Virtual PC 2007 или VirtualBox, вы не сможете включить функцию Aero в Windows 7.
Аэро Устранение неполадок
Я слышал, что в Windows 7 есть возможность взломать реестр, чтобы включить Aero, но я не думаю, что это сработало для многих людей, поэтому я не буду упоминать это здесь! Вы также можете попробовать запустить средство устранения неполадок Aero в Windows 7, чтобы посмотреть, решит ли это проблему.
Для этого нажмите «Пуск» и введите «Устранение неполадок», чтобы открыть окно «Устранение неполадок с компьютером». Здесь вы увидите параметр «Эффекты рабочего стола Aero» в разделе «Внешний вид и персонализация».
При этом будут проверены драйверы видеокарты, возможности, память и т. Д., Чтобы определить, поддерживает ли она эффекты Aero или нет. Он даст вам предложения или попытается решить проблему автоматически.
Переключиться на Aero Theme
Еще одна проблема, которая может возникнуть, если для вашей системы выбрана другая базовая тема, а не тема Aero. В этом случае переключение обратно на тему Aero может работать для вас. Щелкните правой кнопкой мыши на рабочем столе и выберите «Персонализация».
Под Aero Themes выберите любой из списка. Опять же, это только исправит вашу проблему, если базовая или не Aero тема была установлена случайно.
Проверьте визуальные эффекты
Еще одна настройка, которую вы можете проверить, это визуальные эффекты. Иногда люди отключают визуальные эффекты для повышения производительности, и это может быть причиной того, что эффекты Aero не работают.
Вы можете прочитать мой предыдущий пост о том, как изменить настройки параметров производительности в винде. В этом случае вы хотите выбрать Adjust для лучшего внешнего вида.
Проверьте параметры групповой политики
Наконец, вы также можете проверить параметры групповой политики, если вы используете Windows Pro или более поздние версии, такие как Ultimate и т. Д. Если компьютер ранее был присоединен к домену, он мог сохранить некоторые параметры из предыдущей среды.
Вы можете открыть групповую политику, нажав на начало и набрав в gpedit.msc. Теперь перейдите к следующему разделу:
Конфигурация пользователя — Административные шаблоны — меню «Пуск» и панель задач
Идем дальше и нажимаем на заголовок «Настройки», чтобы отсортировать все элементы и найти «Отключить миниатюры панели задач». Убедитесь, что для него установлено значение Не настроено.
Это примерно все способы, которые я мог бы решить, чтобы решить эту проблему! Если ничего не помогло, вам, вероятно, нужно обновить видеокарту, потому что она просто не поддерживает эти расширенные эффекты. Если у вас есть какие-либо вопросы, не стесняйтесь комментировать. Наслаждайтесь!
Источник
Как отключить миниатюры (эскизы) окон при наведении мыши в панели задач


В операционных системах Windows миниатюры предоставляют возможность предпросмотра содержимого свернутого окна приложения. Они появляются, когда мы наводим мышкой на иконку программы в панели задач:
Это не всем может показаться удобно, например, можно случайно провести мышкой — миниатюра появится, закрыв часть рабочего стола, но при этом не пропадет автоматически, пока не кликнешь в любую часть рабочего стола.
Отключение данной возможности выполняется в реестре. Для этого открываем командную строку от имени администратора и вводим команду:
reg add «HKEY_CURRENT_USERSOFTWAREMicrosoftWindowsCurrentVersionExplorerAdvanced» /v ExtendedUIHoverTime /t REG_DWORD /d 10000 /f
* данная настройка приведет к тому, что миниатюра будет открываться, если мы держим мышку на иконке приложения в панели задач в течение 10 секунд. Получается, не совсем правильно говорить, что мы отключили ее, но мешать она уже не будет.
После перезагружаем проводник одним из приемлемых способов:
- Перезапустить explorer (проводник) в диспетчере задач.
- Выйти из сеанса пользователя, снова войти.
- Перезагрузить компьютер.
Графический интерфейс
Если удобнее внести изменения в графическом интерфейсе, то открываем редактор реестра — переходим по пути HKEY_CURRENT_USERSOFTWAREMicrosoftWindowsCurrentVersionExplorerAdvanced — создаем или редактируем параметр ExtendedUIHoverTime (тип REG_DWORD) с десятичным значением 10000:
Была ли полезна вам эта инструкция?
Да Нет
В Windows 7, когда вы наводите курсор мыши на приложение на панели задач, создается предварительный просмотр с отображением содержимого окна приложения.
Другой вариант просто отображает названия окон.
Почему-то я отключил предварительный просмотр, и он отображает только имена окон. Как я могу изменить его обратно?
Щелкните правой кнопкой мыши Компьютер »Свойства» Дополнительные параметры системы »Вкладка« Дополнительно »» Параметры производительности. Здесь снимите / отметьте «включить композицию рабочего стола».
Это отключит / включит предварительный просмотр окон на панели задач.
Ни одна из настроек Aero Peek или изменения реестра не работают.
ВНИМАНИЕ: это приведет ко многим другим изменениям и не может быть легко отменено.
Вам нужно включить Aero
Щелкните правой кнопкой мыши на рабочем столе -> персонализировать
Изменить: Или вы недавно установили приложение, которое не поддерживает Aero, поэтому вы не можете включить его снова.
Для меня это было решено путем копирования (или, вернее, скриншотов) всех настроек в «персонализации», затем активации темы «Windows 7», применения всех настроек снова и последующего сохранения в качестве темы.
ответ дан Fabian Röling248
Щелкните правой кнопкой мыши на панели задач, перейдите к свойствам и на первой вкладке убедитесь, что установлен флажок «Показать предварительный просмотр окна (миниатюры)».
Всё ещё ищете ответ? Посмотрите другие вопросы с метками windows-7 taskbar preview.
В данной статье показаны действия, с помощью которых можно отключить или включить отображение эскизов (миниатюр) в Проводнике Windows в операционных системах Windows 7, Windows 8.1, Windows 10.
Проводник Windows по умолчанию отображает эскизы изображений и значки для файлов и папок, и при необходимости можно отключить (или включить) отображение эскизов.
Примеры включенного и отключенного отображения эскизов (миниатюр) изображений.
Содержание
- Как отключить (включить) отображение эскизов в Проводнике Windows используя «Параметры Проводника»
- Как отключить (включить) отображение эскизов в Проводнике Windows используя «Визуальные эффекты»
- Как отключить (включить) отображение эскизов в Проводнике Windows используя редактор локальной групповой политики
- Как отключить (включить) отображение эскизов в Проводнике Windows используя файл реестра (reg-файл)
Как отключить (включить) отображение эскизов в Проводнике Windows используя «Параметры Проводника»
Чтобы отключить (включить) отображение эскизов в Проводнике Windows, используйте настройки параметров Проводника, для этого нажмите сочетание клавиш + R, в открывшемся окне Выполнить введите (скопируйте и вставьте):
RunDll32.exe shell32.dll,Options_RunDLL 7 и нажмите клавишу Enter ↵.
В открывшемся окне «Параметры Проводника» на вкладке Вид, чтобы отключить отображение эскизов установите флажок опции Всегда отображать значки, а не эскизы и нажмите кнопку OK.
Чтобы включить отображение эскизов снимите флажок опции Всегда отображать значки, а не эскизы и нажмите кнопку OK.
Как отключить (включить) отображение эскизов в Проводнике Windows используя «Визуальные эффекты»
Также, чтобы отключить (включить) отображение эскизов в Проводнике Windows, можно используя настройки визуальных эффектов, для этого нажмите сочетание клавиш + R, в открывшемся окне Выполнить введите (скопируйте и вставьте):
SystemPropertiesPerformance.exe и нажмите клавишу Enter ↵.
В открывшемся окне «Параметры быстродействия» на вкладке Визуальные эффекты, чтобы отключить отображение эскизов снимите флажок опции Вывод эскизов вместо значков и нажмите кнопку OK.
Чтобы включить отображение эскизов установите флажок опции Вывод эскизов вместо значков и нажмите кнопку OK.
Как отключить (включить) отображение эскизов в Проводнике Windows используя редактор локальной групповой политики
Редактор локальной групповой политики доступен в Windows 10 редакций Pro, Enterprise, Education.
Данный способ может быть не доступен в последних версиях Windows 10.
Чтобы отключить или включить отображение эскизов в Проводнике Windows, откройте редактор локальной групповой политики, для этого нажмите сочетание клавиш + R, в открывшемся окне Выполнить введите gpedit.msc и нажмите клавишу Enter ↵.
В открывшемся окне редактора локальной групповой политики, разверните следующие элементы списка:
Конфигурация компьютера ➯ Административные шаблоны ➯ Компоненты Windows ➯ Проводник
Далее, в правой части окна дважды щелкните левой кнопкой мыши по параметру политики с названием Отключить отображение эскизов и отображать только значки.
В окне Отключить отображение эскизов и отображать только значки. установите переключатель из положения Не задано в положение Включено и нажмите кнопку OK.
Чтобы отменить изменения, и тем самым включить отображение эскизов в Проводнике Windows, в окне Отключить отображение эскизов и отображать только значки. установите переключатель из положения Включено в положение Не задано и нажмите кнопку OK.
Как отключить (включить) отображение эскизов в Проводнике Windows используя файл реестра (reg-файл)
Данный способ также позволяет отключить или включить отображение эскизов (миниатюр) в Проводнике Windows 10 с помощью внесения изменений в системный реестр Windows
Прежде чем вносить какие-либо изменения в реестр, настоятельно рекомендуется создать точку восстановления системы или экспортировать тот раздел реестра, непосредственно в котором будут производиться изменения.
Все изменения производимые в редакторе реестра отображены ниже в листингах файлов реестра.
Чтобы отключить отображение эскизов в Проводнике Windows для текущей учетной записи, создайте и примените файл реестра следующего содержания:
Windows Registry Editor Version 5.00.
[HKEY_CURRENT_USER\SOFTWARE\Microsoft\Windows\CurrentVersion\Policies\Explorer].
«DisableThumbnails»=dword:00000001
Чтобы включить отображение эскизов в Проводнике Windows для текущей учетной записи, создайте и примените файл реестра следующего содержания:
Windows Registry Editor Version 5.00.
[HKEY_CURRENT_USER\SOFTWARE\Microsoft\Windows\CurrentVersion\Policies\Explorer].
«DisableThumbnails»=-
Чтобы отключить отображение эскизов в Проводнике Windows для всех пользователей, создайте и примените файл реестра следующего содержания:
Windows Registry Editor Version 5.00.
[HKEY_CURRENT_USER\SOFTWARE\Microsoft\Windows\CurrentVersion\Policies\Explorer].
«DisableThumbnails»=dword:00000001
[HKEY_LOCAL_MACHINE\SOFTWARE\Microsoft\Windows\CurrentVersion\Policies\Explorer].
«DisableThumbnails»=dword:00000001
Чтобы включить отображение эскизов в Проводнике Windows для всех пользователей, создайте и примените файл реестра следующего содержания:
Windows Registry Editor Version 5.00.
[HKEY_CURRENT_USER\SOFTWARE\Microsoft\Windows\CurrentVersion\Policies\Explorer].
«DisableThumbnails»=-
[HKEY_LOCAL_MACHINE\SOFTWARE\Microsoft\Windows\CurrentVersion\Policies\Explorer].
«DisableThumbnails»=-
Мне нравится предварительный просмотр миниатюр на панели задач Windows 7, потому что он показывает содержимое окна (хотя и только миниатюру) и помогает быстро переключаться между открытыми окнами. Однако у вас может быть другая точка зрения на это, и вы можете считать это явным нарушением во время работы.
Если это правда, позвольте мне сказать вам, что вы можете легко отключить предварительный просмотр миниатюр. Сделав это, вы увидите только заголовок окна при наведении курсора на значок на панели задач (как показано на изображении ниже).
Вот как вы можете настроить такой же внешний вид для вашего компьютера. Перед этим давайте также посмотрим, как выглядит миниатюра вышеперечисленного.
Действия по отключению предварительного просмотра миниатюр на панели задач
Убедитесь, что вы вошли в систему как администратор, прежде чем приступить к описанным ниже шагам.
Шаг 1: Щелкните правой кнопкой мыши Компьютер (для этого есть несколько мест) и нажмите, чтобы запустить его Характеристики.
Шаг 2: На левой панели открывшегося окна вы найдете ссылку для Расширенные системные настройки. Нажмите на эту ссылку.
Шаг 3: диалоговое окно для Свойства системы откроется. Держите выделение включенным Передовой вкладку и нажмите кнопку Настройки кнопка под Спектакль раздел.
Шаг 4: Новое окно для Параметры производительности появится. Выберите Обычай переключатель, а затем снимите флажок с опции чтения Включить композицию рабочего стола.
Вот и все. Нажмите на Применять и В порядке прежде чем ваш предварительный просмотр будет настроен в соответствии с тем, что вам нравится.
Шаги для пользователей Vista/альтернативный вариант для Windows 7
Если вы являетесь пользователем Vista, вы можете попробовать сделать это с помощью редактора локальной групповой политики. Вот подробный пошаговый процесс.
Примечание. Этот инструмент доступен только в выпусках Ultimate, Enterprise и Professional (Business) Windows Vista и 7.
Шаг 1: Откройте диалоговое окно «Выполнить», одновременно нажав Windows + R, и запустите команду gpedit.msc.
Шаг 2: На Редактор локальной групповой политики окно, перейдите к Конфигурация пользователя -> Административные шаблоны -> Меню «Пуск» и панель задач с левой панели.
Шаг 3: Нажмите на Стандарт вкладку в нижней части интерфейса. Теперь прокрутите список, пока не встретите Отключить миниатюры на панели задач.
Шаг 4: Дважды щелкните параметр и проверьте чтение переключателя. Включено. Это отключит предварительный просмотр миниатюр на панели задач.
Примечание. Этот процесс также работает в Windows 7, если у вас включена тема Aero. Если вы хотите попробовать, вы можете сначала включить тему Aero здесь.
Вывод
Если вы один из тех, кому не нравится предварительный просмотр миниатюр на панели задач, это может оказаться для вас полезным. Попробуйте прямо сейчас и измените свой опыт.
У нас есть еще несколько советов по миниатюрам на панели задач, выстроенных в наш раздел «Быстрые советы». Так что следите за нашими публикациями, чтобы не пропустить что-то интересное.
Post Views: 27
I’m running Windows 7 RTM and while I do like Windows 7 I find that some of the «pretty» reduces usability. Specifically, I find the thumbnails in the Alt + Tab task switch UI and the thumbnail previews accessed from the taskbar to be completely useless. They would have to be several times larger to be useful and even then the usability would be less than in Windows XP. I cannot overstate my preference for the «application icon + window title» model that Windows 7 displays when I access it via Remote Desktop. I know the kids think this stuff is «cool», but I’ve got work to do 
The only options I’ve found for configuring this is the Group Policy editor, and that gets reset when I restart Windows. Does anyone know of a better way to configure this?
asked Aug 21, 2009 at 11:51
UPDATE:
I was looking for this again and found that I could turnoff the thumbnails for the task bar in Group Policy.
- Click the Start button, type «gpedit.msc» and press enter.
- Navigate to User Configuration, Administrative Templates, Start Menu and Taskbar.
- Right-Click on «Turn off taskbar thumbnails in the list to the right and choose «Edit».
- Click «Enable», then «OK».
I believe you will have to log off and log back on before this will take effect.
ORIGINAL ANSWER:
Looking at this with a friend who has been using the Windows RC for some time I figured out that disable «Desktop Composition» was what I was looking for. Hallelujah and thank you God!
For those of you that are not Super Users:
1. Click Start.
2. Right-click Computer and select properties.
3. Click «Advanced System Properties».
4. Under performance, click «Settings…».
5. Uncheck «Enable desktop composition».
6. Click «OK».
7. Click «OK».
answered Aug 21, 2009 at 12:04
Jim ClarkJim Clark
2872 silver badges16 bronze badges
You can turn off Aero features by right clicking the desktop and clicking personalize, then select any of the modes under «Basic and High Contrast Themes»
If you just want to turn off Aero Peek, you can right click on the Task Bar or Start Button and click properties, then under Taskbar, there should be a option saying «Use Aero Peek to preview the desktop»
I am unsure of how to use the original Alt + Tab without removing aero.
answered Aug 21, 2009 at 11:56
William HilsumWilliam Hilsum
116k19 gold badges181 silver badges265 bronze badges
1
I’m running Windows 7 RTM and while I do like Windows 7 I find that some of the «pretty» reduces usability. Specifically, I find the thumbnails in the Alt + Tab task switch UI and the thumbnail previews accessed from the taskbar to be completely useless. They would have to be several times larger to be useful and even then the usability would be less than in Windows XP. I cannot overstate my preference for the «application icon + window title» model that Windows 7 displays when I access it via Remote Desktop. I know the kids think this stuff is «cool», but I’ve got work to do 
The only options I’ve found for configuring this is the Group Policy editor, and that gets reset when I restart Windows. Does anyone know of a better way to configure this?
asked Aug 21, 2009 at 11:51
UPDATE:
I was looking for this again and found that I could turnoff the thumbnails for the task bar in Group Policy.
- Click the Start button, type «gpedit.msc» and press enter.
- Navigate to User Configuration, Administrative Templates, Start Menu and Taskbar.
- Right-Click on «Turn off taskbar thumbnails in the list to the right and choose «Edit».
- Click «Enable», then «OK».
I believe you will have to log off and log back on before this will take effect.
ORIGINAL ANSWER:
Looking at this with a friend who has been using the Windows RC for some time I figured out that disable «Desktop Composition» was what I was looking for. Hallelujah and thank you God!
For those of you that are not Super Users:
1. Click Start.
2. Right-click Computer and select properties.
3. Click «Advanced System Properties».
4. Under performance, click «Settings…».
5. Uncheck «Enable desktop composition».
6. Click «OK».
7. Click «OK».
answered Aug 21, 2009 at 12:04
Jim ClarkJim Clark
2872 silver badges16 bronze badges
You can turn off Aero features by right clicking the desktop and clicking personalize, then select any of the modes under «Basic and High Contrast Themes»
If you just want to turn off Aero Peek, you can right click on the Task Bar or Start Button and click properties, then under Taskbar, there should be a option saying «Use Aero Peek to preview the desktop»
I am unsure of how to use the original Alt + Tab without removing aero.
answered Aug 21, 2009 at 11:56
William HilsumWilliam Hilsum
116k19 gold badges181 silver badges265 bronze badges
1
|
2 / 2 / 1 Регистрация: 11.03.2012 Сообщений: 47 |
|
|
1 |
|
Отображение приложений на панели задач в виде миниатюр как включить28.06.2015, 16:47. Показов 14383. Ответов 3
Установил windows 7. На панели задач, браузеры, папки, где открыто несколько окон отображаются в виде «полосок с надписями», как сделать, чтобы они отображались в виде миниатюр (маленьких окошек).
__________________
0 |
|
5 / 5 / 1 Регистрация: 18.06.2015 Сообщений: 11 |
|
|
28.06.2015, 16:58 |
2 |
|
Мой компьютер — свойства — дополнительные параметры системы — дополнительно — быстродействие — параметры — визуальные эффекты. Смотреть там.
0 |
|
10927 / 6783 / 1814 Регистрация: 25.12.2012 Сообщений: 28,705 |
|
|
28.06.2015, 16:59 |
3 |
|
ПКМ по панели задач — свойства — кнопки на панели задач — всегда группировать, скрвать метки
1 |
|
2 / 2 / 1 Регистрация: 11.03.2012 Сообщений: 47 |
|
|
29.06.2015, 06:39 [ТС] |
4 |
|
Спасибо, за ваши ответы. Я их знал, просто не мог вспомнить))
0 |