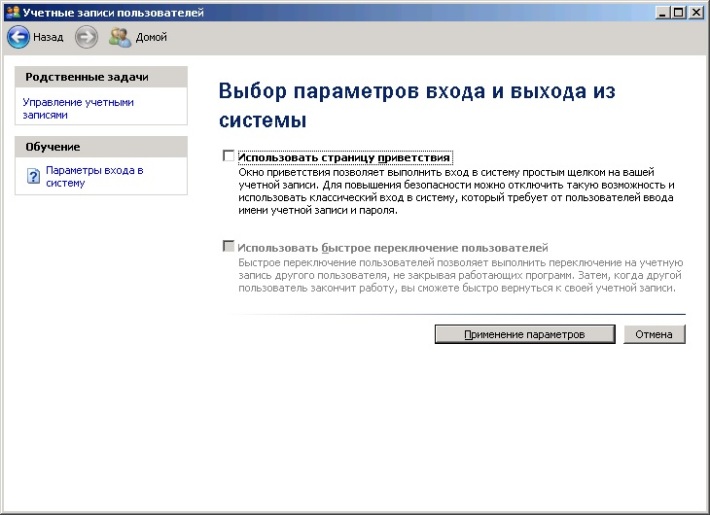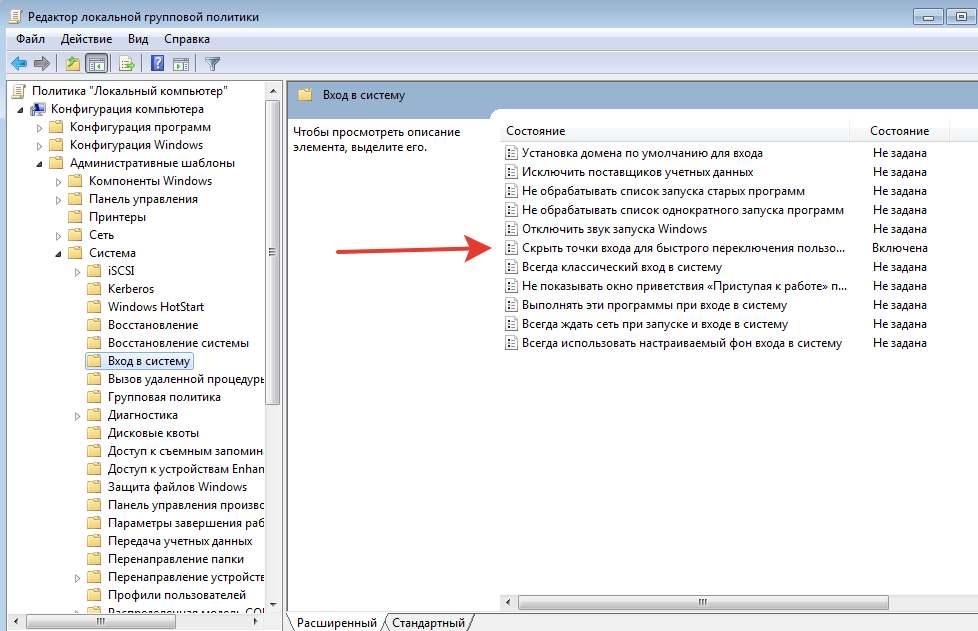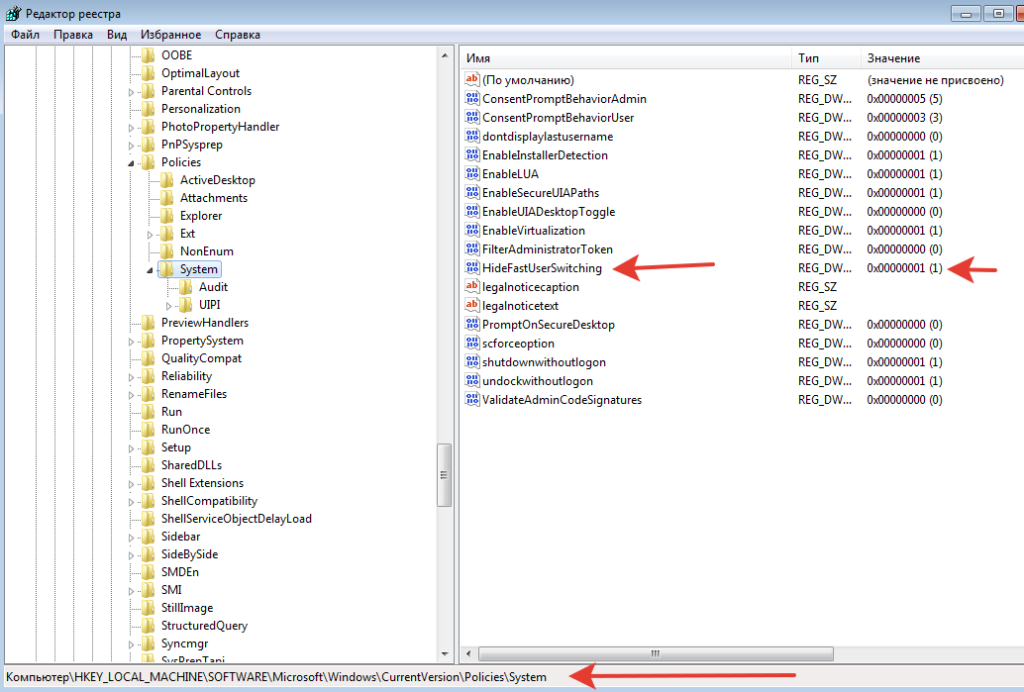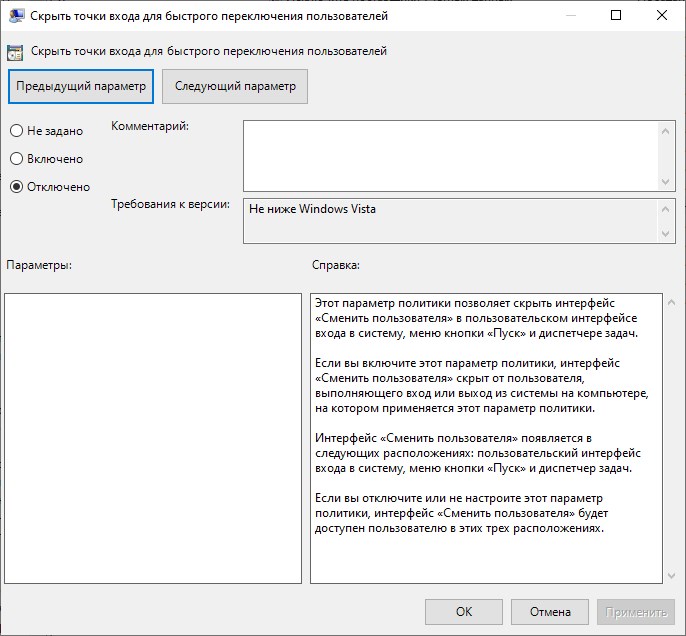Проблема: Прямо при работе компа происходит выход из системы (смена пользователя)
Что я сделал:
1. Обновил антивирус до последней версии, обновил базы, проверил им весь комп, а так же им же проверил уязвимые программы и уязвимости в системе
2. Почистил реестр программой ccliner и полазил там в ручную. Ничего подозрительного не нашел
3. Обновил все программы до последней версии.
4. Почистил кэш браузеров и временные файлы виндовс
5. Обновил windows-7, то есть установил все обновления
6. Отключил все учетные записи пользователей, даже встроенную гостя и администратора. На свою учетку поставил пароль
7. Проверил комп защитником виндов и утилитой cureit от Д.Веб. Ничего не найдено.
8. Host файл смотрел. Удаленное подключение отключено.
9. Тут, на форуме, ребята помогли прошерстить комп различными утилитами на вирусы. От вирусов и подозрительных программ/процессов почистили.
10. Дополнительный диск (диск D:/) отформатировал. Вдруг там что-то было!
О компе:
ОС: windows -7 с последними обновлениями
оп: 16 гб
SSD + 2 ЖД
__________________
Помощь в написании контрольных, курсовых и дипломных работ, диссертаций здесь
Содержание
- Как убрать пользователя при входе в windows 7
- Как удалять пользователя на компьютере windows 7
- Как уничтожить запись
- Первый способ
- Способ второй
- Способ третий
- Получение администраторских прав
- Настройка экрана приветствия windows
- Настройка автоматического входа пользователя
- Отключение отображения списка пользователей на экране приветствия в windows 7 и windows Vista
- Смотрите также
- Как убрать заставку сменить пользователя при загрузке windows 7
- Отключение окна выбора пользователя и настройка автоматического входа в Windows 7
- Введение
- Об автоматическом входе в систему
- Необходимые условия
- Компьютеры, не входящие в домен
- Компьютеры, входящие в домен
- Выбор пользователя при автоматическом входе
- Отключение окна выбора пользователя и настройка автоматического входа в Windows 7
- Введение
- Об автоматическом входе в систему
- Необходимые условия
- Компьютеры, не входящие в домен
- Компьютеры, входящие в домен
- Параметры автоматического входа в систему
- Выбор пользователя при автоматическом входе
- Запрос пароля при выходе из спящего режима или гибернации
- Запрос пароля при выходе из заставки
- Как отключить быструю смену пользователей?
- Вы будете видеть наш сайт у себя в ленте
Как убрать пользователя при входе в windows 7
Часто бывает так, что на компьютере пользователь всего один, но тем не менее при загрузке системы windows, а также при выходе из спящего режима или режима гибернации всегда по умолчанию появляется окно выбора пользователя и ждет вашего решения. А решать тут и нечего. Просто надо нажать по иконке с изображением пользователя (т.е. никаких паролей вводить не надо) и дальше окончательно грузится windows. Это лишнее телодвижение и задержка загрузки порядком надоедает.
Как же убрать появление этого окна? Очень просто.
2. В открывшемся окне Выполнить введите команду
3. Нажмите ОК. Откроется окно параметров учетных записей пользователей.
4. В окне Учетные записи пользователей щелкните в списке по нужному пользователю (обычно он из группы Администратор), снимите флажок Требовать ввод имени пользователя и пароля и нажмите ОК. Откроется окно Автоматический вход в систему.
5. Введите пароль и нажмите ОК.Примечание. Если учетная запись не имеет пароля, оставьте поле Пароль пустым.
Все сделано, больше окно выбора пользователя вас не побеспокоит. Если захотите вернуть его, снова повторите действия, но в пункте 4 поставьте птичку в поле Требовать ввод имени пользователя и пароля.
Как удалять пользователя на компьютере windows 7
windows 7 и все остальные современные операционные системы, была задумана как многопользовательская. То есть можно создать собственную учетную запись, а также профиль для мамы, брата или еще кого-нибудь. Это очень удобно, поскольку сейчас не приходится постоянно искать, куда запрятать свои личные файлы от тех, кто тоже сидит за компьютером. Установка пароля обеспечивает ещё больше безопасности для всего того, что не хотелось бы показывать кому-либо ещё.
Однако иногда может потребоваться удалить чей-нибудь профиль. Например, после покупки не нового устройства хочется, чтобы оно было чистым от чужой информации. Поэтому следует уничтожить весь лишний «мусор» от прошлого владельца.
Как уничтожить запись
На сегодня известно несколько простых способов удаления пользователя с компьютера, на который была установлена windows 7. Все они выполняются достаточно просто и не потребуют особенной подготовки и знания компьютера. Единственное, что нужно:
Первый способ
Чтобы его применить, надо войти в Панель управления. Делается это легко и просто – сначала открывается удобный инструмент под названием «Командная строка» (надо нажать на клавиатуре одновременно две кнопки Win+R) и ввести в нее слово control.
Следующий шаг – выбрать раздел «Учетные записи пользователей». Среди всего обилия функций по управлению придётся отыскать надпись «Управление другой учетной записью».
Здесь необходимо выбрать, какого именно пользователя удалить. Для этого надо кликнуть по его имени мышкой. После этого действия появится новое окошко, в котором есть строка «Удаление учетной записи» – именно то, что нам требуется для достижения цели.
Посмотрите ещё: Компьютер стал сильно тормозить на системе windows 7
После нажатия на эту функцию windows 7 спросит, нужно ли сохранить имеющиеся личные файлы с аккаунта. Если они ещё могут пригодиться владельцу – следует нажать на «Сохранение файлов». Все файлы будут перенесены в профиль администратора (станут храниться на Рабочем столе в отдельной папке под именем удаленного аккаунта). В противном случае следует кликнуть на «Удалить». Затем подтвердить решение избавиться от профиля нажатием на кнопку «Удаление учетной записи».
Способ второй
Для удаления чьего-нибудь аккаунта на компьютере можно также применить консоль «Управление компьютером». Чтобы ее открыть, необходимо найти на Рабочем столе часто используемую иконку с именем «Мой компьютер», а затем задействовать правую клавишу мыши, чтобы открыть привычную менюшку, в которой и требуется выбрать пункт «Управление компьютером». В новом окне надо найти список слева и в нем кликнуть на «Служебные программы». В следующем подсписке найти «Локальные пользователи или группы». А затем кликнуть на «Пользователи».
В основном рабочем поле чуть правее появится список всех профилей, созданных на данном компьютере. Требуется выделить нужный и кликнуть на красный крестик слева на панели с инструментами. Либо же просто и банально кликнуть правой клавишей компьютерной мышки по необходимой вам строке и выбрать в меню пункт «Удалить». А затем подтвердить свое решение в новом окне.
Способ третий
Для того, чтобы удалить лишнего пользователя из операционки windows 7, можно применить и специальный инструмент «Менеджер учетных записей». Чтобы в него войти, необходимо вызвать Командную строку, а затем вписать команду control userpasswords2, и потом нажать на Enter. В появившемся после этого окне нужно выбрать пользователя, которого необходимо удалить из системы windows 7, а затем кликнуть на кнопку «Удалить».
Посмотрите ещё: Как снять пароль с компьютеров windows 7
Затем потребуется подтвердить действие, согласившись с удалением.
Получение администраторских прав
Для каждого из действий, которые могут потребоваться для удаления чьего-то профиля с ПК, требуются администраторские права. Они не всегда есть по умолчанию у владельца, поэтому их нужно получить.
Для начала надо вызвать командную строку сочетанием клавиш Win+R, потом ввести в новое окошко «Выполнить» команду control userpasswords2. Будет открыто новое окно, где необходимо проследовать во вкладку «Дополнительно», а после этого найти и нажать на кнопку с аналогичной надписью.
Вас автоматически перенесет в раздел «Управление локальными пользователями и группами». Здесь необходимо выбрать отмеченную стрелкой папку и дважды быстро нажать на пользователя под названием «Администратор».
Откроется новое окно со свойствами данной учётки, где можно её включить. Нужно убрать галочку с выделенного пункта, а потом сохранить изменения.
Для вступления изменений в силу потребуется перезагрузка.
(Visited 6 262 times, 1 visits today)
Настройка экрана приветствия windows
Настройка автоматического входа пользователя
В windows XP, открываем «Пуск», «Выполнить», набираем: «control userpasswords2», нажимаем Enter
В windows 7, 8, 10, открываем меню «Пуск», в поле поиска набираем: «netplwiz», нажимаем Enter.

В диалоге «Автоматический вход в систему», вводим имя пользователя, пароль и подтверждение пароля.
Настройка завершена. Выполняем тестовую перезагрузку.
Для настройки автовхода с доменной учетной записью используем утилиту Autologon от Марка Руссиновича.
Отключить запрос пароля при выходе системы из спящего режима можно в панели управления. Открываем Пуск, Панель управления, Оборудование и звук. В категории «Электропитание», открываем «Запрос пароля при выходе из спящего режима».
На экране приветствия отображаются пользователи, входящие в одну из следующих групп: Администраторы, Пользователи, Опытные пользователи, Гости. Если пользователь не входит в вышеперечисленные группы, на экране он не отображается.
Чтобы скрыть пользователя на экране приветствия добавляем в реестр параметр DWORD с именем пользователя и значением 0 в раздел HKEY_LOCAL_MACHINESOFTWAREMicrosoftwindows NTCurrentVersionWinlogonSpecialAccountsUserList.
Можно воспользоваться редактором реестра:
Либо командной строкой от имени администратора:
reg add «HKLMSOFTWAREMicrosoftwindows NTCurrentVersionWinlogonSpecialAccountsUserList» /t REG_DWORD /f /d 0 /v UserName
Вместо параметра UserName задаем имя пользователя.
Чтобы отобразить скрытого пользователя обратно, удалим параметр командой:
reg delete «HKLMSOFTWAREMicrosoftwindows NTCurrentVersionWinlogonSpecialAccountsUserList» /v UserName
Отключение отображения списка пользователей на экране приветствия в windows 7 и windows Vista
Чтобы скрыть список пользователей на экране приветствия и заставить вводить имя пользователя вручную в редакторе групповой политики (gpedit.msc) включаем параметр «Интерактивный вход в систему: не отображать последнее имя пользователя» в разделе Конфигурация компьютера, Конфигурация windows, Параметры безопасности, Локальные политики, Параметры безопасности.
Также можно задать значение реестра в командной строке от имени администратора.
Команда отключения списка пользователей:
reg add «HKLMSOFTWAREMicrosoftwindowsCurrentVersionPoliciesSystem» /t REG_DWORD /f /v dontdisplaylastusername /d 1
Команда для включения списка пользователей:
reg add «HKLMSOFTWAREMicrosoftwindowsCurrentVersionPoliciesSystem» /t REG_DWORD /f /v dontdisplaylastusername /d 0
Скорректировать настройку можно вручную редактором реестра:
Либо импортом соответствующего reg-файла.
В windows XP изменения вступают в силу после перезагрузки.
Настройку раскладки текущего пользователя можно посмотреть в разделе реестра HKEY_CURRENT_USERKeyboard LayoutPreload.
Список всех раскладок системы: HKEY_LOCAL_MACHINESYSTEMCurrentControlSetControlKeyboard LayoutDosKeybCodes
Смотрите также
Copyright (c) HTFI. Копирование информации разрешено, при условии указания активных ссылок на источники.
Источник
Как убрать заставку сменить пользователя при загрузке windows 7
Часто бывает так, что на компьютере пользователь всего один, но тем не менее при загрузке системы Windows, а также при выходе из спящего режима или режима гибернации всегда по умолчанию появляется окно выбора пользователя и ждет вашего решения. А решать тут и нечего. Просто надо нажать по иконке с изображением пользователя (т.е. никаких паролей вводить не надо) и дальше окончательно грузится Windows. Это лишнее телодвижение и задержка загрузки порядком надоедает.
Как же убрать появление этого окна? Очень просто.
2. В открывшемся окне Выполнить введите команду
3. Нажмите ОК. Откроется окно параметров учетных записей пользователей.
4. В окне Учетные записи пользователей щелкните в списке по нужному пользователю (обычно он из группы Администратор), снимите флажок Требовать ввод имени пользователя и пароля и нажмите ОК. Откроется окно Автоматический вход в систему.
5. Введите пароль и нажмите ОК.
Примечание. Если учетная запись не имеет пароля, оставьте поле Пароль пустым.
Все сделано, больше окно выбора пользователя вас не побеспокоит. Если захотите вернуть его, снова повторите действия, но в пункте 4 поставьте птичку в поле Требовать ввод имени пользователя и пароля.
Источник
Отключение окна выбора пользователя и настройка автоматического входа в Windows 7
Введение
Экран выбора пользователя в Windows 7 может отображаться в нескольких случаях:
Третий пункт списка подробно рассматривается в статье После периода бездействия Windows 7 запрашивает пароль для продолжения работы. А в этой статье мы рассмотрим настройку автоматического входа в систему без выбора пользователя и ввода пароля.
Об автоматическом входе в систему
Автоматический вход в систему без ввода пароля удобен в том случае, если вы являетесь единственным пользователем компьютера, либо используете конкретную учетную запись значительно чаще, чем остальные. Настраивая автоматический вход в систему, необходимо понимать, что любой человек, включивший компьютер, беспрепятственно выполнит вход в систему и получит доступ ко всем файлам и параметрам используемой учетной записи. Настройка автоматического входа различается в зависимости от того, присоединен ли компьютер к домену.
Необходимые условия
Если в системе имеется всего одна активная учетная запись без пароля, она автоматически выполняет вход, поэтому дополнительная настройка не требуется. При наличии нескольких учетных записей автоматический вход в систему требует настройки, даже если ни одна из них не имеет пароля. Дополнительные «служебные» учетные записи могут добавляться в систему при установке различного программного обеспечения.
Для настройки автоматического входа в систему требуются права администратора. Процесс настройки практически не отличается от настройки в Windows XP или Windows Vista.
Компьютеры, не входящие в домен
Для компьютеров, не входящих в домен (например, домашних), настройку автоматического входа можно выполнить в графическом интерфейсе операционной системы.
(не работает в Windows XP)
Примечание. Если учетная запись не имеет пароля, оставьте поле Пароль пустым.
Настройка автоматического входа в систему завершена.
Автоматический вход в систему можно также настроить в системном реестре. Все необходимые параметры перечислены в таблице в следующем разделе статьи.
Компьютеры, входящие в домен
Для компьютеров, входящих в домен, необходимо указать имя домена по умолчанию, в который будет выполняться автоматический вход. В графическом интерфейсе операционной системы такой возможности нет, поэтому настройка автоматического входа выполняется в системном реестре.
| Параметр (имя) | Тип | Значение | Описание |
| AutoAdminLogon | Строковый (REG_SZ) | 1 | Автоматический вход в систему включен. |
| DefaultUserName | Строковый (REG_SZ) | Имя пользователя | Имя пользователя, для которого настраивается автоматический вход в систему. |
| DefaultPassword | Строковый (REG_SZ) | Пароль | Пароль пользователя, для которого настраивается автоматический вход в систему. |
| DefaultDomainName | Строковый (REG_SZ) | Имя домена | Имя домена, в который выполняется вход. |
Первые три параметра в таблице можно использовать для настройки автоматического входа в систему на компьютерах, не входящих в домен.
Примечание для Windows 8.x/10. При использовании учетной записи Microsoft в значении параметра DefaultUserName указывается имя пользователя в виде «MicrosoftAccountproverka@example.com», без кавычек.
Выбор пользователя при автоматическом входе
Если у Вас включен автоматический вход, но возникла необходимость войти под другой учетной записью, нажмите и удерживайте клавишу Shift при запуске Windows. Или нажмите Выйти из системы/Сменить пользователя в меню завершения работы и удерживайте клавишу Shift.
На смену пользователей при автоматическом входе также может влиять строковый параметр (REG_SZ) ForceAutoLogon в разделе реестра:
Источник
Отключение окна выбора пользователя и настройка автоматического входа в Windows 7
В некоторых ситуациях возникает необходимость включить автоматический вход в систему, который перестает работать в случаях, когда в системе пользователей больше 1 или у него установлен пароль.
Введение
Экран выбора пользователя в Windows 7 может отображаться в нескольких случаях:
Об автоматическом входе в систему
Автоматический вход в систему без ввода пароля удобен в том случае, если вы являетесь единственным пользователем компьютера, либо используете конкретную учетную запись значительно чаще, чем остальные. Настраивая автоматический вход в систему, необходимо понимать, что любой человек, включивший компьютер, беспрепятственно выполнит вход в систему и получит доступ ко всем файлам и параметрам используемой учетной записи. Настройка автоматического входа различается в зависимости от того, присоединен ли компьютер к домену.
Необходимые условия
Если в системе имеется всего одна активная учетная запись без пароля, она автоматически выполняет вход, поэтому дополнительная настройка не требуется. При наличии нескольких учетных записей автоматический вход в систему требует настройки, даже если ни одна из них не имеет пароля. Дополнительные «служебные» учетные записи могут добавляться в систему при установке различного программного обеспечения.
Для настройки автоматического входа в систему требуются права администратора. Процесс настройки практически не отличается от настройки в Windows XP или Windows Vista.
Компьютеры, не входящие в домен
Для компьютеров, не входящих в домен (например, домашних), настройку автоматического входа можно выполнить в графическом интерфейсе операционной системы.
Примечание. Если учетная запись не имеет пароля, оставьте поле Пароль пустым.
Настройка автоматического входа в систему завершена.
Автоматический вход в систему можно также настроить в системном реестре. Все необходимые параметры перечислены в таблице в следующем разделе статьи.
Компьютеры, входящие в домен
Для компьютеров, входящих в домен, необходимо указать имя домена по умолчанию, в который будет выполняться автоматический вход. В графическом интерфейсе операционной системы такой возможности нет, поэтому настройка автоматического входа выполняется в системном реестре.
Параметры автоматического входа в систему
| Параметр (имя) | Тип | Значение | Описание |
| AutoAdminLogon | Строковый (REG_SZ) | 1 | Автоматический вход в систему включен |
| DefaultUserName | Строковый (REG_SZ) | Имя пользователя | Имя пользователя, для которого настраивается автоматический вход в систему |
| DefaultPassword | Строковый (REG_SZ) | Пароль | Пароль пользователя, для которого настраивается автоматический вход в систему |
| DefaultDomainName | Строковый (REG_SZ) | Имя домена | Имя домена, в который выполняется вход |
Примечание. Первые три параметра в таблице можно использовать для настройки автоматического входа в систему на компьютерах, не входящих в домен.
Выбор пользователя при автоматическом входе
Если у Вас включен автоматический вход, но возникла необходимость войти под другой учетной записью, нажмите и удерживайте клавишу Shift при запуске Windows. Или нажмите Выйти из системы/Сменить пользователя в меню завершения работы и удерживайте клавишу Shift.
На смену пользователей при автоматическом входе также может влиять строковый параметр (REG_SZ) ForceAutoLogon в разделе реестра: HKEY_LOCAL_MACHINESOFTWAREMicrosoftWindows NTCurrentVersionWinlogon.
Параметр может принимать значения 1 (включен) и (выключен). Его назначение состоит в том, чтобы обеспечивать постоянное присутствие пользователя в системе, если автоматический вход настроен и компьютер включен. Фактически включение этого параметра приводит к тому, что пользователь не может выйти из системы — после завершения сеанса вход тут же выполняется автоматически. Такое поведение предусмотрено для компьютеров, работающих в режиме киоска в общественном месте (например, библиотеке). Обойти его можно, только удерживая клавишу Shift при завершении сеанса.
Запрос пароля при выходе из спящего режима или гибернации
Когда после периода бездействия компьютер уходит в спящий режим или гибернацию, Windows 7 запрашивает пароль при возобновлении работы, что обеспечивает дополнительную защиту данных. Этот запрос можно отключить.
Откройте Электропитание в панели управления, в левом верхнем углу щелкните Запрос пароля при пробуждении
В нижней части окна настроек электропитания сначала щелкните Изменение недоступных в данный момент параметров, а затем настройте запрос пароля.
Обратите внимание на щит контроля учетных записей (UAC) рядом со ссылкой. Для изменения этих параметров требуются права администратора. Однако запрос на подтверждение действия появится лишь в том случае, если вы работаете с правами обычного пользователя. Права администратора будут повышены без запроса.
Запрос пароля при выходе из заставки
Экранная заставка может использоваться в качестве одного из средств защиты данных от несанкционированного доступа, если настроен запрос пароля при выходе из заставки. В Windows 7, как и в предыдущих NT системах, эта настройка называется Начинать с экрана входа в систему. После периода бездействия включается заставка, а при выходе из нее запрашивается пароль, если ваша учетная запись защищена им.
Щелкните правой кнопкой мыши на рабочем столе и выберите из меню пункт Персонализация. Откроется окно панели управления. В правом нижнем углу окна щелкните Заставка. Откроется окно Параметры экранной заставки. Снимите флажок Начинать с экрана входа в систему, если вы не хотите вводить пароль при выходе из заставки.
Источник
Есть два пункта — «Смена пользователя» и «Выход из системы». Первый пункт позволяет при смене пользователя отставить предыдущего пользователя в «замороженном» состоянии. Да, быстро и удобно — но занимает ресурсы ПК.
Хочется оставить только «Выйти из системы»
Для чего это нужно? Экономим ресурсы системы, но не это главное. Есть часть программ, которые работают с одними и теми же данными для разных пользователей. Если мы оставили пользователя в «замороженном» виде, то попытка другого пользователя работать с этими же данными будет неудачной. Например,
Снимаем «галочки» и у нас остается только «Выйти из системы».
С Winodws 7 всё будет посложнее, настройки спрятали от рядовых пользователей.
Вариант 1 — через настройки групповых политик.
Открываем Конфигурация компьютера Административные шаблоны Система Вход в систему, выбираем параметр «Скрыть точки входа для быстрого переключения пользователей»
А если у нас младшая версия, где нет редактора групповой политики? Используем редактор реестра, конечно.
Запускаем regedit.exe
Идем в Компьютер HKEY_LOCAL_MACHINE SOFTWARE Microsoft Windows CurrentVersion Policies System
Вы можете сохранить ссылку на эту страницу себе на компьютер в виде htm файла
Вы будете видеть наш сайт у себя в ленте
Нажмите «Нравится» или напишите сообщение
Источник
ПК при неактивности автоматический переходит в режим смены пользователя. Как отключить?

кнопка пуск, потом смена пользователя(не знаю как такой режим называется). При этом все программы остаются работающими. Вводишь пароль и снова работаешь. А теперь у меня если отхожу от компьютера на минут 10, компьютер сам переходит в этот режим. Специально ничего не подключала, просто вчера ПК как с ума сошел. Как это отключить?Сообщение было изменено пользователем 27-04-2010 в 12:17

Постою, послушаю. 

на рабочем столе — правая кнопка мыши — свойства — закладка ЗАСТАВКА — там снять галочку со строки «Начинать с экрана привествия» — применить — ок

На раб столу прав. кнопкой откр. меню св-ва, на вкладке, где скринсэйвер время увеличьте и там галочка есть «начинать со входа в сист». А вообще настройки сами меняться не умеют :please:

Гыыы, вот уже и ответили

Потеряная в Манхеттене
на рабочем столе — правая кнопка мыши — свойства — закладка ЗАСТАВКА — там снять галочку со строки «Начинать с экрана привествия» — применить — ок
там галочки и не было. Я это первым делом проверила. Не знаю что и делать.

тогда не знаю

FixXxeR
А у меня и такого нет
тогда у тебя, вероятно, есть что-то типа персонализации ))))))

FixXxeR
А у меня и такого нет
видать винда у нас разнайа 

Гелла
тогда у тебя, вероятно, есть что-то типа персонализации ))))))
и что с ней делать?

и никогда стоит
Бармалей™
выбирай «Никогда
На правой панели дважды щелкните политику «Скрыть точки входа для быстрого переключения пользователей», и откроется экран ее свойств. Если вы хотите отключить / отключить функцию быстрого переключения пользователей, установите для нее значение «Включено». Или нажмите «Отключено» или «Не настроено», чтобы снова включить быстрое переключение пользователей.
1 Ответ
- Пуск> Выполнить> введите gpedit. msc и нажмите Enter.
- Перейдите в Конфигурация компьютера> Административные шаблоны> Система> Вход в систему и включите «Скрыть точки входа для быстрого переключения пользователей».
- Пуск> Выполнить> введите gpupdate / force и нажмите Enter.
- Если этого не произошло, перезагрузитесь, чтобы настройки вступили в силу.
Как отключить окна быстрого переключения пользователей?
ПОРЯДОК
- Удерживая клавишу Windows, нажмите «R», чтобы открыть диалоговое окно «Выполнить».
- Введите «gpedit. msc », а затем нажмите« Enter ».
- Появится редактор локальной групповой политики. Разверните следующее:…
- Откройте «Скрыть точки входа для быстрого переключения пользователей».
- Выберите «Включено», чтобы отключить быстрое пользовательское отключение. Установите его на «Отключить», чтобы включить.
Что такое быстрое переключение пользователей на Windows 7?
Быстрая коммутация пользователей это функционал на современных мульти-пользователь операционные системы, которые позволяют несколько пользователь учетные записи для одновременного входа на компьютер, а затем быстро переключиться между ними, не выходя из приложений и не выходя из системы.
Что такое ярлык для переключения пользователя на Windows 7?
нажмите ОКНА-L. нажмите «сменить пользователя» (подождите 3-4 секунды)
Как мне войти в систему как другой пользователь в Windows 7?
Вход
- Нажмите Ctrl-, Alt- и Delete.
- Если вы видите имя своей учетной записи на экране: напишите в поле «Пароль» свой пароль. Щелкните стрелку или нажмите Enter.
- Если вы видите на экране другое имя учетной записи: нажмите «Сменить пользователя». Выберите другого пользователя.
Как отключить смену пользователя?
Отключите параметр «Сменить пользователя» с помощью редактора групповой политики:
- Введите gpedit. msc в RUN или Start Menu Searchbox и нажмите Enter. …
- Теперь перейдите в: Политика локального компьютера -> Административные шаблоны -> Система -> Вход в систему.
- На правой панели дважды щелкните параметр «Скрыть точки входа для быстрого переключения пользователей» и установите для него значение «Включено».
- Вот и все.
Что такое быстрое переключение пользователей в Windows?
Когда пользователь входит в систему, система загружает его профиль. Поскольку каждый пользователь имеет уникальную учетную запись, это позволяет нескольким пользователям совместно использовать компьютер. … Вместо, несколько пользователей могут войти в систему и быстро переключаться между своими открытыми учетными записями. Эта функция называется быстрым переключением пользователей.
Как удалить параметры переключения пользователя?
Как отключить быстрое переключение пользователей с помощью групповой политики
- Используйте сочетание клавиш Windows + R, чтобы открыть команду «Выполнить».
- Введите gpedit. …
- Просмотрите следующий путь:…
- Справа дважды щелкните политику Скрыть точки входа для быстрого переключения пользователей.
- Выберите опцию «Включено».
- Нажмите «Применить».
- Нажмите кнопку ОК.
Как включить быстрое переключение пользователей в Windows 7?
В Windows 7 / Vista — метод 1. Использование редактора локальной групповой политики
- Нажмите Пуск, введите gpedit. …
- Политика локального компьютера> Конфигурация компьютера> Административные шаблоны> Система> Вход в систему.
- Установите для параметра Скрыть точки входа для быстрого переключения пользователей значение Включено.
Как мне вернуться к другому пользователю?
Чтобы переключаться между несколькими учетными записями пользователей на вашем компьютере, выполните следующие действия:
- Щелкните «Пуск», а затем щелкните стрелку сбоку от кнопки «Завершение работы». Вы видите несколько команд меню.
- Выберите «Сменить пользователя». …
- Щелкните пользователя, под которым хотите войти. …
- Введите пароль и нажмите кнопку со стрелкой, чтобы войти в систему.
Какая польза от смены пользователя в Windows 7?
Microsoft Windows позволяет использовать несколько учетных записей на одном компьютере.. Наличие альтернативных учетных записей позволяет вам хранить свои настройки и предпочтения отдельно от других членов семьи, которые используют тот же компьютер.
Как мне разблокировать свой компьютер, когда кто-то еще вошел в систему?
Нажмите CTRL + ALT + DELETE чтобы разблокировать компьютер. Введите информацию для входа в систему для последнего вошедшего в систему пользователя и нажмите OK. Когда диалоговое окно «Разблокировать компьютер» исчезнет, нажмите CTRL + ALT + DELETE и войдите в систему в обычном режиме.
Как переключить пользователей на заблокированном компьютере?
Вариант 2. Переключение пользователей с экрана блокировки (Windows + L)
- Одновременно нажмите клавиши Windows + L (т. Е. Удерживайте клавишу Windows и нажмите L) на клавиатуре, и компьютер заблокируется.
- Нажмите на экран блокировки, и вы вернетесь на экран входа. Выберите и войдите в учетную запись, на которую хотите переключиться.
Active Directory, Windows, Windows 10, Windows 7, Windows 8, Windows Server, Windows Vista
- 21.05.2020
- 2 697
- 3
- 15.04.2021
- 2
- 1
- 1
- Содержание статьи
- Использование групповых политик
- Использование реестра
- Комментарии к статье ( 3 шт )
- Добавить комментарий
По умолчанию, в операционных системах Windows, на компьютере разрешено выполнять так называемую быструю смену пользователя — это когда текущий пользователь остается «висеть» в системе, вместе со всеми своими загруженными программами и открытыми файлами, но при этом за компьютером работает совсем другой пользователь. Сейчас мы разберем, как можно убрать доступ к данной возможности (или наоборот, вернуть, если данный функционал уже выключен).
Использование групповых политик
Открываем Редактор групповых политик (локального компьютера, или домена), и направляемся по следующему пути — Конфигурация компьютера — Политики — Административные шаблоны — Система — Вход в систему (в английской версии это Local Computer Policy — Computer Configuration — Administrative Templates — System — Logon). Находим там параметр «Скрыть точки входа для быстрого переключения пользователей» (на английском — Hide Entry Points for Fast User Switching) и ставим нужное значение:
- Включено — если нужно убрать доступ к быстрой смене пользователей
- Отключено — если нужно отображать возможность быстрой смены пользователей
Использование реестра
Переходим в раздел HKEY_LOCAL_MACHINESOFTWAREMicrosoftWindowsCurrentVersionPoliciesSystem, и находим параметр DWORD32 под названием HideFastUserSwitching (в случае его отсутствия, его нужно создать). Для отключения отображения возможности быстрого переключения пользователей, нужно поставить значение 1, для включения возможности быстрого переключения пользователей, нужно поставить значение 0.
Есть два пункта — «Смена пользователя» и «Выход из системы». Первый пункт позволяет при смене пользователя отставить предыдущего пользователя в «замороженном» состоянии. Да, быстро и удобно — но занимает ресурсы ПК.
Хочется оставить только «Выйти из системы»
Для чего это нужно? Экономим ресурсы системы, но не это главное. Есть часть программ, которые работают с одними и теми же данными для разных пользователей. Если мы оставили пользователя в «замороженном» виде, то попытка другого пользователя работать с этими же данными будет неудачной. Например,
Запуск VirtualBox для нескольких пользователей
В Windows XP все было просто: «Панель управления» -> «Учетные записи» -> «Изменение входа в систему»
Снимаем «галочки» и у нас остается только «Выйти из системы».
С Winodws 7 всё будет посложнее, настройки спрятали от рядовых пользователей.
Вариант 1 — через настройки групповых политик.
В строке поиска -> gpedit.msc
Открываем Конфигурация компьютера Административные шаблоны Система Вход в систему, выбираем параметр «Скрыть точки входа для быстрого переключения пользователей»
Меняем на «включено» -> получаем результат
Так, хорошо.
А если у нас младшая версия, где нет редактора групповой политики? Используем редактор реестра, конечно.
Запускаем regedit.exe
Идем в Компьютер HKEY_LOCAL_MACHINE SOFTWARE Microsoft Windows CurrentVersion Policies System
«Создать» -> Параметр DWORD (32 бита)- > Параметр HideFastUserSwitching -> значение «1»
Почитать в разделе
Windows 7

Еще лучше…
(Читать полностью…)
- Всего статей в разделе: 16
- Показано статей в списке: 15
- Сортировка: название по алфавиту
Classic Shell
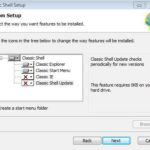
выбираем «Показать все параметры» все настройки можно сохранить в отдельном файле итого — скан с сайта разработчика кнопка «вверх на уровень»
можно убрать всю цепочку переходов по папкам
добавляет иконку для папок с общим доступом
показывает в папке количество позиций внутри и…
(Читать полностью…)
XPmode

(Читать полностью…)
Автоматическое завершение всех программ при выключении

(Читать полностью…)
Базовые установки Windows 7

GodMode.{ED7BA470-8E54-465E-825C-99712043E01C}
Теперь по клику по этой папке Вы получаете весь список настроек. Можно создать такие папки (со специальными названиями) для отдельных настроек: Сводка Панели управления
{ED7BA470-8E54-465E-825C-99712043E01C} Выбор расположения по…
(Читать полностью…)
Доступ без пароля Windows 7 к сетевым ресурсам
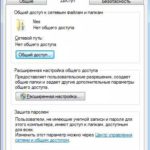
Разрешение общего доступа к ресурсу Windows 7. свойства
доступ
общий доступ даем всем Настройка параметров локальной сети Windows 7
Далее нужно открыть «Центр управления сетями и общим доступом» (через…
(Читать полностью…)
Как добавить программу в автозагрузку Windows 7

Стандартные средства Windows для обычных пользователей для добавления в автозагрузку
«Кнопка Пуск» -> «Все программы» -> в списке находим папку «Автозагрузка» Если просто кликнуть по папке «Автозагрузка» — то развернется список программ (для данного пользователя), которые автоматически запускаются при входе пользователя в систему. Для добавления своих вариантов автозагрузки нужен клик ПРАВОЙ клавишей мыши. «Открыть» — откроется папка автозапуска программ для текущего пользователя — в данном случае Home. Добавляем сюда…
(Читать полностью…)
Как перенести Windows 7 на другой диск

Идем на сайт MicroSoft и все делаем по инструкции. Вот здесь.
2-й способ. Неправильный и быстрый.
Windows 7 находится на диске в двух первичных разделах: System Recovery — без буквы/с буквой — активный (там и находится загрузчик ОС)
System — буква C: — собственно сама операционная система Используем любую программу, которая умеет копировать разделы — AOMEI / Paragon / Acronic и т.д. Далее по этапам. Этап 1 копируем посекторно (именно по секторам) два нужных нам раздела на другой…
(Читать полностью…)
Как скрыть диск в Проводнике в Windows 7

Через любую программу управления разделами убираем букву у диска Так, собственно, сделано для раздела диска System Recovery, где находится загрузчик
Прячем диск через редактор групповой политики
Запускаем gpedit.msc (доступен в редакциях «Профессиональная» и выше) «Конфигурация пользователя — Административные шаблоны — Компоненты Windows — Проводник Windows» Включаем параметр «Скрыть выбранные диски из окна «Мой компьютер», выбираем диск. Готово.
Прячем диск через редактирование системного реестра Windows 7
Для опытных пользователей! Запускаем regedit.exe и…
(Читать полностью…)
Как скрыть пользователя в системе?
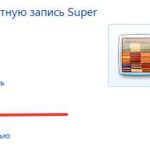
(Читать полностью…)
Как соотнести аудиоустройство и программу в Windows 7?

Простой вариант 1.
У программы есть возможность выбрать аудиоустройство в своих…
(Читать полностью…)
Как удалить Skype из панели задач Windows 7?
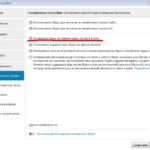
(Читать полностью…)
Мультизагрузка Windows

независимая мультизагрузка (все системы и их загрузчики изолированы друг от друга) Зависимая схема загрузки ОС Windows
Тут всё просто — устанавливаем все системы подряд, начиная от младшей — к старшей Windows XP
Windows 7
Windows 8
Windows 10 Помним, что в MBR могут быть только 4 первичных раздела (или три первичных и один расширенный, где можно создавать логические диски). Поэтому крайне желательно устанавливать операционные системы на разные диски (тем более что первичных разделов не хватит). Почему так…
(Читать полностью…)
Процесс svchost.exe в Windows 7 грузит систему
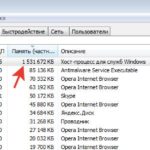
Папка Prefetch расположена в системной папке Windows и используется для ускорения загрузки операционной системы и запуска программ. При запуске компьютера Windows отслеживает процесс загрузки. После этого полученная…
(Читать полностью…)
Центр обновления Windows
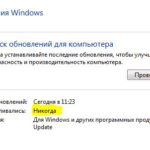

Обновление от 15 мая 2017 г.
Червь-шифровальщик WannaCry заходит на Ваш ПК без всякого участия пользователя (нужен только белый IP и некоторые открытые порты) — через найденную уязвимость в системе. Если автоматические…
(Читать полностью…)
Экран при загрузке Windows 7 смещен влево

— при передаче загрузки Windows 7 экран смещается влево
— после подключения драйверов видеокарты все становится нормальным Обычно это случается при:
— использовании видеокарты AMD
— монитора 3:4 Если внимательно посмотреть на предыдущие пункты, то отпадает проблема в BIOS и в драйверах. Ответ очевиден — это ошибка BIOS видеокарты, причем AMD. Что можно сделать: Вариант 1 — установить фирменный драйвер на монитор (что бы он сообщил видекарте о своих параметрах) — иногда на старые мониторы есть только для XP
Вариант 2 — отключить в настройках…
(Читать полностью…)
У меня была проблема с Windows 7: когда компьютер оставался нетронутым около минуты, пользовательский переключатель активируется автоматически. Почему? А как его выключить? Сразу могу сказать, что это никак не связано с режимом питания и сна, так как этот режим у меня отключен. Подскажите пожалуйста, что делать. Буду очень признательна. Отвечать
У меня была проблема в Windows 7: когда мой компьютер не работал около минуты, переключение пользователей активируется автоматически. Почему? А как его выключить? Сразу могу сказать, что это никак не связано с режимом питания и сна, так как этот режим у меня отключен. Подскажите пожалуйста, что делать. Буду очень признательна.
1. Персонализация, заставка, параметры заставки, установите время в соответствии с вашими предпочтениями и схемой электропитания до выключения экрана. И снимите флажок (галочка) с «начать с экрана входа в систему».
2. Настройте схему управления питанием так, чтобы время выключения дисплея совпадало со временем, заданным в настройках заставки.
http://windows.microsoft.com/ru-ru/windows7/turn-your-screen-saver-on-or-off
Заставка — это движущееся изображение или узор, который появляется на экране, когда пользователь не взаимодействует с мышью или клавиатурой в течение определенного периода времени. Изначально заставки использовались для защиты старых монохромных мониторов от повреждений, но в настоящее время они в основном позволяют настраивать компьютер или повышать его безопасность с помощью паролей. Дополнительные сведения см. В разделах Использование пароля Windows в качестве пароля для заставки и Изменение заставки.
Посмотрите это видео, чтобы узнать, как включать и выключать заставку (1:00) ps
************
Не ищите Бога ни в камне, ни в храме — ищите Бога внутри себя. Искатель, пусть найдет.
Источник: https://answers.microsoft.com/ru-ru/windows/forum/all/through/53486465-0633-46c3-b06f-4748e677cac3