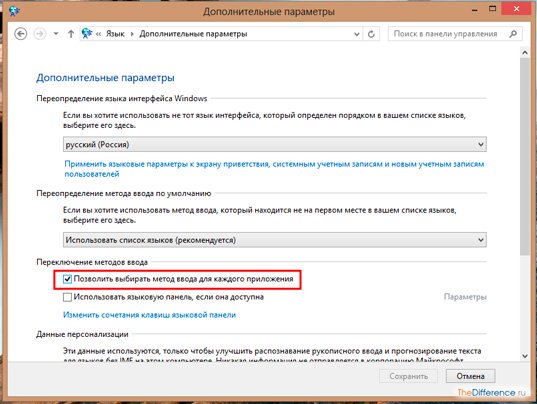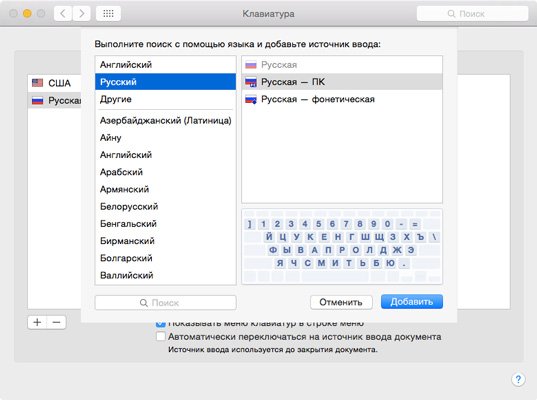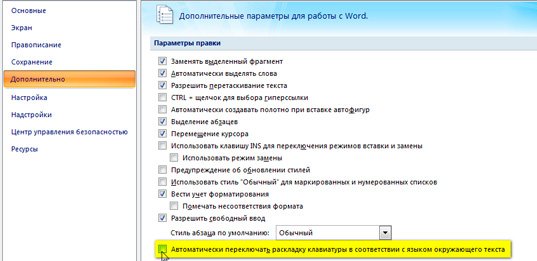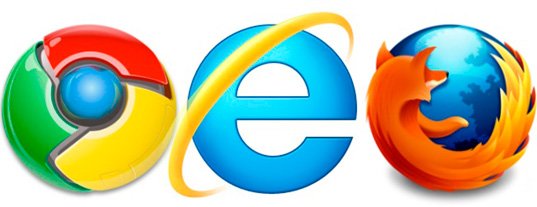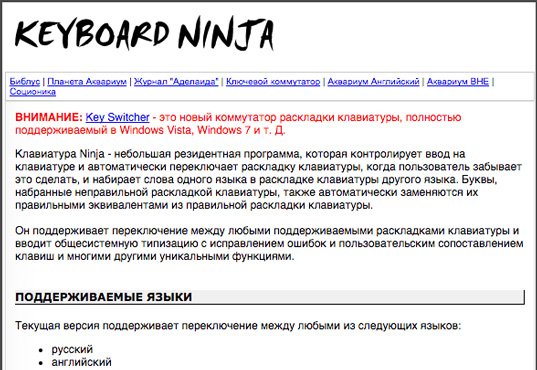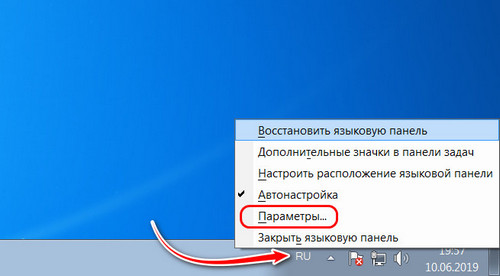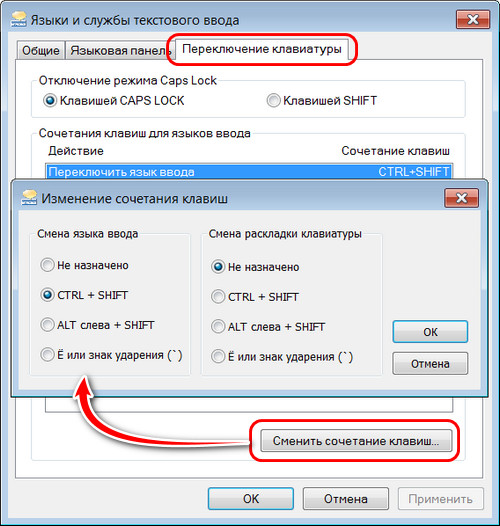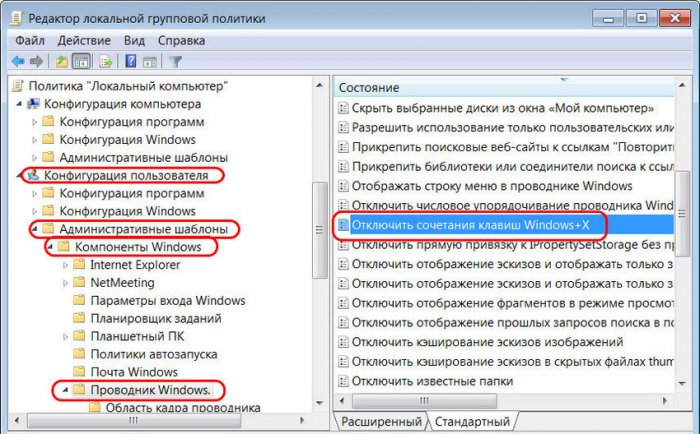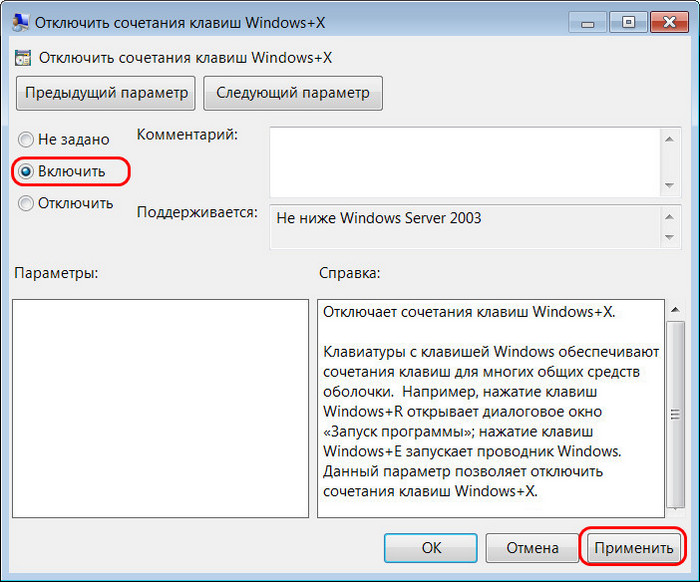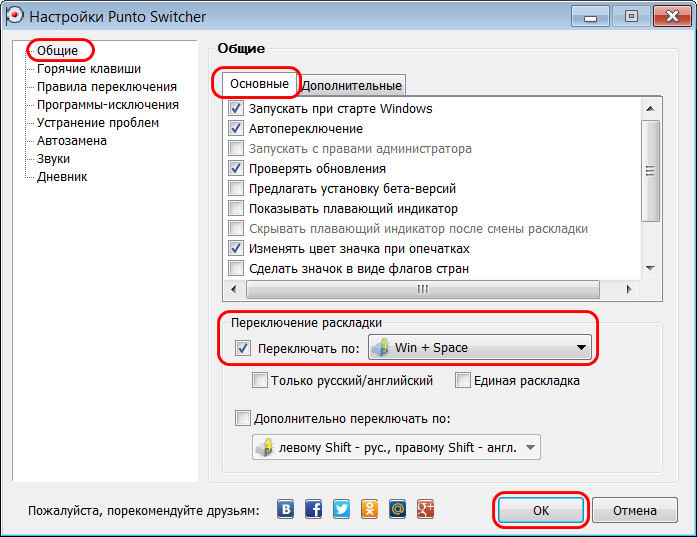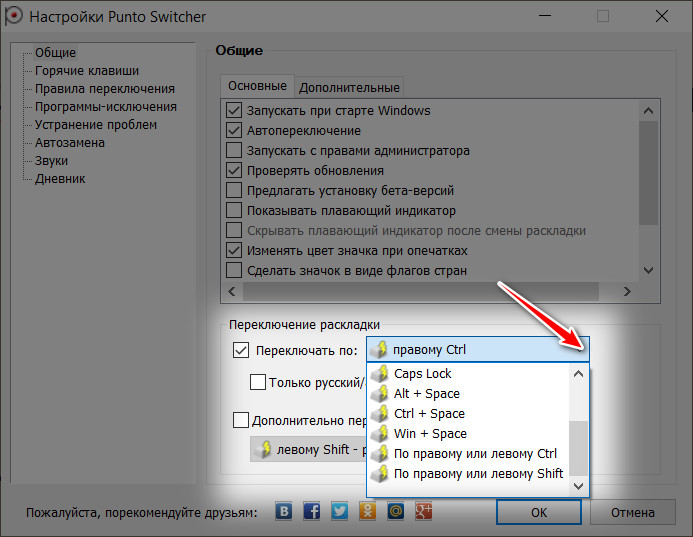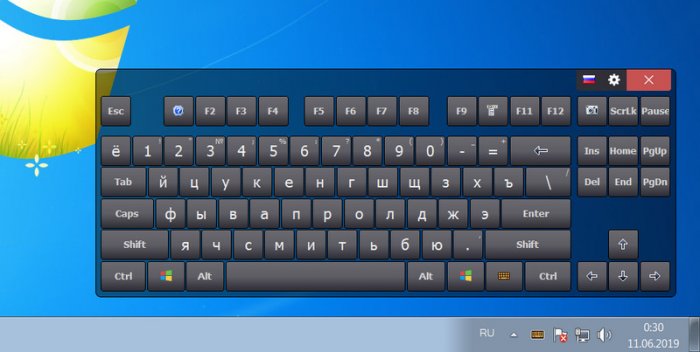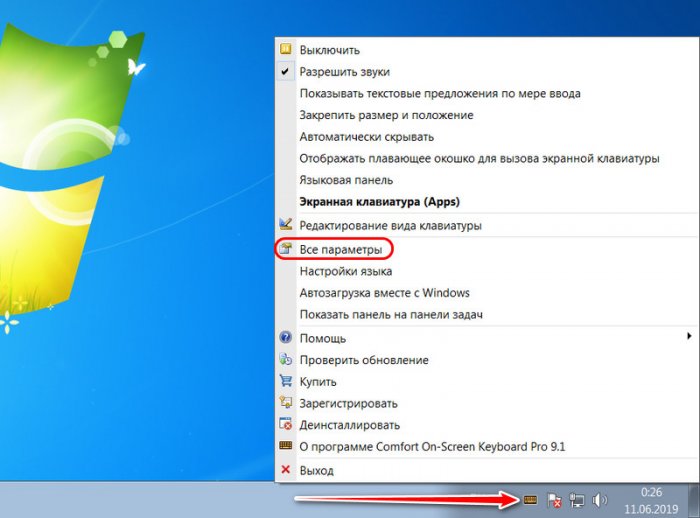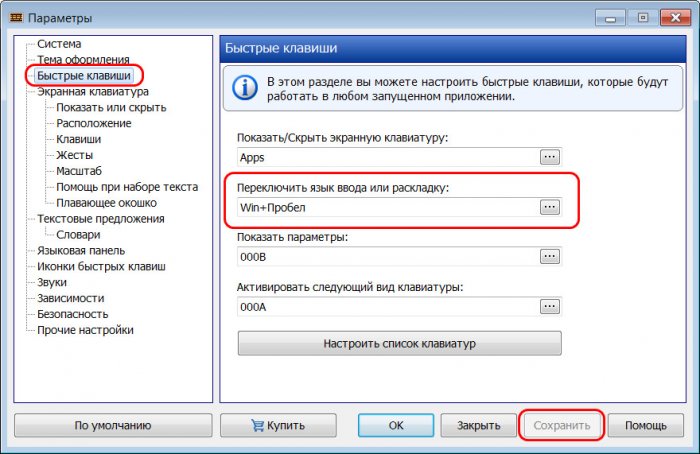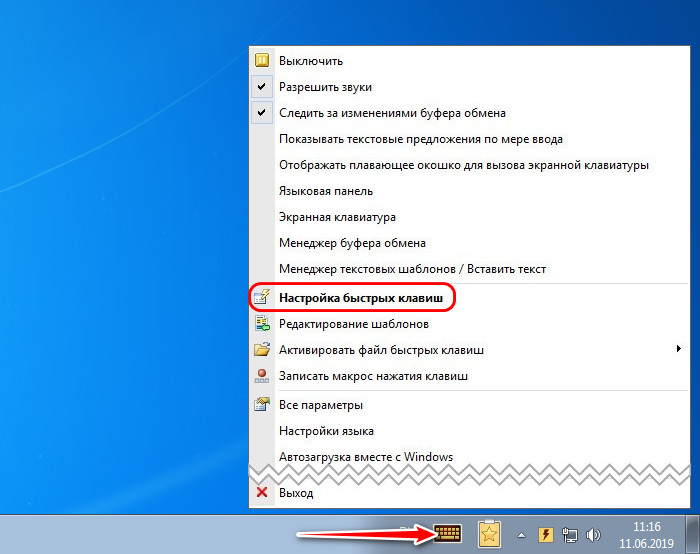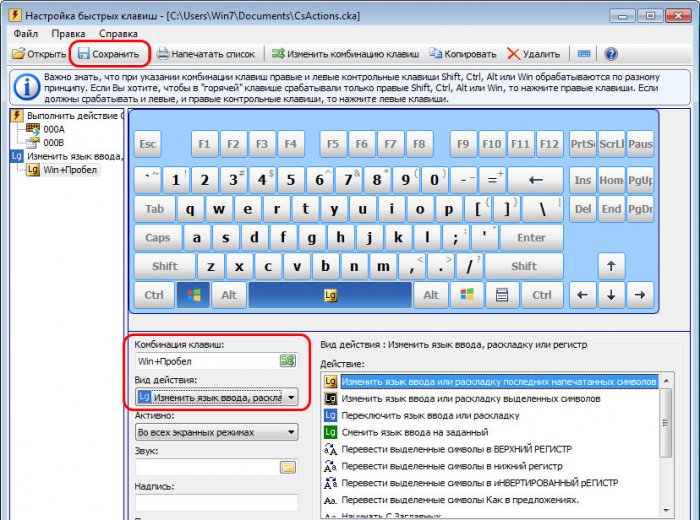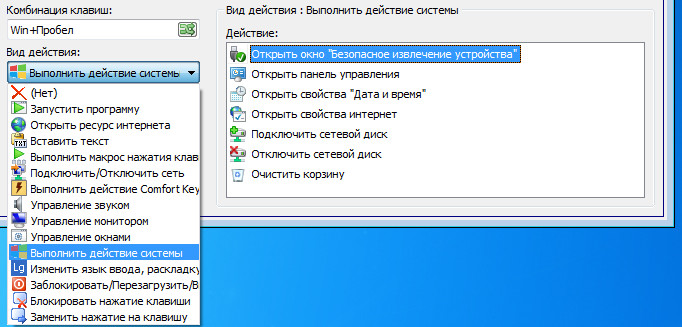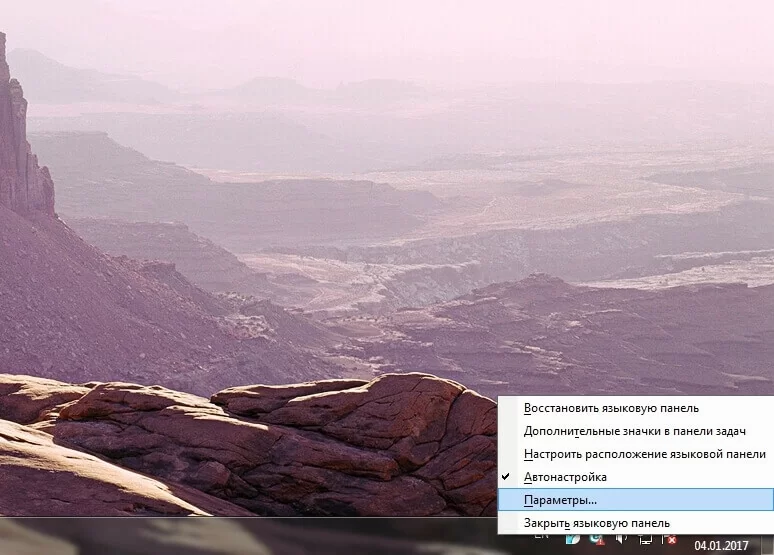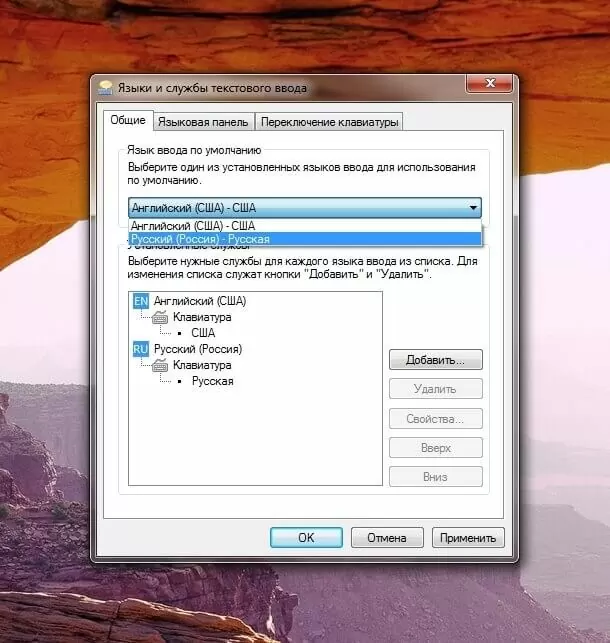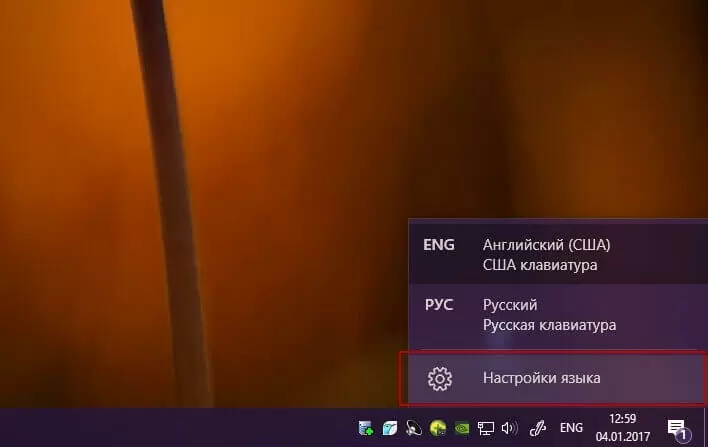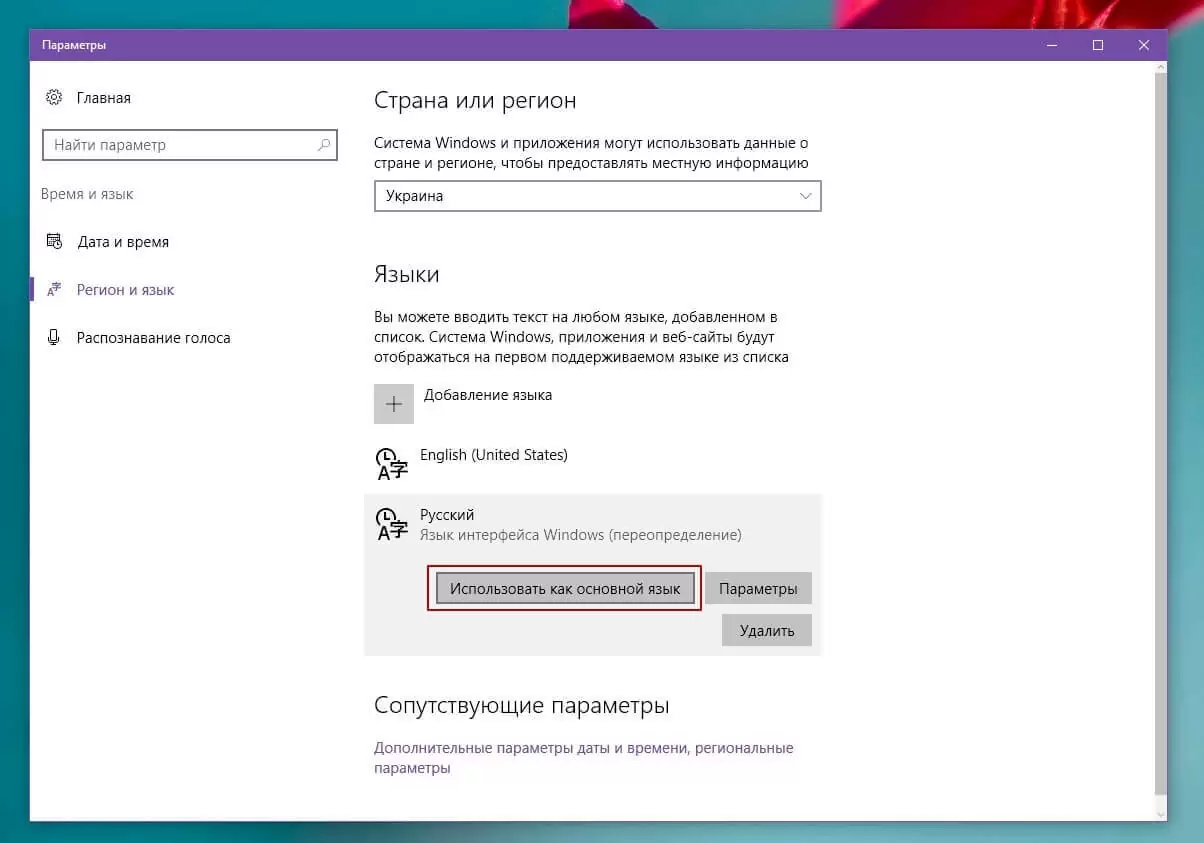- Remove From My Forums
-
Вопрос
-
В общем, вопрос такой: постоянно переключается раскладка клавиатуры, если запускаешь любое приложение. В XP можно было снять галочку
«Автопереключение», а в 7-ке этого нет. Каким образом отключить автопереключение? Может, кто подскажет, какой ключ реестра за это отвечает? В Windows 8 с этим порядок — какую раскладку назначил, такая и остается, пока принудительно не переключишь. Хотелось
бы это на 7 реализовать…
Ответы
-
Windows 7 запоминает раскладку для каждого открытого приложения (или вкладки в IE) до тех пор, пока оно открыто. При переключении в новое приложение, раскладка сбрасывается на значение по умолчанию, при возврате к ранее открытому — устанавливается
в сохраненное для него состояние. Изменению данная функция не подлежит.
-
Помечено в качестве ответа
30 июня 2012 г. 10:25
-
Помечено в качестве ответа
Как настроить автоматическое переключение языка на клавиатуре
Операционные системы стараются быть максимально удобными пользователям, поэтому для многих процессов есть собственные параметры автоматизации. Для ввода текста с клавиатуры тоже есть свой автоматический режим, хоть это и основной способ управления. Что это даёт?
В автоматическом режиме не нужно постоянно переключать раскладку, если, к примеру, в рабочем окне браузера нужен один язык, а в остальных вкладках другой.
Также автопереключение языка на клавиатуре срабатывает при переходе из программы в программу. Особенно пригождается эта функция, когда пользователь не умеет печатать быстро. А вам хочется улучшить свои показатели в скорости набора текста? В этой статье есть подробная инструкция, как это сделать.
Особенности разных операционных систем
Если в вашем компьютере языковые параметры для каждого приложения не соблюдаются, их можно легко настроить. В большинстве операционных систем, даже новых, как windows 10, предусмотрены средства управления раскладкой.
Но найти их не всегда легко. Например в windows XP достаточно щелкнуть по значку раскладки на панели правой кнопкой. В открывшимся меню нужно выбрать пункт автопереключение.
А в восьмой операционке от майкрософт, как и в предыдущей, под номером 7, настройки отыскать несколько сложнее. В разделе языки нужно выбрать пункт дополнительные параметры, среди которых есть меню переключения методов ввода.
Там уже можно будет выбрать параметр ввода для каждого приложения — разрешить или нет, отметив свой выбор галочкой. В mac OS найти эти настройки проще, в разделе «клавиатура».
У Word свои правила
В популярной среди рерайтеров текстовой программе Word есть собственные настройки автопереключения раскладки. Язык может переключаться, подстраиваясь под окружающий текст.
В отдельных случаях эта функция может упросить задачу. Но для работы с текстом, содержащим несколько языков, такой параметр ввода создаст проблемы. Логичным будет вопрос — как отключить его? Для начала найти меню настроек. Нужно выбрать дополнительные параметры работы с Word и отыскать там пункт, отвечающий за автоматическое переключение раскладки в соответствии с языком.
Плагины для браузера
Чтобы раскладка работала в правильном режиме и в браузере, её настройки можно доверить встроенному расширению. Тогда, даже если раскладка включена неправильно, расширение налету проконтролирует вводимые символы и попытается исправить текст.
Это очень удобно при общении в социальных сетях, когда периодически приходится менять раскладку. Однако не стоит забывать, что такие плагины несовершенны и могут убрать вместо ошибки нужную букву. Порой они могут неверно обозначать ошибки или просто не видеть их. Не стоит перекладывать всю ответственность на них.
За вас всё сделает программа
Управление раскладкой можно доверить специальной программе. Всем известная Punto Swicher умеет регулировать раскладку на лету, интуитивно исправляя слова, которые напечатаны неправильными символами.
Также с её помощью можно контролировать правописание. Опечатки или ошибки в написании, лишние пробелы или неуместные заглавные буквы — всё будет отслежено и помечено.
Похожие утилиты Keyboard ninja и Key switcher также смогут сделать работу с вводом текста более комфортной. Любая подобная программа настраивается в соответствии с собственными предпочтениями. Они поддерживают сразу несколько языков. Также мобильные версии этих программ можно установить в телефон под управлением андроида.
Множество других возможностей настроить свою систему и повысить продуктивность работы можно найти в курсе Евгения Попова . Только не забывайте, что программы не способны всегда правильно определять намерения пользователя.
Поэтому не стоит перекладывать всю ответственность за правильность текста на них. Например при вводе пароля такие программы часто вносят исправления, не позволяя написать его правильно.
Подписывайтесь на мой блог. Список интересных статей постоянно пополняется, не пропустите обновления. В моей группе Вконтакте отслеживать свежие обновления ещё проще, добавив её в список своих групп.
Источник
Автопереключение языка ввода в Windows.
Представьте, что Ваше «Ghbdtn» автоматом превращается в «Привет», или же «Цштвщцы» в «Windows».. Заинтриговало? Тогда читаем дальше.)
Данный инструмент отсутствует в Windows по умолчанию, поэтому необходимо воспользоваться сторонней утилитой. А именно- » PuntoSwitcher «. Кстати, разработчиками утилиты является всеми нами любимый Яндекс.)
Сразу же стОит сказать о категории пользователей, которые ЯРО «трясутся» над вопросами потенциальной слежки вводимых данных. Если Вы считаете, что за НЕиспользование подобного софта можно поставить плюсик себе в карму.. ТО переубеждать Вас никто и не собирается! (в основном адресовано комментаторам-«умникам». А в особенности- «сторонникам безопасности», которые тоннами грузят торренты репаченного шлака. как то так..)
Вернемся к утилите. Из контекста ясно, что » PuntoSwitcher » самостоятельно переключает раскладку клавиатуры, если обнаруживает, что это необходимо сделать. Это похоже на то, когда в поисковике пишешь по-русски английскими буквами, а он исправляет раскладку и отображает то, что мы и хотели.
После скачивания устанавливаем и пользуемся! Утилита сразу же начинает выполнять свои обязанности без дополнительных настроек. Пробуем что- нибудь написать —> видим результат.
Но что же делать, если нам не нужно автопереключение раскладки в каком- либо особом случае? К примеру, при вводе пароля?
Нужно «порыться» в настройках, при этом изучить все возможности данной утилиты. Чтобы попасть в настройки, в трее жмём ПКМ по её значку:
Далее, открывается окно настроек PuntoSwitcher , где всё «до примитива» ясно и понятно:
Я же приведу пример , как добавить «горячую» клавишу на Вкл/Откл автопереключения языка ввода. Слева выбираем » Горячие клавиши «, ищем в списке пункт » Включить/выключить автопереключение «, выбираем его и жмём » Назначить «:
Теперь нужно определиться с клавишей. К примеру, я назначил клавишу » End «. Её я вообще никогда ранее не использовал, ну а теперь на ней «висит» полезная функция. Вы же жмите ту кнопку, которая удобней будет для Вас. После чего подтверждаем свою настройку:
Готово. Теперь по нажатию «End» утилита выключает (и, соответственно включает) автопереключение языка ввода.
PuntoSwitcher имеет целый ряд дополнительных функций. Всё описывать нет смысла.. Как и писалось ранее, программа понятна проста до невозможности. Цель этой статьи- познакомить Вас с этим, достаточно полезным, помощником.)
Впечатления ( а, может и обоснованные претензии ) в комментариях по данному продукту приветствуются!
Источник
Почему автоматически переключается язык ввода на клавиатуре
Как переключить язык на клавиатуре
p, blockquote 1,0,0,0,0 —>
p, blockquote 2,0,1,0,0 —>
Зайдем в «Пуск» -> «Панель управления» ->«Язык и региональные стандарты». На появившемся окошке сверху выбираем вкладку «Языки и клавиатуры» и нажимаем там кнопку «Изменить клавиатуру».
p, blockquote 3,0,0,0,0 —>
На вкладке «Общие» появившегося окошка есть возможность выбрать дополнительные языки, если вы, конечно, собираетесь ими пользоваться. Для этого нужно нажать кнопку «Добавить». Большинство пользователей пользуются только английским и русским языками. Так же на этой вкладке есть возможность установить, какой язык будет стоять по умолчанию при загрузке Windows.
p, blockquote 4,0,0,0,0 —>
Для того, чтобы настроить способ переключения между языками, нужно перейти на вкладку «Переключение клавиатуры». Затем нажать кнопку «Сменить сочетание клавиш».Появилось еще одно окошко, в котором можно изменить сочетание клавиш для смены языка ввода, что нам, собственно и нужно. Выбираем удобную нам комбинацию клавиш, например, ALT слева + SHIFT, нажимаем ОК, и в предыдущем окошке нажимаем «Применить», для сохранения новых параметров переключения между языками.
p, blockquote 5,1,0,0,0 —>
Теперь попробуем переключить язык на клавиатуре. Откроем текстовый редактор, например, блокнот. Напечатаем какое-нибудь слово по-русски. Затем нажмем ALT+SHIFT (удобно сначала зажать SHIFT, а затем, c зажатым SHIFT нажать ALT) и попробуем напечатать какое-нибудь слово на переключенном языке.
p, blockquote 6,0,0,0,0 —>
Переключение при помощи клавиш на клавиатуре — это наиболее удобный и быстрый способ переключения между языками, но есть еще один. Если посмотреть на панель внизу, где находится кнопочка «Пуск», в противоположной стороне от этой кнопочки, то есть справа, можно увидеть, какой у вас в данный момент включен язык, например RU. Если нажать на этот RU у нас откроется маленькое окошко, где можно перейти на другой язык. Если же вы не видите справа индикатора используемого языка, то, вероятно у вас не включена языковая панель. Для того чтобы ее включить, нужно щелкнуть правой кнопкой мыши по нижней панели, где находится кнопочка «Пуск», неважно в каком ее месте, затем, в открывшемся меню выбрать «Панель», и в появившемся окошке поставить галочку напротив пункта «Языковая панель». В итоге языковая панель должна появиться.
p, blockquote 7,0,0,1,0 —>
Если у вас автоматически переключается язык ввода, скорее всего это программа Punto Switcher. В настройках программы можно назначить горячие клавиши на «включение/отключение» автопереключения и отмену конвертации раскладки.
p, blockquote 8,0,0,0,0 —>
Возможности Punto Switcher
Главное, но не единственное достоинство данного продукта — автоматическое переключение раскладки клавиатуры с английской на русскую и наоборот. Программа отслеживает последовательность нажатий клавиш на клавиатуре и распознает, на каком языке вводится текст. Как? Очень просто 🙂 Вот Вам самый «грубый», но наглядный пример: в русском языке нет слов, которые бы начинались с «Ы». Следовательно, если первая буква вводимого слова «Ы», Punto Switcher переключится в английскую раскладку.
p, blockquote 9,0,0,0,0 —> p, blockquote 10,0,0,0,1 —>
Помимо переключения раскладки клавиатуры, программа имеет такие функции:
- применение транслитерации к выделенной фразе;
- исправление регистра слова или текста;
- функция автозамены;
- работа с текстом в буфере обмена;
- возможность задать пользовательские горячие клавиши и правила переключения раскладки;
- поиск значения слов и терминов в Интернете;
- работа с дневником.
after —>
Источник
Привет, друзья. Недавно отметил у себя лёгкую степень раздражения, когда приходится работать с Windows 7 и переключать язык не привычными из Windows 8.1 и 10 клавишами Win+Space, а лично для меня неудобными Shift+Alt или Ctrl+Shift. Как по мне, сочетание клавиш Win+Space, используемое в Win8.1 и Win10, более удобное, более продуманное. Напомню, оно меняет по кругу и основные языки, и дополнительно установленные раскладки клавиатуры. В «Семёрке» же сочетание Win+Space не работает. Как в Windows 7 задействовать это сочетание для переключения языков ввода?
Как настроить переключение языка по клавишам Win+Space в Windows 7
В среде Windows 7 её средствами переназначить горячие клавиши для смены языка мы, в принципе, можем, но нам предлагается чудовищно скудный выбор. Идём в языковые параметры.
И смотрим, что нам предлагается.
Увы, немногое, как видим.
Чтобы в качестве клавиш смены языка задать если не конкретно Win+Space, то хотя бы иную, но более удобную комбинацию, придётся прибегнуть к стороннему софту. Рассмотрим ниже три программы, которые содержат такие решения в числе дополнительного функционала.
1. Punto Switcher
Одна из известнейших программ для исправления раскладки клавиатуры – бесплатная Punto Switcher. Автоматическое переключение языка является её первоочередной задачей. Программа следит за вводом символов в системе, анализирует их и сама переключает язык на нужный, при этом переводя на него уже введённые символы. Таким образом она нас в принципе избавляет от необходимости отвлекаться на процесс ручного переключения языка. В числе её иных функций – таковые, что упрощают выполнение офисных задач, а также возможность назначения горячих клавиш для смены языка ввода. При желании можем отключить автопереключение языка и пользоваться только нужными функциями программы.
Вот только для назначения Win+Space с помощью этой программы нам нужно отказаться от системных горячих клавиш, работающих в связке с Win — Win+E для запуска проводника, Win+R для запуска команды «Выполнить», Win+D для показа рабочего стола и т.п. Отказаться — значит, отключить в локальной групповой политике. В противном случае Punto Switcher в среде Windows 7 не захочет применять для смены языка сочетание Win+Space. Если вы не используете активно сочетания типа Win+D, Win+E, Win+R и прочие в работе с «Семёркой», запускаете редактор gpedit.msc. Идёте по пути, указанному на скриншоте ниже, открываете параметр отключения сочетания клавиш Windows+X.
Включаете его. Применяете.
Перезагружаете компьютер.
Далее запускаете Punto Switcher, идёте в настройки программы и назначаете переключение раскладки по Win+Space.
Если вы при работе с системой активно пользуетесь клавишами типа Win+D, Win+E, Win+R, можете не отключать их в редакторе gpedit.msc, а воспользоваться предлагаемыми Punto Switcher сочетаниями без участия клавиши Win. Например, Ctrl+Space или Alt+Space. Они также удобны.
2. Comfort On-Screen Keyboard Pro
Возможность задания клавиш Win+Space для смены языка ввода в Windows 7 предусматривает платная программа Comfort On-Screen Keyboard Pro от разработчика Comfort Software. Главной задачей этой программы является реализация настраиваемой экранной клавиатуры с предиктивным вводом.
Но у этой программы есть несколько дополнительных возможностей, включая ту, что реализует затронутую темой статьи задачу. Используя Comfort On-Screen Keyboard Pro, сможем задать в принципе любые горячие клавиши для смены языка. У программы будет приоритет задействования каких-угодно комбинаций, включая системные. И при этом нам не нужно отказываться от использования системных хоткей типа Win+D, Win+E, Win+R и отключать их в локальной групповой политике. Как назначить Win+Space?
Идём в настройки программы – вызываем на её значке в трее Windows контекстное меню и выбираем «Все параметры».
Заходим в раздел «Быстрые клавиши». Вводим нужное сочетание для смены языка ввода. Сохраняем.
При желании значок активации экранной клавиатуры можем убрать из трея Windows и пользоваться только программной возможностью задания горячих клавиш для смены языка.
3. Comfort Keys Pro
У компании Comfort Software есть другой продукт, способный помочь нам в реализации поставленных темой статьи целей – платная программа Comfort Keys Pro. Она являет собой более продвинутый формат предыдущей рассмотренной программы: эта также реализует в среде Windows экранную клавиатуру (точно такую же, с предиктивным вводом), но в числе дополнительных возможностей предусматривает модули буфера обмена и текстовых шаблонов, а также возможность задания пользовательских горячих клавиш для широкого спектра задач в среде Windows.
Отправляемся в программные настройки: на значке Comfort Keys Pro в трее вызываем контекстное меню и выбираем пункт «Настройка быстрых клавиш».
Указываем комбинацию клавиш — Win+Space, в качестве действия выбираем изменение языка ввода. Нажимаем вверху кнопку «Сохранить».
Далее по этому же принципу можем настроить другие горячие клавиши хоть из той же области ввода данных, хоть для решения иных задач. В числе последних – управление электропитанием, управление звуком, сетевые операции, открытие интернет-ресурсов, вставка заготовленного шаблонного текста, запуск программ и прочие возможности.
Более того, Comfort Keys Pro позволяет назначать горячие клавиши для макросов записанных пользовательских действий. При необходимости значок активации экранной клавиатуры и буфера обмена можем убрать из трея Windows и использовать только возможности программы по назначению горячих клавиш.
Обновлено: 05 марта, 2019 года
У простого пользователя иногда возникает неприятная ситуация с раскладкой клавиатуры. Язык самопроизвольно переключается с русского на английский. Давайте разберемся, почему раскладка клавиатуры меняется сама. Опустим возможность случайного нажатия комбинаций клавиш «Alt+Shift» или «Ctrl+Shift» и постараемся найти истинную причину этого загадочного явления.
Почему раскладка клавиатуры переключается сама?
Дело в том, что при переключении между окнами раскладка клавиатуры автоматически переключается на ту, что установлена по умолчанию. К примеру, вы печатаете на русском в текстовом редакторе, и решили зайти в браузер. Переключили клавиатурную раскладку на английскую, посетили свой любимый ресурс и вернулись к работе с текстом. И вдруг вас поджидает небольшое неудобство в виде английской раскладки.
Это произошло потому, что на компьютере установлен в качестве языка по умолчанию — английский. Как сделать так, чтобы при возвращении к тексту, язык раскладки был русский? В действительности, всё намного проще, чем могло показаться с самого начала.
Настройка раскладки клавиатуры в Windows 7
- Кликаем правой кнопкой мыши за значок языковой панели (EN или RU рядом с часиками в правом нижнем углу). В появившемся меню выбираем пункт «Параметры».
- Далее на вкладке «Общие» (она будет открыта по умолчанию) наверху мы видим пункт настроек «Язык ввода по умолчанию».
-
Чаще всего используем русский язык при работе за компьютером. Его и устанавливаем. После этих настроек языком по умолчанию станет наш родной язык — русский.
Если вы чаще используете английскую раскладку, то можно установить по умолчанию в качестве языка ввода именно её.
Можно сделать эти изменения немного другим способом.
- Открываем «Язык и региональные стандарты», который находится в «Панели управления» (открыть через поиск «Пуска»);
- Там находим вкладку «Языки и клавиатуры»;
- Кликаем кнопку с надписью «Изменить клавиатуру…»;
- Дальнейшие действия описаны выше.
Настройка раскладки клавиатуры в Windows 10
- Нажимаем левой кнопкой мыши на языковую панель, а в появившемся меню — пункт «Настройки языка».
- В появившемся окошке выбираем нужный язык по умолчанию, допустим мы хотим сделать его русским; выбираем «Русский язык» и нажимаем на кнопку «Использовать как основной язык».
- Вот и всё, наш основной язык изменен.
Автоматическое переключение раскладки клавиатуры
Очень часто бывает, когда вы одновременно используете несколько языков при работе за компьютером, поэтому нельзя однозначно определиться с основным языком, в этом случае можно скачать punto switcher — программу для автоматического переключения раскладки клавиатуры, благодаря которой язык ввода будет меняться автоматически в зависимости от того, что вы печатаете.
Use AHK. Finally, after all my attempts it solved my issue with Russian and English auto-swithing in Windows 7. You will define, which language you want to see for all threads / windows, and will be able to change it by keyboard shortcut.
Code:
#SingleInstance, Force ;
LangCode_First := 67699721 ; langcode of first language in decimal ( i made it by 0x0409 --> 0x04090409 ---> https://www.rapidtables.com/convert/number/hex-to-decimal.html
LangCode_HEX_First := 0x0409 ; langcode of first language in HEX (get it here https://docs.microsoft.com/en-us/windows/win32/menurc/varfileinfo-block)
LangCode_Second := 68748313 ; langcode of second language
LangCode_HEX_Second := 0x0419 ; langcode of second language in HEX
; English (USA) 0x0419 0x4190419 68748313 (HEX to Dec)
; Russian 0x0409 0x4090409 67699721 (HEX to Dec)
;function that set keyboard language
SetDefaultKeyboard(LocaleID){
Static SPI_SETDEFAULTINPUTLANG := 0x005A, SPIF_SENDWININICHANGE := 2
Lan := DllCall("LoadKeyboardLayout", "Str", Format("{:08x}", LocaleID), "Int", 0)
VarSetCapacity(binaryLocaleID, 4, 0)
NumPut(LocaleID, binaryLocaleID)
DllCall("SystemParametersInfo", "UInt", SPI_SETDEFAULTINPUTLANG, "UInt", 0, "UPtr", &binaryLocaleID, "UInt", SPIF_SENDWININICHANGE)
WinGet, windows, List
Loop % windows {
PostMessage 0x50, 0, % Lan, , % "ahk_id " windows%A_Index%
}
}
;your shortcut for swithing language
!LShift::SetKey()
;function that detect current language and change it, if it is needed
SetKey(){
if ("" DllCall("GetKeyboardLayout", Int,DllCall("GetWindowThreadProcessId", int,WinActive("A"), Int,0)) = 67699721) ;change value here to your lang code
{
SetDefaultKeyboard(0x0419) ;change value here to your lang code
}
else if ("" DllCall("GetKeyboardLayout", Int,DllCall("GetWindowThreadProcessId", int,WinActive("A"), Int,0)) = 68748313) ;change value here to your lang code
{
SetDefaultKeyboard(0x0409) ;change value here to your lang code
}
}
In the beginning you can see language codes, that required. You can extract them from here and convert additional parameters here (HEX to DEC)
Please change also variables in ending of code, I marked where you need to do it.
It is also better to delete default language-swiching shortcut
in advanced key settings menu, by changing both options in Change Key Sequence to Not Assigned
Use AHK. Finally, after all my attempts it solved my issue with Russian and English auto-swithing in Windows 7. You will define, which language you want to see for all threads / windows, and will be able to change it by keyboard shortcut.
Code:
#SingleInstance, Force ;
LangCode_First := 67699721 ; langcode of first language in decimal ( i made it by 0x0409 --> 0x04090409 ---> https://www.rapidtables.com/convert/number/hex-to-decimal.html
LangCode_HEX_First := 0x0409 ; langcode of first language in HEX (get it here https://docs.microsoft.com/en-us/windows/win32/menurc/varfileinfo-block)
LangCode_Second := 68748313 ; langcode of second language
LangCode_HEX_Second := 0x0419 ; langcode of second language in HEX
; English (USA) 0x0419 0x4190419 68748313 (HEX to Dec)
; Russian 0x0409 0x4090409 67699721 (HEX to Dec)
;function that set keyboard language
SetDefaultKeyboard(LocaleID){
Static SPI_SETDEFAULTINPUTLANG := 0x005A, SPIF_SENDWININICHANGE := 2
Lan := DllCall("LoadKeyboardLayout", "Str", Format("{:08x}", LocaleID), "Int", 0)
VarSetCapacity(binaryLocaleID, 4, 0)
NumPut(LocaleID, binaryLocaleID)
DllCall("SystemParametersInfo", "UInt", SPI_SETDEFAULTINPUTLANG, "UInt", 0, "UPtr", &binaryLocaleID, "UInt", SPIF_SENDWININICHANGE)
WinGet, windows, List
Loop % windows {
PostMessage 0x50, 0, % Lan, , % "ahk_id " windows%A_Index%
}
}
;your shortcut for swithing language
!LShift::SetKey()
;function that detect current language and change it, if it is needed
SetKey(){
if ("" DllCall("GetKeyboardLayout", Int,DllCall("GetWindowThreadProcessId", int,WinActive("A"), Int,0)) = 67699721) ;change value here to your lang code
{
SetDefaultKeyboard(0x0419) ;change value here to your lang code
}
else if ("" DllCall("GetKeyboardLayout", Int,DllCall("GetWindowThreadProcessId", int,WinActive("A"), Int,0)) = 68748313) ;change value here to your lang code
{
SetDefaultKeyboard(0x0409) ;change value here to your lang code
}
}
In the beginning you can see language codes, that required. You can extract them from here and convert additional parameters here (HEX to DEC)
Please change also variables in ending of code, I marked where you need to do it.
It is also better to delete default language-swiching shortcut
in advanced key settings menu, by changing both options in Change Key Sequence to Not Assigned
При работе в текстовых редакторах, мессенджерах, сети интернет и т.д. нам часто приходится менять язык ввода на клавиатуре с русского на английский и наоборот. Большинство продвинутых пользователей делают это на автомате, но, к сожалению, есть и такие, для кого этот вопрос до сих пор остается открытым. Если вы относитесь ко второй категории пользователей, то инструкция о том, как переключить язык на клавиатуре для вас. Здесь мы разберем, какие клавиши отвечают за быстрое переключение языка ввода, как меняется их сочетания и какие программы существуют для автоматической смены языковой раскладки клавиатуры компьютера.
Как переключить язык с помощью горячих клавиш
Операционная система рассчитана на то, чтобы человек мог при помощи нажатия определенной последовательности кнопок на клавиатуре быстро поменять раскладку. Изначально пользователь задает несколько языков, которые бы он хотел использовать во время написания текста. Затем при помощи горячих клавиш он поочередно меняет раскладки из списка. Выполняется это следующим образом:
- Вам нужно открыть документ или окно браузера, где необходимо набирать текст.
- Как правило, переключение клавиатуры с русского на английский выполняется при помощи комбинации кнопок Ctrl+Shift, но иногда может использовать и Alt+Shift. При одновременном нажатии этих клавиш вы смените раскладку на следующую из списка.
- Как похудеть на рисе
- Тайский салат с курицей теплый. Рецепт тайского салата из курицы с фото
- Виды глистных заболеваний
Изменение комбинации горячих клавиш
Пользователь при желании может назначить для смены раскладки другое сочетание клавиш, которое ему удобно. Для этого необходимо установить кнопки в разделе настроек Windows. Придерживайтесь следующей пошаговой инструкции:
- Откройте «Пуск» и перейдите в раздел «Панель Управления». Можно попасть в необходимый раздел, если нажать на языковую панель в правом нижнем углу и кликнуть «Настройки языка».
- Найдите в списке раздел «Часы, язык и регион» и нажмите «Смена раскладки клавиатуры или других способов ввода».
- Кликните по кнопке «Изменить клавиатуру».
- Откроется новое окошко, внизу щелкните по надписи «сменить сочетание клавиш».
- Появится выбор возможных сочетаний и кнопок. Выберите тот вариант, который для вас будет удобнее.
1Как переключить раскладку клавиатуры на Windows быстро
Для быстрого доступа к смене языковой панели в Windows предусмотрены горячие комбинации на клавиатуре. Зажав их вы быстро смените язык на следующий. При этом, вы можете сами выбирать последовательность языков и эти комбинации, но об этом будет подробно сказано позднее.
На своей клавиатуре вам нужно зажать такие комбинации:
- Сначала попробуйте “Левый Shift + Alt”;
- Если это не дало результата, то “Shift + CTRL”.
Это самые распространенные комбинации по смене языка, однако, могут встречаться и такие:
- Буква “Ё” или знак ударения “!”. Однако, этот быстрый метод не подходит для русскоязычных людей, ведь мы часто нажимаем на букву “Ё”.
- На Windows 10 и 8 может быть комбинация “WIN + пробел”.
Если же это не срабатывает, либо вы не можете запомнить комбинацию, то просто обратитесь к значку языковой панели в правом нижнем углу экрана – там расположен трей. Кликните на иконку “RU” или “ENG”, чтобы сменить язык. Иногда эта иконка кроется не в проводнике, а в специальном меню. Открыть его можно, кликнув на иконку треугольника.
Переключение языка ввода мышью
Если вам неудобно использовать сочетания клавиш или они не работают, можно поменять раскладку при помощи мышки. Смена языка ввода без использования клавиатуры выполняется следующим образом:
- Опустите курсор мышки вниз экрана, чтобы всплыла панель задач.
- Проведите к правому краю и найдите значок, который отображает актуальный язык ввода.
- Кликните на раздел «Настройка языка». Здесь вы можете добавить необходимые вам раскладки.
- Далее при нажатии на панель левой кнопкой мыши и из списка выберите необходимую раскладку.
Установка языковой панели для смены языка в панели задач
Для Windows XP
Чаще всего языковая панель (именно та, в которой можно легко поменять расклад клавиатуры) закреплена в нижней панели на мониторе. Ее еще называют панель задач, т.к. она содержит в себе массу ярлыков для быстрого запуска программ. Найдите значок с буквами «RU» или «EN» в нижнем правом углу, как на картинке.
Кликните по значку: появится языковая панель с выбором языка. Установите расклад, кликнув по нужному значку мышкой. Язык будет соответствовать вашему выбору.
Что делать, если в нижней части монитора вы не нашли языковую панель? Установить ее туда самостоятельно. Для этого перейдите через левую нижнюю кнопку на мониторе «Пуск» в Панель управления.
Вам откроется окно со списком различных задач. Найдите в этом списке «Язык и региональные стандарты».
Вкладка «Языки и клавиатура» имеет дополнительную кнопку по работе с клавиатурой.
В новом окне на вкладке «Общие» можно выбрать тот язык, который будет впоследствии при загрузке определяться по умолчанию.
Так, языковую панель можно закрепить в нижней панели задач либо разрешить ей находиться «В произвольном месте рабочего стола». Несмотря на слово «произвольное», панель чаще всего закрепляется в верхней части монитора поверх всех остальных окон.
Как вариант, панель языков можно вообще скрыть, если в ней нет необходимости.
Следующая вкладка этого окна «Переключение клавиатуры». Именно здесь вы задаете удобное для вас сочетание клавиш, при котором будет происходить переключение с одного языка на другой.
Плюс к этому можно использовать и другие сочетания клавиш. Перейдите по кнопке «Сменить сочетание клавиш…» и выбирайте тот расклад, который вы хотите установить по умолчанию.
После окончательного выбора кликните «Применить», если хотите проверить и еще раз что-то изменить. Или «Ок». Изменения вступают в силу сразу же без дополнительной перезагрузки компьютера.
Для Windows 7, 8, 10
Процедура установки языковой панели аналогична вышеописанной с той только разницей, что некоторые папки имеют различное название.
Переход в Панель управления аналогична: из меню «Пуск». Найдите команду «Смена раскладки клавиатуры…»
Во вновь открывшемся окне перейдите во вкладку «Языки и клавиатуры», в ней нажмите на «Изменить клавиатуру»
В следующем окне на вкладке «Языковая панель» увидите несколько вариантов того, как можно установить местоположение языковой панели. Если хотите, чтобы она постоянно была внизу справа, то выбирайте «Закреплена в панели задач» и подтверждайте нажатием ОК.
Если все вышеперечисленное не помогло, значит произошел какой-то сбо в настройках. Переходите к следующему шагу.
Автоматическое переключение клавиатуры с программой Punto Switcher
Если при наборе текста вам часто приходится переключаться между русским и английским, то вам может помочь специальная программа. Punto Switcher – умная утилита, которая способна определить, на каком языке вы хотели написать слово, даже если вы не переключили раскладку. К примеру, вы пишете заметку о работе операционной системы, набираете на русском «Цштвщцы» и программа может перевести этот набор символов как «Windows». Для использования вам нужно:
- Скачать и установить Punto switcher на ноутбук или стационарный компьютер.
- Запустить приложение. Если его не включить, то поменять раскладку программа не сможет.
- Выставить в настройках необходимые пункты и сохранить.
- Свернуть (не закрывать) приложение.
Простые способы переключения
Сегодня существует не так много способов, при помощи которых можно переключить клавиатуру. Всего можно выделить два основных варианта того, как сменить язык на клавиатуре:
- при помощи мыши;
- при помощи нажатия определенных клавиш на клавиатуре.
Панель инструментов
Если посмотреть на экран монитора, то в нижней правой части экрана можно увидеть языковое меню. На некоторых компьютерах это выглядит как список, состоящий из двух пунктов — RU и EN. В этом случае:
- RU — русский;
- EN — английский.
Для того чтобы сменить используемые при вводе символы, достаточно кликнуть левой кнопкой мыши на индикаторе и выбрать нужный пункт из списка. Если такой значок не виден, то рекомендуется изменить раскладку при помощи нажатия «горячих» клавиш или сменой установок в параметрах.
Как изменить язык ввода в Windows 7.
Переключение при помощи клавиатуры
Пользователям часто необходимо быстро сменить раскладку. Как переключить язык на клавиатуре — знают большинство студентов, так как при оформлении работ у них часто возникает потребность изменить вводимые символы с русского на английский или наоборот.
Переключение на клавиатуре производится путем нажатия определенных сочетаний клавиш. При стандартных настройках в большинстве случаев параметр меняется при одновременном нажатии двух клавиш, сочетание которого зависит от настроек персонального компьютера. По умолчанию наиболее часто используется два варианта:
- Shift+Alt;
- Ctrl+ Alt.
Все кнопки расположены в нижней части клавиатуры в правой и левой ее стороне. Такое сочетание выбрано неслучайно. Именно такие клавиши считаются наиболее удобными для нажатия на клавиатуре. На некоторых персональных компьютерах, как правило, с использованием версии выше ОС 8 для смены раскладки используется нажатие клавиши «Пробел».
Понять, какое сочетание установлено на конкретном компьютере, можно путем пробы и проверки факта смены. Пользователь имеет возможность самостоятельно установить желаемое сочетание клавиш, при нажатии которых в дальнейшем будет меняться тип вводимых символов. Для этого необходимо выполнить следующие действия:
- Правой кнопкой мыши щелкнуть на языковой панели в нижнем правом углу экрана монитора.
- Выбрать из раскрывшегося списка пункт меню «Настройки», нажав на нем правой кнопкой мышки.
- Перейти в раздел «Горячие клавиши» и ввести требуемое сочетание.
В зависимости от типа системы путь для ввода данных о сочетании клавиш для смены языка может различаться. При этом суть производимых действий не меняется. Для того чтобы произвести настройку, необходимо ввести информацию в соответствующий раздел настроек.
Такой способ не очень удобен при работе с количеством языков более двух. В этом случае изменение параметра происходит в четко заданной последовательности. Если пользователь при нажатии клавиш проскочил необходимый, то ему приходиться заново проходить весь путь нажатия клавиш до тех пор, пока он снова не вернется к требуемому языку.
Специальные программы
Сегодня можно установить на компьютер программы, предназначенные для автоматической замены введенного текста. Такие средства очень удобны для тех, кто по роду деятельности вынужден часто переключать языковую раскладку. Если человек при работе не переключил раскладку, то в итоге получается абракадабра.
При установке специальной программы у пользователя отпадет необходимость задумываться о том, произошла ли смена. К такой категории программ относятся:
- Punto Switcher;
- Key Switcher;
- Anetto.
Программа понимает, в какой момент должно произойти переключение языка на клавиатуре, и сама меняет раскладку с русского на английский язык, переводя некорректно введенные символы.
Выбор варианта для смены языковой раскладки зависит от предпочтения конкретного пользователя. При необходимости переключения между двумя языками наиболее простым способом является нажатие определенного сочетания клавиш. При использовании трех и более языков наиболее удобным станет переключение при помощи языковой панели.
Как поменять язык на экранной клавиатуре
Для людей с ограниченными возможностями или при отсутствии обычной клавиатуры в инструментах Виндоус имеется электронная. Она полностью повторяет все кнопки со стандартного кейборда, нажимать буквы можно мышкой или другим указывающим прибором. При необходимости сменить раскладку можно воспользоваться мышкой и языковой панелью в системном трее (способ описан выше) или следующей инструкцией:
- Нажмите на рисунок кнопки Alt один раз левой кнопкой мыши.
- Затем кликните по Shift дважды.
- Можно изменить последовательность: один раз на Shift и дважды на Alt.
- ЭЭГ — что это такое за исследование. Что показывает электроэнцефалография головы и как расшифровать результаты
- Боль в правом боку под ребрами
- Пирог с сайрой
Что делать, если не переключается язык на клавиатуре на Windows 7, 8, 10
Переключение раскладки – одна из основных функций ОС. Используется переключение языка практически везде, поэтому ситуация, когда раскладка не изменяется, вызывает некоторые трудности при работе на компьютере.
Причин появления этой неисправности может быть множество, и сказать с точностью, что именно вызвало проблему невозможно.
Первое, что стоит сделать, если перестал переключаться язык – перезагрузить компьютер. Чаще всего это решает проблему, но если ничего не изменилось, то стоит попробовать несколько эффективных способов.
Добавляем язык
Если на панели задача расположена языковая панель, и в ней есть возможность выбрать все языки, то можно пропустить эту инструкцию. Иначе можно попробовать изменить настройки панели. Возможно неисправность возникла из-за того, что в системе установлен только один язык.
Порядок действия достаточно прост:
- В меню Пуск ищем Панель управления. Тут нам необходимо изменить режим просмотра с категорий на крупные значки. Затем ищем компонент «Язык и региональные стандарты».
- После открытия окна, переходим в раздел Языки и клавиатуры. Затем необходимо нажать на Изменить клавиатуру.
- Теперь проверяем, сколько языков установлено в системе. Если в списке несколько языков, то можно переходит к следующему разделу, но в том случае, если в системе один язык, переключение производиться не будет и нужно будет добавить еще один язык. Чтобы это сделать кликаем на кнопку Добавить.
- В открывшемся списке ищем необходимый язык и нажимаем плюс, чтобы открыть возможные раскладки. Нас интересует пункт Клавиатура, в котором ищем классическую раскладку и ставим на ней галочку. Подтверждаем нажатием ОК.
- После всех манипуляций в списке должно появиться еще одно значение. Выше над списком можно установить тот язык, который будет действовать в системе по умолчанию. Подтверждаем все действия, нажав кнопку применить.
Использование редактора реестра для начинающих
Изменяем сочетание клавиш
Еще один вариант решения проблемы – это изменить сочетание, которое используется для изменения. Возможно горячие клавиши сбросились и их нужно заново установить.
Для этого повторяем действия предыдущего раздела, чтобы перейти к настройкам панели.
Чтобы изменить эти настройки, выделяем пункт «Переключить язык ввода» и нажимаем кнопку ниже (Сменить сочетание клавиш). Тут предлагается три варианта на выбор:
- Комбинация Ctrl и Shift
- Левый Alt и Shift
- Знак ударения или буква Ё.
Выбираем необходимое и подтверждаем выбор.
Также, можно назначит свое сочетание для каждого языка, для чего в окне переключения клавиатуры необходимо выделить второй пункт.
Если ничего не помогло
В том случае, если ничего не помогает, можно попробовать запустить панель вручную. Для этого необходимо:
- Перейти по пути C:WINDOWSsystem32
- Найти файл ctfmon.exe и запустить его
После его запуска должна появиться панель и заработать переключение раскладки.
Если и это не помогло, то пробуем исправить реестр. В этом случае необходимо:
- Открыть командную строку (одновременно нажать Win+R). Затем вводим команду regedit, которая откроет редактор реестра.
- В самом редакторе нужно проследовать по пути HKEY_CURRENT_USERSoftwareMicrosoftWindowsCurrentVersionRun
- В директории необходимо создать новый элемент, для чего нажимаем правой кнопкой по незанятому месту окна и в выпадающем меню кликаем Создать, а затем Строковый параметр
- Изменяем имя созданного элемента на ctfmon.exe
- Открываем созданное значение двойным нажатием, и вводим в поле значение C:WINDOWSsystem32ctfmon.exe
- Настройка выполнена. Закрываем редактор и перезагружаемся.
Программа для русификации программ на иностранном языке
Существует много программ, которые могут перевести интерфейс другой программы на нужный вам язык. Многие из них распространяются на платной основе и цена их далеко не дешевая, например, Radialix или SDL Passolo.
Даже имея на руках подобные программы вы можете столкнуться с определёнными трудностями, например, программа не на том языке, сложности при работе, нужно частенько переводить отдельные слова и фразы руками.
В качестве бесплатной программы вы можете использовать Resource Hacker, которая может переводить хоть и не весь интерфейс полностью, но пункты меню запросто. Только делать вам это придется вручную, предварительно переведя иностранные слова.
Метод третий
Чтобы клавиатура машинально переходила на ввод русского языка, можете загрузить программку Punto Switcher. Программа загружается бесплатно и обладает достаточно простым интерфейсом. Используя данную программу, при ошибочном наборе слов либо предложений не тем шрифтом (вам нужен русский язык, а набрались английские буквы), Punto Switcher непроизвольно произведет замену языка на русский (и в обратном порядке). Кроме этого программа позволяет собственноручно настраивать необходимые кнопки для изменения языка клавиатуры.
Как добавить язык в клавиатуру
Добавить язык в Windows 7:
- ПКМ по ярлыку;
- нажать на строку «Параметры»;
- перейти на закладку «Общие», если окно открылось не на этой закладке;
- нажать на кнопку «Добавить»;
- выбрать из списка язык;
- нажать на плюсик справа от типа алфавита;
- нажать на плюсик возле появившегося слова «Клавиатура»;
- поставить галочку в одной из появившихся трех строчек (рекомендуется верхняя);
- нажать на кнопку «Ок».
Добавление языка ввода на Windows 8:
- ЛКМ по ярлыку на панели задач;
- Настройки языка;
- кликнуть по кнопке «Добавить язык»;
- выбрать из списка, собранного по алфавиту, требуемый;
- нажать кнопку «Добавить».
Добавление языка ввода на Windows 10:
- ЛКМ по ярлыку;
- нажать на самую нижнюю надпись «Настройки» в появившемся окошке;
- кликнуть по надписи «Добавление языка»;
- выбрать по списку необходимый.
Почему не меняется язык на компьютере автоматически
Еще один вопрос, которым также нередко задаются среднестатистические пользователи персональных компьютеров и ноутбуков под управлением операционных систем семейства Windows, касается того, почему на их гаджетах не реализована возможность автоматического переключения языка. Действительно, это очень удобная функция, которая позволяет не отвлекаться на систематические прыжки между русской и английской раскладками, однако в штатных средствах «операционки» она не реализована.
Впрочем, решить данную проблему несложно, ведь существует такая программа, как Prunto Switcher. Загрузить её можно с официальных серверов Яндекса, где она доступна абсолютно бесплатно. Установив софт на свой компьютер, переключение языка будет осуществляться в автоматическом режиме.
Переключение раскладки – одна из основных функций ОС. Используется переключение языка практически везде, поэтому ситуация, когда раскладка не изменяется, вызывает некоторые трудности при работе на компьютере.
Причин появления этой неисправности может быть множество, и сказать с точностью, что именно вызвало проблему невозможно.
Первое, что стоит сделать, если перестал переключаться язык – перезагрузить компьютер. Чаще всего это решает проблему, но если ничего не изменилось, то стоит попробовать несколько эффективных способов.
Как переключить раскладку клавиатуры
Буквам на клавиатуре тесно: почти все клавиши отвечают сразу за две буквы. Текущий алфавит клавиатуры (кириллический или латинский) называется раскладкой. Чтобы переключить раскладку и набирать русские буквы вместо английских или наоборот, нужно нажать одновременно две особые клавиши. В зависимости от настроек вашего компьютера, это клавиши с названиями CTRL и SHIFT, либо ALT и SHIFT. Чтобы наверняка переключить раскладку клавиатуры, попробуйте обе пары клавиш по очереди. Их можно найти в левом нижнем углу клавиатуры.
клавиши ctrl и shift нужно нажимать одновременно
alt + shift тоже одновременно
Существует ещё один простой способ переключить раскладку. Посмотрите в самый правый нижний край экрана, там обычно находятся часы. Рядом должен располагаться квадратик с обозначением текущей раскладки, например RU или EN. Нажмите на него и выберете нужную раскладку левой клавишей мыши.
нужно отыскать значок с раскладкой клавиатуры, нажать на него и выбрать другую
Перевод текста с экрана монитора, программа для распознавания QTranslate
Чтобы не заниматься ручным переводом программ, вы можете использовать инструменты, которые могут переводить текст с экрана монитора. Подобной утилитой для перевода всего с экрана является QTranslate. Она использует в качестве переводчика Google Translate и другие.
Вот ссылка на скачивание. Программа, кстати, бесплатная. А вот как с ней работать я расскажу уже в следующей статье.