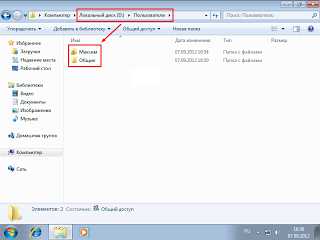Перенос папки «Users» в Windows 7 возможен, однако такая функциональность не предусмотрена самой операционной системой. Эта папка необходима для того, чтобы сохранять информацию пользователей компьютера:
- настройки рабочего окружения;
- видеофайлы;
- музыкальные композиции;
- документы, загружаемые из интернета;
- и др.
В любой версии операционной системы Windows папка «Users» изначально располагается на системном диске С. С одной стороны, это логично, но с другой стороны, если у компьютера несколько пользователей, то, со временем, за счет этой папки системный диск переполняется и начинаются проблемы с компьютерным устройством. Поэтому многие пользователи ищут возможность, как перенести папку «Пользователи» на другой диск, чтобы разгрузить системный, что тоже вполне логично.
Как-то трансформировать или просто так избавиться от папки «Users» системными инструментами невозможно, потому что она изначально задумывалась как «системная», а значит защищена соответственно. Плюс, она все-таки задумывалась для удобства пользователей, потому что благодаря ей стало возможным сортировать всю информацию на компьютерном устройстве, опираясь на пользователя, который ее использует. То есть зашел один пользователь — ему показывается одна информация, зашел второй — другая.
Перенос папки «Users» в Windows
Во-первых, папка «Users» и «Пользователи» — это одна и та же папка. Просто в разных версиях операционной системы Виндовс она может называться по-разному.
Перенос папки «Users» на другой диск возможно осуществить несколькими вариантами. Для вас мы выбрали 2 способа: один полегче, а второй посложнее, но каждый со своими особенностями.
Как перенести папку «Пользователи» на другой диск: способ полегче
Папка конкретного пользователя операционной системы Виндовс располагается по такому пути:
С: Users Дормидонт
Где «Дормидонт» — это пользователь системы. Чтобы изменить местоположение папки пользователя, необходимо:
Выбрать соответствующую папку и кликнуть по ней правой кнопкой мышки.
В открывшемся меню необходимо активировать пункт «Свойства».
В «Свойствах» необходимо активировать ярлык «Расположение» и в открывшемся меню нажать на кнопку «Переместить».
После этого откроется проводник системы, где нужно указать место, куда вы желаете переместить папку. Обычно папку для переноса создают заранее на каком-либо не системном диске.
Таким простым алгоритмом действий, вы просто перенесли нужные папки с системного диска и по сути его немного «разгрузили». Но это не совсем перенос папки «Users». Саму папку так не получится перенести, а только то, что содержится внутри нее, а вернее внутри папки конкретного пользователя.
После такой процедуры, если скачивать какие-то файлы, то постоянно нужно будет указывать «новый» путь для скачивания. А если вы создадите нового пользователя в Виндовс, то он опять будет создан внутри системной папки «Users» на диске С, а не на других дисках и вам опять придется вручную переносить все папки созданного пользователя с диска С.
Способ полностью перенести папку «Пользователи» есть. Он немного сложный и описан чуть ниже.
Перенос папки «Users»: сложный, но надежный способ
Этот способ основан на использовании символьных ссылок или «ярлыков файловой системы», как их еще называют. Для их формирования используются специальные утилиты, но обо все чуть ниже. Важно, перед реализацией этой процедуры сделать бэкап диска С «на всякий пожарный случай», потому что если вдруг что-то пойдет не так, у вас под рукой должны быть инструменты для восстановления работоспособности системы.
Полный перенос папки «Users» делается по следующему перечню действий:
Отключите контроль учетных записей. Для этого пройдите в меню «Пуск» — «Панель управления» — «Учетные записи пользователей и семейная безопасность» — «Учетные записи пользователей» и отключите там контроль.
Откройте какой-либо файловый менеджер. Можно использовать «Total Comander». С помощью файлового менеджера скопируйте содержимое папки «Users» на диск С и вставьте в папку «Users» на диске D (или другом диске по вашему усмотрению). Однако не копируйте папки «All Users», «Default User» и папку текущего пользователя. Не забудьте перед этой процедурой включить отображение невидимых файлов в папке «Users». Также во время копирования некоторые документы могут быть заблокированы — просто пропустите их.
После копирования запустите редактор реестра. Если не знаете как, тогда в консоли введите команду «regedit». В редакторе реестра нужно перейти по такому пути: «HKEY_LOCAL_MACHINESOFTWAREMicrosoftWindows NTCurrentVersionProfileList.»
В этом месте вам нужно будет отредактировать несколько ключей, а именно изменить: «Default на D: Users Default», «ProfilesDirectiry на D: Users», «Public на D: Users Public». Мы меняем ключи для того чтобы при создании новых пользователей они сразу создавались на диске D, а не на С.
Создайте нового пользователя операционной системы, но обязательно с правами администратора. Это временный тестовый пользователь, который в дальнейшем будет удален.
Перезагрузите компьютерное устройство и войдите в систему, используя профиль, который вы создали на предыдущем шаге. Кстати, вы сможете посмотреть, что папка этого нового пользователя была уже создана на диске D.
Скопируйте профиль администратора Виндовс (это ваш основной профиль, под которым вы делали все предыдущие шаги). Перенесите этот профиль на новое место на диск D к остальным файлам папки «Users».
Переименуйте папку «Users» на диске С. Здесь всё ограничивается полетом вашей фантазии.
После всего этого можно создать символьные ссылки при помощи встроенной утилиты «mklink», чтобы всё полноценно заработало. Для этого активируйте консоль и введите последовательно следующие инструкции:
9.1 «mklink /j c:Users d:Users»
9.2 «mklink /j «d:UsersAll Users» c:ProgramData»
9.3 «mklink /j «d:UsersDefault User» d:UsersDefault»
9.4 «mklink /j «d:UsersВсе пользователи» c:ProgramData»
Теперь можно еще раз перезагрузить компьютерное устройство и войти в свой основной пользовательский профиль. Если все работает хорошо, тогда можете удалить временного пользователя, которого создавали чуть ранее.
В принципе на этом перенос папки «Users» с одного диска на другой можно считать оконченным. Однако есть один нюанс, который нужно все-таки решить. Системный диск С лучше защищен, чем диск D. Поэтому при переносе папки «Users» на диск D, она будет наследовать его уровень безопасности. Такое положение дел неправильное, поэтому над безопасностью этой папки нужно еще немного поработать. Для этого:
Нажмите правым кликом мышки по папке «Users» на диске D.
Найдите в открывшемся меню пункт «Свойства», в нем подпункт «Безопасность».
В «Безопасности» нажмите на кнопку «Дополнительно», а потом на кнопку «Изменить».
В этом месте нужно убрать отметку с пункта «Наследование разрешений родительского объекта». Вас спросят «Копировать или удалить?». Выберите «копировать».
Откроется окно копирования, где нужно будет снять отметки со всех разрешений кроме «системных» и «администраторских». После этого добавьте сюда нынешний администраторский пользовательский профиль и задайте ему права полного доступа к системным файлам. Для этой процедуры будут соответствующие кнопки.
Перезагрузите компьютерное устройство. Убедитесь, что все исправно функционирует. Если все работает хорошо, тогда можете полностью удалить папку «Users» на диске С, которую вы чуть ранее переименовали.
После всех этих процедур включите контроль учетных записей, который вы отключали в первом пункте этой инструкции.
Заключение
Перенос папки «Users» можно сделать двумя способами, описанными выше. Первый способ — это не совсем перенос папки, а скорее способ разгрузить немного диск С от пользовательских файлов.
Если вы хотите полноценно перенести папку «Пользователи» на другой диск, тогда вам нужно воспользоваться вторым способом. Он сложный, но сделает именно то, что вы хотите.
При обычной установке Windows (будь то XP, Виста или Семерка) папка с профилями пользователей всегда находится на системном диске. Если у вас несколько дисков (не важно логические они или физические), то вполне разумно файлы пользователя хранить на диске отличном от системного. Это значительно упрощает процедуру резервирования файлов и позволяет сделать системный диск действительно компактным, что в свою очередь значительно упрощает создание его образа.
К сожалению, Микрософт не прудесмотрел стандартной процедуры для перемещения папок профилей пользователей (перемещение при установке ОС с помощью файла автоматической установки, а также возможность переноса отдельных папок внутри профиля пользователя не в счет). Чтобы решить проблему пришлось довольно долго рыться в сети, в результате вышел на очень интересную статью. Однако, предложенный там метод показался довольно грубым, т.к. требовал значительных модификаций реестра. Но в комментариях к статье мелькнула действительно простая и работающая идея: использование символьных ссылок. Что это такое? Грубо говоря это ярлыки, но на уровне файловой системы. В Висте и Семерке для их создания используется команда mklink, в XP все немного сложнее, необходимо использовать утилиту linkd.exe из состава Windows Server 2003 Resource Kit Tools. Перед выполнением инструкции настоятельно рекомендую сделать полный бэкап системного диска (с помощью утилит типа Acronis TrueImage или Norton Ghost).
О том как переместить папку Users или Documents and Settings на этапе установки Windows читайте здесь: Автоматическая установка Windows (unattended install)
Инструкция обновлена 07.10.2010.
- Перенос папки Users (Windows 7, Vista)
- Перенос папки «Documents and Settings» (Windows XP)
Перенос папки Users (Windows 7, Vista)
Предположим, что нам нужно перенести папку Users с диска С на диск D.
- Временно отключаем контроль учетных записей (UAC).
- Открываем Total Commander (или любой другой файловый менеджер). Необходимо обязательно включить опцию видимости скрытых файлов. Копируем содержимое папки С:Users в D:Users. Копируем все папки кроме All Users и Default User (это не папки а символьные ссылки, которые надо будет создать заново), а также пропускаем папку текущего пользователя.
Перед началом копирования включите опцию «Копировать права доступа NTFS (нужны админ права)» это позволит пропустить п.12:Копируем папки с сохранением прав доступа В процессе копирования доступ к некоторым файлам может быть заблокирован (у меня было заблокировано несколько tmp-файлов) — ничего страшного, пропускаем их.
- Запускаем редактор реестра (в командной строке ввести regedit) и переходим к разделу HKEY_LOCAL_MACHINESOFTWAREMicrosoftWindows NTCurrentVersionProfileList.
- Изменяем ключи:
Default на D:UsersDefault
ProfilesDirectory на D:Users
Public на D:UsersPublic. - Теперь создаем нового пользователя (например test) с правами администратора (правый клик на Компьютер -> Управление-> Локальные пользователи -> Правый клик на подгруппе Пользователи -> Новый пользователь).
- Перезагружаемся и заходим в систему под только что созданным пользователем (test). Обратите внимание, что файлы профиля пользователя test будут созданы уже в новой папке D:Users.
- Копируем оставшийся профиль основного пользователя.
- Переименовываем папку C:Users в Users-old (или любое другое имя по вашему усмотрению).
- Теперь можно приступить к созданию символьных ссылок. Открываем командную строку и последовательно вводим следующие команды:
mklink /j c:Users d:Users mklink /j "d:UsersAll Users" c:ProgramData mklink /j "d:UsersDefault User" d:UsersDefault mklink /j "d:UsersВсе пользователи" c:ProgramData
- Перезагружаемся и заходим под своим обычным профилем. Проверяем все ли работает как и раньше (должно!). Если все ОК, удаляем временного пользователя (test).
- В отличие от Windows XP в Windows 7 и Vista внутри профиля пользователя также присутствуют символьные ссылки. При копировании ссылки портятся (превращаются в папки). Воcстанавливать их вручную долго, поэтому я написал cmd-файл автоматизирующий этот процесс (спасибо snidekit). Скачайте его и откройте в WordPad (WordPad нужен для того, чтобы открыть/сохранить файл в кодировке dos-866, notepad этой функции, к сожалению, лишили). Редактируем первую строку (set userfolder=d:Usersdefault) — здесь надо прописать путь к папке профиля пользователя (если он у вас отличный от d:Users). Сначала восстанавливаем профиль default. Symlinks.cmd рекомендую записать на рабочий стол и запускать как обычно через двойной клик. Далее снова редактируем параметр userfolder, default заменяем на имя папки другого пользователя. Таким образом последовательно восстанавливаем символьные ссылки для профилей всех пользователей.
- Теперь остался последний штрих. При копировании папок с одного диска на другой настройки безопасности для них обычно не сохраняются. Папки в D:Users унаследуют настройки безопасности, установленные для всего диска D. Для всех папок профилей необходимо проделать следующие операции:
Открыть вкладку Безопасность (Правый клик на папке -> Свойства -> Безопасность). Внизу нажимаем на кнопку Дополнительно. Откроется вкладка Разрешения, внизу еще одна кнопка Изменить — нажимаем. В открывшемся окне убираем галочку с опции «Добавить разрешения, наследуемые от родительских объектов». На вопрос копировать или удалить разрешения отвечаем Копировать. В том же окне из списка разрешений удаляем все лишнее. Должны остаться разрешения для Системы, группы администраторов, а также сюда необходимо внести учетную запись пользователя, которому принадлежит профиль, и назначить ему права полного доступа. Для папки Public, вместо учетной записи конкретного пользователя, необходимо добавить группу «Все» с правами полного доступа. - После этого еще раз перезагружаемся, убеждаемся, что все работает правильно.
- Удаляем папку Users-old.
- Включаем обратно контроль учетных записей (UAC). На этом все!
Перенос папки «Documents and Settings» (Windows XP)
Предположим, что нам надо перенести папку «Documents and Settings» с диска C на диск D и при этом переименовать в Users.
- Открываем Total Commander (или любой другой файловый менеджер). Необходимо обязательно включить опцию видимости скрытых файлов. Копируем все папки из c:Documents and Settings в d:Users (кроме папки текущего пользователя!).
- Запускаем редактор реестра (в командной строке ввести regedit) и переходим к разделу HKEY_LOCAL_MACHINESOFTWAREMicrosoftWindows NTCurrentVersionProfileList.
- Изменяем ключ ProfilesDirectory на D:Users.
- Создаем нового пользователя (например test) (правый клик на Мой компьютер -> Управление-> Локальные пользователи -> Правый клик на подгруппе Пользователи -> Новый пользователь) с правами администратора.
- Перезагружаемся и заходим в систему под только что созданным пользователем (test). Обратите внимание, что файлы профиля пользователя test будут созданы уже в новой папке D:Users.
- Копируем папку пользователя, которую мы пропустили на этапе 1.
- Открываем редактор реестра, переходим в раздел HKEY_LOCAL_MACHINESOFTWAREMicrosoftWindows NTCurrentVersionProfileList. У этого раздела есть подразделы вида S-1-5-…… Открываем их по порядку и изменяем параметр ProfileImagePath (например %SystemDrive%Documents and SettingsUser меняем на d:UsersUser).
- Переименовываем папку «Documents and Settings» в «Documents and Settings.bak».
- Открываем командную строку и создаем символьную ссылку:
linkd "c:Documents and Settings" d:Users
- Перезагружаемся и входим систему под своим обычным профилем. Убеждаемся, что все работает корректно, после чего удаляем временного пользователя (test) и папку «Documents and Settings.bak».
- Восстанавливаем настройки безопасности (см. пункт 10 инструкции для Windows 7).
Как еще освободить место на системном диске:
- Ограничить максимальный размер хранилища теневых копий
- Перенести файл индекса на другой диск
- Метки Windows 7, Windows Vista, Windows XP, Видео-инструкция, Реестр Windows, Учетные записи Windows
Привет, друзья. В этой статье будем разбираться, как перенести папки пользователя на другой диск. Папки пользователя – это папки, автоматически создаваемые в профиле каждого пользователя Windows 7, 8.1 и 10 для хранения определённых типов данных. И это такие папки как: «Рабочий стол», «Загрузки», «Документы», «Видео», «Музыка», «Изображения» и прочие. Все мы знаем эти профильные папки: самые часто используемые из них закреплены на видных местах в проводнике Windows. И многие программы в эти профильные папки по умолчанию сохраняют данные, с которыми работают. Но профильные папки пользователя создаются на диске С. И есть ка минимум две причины, почему хранить личные данные на диске С – не лучшая идея. Благо, сама же операционная система Windows позволяет перенести физическое расположение профильных папок в любое другое место компьютера. Почему лучше перенести отдельные из папок пользователя на другой диск? И как это сделать?
Как перенести папки пользователя на другой диск
Итак, друзья, профильные папки пользователя в Windows 7, 8.1 и 10. Самые часто используемые из них закреплены в корне системного проводника и в области навигации.

C:UsersВаше_Имя_Пользователя

Чтобы перенести расположение любой из профильных папок пользователя на другой диск, открываем свойства папки. Можно в контекстном меню, а можно, удерживая зажатой клавишу Alt, сделать на папке двойной клик. В свойствах идём в раздел «Расположение». И видим, что папка изначально располагается на диске С внутри папки пользователя Windows.




В операционной системе Windows (во всех её версиях) есть так называемая папка пользователя, в которой располагаются папки для хранения рабочего стола, видео, документов, для загрузки файлов из интернета, для музыки, изображений, ну и другие, используемые реже. Поскольку папки изначально расположены на системном диске «С», то со временем этот диск может быть переполнен. А если вы прикупили себе диск SSD малого объёма, то, вероятнее всего, для файлов, хранящихся в папках пользователя места точно не хватит. В этом случае расположение этих папок нужно перенести на другой локальный диск, например, «D» и об этом я расскажу в данной статье.
Теперь поподробнее… Эти папки пользователя прежде всего созданы для удобства пользователя, потому что позволяют удобно сортировать через проводник вашу информацию на компьютере, к примеру, видео, фильмы и прочее складываете в папку «Видео», фотки, картинки — в папку «Изображения», ну а то что размещаете на рабочем столе автоматом помещается в папку «Рабочий стол». И тем более вид этих папок изначально оптимизирован в системе под те или иные данные, видео, фотки, музыка. И не нужно создавать каких-то своих папок для всего добра, что у вас есть на компьютере. В общем, пользоваться ими или нет — это дело каждого.
Если эти папки активно использовать по назначению, то информация в них будет забивать на диске очень много места. В качестве примера, у меня папка пользователя целиком занимает более 600 Гб. Что в этом плохого, спросите? Плохого, собственно, ничего, но проблема будет тогда, когда места на вашем системном диске не будет хватать. При этом увеличить или уменьшить размер системного диска — это опасная операция, при которой можно поломать саму Windows, т. е. она перестанет запускаться.
Информацию об изменении размеров локальных дисков вы можете прочитать здесь >>
А некоторые пользователи хранят большую часть своей информации, вообще, на рабочем столе, что, соответственно, тоже будет отнимать место именно на диске С:.
Может быть для кого-то это новость, что рабочий стол в Windows – это тоже папка. Да, так и есть. Папка так и называется «Рабочий стол» (или Desktop) и находится она в папке пользователя системы, под которым вы работаете, на диске С:
Или другой вариант. Сейчас многие ставят под свою систему SSD диски, вместо привычных жёстких дисков. А эти SSD удовольствие весьма дорогое, ну т. е. стоят они значительно дороже HDD (жёстких дисков), раза в 2, а то и в 3. Потому что работают во много раз быстрее и с ними Windows в целом работает намного быстрее. Поскольку диски эти дорогие, обычно покупают их с таким объёмом, чтобы хватало только под установку Windows и программы для неё. Это примерно 120 Гб, размер, которого большинству под эти цели достаточно. Но этих 120 Гб уже никак не хватит, чтобы хранить всю информацию на компьютере, тем более в папках пользователя, ведь она располагается изначально на том же локальном диске, где и Windows.
Вот, выше, я привёл 2 примера, из-за которых вам может потребоваться изменить расположение папок пользователя, особенно папки «Рабочий стол» и оба эти примера связаны с нехваткой свободного места на диске «С».
Переходим к практике…
Как выполнить перенос папок пользователя на другой локальный диск.
Сама папка пользователя стандартно располагается по следующему пути в Windows: C:ПользователиВладимир
Вместо «Владимир» у вас будет указано имя вашей учётной записи в Windows.
Иногда папка «Пользователи» может называться «Users».
В папке своего пользователя вы увидите примерно следующую картину:
Здесь отображаются все папки пользователя, такие как «Рабочий стол», «Документы», «Загрузки» и др. Здесь могут также быть и другие папки, например, как на изображении выше, которые не обведены красным. Такие папки могут быть созданы какими-либо программами, т. е. это нормально.
В некоторых случаях папки могут называться по-английски:
- Downloads = Загрузки
- Desktop = Рабочий стол
- Favorites = Избранное
- Pictures = Изображения
- Contacts = Контакты
- Videos = Мои видеозаписи (в новых версиях Windows называется «Видео»)
- Documents = Мои документы (в новых версиях Windows называется «Документы»)
- Music = Моя музыка (в новых версиях Windows называется «Музыка»)
- Searches = Поиски
- Saved Games = Сохранённые игры
- Ссылка = Links
Чтобы сменить расположение папки, вам нужно кликнуть по нужной папке правой кнопкой мыши (далее «ПКМ»), выбрать «Свойства». Переходим на вкладку «Расположение» (1) и нажимаем «Переместить» (2).
Откроется проводник Windows, где нужно выбрать ту папку, в которую будет перемещена текущая. Лучше для целевой папки (в которую переносите текущую) создать новую с таким же названием, но на другом локальном диске.
Пример. Переносим папку «Загрузки» из старого расположения в новое. Старое расположение в примере такое: C:ПользователиВладимир Создаём на 2-м локальном диске папку с таким же названием «Загрузки». Соответственно при перемещении старой папки, во вкладке «Расположение» выбираем уже новую папку «Загрузки», которую создали.
После выбора нового расположения, нажимаем в окне «Применить».
Если у вас в папке «Загрузки» есть какие-то файлы, то система предложит переместить их все в новое расположение, которое вы выбрали. Лучше файлы переместить. Для этого нажмите «Да» в окне.
Аналогично поступаем со всеми остальными папками, которые находятся в папке вашего пользователя. То есть создаём сначала папку с аналогичным названием в другом локальном диске, затем переносим в неё старую папку.
Конечно, вы можете не переносить прямо все папки, но лучше всё-таки это сделать, чтобы у вас точно ничего не занимало лишнего места на диске «С». А для любителей хранить много файлов прямо на рабочем столе (сам так порой делаю), настоятельно рекомендую переместить папку «Рабочий стол»! 
Заключение
Вот, собственно, и весь процесс переноса папок пользователя в новое расположение. Ничего, как видите, сложного нет. Но если делать невнимательно, например, удалить исходную папку случайно, переместить куда-то не туда, то могут возникать проблемы. Но всё это поправимо, т. е. Windows вы этими действиями намертво точно не сломаете 
Перенос пользовательских профилей на другой диск и изменение пути к ним – весьма непростая задача. Однако, вполне выполнимая, причем несколькими различными способами. После успешного завершения переноса старые папки профилей можно будет без проблем удалить.
Предположим, нужно перенести профиль с диска С: на диск D:. Просто скопировать файлы профиля смысла не имеет, поскольку это не сработает.
Самый простой и доступный способ – использовать Средство переноса данных Windows (Windows Easy Transfer). Таким образом можно перенести абсолютно весь профиль, включая папку AppData и разнообразные системные ссылки, связанные с профилем.
В первую очередь нужно зайти в ту учетную запись, которую мы будем переносить. Затем откроем Средство переноса. Для этого щелкните на кнопке Пуск и перейдите в меню Все программы > Стандартные > Служебные > Средство переноса данных Windows.
Запустится Средство переноса данных Windows, в котором, фактически, просто нужно выбрать место, где будет сохранены пользовательские данные. Лучше всего перенести их на внешний жесткий диск или USB-флешку, хотя никто не мешает выбрать сетевой диск.
В итоге у нас получится файл с расширением .MIG, в котором будут хранится драгоценные данные.
Далее по этапам.
1. Зайдите с учетной записью Администратора и удалите старый профиль и всего его файлы (если страшно, можете предварительно их сохранить в надежном месте).
2. Откройте редактор системного реестра (Пуск > regedit).
3. Перейдите в ветку системного реестра HKEY_LOCAL_MACHINESOFTWAREMICROSOFTWINDOWS NTCurrentVersionProfileList.
4. Найдите значение ProfilesDirectory и укажите для него адрес новой папки – скажем, D:Users.
5. Перезагрузитесь.
6. Зайдите с учетной записью Администратора.
7. Создайте новую учетную запись пользователя (см. “Учетные записи Windows 7“). Назовите ее так же, как удаленную учетную запись – впрочем, это лишь для удобства.
8. Выйдите из системы и зайдите с новой, только что созданной, учетной записью. Теперь папка профиля будет создана там, где мы указали ранее для значения ProfilesDirectory.
9. Осталось найти созданный ранее файл .MIG и дважды щелкнуть на нем. Мастер перенесет всю пользовательскую информацию в новый профиль. Если название новой учетной записи не совпадает со старой – то в Мастере переноса, в дополнительных параметрах, просто нужно указать новое имя.
Этот способ относится к переносу профиля в давно установленной системе. Однако, порой имеет смысл сделать это сразу после установки Windows 7.
Выбор размещения профиля пользователя при установке Windows 7
Если вы переустанавливаете или устанавливаете Windows 7 “с нуля”, то удобно сразу на этапе установки выбрать новое расположение будущего пользовательского профиля.
После основных этапов установки Windows 7 остановимся в окне, где нужно создать нового пользователя в системе. Не спешите его указывать и нажмите <Shift + F10>, чтобы открыть окно командной строки.
Теперь займемся переносом профиля на новое место. В нашем примере мы переносим папку C:Users в папку E:Users, а также папки ProgramFiles и ProgramData.
1. Скопируем профили, папку Program Files и ProgramData в новое место.
robocopy "C:Users" "E:Users" /E /COPYALL /XJ robocopy "C:Program Files" "E:Program Files" /E /COPYALL /XJ robocopy "C:ProgramData" "E:ProgramData" /E /COPYALL /XJ
2. Удалим старые папки и создадим нужные связи между папками.
Папка Program Files:
rmdir "C:Program Files" /S /Q mklink /J "C:Program Files" "E:Program Files"
Профили:
rmdir "C:users" /S /Q mklink /J "C:users" "E:users"
Папка ProgramData:
rmdir "C:ProgramData" /S /Q mklink /J "C:ProgramData "E:ProgramData"
Вполне вероятно, что при удалении папок командой rmdir появится сообщение об ошибке. Удалить эти папки можно и позднее, после перезагрузки.
Теперь введите regedit чтобы открыть редактор системного реестра.
Перейдите в следующую ветку:
HKEY_LOCAL_MACHINESoftwareMicrosoftWindowsCurrentVersion
Измените в ней значения пути к папкам ProgramFilesDir и CommonFilesDir, введя диск E: вместо диска C:.
Теперь перейдите в список пользовательских профилей и снова измените пути, указав E: вместо C:.
HKEY_LOCAL_MACHINESoftwareMicrosoftWindows NTCurrentVersionProfileList
Закройте редактор системного реестра. Теперь введите следующую команду:
shutdown /r /t 0
Компьютер будет выключен, включите его опять. Снова появится этап создания пользователя, создайте его и на этом установка Windows 7 и перенос профилей будет завершен.
Необходимость перенести содержимое папки «Пользователи» на другой диск у меня появилась тогда, когда компьютер начал тормозить. Выясняя причину, пришла к выводу, что для начала надо почистить диск C и, в первую очередь, перенести все пользовательские папки («Видео», «Документы», «Рабочий стол» и другие) с диска C на диск D.
Сделать это нужно по двум причинам:
- Начиная осваивать интернет, новички (и я в том числе) становятся Плюшкиными. Они испытывают неодолимое желание всегда и все иметь при себе и скачивают кучу информации на компьютер, которая оседает навечно в папке «Загрузки».
Еще новички очень любят все хранить на рабочем столе, забывая (или не зная), что все это также располагается на диске C. В итоге не хватает места для оперативной памяти, и компьютер начинает работать медленнее. - По умолчанию на диске C находится операционная система Windows (у меня Windows 7). Если по какой-то причине система портится (поймали вирус, например), то при ее переустановке стирается вся информация на диске C, в том числе и наши личные рабочие файлы в папках пользователя. Поэтому разумно хранить папку «Пользователи» отдельно от операционной системы, например, на диске D.
О том, как правильно перенести папку «Пользователи» с диска C на диск D пойдет речь в этой заметке.
ЧТО ХРАНИТСЯ В ПАПКЕ «ПОЛЬЗОВАТЕЛИ»
При загрузке операционной системы папка «Пользователи» по умолчанию размещается на диске C. Поскольку пользоваться компьютером при необходимости могут несколько человек, то для каждого из них в папке «Пользователи» создается подпапка с именем пользователя (с именем вашей учетной записи). Предназначена она для хранения личной информации пользователя.
Другими словами, все, что вы скачиваете из интернета и все, что создаете сами (пишете, рисуете, озвучиваете и снимаете) можно хранить в этой папке. Для этого в ней существуют подпапки «Загрузки», «Документы», «Изображения», «Видео», «Музыка».
Еще там находится папка «Рабочий стол», которую новички любят заполнять всяким хламом. Я сама, помню, все сохраняла на рабочий стол. Казалось, все перед глазами, ничего не надо искать, быстро нажал на иконку и…
Но со временем «быстро» уже не получалось. Потому что «Рабочий стол» тоже хранится на диске C и, наполняясь, ограничивает оперативную память.
На скриншоте показаны папки [2], которые надо перенести на другой диск. Они находятся на диске C в папке «Пользователи» в подпапке «luda» [1]
Сама операционная система также использует папку «Пользователи» для размещения временных файлов. Здесь же хранят служебную информацию различные приложения, браузеры и пр. в подпапках AppData, ApplicationData, Cookies, Local Settings и т.д. Некоторые из них скрыты, и изменять их содержимое не рекомендуется.
Мы и не будем этого делать. Наша задача: перенести с диска C на диск D папки «Загрузки», «Документы», «Изображения», «Видео», «Музыка», «Рабочий стол».
АЛГОРИТМ ПЕРЕНОСА
Здесь я укажу последовательность действий, то есть ЧТО и в каком порядке нужно сделать.
Шаг 1. Создать точку восстановления
Шаг 2. Создать на диске D папку, в которую будем переносить все папки пользователя.
Шаг 3. Перенести папки «Загрузки», «Документы», «Изображения», «Видео», «Музыка» и «Рабочий стол» с диска C на диск D.
Как видим, нужно пройти всего три шага. Далее разберем по каждому шагу, КАК это делается…
КАК СОЗДАТЬ ТОЧКУ ВОССТАНОВЛЕНИЯ
Согласитесь, всегда есть опасность, что что-то пойдет не так. Особенно, если вы новичок и впервые проводите перенос диска на диск. Поэтому, чтобы у вас на душе было спокойно, и не дрожали руки, создадим точку восстановления, к которой мы всегда можем вернуться в случае неудачи.
Нажимаем «Пуск». В появившемся меню правой кнопкой мыши (далее ПКМ) нажимаем «Мой компьютер» и в выпавшем окне следует нажать «Свойства». Откроется окно свойств системы.
В левом боковом меню ищем строку «Защита системы» [1], нажмем на нее, появится дополнительное окно свойств системы с открытой вкладкой «Защита системы». В ней нажимаем «Создать» [2] и в образовавшееся поле вводим название точки восстановления. Например «до переноса» [3], нажимаем «Создать» [4].
Как только появится сообщение «Точка восстановления создана успешно», нажимаем последовательно «Закрыть», «ОК» и закрываем окно свойств системы.
Все, точка создана, можно приступать к работе.
Как восстановить
Открываем окно свойств системы: «Пуск» — «Мой компьютер»(ПКМ) – «Свойства». Заходим в пункт «Защита системы» [1]. В появившемся окне нажимаем кнопку «Восстановление» [2].
В новом окне нажимаем «Далее» и в следующем окне выбираем нашу точку «до переноса» [1], потом «Далее» [2]. После появления кнопки «Готово» и нажатия на нее компьютер начнет восстановление.
Надеюсь, в нашем случае все пройдет гладко, без сбоев и восстанавливать не придется. Поэтому движемся дальше.
КАК СОЗДАТЬ ПАПКУ «ПОЛЬЗОВАТЕЛИ» НА ДИСКЕ D
Папка создается обычным способом: «Пуск» — «Мой компьютер» – диск D. В открывшейся вкладке ПКМ кликаем по свободному полю и выбираем «Создать папку».
Папке можно дать любое название, можно оставить прежнее. Я новую папку назвала «Пользователи1». В следующем шаге в нее будем переносить наши рабочие папки: «Загрузки», «Документы», «Видео», «Музыка», «Изображения» и «Рабочий стол».
Если на вашем компьютере только одна учетная запись (то есть им пользуетесь только вы), то все вышеперечисленные папки на диске D можно не объединять в папку «Пользователи», а переносить на новый диск каждую саму по себе.
Если учетных записей несколько, то рекомендуется на диске D создать общую папку «Пользователи», а в ней несколько подпапок по количеству учетных записей с соответствующими именами. И только потом в каждую из этих подпапок переносить рабочие папки с документами, музыкой и т.д.
У меня на компьютере одна учетная запись, для примера я все равно создала подпапку с учетной записью «luda» в папке «Пользователи1»
КАК ПЕРЕНЕСТИ ПАПКИ НА ДИСК D
Алгорим переноса для каждой папки один и тот же. Покажу, как это делается, на примере папки «Мои документы». Заходим в папку «Пользователи» на диске C, в подпапку «luda» [1].
Нажимаем ПКМ по папке «Мои документы». Вызываем Свойства, переходим на вкладку «Расположение» [2] и видим, что называется наша папка «Doсuments» [3]. Копируем это название.
Теперь можно было бы нажать на «Переместить» [4], но прежде на диске D нужно создать новую папку с именем «Doсuments», куда и будем перемещать «Мои документы».
Поэтому на «Переместить» [4] пока не нажимаем, а идем на диск D и создаем там в папке «Пользователи1» и подпапке « luda» новую папку, которой присваиваем имя «Doсuments» (чтобы присвоить ей это имя, нажимаем Ctrl+V).
Приступаем непосредственно к перемещению. Возвращаемся во вкладку «Расположение», нажимаем «Переместить» [4].
Далее происходит следующее: выпадает окно, где нужно выбрать папку «Doсuments» на диске D. После этого снова во вкладке «Расположение» нажимаем «Применить» [5].
Появляется небольшое окно, где показано старое расположение папки и ее новое расположение. Подтверждаем новое расположение, нажимая «Да» [6].
Только теперь начинается перемещение содержимого папки «Мои документы» с диска C на диск D. После того, как оно закончилось, нажимаем «ОК» [7].
Откроем на диске D папку «Мои документы», чтобы убедиться, что файлы переместились полностью.
Все манипуляции повторяем для каждой из папок пользователя. Посмотрим, сколько места освободилось на диске C при переносе только одной папки «Мои документы».
Откроем на диске D папку «Пользователи1» [1], подпапку «luda» и в ее свойствах [2] посмотрим «Размер». Как видим, папка «Мои документы» на диске D занимает 2.66 ГБ, значит, столько же места освободилось на диске C.
И, главное, если теперь что-то произойдет с самой системой Windows и нам придется ее переустанавливать, наши личные файлы никуда не пропадут, потому что при переустановке будет задействован только диск C.
ВЫВОДЫ
Честно скажу, когда взялась за перенос папок пользователя на диск D, руки дрожали, и было страшно. Я, хотя и не совсем новичок, однако, и пользователь не совсем уверенный. Но уже после успешного переноса первой папки на диск D поняла, что все это несложно.
На самом деле, выполняйте последовательно и внимательно следующие шаги и у вас все получится:
- внимательно прочитайте статью ;
- обязательно создайте точку восстановления;
- создайте на диске D необходимые папки;
- перенесите последовательно все папки пользователя на диск D;
- убедитесь, что на диске C освободилось место.
Когда все эти действия я самостоятельно и успешно выполнила, то не преминула позвонить сыну и похвастаться. Он меня похвалил, посоветовал и дальше действовать самостоятельно (и не приставать лишний раз к нему). Продвинутые сыновья нетерпеливы и не любят объяснять мамам. Они не помнят, как мамы с ними делали уроки :).
Рекомендую всем новичкам действовать также самостоятельно. По крайней мере, теперь вы знаете, что перенести папки пользователя на другой диск – это совсем простая операция. Вы со мной согласны? Напишите в комментариях.
Понравилась статья? Поделитесь ею в соцсетях.
С уважением. Ваша Людмила
P.S. Хотите выиграть крутой ноутбук? Поделитесь этой или любой другой заметкой с моего блога в ваших сетях. Под каждой статьей есть кнопки социальных сетей и ссылка на описание правил участия в бесплатном розыгрыше.
Краткое введение
Случилась у меня под новый год беда: уронил с высоты полутора метров свою файловую помойку(Хитач на 1 Тб), как оказалось — падение было фатально… Посмотрел я на цены и решил заместо новой помойки купить системный SSD, а существующий 500 гиговый хитач сделать помойкой, настройко- и документо- хранилищем и местом различных программ, не требующих быстрого SSD. выбор пал на 60 гиговый OCZ Vertex 3, который и был куплен, теперь перед мной стояла задача выноса системного и пользовательского мусора на 2й винт, о чём и пойдёт дальнейшее повествование…
Готовимся к опасным экспериментам
Сразу после установки системы, драйверов и минимально необходимого набора программ(брузер, архиватор, торрент, адобридер и т.п.) и настройки системы под работу с SSD было принято решение проделать архивацию системы(к тому моменту весь диск С весил 30Гб), что и было проделано. Дальше было много различных попыток переноса папок без редактирования реестра и переменных сред, в итоге я вернулся к созданому образу VHD и использовал копии папок оттуда, но обо всём по порядку, а сейчас лишь отмечу, что образ системы в итоге оказался просто необходим и не столько из-за того что систему несколько раз возвращать из небытия…
Заблуждение 1: Переносить нужно папку Users целиком
Вначале я попробовал перенести папку Users целиком, однако в процессе копирования во первых была туча ошибок доступа, а в итоге после удаления изначальной папки Users система отказалась работать даже в безопасном режиме(Сразу оговорюсь, что помимо прочего я ставил перед собой ограничение использовать только текущую систему(без 2го компьютера, 2й системы и LiveCD)). Вот тут мне в 1й раз потребовался образ системы для её восстановления.
В итоге я понял, что папку Users/Default трогать не стоит в принципе и решил переносить именно пользовательские папки.
Заблуждение 2: Для переноса данных пользователя достаточно создать ещё одну учётку с правами администратора
Дальше я решил перенести данные пользователя Х из под учётной записи пользователя Y, чтобы не было файлов Х открытых в каком-то процессе. Для такого финта пришлось поменять для начала владельца папки пользователя, а потом проделать это повторно. Создал в итоге Junction Point и зашёл в систему пользователем X… в итоге оказалось, что без админ прав некоторые(не все) программы отказываются писать данные в AppData, а программа uTorrent не смогла создать соответсвие файлам *.torrent(руками это почему-то проделать тоже не удалось), в итоге я произвёл 2й откат.
Архивация это гут
Теперь я решил действовать иначе: обновил архивные файлы, примонтировал файл VHD, который создаётся при архивации системы, и скопировал свою папку X из этого образа, таким образом не потребовалась смена владельца и не возникало ошибок доступа при копировании.
Дальше была скачана программа Unlocker и удалена(при перезагрузке) папка пользователя Х. Осталось только создать ссылку на каталог, что можно проделать из 2й учётной записи администратора или, если такой записи нет, из безопасного режима. Создаётся такая ссылка по средствам встроенной в винду утилиты, вызываемой из командной строки командой mklink, синтаксис её прост до безобразия: mklink параметр ссылка назначение, где параметр — вид создаваемой ссылки(я использовал /J).
Сухой итог
Итак, перечислим действия проделанные в конечной, удачной попытке:
1) Архивация
2) Перенос файлов из архивной копии
3) Удаление начальных файлов
4) Создание ссылки
-Такая последовательность действий универсальна, достаточно проста и надёжна, надеюсь так покажется не мне одному.
Полезные ссылки
Статья хабраюзера Grox
Статья хабраюзера catbegemot
Доброго времени суток, одной из первых статей, которую я написал на этот сайт, была статья о переносе профиля пользователя на другой локальный диск. Инструкция была написана для тех, у кого операционная система уже установлена, хотя это и желательно делать на свежеустановленную систему, но всё равно можно было перенести профиль даже на уже довольно долго использовавшейся системе. Сегодня рассмотрим другой, очень не плохой выход — это перенос профиля ещё на этапе установки операционной системы. Всё что вам нужно, это устанавливать систему в обычном режиме, но остановится на экране создания пользователя и дальше следовать инструкции:
1) Нажимаем сочетание клавиш Shift+F10, откроется окно командной строки.
2) А теперь займемся переносом. По порядку, если вы ещё не переносили профиль на другой диск, то начинаем с простого, необходимо скопировать папку Users на другой локальный диск (я буду переносить на диск D). Для этого вводим следующую команду:
robocopy "C:Users" "D:Users" /E /COPYALL /XJ
После удачного завершения консоль укажет дату и время окончания.
3) Удаляем старую папку и создаем символьную ссылку для связи новой папки со старым расположением (на всякий случай;). Для этого поочередно вводим две команды:
rmdir "C:Users" /S /Q mklink /J "С:Users" "D:Users"
Первая команда служит для удаления папок, вторая для создания символьной ссылки.
4) Теперь вводим команду regedit, для того, чтобы попасть в редактор реестра.

5) В открывшемся окне переходим в ветку:
HKEY_LOCAL_MACHINESoftwareMicrosoftWindows NTCurrentVersionProfileList
И изменяем параметр ProfilesDirectory на путь до нашей папки с профилями. Я меняю на папку D:Users.
Закройте окно редактора реестра.
6) Теперь перезапустим компьютер, для этого в командной строке напишите следующую команду:
Shutdown -r -f -t 00
7) После перезапуска создавайте профиль, все папки профиля будут сохранены в указанном вами расположении.
Update: Посетитель сайта BoontOff в комментариях предложил не плохой вариант. Чтобы в ручную не писать все команды, можно использовать файл .bat. Для этого создаем файл users.bat и кладём его в корень какого-либо диска (но только не С, конечно же). Открываем его блокнотом и копируем в него следующее:
robocopy "C:Users" "d:Users" /E /COPYALL /XJ rmdir "C:Users" /S /Q mklink /J "c:Users" "d:Users" REG ADD "HKLMSOFTWAREMicrosoftWindows NTCurrentVersionProfileList" /f /v "ProfilesDirectory" /t REG_EXPAND_SZ /d "d:Users" Shutdown -r -f -t 00
При необходимости меняем путь «D:Users» на свой. И теперь при выполнении инструкции, сразу после первого пункта достаточно ввести в командной строке следующее:
D:users.bat
Скрипт запустит последовательность действий, указанных в этой статье. Сам создаст и скопирует папку пользователей, удалит старую папку и создаст на её месте символьную ссылку, а также внесет изменение в реестр, затем компьютер перезапустится и вы сможете продолжить установку системы. Если вы переустанавливаете систему довольно часто, можно ещё дописать строку в начале файла, содержащее следующее (с поправкой на ваш путь):
move /Y "d:Users" "d:Users_OLD"
После этого старая папка Users будет переименовываться в Users_OLD.
За данный .bat благодарим BoontOff. Готовые файлы можно скачать: Users.bat (без переименования старой папки) и Users.bat (с переименованием старой папки).
__________
На этом всё. Надеюсь эта статья оказалась вам полезной, нажмите одну из кнопок ниже, чтобы рассказать о ней друзьям. Также подпишитесь на обновления сайта, введя свой e-mail в поле справа.
Спасибо за внимание
Материал сайта Skesov.ru
- Распечатать
Оцените статью:
- 5
- 4
- 3
- 2
- 1
(11 голосов, среднее: 4.6 из 5)
Поделитесь с друзьями!
Главная » windows 7 » Как перенести папку пользователи на другой диск в windows 7
Как перенести профили пользователей в windows 7
Перенос пользовательских профилей на другой диск и изменение пути к ним – весьма непростая задача. Однако, вполне выполнимая, причем несколькими различными способами. После успешного завершения переноса старые папки профилей можно будет без проблем удалить.
Предположим, нужно перенести профиль с диска С: на диск D:. Просто скопировать файлы профиля смысла не имеет, поскольку это не сработает.
Самый простой и доступный способ – использовать Средство переноса данных windows (windows Easy Transfer). Таким образом можно перенести абсолютно весь профиль, включая папку AppData и разнообразные системные ссылки, связанные с профилем.
В первую очередь нужно зайти в ту учетную запись, которую мы будем переносить. Затем откроем Средство переноса. Для этого щелкните на кнопке Пуск и перейдите в меню Все программы > Стандартные > Служебные > Средство переноса данных windows.
Запустится Средство переноса данных windows, в котором, фактически, просто нужно выбрать место, где будет сохранены пользовательские данные. Лучше всего перенести их на внешний жесткий диск или USB-флешку, хотя никто не мешает выбрать сетевой диск.
В итоге у нас получится файл с расширением .MIG, в котором будут хранится драгоценные данные.
Далее по этапам.
1. Зайдите с учетной записью Администратора и удалите старый профиль и всего его файлы (если страшно, можете предварительно их сохранить в надежном месте).
2. Откройте редактор системного реестра (Пуск > regedit).
3. Перейдите в ветку системного реестра HKEY_LOCAL_MACHINESOFTWAREMICROSOFTWINDOWS NTCurrentVersionProfileList.
4. Найдите значение ProfilesDirectory и укажите для него адрес новой папки – скажем, D:Users.
5. Перезагрузитесь.
6. Зайдите с учетной записью Администратора.
7. Создайте новую учетную запись пользователя (см. “Учетные записи windows 7“). Назовите ее так же, как удаленную учетную запись – впрочем, это лишь для удобства.
8. Выйдите из системы и зайдите с новой, только что созданной, учетной записью. Теперь папка профиля будет создана там, где мы указали ранее для значения ProfilesDirectory.
9. Осталось найти созданный ранее файл .MIG и дважды щелкнуть на нем. Мастер перенесет всю пользовательскую информацию в новый профиль. Если название новой учетной записи не совпадает со старой – то в Мастере переноса, в дополнительных параметрах, просто нужно указать новое имя.
Этот способ относится к переносу профиля в давно установленной системе. Однако, порой имеет смысл сделать это сразу после установки windows 7.
Выбор размещения профиля пользователя при установке windows 7
Если вы переустанавливаете или устанавливаете windows 7 “с нуля”, то удобно сразу на этапе установки выбрать новое расположение будущего пользовательского профиля.
После основных этапов установки windows 7 остановимся в окне, где нужно создать нового пользователя в системе. Не спешите его указывать и нажмите , чтобы открыть окно командной строки.
Теперь займемся переносом профиля на новое место. В нашем примере мы переносим папку C:Users в папку E:Users, а также папки ProgramFiles и ProgramData.
1. Скопируем профили, папку Program Files и ProgramData в новое место.
robocopy «C:Users» «E:Users» /E /COPYALL /XJ robocopy «C:Program Files» «E:Program Files» /E /COPYALL /XJ robocopy «C:ProgramData» «E:ProgramData» /E /COPYALL /XJ
2. Удалим старые папки и создадим нужные связи между папками.
Папка Program Files:
rmdir «C:Program Files» /S /Q mklink /J «C:Program Files» «E:Program Files»
Профили:
rmdir «C:users» /S /Q mklink /J «C:users» «E:users»
Папка ProgramData:
rmdir «C:ProgramData» /S /Q mklink /J «C:ProgramData «E:ProgramData»
Вполне вероятно, что при удалении папок командой rmdir появится сообщение об ошибке. Удалить эти папки можно и позднее, после перезагрузки.
Теперь введите regedit чтобы открыть редактор системного реестра.
Перейдите в следующую ветку:
HKEY_LOCAL_MACHINESoftwareMicrosoftwindowsCurrentVersion
Измените в ней значения пути к папкам ProgramFilesDir и CommonFilesDir, введя диск E: вместо диска C:.
Теперь перейдите в список пользовательских профилей и снова измените пути, указав E: вместо C:.
HKEY_LOCAL_MACHINESoftwareMicrosoftwindows NTCurrentVersionProfileList
Закройте редактор системного реестра. Теперь введите следующую команду:
shutdown /r /t 0
Компьютер будет выключен, включите его опять. Снова появится этап создания пользователя, создайте его и на этом установка windows 7 и перенос профилей будет завершен.
windata.ru
Переносим папки «Загрузки», «Мои документы», «Рабочий стол» и другие пользовательские папки на другой диск в windows 7/8/8.1/10
При создании нового пользователя в windows, система выделяет ему специальные папки для сохранения различных данных: документов, изображений, музыки, видео и т.д.; создавая для этого одноименные папки. По умолчанию все они хранятся в папке пользователя на диске с установленной системой, чаще всего это диск C. Большинство пользователей именно в этих стандартных папках и хранят все свои файлы.
Но случаются разные ситуации, и в какой-то момент операционная система может дать сбой и перестать загружаться, единственным выходом будет только полная переустановка windows. Соответственно, все пользовательские файлы, которые хранились в папках Загрузки, Документы, Музыка, Видео, Изображения будут бесследно удалены. Чтобы этого не допустить и в будущем не думать о том, что ваши фотографии, документы и музыкальная коллекция могут быть потеряны, нужно переместить стандартные папки пользователя на другой диск.
Как переместить стандартные папки пользователя в windows на другой диск
Переместить папки можно, как на другой раздел диска, если он имеет несколько разделов, так и другой физический диск: внутренний или USB. Например, когда windows установлена на SSD накопитель, а для данных используется обычный HDD.
Шаг 1 Перейдите в папку пользователя, она находится по адресу:
C:UsersИмя_пользователя
Шаг 2 Выберите папку, которую хотите перенести, кликните по ней правой клавишей мыши и в контекстном меню выберите Свойства
Шаг 3 В появившемся окне перейдите на вкладку Расположение. Нажмите кнопку Переместить и укажите путь куда Вы хотите переместить данную папку. Перемещать можно как в уже существующую папку, так и создать новую
Шаг 4 Нажмите кнопку Применить , чтобы изменения вступили в силу
Шаг 5 В появившемся диалоговом окне подтвердите перемещение нажав Да
Проделайте аналогичные операции и для других каталогов пользователя.
Теперь ваши папки больше не будут храниться на системном диске, и после очередной переустановки windows все данные будут в целостности. Нужно будет лишь заново указать путь к папкам с данными на другом диске.
Понравилась статья?! Поделитесь ей со своими друзьями, чтобы и они знали
nastroyka.zp.ua
Перенос папки профилей пользователей (Users) в ОС windows 7. Часть 1: На этапе установки
Это не моя статья, но считаю её очень полезной, поэтому размещаю исправленную и дополненную копию. Задача переноса папки профилей пользователей с системного диска на другой логический или физический диск в ОС семейства windows стоит весьма остро по ряду причин:
- Необходимость разделения оперативной информации (система) и архивных данных (данные пользователей) обусловленная, к примеру, необходимостью хранения системных файлов на высокоскоростном, но менее надежном массиве дисков RAID0.
- Отсутствие необходимости дополнительного переноса информации при переустановке ОС.
- По сравнению с переносом отдельного профиля пользователя перенос папки Users более предпочтителен, поскольку профили всех последующих пользователей компьютера будут также сохранены в нужном месте, и не будет необходимости снова проделывать процедуру переноса.
Одним из наиболее изящных и рациональных методов осуществления такого переноса является возможность определения месторасположения папки профилей пользователей на этапе установки системы. Такую возможность в отношении ОС windows 7 нам предоставляет Microsoft под названием Audit Mode. Подробнее об этом режиме можно почитать в следующей статье.
Теперь собственно о сценарии переноса папки Users:
- Следует произвести обычную установку windows 7 любым удобным для Вас способом остановившись на шаге, где программа установщик попросит Вас ввести имя компьютера и имя пользователя.
- Находясь на экране ввода имени компьютера и имени пользователя нажмите сочетание клавиш CTRL + SHIFT + F3. Компьютер будет перезагружен и загрузится уже в режиме Audit Mode. При этом система будет находится в этом режиме до тех пор, пока Вы не запустите утилиту sysprep с ключом /oobe или не выберете соответствующий пункт в оконной версии этой утилиты, которая стартует в Audit Mode каждый раз при запуске системы.
- Поскольку на этот момент Вы уже будете иметь установленную, но не до конца настроенную windows 7, перед тем как назначать новое месторасположение для папки профилей пользователей, необходимо сперва подготовить дисковую подсистему, то есть произвести создание и форматирование раздела, которые планируется использовать для размещения папки Users.
- Теперь необходимо сформировать конфигурационный файл для настройки местоположения папки Users, вот его содержимое:
Версия для x86 (загрузить):
D:Users D:ProgramData Версия для x64 (загрузить): D:Users D:ProgramData Сохраните его под любым именем, например, unattend.xml.
Внимание! Файл должен сохранён в кодировке UTF-8 (а для тех кто понимает UTF8 + BOM).
- Окно с заголовком «Программа подготовки системы 3.14» нужно закрыть. Иначе при выполнении указанной далее команды получите ошибку: «Уже выполняется другая копия этого приложения». Файл «unattend.xml» лучше сохранить на жёстком диске, а не на флешке, потому что при использовании этого файла при следующей перезагрузке флешка ещё не будет подключена и система сообщит об ошибке и будет постоянно перезагружаться. Весь процесс установки придётся начать сначала. Предположим, что файл unattend.xml был сохранен в корне диска C, тогда команда для его применения будет выглядеть следующим образом: C:windowsSystem32sysprepsysprep.exe /oobe /reboot /unattend:C:unattend.xml
Компьютер будет перезагружен. Если файл сохранён НЕ в кодировке UTF-8 (о чём писалось выше), то получите следующую ошибку: «Произошла неустранимая ощибка при выполнении программы Sysprep на компьютере.»
- Вернувшись к окну задания имени компьютера и имени пользователя проведите установку до конца.
- После загрузки компьютера убедитесь, что папки D:Users и D:ProgramData существуют и что папка пользователя, имя которого Вы задали на финишном этапе установки находится в D:Users.
В качестве бонуса также можно воспользоваться достоинствами так называемых junction points для предотвращения ошибок, связанных с явным указанием прежних путей папок профилей пользователей. Для этого создадим при помощи утилиты mklink две символические ссылки (выполнить c правами администратора): mklink /J C:Users D:Users mklink /J C:ProgramData D:ProgramData Таким образом теперь даже при обращении по прежним путям любая программа не заметит подмены и будет работать с папками на диске C, хотя фактически они будут расположены в настроенном Вами месторасположении. Для совместимости работы некоторых приложений с windows XP рекомендую сделать следующую символическую ссылку:mklink /J «C:Documents and Settings» D:Users Если папка пользователей уже существовала и Вы при первоначальной настройке операционной системы задаёте прежнее имя пользователя, то будет создана другая папка для профиля, а старая останется не тронутой. Все файлы из старой папки следует перенести в новую вручную (желательно загрузиться под совершенно другим пользователем, чтобы не происходила блокировка файлов в папке профиля). Поэтому я рекомендую после установки windows и после создания профилей пользователей (для этого нужно один раз интерактивно войти под каждым пользователем), создать образ системы на диске C:. В случае сбоя, Вы разворачиваете систему из образа, в которой профили пользователей привязаны к своим папкам, и проблемы описанной абзацем выше не будет.
kaktusenok.blogspot.ru
Как перенести папки из профиля пользователя windows 7 на другой диск? — Основные вопросы по windows 7
Отправлено 13 Сентябрь 2010 — 17:40
Ситуация следующая: Есть ноутбук с установленной windows 7 Home Premium. На диске с: заканчивается место, осталось всего 600 Мб. Пользователь все фото и музыку сохраняет в свою пользовательскую папку. Так вот вопрос: Как можно перенести пользовательские папки на другой диск. Пытаюсь на рабочем столе нажимать на папку пользователя правой клавишей мыши, но там нет никаких свойств и нет нигде возможности перенести папку . Может кто сталкивался уже с этим вопросом?
Отправлено 13 Сентябрь 2010 — 18:22
Целиком всю папку пользователя за раз не получится перенести. Делай так:1) Создаешь новую папку на другом диске.2) Открываешь папку пользователя с рабочего стола.3) Щелкаешь на каждой папке(Изображения, Видео и т.д.) правой клавишей мыши и выбираешь «Свойства»4) В свойствах Выбрать вкладку «Расположение»
5) Во вкладке «Расположение» нажимаем кнопку «Переместить» и указываем вновь созданную нами папку на другом диске.6) И так поступаем с каждой папкой, которую нам надо переместить7)Все, теперь физически все перемещенные папки будут жить на другом диске, а доступ в них будет также с рабочего стола. Вообщем для пользователя эти передвижения будут незаметны
Отправлено 17 Сентябрь 2010 — 11:42
Большое спасибо. Все получилось, пользователь доволен. Хотя как то в windows 7 стало запутаннее перенос пользовательских файлов
rhpc.ru
Как в windows переместить папки пользователя на другой локальный диск?
В операционной системе windows (во всех её версиях) есть так называемая папка пользователя, в которой располагаются папки для хранения рабочего стола, видео, документов, для загрузки файлов из интернета, для музыки, изображений, ну и другие, используемые реже. Поскольку папки изначально расположены на системном диске «С», то со временем этот диск может быть переполнен. А если вы прикупили себе диск SSD малого объёма, то, вероятнее всего, для файлов, хранящихся в папках пользователя места точно не хватит. В этом случае расположение этих папок нужно перенести на другой локальный диск, например, «D» и об этом я расскажу в данной статье.
Теперь поподробнее… Эти папки пользователя прежде всего созданы для удобства пользователя, потому что позволяют удобно сортировать через проводник вашу информацию на компьютере, к примеру, видео, фильмы и прочее складываете в папку «Видео», фотки, картинки — в папку «Изображения», ну а то что размещаете на рабочем столе автоматом помещается в папку «Рабочий стол». И тем более вид этих папок изначально оптимизирован в системе под те или иные данные, видео, фотки, музыка. И не нужно создавать каких-то своих папок для всего добра, что у вас есть на компьютере. В общем, пользоваться ими или нет — это дело каждого.
Если эти папки активно использовать по назначению, то информация в них будет забивать на диске очень много места. В качестве примера, у меня папка пользователя целиком занимает более 600 Гб. Что в этом плохого, спросите? Плохого, собственно, ничего, но проблема будет тогда, когда места на вашем системном диске не будет хватать. При этом увеличить или уменьшить размер системного диска — это опасная операция, при которой можно поломать саму windows, т. е. она перестанет запускаться.
Информацию об изменении размеров локальных дисков вы можете прочитать здесь >>
А некоторые пользователи хранят большую часть своей информации, вообще, на рабочем столе, что, соответственно, тоже будет отнимать место именно на диске С:.
Может быть для кого-то это новость, что рабочий стол в windows – это тоже папка. Да, так и есть. Папка так и называется «Рабочий стол» (или Desktop) и находится она в папке пользователя системы, под которым вы работаете, на диске С:
Или другой вариант. Сейчас многие ставят под свою систему SSD диски, вместо привычных жёстких дисков. А эти SSD удовольствие весьма дорогое, ну т. е. стоят они значительно дороже HDD (жёстких дисков), раза в 2, а то и в 3. Потому что работают во много раз быстрее и с ними windows в целом работает намного быстрее. Поскольку диски эти дорогие, обычно покупают их с таким объёмом, чтобы хватало только под установку windows и программы для неё. Это примерно 120 Гб, размер, которого большинству под эти цели достаточно. Но этих 120 Гб уже никак не хватит, чтобы хранить всю информацию на компьютере, тем более в папках пользователя, ведь она располагается изначально на том же локальном диске, где и windows.
Вот, выше, я привёл 2 примера, из-за которых вам может потребоваться изменить расположение папок пользователя, особенно папки «Рабочий стол» и оба эти примера связаны с нехваткой свободного места на диске «С».
Переходим к практике…
Как выполнить перенос папок пользователя на другой локальный диск.
Сама папка пользователя стандартно располагается по следующему пути в windows: C:ПользователиВладимир
Вместо «Владимир» у вас будет указано имя вашей учётной записи в windows.
Иногда папка «Пользователи» может называться «Users».
В папке своего пользователя вы увидите примерно следующую картину:
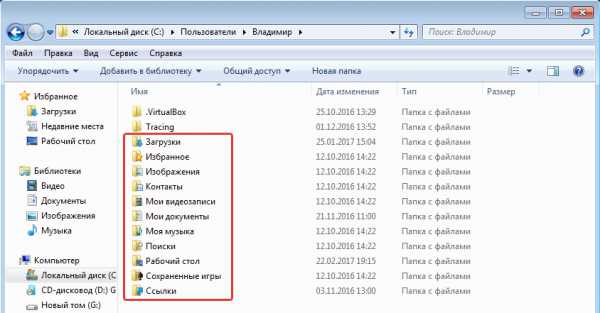
Здесь отображаются все папки пользователя, такие как «Рабочий стол», «Документы», «Загрузки» и др. Здесь могут также быть и другие папки, например, как на изображении выше, которые не обведены красным. Такие папки могут быть созданы какими-либо программами, т. е. это нормально.
Чтобы сменить расположение папки, вам нужно кликнуть по нужной папке правой кнопкой мыши (далее «ПКМ»), выбрать «Свойства». Переходим на вкладку «Расположение» (1) и нажимаем «Переместить» (2).
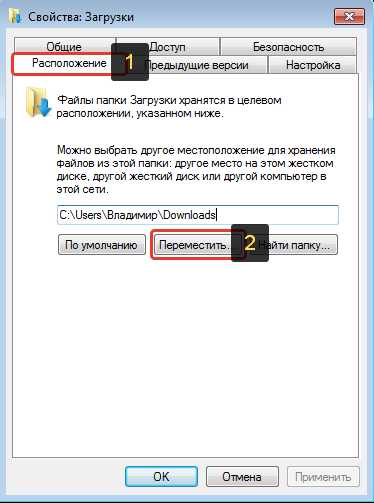
Откроется проводник windows, где нужно выбрать ту папку, в которую будет перемещена текущая. Лучше для целевой папки (в которую переносите текущую) создать новую с таким же названием, но на другом локальном диске.
Пример. Переносим папку «Загрузки» из старого расположения в новое. Старое расположение в примере такое: C:ПользователиВладимир Создаём на 2-м локальном диске папку с таким же названием «Загрузки». Соответственно при перемещении старой папки, во вкладке «Расположение» выбираем уже новую папку «Загрузки», которую создали.
После выбора нового расположения, нажимаем в окне «Применить».
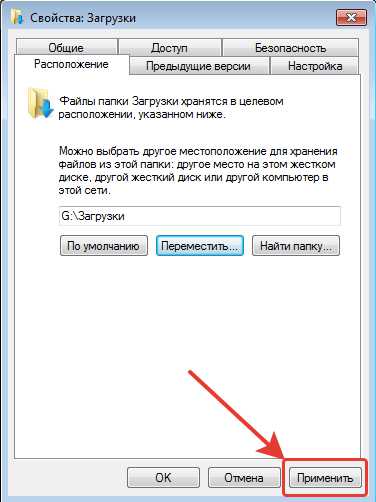
Если у вас в папке «Загрузки» есть какие-то файлы, то система предложит переместить их все в новое расположение, которое вы выбрали. Лучше файлы переместить. Для этого нажмите «Да» в окне.
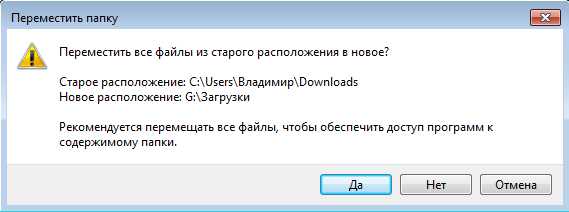
Аналогично поступаем со всеми остальными папками, которые находятся в папке вашего пользователя. То есть создаём сначала папку с аналогичным названием в другом локальном диске, затем переносим в неё старую папку.
Конечно, вы можете не переносить прямо все папки, но лучше всё-таки это сделать, чтобы у вас точно ничего не занимало лишнего места на диске «С». А для любителей хранить много файлов прямо на рабочем столе (сам так порой делаю), настоятельно рекомендую переместить папку «Рабочий стол»! 
Заключение
Вот, собственно, и весь процесс переноса папок пользователя в новое расположение. Ничего, как видите, сложного нет. Но если делать невнимательно, например, удалить исходную папку случайно, переместить куда-то не туда, то могут возникать проблемы. Но всё это поправимо, т. е. windows вы этими действиями намертво точно не сломаете 
serfery.ru









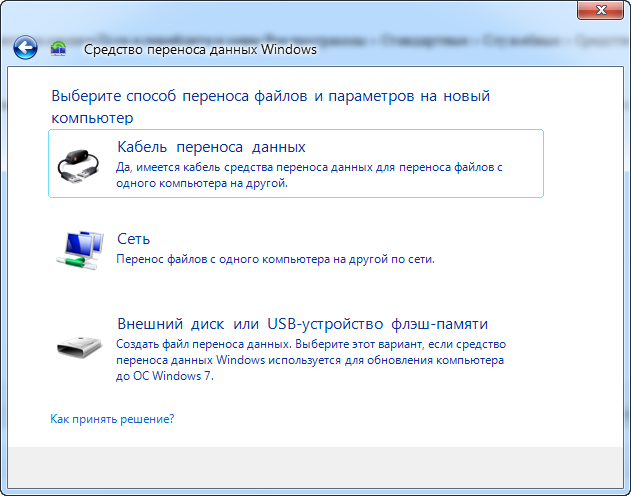
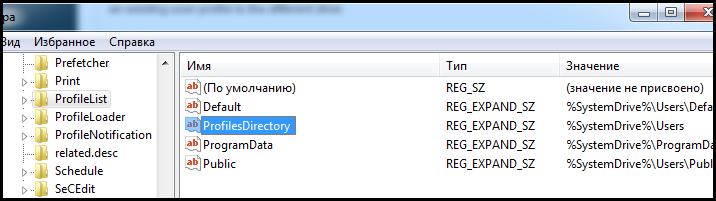















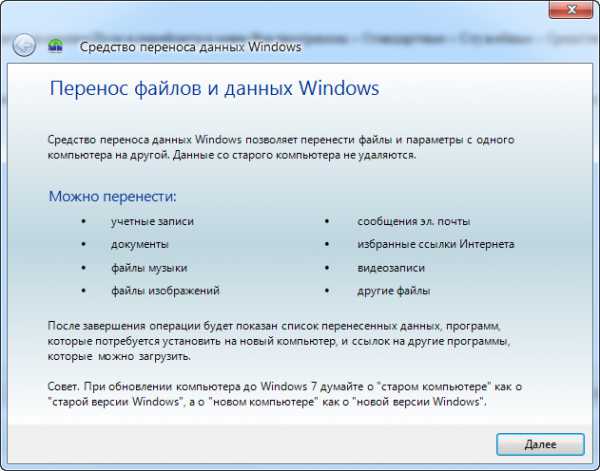
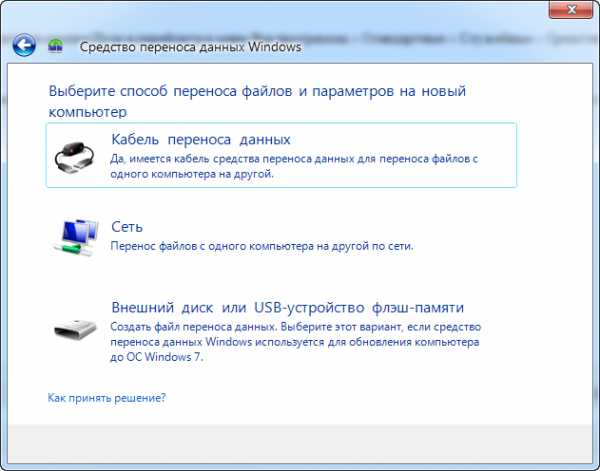
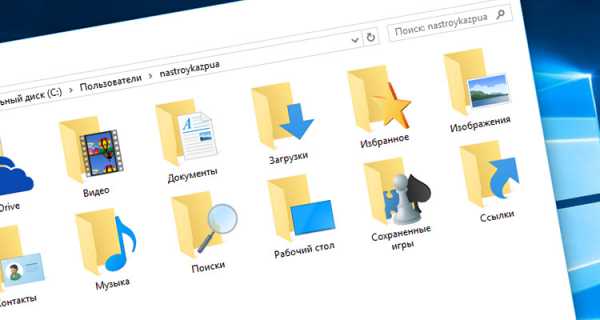


 Компьютер будет перезагружен. Если файл сохранён НЕ в кодировке UTF-8 (о чём писалось выше), то получите следующую ошибку: «Произошла неустранимая ощибка при выполнении программы Sysprep на компьютере.»
Компьютер будет перезагружен. Если файл сохранён НЕ в кодировке UTF-8 (о чём писалось выше), то получите следующую ошибку: «Произошла неустранимая ощибка при выполнении программы Sysprep на компьютере.»